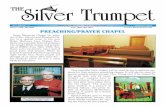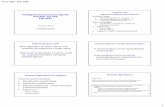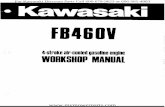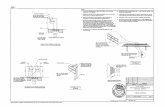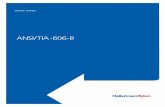Revolution-606 Manual v1.0
-
Upload
andrea-bovolenta -
Category
Documents
-
view
228 -
download
0
Transcript of Revolution-606 Manual v1.0
-
8/20/2019 Revolution-606 Manual v1.0
1/26
Revolution-606 Operation Manual Version 1.0
(20/04/2014)
Steven Heath, Matthew Fudge, Daniel Byers WAVE ALCHEMY
-
8/20/2019 Revolution-606 Manual v1.0
2/26
ontents
Introduction ........................................................................................................................... 2
Revolution-606 Concept ........................................................................................................ 2
Install Instructions ................................................................................................................. 3
System Requirements ........................................................................................................... 3
Already a Transistor Revolution / Digital Revolution User?.................................................... 4
Revolution-606 Basics .......................................................................................................... 4
Loading and Navigating the Instrument ............................................................................. 4
Rhythm Composer Page ................................................................................................... 5
1. The Track Sequencer................................................................................................. 6
2. Drum Editor / Character Style Selector....................................................................... 6
3. The Pattern Load and Sequencer Settings Section .................................................... 8
4. Style Global / Drum Selector .................................................................................... 13
Track Mixer Page ............................................................................................................ 14
Master / Settings Page .................................................................................................... 17
Credits ................................................................................................................................ 21
Demo Creation ................................................................................................................ 21
Sampling Specifications ...................................................................................................... 22
Revolution-606 Character Styles ......................................................................................... 24
-
8/20/2019 Revolution-606 Manual v1.0
3/26
IntroductionWe would like to take this opportunity to thank you for purchasing Revolution-606, our virtual
drum machine instrument inspired by the iconic TR-606 analogue drum computer.Powered by ‘Revolution Engine’ technology (first developed for Transistor Revolution MKII),
Revolution-606 delivers THE sound (and much more) of the classic TR-606 drum machine,
in a unique, easy-to-use virtual environment.
We sincerely hope that you have lots of fun exploring Revoution-606’s capabilities, and
enjoy creating new sounds with it as much as we have enjoyed developing the instrument
itself.
Steve Heath & Dan Byers Wave Alchemy 2014
Revolution-606 ConceptImagine a studio equipped with high-end outboard gear, vintage analogue tape machines,classic 12-bit samplers and filthy lo-fi sound shaping boxes. Now imagine taking a TR-606
and being able to process and shape each drum sound individually through unique, highly
versatile signal chains – The tone shaping possibilities would be almost limitless…
Introducing Revolution-606 – The most authentic, characterful TR-606 software re-creation
ever created.
To faithfully capture the true sound of the TR-606, each drum was sampled using a pristine
solid core cable connected to a transformer balanced Radial JDI and brought to line level
with an API 512c preamp. To retain the full frequency response and dynamics of the
instrument we carefully matched the peak level of each drum and recorded the samples at24-bit 96 kHz using mastering grade conversion.
To emulate the analogue behaviour of the TR-606 we recorded 6 accent levels of each
sound directly from the instrument, each with 12 round-robin variations, per sound. That’s 72
samples for each drum sound!
But we didn’t leave it at that… We got creative and recorded the TR-606 10 times, through
10 carefully thought out processing chains, totalling a massive 5381 samples… and not only
that, Revolution-606 allows you to mix and match any of these processing styles for each
individual drum sound... Create your own customized, characterful TR-606 instrument!
We truly believe that for first time EVER we have captured the true, authentic sound of theTR-606 in a software plugin.
Steve Heath, Dan Byers and Matthew Fudge
The Wave Alchemy Team 2014
-
8/20/2019 Revolution-606 Manual v1.0
4/26
Install InstructionsRevolution-606 is a ‘Non-Licenced’ Kontakt instrument which requires a FULL registered
version of Kontakt (5.2.1 or higher).
Note: Revolution-606 will only run in ‘Demo Mode’ in the Free Kontakt 5 player for 15
minutes before time-out.
1. After purchasing Revolution-606, fully download the supplied .zip file to a suitable location
on your hard drive.
2. Double click the .zip file to unpack the library.
You should now have a folder named ‘Revolution-606 ’. Put this somewhere safe on your
hard drive.
TO LOAD THE INSTRUMENT IN KONTAKT
1. Either load Kontakt in stand-alone mode or load an instance of Kontakt into your favourite
DAW, open the “Browser” on the left (the folder Icon at the top).
2. Navigate to the location of the ‘Revolution-606 ’ folder.
3. Click to open and view the contents of the ‘Revolution-606’ folder.
4. Either double-click any of the .nki OR .nkm instrument files, or drag onto the main Kontakt
window to load the instrument
System RequirementsFull version of Kontakt (5.2.1 and above) IS required.
800MB free hard disk space.
We recommend a minimum of 4GB of Ram to smoothly run Revolution-606.
Windows
Windows 7 or Windows 8 (latest Service Pack, 32/64-bit), Intel Core 2 Duo or AMD Athlon
64 X2, 2 GB RAM (4 GB recommended)
Mac
Mac OS X 10.7 or 10.8 (latest update), Intel Core 2 Duo, 2 GB RAM (4 GB recommended)
-
8/20/2019 Revolution-606 Manual v1.0
5/26
Already a Transistor Revolution / Digital Revolution User?If you are an experienced user of either Transistor Revolution MKII or Digital Revolution then
you will already be familiar with the ‘Revolution Engine’ and therefore will already know how
to operate Revolution-606. If you are confident with the operation of TRMKII / DR then feel
free to skip through the manual. However for experienced users we do recommend you read
the following sections of the manual to quickly get up to speed with how Revolution-606
differs from our previous instruments;
Track Sequencer
Drum Editor/Character Style Selector
Sampling Specifications
Revolution-606 Character Styles
Revolution-606 BasicsRevolution-606 integrates multiple drum sound types into a unified instrument that features a
16-track step sequencer, a track mixer with dedicated channels for each sound type and a
master section comprising of a multi-track tape machine and master effects section.
Loading and Navigating the InstrumentTo load the Revolution-606 instrument double click any of the Stereo / Multi Out instruments,
or alternatively drag onto the main Kontakt window to the right.
-
8/20/2019 Revolution-606 Manual v1.0
6/26
Rhythm Composer PageOnce the ‘Revolution-606.nki ’ is loaded the first page you see is the ‘Rhythm Composer’
page. This is the main instrument page that allows you to select, edit and sequence the
drum sounds that make up the Revolution-606 instrument.
The rhythm composer page can be broken down into 4 main sections:
1. The Track Sequencer
2. Drum Editor / Character Style Selector3. The Pattern Load and Sequencer Settings Section
4. Style Global / Drum Selector
-
8/20/2019 Revolution-606 Manual v1.0
7/26
1. The Track Sequencer
At the very top of the instrument you can see a 16 step ‘TR style’ sequencer which allows
the user to input notes with a click of the mouse.
Click, hold and drag the red bars up and down to select different accent levels for each step
of the sequence. A full red bar triggers the maximum accent level for the selected drum
sound. A total of 6 accent levels are available for each drum sound.
To run the sequencer press C-1 on a connected midi keyboard controller or alternatively
enter a midi note into a piano roll editor (or similar) using your sequencer of choice. When
the sequencer is running you will see a red indicator light cycling from left to right through
each step. We have highlighted steps 1, 5, 9 and 13 to help you identify the downbeats
quickly and easily.
What you see in the track sequencer changes dynamically depending on what drum sound
you have selected.
For example; if you have ‘BD’ selected you will see the BASS DRUM track sequencer. You
can quickly select the drum sound type you want to work with by using the Drum Selector at
the bottom of the instrument or by using live midi input mode which is toggled on/off with the
‘Select On Note’ feature which can be found in the sequencer settings section.
2. Drum Editor / Character Style Selector
Just below the track sequencer you will see the Drum Editor / Character Mode Selector for
the currently selected drum sound. Similar to the sequencer track view, the Drum Editor (onthe left) changes depending on what drum sound you currently have selected.
Style – The Style Knob is the master control for the drum sound Character Style. Changing
this parameter will cause the playback to switch between the Clean, 12Bit, Tape and Driven
Character Styles. Please note that the interaction between this knob and other drum sounds
is affected by Global and Auto Style in the Style Global / Drum Selector section. If Global is
set to ON all drum sounds are switched to the same Character Style. If Global is set to OFF
different Character Styles can be selected individually for each drum sound.
12-BIT Mode – Selecting the 12-BIT Character Style enables the ‘12-BIT Tune’ and
‘Grit’ parameters.
12-BIT Tune – When the style knob is set to 12-bit this knob will adjust the pitch ofthe drum sound using samples re-pitched from the original 12-bit Samplers. This is
-
8/20/2019 Revolution-606 Manual v1.0
8/26
not achieved through Kontakt's vintage sampler modes but through resampling on
the original hardware.
Grit – When this button is enabled the 12-bit Tune Knob will not change the pitch of
the drum sound but will increase the amount of digital distortion present from
resampling on the original 12-bit Sampler.
Level – Adjusts the output of the Bass Drum sound which is sent from here to the mixer.
Rotating this clockwise will increase the volume. It is at the default position when set fully
clockwise.
Tune – This control is provided for every drum sound and controls the pitch. Rotating this
clockwise will increase the pitch while rotating anti-clockwise will decrease the pitch of the
drum sound.
Sample Start – Adjusts the start time of the drum sound sample from 0ms to 7.5ms
Gate Hold – Adjusts the length each Bass Drum trigger is held for before entering the
'decay' portion of the Gate. When both the Hold and Gate are set fully to the left the Bass
Drum sound will play for the entire sample length.
Gate Decay – Adjusts the time each Bass Drum trigger takes to go from it's 'Hold' length to
complete silence. When both the Hold and Gate are set fully to the left the Bass Drum sound
will play for the entire sample length.
Enable – When enabled the drum sound is active. When disabled the drum sound is
deactivated.
Playback – Switches the drum sound between two playback modes 1) Modern 2) Vintage.
Modern plays 12 Random Round Robin Cycles with a pristine 24-bit playback engine that
closely matches the analogue of the original drum machine playback. Vintage plays a single
sample at 12-bit resolution with high levels of digital distortion similar to early digitalsamplers.
Noise – Adjusts the noise volume for the selected drum sound. Moving the slider all the way
to the left eliminates any extra noise, Cmd/Ctrl+Click returns the noise to it's original level
and values to the right of this increase the noise to extreme levels.
MIDI Note – Displays the MIDI note used to externally trigger the selected Drum sound.
MIDI Learn Switch – When pressed, the next externally received note that is greater than or
equal to C1 will become the playback note to trigger the selected Drum sound.
To the right of the Drum Editor you will find the Character Style selector buttons (these arelinked to the Style Knob and change when the Style Knob is used to select Clean, 12-bit,
Tape and Driven Character Styles.
Once you have chosen a Character style you can toggle the button to cycle through different
modes available for the chosen Style.
-
8/20/2019 Revolution-606 Manual v1.0
9/26
Clean – When this button is pressed the Clean Style mode cycles between Dry and Pre-
Amp.
12-Bit – When this button is pressed the 12-Bit Style mode cycles between SP12 and S950.
Tape – When this button is pressed the Tape Style mode cycles between Subtle, Saturated
and Distorted.
Driven – When this button is pressed the Driven Style mode cycles between HI-FI, Biscuit
and Crushed.
For a detailed description of each Character Style please refer to the Character Style table at
the end of the manual.
3. The Pattern Load and Sequencer Settings Section
Below the sound editor you will find the pattern load and sequencer settings section. The
pattern load section to the left gives you access to 16 sequence pattern slots with full
loading, saving and copying features for a quicker work flow.
Patterns can be selected with the mouse or by triggering midi keys D-1 through to F0. With
Kontakts ‘show keyboard’ function enabled you can easily see which midi keys on your
keyboard will trigger the different patterns (the pattern trigger keys are light blue in colour).
To see a full breakdown of midi trigger keys and their functions you can click the ‘optionsmenu’ under the speed control next to write mode (also see options page).
Once you have triggered a pattern Kontakt waits until the start of the next bar before
triggering to keep everything in time. This is especially useful in live situations and to keep
musical ideas flowing with seamless transitions from one pattern to the next.
Pattern Save
You are free to save patterns anywhere on your machine although we recommend saving
your patterns into the ‘user’ folder which is located in the Revolution-606 root folder. Here is
the file path:
‘ Revolution-606/Data/Sequence Patterns/User ’
-
8/20/2019 Revolution-606 Manual v1.0
10/26
Note: Unfortunately due to the way that Kontakt works you will not see your saved patterns
in the sequence preset browser until you close down and re-load Kontakt or similarly re-load
the instance of Kontakt in your DAW.
Using the pattern section you can choose to load previous / next pattern, save a pattern,
load a pattern, copy a pattern and open the pattern sequence browser.
Prev – Selects and loads the external sequence file preceding the one currently selected in
the browser.
Next – Selects and loads the external sequence file subsequent to the one currently
selected in the browser.
Save – Saves the current pattern to a file that can be stored to the preset folder or another
external location.
Load – Loads a Digital Revolution.nka file from an external location and loads the sequence
into the current pattern.
Copy – When enabled the current sequence will be copied to the next selected pattern. Note
that this function is not compatible with switching patterns via the mouse unless using the
Kontakt keyboard to send pattern select key switches. This option can also be called by
triggering the note A0 via external midi.
Browse – Enables the browser view which allows fast loading and browsing of all patterns
stored in the ‘ /Data/Sequence Patterns/Factory ’ location in the Revolution-606 library folder.
Sequence Preset Browser
Revolution-606 uses ‘modular’ file browsers which give you access to different kinds offactory presets depending on which page you currently have selected (rhythm composer,
track mixer or master / settings pages). On the rhythm composer page when ‘browse’ is
activated you will see a f ile browser window which gives you instant access to the factory
pattern sequences as well as an empty user folder which you can save your own pattern
sequences to.
You can load different patterns to different pattern slots easily by selecting a pattern slot and
then navigating the browser to locate and load (double click) on a pattern. This is a great
way to build up ideas and experiment with switching patterns on the fly.
You will also notice a Reset Pattern.nka which you can use to quickly erase all patterns so
you can start building patterns from scratch.
-
8/20/2019 Revolution-606 Manual v1.0
11/26
Sequencer Settings
The sequencer settings section gives you global control over how many steps the sequencer
uses, ‘analogue’ amount and the sequencer rate.
Steps – Determine the global length of all step sequencers. This function is useful for
achieving time signatures other than ones divisible by 16.
Analog – Controls the amount of analogue variation in the sequencer by intelligently
randomizing the distance from one step to another. Low values help recreate the subtle feel
of analogue drum machines while high values can make the patterns feel loose and
unpredictable.
Rate – Determines the syncronized rate or speed at which the sequencer will move from one
step to another. This function is only available when the 'sync' button found to right of this
slider is illuminated
Sync On / Off – Determines whether the rate or speed at which the sequencer will move
from one step to another is syncronized to the BPM of an external host or the rate of the
'Speed Knob' found below this button.
Swing / Shuffle – Determines the swing/shuffle groove of the internal sequencer by adding
negative or positive delay to sub-divisions of each beat. Moving the knob to the left adds
negative delay to the sub-divisions, moving the knob to the right adds positive delay. When
the knob is centred no swing/shuffle is added to the groove.
Speed – Determines the un-synchronised rate or speed at which the sequencer will move
from one step to another. This function is only available when the ‘sync’ button found to the
right of the synchronised rate is illuminated.
Select On Note – If enabled, the user interface will automatically update to show the
parameters of the last drum sound to be triggered by external MIDI.
Mute Input – If enabled, external MIDI will not trigger the playback of individual drum voices.
When used in combination with ‘SELECT ON NOTE’ you can update the interface to a
specific drum voice without hearing its playback. This option can also be called by triggering
the note G#0 via external MIDI.
-
8/20/2019 Revolution-606 Manual v1.0
12/26
Write Mode – If enabled, external MIDI will not trigger the playback of individual drum
voices. When used in combination with ‘SELECT ON NOTE’ you can update the interface to
a specific drum voice without hearing its playback. This option can also be called by
triggering the note G#0 via external MIDI.
Options Menu - If selected, the Options Menu is revealed to display advanced settings
related to the internal sampler engine and sequencer.
Sampler Options
The sampler options section gives you control over the following range of functions for eachdrum voice:
Fade Time – Controls how long each group will take to choke the currently played sound
when subsequent hits of the same drum are played. Adjusting these parameters can be
especially useful for creating more natural sounding interactions between open/closed
hihats, cymbals and fast drum rolls.
Bit Depth – Adjusts the digital bit depth. When set fully to the right the sampler will playback
at its full uncompromised bit depth. As the slider moves to the left the bit depth decreases.
Sample Rate – Adjusts the digital sample rate. When set fully to the right the sampler will
playback at its full uncompromised sample rate. As the slider moves to the left the samplerate decreases.
Output Filter – Adjusts a low pass filter which is placed on the output of the Drum voice
directly before being sent to the mixer. This is useful for eliminating or reducing high
frequency noise which may be created by abusing bit depth and sample rate for the Drum
voice.
Polarity – Inverts the polarity of the Drum voice. This can be useful for adjusting the phase
relationship between different drum sounds when played simultaneously.
-
8/20/2019 Revolution-606 Manual v1.0
13/26
Sequencer Options
The sequencer options section gives you a graphical display of the different key trigger
commands and their respective key mappings as well as a range of global sequencer
functions which can be triggered by MIDI keys or a mouse click.
Key Mappings
MIDI Key Trigger Command
C-1 START/STOP the sequencer
C#-1 Re-starts the sequencer immediately from step 1
D-1 though F0 Triggers patterns 1-16
F#-0 CLEAR ON NOTE – If enabled, the next Drum Voice which is selected via external
MIDI will have its current sequence erased. After this function is carried out
playback will revert back to normal behaviour.
G0 CLEAR FULL PTN – When selected, the entire sequence of the current pattern will
be erased. If you wish to avoid inadvertently triggering this option you can select
‘CLEAR FULL PTN. SAFETY’ below.
G#-0 MUTE MIDI INPUT – If enabled, external MIDI will not trigger the playback of
individual drum voices. When used in combination with ‘SELECT ON NOTE’ you
can update the interface to a specific drum voice without hearing its playback.
A0 COPY PTN – When enabled the current sequence will be copied to the next
selected pattern. Note that this function is not compatible with switching patterns viathe mouse unless using the Kontakt keyboard to send pattern select key switches.
A#-0 WRITE MODE - If enabled and the internal sequencer is running, any drum voice
which is triggered via external MIDI will be written into the pattern at the current
sequence step. The 'SPLIT' value will be used to determine un-accented and
accented values.
B0 PLAY ON SELECT – If enabled, triggering a pattern via external MIDI (D-1 - F0) will
cause playback to begin with that specific pattern. The default behaviour is to leave
this option enabled however in some situations it may be useful to temporarily
disable.
-
8/20/2019 Revolution-606 Manual v1.0
14/26
Stop with Ext. Seq – If enabled, playback of the internal sequencer will stop when the
external sequencer hosting Digital Revolution is also stopped.
Clear ptn. Safety – If enabled, the 'CLEAR FULL PTN' option will be disabled. Triggering
'CLEAR FULL PTN' via the user interface or via external note G#0 will be ignored.
Switch On Step #1 – If enabled and pattern changes are triggered via external MIDI (D-1 -
F0), the current sequence will not update until the subsequent 'Beat 1' of the external
sequencer has arrived. This is useful for ensuring that patterns will change on the 'down-
beat' when hosting Digital Revolution in an external host.
Start On Beat #1 – If enabled and Digital Revolution is being hosted in an external
sequencer which is currently playing the internal sequencer will not start until the subsequent
'Beat 1' of the next bar has arrived. To ensure proper timing is always achieved with externalhosts the recommendation would be to leave this option enabled.
Exit – Exits the options menu
4. Style Global / Drum Selector
At the bottom of the rhythm composer page you can see a strip of Drum Selector buttons
which are used to select the drum sound you want to work with.
When you select a drum sound you will see that the sound editor and the sequence view will
change to show you the current sequence and editing parameters for that drum sound.
When ‘SELECT ON NOTE’ is enabled the interface will update to show the parameters and
sequence of the last drum voice played.
To the left of the Drum Selector buttons you will find the Style Global and Auto buttons.
Global – When selected Changing the Character Style of any drum sound will change all
other drum sounds to match. This will can make auditioning the sound of entire kits very
quick. When disabled individual drum sounds can be changed freely to allow the mixing and
matching of custom kits
Auto – When one of the Character Style buttons is changed and this setting is enabled the
drum sound will automatically switch to that style. This will allow users to quickly audition
new character styles from the buttons without having to adjust the Character Style Knob.
-
8/20/2019 Revolution-606 Manual v1.0
15/26
Track Mixer Page
The track mixer page which is accessed by clicking the track mixer tab at the bottom of
Kontakt main window contains individual mixer channels for each drum sound.
6 channels are provided with volume, mute, solo and pan controls along with a dedicated
processing chain for each individual channel with an EQ, Compressor and a Transient
Shaper. Additionally each channel has 2 effects sends (reverb or delay) which can be
switched to buses A or B allowing for individual effects processing for each drum sound.
-
8/20/2019 Revolution-606 Manual v1.0
16/26
Reverb - Adjusts the amount of signal which is sent from the selected
channel to the selectable 'Reverb A' or 'Reverb B' effect.
Reverb A/B Select – Selects whether the Reverb Send is directed to
the 'Reverb A' or 'Reverb B' effect."
Delay - Adjusts the amount of signal which is sent from the selectedchannel to the selectable 'Delay A' or 'Delay B' effect.
Delay A/B Select - Selects whether the Delay send is directed to the
'Delay A' or 'Delay B' effect.
Pan - Adjusts the pan of the channel. The channel pan also effects the
panning of the signal which is sent from the channel to the Reverb and
Delay sends.
Mute - Mutes the output of the channel.
Solo - Solo's the output of the channel. Note that the Solo is defeatable
and will un-solo any previously solo'd channel.
Fader Level - Adjusts the volume of the channel. The volume
adjustment is post-inserts and pre-sends.
Track Mixer Browser
The Track mixer browser which is accessed by clicking the ‘Browse’ button giving you
access to a range of factory settings that you can instantly load into any of the mixerchannels. Presets are provided for each type of drum sound although you are free to mix
and match by loading any preset into any channel.
As well as loading mixer settings from the factory you can also save your own mixer presets.
You are free to save mixer presets to any location on your machine although we recommend
saving them to the user folder in the following location so you can load them at a later date
from the browser window within Digital Revolution.
‘/ Data/Mixer Presets/User ’
-
8/20/2019 Revolution-606 Manual v1.0
17/26
Save – Saves the current mixer setting to a file that can be stored to the Preset folder or
another external location.
Load – Loads a Digital Revolution .nka file from an external location and loads the Preset
into the currently selected Mixer Channel.
Prev – Selects and loads the external Mixer Preset preceding the one currently selected inthe browser.
Next – Selects and loads the external Mixer Preset subsequent to the one currently selected
in the browser.
Reverb Effect
Revolution has dual reverb units which are loaded with custom built impulse responses.
Two reverbs (A and B) are available and can be assigned to individual channels using the
reverb level and reverb A/B select buttons.
Delay Effect
Dual delay units are also available which can be assigned to individual channels using the
delay level and delay A/B select buttons. Delay A is synchronised to the sequencer speed or
host tempo (when you are working in a DAW). Different delay times can be selected using
the ‘TIME’ knob.
Delay B is free running with its own dedicated ‘TIME’ knob to control the delay time
manually.
-
8/20/2019 Revolution-606 Manual v1.0
18/26
Master / Settings Page
The Master / Settings page which is accessed by clicking the Master / Settings tab at the
bottom of Kontakts main window gives you access to a multi-track tape machine with
individual channels for each drum voice, a mastering effects section with EQ, Dynamics,
Filter and distortion sections and a Master Settings browser which allows the loading andsaving of master settings presets.
Multi-Track Tape Machine
The Multi-track tape section (above) is shown by default.
Input Drive Button – This button enables the Multi-Track Tape Machine. Take note, the
tape machine algorithm can increase CPU usage considerably.
Input Drive – Input gain-stage before the channel tape input for added warmth and
distortion. This setting is inactive when the Multi-Track Tape Machine is disabled.
Tape Gain – Controls the input gain of the channel. This will increase the amount of tape
distortion and compression. This setting is inactive when the Multi-Track Tape Machine is
disabled.
-
8/20/2019 Revolution-606 Manual v1.0
19/26
Output Gain – Controls the output gain of the channel from the Multi-Track Tape Machine.
This setting is inactive when the Multi-Track Tape Machine is disabled.
Mastering Effects
The mastering effects section which is accessed by enabling the ‘Master ’ button gives you
access to a mastering effects chain which includes a 2-band parametric EQ with low and hi
shelving, a dynamics compressor, a multi-mode LPF/HPF and a distortion unit.
Each section has an enable / bypass switch so you can quickly compare the processed and
un-processed sound.
Master / Settings Browser
The Master / Settings browser which is accessed by enabling the ‘Browser ’ button allows
you to load mastering effects presets from the factory library. You are also free to save
mastering effects presets to any location on your machine although we recommend saving
presets to the user folder so you can recall your favourite settings using the browser.
‘ /Data/Master Presets/User ’
Load – Loads a Revolution-606 .nka file from an external location and loads the preset for
the Multi-Track Tape Machine and Master Bus.
-
8/20/2019 Revolution-606 Manual v1.0
20/26
Save – Saves the current Multi-Track Tape Machine and Master Bus settings to a file that
can be stored to the preset folder or another external location.
Prev – Selects and loads the Master Preset preceding the one currently selected in the
browser.
Next – Selects and loads the Master Preset subsequent to the one currently selected in thebrowser.
Instrument Settings
The Instrument settings accessed by enabling the ‘Settings’ button gives you access to
global and individual playback modes as well as 4 parallel output channels for each drum
voice.
The ability to change the playback modes individually gives you powerful RAM saving
options for the most efficient use of the instrument.
Available sample playback modes:
Playback Mode – Sets the available playback modes for the Drum voice. This setting is for
optimizing the instrument and will stop playback of the internal sequencer.
All – This mode is selected when all drum sounds are using the same playback mode
(default is Analog)
Analog – Sets the chosen drum sound to playback in Analog mode
-
8/20/2019 Revolution-606 Manual v1.0
21/26
Digital – Sets the chosen drum sound to playback in Digital mode, meaning that the
instrument play single sounds only without using round robin variations.
Channel Output – This panel assigns the channel to an external output. Pre-configured
.nkm multi files are also included with multi-outputs already assigned.
Parallel Outputs 1-4 – These sliders send to 'Parallel Outputs 1-4' for the specific channel.Revolution-606 has a total of four parallel outputs which can be used for various functions
including; summing drums to external tracks, integrating outside send effects and side
chaining other instruments.
Global Playback - Sets the available playback modes for all Drum voices. This setting is a
convenient, non-realtime intended, way of switching all playback modes. When any
Playback Mode is set to a dissimilar value this panel will read 'Custom'.
-
8/20/2019 Revolution-606 Manual v1.0
22/26
CreditsRevolution-606 Concept, Instrument Design and Programming – Matthew Fudge
GUI Design – Anders Hedstrom
Sampling, processing and additional Design Concept – Wave Alchemy
Demo Creation
Demo 01: Donny Walls – ‘Revolution-606 ’
Produced by Donny Walls
www.soundcloud.com/donnyw
http://e/Projects/Digital%20Revolution/www.soundcloud.com/donnywhttp://e/Projects/Digital%20Revolution/www.soundcloud.com/donnyw
-
8/20/2019 Revolution-606 Manual v1.0
23/26
Sampling SpecificationsThe following table shows the approximate number of samples that make up Revolution-606
Drum Voice Name No of Samples Round Robins Velocity Layers Re-pitched Samples
Bass Drum - Dry 72 12 6 0
Bass Drum - Pre-Amp 72 12 6 0
Bass Drum - SP12 96 0 6 16
Bass Drum - S950 96 0 6 16
Bass Drum – Tape Subtle 72 12 6 0
Bass Drum – Tape Saturated 72 12 6 0
Bass Drum – Tape Distorted 72 12 6 0
Bass Drum – HI-FI 72 12 6 0
Bass Drum - Biscuit 72 12 6 0
Bass Drum - Crushed 72 12 6 0
Snare Drum - Dry 72 12 6 0
Snare Drum - Pre-Amp 72 12 6 0
Snare Drum - SP12 96 0 6 16
Snare Drum - S950 96 0 6 16
Snare Drum – Tape Subtle 72 12 6 0
Snare Drum – Tape Saturated 72 12 6 0
Snare Drum – Tape Distorted 72 12 6 0
Snare Drum – HI-FI 72 12 6 0
Snare Drum - Biscuit 72 12 6 0
Snare Drum - Crushed 72 12 6 0
Low Tom - Dry 72 12 6 0
Low Tom - Pre-Amp 72 12 6 0
Low Tom - SP12 96 0 6 16
Low Tom - S950 96 0 6 16
Low Tom – Tape Subtle 72 12 6 0
Low Tom – Tape Saturated 72 12 6 0
Low Tom – Tape Distorted 72 12 6 0
Low Tom – HI-FI 72 12 6 0
Low Tom - Biscuit 72 12 6 0
-
8/20/2019 Revolution-606 Manual v1.0
24/26
Low Tom – Crushed 72 12 6 0
High Tom - Dry 72 12 6 0
High Tom - Pre-Amp 72 12 6 0
High Tom - SP12 96 0 6 16
High Tom - S950 96 0 6 16
High Tom – Tape Subtle 72 12 6 0
High Tom – Tape Saturated 72 12 6 0
High Tom – Tape Distorted 72 12 6 0
High Tom – HI-FI 72 12 6 0
High Tom - Biscuit 72 12 6 0
High Tom – Crushed 72 12 6 0
Cymbal - Dry 72 12 6 0
Cymbal - Pre-Amp 72 12 6 0
Cymbal - SP12 96 0 6 16
Cymbal - S950 96 0 6 16
Cymbal - Tape Subtle 72 12 6 0
Cymbal – Tape Saturated 72 12 6 0
Cymbal – Tape Distorted 72 12 6 0
Cymbal – HI-FI 72 12 6 0
Cymbal - Biscuit 72 12 6 0
Cymbal – Crushed 72 12 6 0
Open Hat - Dry 72 12 6 0
Open Hat - Pre-Amp 72 12 6 0
Open Hat - SP12 96 0 6 16
Open Hat - S950 96 0 6 16
Open Hat - Tape Subtle 72 12 6 0
Open Hat – Tape Saturated 72 12 6 0
Open Hat – Tape Distorted 72 12 6 0
Open Hat – HI-FI 72 12 6 0
Open Hat - Biscuit 72 12 6 0
Open Hat – Crushed 72 12 6 0
Closed Hat - Dry 72 12 6 0
-
8/20/2019 Revolution-606 Manual v1.0
25/26
Closed Hat - Pre-Amp 72 12 6 0
Closed Hat - SP12 96 0 6 16
Closed Hat - S950 96 0 6 16
Closed Hat - Tape Subtle 72 12 6 0
Closed Hat – Tape Saturated 72 12 6 0
Closed Hat – Tape Distorted 72 12 6 0
Closed Hat – HI-FI 72 12 6 0
Closed Hat - Biscuit 72 12 6 0
Closed Hat – Crushed 72 12 6 0
Revolution-606 Character Styles
Character Style Name Modes
Clean
Dry – TR-606 recorded completely ‘raw’ at 96KHz,
including 6 accent levels per sound, each with 12
round-robin variations.
Pre-amp – TR-606 recorded ‘hot’ through an API
512c pre-amp at 96KHz, including 6 accent levels per
sound, each with 12 round-robin variations.
12-Bit
SP-12 – TR-606 recorded through a hardware EMU
SP-12 Turbo sampler, including 6 accent levels per
sound, each re-pitched internally with the SP-12 16
times.
S950 – TR-606 recorded through a hardware Akai
S950 sampler, including 6 accent levels per sound,
each re-pitched internally with the S950 16 times.
Tape
Subtle – TR-606 recorded to a Studer A827
analogue tape machine at a subtle level, including 6
accent levels per sound, each with 12 round-robin
variations.
Saturated - TR-606 recorded to a Studer A827
analogue tape machine at a saturated level, including
6 accent levels per sound, each with 12 round-robin
variations.
Distorted - TR-606 overdriven to a Studer A827
analogue tape machine at a hot and distorted level,
including 6 accent levels per sound, each with 12
round-robin variations.
DrivenHI-FI – TR-606 recorded through a collection of high-
end studio processors at 96KHz, including anEmpirical Labs Fatso & Distressor, A-Designs EM-
-
8/20/2019 Revolution-606 Manual v1.0
26/26
PEQ, Elysia Xpressor, Spectra Sonics 610,
Thermionic Culture Vulture, Valley People 610, API
512c and SSL E-Series EQ & Compressors.
Including 6 accent levels per sound, each with 12
round-robin variations.
Biscuit – TR-606 recorded through an Oto MachinesBiscuit for a crunchy lo-fi effect, including 6 accent
levels per sound, each with 12 round-robin variations.
Crushed - TR-606 overdriven to a Studer A827
analogue tape machine at a very hot level and further
processed through a high end chain including a
vintage Universal Audio LA-2A, LA-4 & 1176, Tube
Tech PE1B, Neve 1073 and a custom Ward-Beck
Systems L3262 analogue console. Including 6 accent
levels per sound, each with 12 round-robin variations.