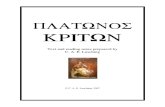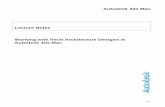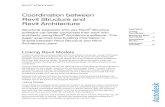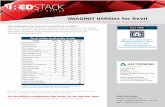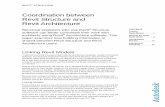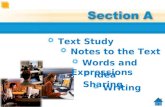Revit Text Notes
description
Transcript of Revit Text Notes

Text NotesTable of contents
1. 1. Topics in this section
You can insert wrapping or non-wrapping text notes, which are measured in paper space and automatically scale with the view. For example, a 1/4" text note indicates that the text note will display as 1/4" high on a sheet. If you reduce the size of the view scale, the text automatically resizes.
Topics in this section
Adding Text Notes
Modifying Text Notes
Text Note Properties

Adding Text NotesTable of contents
1. 1. Topics in this section
1. Click Annotate tab Text panel (Text).
The cursor changes to the text tool .
2. On the Format panel, select a Leader line option:
o No Leader (default)
o One Segment
o Two Segments
o Curved - to change the curve shape, drag the elbow control.TipWhen you place a text note with a leader, the last leader point snaps to all possible leader attachment points from nearby text notes. When you place a text note without a leader, it snaps to the text origins from nearby text notes or labels. Origin is a point that depends on the text alignment (left, right, or center).
3. Select a left attachment point and a right attachment point.
NoteThe default attachment points are top left and bottom right, but you can change the defaults.
4. Select a horizontal alignment (Left, Center, or Right).
5. Do one of the following:
o For non-wrapping text. Click once to place the note. Revit inserts a text box in which to type.
o For wrapping text. Click and drag to form a text box.
o For a text note with a one-segment or a curved leader. Click once to place the leader end, draw the leader, and then click the cursor (for non-wrapping text) or drag it (for wrapping text).
o For a text note with a two-segment leader. Click once to place the leader end, click where you want to place the leader elbow, and then finish the leader by clicking the cursor (for non-wrapping text) or dragging it (for wrapping text).
6. (Optional) On the Format panel, select attributes for the text: Bold, Italic, and Underline (or press Ctrl+B, Ctrl+I, or Ctrl+U).
7. (Optional) To create a list in the note, click (Paragraph Format), and select a list style.

8. Enter text, and then click anywhere in the view to finish it.
The text note controls remain active so that you can change the note’s position and width.
9. Press Esc twice to end the command.
Community Video: Click Empty Space to Finish
Related topics
Text Notes
Modifying Text Notes
Specifying Text Note Styles
Text Note Properties
Topics in this section
Creating a List in a Text Note
Changing the Default Leader Attachment Points

Creating a List in a Text NoteTable of contents
No headers
When you create a bulleted or numbered list in a text note, Revit indents the list text based on the Tab Size type property. Pressing Tab will indent the text, but not the bullet or number. Only single-level lists can be created.
NoteIf the printed length of the bullet or alphanumeric character is greater than the Tab Size value, the first line in a multi-line list item will be indented 1 space rather than 1 tab length. All other lines in the list will be indented 1 tab length.
To create a list in a new text note
1. Begin a text note, but before typing text, click (Paragraph Format), and select a list style.
You can create a list without indicators, or one with bullets, numbers, lowercase letters, or uppercase letters.
2. Enter text, and then click anywhere in the view to finish it.
TipWhen you copy text into a note, the paragraph format of the note is applied to the text. For example, if you copy text into a bulleted list, the copied text is also bulleted.

To create a list from existing text
1. Select the text you want to format.
2. On the ribbon, click (Paragraph Format), and select a list style.
3. Press Esc twice to end the command.
Changing the Default Leader Attachment PointsTable of contents
No headers
When you start a new text note, select new leader attachment points before you click in the drawing area. After you complete the text note, the attachment points that you specified become the default locations for leaders in subsequent notes for the current session of Revit.
Specifying Text Note StylesTable of contents
No headers
1. Click Annotate tab Text panel .
2. In the Type Properties dialog, select the text properties you want to work with from the Type list.
3. If desired, click Rename to rename the type, or click Duplicate to create a new text type.
4. Specify the properties for the display of text notes.

See Modifying Text Note Properties.
5. Click OK.
Modifying Text NotesTable of contents
1. 1. Topics in this section
You can modify text notes by changing the font type and style, moving the text note, and changing the type of text note.
Topics in this section
Changing the Text Note Type
Editing the Text Note
Displaying the Text Box Border

Modifying the Leader/Border Offset
Finding and Replacing Text Notes
Checking Text Note Spelling
Adding a Special Character from the Windows® Character Map®
Adding or Removing Leader Lines from a Text Note
Text Note PropertiesTable of contents
1. 1. Topics in this section
You can modify many parameter values for text notes.
Topics in this section
Modifying Text Note Properties
Text Note Type Properties
Text Note Instance Properties
Leader Arrowhead Properties