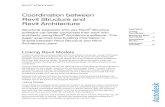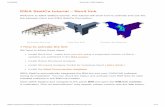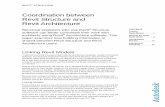Revit Full House
-
Upload
prabi-krishna -
Category
Documents
-
view
221 -
download
0
Transcript of Revit Full House
-
8/3/2019 Revit Full House
1/42
Autodesk Revit Building
Getting Started withAutodesk Revit Building
August 2006
-
8/3/2019 Revit Full House
2/42
Copyright 2006 Autodesk, Inc.All Rights ReservedThis publication, or parts thereof, may not be reproduced in any form, by any method, for any purpose.AUTODESK, INC., MAKES NO WARRANTY, EITHER EXPRESS OR IMPLIED, INCLUDING BUT NOT LIMITED
TO ANY IMPLIED WARRANTIES OF MERCHANTABILITY OR FITNESS FOR A PARTICULAR PURPOSE
REGARDING THESE MATERIALS, AND MAKES SUCH MATERIALS AVAILABLE SOLELY ON AN "AS-IS"
BASIS.
IN NO EVENT SHALL AUTODESK, INC., BE LIABLE TO ANYONE FOR SPECIAL, COLLATERAL, INCIDENTAL,
OR CONSEQUENTIAL DAMAGES IN CONNECTION WITH OR ARISING OUT OF PURCHASE OR USE OF
THESE MATERIALS. THE SOLE AND EXCLUSIVE LIABILITY TO AUTODESK, INC., REGARDLESS OF THE
FORM OF ACTION, SHALL NOT EXCEED THE PURCHASE PRICE OF THE MATERIALS DESCRIBED HEREIN.
Autodesk, Inc., reserves the right to revise and improve its products as it sees fit. This publication describes the state of theproduct at the time of publication, and may not reflect the product at all times in the future.
Autodesk TrademarksThe following are registered trademarks of Autodesk, Inc., in the USA and/or other countries: AutoCAD, Autodesk, AutodeskInventor, Autodesk (logo), and Revit.
Third Party TrademarksAll other brand names, product names or trademarks belong to their respective holders.
Third Party Software Program CreditsACIS Copyright 1989-2001 Spatial Corp. Portions Copyright 2002 Autodesk, Inc.AccuRender is a registered trademark of Robert McNeel and Associates. ArchVision, realpeople, and RPC are either registeredtrademarks or trademarks of ArchVision, Inc. 2003 American Society of Heating, Refrigerating and Air-Conditioning Engineers, Inc. (www.ashrae.org) used by permission.Copyright 1997 Microsoft Corporation. All rights reserved.International CorrectSpell Spelling Correction System 1995 by Lernout & Hauspie Speech Products, N.V. All rights reserved.InstallShield 3.0. Copyright 1997 InstallShield Software Corporation. All rights reserved.Consult current PANTONE Color Publications for accurate color.PANTONE and other Pantone, Inc. trademarks are the property of Pantone, Inc. Pantone, Inc., 2002Portions Copyright 1991-1996 Arthur D. Applegate. All rights reserved.Portions of this software are based on the work of the Independent JPEG Group.Typefaces from the Bitstream typeface library copyright 1992.Typefaces from Payne Loving Trust 1996. All rights reserved.Printed manual and help produced with Idiom WorldServer.
GOVERNMENT USEUse, duplication, or disclosure by the U.S. Government is subject to restrictions as set forth in FAR 12.212 (CommercialComputer Software-Restricted Rights) and DFAR 227.7202 (Rights in Technical Data and Computer Software), as applicable.
1 2 3 4 5 6 7 8 9 10
-
8/3/2019 Revit Full House
3/42
Contents
Chapter 1 Getting Started . . . . . . . . . . . . . . . . . . . . . . . . . . . . . . . . . . . . . . . . . 1Introduction . . . . . . . . . . . . . . . . . . . . . . . . . . . . . . . . . . . . . . . . . . . . . . . . . . . . . 2
Creating a Project . . . . . . . . . . . . . . . . . . . . . . . . . . . . . . . . . . . . . . . . . . . . . . . . . . 3
Creating Walls . . . . . . . . . . . . . . . . . . . . . . . . . . . . . . . . . . . . . . . . . . . . . . . . . . . . 5
Creating Terrain . . . . . . . . . . . . . . . . . . . . . . . . . . . . . . . . . . . . . . . . . . . . . . . . . . . 6
Adding Exterior Walls . . . . . . . . . . . . . . . . . . . . . . . . . . . . . . . . . . . . . . . . . . . . . . . . 9
Adding a Roof. . . . . . . . . . . . . . . . . . . . . . . . . . . . . . . . . . . . . . . . . . . . . . . . . . . . 10
Adding Floors . . . . . . . . . . . . . . . . . . . . . . . . . . . . . . . . . . . . . . . . . . . . . . . . . . . . 11
Adding Interior Walls . . . . . . . . . . . . . . . . . . . . . . . . . . . . . . . . . . . . . . . . . . . . . . . . 13
Adding Doors . . . . . . . . . . . . . . . . . . . . . . . . . . . . . . . . . . . . . . . . . . . . . . . . . . . . 15Adding Windows . . . . . . . . . . . . . . . . . . . . . . . . . . . . . . . . . . . . . . . . . . . . . . . . . . 17
Adding a Curtain Wall . . . . . . . . . . . . . . . . . . . . . . . . . . . . . . . . . . . . . . . . . . . . . . . 20
Attaching Walls to the Roof. . . . . . . . . . . . . . . . . . . . . . . . . . . . . . . . . . . . . . . . . . . . 21
Modifying the Entry Deck . . . . . . . . . . . . . . . . . . . . . . . . . . . . . . . . . . . . . . . . . . . . . 22
Adding a Sloped Floor . . . . . . . . . . . . . . . . . . . . . . . . . . . . . . . . . . . . . . . . . . . . . . . 24
Adding Stairs and Railings . . . . . . . . . . . . . . . . . . . . . . . . . . . . . . . . . . . . . . . . . . . . . 25
Modifying the Roof. . . . . . . . . . . . . . . . . . . . . . . . . . . . . . . . . . . . . . . . . . . . . . . . . 30
Documenting the Project . . . . . . . . . . . . . . . . . . . . . . . . . . . . . . . . . . . . . . . . . . . . . . 31
Creating a Solar Study . . . . . . . . . . . . . . . . . . . . . . . . . . . . . . . . . . . . . . . . . . . . . . . 36
Creating a Sheet . . . . . . . . . . . . . . . . . . . . . . . . . . . . . . . . . . . . . . . . . . . . . . . . . . . 37
Contents |iii
-
8/3/2019 Revit Full House
4/42
iv| Contents
-
8/3/2019 Revit Full House
5/42
Getting Started
Welcome to Autodesk Revit Building. We hope you enjoy learning and using this revolutionary
parametric building modeller. Revit Building is designed to accommodate various ways of working, so
that you can concentrate on your building models rather than on adapting your methodology to the
demands of the software. In this short tutorial, you learn how to use the features of Revit Building to
design, change, and document a building. You learn how you can make design changes in any view of
the building, and the parametric change engine in Revit Building coordinates those changes in all other
views.
1
1
-
8/3/2019 Revit Full House
6/42
Introduction
Installation
Before beginning the exercises, install the software and register it as either demo or subscription. Demo mode servesas a no-cost viewer, allowing you to export, print, or plot projects that have not been edited.
Imperial and Metric Convention
The exercises in this guide contain both imperial and metric values. This means that when you see an imperial valuea metric value is displayed in square brackets ([ ]) next to it.
For example: Offset the door 6'' [150 mm] from the end of the wall.
All audiences using the metric measurements should follow the metric values in brackets only; all metric measurementare in millimeters. Note that the imperial and metric values are not direct conversions, but appropriate values forcompleting either the imperial or metric project.
Exploring the User Interface
When the Revit Building window is displayed, take a minute to view the different sections.
Menu Bar and Toolbar
At the top of the window is the standard Microsoft Windows-based menu bar, from which you can access all RevitBuilding commands. Icons on the Toolbar are buttons for executing common Revit Building commands.
Options Bar
Below the Toolbar is the Options Bar, which displays command options for the current operation. If you click Wall onthe Design Bar on the left side of the Revit Building window, the Options Bar displays options related to the Wallcommand.
Type Selector
On the left side of the Options Bar is the Type Selector, a drop-down menu that lists different types of elements to addto a project. You can choose an element type by selecting it from the drop-down menu of the Type Selector.
2 | Chapter 1 Getting Started
-
8/3/2019 Revit Full House
7/42
Properties Button
To the right of the Type Selector is the Properties button , which accesses a dialog in which you can changevarious parameters of a selected component.
Design Bar
On the left side of the Revit Building window is the Design Bar, which lists the tools available for the currently selectedtab. There are 10 tabs: Basics, View, Modelling, Drafting, Rendering, Site, Massing, Room and Area, Structural, and
Construction. To see all the tabs, right-click on the Design Bar. To display a single tab, click the tab name.
Project Browser
To the right of the Design Bar is the Project Browser. The Project Browser is a listing of all views, families, and groupsin the project. You can select any of the items listed in the Project Browser. A convenient way to open a view is todouble-click the view name in the Project Browser list.
Status Bar
At the lower left corner of the drawing area is the Status Bar, which displays the status of the current command or thename of a highlighted element.
View Control Bar
At the lower left corner of the drawing area, above the Status Bar, is the View Control Bar. The controls are graphicalshortcuts to various View commands, namely scale, detail level, graphics style, advanced model graphics, crop region,and temporary hide/isolate. Some views, such as sheets, drafting, and rendered views, have limited controls.
Getting Started
Now that you have explored the interface, you can start your first project. In this project, you use some of the basiccommands found in Revit Building. The exercises show how easy it is to design a simple building with no previousexperience.
Creating a Project
In this first exercise, you create and name a project in which you will create the building model shown below.
1 Create a project:
Click File menuNewProject. In the New Project dialog, click Browse.
Creating a Project | 3
-
8/3/2019 Revit Full House
8/42
In the left pane of the Choose template dialog, scroll down, and click the Training Files icon.
In the Choose Template dialog, open Imperial\Templates [Metric\Templates], select default.rte[DefaultMetric.rte], and click Open.
Click OK.
2 Name and save the project file:
Click File menuSave. In the left pane of the Save As dialog, click Training Files, and then, in the file window, double-click
Imperial [Metric].
For File name, enter Getting_Started, and click Save.
3 Zoom to a view:
In the Project Browser, under Elevations (Building Elevation), double-click South.
Enter ZR, to zoom to a specific region.
Note that the cursor is changed to a magnifying glass.
In the drawing area, move the cursor diagonally to draw a rectangle around the level markers.
The area within the rectangle is magnified to fill the drawing area so that you can work with the leve
marker text.
4 Rename levels:
Double-click the Level 1 text, enter 00 Foundation, and then press ENTER.
Use a number as a prefix to the name so the plans are sorted by level.
In the alert dialog, click Yes to rename corresponding views.
The floor and ceiling plans for Level 1 are renamed 00 Foundation.
Use the same technique to rename Level 2 and its corresponding views as 01 Lower Level.
4 | Chapter 1 Getting Started
-
8/3/2019 Revit Full House
9/42
5 Create levels in the building:
Enter ZO to zoom out.
On the Design Bar, click Level.
On the Options Bar, click , and, for Offset, enter 10' [3000].
In the drawing area, highlight the 01 Lower Level line; when a dashed line is displayed above the levelline, click to create a level (Level 3).
Use the same technique to create a level above Level 3.
6 On the Design Bar, click Modify to end the command.
7 Rename the new levels and all corresponding views:
Level 3: Rename as 02 Entry Level
Level 4: Rename as 03 Roof
8 Double-click the level dimensions, and enter new values:
0'0'' [0]: Change to -14'0'' [-5200]
10'0'' [4000]: Change to -10'0'' [-3000]
20'0'' [7000]: Change to 0'0'' [0]
30'0'' [10000]: Change to 10'0'' [3000]
9 On the Design Bar, click Modify.
10 Save the project file.
Creating Walls
In this exercise, you work on different levels to add foundation walls to the project.
1 In the Project Browser, under Floor Plans, double-click 00 Foundation to open that view in the drawing
area.
2 On the Design Bar, click Wall.
3 In the Type Selector, select Basic Wall : Retaining - 12'' Concrete [Basic Wall : Retaining - 300mm Concrete].
4 On the Options Bar:
Click .
For Height, select 02 Entry Level.
For Loc Line, verify that Wall Centerline is selected.
Verify that Chain is selected.
5 In the drawing area, draw walls on the foundation level:
Click in the lower-right quadrant to select the wall start point.
Move the cursor to the left, enter 40' [12000], and press ENTER.
NOTE You do not need to specify the unit; Revit Building uses the units specified in the project template.
Beginning at the new endpoint, move the cursor up, enter 22' [6900], and press ENTER.
Move the cursor to the right, enter 40' [12000], and press ENTER.
Creating Walls | 5
-
8/3/2019 Revit Full House
10/42
6 On the Design Bar, click Modify.
7 In the Project Browser, under Floor Plans, double-click 01 Lower Level.
8 On the Design Bar, click Wall.
9 In the Type Selector, select Basic Wall : Foundation - 12'' Concrete [Basic Wall : Foundation - 300mmConcrete].
10 On the Options Bar, for Depth, select 00 Foundation.
11 Draw walls on the lower level:
In the drawing area, click the right endpoint of the south wall as the wall start point.
Move the cursor to the right, enter 6' 6'' [1950], and press ENTER.
Move the cursor up, enter 5' [1500], and press ENTER.
Move the cursor to the right, enter 10' 6'' [3150], and press ENTER.
Move the cursor up, and select the intersection with the extension of the north wall.
Select the right endpoint of the north wall to complete the chain and connect the walls.
12 On the Design Bar, click Modify to exit the command.
Creating Terrain
In this exercise, you create a 3D view and add a toposurface to the building site.
1 In the Project Browser, under Floor Plans, double-click 02 Entry Level.
2 Create a 3D view:
On the View tab of the Design Bar, click Camera.
Click in the upper-right corner of the drawing area to place the camera.
Click to place the camera target point, as shown.
6 | Chapter 1 Getting Started
-
8/3/2019 Revit Full House
11/42
A 3D view is created. The view you create may differ slightly from the illustrations in the exercisesbecause of minor variations in camera placement. Drag the blue circular controls so that you can seethe building.
3 In the Project Browser, expand 3D Views, right-click 3D View 1, and click Rename.
4 In the Rename View dialog, enter To Building, and click OK.
5 Create a graded building site:
In the Project Browser, under Floor Plans, double-click Site.
On the Site tab of the Design Bar, click Toposurface.
On the Options Bar, for Elevation, enter -0' 6'' [-150].
Select points to the left of the building, as shown.
On the Options Bar, for Elevation, enter -10' [-3000].
Select points, as shown.
Creating Terrain | 7
-
8/3/2019 Revit Full House
12/42
Contour lines are displayed.
On the Options Bar, enter -11' [-3300].
Select points to the right of the building, as shown.
On the Design Bar, click Finish Surface.
6 Create a pad surface:
On the Design Bar, click Pad, and then click Lines.
On the Options Bar, click .
Select the outer endpoint at the lower left of the building, as shown.
8 | Chapter 1 Getting Started
-
8/3/2019 Revit Full House
13/42
Select the outer endpoint at the upper right of the building.
On the Design Bar, click Finish Sketch.
7 Open the To Building 3D view to see the results.
In this exercise, you created a simple toposurface in Revit Building by selecting points. However, for mostprojects, complex site models created by civil engineering professionals will be provided to you in DWG,DXF, DGN, or point files. You can import these files into your Revit Building project where you canautomatically generate a terrain using the Toposurface tool.
Adding Exterior Walls
In this exercise, you build upon the foundation walls. You use the Draw option to create exterior walls that extend tothe roof level.
1 Add walls to the entry level:
In the Project Browser, under Floor Plans, double-click 02 Entry Level.
On the Basics tab of the Design Bar, click Wall.
In the Type Selector, select Basic Wall : Generic - 6'' [200mm].
On the Options Bar, for Height, select 03 Roof, and for Loc Line, select Core Face: Interior.
The Height setting defines how tall the wall is and establishes a relationship between the walls andthe roof. After you draw the walls, if you change the roof height, the height of the walls will also
change.
Beginning at the bottom right, trace the interior of the 3 existing retaining walls by selecting endpoints.
On the Design Bar, click Modify.
2 Add walls to the lower level:
Open the 01 Lower Level floor plan.
On the Design Bar, click Wall.
On the Options Bar, for Height, select 03 Roof.
Adding Exterior Walls | 9
-
8/3/2019 Revit Full House
14/42
Beginning at the upper right, trace the interior of the foundation walls by selecting endpoints.
On the Design Bar, click Modify.
3 Open the To Building 3D view.
Adding a Roof
In this exercise, you create a roof using the footprint of the exterior walls. You specify an offset as you create the roofso that the roof has an overhang.
1 Open the 03 Roof floor plan.
2 Draw a roof line:
On the Design Bar, click RoofRoof by Footprint, and then click Lines. On the Options Bar, verify that Defines slope is selected.
Beginning at the bottom right, trace the exterior edge of the south wall by selecting endpoints.
3 Create offset roof lines:
On the Options Bar, click , for Offset, enter 3' [900], and clear Defines slope.
In the drawing area, highlight the west wall; when a dashed line is displayed on the exterior of thewall, click to place the roof line. Repeat for the north and east walls.
4 Complete the roof sketch:
On the Tools toolbar, click .
Using the Trim/Extend tool, you can close the roof sketch.
Select the east roof line, and then select the south roof line. Repeat for the west and south roof lines.
On the Design Bar, click Finish Roof.
10 | Chapter 1 Getting Started
-
8/3/2019 Revit Full House
15/42
5 Modify the roof slope:
Select the roof, and click .
In the Element Properties dialog, under Dimensions, for Rise/12'' [Slope Angle], enter 1'' [10], and clickOK.
On the Design Bar, click Modify.
6 Open the To Building 3D view.
Modify the crop region as necessary to see the roof.
Adding Floors
In this exercise, you create floors in the building model. To create floors in Revit Building, you must sketch them firstin a sketch editor. You use 2 different sketching options, Pick and Draw, to sketch the floors.
1 Open the 01 Lower Level floor plan.
2 Create a floor using the Pick method:
On the Design Bar, click Floor, and then click Lines.
On the Options Bar, click , and verify that Offset is 0.
Beginning with the north wall and moving counterclockwise, select the interior of the walls.
On the Design Bar, click Modify.
3 Enter ZR, and zoom in to the corner of the model.
If the floor lines do not create a closed sketch, the sketch is invalid and you need to clean the lines up. Tobe valid, the sketch must be a closed loop with no disconnected or crossing lines.
Adding Floors | 11
-
8/3/2019 Revit Full House
16/42
4 Create a closed sketch:
On the Options Bar, click to trim the sketch lines.
Trim as necessary, selecting the portion of each line you want to retain.
Enter ZP to zoom to the previous display.
On the Design Bar, click Finish Sketch.
5 In the alert dialog, click No.
If you clicked Yes, the walls that finish on the lower level would be trimmed to the underside of the floor
6 Create a floor using the Draw method:
Open the 02 Entry Level floor plan.
On the Design Bar, click Floor, and then click Lines.
On the Options Bar, click , and verify that Chain is selected.
Beginning at the lower-left interior corner, select the lower endpoint of the west wall, and then selecthe upper endpoint.
Move the cursor to the right 36' [10000], and click to draw the sketch line.
Move the cursor down 16'6'' [5300] to align with the outside of the wall, and click to specify the point
Move the cursor to the right 25' [9000], and click.
Move the cursor down 4'6' [1300] to align with the inside of the wall, and click.
Move the cursor to the left, and select the endpoint at the bottom left corner of the model to completethe floor sketch.
On the Design Bar, click Finish Sketch.
7 In the alert dialog, click No.
8 View the floors in 3D:
Open the To Building 3D view.
12 | Chapter 1 Getting Started
-
8/3/2019 Revit Full House
17/42
Select the wall as shown.
On the View Control Bar, click Hide/IsolateHide Object.The selected wall is temporarily hidden so that you can see the interior floors.
On the View Control Bar, click Model Graphics StyleShading. On the View Control Bar, click Hide/IsolateReset Temporary Hide/Isolate.
Adding Interior Walls
In this exercise, you add walls on the lower level and the entry level, and then modify the walls to create rooms in thebuilding.
1 Open the 01 Lower Level floor plan.
2 On the Design Bar, click Wall.
3 In the Type Selector, select Basic Wall : Generic - 6'' [200mm].
4 On the Options Bar:
Click .
For Height, select 02 Entry Level.
For Loc Line, select Wall Centerline.
Verify that Chain is cleared.
5 Add walls:
Beginning at the west wall, move the cursor 26' [8000] along the north wall, and click to select thewall start point. Move the cursor down, and click on the south wall to complete wall 1.
On the Design Bar, click Modify to exit the command.
Right-click on the wall, and click Create Similar.
Adding Interior Walls | 13
-
8/3/2019 Revit Full House
18/42
Using the following illustration as a guide, place additional walls to create rooms.
6 Modify walls to create a corridor:
On the Options Bar, click , and click on wall 1 in the area indicated by the short line in the previouillustration.
On the Options Bar, click .
Trim the split wall to create a corridor, as shown.
7 On the Design Bar, click Modify.
8 Draw walls:
Open the 02 Entry Level floor plan.
Right-click on the half-tone walls shown in the underlay of the lower level, and click Create Similar
Using the following illustration as a guide, place additional walls to create rooms.
14 | Chapter 1 Getting Started
-
8/3/2019 Revit Full House
19/42
9 On the Design Bar, click Modify.
The walls defining the rooms on the lower level and the entry level are complete.
Adding Doors
In this exercise, you load doors from the library into the project, and then add interior and exterior doors to the model.
1 On the Basics tab of the Design Bar, click Door.
There are a limited number of door types in the project because there were few in the default template.You can load additional door types from the library.
2 Load doors from the library:
On the Options Bar, click Load.
In the left pane of the Open dialog, scroll down, and click the Training Files icon.
Open Imperial\Families\Doors [Metric\Families\Doors].
While pressing CTRL, select the door types: Bifold-4 Panel.rfa, Double-Glass 2.rfa, Single-Glass 2.rfa[M_Bifold-4 Panel.rfa, M_Double-Glass 2.rfa, M_Single-Glass 2.rfa].
Click Open.
3 Add exterior doors:
Open the 01 Lower Level floor plan.
On the Design Bar, click Door.
On the Options Bar, clear Tag on Placement.
In the Type Selector, select Double-Glass 2 : 72'' x 84'' [M_Double-Glass 2 : 1830 x 2134mm], add adoor to the east wall as shown, and then click Modify.
Open the 02 Entry Level floor plan.
On the Design Bar, click Door.
In the Type Selector, select Double-Glass 2 : 72'' x 84'' [M_Double-Glass 2 : 1830 x 2134mm].
Place the door in the north wall 7' [2100mm] from the end of the retaining wall, as shown.
In the Type Selector, select Single-Glass 2 : 36'' x 84'' [M_Single-Glass 2 : 0915 x 2134mm].
Place the door in the short vertical wall, as shown.
Adding Doors | 15
-
8/3/2019 Revit Full House
20/42
NOTE To change the swing direction as you place a door, press Spacebar. To change the swing after a doo
is placed, click the flip arrows.
4 Add interior doors:
In the Type Selector, select Single-Flush : 32'' x 84'' [M_Single-Flush : 0813 x 2134mm], and add 2 doorsas shown.
Open the 01 Lower Level floor plan.
In the Type Selector, select Single-Flush : 30'' x 84'' [M_Single-Flush : 0762 x 2134mm], and then place2 doors, as shown.
In the Type Selector, select Bifold-4 Panel : 72'' x 84'' [M_Bifold-4 Panel : 1830 x 2134mm], and place2 doors, as shown.
5 Open the To Building 3D view.
6 For an unobstructed view of the doors, select a wall, and on the View Control Bar, click Hide/IsolateHideCategory.
7 On the View Control Bar, click Hide/IsolateReset Temporary Hide/Isolate.
16 | Chapter 1 Getting Started
-
8/3/2019 Revit Full House
21/42
Adding Windows
In this exercise, you work in elevation and plan views to add windows to the model. You use alignment and dimensiontools to more precisely position the windows.
1 Add windows in an elevation view:
Open the South elevation view, and zoom in to the building.
On the Design Bar, click Window.
On the Options Bar, clear Tag on Placement.
On the Options Bar, click Load.
In the left pane of the Open dialog, scroll down, and click the Training Files icon.
Open Imperial\Families\Windows [Metric\Families\Windows].
Select Casement 3x3 with Trim.rfa [M_Casement 3x3 with Trim.rfa], and click Open.
Add 2 windows, approximately as shown. You will position them and align them with the top of theretaining wall later. If either of the windows spans an internal wall, a warning about the conflict isdisplayed; close the warning. You will resolve any conflict by moving the windows while in a floorplan view.
2 Open the 01 Lower Level floor plan.
Because the windows are at the top of the wall, they are above the current view range for the plan.
3 Modify the view range:
In the drawing area, right-click, and click View Properties.
In the Element Properties dialog, under Extents, for View Range, click Edit.
In the View Range dialog, for Cut plane Offset, enter 7' [1700], and then click OK twice.
The windows are now visible in the south wall.
4 If necessary, move the windows to resolve the conflict with the wall:
Select the right window, and drag it 2' 6'' [200mm] to the left side of the interior wall.
Select the window and edit the temporary dimensions, as needed.
Adding Windows | 17
-
8/3/2019 Revit Full House
22/42
Select the left window, and drag it 9' 6'' [2775mm] to the right of the west wall.
5 Create a window type:
Open the South elevation view.
Select the window on the left, and click .
In the Element Properties dialog, click Edit/New.
In the Type Properties dialog, click Duplicate.
In the Name dialog, for Name, enter 36'' x 36'' [0915 x 0915mm], and click OK.
In the Type Properties dialog, under Dimensions, for Height, enter 3' [915].
Click OK twice.
6 Select the window on the right, and in the Type Selector, select Casement 3x3 with Trim : 36'' x 36'' [0915x 0915mm].
7 Align the windows to the top of the retaining wall:
On the Tools toolbar, click .
Select the top of the wall, and then select the top of one of the windows. Repeat for the second window
8 Add windows in plan view:
Open the 02 Entry Level floor plan, and zoom in to the west side of the model.
In the drawing area, right-click, and click View Properties.
In the Element Properties dialog, under Graphics, for Underlay, specify None, and then click OK.
On the View toolbar, click to activate thin lines so that element lines resume their true thicknesin the zoomed view.
18 | Chapter 1 Getting Started
-
8/3/2019 Revit Full House
23/42
On the Design Bar, click Window.
In the Type Selector, select Casement 3x3 with Trim : 36'' x 72'' [0915 x 1830mm], and place 3 windowson the outside edge of the west wall, as shown.
9 Reposition the windows to be equidistant from each other:
On the Design Bar, click Dimension.
Select the north wall, select each of the window centerlines, and then select the horizontal interiorwall.
Click to the left of the west wall to place the dimension line.
Note that each of the four dimensions is different.
Click , and then press ESC twice.
The windows are moved so that all of the dimensions are equal.
Select the interior wall that contains the doors; move it up or down to see how the design intent ismaintained.
Select the top wall, move it up 3' [1000 mm], and see how the walls resize and the windows redistributeequally within the wall.
Adding Windows | 19
-
8/3/2019 Revit Full House
24/42
On the Standard toolbar, click once to restore the top wall to the original dimension.
10 Select the dimension line, and press DELETE. In the warning dialog, click OK to delete the line but maintain
the constraints.
11 Zoom as desired, and open various plan, elevation, and 3D views to display the model results thus far.
Adding a Curtain Wall
In this exercise, you change existing exterior walls to curtain walls. You then create a curtain wall type that you canapply to other walls using the Match Type tool.
1 Open the 01 Lower Level floor plan.
2 Create a curtain wall at the northeast corner of the building:
Zoom to the east wall.
On the Tools toolbar, click , and then split the east wall just above the door. Click Modify.
While pressing CTRL, select the upper portion of the east wall and the adjacent portion of the north
wall.
In the Type Selector, select Curtain Wall : Storefront.
3 Create a curtain wall type:
Select the north curtain wall at an end so that the whole curtain wall is selected, and click .
The tooltip and the status bar will confirm the selection.
In the Element Properties dialog, click Edit/New.
In the Type Properties dialog, click Duplicate. In the Name dialog, for Name, enter House 4'x4' [House 1200 x 1200mm], and click OK.
In the Type Properties dialog, under Vertical Grid Pattern, for Spacing, enter 4' [1200].
Under Horizontal Grid Pattern, for Spacing, enter 4' [1200].
Click OK twice.
20 | Chapter 1 Getting Started
-
8/3/2019 Revit Full House
25/42
4 Match the type of the north curtain wall to the east curtain wall:
On the Tools toolbar, click .
Select the north curtain wall, and then select the east curtain wall.
5 Open the To Building 3D view.
The 4'x4' [1200 x 1200mm] spacing is applied to both curtain walls.
Attaching Walls to the Roof
In this exercise, you attach interior and exterior walls to the roof. When you attach the curtain walls, Revit Buildingwarns you of consequences and modifies the placement of mullions.
1 Open the 03 Roof plan.
2 Attach the basic walls:
While pressing CTRL, select all the interior walls and exterior walls, except the curtain walls.
On the Options Bar, click Attach.
In the drawing area, select the roof.
Click in the drawing area, or click Modify on the Design Bar to end the command.
3 Attach the curtain walls:
Open the North elevation view.
Select the outside edge of the curtain wall, and then click Attach.
Press TAB until the status bar indicates that the curtain wall is selected.
Select the roof.
In the error dialog about curtain wall mullions, click Delete Elements.
Open the East elevation view, and attach the east curtain wall to the roof.
4 Open the To Building 3D view.
5 On the View Control Bar, click ShadowsShadows On.
Attaching Walls to the Roof | 21
-
8/3/2019 Revit Full House
26/42
All walls extend up to the roof. Note the spacing of the top row of mullions/panels; because the spacingparameter cannot be satisfied, mullions are created where the walls and roof attach.
Modifying the Entry DeckIn this exercise, you modify the floor profile on the entry level to include a deck on the north side of the model.
1 Open the 02 Entry Level floor plan.
2 Edit the profile of the floor:
Select the floor, and on the Options Bar, click Edit.
On the Design Bar, click Lines.
On the Options Bar, clear Chain.
On the north side of the model, click on the north wall in line with the right vertical model line, mov
the cursor up 11' [3300], and click to place the endpoint of the line.
On the Options Bar, select Chain.
Trace the 6'' [200mm] north wall from the left endpoint to the double door, and then down to themodel line.
22 | Chapter 1 Getting Started
-
8/3/2019 Revit Full House
27/42
On the Tools toolbar, click , and split the north model line at both sides of the door opening.
Select the segment at the door opening, and press DELETE.
On the Design Bar, click Lines, and complete the profile to the right of the door, as shown.
Draw a line beginning at the left endpoint of the north wall and extending up 3' 6'' [1000].
Draw a line beginning at the upper endpoint of the previous line and extending to the upper endpointof the 11' [3000mm] vertical line drawn previously.
On the Design Bar, click Finish Sketch.
In the alert dialog, click No.
3 Add a wall to the entry deck:
On the Design Bar, click Wall.
In the Type Selector, select Basic Wall : Retaining - 12'' Concrete [Basic Wall : Retaining - 300mmConcrete].
On the Options Bar, for Loc Line, select Core Face: Interior.
Draw a wall from left to right on the slanted floor line, as shown.
Modifying the Entry Deck | 23
-
8/3/2019 Revit Full House
28/42
Select the wall, and click .
In the Element Properties dialog, under Constraints, for Base Constraint, select 00 Foundation, andclick OK.
4 In the drawing area, select the floor, and on the Options Bar, click Edit.
5 Select the short vertical line above the west wall, and drag it to the right, as shown.
6 On the Design Bar, click Finish Sketch.
7 In the alert dialog, click No.
8 Open the To Building 3D view.
Adding a Sloped Floor
In this exercise, you add a sloped floor to the entry deck to create a ramp up to the entry door.
1 Open the 02 Entry Level floor plan.
2 Sketch the floor:
On the Design Bar, click Floor, and then click Lines.
On the Options Bar, verify that Chain is selected.
Beginning at the left endpoint of the 6'' [200mm] north wall and moving counterclockwise, sketchthe floor to complete the deck previously drawn, as shown.
24 | Chapter 1 Getting Started
-
8/3/2019 Revit Full House
29/42
On the Design Bar, click Slope Arrow.
Select the midpoint of the west model line, and then select the east model line.
Select the slope arrow, and click .
In the Element Properties dialog, under Constraints, for Height Offset at Tail, enter -1' [-300], and clickOK.
On the Design Bar, click Finish Sketch.
In the alert dialog, click No.
3 Open the North elevation view.
The sloped floor begins at the lower level and extends to the entry level.
4 Adjust the slope arrow in the floor plan as needed until the sloped floor meets the slope of the terrain.
Adding Stairs and Railings
In this exercise, you complete the interior of the model by adding a staircase on the lower level, and then adding andmodifying railings on the lower level and the entry level.
1 Open the 01 Lower Level floor plan.
2 Add stairs:
Zoom in to the east side of the model.
On the Modelling tab of the Design Bar, click Stairs.
Click near the double doors to start the stair run.
Move the cursor to the left until the tooltip indicates that no risers remain, and click to specify thestair endpoint.
Adding Stairs and Railings | 25
-
8/3/2019 Revit Full House
30/42
On the Design Bar, click Finish Sketch.
3 Edit the floor profile:
Open the 02 Entry Level floor plan.
Zoom in to the east side of the model.
Select the floor, and on the Options Bar, click Edit.
On the Design Bar, click Lines.
On the Options Bar, verify that Chain is selected.
Click at the corner of the model lines below the stairs to specify the start point.
Move the cursor to the left, enter 6' [1800], and press ENTER.
Move the cursor up, enter 3'4'' [1100], and press ENTER.
This distance is the width of the stair and its stringers.
Move the cursor to the right, and click on the vertical line to complete the sketch.
On the Design Bar, click Modify.
Select the vertical model line closest to the stairs, and drag the bottom endpoint up to the endpointof the short horizontal line drawn previously.
On the Design Bar, click Finish Sketch.
In the alert dialog, click No.
26 | Chapter 1 Getting Started
-
8/3/2019 Revit Full House
31/42
4 Move the stairs and railings:
Using a selection window, select the stairs and railings. To select only elements completely within theboundary of the window, drag the cursor from left to right.
On the Tools toolbar, click .
Click the lower-left corner of the stairs as the move start point.
Click the lower corner of the modified floor profile as the move end point, and then press ESC.
5 Modify the railing type:
Open the To Building 3D view.
While pressing CTRL, select both railings.
In the Type Selector, select Railing : Guardrail - Pipe [Railing : 900mm Pipe].
6 Add a railing to the entry deck:
Open the 02 Entry Level floor plan.
On the Modelling tab of the Design Bar, click Railing, and then click Railing Properties.
In the Element Properties dialog, for Type, select Guardrail - Pipe [900mm Pipe], and click OK.
On the Options Bar, click , and for Offset enter 4'' [150].
Zoom to the entry deck on the north side of the model.
Click the interior of the floor on the right, and then click the interior of the adjacent vertical floorline, as shown.
On the Design Bar, click Modify, and then select the horizontal railing.
Drag the left endpoint to the right, so that the resulting railing is 6' [1800].
Select the vertical railing, and drag the lower endpoint up until the resulting railing is 10' [2400].
On the Design Bar, click Finish Sketch.
Adding Stairs and Railings | 27
-
8/3/2019 Revit Full House
32/42
7 Add a railing on the north side of the stairs:
On the Design Bar, click Railing.
On the Options Bar, click , and for Offset enter 4'' [150].
Click to the left of the vertical floor line above the stairs, and then click above the north edge of thestairs.
On the Design Bar, click Modify.
On the Tools toolbar, click .
Select the left side of the horizontal railing, and then select the vertical railing.
On the Design Bar, click Finish Sketch.
8 Add a railing to the balcony:
Zoom to the lower-right corner of the model.
On the Design Bar, click Railing.
On the Options Bar, click , and for Offset enter 4'' [150].
Click above the south floor line, and, continuing in a counterclockwise direction, click the interior othe remaining 2 floor lines that define the balcony.
On the Design Bar, click Modify.
28 | Chapter 1 Getting Started
-
8/3/2019 Revit Full House
33/42
Select the last line drawn, and drag the left endpoint to the right, just to the east of the exterior wall.
Select the south railing line, and drag the left endpoint to the right until it touches the exterior wallnear the door.
On the Design Bar, click Finish Sketch.
9 Zoom in to the stairs, and use the same technique to add a railing below the stairs.
Adding Stairs and Railings | 29
-
8/3/2019 Revit Full House
34/42
10 Open the To Building 3D view.
Modifying the Roof
In this exercise, you modify the profile of the roof in order to extend the roof over the entry deck.
1 Open the 03 Roof floor plan.
2 In the drawing area, select the roof.
3 On the Options Bar, click Edit.
4 Modify the roof profile:
On the Tools toolbar, click , and split the top edge of the roof profile by clicking to the right ofthe entry deck.
On the Design Bar, click Modify.
Select the left segment of the split roof l ine, and drag the right endpoint up to align with the endpoinof the slanted deck line.
Select the right segment of the roof line, and drag the left endpoint to the intersection with the verticafloor line.
On the Design Bar, click Lines.
30 | Chapter 1 Getting Started
-
8/3/2019 Revit Full House
35/42
Draw a line from the end of the right segment up to the end of the left segment.
On the Design Bar, click Finish Roof.
5 Open the To Building 3D view to view the result.
Documenting the Project
In this exercise, you add tags to the project and schedule doors and rooms. You change an element in the door scheduleand see that the change is automatically made in the associated plan. You also add color fi ll to rooms and modify cropregions for several views that you later add to a presentation sheet view.
1 Create a section view:
Open the 02 Entry Level floor plan.
On the View tab of the Design Bar, click Section.
Begin the section on the left side of the model and end it on the right side, making sure it cuts throughthe stairs.
On the Design Bar, click Modify.
Double-click the middle of the section head circle to display the section view.
Documenting the Project | 31
-
8/3/2019 Revit Full House
36/42
Alternatively, in the Project Browser under Views, expand Sections (Building Sections), and double-clicSection 1.
2 Add door and window tags:
Open the 02 Entry Level floor plan.
On the Drafting tab of the Design Bar, click Tag All Not Tagged.
In the Tag All Not Tagged dialog, press CTRL, and under Category select Window Tags.
Click OK.
Open the 01 Lower Level floor plan, and use the same procedure to tag all doors and windows in theview.
3 Create a door schedule:
Right-click on the Design Bar, and click View.
On the View tab of the Design Bar, click Schedule/Quantities.
In the New Schedule dialog, for Category, select Doors, and click OK.
In the Schedule Properties dialog, for Available fields, select Family and Type, and click Add.
Add the following fields: Width, Height, and Mark.
Move Mark to the top of the list so that it displays first in the schedule.
Click the Sorting/Grouping tab, select Mark for Sort by, and click OK.
Double-click on the right column boundary of the Family and Type column to expand it to its fullwidth.
32 | Chapter 1 Getting Started
-
8/3/2019 Revit Full House
37/42
4 Change a door schedule:
For the Mark 7 door, click the Family and Type field, and select Bifold-4 Panel 60 x 84 [M_Bifold-4Panel 1525 x 2134mm].
Open the 01 Lower Level floor plan.
Notice that the bedroom door tagged 7 is now a bi-fold door. Changes made in the schedule areautomatically synchronized in the associated plan.
In the Type Selector, select Single-Flush : 30 x 84 [M_Single-Flush : 0762 x 2134mm] to return thedoor to the original family and type.
In the Project Browser, under Schedules/Quantities, double-click Door Schedule.
The Mark 7 door is also restored to the original type in the schedule. This bidirectional associativityin Revit Building ensures that changes made to any part of the design are coordinated in all associatedviews, including schedules.
5 Modify wall properties:
Open the 01 Lower Level floor plan.
While pressing CTRL, select the 3 retaining walls, and then click .
In the Element Properties dialog, under Constraints, select Room Bounding, and then click OK.
6 Create a Room schedule that contains the following fields:
Number Name
Area
The schedule is empty but is updated when you add rooms and room tags to the building.
7 Add rooms and room tags on the entry level:
Open the 02 Entry Level floor plan.
On the Room and Area tab of the Design Bar, click Room.
Click near the stairs to tag the large room, click in the upper room on the west side of the building,and then click in the small room on the west side.
Double-click the tag text in the large room, change it to Entry, and then press ENTER.
Documenting the Project | 33
-
8/3/2019 Revit Full House
38/42
Change the tag text in room 2 to Bedroom, and the text in room 3 to Store.
8 Add rooms and room tags on the lower level:
Open the 01 Lower Level floor plan.
On the Room and Area tab of the Design Bar, click Room.
Beginning in the large room on the right and moving clockwise, click in each room to add the tags.
Double-click the tag text in the large room, change it to Living Room, and then press ENTER.
Change the tag text in room 5 to Bedroom, the text in room 6 to Bathroom, and the text in rooms 7and 8 to Store.
9 Open the Room Schedule view to see that it includes data for the specified fields.
10 Define the floor in the Entry:
Open the 02 Entry Level floor plan.
On the Room and Area tab of the Design Bar, click Room Separation.
Trace the floor line from the north wall down to and around the stairs to define the Entry room andcreate a separate floor profile for that room.
The area for the entry room is updated in the room schedule.
11 Modify tags:
Open the 01 Lower Level floor plan.
Double-click the tag for one of the windows in the south wall, enter A, and press ENTER.
In the alert dialog about changing a type parameter, click Yes.
Open the 02 Entry Level floor plan.
Double-click the tag for one of the windows in the west wall, enter B, and press ENTER.
In the alert dialog, click Yes.
34 | Chapter 1 Getting Started
-
8/3/2019 Revit Full House
39/42
12 Add color fill to the rooms:
On the Room and Area tab of the Design Bar, click Color Fill.
In the drawing area, click to the right of the building to place the color fill legend.
In the alert dialog about disabled visibility, click OK.
On the Design Bar, click Modify.
Select the left vertical wall, and move it slightly to the left.
All of the walls resize to accommodate the new wall dimension. The color fill in the bedroom and
storage room readjusts and the room areas are automatically updated.
Open the Room Schedule view to see that the bedroom and storage room areas have changed.
On the Standard toolbar, click to restore the wall to its original dimension.
Reopen the 02 Entry Level floor plan and verify the wall has changed.
13 Open the 01 Lower Level floor plan and repeat the previous procedure in that view.
14 Create a shaded 3D view:
In the Project Browser, right-click To Building, and click Duplicate.
The Copy of To Building 3D view is opened automatically.
Documenting the Project | 35
-
8/3/2019 Revit Full House
40/42
On the View Control Bar, click Model Graphics StyleShading with Edges.
15 Modify a crop region to create a view for a sheet:
Open the 01 Lower Level floor plan.
On the View Control Bar, click Crop RegionShow Crop Region. Enter ZF to zoom to fit the entire view in the drawing window.
Select the crop region, and drag the circular blue controls to shrink the region around the model.
On the View Control Bar, click Crop RegionHide Crop Region.16 Use the same technique to modify the following views:
02 Entry Level floor plan
To Building 3D view
Copy of To Building 3D view
East elevation view
North elevation view
Leave an area of sky above the roof in the 3D and the elevation views.
Creating a Solar StudyIn this exercise, you create an animation of the solar activity at a particular place and time in order to study the lightand shadows that affect the building site.
1 Open the To Building 3D view.
2 On the View Control Bar, click ShadowsAdvanced Model Graphics.3 In the Advanced Model Graphics dialog, under Intensity, for Shadow, specify 24.
4 Under Sun and Shadows Settings, click .
36 | Chapter 1 Getting Started
-
8/3/2019 Revit Full House
41/42
5 In the Sun and Shadows Settings dialog, click the Single-Day tab and then, under Settings, for Place, click
.
6 In the Manage Place and Locations dialog, for City, select a major city near to your location, and click OK.
7 In the Sun and Shadows Settings dialog, click Rename.
8 In the Rename dialog, for New, enter One Day Solar Study - Your Location - Summer Solstice (WinterSolstice if you are in the southern hemisphere), and click OK.
9 In the Sun and Shadows Settings dialog:
For Date, select 22 June 2006.
For Time Interval, select 15 minutes.
Clear Ground Plane at Level so that the shadows fall on the terrain, and click OK.
10 In the Advanced Model Graphics dialog, click Apply, and then click OK.
11 On the View Control Bar, click ShadowsPreview Solar Study.12 On the Options Bar, click .
The solar study animation is displayed, showing the progression at 15-minute intervals for the locationand date specified.
13 Export the animation:
Click File menuExportAnimated Solar Study. In the Save As dialog, click the Desktop icon, and click Save.
In the Video Compression dialog, for Compressor, select Full Frames (Uncompressed), and click OK.
The animation is played again as the AVI file is saved to your desktop.
On your desktop, double-clicking on the AVI file displays the animation. Move the scroll bar to changethe time.
Creating a SheetIn this exercise, you add multiple views to a sheet. You also change the slope parameter to test the parametric capabilitiesof Revit Building. The walls that are attached to the roof are updated to maintain constraints with the modified roof.
1 Create a sheet:
In the Project Browser, right-click Sheet, and click New Sheet.
In the Select a Titleblock dialog, click OK.
In the Project Browser, expand Sheets, right-click A101 - Unnamed, and click Rename.
In the Sheet Title dialog, for Name, enter Presentation, and click OK.
2 Drag the 01 Lower Level floor plan from the Project Browser onto the upper-left corner of the sheet.
3 Add the following views to the sheet:
02 Entry Level floor plan
To Building 3D view
Copy of To Building 3D view
Section 1
East elevation
North elevation
Creating a Sheet | 37
-
8/3/2019 Revit Full House
42/42
Door Schedule
Room Schedule
4 Modify the roof slope:
In the drawing area, right-click the East elevation view, and click Activate View.
Select the roof.
On the Options Bar, click .
In the Element Properties dialog, under Dimensions, for Rise/12'' [Slope Angle], enter 4'' [30], and thenclick OK.
In all views, the walls and curtain walls that attach to the roof are extended and maintain the connectionto the modified roof.
Change the slope parameter back to 1'' [10].
The walls and curtain walls are updated with the roof.
Double-click the 03 Roof Level height, and enter a new value.In all views, the walls and curtain walls that attach to the roof maintain the connection to the modifieroof.
Right-click, and click Deactivate View.
Any modification to the model is updated in the project drawings so that they are always coordinated. Trydeleting or moving interior walls and doors; the changes will be made in all drawing views and schedules