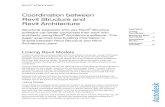Revit Architecture 2011 - Manual de Usuario - Parte 1
-
Upload
sergio-rueda -
Category
Documents
-
view
287 -
download
7
description
Transcript of Revit Architecture 2011 - Manual de Usuario - Parte 1

Revit Architecture 2011
Manual del usuario
Abril de 2010

© 2010 Autodesk, Inc. All Rights Reserved. Except as otherwise permitted by Autodesk, Inc., this publication, or parts thereof, may notbe reproduced in any form, by any method, for any purpose.
Certain materials included in this publication are reprinted with the permission of the copyright holder.
DisclaimerTHIS PUBLICATION AND THE INFORMATION CONTAINED HEREIN IS MADE AVAILABLE BY AUTODESK, INC. "AS IS." AUTODESK, INC.DISCLAIMS ALL WARRANTIES, EITHER EXPRESS OR IMPLIED, INCLUDING BUT NOT LIMITED TO ANY IMPLIED WARRANTIES OFMERCHANTABILITY OR FITNESS FOR A PARTICULAR PURPOSE REGARDING THESE MATERIALS.
TrademarksThe following are registered trademarks or trademarks of Autodesk, Inc., and/or its subsidiaries and/or affiliates in the USA and othercountries: 3DEC (design/logo), 3December, 3December.com, 3ds Max, Algor, Alias, Alias (swirl design/logo), AliasStudio, Alias|Wavefront(design/logo), ATC, AUGI, AutoCAD, AutoCAD Learning Assistance, AutoCAD LT, AutoCAD Simulator, AutoCAD SQL Extension, AutoCADSQL Interface, Autodesk, Autodesk Envision, Autodesk Intent, Autodesk Inventor, Autodesk Map, Autodesk MapGuide, Autodesk Streamline,AutoLISP, AutoSnap, AutoSketch, AutoTrack, Backburner, Backdraft, Built with ObjectARX (logo), Burn, Buzzsaw, CAiCE, Civil 3D, Cleaner,Cleaner Central, ClearScale, Colour Warper, Combustion, Communication Specification, Constructware, Content Explorer, Dancing Baby(image), DesignCenter, Design Doctor, Designer's Toolkit, DesignKids, DesignProf, DesignServer, DesignStudio, Design Web Format,Discreet, DWF, DWG, DWG (logo), DWG Extreme, DWG TrueConvert, DWG TrueView, DXF, Ecotect, Exposure, Extending the DesignTeam, Face Robot, FBX, Fempro, Fire, Flame, Flare, Flint, FMDesktop, Freewheel, GDX Driver, Green Building Studio, Heads-up Design,Heidi, HumanIK, IDEA Server, i-drop, ImageModeler, iMOUT, Incinerator, Inferno, Inventor, Inventor LT, Kaydara, Kaydara (design/logo),Kynapse, Kynogon, LandXplorer, Lustre, MatchMover, Maya, Mechanical Desktop, Moldflow, Moonbox, MotionBuilder, Movimento,MPA, MPA (design/logo), Moldflow Plastics Advisers, MPI, Moldflow Plastics Insight, MPX, MPX (design/logo), Moldflow Plastics Xpert,Mudbox, Multi-Master Editing, Navisworks, ObjectARX, ObjectDBX, Open Reality, Opticore, Opticore Opus, Pipeplus, PolarSnap,PortfolioWall, Powered with Autodesk Technology, Productstream, ProjectPoint, ProMaterials, RasterDWG, RealDWG, Real-time Roto,Recognize, Render Queue, Retimer,Reveal, Revit, Showcase, ShowMotion, SketchBook, Smoke, Softimage, Softimage|XSI (design/logo),Sparks, SteeringWheels, Stitcher, Stone, StudioTools, ToolClip, Topobase, Toxik, TrustedDWG, ViewCube, Visual, Visual LISP, Volo, Vtour,Wire, Wiretap, WiretapCentral, XSI, and XSI (design/logo).
Third Party Software Program CreditsACIS Copyright© 1989-2001 Spatial Corp. Portions Copyright© 2002 Autodesk, Inc.Flash ® is a registered trademark of Macromedia, Inc. in the United States and/or other countries.International CorrectSpell™ Spelling Correction System© 1995 by Lernout & Hauspie Speech Products, N.V. All rights reserved.InstallShield™ 3.0. Copyright© 1997 InstallShield Software Corporation. All rights reserved.PANTONE® Colors displayed in the software application or in the user documentation may not match PANTONE-identified standards.Consult current PANTONE Color Publications for accurate color. PANTONE Color Data and/or Software shall not be copied onto anotherdisk or into memory unless as part of the execution of this Autodesk software product.Portions Copyright© 1991-1996 Arthur D. Applegate. All rights reserved.Portions of this software are based on the work of the Independent JPEG Group.RAL DESIGN© RAL, Sankt Augustin, 2002RAL CLASSIC© RAL, Sankt Augustin, 2002Representation of the RAL Colors is done with the approval of RAL Deutsches Institut für Gütesicherung und Kennzeichnung e.V. (RALGerman Institute for Quality Assurance and Certification, re. Assoc.), D-53757 Sankt Augustin.Typefaces from the Bitstream® typeface library copyright 1992.Typefaces from Payne Loving Trust© 1996. All rights reserved.Printed manual and help produced with Idiom WorldServer™.WindowBlinds: DirectSkin™ OCX © Stardock®
AnswerWorks 4.0 ©; 1997-2003 WexTech Systems, Inc. Portions of this software © Vantage-Knexys. All rights reserved.The Director General of the Geographic Survey Institute has issued the approval for the coordinates exchange numbered TKY2JGD forJapan Geodetic Datum 2000, also known as technical information No H1-N0.2 of the Geographic Survey Institute, to be installed andused within this software product (Approval No.: 646 issued by GSI, April 8, 2002).Portions of this computer program are copyright © 1995-1999 LizardTech, Inc. All rights reserved. MrSID is protected by U.S. Patent No.5,710,835. Foreign Patents Pending.Portions of this computer program are Copyright ©; 2000 Earth Resource Mapping, Inc.OSTN97 © Crown Copyright 1997. All rights reserved.OSTN02 © Crown copyright 2002. All rights reserved.OSGM02 © Crown copyright 2002, © Ordnance Survey Ireland, 2002.FME Objects Engine © 2005 SAFE Software. All rights reserved.ETABS is a registered trademark of Computers and Structures, Inc. ETABS © copyright 1984-2005 Computers and Structures, Inc. All rightsreserved.RISA is a trademark of RISA Technologies. RISA-3D copyright © 1993-2005 RISA Technologies. All rights reserved.Portions relating to JPEG © Copyright 1991-1998 Thomas G. Lane. All rights reserved. This software is based in part on the work of theIndependent JPEG Group.Portions relating to TIFF © Copyright 1997-1998 Sam Leffler. © Copyright 1991-1997 Silicon Graphics, Inc. All rights reserved. The Tiffportions of this software are provided by the copyright holders and contributors “as is” and any express or implied warranties, including,but not limited to, the implied warranties or merchantability and fitness for a particular purpose are disclaimed. In no event shall thecopyright owner or contributors of the TIFF portions be liable for any direct, indirect, incidental, special, exemplary, or consequentialdamages (including, but not limited to, procurement of substitute goods or services; loss of use, data, or profits; or business interruption)however caused and on any theory of liability, whether in contract, strict liability, or tort (including negligence or otherwise) arising inany way out of the use of the TIFF portions of this software, even if advised of the possibility of such damage. Portions of Libtiff 3.5.7Copyright © 1988-1997 Sam Leffler. Copyright © 1991-1997 Silicon Graphics, Inc. Permission to use, copy, modify, distribute, and sell

this software and its documentation for any purpose is hereby granted without fee, provided that (i) the above copyright notices and thispermission notice appear in all copies of the software and related documentation, and (ii) the names of Sam Leffler and Silicon Graphicsmay not be used in any advertising or publicity relating to the software without the specific, prior written permission of Sam Leffler andSilicon Graphics.Portions of Libxml2 2.6.4 Copyright © 1998-2003 Daniel Veillard. All Rights Reserved. Permission is hereby granted, free of charge, to anyperson obtaining a copy of this software and associated documentation files (the “Software”), to deal in the Software without restriction,including without limitation the rights to use, copy, modify, merge, publish, distribute, sublicense, and/or sell copies of the Software, andto permit persons to whom the Software is furnished to do so, subject to the following conditions: The above copyright notices and thispermission notice shall be included in all copies or substantial portions of the Software.
Government UseUse, duplication, or disclosure by the U.S. Government is subject to restrictions as set forth in FAR 12.212 (Commercial ComputerSoftware-Restricted Rights) and DFAR 227.7202 (Rights in Technical Data and Computer Software), as applicable.


Contenido
Capítulo 1 Novedades . . . . . . . . . . . . . . . . . . . . . . . . . . . . . . . . . . . . . . . . . . . . 1Novedades de Revit Architecture 2011 . . . . . . . . . . . . . . . . . . . . . . . . . . . . . . . . . . . 1
Introducción a Revit . . . . . . . . . . . . . . . . . . . . . . . . . . . . . . . . . . 7
Capítulo 2 Modelado de información de construcción . . . . . . . . . . . . . . . . . . . . . . . . . . . 9Qué es Revit Architecture . . . . . . . . . . . . . . . . . . . . . . . . . . . . . . . . . . . . . . . . . . 9Qué significa "paramétrico" . . . . . . . . . . . . . . . . . . . . . . . . . . . . . . . . . . . . . . . . 10Cómo realiza las actualizaciones Revit Architecture . . . . . . . . . . . . . . . . . . . . . . . . . . . 10Descripción de términos de Revit . . . . . . . . . . . . . . . . . . . . . . . . . . . . . . . . . . . . . 10Comportamiento de los elementos en un modelador paramétrico . . . . . . . . . . . . . . . . . . . . 13Propiedades de elemento . . . . . . . . . . . . . . . . . . . . . . . . . . . . . . . . . . . . . . . . . 14
Capítulo 3 Licencias . . . . . . . . . . . . . . . . . . . . . . . . . . . . . . . . . . . . . . . . . . . . 15Introducción a las licencias . . . . . . . . . . . . . . . . . . . . . . . . . . . . . . . . . . . . . . . . 15Licencias autónomas . . . . . . . . . . . . . . . . . . . . . . . . . . . . . . . . . . . . . . . . . . . . 15Extensión de licencia . . . . . . . . . . . . . . . . . . . . . . . . . . . . . . . . . . . . . . . . . . . 16Transferencia de licencias . . . . . . . . . . . . . . . . . . . . . . . . . . . . . . . . . . . . . . . . . 16Licencias prestadas . . . . . . . . . . . . . . . . . . . . . . . . . . . . . . . . . . . . . . . . . . . . . 16
Capítulo 4 Interfaz de usuario . . . . . . . . . . . . . . . . . . . . . . . . . . . . . . . . . . . . . . . 19Cinta de opciones . . . . . . . . . . . . . . . . . . . . . . . . . . . . . . . . . . . . . . . . . . . . . 19
Personalización de la cinta de opciones . . . . . . . . . . . . . . . . . . . . . . . . . . . . . . . 20Menú de la aplicación . . . . . . . . . . . . . . . . . . . . . . . . . . . . . . . . . . . . . . . . . . . 22Barra de herramientas de acceso rápido . . . . . . . . . . . . . . . . . . . . . . . . . . . . . . . . . . 23Información de herramientas . . . . . . . . . . . . . . . . . . . . . . . . . . . . . . . . . . . . . . . 24Teclas de acceso rápido . . . . . . . . . . . . . . . . . . . . . . . . . . . . . . . . . . . . . . . . . . 26Navegador de proyectos . . . . . . . . . . . . . . . . . . . . . . . . . . . . . . . . . . . . . . . . . . 26
Uso del Navegador de proyectos . . . . . . . . . . . . . . . . . . . . . . . . . . . . . . . . . . . 27Área de dibujo . . . . . . . . . . . . . . . . . . . . . . . . . . . . . . . . . . . . . . . . . . . . . . . 31Barra de estado . . . . . . . . . . . . . . . . . . . . . . . . . . . . . . . . . . . . . . . . . . . . . . . 32
v

Barra de opciones . . . . . . . . . . . . . . . . . . . . . . . . . . . . . . . . . . . . . . . . . . . . . 33Paleta Propiedades . . . . . . . . . . . . . . . . . . . . . . . . . . . . . . . . . . . . . . . . . . . . . 33
Modificación de propiedades de ejemplar . . . . . . . . . . . . . . . . . . . . . . . . . . . . . . 36Modificación de propiedades de tipo . . . . . . . . . . . . . . . . . . . . . . . . . . . . . . . . 37Creación de un tipo de familia nuevo en un proyecto . . . . . . . . . . . . . . . . . . . . . . . 38Vistas previas de tipos de familia . . . . . . . . . . . . . . . . . . . . . . . . . . . . . . . . . . 38
Barra de controles de vista . . . . . . . . . . . . . . . . . . . . . . . . . . . . . . . . . . . . . . . . . 39Archivos recientes . . . . . . . . . . . . . . . . . . . . . . . . . . . . . . . . . . . . . . . . . . . . . 40InfoCenter . . . . . . . . . . . . . . . . . . . . . . . . . . . . . . . . . . . . . . . . . . . . . . . . . 40
Introducción a InfoCenter . . . . . . . . . . . . . . . . . . . . . . . . . . . . . . . . . . . . . . 40Búsqueda de información . . . . . . . . . . . . . . . . . . . . . . . . . . . . . . . . . . . . . . 41Recepción de anuncios y actualizaciones de productos . . . . . . . . . . . . . . . . . . . . . . . 42Guardar y acceder a los temas favoritos . . . . . . . . . . . . . . . . . . . . . . . . . . . . . . . 43Especificación de los parámetros de InfoCenter . . . . . . . . . . . . . . . . . . . . . . . . . . 44Buscar temas en la Ayuda . . . . . . . . . . . . . . . . . . . . . . . . . . . . . . . . . . . . . . 47
Autodesk® Seek . . . . . . . . . . . . . . . . . . . . . . . . . . . . . . . . . . . . . . . . . . . . . . 47Búsqueda de contenidos con Autodesk Seek . . . . . . . . . . . . . . . . . . . . . . . . . . . . 49
Ayuda en línea . . . . . . . . . . . . . . . . . . . . . . . . . . . . . . . . . . . . . . . . . . . . . . . 52
Inicio de un proyecto . . . . . . . . . . . . . . . . . . . . . . . . . . . . . . . . . 55
Capítulo 5 Creación de un proyecto . . . . . . . . . . . . . . . . . . . . . . . . . . . . . . . . . . . . 57Creación de un proyecto con una configuración por defecto . . . . . . . . . . . . . . . . . . . . . . 57Creación de un proyecto utilizando una plantilla . . . . . . . . . . . . . . . . . . . . . . . . . . . . 57Antes de comenzar un proyecto . . . . . . . . . . . . . . . . . . . . . . . . . . . . . . . . . . . . . . 58
Capítulo 6 Uso de otras fuentes de información . . . . . . . . . . . . . . . . . . . . . . . . . . . . . 59Introducción a la importación y la vinculación . . . . . . . . . . . . . . . . . . . . . . . . . . . . . . 59
Importación de geometría adecuada . . . . . . . . . . . . . . . . . . . . . . . . . . . . . . . . 59Implicaciones de importación frente a vinculación en referencias externas . . . . . . . . . . . . 60
Importación o vinculación de formatos CAD . . . . . . . . . . . . . . . . . . . . . . . . . . . . . . . 60Importación o vinculación de archivos CAD utilizando las herramientas Importar CAD y
Vincular CAD . . . . . . . . . . . . . . . . . . . . . . . . . . . . . . . . . . . . . . . . . . . 61Importación de archivos CAD con i-drop . . . . . . . . . . . . . . . . . . . . . . . . . . . . . . 62Importación de archivos de SketchUp . . . . . . . . . . . . . . . . . . . . . . . . . . . . . . . . 62Importación de objetos ACIS . . . . . . . . . . . . . . . . . . . . . . . . . . . . . . . . . . . . 64Opciones de importación y vinculación para formatos CAD y modelos de Revit . . . . . . . . . 65Configuración de la escala en archivos DWG o DXF importados . . . . . . . . . . . . . . . . . 67Configuración de grosores de línea para los archivos DWG o DXF importados . . . . . . . . . . 68Mapeado de fuentes SHX de AutoCAD a fuentes TrueType . . . . . . . . . . . . . . . . . . . . . 68Configuración de parámetros de restricción para geometrías importadas . . . . . . . . . . . . . 69Desplazamiento de importaciones específicas de vistas al primer plano o al fondo . . . . . . . . 69
Importación de imágenes . . . . . . . . . . . . . . . . . . . . . . . . . . . . . . . . . . . . . . . . . 69Modificación de imágenes importadas . . . . . . . . . . . . . . . . . . . . . . . . . . . . . . . 70Supresión de imágenes ráster . . . . . . . . . . . . . . . . . . . . . . . . . . . . . . . . . . . . 70
Importación de componentes de edificación . . . . . . . . . . . . . . . . . . . . . . . . . . . . . . . 71Archivos ADSK de componente de edificación . . . . . . . . . . . . . . . . . . . . . . . . . . . 71Trabajo con componentes de edificación . . . . . . . . . . . . . . . . . . . . . . . . . . . . . . 71Consejos para trabajar con componentes de edificación . . . . . . . . . . . . . . . . . . . . . . 72Metodología de trabajo con componentes de edificación . . . . . . . . . . . . . . . . . . . . . 72
Apertura de archivos IFC (Industry Foundation Classes) . . . . . . . . . . . . . . . . . . . . . . . . . 73Selección de una plantilla para archivos IFC . . . . . . . . . . . . . . . . . . . . . . . . . . . . 74Carga de un archivo de mapeado de clase IFC . . . . . . . . . . . . . . . . . . . . . . . . . . . 74Modificación de categorías y subcategorías para objetos IFC . . . . . . . . . . . . . . . . . . . . 74
Vinculación de archivos de AutoCAD a un proyecto de Revit . . . . . . . . . . . . . . . . . . . . . . 74Cómo funciona la vinculación a archivos de AutoCAD . . . . . . . . . . . . . . . . . . . . . . 75Vinculación a un archivo AutoCAD . . . . . . . . . . . . . . . . . . . . . . . . . . . . . . . . . 75
vi | Contenido

Ubicación del archivo vinculado. . . . . . . . . . . . . . . . . . . . . . . . . . . . . . . . . . . 76Vinculación de archivos de marcas de revisión DWF . . . . . . . . . . . . . . . . . . . . . . . . . . . 77
Modificación de marcas de revisión DWF creadas en Design Review . . . . . . . . . . . . . . . . 77Descomposición de geometría importada . . . . . . . . . . . . . . . . . . . . . . . . . . . . . . . . 78Gestión de capas en archivos vinculados e importados . . . . . . . . . . . . . . . . . . . . . . . . . . 78
Consulta de objetos en capas . . . . . . . . . . . . . . . . . . . . . . . . . . . . . . . . . . . . 79Ocultar y suprimir capas . . . . . . . . . . . . . . . . . . . . . . . . . . . . . . . . . . . . . . . 80Cambio de visualización de gráficos de capas . . . . . . . . . . . . . . . . . . . . . . . . . . . . 81
Resolución de problemas con archivos vinculados . . . . . . . . . . . . . . . . . . . . . . . . . . . . 83Los cambios en el archivo DWG no se reflejan en el proyecto de Revit . . . . . . . . . . . . . . 83Los cambios de color de la capa y estilo de línea no se muestran en el proyecto de Revit . . . . . 83Las capas del archivo DWG no se muestran en el proyecto de Revit . . . . . . . . . . . . . . . . 84Las operaciones de archivos (Abrir, Guardar, Sincronizar) están bloqueadas o se realizan
lentamente . . . . . . . . . . . . . . . . . . . . . . . . . . . . . . . . . . . . . . . . . . . . . 84
Capítulo 7 Abrir archivos de Revit . . . . . . . . . . . . . . . . . . . . . . . . . . . . . . . . . . . . . 85Abrir un archivo de proyecto de Revit . . . . . . . . . . . . . . . . . . . . . . . . . . . . . . . . . . 85Abrir familias y archivos de formación . . . . . . . . . . . . . . . . . . . . . . . . . . . . . . . . . . 86Apertura de archivos desde el entorno de diseño conceptual . . . . . . . . . . . . . . . . . . . . . . . 86Abrir archivos desde la biblioteca Web . . . . . . . . . . . . . . . . . . . . . . . . . . . . . . . . . . 86Abrir archivos desde el Explorador de Windows . . . . . . . . . . . . . . . . . . . . . . . . . . . . . 87
Capítulo 8 Guardar archivos de Revit . . . . . . . . . . . . . . . . . . . . . . . . . . . . . . . . . . . 89Guardar un archivo con otro nombre o en otra ubicación . . . . . . . . . . . . . . . . . . . . . . . . 89Opciones para guardar . . . . . . . . . . . . . . . . . . . . . . . . . . . . . . . . . . . . . . . . . . . 90Configuración de recordatorios para guardar . . . . . . . . . . . . . . . . . . . . . . . . . . . . . . . 90Copias de seguridad y archivos diarios . . . . . . . . . . . . . . . . . . . . . . . . . . . . . . . . . . 91
Especificación del número de archivos de copia de seguridad . . . . . . . . . . . . . . . . . . . 91Archivos de copia de seguridad para guardar en red . . . . . . . . . . . . . . . . . . . . . . . . 91Archivos diarios . . . . . . . . . . . . . . . . . . . . . . . . . . . . . . . . . . . . . . . . . . . 92
Diseño preliminar . . . . . . . . . . . . . . . . . . . . . . . . . . . . . . . . . . . 93
Capítulo 9 Niveles y rejillas . . . . . . . . . . . . . . . . . . . . . . . . . . . . . . . . . . . . . . . . . 95Niveles . . . . . . . . . . . . . . . . . . . . . . . . . . . . . . . . . . . . . . . . . . . . . . . . . . . 95
Añadir niveles . . . . . . . . . . . . . . . . . . . . . . . . . . . . . . . . . . . . . . . . . . . . 96Modificación de niveles . . . . . . . . . . . . . . . . . . . . . . . . . . . . . . . . . . . . . . . 97Propiedades de los niveles . . . . . . . . . . . . . . . . . . . . . . . . . . . . . . . . . . . . . . 99
Rejillas . . . . . . . . . . . . . . . . . . . . . . . . . . . . . . . . . . . . . . . . . . . . . . . . . . 100Añadir rejillas . . . . . . . . . . . . . . . . . . . . . . . . . . . . . . . . . . . . . . . . . . . . 101Modificación de rejillas . . . . . . . . . . . . . . . . . . . . . . . . . . . . . . . . . . . . . . . 102Propiedades de las rejillas . . . . . . . . . . . . . . . . . . . . . . . . . . . . . . . . . . . . . 107
Capítulo 10 Ubicación y orientación del proyecto . . . . . . . . . . . . . . . . . . . . . . . . . . . . . 111Indicación de la ubicación del proyecto . . . . . . . . . . . . . . . . . . . . . . . . . . . . . . . . . 111
Resolución de problemas del cuadro de diálogo Ubicación . . . . . . . . . . . . . . . . . . . . 113Rotación de una vista a Norte real . . . . . . . . . . . . . . . . . . . . . . . . . . . . . . . . . . . . 115Rotación del norte de proyecto . . . . . . . . . . . . . . . . . . . . . . . . . . . . . . . . . . . . . . 116
Capítulo 11 Diseño del emplazamiento . . . . . . . . . . . . . . . . . . . . . . . . . . . . . . . . . . 117Configuración de emplazamiento . . . . . . . . . . . . . . . . . . . . . . . . . . . . . . . . . . . . 117
Definir la configuración de emplazamiento . . . . . . . . . . . . . . . . . . . . . . . . . . . . 117Propiedades de la configuración de emplazamiento . . . . . . . . . . . . . . . . . . . . . . . . 119
Superficies topográficas . . . . . . . . . . . . . . . . . . . . . . . . . . . . . . . . . . . . . . . . . 119Simplificación de una superficie topográfica . . . . . . . . . . . . . . . . . . . . . . . . . . . 122Subregiones de la superficie topográfica . . . . . . . . . . . . . . . . . . . . . . . . . . . . . . 122
Contenido | vii

División de una superficie topográfica . . . . . . . . . . . . . . . . . . . . . . . . . . . . . . . 124Fusión de superficies topográficas . . . . . . . . . . . . . . . . . . . . . . . . . . . . . . . . . 124Regiones niveladas . . . . . . . . . . . . . . . . . . . . . . . . . . . . . . . . . . . . . . . . . 125Propiedades de subregión y superficie topográfica . . . . . . . . . . . . . . . . . . . . . . . . . 126
Líneas de propiedad . . . . . . . . . . . . . . . . . . . . . . . . . . . . . . . . . . . . . . . . . . . 127Conversión de líneas de propiedad trazadas en líneas de propiedad basadas en tabla . . . . . . 128
Informes sobre volúmenes de corte y relleno en un emplazamiento . . . . . . . . . . . . . . . . . . 128Visualización de los volúmenes de corte/relleno . . . . . . . . . . . . . . . . . . . . . . . . . 129Corte y relleno en una tabla de planificación . . . . . . . . . . . . . . . . . . . . . . . . . . . 129Informes sobre corte y relleno con plataformas de construcción . . . . . . . . . . . . . . . . . 129
Plataformas de construcción . . . . . . . . . . . . . . . . . . . . . . . . . . . . . . . . . . . . . . . 130Cómo añadir una plataforma de construcción . . . . . . . . . . . . . . . . . . . . . . . . . . 130Modificación de plataformas de construcción . . . . . . . . . . . . . . . . . . . . . . . . . . . 132Modificación de la estructura de una plataforma de construcción . . . . . . . . . . . . . . . . 132Propiedades de las plataformas de construcción . . . . . . . . . . . . . . . . . . . . . . . . . . 133
Componentes de aparcamiento . . . . . . . . . . . . . . . . . . . . . . . . . . . . . . . . . . . . . 134Componentes de emplazamiento . . . . . . . . . . . . . . . . . . . . . . . . . . . . . . . . . . . . 135Etiquetas de curva de nivel . . . . . . . . . . . . . . . . . . . . . . . . . . . . . . . . . . . . . . . . 136
Etiquetar curvas de nivel . . . . . . . . . . . . . . . . . . . . . . . . . . . . . . . . . . . . . . 136Modificación de la línea de etiqueta . . . . . . . . . . . . . . . . . . . . . . . . . . . . . . . . 137Cambio de aspecto de las etiquetas de curva de nivel . . . . . . . . . . . . . . . . . . . . . . . 137Propiedades del tipo de etiqueta de curva de nivel . . . . . . . . . . . . . . . . . . . . . . . . 138
Capítulo 12 Entorno de diseño conceptual . . . . . . . . . . . . . . . . . . . . . . . . . . . . . . . . 139Introducción al entorno de diseño conceptual . . . . . . . . . . . . . . . . . . . . . . . . . . . . . 140
Exploración de diseños conceptuales . . . . . . . . . . . . . . . . . . . . . . . . . . . . . . . 140Modelos de estudio conceptual en fase temprana . . . . . . . . . . . . . . . . . . . . . . . . . 140Modelos de estudio integrados . . . . . . . . . . . . . . . . . . . . . . . . . . . . . . . . . . . 141Subcomponentes inteligentes . . . . . . . . . . . . . . . . . . . . . . . . . . . . . . . . . . . 141
Interfaz de entorno de diseño conceptual . . . . . . . . . . . . . . . . . . . . . . . . . . . . . . . . 141Creación de familias de masas conceptuales . . . . . . . . . . . . . . . . . . . . . . . . . . . . 142Pasar del entorno de diseño conceptual al entorno de proyecto . . . . . . . . . . . . . . . . . 142Archivos de plantilla para el entorno de diseño conceptual . . . . . . . . . . . . . . . . . . . . 144
Dibujo en el entorno de diseño conceptual . . . . . . . . . . . . . . . . . . . . . . . . . . . . . . . 145Introducción a las tareas de dibujo . . . . . . . . . . . . . . . . . . . . . . . . . . . . . . . . . 145Forzado de cursor 3D . . . . . . . . . . . . . . . . . . . . . . . . . . . . . . . . . . . . . . . . 146Alineación 3D . . . . . . . . . . . . . . . . . . . . . . . . . . . . . . . . . . . . . . . . . . . 146Propiedades de ejemplar de línea de modelo de diseño conceptual . . . . . . . . . . . . . . . . 148Planos de trabajo 3D . . . . . . . . . . . . . . . . . . . . . . . . . . . . . . . . . . . . . . . . 149Niveles 3D . . . . . . . . . . . . . . . . . . . . . . . . . . . . . . . . . . . . . . . . . . . . . 152Planos de referencia 3D . . . . . . . . . . . . . . . . . . . . . . . . . . . . . . . . . . . . . . 155Puntos de referencia . . . . . . . . . . . . . . . . . . . . . . . . . . . . . . . . . . . . . . . . 156
Modo Rayos X . . . . . . . . . . . . . . . . . . . . . . . . . . . . . . . . . . . . . . . . . . . . . . 167Acceso al modo Rayos X . . . . . . . . . . . . . . . . . . . . . . . . . . . . . . . . . . . . . . 167Visualización de elementos en modo Rayos X . . . . . . . . . . . . . . . . . . . . . . . . . . . 168Manipulación de formas en modo Rayos X . . . . . . . . . . . . . . . . . . . . . . . . . . . . 169
Perfiles . . . . . . . . . . . . . . . . . . . . . . . . . . . . . . . . . . . . . . . . . . . . . . . . . . 169Perfiles bloqueados . . . . . . . . . . . . . . . . . . . . . . . . . . . . . . . . . . . . . . . . . 170Bloqueo y desbloqueo de perfiles . . . . . . . . . . . . . . . . . . . . . . . . . . . . . . . . . 171
Formas . . . . . . . . . . . . . . . . . . . . . . . . . . . . . . . . . . . . . . . . . . . . . . . . . . 171Formas sólidas y vacías . . . . . . . . . . . . . . . . . . . . . . . . . . . . . . . . . . . . . . . 171Creación de formas sólidas . . . . . . . . . . . . . . . . . . . . . . . . . . . . . . . . . . . . . 173Creación de formas vacías . . . . . . . . . . . . . . . . . . . . . . . . . . . . . . . . . . . . . 174Acceso a la herramienta Crear forma . . . . . . . . . . . . . . . . . . . . . . . . . . . . . . . . 175Formas sin restricciones y basadas en referencias . . . . . . . . . . . . . . . . . . . . . . . . . 175Selección de formas . . . . . . . . . . . . . . . . . . . . . . . . . . . . . . . . . . . . . . . . 177Tipos de forma . . . . . . . . . . . . . . . . . . . . . . . . . . . . . . . . . . . . . . . . . . . 177Modificación de formas . . . . . . . . . . . . . . . . . . . . . . . . . . . . . . . . . . . . . . 184Cambio de anfitrión de formas . . . . . . . . . . . . . . . . . . . . . . . . . . . . . . . . . . 188
viii | Contenido

Acotación de formas . . . . . . . . . . . . . . . . . . . . . . . . . . . . . . . . . . . . . . . . 189Referencias de geometría importada . . . . . . . . . . . . . . . . . . . . . . . . . . . . . . . . 191Propiedades de ejemplar de modelo de diseño conceptual . . . . . . . . . . . . . . . . . . . . 191Manipulación de formas . . . . . . . . . . . . . . . . . . . . . . . . . . . . . . . . . . . . . . 192Manipulación de formas unidas . . . . . . . . . . . . . . . . . . . . . . . . . . . . . . . . . . 193
Racionalización de superficies . . . . . . . . . . . . . . . . . . . . . . . . . . . . . . . . . . . . . . 194División de una superficie con rejillas UV . . . . . . . . . . . . . . . . . . . . . . . . . . . . . 195Rejillas UV . . . . . . . . . . . . . . . . . . . . . . . . . . . . . . . . . . . . . . . . . . . . . 195Activación y desactivación de rejillas UV . . . . . . . . . . . . . . . . . . . . . . . . . . . . . 196Modificación de espaciado de rejillas UV en superficies divididas . . . . . . . . . . . . . . . . 197Ajuste de rejillas UV con el administrador de caras . . . . . . . . . . . . . . . . . . . . . . . . 197División de una superficie por intersección . . . . . . . . . . . . . . . . . . . . . . . . . . . . 201Aplicación de patrones a superficies . . . . . . . . . . . . . . . . . . . . . . . . . . . . . . . . 202Edición de la superficie con patrón . . . . . . . . . . . . . . . . . . . . . . . . . . . . . . . . 205Familias de componentes de patrón . . . . . . . . . . . . . . . . . . . . . . . . . . . . . . . . 206Representación de superficie . . . . . . . . . . . . . . . . . . . . . . . . . . . . . . . . . . . . 215Propiedades de elemento de patrón . . . . . . . . . . . . . . . . . . . . . . . . . . . . . . . . 216
Glosario de entorno de diseño conceptual . . . . . . . . . . . . . . . . . . . . . . . . . . . . . . . . 220
Modelado arquitectónico . . . . . . . . . . . . . . . . . . . . . . . . . . . . . . 221
Creación del modelo . . . . . . . . . . . . . . . . . . . . . . . . . . . . . . . . . 223
Capítulo 13 Muros . . . . . . . . . . . . . . . . . . . . . . . . . . . . . . . . . . . . . . . . . . . . . 225Introducción a los muros . . . . . . . . . . . . . . . . . . . . . . . . . . . . . . . . . . . . . . . . . 226Colocación de muros . . . . . . . . . . . . . . . . . . . . . . . . . . . . . . . . . . . . . . . . . . . 228Modificación de muros . . . . . . . . . . . . . . . . . . . . . . . . . . . . . . . . . . . . . . . . . . 231Recomendaciones para muros . . . . . . . . . . . . . . . . . . . . . . . . . . . . . . . . . . . . . . 263Propiedades del tipo muro . . . . . . . . . . . . . . . . . . . . . . . . . . . . . . . . . . . . . . . . 265Propiedades de los ejemplares de muro . . . . . . . . . . . . . . . . . . . . . . . . . . . . . . . . . 267Resolución de problemas de muros . . . . . . . . . . . . . . . . . . . . . . . . . . . . . . . . . . . 268
Capítulo 14 Puertas . . . . . . . . . . . . . . . . . . . . . . . . . . . . . . . . . . . . . . . . . . . . . 271Colocación de puertas . . . . . . . . . . . . . . . . . . . . . . . . . . . . . . . . . . . . . . . . . . 272Adición de puertas a muros cortina . . . . . . . . . . . . . . . . . . . . . . . . . . . . . . . . . . . 273Etiquetas de puerta . . . . . . . . . . . . . . . . . . . . . . . . . . . . . . . . . . . . . . . . . . . . 273Cambio del tipo de puerta . . . . . . . . . . . . . . . . . . . . . . . . . . . . . . . . . . . . . . . . 274Cambio de la orientación de una puerta . . . . . . . . . . . . . . . . . . . . . . . . . . . . . . . . . 274Colocación de una puerta en otro muro . . . . . . . . . . . . . . . . . . . . . . . . . . . . . . . . . 274Propiedades de los ejemplares de puerta . . . . . . . . . . . . . . . . . . . . . . . . . . . . . . . . . 275Propiedades del tipo puerta . . . . . . . . . . . . . . . . . . . . . . . . . . . . . . . . . . . . . . . 276
Capítulo 15 Ventanas . . . . . . . . . . . . . . . . . . . . . . . . . . . . . . . . . . . . . . . . . . . . 279Colocación de ventanas . . . . . . . . . . . . . . . . . . . . . . . . . . . . . . . . . . . . . . . . . 279Etiquetas de ventana . . . . . . . . . . . . . . . . . . . . . . . . . . . . . . . . . . . . . . . . . . . 280Cambio del tipo de ventana . . . . . . . . . . . . . . . . . . . . . . . . . . . . . . . . . . . . . . . 281Cambio de la orientación de una ventana . . . . . . . . . . . . . . . . . . . . . . . . . . . . . . . . 281Colocación de una ventana en otro muro . . . . . . . . . . . . . . . . . . . . . . . . . . . . . . . . 281Propiedades de los ejemplares de ventanas . . . . . . . . . . . . . . . . . . . . . . . . . . . . . . . 281Propiedades del tipo ventana . . . . . . . . . . . . . . . . . . . . . . . . . . . . . . . . . . . . . . . 282
Capítulo 16 Componentes . . . . . . . . . . . . . . . . . . . . . . . . . . . . . . . . . . . . . . . . . 285Colocación de componentes . . . . . . . . . . . . . . . . . . . . . . . . . . . . . . . . . . . . . . . 286Colocación de componentes en otro anfitrión . . . . . . . . . . . . . . . . . . . . . . . . . . . . . 287
Contenido | ix

Capítulo 17 Pilares arquitectónicos . . . . . . . . . . . . . . . . . . . . . . . . . . . . . . . . . . . . 291Añadir un pilar . . . . . . . . . . . . . . . . . . . . . . . . . . . . . . . . . . . . . . . . . . . . . . 291Enlace de pilares . . . . . . . . . . . . . . . . . . . . . . . . . . . . . . . . . . . . . . . . . . . . . 292Desenlace de pilares . . . . . . . . . . . . . . . . . . . . . . . . . . . . . . . . . . . . . . . . . . . 298Patrones de corte de baja resolución . . . . . . . . . . . . . . . . . . . . . . . . . . . . . . . . . . . 298Modificación de pilares arquitectónicos . . . . . . . . . . . . . . . . . . . . . . . . . . . . . . . . . 298Propiedades de tipo de pilar arquitectónico . . . . . . . . . . . . . . . . . . . . . . . . . . . . . . . 298Propiedades de ejemplar de pilar arquitectónico . . . . . . . . . . . . . . . . . . . . . . . . . . . . 300
Capítulo 18 Cubiertas . . . . . . . . . . . . . . . . . . . . . . . . . . . . . . . . . . . . . . . . . . . 303Introducción a las cubiertas . . . . . . . . . . . . . . . . . . . . . . . . . . . . . . . . . . . . . . . 303Creación de una cubierta . . . . . . . . . . . . . . . . . . . . . . . . . . . . . . . . . . . . . . . . . 305Modificación de cubiertas . . . . . . . . . . . . . . . . . . . . . . . . . . . . . . . . . . . . . . . . 308Pendiente de cubierta . . . . . . . . . . . . . . . . . . . . . . . . . . . . . . . . . . . . . . . . . . . 313Añadir elementos a cubiertas . . . . . . . . . . . . . . . . . . . . . . . . . . . . . . . . . . . . . . . 318Propiedades de las cubiertas . . . . . . . . . . . . . . . . . . . . . . . . . . . . . . . . . . . . . . . 333Resolución de problemas de cubiertas . . . . . . . . . . . . . . . . . . . . . . . . . . . . . . . . . . 340
Capítulo 19 Techos . . . . . . . . . . . . . . . . . . . . . . . . . . . . . . . . . . . . . . . . . . . . . 341Creación de un techo . . . . . . . . . . . . . . . . . . . . . . . . . . . . . . . . . . . . . . . . . . . 341Techos inclinados . . . . . . . . . . . . . . . . . . . . . . . . . . . . . . . . . . . . . . . . . . . . . 342Modificación de techos . . . . . . . . . . . . . . . . . . . . . . . . . . . . . . . . . . . . . . . . . . 343Propiedades de tipo de techo . . . . . . . . . . . . . . . . . . . . . . . . . . . . . . . . . . . . . . . 344Propiedades de los ejemplares de techo . . . . . . . . . . . . . . . . . . . . . . . . . . . . . . . . . 345
Capítulo 20 Suelos . . . . . . . . . . . . . . . . . . . . . . . . . . . . . . . . . . . . . . . . . . . . . 347Añadir suelos . . . . . . . . . . . . . . . . . . . . . . . . . . . . . . . . . . . . . . . . . . . . . . . 347Cambio del tipo de suelo . . . . . . . . . . . . . . . . . . . . . . . . . . . . . . . . . . . . . . . . . 348Edición del boceto de un suelo . . . . . . . . . . . . . . . . . . . . . . . . . . . . . . . . . . . . . . 348Suelos inclinados . . . . . . . . . . . . . . . . . . . . . . . . . . . . . . . . . . . . . . . . . . . . . 349Bordes de losa del suelo . . . . . . . . . . . . . . . . . . . . . . . . . . . . . . . . . . . . . . . . . 349Suelos multicapa . . . . . . . . . . . . . . . . . . . . . . . . . . . . . . . . . . . . . . . . . . . . . 352Propiedades de los suelos . . . . . . . . . . . . . . . . . . . . . . . . . . . . . . . . . . . . . . . . . 352
Capítulo 21 Huecos . . . . . . . . . . . . . . . . . . . . . . . . . . . . . . . . . . . . . . . . . . . . . 357Corte de huecos rectangulares en los muros . . . . . . . . . . . . . . . . . . . . . . . . . . . . . . . 358Corte de huecos en suelos, cubiertas y techos . . . . . . . . . . . . . . . . . . . . . . . . . . . . . . 359Corte de abertura de agujero . . . . . . . . . . . . . . . . . . . . . . . . . . . . . . . . . . . . . . . 360
Capítulo 22 Texto modelado . . . . . . . . . . . . . . . . . . . . . . . . . . . . . . . . . . . . . . . . 361Añadir texto modelado . . . . . . . . . . . . . . . . . . . . . . . . . . . . . . . . . . . . . . . . . . 362Edición de texto modelado . . . . . . . . . . . . . . . . . . . . . . . . . . . . . . . . . . . . . . . . 362Movimiento de texto modelado . . . . . . . . . . . . . . . . . . . . . . . . . . . . . . . . . . . . . 362Propiedades de los ejemplares de texto modelado . . . . . . . . . . . . . . . . . . . . . . . . . . . . 363Propiedades del tipo texto modelado . . . . . . . . . . . . . . . . . . . . . . . . . . . . . . . . . . 364
Capítulo 23 Líneas de modelo . . . . . . . . . . . . . . . . . . . . . . . . . . . . . . . . . . . . . . . 367Colocación de líneas de modelo . . . . . . . . . . . . . . . . . . . . . . . . . . . . . . . . . . . . . 367Conversión de tipos de línea . . . . . . . . . . . . . . . . . . . . . . . . . . . . . . . . . . . . . . . 369Propiedades de los ejemplares de línea de modelo . . . . . . . . . . . . . . . . . . . . . . . . . . . . 369
Capítulo 24 Estructura compuesta . . . . . . . . . . . . . . . . . . . . . . . . . . . . . . . . . . . . . 371Materiales en la geometría compuesta . . . . . . . . . . . . . . . . . . . . . . . . . . . . . . . . . . 371Unión de uniones de capas . . . . . . . . . . . . . . . . . . . . . . . . . . . . . . . . . . . . . . . . 371
x | Contenido

Aplicación de una función a una capa de una estructura compuesta . . . . . . . . . . . . . . . . . . 372Inserción de capas en una estructura compuesta . . . . . . . . . . . . . . . . . . . . . . . . . . . . 373Ajuste de capas . . . . . . . . . . . . . . . . . . . . . . . . . . . . . . . . . . . . . . . . . . . . . . 374Configuración de ajuste de capas . . . . . . . . . . . . . . . . . . . . . . . . . . . . . . . . . . . . 374Vista previa de la geometría compuesta . . . . . . . . . . . . . . . . . . . . . . . . . . . . . . . . . 375Capas como referencias . . . . . . . . . . . . . . . . . . . . . . . . . . . . . . . . . . . . . . . . . . 375Muros compuestos unidos a pilares . . . . . . . . . . . . . . . . . . . . . . . . . . . . . . . . . . . 375Edición de capas . . . . . . . . . . . . . . . . . . . . . . . . . . . . . . . . . . . . . . . . . . . . . 376Invertir la orientación de muros compuestos . . . . . . . . . . . . . . . . . . . . . . . . . . . . . . 376
Capítulo 25 Superficies inclinadas . . . . . . . . . . . . . . . . . . . . . . . . . . . . . . . . . . . . . 377Introducción a las superficies inclinadas . . . . . . . . . . . . . . . . . . . . . . . . . . . . . . . . . 377Creación de una superficie inclinada mediante una flecha de pendiente . . . . . . . . . . . . . . . . 380Creación de una superficie inclinada mediante líneas de boceto paralelas . . . . . . . . . . . . . . . 381Creación de una superficie inclinada con una sola línea de boceto . . . . . . . . . . . . . . . . . . . 382Propiedades de flecha de pendiente . . . . . . . . . . . . . . . . . . . . . . . . . . . . . . . . . . . 383Propiedades de líneas de contorno para superficies inclinadas . . . . . . . . . . . . . . . . . . . . . 384
Capítulo 26 Códigos de montaje Uniformat . . . . . . . . . . . . . . . . . . . . . . . . . . . . . . . . 385
Circulación . . . . . . . . . . . . . . . . . . . . . . . . . . . . . . . . . . . . . . 387
Capítulo 27 Escaleras . . . . . . . . . . . . . . . . . . . . . . . . . . . . . . . . . . . . . . . . . . . . 389Creación de escaleras mediante el dibujo de bocetos de direcciones . . . . . . . . . . . . . . . . . . 390Creación de escaleras mediante el dibujo de un boceto de líneas de contorno y contrahuella . . . . . 393Creación de escaleras en espiral . . . . . . . . . . . . . . . . . . . . . . . . . . . . . . . . . . . . . 394Creación de descansillos en arco . . . . . . . . . . . . . . . . . . . . . . . . . . . . . . . . . . . . . 395Especificación del tipo de barandilla para las escaleras nuevas . . . . . . . . . . . . . . . . . . . . . 396Calculadora de escalera . . . . . . . . . . . . . . . . . . . . . . . . . . . . . . . . . . . . . . . . . . 396Modificación de escaleras . . . . . . . . . . . . . . . . . . . . . . . . . . . . . . . . . . . . . . . . 397Propiedades de escaleras . . . . . . . . . . . . . . . . . . . . . . . . . . . . . . . . . . . . . . . . . 400
Capítulo 28 Rampas . . . . . . . . . . . . . . . . . . . . . . . . . . . . . . . . . . . . . . . . . . . . 407Añadir una rampa . . . . . . . . . . . . . . . . . . . . . . . . . . . . . . . . . . . . . . . . . . . . 407Especificación del tipo de barandilla para rampas nuevas . . . . . . . . . . . . . . . . . . . . . . . . 408Cambio del tipo de rampa . . . . . . . . . . . . . . . . . . . . . . . . . . . . . . . . . . . . . . . . 408Edición de una rampa . . . . . . . . . . . . . . . . . . . . . . . . . . . . . . . . . . . . . . . . . . 408Propiedades de rampas . . . . . . . . . . . . . . . . . . . . . . . . . . . . . . . . . . . . . . . . . . 409
Capítulo 29 Barandillas . . . . . . . . . . . . . . . . . . . . . . . . . . . . . . . . . . . . . . . . . . . 413Añadir una barandilla . . . . . . . . . . . . . . . . . . . . . . . . . . . . . . . . . . . . . . . . . . 413Cambio del tipo de barandilla . . . . . . . . . . . . . . . . . . . . . . . . . . . . . . . . . . . . . . 414Modificación de la estructura de una barandilla . . . . . . . . . . . . . . . . . . . . . . . . . . . . . 414Modificación de uniones de barandilla . . . . . . . . . . . . . . . . . . . . . . . . . . . . . . . . . 415Modificación de altura y pendiente de barandilla . . . . . . . . . . . . . . . . . . . . . . . . . . . . 416Control de colocación de balaustres y pilastras . . . . . . . . . . . . . . . . . . . . . . . . . . . . . 417Propiedades de barandillas . . . . . . . . . . . . . . . . . . . . . . . . . . . . . . . . . . . . . . . . 422
Capítulo 30 Elementos de muro cortina . . . . . . . . . . . . . . . . . . . . . . . . . . . . . . . . . . 425Flujo de trabajo para los muros cortina . . . . . . . . . . . . . . . . . . . . . . . . . . . . . . . . . 425Información general sobre los elementos de muro cortina . . . . . . . . . . . . . . . . . . . . . . . 425
Muros cortina . . . . . . . . . . . . . . . . . . . . . . . . . . . . . . . . . . . . . . . . . . . . 427Creación de muros cortina lineales . . . . . . . . . . . . . . . . . . . . . . . . . . . . . . . . 427Consejos para fusionar . . . . . . . . . . . . . . . . . . . . . . . . . . . . . . . . . . . . . . . 429Creación de muros cortina no lineales . . . . . . . . . . . . . . . . . . . . . . . . . . . . . . . 429
Contenido | xi

Cambio de la orientación de muros cortina . . . . . . . . . . . . . . . . . . . . . . . . . . . . 429Adición de rejillas de muro cortina . . . . . . . . . . . . . . . . . . . . . . . . . . . . . . . . 430
Modificación de muros cortina . . . . . . . . . . . . . . . . . . . . . . . . . . . . . . . . . . . . . . 430Fusión de paneles de muros cortina . . . . . . . . . . . . . . . . . . . . . . . . . . . . . . . . 431Incrustación de muros cortina . . . . . . . . . . . . . . . . . . . . . . . . . . . . . . . . . . . 431
Limpieza de las uniones de muros cortina . . . . . . . . . . . . . . . . . . . . . . . . . . . . . . . . 432Paneles de muro en muros cortina . . . . . . . . . . . . . . . . . . . . . . . . . . . . . . . . . . . . 432Modificación del tipo de panel de muros cortina . . . . . . . . . . . . . . . . . . . . . . . . . . . . 434Modificación de la forma de paneles de muros cortina . . . . . . . . . . . . . . . . . . . . . . . . . 434Unión de paneles de muro cortina . . . . . . . . . . . . . . . . . . . . . . . . . . . . . . . . . . . . 435Separación de paneles de muro cortina . . . . . . . . . . . . . . . . . . . . . . . . . . . . . . . . . 435Colocación de rejillas de muro cortina . . . . . . . . . . . . . . . . . . . . . . . . . . . . . . . . . . 435
Exclusión de rejillas de paneles de muro cortina . . . . . . . . . . . . . . . . . . . . . . . . . 436Creación de distintos diseños de rejilla de superficie . . . . . . . . . . . . . . . . . . . . . . . . . . 436Modificación de diseños de rejilla de superficie . . . . . . . . . . . . . . . . . . . . . . . . . . . . . 437Bloquear la posición de montantes y rejillas de muro cortina . . . . . . . . . . . . . . . . . . . . . . 437Montantes . . . . . . . . . . . . . . . . . . . . . . . . . . . . . . . . . . . . . . . . . . . . . . . . 438
Colocación de montantes . . . . . . . . . . . . . . . . . . . . . . . . . . . . . . . . . . . . . 438Ángulo y posición de un montante . . . . . . . . . . . . . . . . . . . . . . . . . . . . . . . . 438Control de las uniones de los montantes . . . . . . . . . . . . . . . . . . . . . . . . . . . . . 439Limpieza de uniones de montantes . . . . . . . . . . . . . . . . . . . . . . . . . . . . . . . . 439Montantes angulares . . . . . . . . . . . . . . . . . . . . . . . . . . . . . . . . . . . . . . . . 440Montantes biselados en muros cortina . . . . . . . . . . . . . . . . . . . . . . . . . . . . . . 442Modificación del material de los montantes . . . . . . . . . . . . . . . . . . . . . . . . . . . . 442Perfiles de montante . . . . . . . . . . . . . . . . . . . . . . . . . . . . . . . . . . . . . . . . 443Aplicación de un perfil de montante . . . . . . . . . . . . . . . . . . . . . . . . . . . . . . . . 443Creación de un perfil de montante . . . . . . . . . . . . . . . . . . . . . . . . . . . . . . . . 443
Sistemas de muro cortina . . . . . . . . . . . . . . . . . . . . . . . . . . . . . . . . . . . . . . . . . 444Sistemas de muro cortina por cara . . . . . . . . . . . . . . . . . . . . . . . . . . . . . . . . . 444Añadir rejillas de muro cortina a un sistema de muro cortina . . . . . . . . . . . . . . . . . . 444Añadir montantes a un sistema de muro cortina . . . . . . . . . . . . . . . . . . . . . . . . . 445
Propiedades de elemento de muro cortina . . . . . . . . . . . . . . . . . . . . . . . . . . . . . . . . 445Propiedades de muro cortina . . . . . . . . . . . . . . . . . . . . . . . . . . . . . . . . . . . . 445Propiedades del tipo montante común . . . . . . . . . . . . . . . . . . . . . . . . . . . . . . 449Propiedades del tipo montante circular . . . . . . . . . . . . . . . . . . . . . . . . . . . . . . 449Propiedades del tipo montante rectangular . . . . . . . . . . . . . . . . . . . . . . . . . . . . 449Propiedades de tipo de montante angular . . . . . . . . . . . . . . . . . . . . . . . . . . . . . 450Propiedades de ejemplar de montante . . . . . . . . . . . . . . . . . . . . . . . . . . . . . . . 451Diseño de elemento de muro cortina según tipo . . . . . . . . . . . . . . . . . . . . . . . . . 452
Resolución de problemas de elementos de muro cortina . . . . . . . . . . . . . . . . . . . . . . . . 454Cambio de tipo de muro a familia de muros cortina. . . . . . . . . . . . . . . . . . . . . . . . 454Panel de muro cortina no válido . . . . . . . . . . . . . . . . . . . . . . . . . . . . . . . . . . 454No hay familias de paneles de muro cortina cargadas. . . . . . . . . . . . . . . . . . . . . . . 454Familias de paneles que no son del sistema . . . . . . . . . . . . . . . . . . . . . . . . . . . . 455No se puede dividir rejilla de muro cortina por línea de rejilla. . . . . . . . . . . . . . . . . . . 455Compatibilidad con muros cortina no rectangulares . . . . . . . . . . . . . . . . . . . . . . . 455
Capítulo 31 Habitaciones y áreas . . . . . . . . . . . . . . . . . . . . . . . . . . . . . . . . . . . . . 457Información general sobre habitaciones y áreas . . . . . . . . . . . . . . . . . . . . . . . . . . . . . 457Habitaciones . . . . . . . . . . . . . . . . . . . . . . . . . . . . . . . . . . . . . . . . . . . . . . . 459
Creación de una habitación . . . . . . . . . . . . . . . . . . . . . . . . . . . . . . . . . . . . 459Selección de una habitación . . . . . . . . . . . . . . . . . . . . . . . . . . . . . . . . . . . . 460Control de visibilidad de habitaciones . . . . . . . . . . . . . . . . . . . . . . . . . . . . . . . 461Contornos de habitación . . . . . . . . . . . . . . . . . . . . . . . . . . . . . . . . . . . . . . 462Habitaciones que abarcan varias plantas o niveles . . . . . . . . . . . . . . . . . . . . . . . . 467Etiquetas de habitación . . . . . . . . . . . . . . . . . . . . . . . . . . . . . . . . . . . . . . 467Área de habitación . . . . . . . . . . . . . . . . . . . . . . . . . . . . . . . . . . . . . . . . . 472Volumen de habitación . . . . . . . . . . . . . . . . . . . . . . . . . . . . . . . . . . . . . . 474Datos de habitación/espacio compartidos entre Revit Architecture y Revit MEP . . . . . . . . . 480
xii | Contenido

Contornos y habitaciones específicos de fase . . . . . . . . . . . . . . . . . . . . . . . . . . . 482Eliminación de habitaciones . . . . . . . . . . . . . . . . . . . . . . . . . . . . . . . . . . . . 484Las habitaciones y las áreas son polilíneas. . . . . . . . . . . . . . . . . . . . . . . . . . . . . 487Propiedades de las habitaciones . . . . . . . . . . . . . . . . . . . . . . . . . . . . . . . . . . 487Resolución de problemas de habitaciones . . . . . . . . . . . . . . . . . . . . . . . . . . . . . 489
Análisis de áreas . . . . . . . . . . . . . . . . . . . . . . . . . . . . . . . . . . . . . . . . . . . . . 493Esquemas de área . . . . . . . . . . . . . . . . . . . . . . . . . . . . . . . . . . . . . . . . . . 493Planos de área . . . . . . . . . . . . . . . . . . . . . . . . . . . . . . . . . . . . . . . . . . . 494Contornos de área . . . . . . . . . . . . . . . . . . . . . . . . . . . . . . . . . . . . . . . . . 496Áreas y etiquetas de área . . . . . . . . . . . . . . . . . . . . . . . . . . . . . . . . . . . . . . 496Eliminación de áreas . . . . . . . . . . . . . . . . . . . . . . . . . . . . . . . . . . . . . . . . 499Mostrar áreas y contornos de área en modelos vinculados . . . . . . . . . . . . . . . . . . . . 502Tipos de área . . . . . . . . . . . . . . . . . . . . . . . . . . . . . . . . . . . . . . . . . . . . 502Reglas de tipo de área . . . . . . . . . . . . . . . . . . . . . . . . . . . . . . . . . . . . . . . . 503
Esquemas de color . . . . . . . . . . . . . . . . . . . . . . . . . . . . . . . . . . . . . . . . . . . . 505Introducción al esquema de color . . . . . . . . . . . . . . . . . . . . . . . . . . . . . . . . . 505Cuadro de diálogo Editar esquema de color . . . . . . . . . . . . . . . . . . . . . . . . . . . . 507Creación de un esquema de color . . . . . . . . . . . . . . . . . . . . . . . . . . . . . . . . . 507Aplicación de un esquema de color . . . . . . . . . . . . . . . . . . . . . . . . . . . . . . . . 509Uso de un esquema de color en una vista en sección . . . . . . . . . . . . . . . . . . . . . . . 510Modificación de un esquema de color. . . . . . . . . . . . . . . . . . . . . . . . . . . . . . . . 511Aplicación del esquema de color del modelo anfitrión a habitaciones y áreas en modelos
vinculados . . . . . . . . . . . . . . . . . . . . . . . . . . . . . . . . . . . . . . . . . . . . 511Aplicación del esquema de color del modelo vinculado a habitaciones y áreas en modelos
vinculados . . . . . . . . . . . . . . . . . . . . . . . . . . . . . . . . . . . . . . . . . . . . 511Eliminación de la visualización del esquema de color . . . . . . . . . . . . . . . . . . . . . . . 512Leyenda de relleno de color . . . . . . . . . . . . . . . . . . . . . . . . . . . . . . . . . . . . 512
Capítulo 32 Familias de Revit . . . . . . . . . . . . . . . . . . . . . . . . . . . . . . . . . . . . . . . 517Introducción a las familias . . . . . . . . . . . . . . . . . . . . . . . . . . . . . . . . . . . . . . . . 517
Diferentes tipos de familia . . . . . . . . . . . . . . . . . . . . . . . . . . . . . . . . . . . . . 517Editor de familias . . . . . . . . . . . . . . . . . . . . . . . . . . . . . . . . . . . . . . . . . . 518Inicio del Editor de familias . . . . . . . . . . . . . . . . . . . . . . . . . . . . . . . . . . . . 519El Manual de familias . . . . . . . . . . . . . . . . . . . . . . . . . . . . . . . . . . . . . . . 520
Trabajo con familias . . . . . . . . . . . . . . . . . . . . . . . . . . . . . . . . . . . . . . . . . . . 520Visualización de familias en un proyecto o una plantilla . . . . . . . . . . . . . . . . . . . . . 520Visualización de elementos de un tipo de familia específico en un proyecto . . . . . . . . . . . 521Creación de un elemento a partir de un tipo de familia . . . . . . . . . . . . . . . . . . . . . . 521Cambio del tipo de familia de un elemento . . . . . . . . . . . . . . . . . . . . . . . . . . . . 522Modificación de un tipo de familia . . . . . . . . . . . . . . . . . . . . . . . . . . . . . . . . 522Edición de cotas etiquetadas . . . . . . . . . . . . . . . . . . . . . . . . . . . . . . . . . . . . 522Bloqueo de cotas . . . . . . . . . . . . . . . . . . . . . . . . . . . . . . . . . . . . . . . . . . 523Añadir un tipo a una familia . . . . . . . . . . . . . . . . . . . . . . . . . . . . . . . . . . . . 523Supresión de familias y tipos de familias que no se utilicen . . . . . . . . . . . . . . . . . . . . 523
Familias de sistema . . . . . . . . . . . . . . . . . . . . . . . . . . . . . . . . . . . . . . . . . . . . 524Parámetros y familias de sistema de Revit . . . . . . . . . . . . . . . . . . . . . . . . . . . . . 525Flujo de trabajo: Uso de familias de sistema en proyectos . . . . . . . . . . . . . . . . . . . . . 526Carga de tipos de familias de sistema . . . . . . . . . . . . . . . . . . . . . . . . . . . . . . . 527
Familias cargables . . . . . . . . . . . . . . . . . . . . . . . . . . . . . . . . . . . . . . . . . . . . . 527Familias cargables estándar de Revit Architecture . . . . . . . . . . . . . . . . . . . . . . . . . 528Metodología de trabajo: uso de familias cargables en proyectos . . . . . . . . . . . . . . . . . 528Trabajo con familias de Modern Medium . . . . . . . . . . . . . . . . . . . . . . . . . . . . . 529Cargar y guardar familias . . . . . . . . . . . . . . . . . . . . . . . . . . . . . . . . . . . . . . 529Creación de familias cargables . . . . . . . . . . . . . . . . . . . . . . . . . . . . . . . . . . . 533Modificación de familias en un proyecto (o en una familia anidada) . . . . . . . . . . . . . . . 533Creación de parámetros . . . . . . . . . . . . . . . . . . . . . . . . . . . . . . . . . . . . . . 534Creación de vínculos de parámetro de familia . . . . . . . . . . . . . . . . . . . . . . . . . . . 536Parámetros y categoría de familia . . . . . . . . . . . . . . . . . . . . . . . . . . . . . . . . . 537Trabajo con componentes compartidos en un proyecto . . . . . . . . . . . . . . . . . . . . . . 537
Contenido | xiii

Elementos in situ . . . . . . . . . . . . . . . . . . . . . . . . . . . . . . . . . . . . . . . . . . . . . 538Metodología de trabajo: trabajo con elementos in situ . . . . . . . . . . . . . . . . . . . . . . 538Creación de un elemento in situ . . . . . . . . . . . . . . . . . . . . . . . . . . . . . . . . . . 538
Conectores . . . . . . . . . . . . . . . . . . . . . . . . . . . . . . . . . . . . . . . . . . . . . . . . 539Trabajo con conectores . . . . . . . . . . . . . . . . . . . . . . . . . . . . . . . . . . . . . . . 540Propiedades de conectores . . . . . . . . . . . . . . . . . . . . . . . . . . . . . . . . . . . . . 544
Texto de etiquetas . . . . . . . . . . . . . . . . . . . . . . . . . . . . . . . . . . . . . . . . . . . . 547Edición de texto de etiqueta con varios parámetros . . . . . . . . . . . . . . . . . . . . . . . . 548Formatos de unidad de edición de texto de etiqueta . . . . . . . . . . . . . . . . . . . . . . . 549Propiedades de tipo de texto de etiqueta . . . . . . . . . . . . . . . . . . . . . . . . . . . . . 550Propiedades de ejemplar de texto de etiqueta . . . . . . . . . . . . . . . . . . . . . . . . . . . 551Aplicar el texto de etiqueta a una etiqueta del proyecto . . . . . . . . . . . . . . . . . . . . . 551Aplicar el texto de etiqueta a un cuadro de rotulación del proyecto . . . . . . . . . . . . . . . 552
Capítulo 33 Opciones de diseño . . . . . . . . . . . . . . . . . . . . . . . . . . . . . . . . . . . . . . 553Introducción a las opciones de diseño . . . . . . . . . . . . . . . . . . . . . . . . . . . . . . . . . . 553Metodología de trabajo de opciones de diseño . . . . . . . . . . . . . . . . . . . . . . . . . . . . . 554Terminología de opciones de diseño . . . . . . . . . . . . . . . . . . . . . . . . . . . . . . . . . . . 556Recomendaciones para opciones de diseño . . . . . . . . . . . . . . . . . . . . . . . . . . . . . . . 556Creación de conjuntos de opciones de diseño . . . . . . . . . . . . . . . . . . . . . . . . . . . . . 557Añadir opciones de diseño . . . . . . . . . . . . . . . . . . . . . . . . . . . . . . . . . . . . . . . . 558Trabajo con opciones de diseño . . . . . . . . . . . . . . . . . . . . . . . . . . . . . . . . . . . . . 559
Edición de una opción de diseño . . . . . . . . . . . . . . . . . . . . . . . . . . . . . . . . . 559Identificación de la opción activa . . . . . . . . . . . . . . . . . . . . . . . . . . . . . . . . . 561Elevación de una opción secundaria a opción primaria . . . . . . . . . . . . . . . . . . . . . . 561Mover elementos del modelo base a un conjunto de opciones de diseño . . . . . . . . . . . . 562Mover elementos de una opción de diseño a otra . . . . . . . . . . . . . . . . . . . . . . . . . 563Selección de elementos en opciones de diseño y en el modelo base . . . . . . . . . . . . . . . 564Duplicación de una opción de diseño . . . . . . . . . . . . . . . . . . . . . . . . . . . . . . . 564Anotaciones y detalles de opciones de diseño . . . . . . . . . . . . . . . . . . . . . . . . . . . 565Supresión de opciones de diseño y conjuntos de opciones de diseño . . . . . . . . . . . . . . . 565Incorporación de una opción de diseño al modelo base . . . . . . . . . . . . . . . . . . . . . 567
Visualización de opciones de diseño . . . . . . . . . . . . . . . . . . . . . . . . . . . . . . . . . . . 568Dedicar vistas a opciones de diseño . . . . . . . . . . . . . . . . . . . . . . . . . . . . . . . . 568Visualización del modelo base sin opciones de diseño . . . . . . . . . . . . . . . . . . . . . . 569Visualización de varias opciones de diseño . . . . . . . . . . . . . . . . . . . . . . . . . . . . 570Comprobación de configuración de opción de diseño de una vista . . . . . . . . . . . . . . . 570Etiquetas de vista en vistas dedicadas para opciones de diseño . . . . . . . . . . . . . . . . . . 570
Pautas para usar opciones de diseño . . . . . . . . . . . . . . . . . . . . . . . . . . . . . . . . . . . 571Elementos incompatibles con opciones de diseño . . . . . . . . . . . . . . . . . . . . . . . . . 571Referencias a elementos en opciones de diseño . . . . . . . . . . . . . . . . . . . . . . . . . . 572Elementos interdependientes en las opciones de diseño . . . . . . . . . . . . . . . . . . . . . 572Opciones de diseño y habitaciones . . . . . . . . . . . . . . . . . . . . . . . . . . . . . . . . 573Opciones de diseño y subproyectos . . . . . . . . . . . . . . . . . . . . . . . . . . . . . . . . 575Opciones de diseño y análisis de área . . . . . . . . . . . . . . . . . . . . . . . . . . . . . . . 575Opciones de diseño y uniones de muros . . . . . . . . . . . . . . . . . . . . . . . . . . . . . . 575
Resolución de problemas de opciones de diseño . . . . . . . . . . . . . . . . . . . . . . . . . . . . 576Se suprimirán elementos en el modelo base . . . . . . . . . . . . . . . . . . . . . . . . . . . . 576Los elementos resaltados se solapan . . . . . . . . . . . . . . . . . . . . . . . . . . . . . . . . 577Uniones de muros incorrectas . . . . . . . . . . . . . . . . . . . . . . . . . . . . . . . . . . . 577Inserciones en opciones de diseño . . . . . . . . . . . . . . . . . . . . . . . . . . . . . . . . . 577Ninguno de los elementos creados es visible en esta vista . . . . . . . . . . . . . . . . . . . . . 578Ninguno de los elementos seleccionados puede añadirse a este conjunto de opciones . . . . . 578Conflicto de opciones entre habitaciones . . . . . . . . . . . . . . . . . . . . . . . . . . . . . 578Conflicto de opciones de habitaciones . . . . . . . . . . . . . . . . . . . . . . . . . . . . . . 578
Capítulo 34 Modelado estructural . . . . . . . . . . . . . . . . . . . . . . . . . . . . . . . . . . . . . 581Cargar familias de componentes estructurales . . . . . . . . . . . . . . . . . . . . . . . . . . . . . . 581
xiv | Contenido

Cargar familias estructurales . . . . . . . . . . . . . . . . . . . . . . . . . . . . . . . . . . . . 581Pilares estructurales . . . . . . . . . . . . . . . . . . . . . . . . . . . . . . . . . . . . . . . . . . . . 581
Creación de una familia de pilares estructurales . . . . . . . . . . . . . . . . . . . . . . . . . . 583Empezar una familia de pilares estructurales . . . . . . . . . . . . . . . . . . . . . . . . 584Especificación de presentación de un pilar estructural en una vista de plano . . . . . . . 585Parámetros de familia de pilares estructurales . . . . . . . . . . . . . . . . . . . . . . . . 586
Colocación de un pilar estructural vertical . . . . . . . . . . . . . . . . . . . . . . . . . . . . 587Colocación de pilares estructurales inclinados . . . . . . . . . . . . . . . . . . . . . . . . . . . 589
Colocación de un pilar estructural inclinado en una vista de plano . . . . . . . . . . . . 589Colocación de un pilar estructural inclinado mediante el forzado de cursor 3D . . . . . . 591Colocación de un pilar estructural inclinado mediante la colocación en una vista 3D
con dos clics . . . . . . . . . . . . . . . . . . . . . . . . . . . . . . . . . . . . . . . . 592Colocación de un pilar estructural inclinado en alzados o secciones . . . . . . . . . . . . 593
Colocación de varios pilares por rejilla . . . . . . . . . . . . . . . . . . . . . . . . . . . . . . 594Bloqueo de pilares a una rejilla . . . . . . . . . . . . . . . . . . . . . . . . . . . . . . . 595
Añadir pilares estructurales dentro de pilares arquitectónicos . . . . . . . . . . . . . . . . . . 596Ajuste de posición final y recorte de geometría de pilar inclinado . . . . . . . . . . . . . . . . 597
Alineación de geometría de pilares inclinados con vigas . . . . . . . . . . . . . . . . . . 597Justificación de enlace . . . . . . . . . . . . . . . . . . . . . . . . . . . . . . . . . . . . 598Estilo de corte . . . . . . . . . . . . . . . . . . . . . . . . . . . . . . . . . . . . . . . . 599
Comportamientos de los estilos de pilar inclinado . . . . . . . . . . . . . . . . . . . . . . . . 599Modificación de pilares estructurales . . . . . . . . . . . . . . . . . . . . . . . . . . . . . . . 602Modificación de pilares estructurales inclinados . . . . . . . . . . . . . . . . . . . . . . . . . 603Modificación de la inclinación de pilares estructurales colocados . . . . . . . . . . . . . . . . 604Añadir un símbolo de empalme o placa a un pilar estructural de acero . . . . . . . . . . . . . 606Propiedades de pilares estructurales . . . . . . . . . . . . . . . . . . . . . . . . . . . . . . . . 606
Modificación de propiedades de pilares estructurales . . . . . . . . . . . . . . . . . . . . 606Propiedades de tipo de pilares estructurales - Acero . . . . . . . . . . . . . . . . . . . . . 607Propiedades de tipo de pilares estructurales - Hormigón . . . . . . . . . . . . . . . . . . 608Propiedades de ejemplares de pilar estructural . . . . . . . . . . . . . . . . . . . . . . . 609
Vigas . . . . . . . . . . . . . . . . . . . . . . . . . . . . . . . . . . . . . . . . . . . . . . . . . . . 613Uso estructural de vigas . . . . . . . . . . . . . . . . . . . . . . . . . . . . . . . . . . . . . . 615Consejos sobre vigas . . . . . . . . . . . . . . . . . . . . . . . . . . . . . . . . . . . . . . . . 616Creación de vigas . . . . . . . . . . . . . . . . . . . . . . . . . . . . . . . . . . . . . . . . . . 616
Crear el boceto de una viga . . . . . . . . . . . . . . . . . . . . . . . . . . . . . . . . . 617Uso de la herramienta Rejilla para colocar vigas . . . . . . . . . . . . . . . . . . . . . . . 617Creación de bocetos de vigas con la opción de cadena . . . . . . . . . . . . . . . . . . . 620Modelado de viga curva . . . . . . . . . . . . . . . . . . . . . . . . . . . . . . . . . . . 621Modelado de viga inclinada . . . . . . . . . . . . . . . . . . . . . . . . . . . . . . . . . 622Forzado de cursor 3D . . . . . . . . . . . . . . . . . . . . . . . . . . . . . . . . . . . . . 623
Edición de vigas . . . . . . . . . . . . . . . . . . . . . . . . . . . . . . . . . . . . . . . . . . 623Controles gráficos de viga . . . . . . . . . . . . . . . . . . . . . . . . . . . . . . . . . . . . . 624
Pinzamientos de viga . . . . . . . . . . . . . . . . . . . . . . . . . . . . . . . . . . . . . 624Cambio de la geometría de la viga utilizando pinzamientos de forma . . . . . . . . . . . 625Símbolos de momento . . . . . . . . . . . . . . . . . . . . . . . . . . . . . . . . . . . . 627
Etiquetas de viga . . . . . . . . . . . . . . . . . . . . . . . . . . . . . . . . . . . . . . . . . . 627Familias de etiquetas de armazón estructural . . . . . . . . . . . . . . . . . . . . . . . . 627Herramienta Anotaciones de viga . . . . . . . . . . . . . . . . . . . . . . . . . . . . . . 628
Propiedades de vigas . . . . . . . . . . . . . . . . . . . . . . . . . . . . . . . . . . . . . . . . 633Modificación de propiedades de vigas . . . . . . . . . . . . . . . . . . . . . . . . . . . . 633Propiedades de tipos de vigas - Acero . . . . . . . . . . . . . . . . . . . . . . . . . . . . 633Propiedades de tipos de vigas - Hormigón . . . . . . . . . . . . . . . . . . . . . . . . . . 634Propiedades de ejemplar de viga . . . . . . . . . . . . . . . . . . . . . . . . . . . . . . . 635
Uniones y reducción de pilares y elementos de armazón . . . . . . . . . . . . . . . . . . . . . . . . 639Cuadros delimitadores . . . . . . . . . . . . . . . . . . . . . . . . . . . . . . . . . . . . . . . 639
Uniones de viga a pilar . . . . . . . . . . . . . . . . . . . . . . . . . . . . . . . . . . . . 640Reducción . . . . . . . . . . . . . . . . . . . . . . . . . . . . . . . . . . . . . . . . . . . . . 641
Consideraciones sobre los cuadros de delimitación . . . . . . . . . . . . . . . . . . . . . 642Modificación de reducción de ejemplares de viga (Nivel de detalle medio/alto) . . . . . . 643Reducción de viga a viga . . . . . . . . . . . . . . . . . . . . . . . . . . . . . . . . . . . 643
Contenido | xv

Reducción de viga a pilar . . . . . . . . . . . . . . . . . . . . . . . . . . . . . . . . . . . 644Reducción de viga a muro . . . . . . . . . . . . . . . . . . . . . . . . . . . . . . . . . . 644Reducción de pilar . . . . . . . . . . . . . . . . . . . . . . . . . . . . . . . . . . . . . . 645
Uniones de viga . . . . . . . . . . . . . . . . . . . . . . . . . . . . . . . . . . . . . . . . . . 646Juntas cuadradas . . . . . . . . . . . . . . . . . . . . . . . . . . . . . . . . . . . . . . . 646Juntas biseladas . . . . . . . . . . . . . . . . . . . . . . . . . . . . . . . . . . . . . . . . 647Ajuste de la reducción . . . . . . . . . . . . . . . . . . . . . . . . . . . . . . . . . . . . 648Creación de una junta biselada . . . . . . . . . . . . . . . . . . . . . . . . . . . . . . . 649
Elevación de viga en unión de pilar . . . . . . . . . . . . . . . . . . . . . . . . . . . . . . . . 650Sistemas de vigas . . . . . . . . . . . . . . . . . . . . . . . . . . . . . . . . . . . . . . . . . . . . . 652
Creación de un sistema de vigas estructurales . . . . . . . . . . . . . . . . . . . . . . . . . . . 653Definición del contorno de un sistema de vigas estructurales . . . . . . . . . . . . . . . . 653Especificación de la dirección de las vigas en un sistema de vigas . . . . . . . . . . . . . 660Definición de la justificación del sistema de vigas . . . . . . . . . . . . . . . . . . . . . . 661Patrones y reglas de diseño del sistema de vigas . . . . . . . . . . . . . . . . . . . . . . . 663Eliminación de sistemas de vigas . . . . . . . . . . . . . . . . . . . . . . . . . . . . . . 664
Creación de un sistema de vigas voladizo . . . . . . . . . . . . . . . . . . . . . . . . . . . . . 664Creación de un sistema de vigas 3D . . . . . . . . . . . . . . . . . . . . . . . . . . . . . . . . 666Etiquetado de sistemas de vigas . . . . . . . . . . . . . . . . . . . . . . . . . . . . . . . . . . 668
Colocación de etiquetas de sistema de vigas . . . . . . . . . . . . . . . . . . . . . . . . . 668Modificación de las etiquetas de sistema de vigas . . . . . . . . . . . . . . . . . . . . . . 669
Restablecer sistemas de vigas estructurales . . . . . . . . . . . . . . . . . . . . . . . . . . . . . 670Modificación de un sistema de vigas . . . . . . . . . . . . . . . . . . . . . . . . . . . . . . . . 672Modificación de las propiedades de sistemas de vigas . . . . . . . . . . . . . . . . . . . . . . . 672
Propiedades de tipo de sistema de vigas . . . . . . . . . . . . . . . . . . . . . . . . . . . 673Propiedades de ejemplar de sistema de vigas . . . . . . . . . . . . . . . . . . . . . . . . 673
Tornapuntas . . . . . . . . . . . . . . . . . . . . . . . . . . . . . . . . . . . . . . . . . . . . . . . 674Cargar tornapuntas estructurales . . . . . . . . . . . . . . . . . . . . . . . . . . . . . . . . . . 675Añadir tornapuntas estructurales . . . . . . . . . . . . . . . . . . . . . . . . . . . . . . . . . 675Modificar tornapuntas . . . . . . . . . . . . . . . . . . . . . . . . . . . . . . . . . . . . . . . 677
Control de los enlaces de tornapuntas . . . . . . . . . . . . . . . . . . . . . . . . . . . . 677Propiedades de tornapuntas . . . . . . . . . . . . . . . . . . . . . . . . . . . . . . . . . . . . 678
Propiedades de tipo de tornapunta de acero . . . . . . . . . . . . . . . . . . . . . . . . . 678Propiedades de ejemplar de tornapunta de acero (cuando se enlaza a una viga) . . . . . . 680Propiedades de los ejemplares de tornapunta . . . . . . . . . . . . . . . . . . . . . . . . 682
Vigas de celosía . . . . . . . . . . . . . . . . . . . . . . . . . . . . . . . . . . . . . . . . . . . . . . 684Creación de una familia de vigas de celosía . . . . . . . . . . . . . . . . . . . . . . . . . . . . 686
Creación de un nuevo archivo de familia de diseño de vigas de celosía . . . . . . . . . . 687Añadir parámetros de familia de vigas de celosía . . . . . . . . . . . . . . . . . . . . . . 687Realización de un boceto de diseño de familia de vigas de celosía . . . . . . . . . . . . . 687
Añadir una viga de celosía . . . . . . . . . . . . . . . . . . . . . . . . . . . . . . . . . . . . . 688Enlace de una viga de celosía a una cubierta o a un forjado estructural . . . . . . . . . . . . . 689Eliminación de familias de vigas de celosía . . . . . . . . . . . . . . . . . . . . . . . . . . . . 691Edición de un perfil de viga de celosía . . . . . . . . . . . . . . . . . . . . . . . . . . . . . . . 692Etiquetado de una viga de celosía . . . . . . . . . . . . . . . . . . . . . . . . . . . . . . . . . 694
Colocación de una etiqueta de viga de celosía . . . . . . . . . . . . . . . . . . . . . . . . 694Colocación de etiquetas de armazón estructural en elementos de viga de celosía . . . . . 695Etiquetado de las almas nuevas de una viga de celosía . . . . . . . . . . . . . . . . . . . 695Edición de familias de etiquetas de viga de celosía . . . . . . . . . . . . . . . . . . . . . 696
Restablecimiento de una viga de celosía . . . . . . . . . . . . . . . . . . . . . . . . . . . . . . 696Propiedades de la viga de celosía . . . . . . . . . . . . . . . . . . . . . . . . . . . . . . . . . . 697
Propiedades del tipo de objeto de la viga de celosía . . . . . . . . . . . . . . . . . . . . . 697Propiedades de ejemplar de objeto de la viga de celosía . . . . . . . . . . . . . . . . . . . 699Propiedades de ejemplar Web . . . . . . . . . . . . . . . . . . . . . . . . . . . . . . . . 701Propiedades de ejemplar del cordón superior/inferior . . . . . . . . . . . . . . . . . . . . 704
Huecos en vigas estructurales, tornapuntas o pilares estructurales . . . . . . . . . . . . . . . . . . . 709Muros estructurales . . . . . . . . . . . . . . . . . . . . . . . . . . . . . . . . . . . . . . . . . . . . 711
Creación de un muro estructural . . . . . . . . . . . . . . . . . . . . . . . . . . . . . . . . . . 712Modificación de muros estructurales . . . . . . . . . . . . . . . . . . . . . . . . . . . . . . . . 713
Modificación de muros estructurales . . . . . . . . . . . . . . . . . . . . . . . . . . . . 713
xvi | Contenido

Definición de huecos o formas de muros estructurales . . . . . . . . . . . . . . . . . . . 714Muros en arco . . . . . . . . . . . . . . . . . . . . . . . . . . . . . . . . . . . . . . . . 716
Propiedades de muros estructurales . . . . . . . . . . . . . . . . . . . . . . . . . . . . . . . . 717Propiedades de tipos de muros estructurales . . . . . . . . . . . . . . . . . . . . . . . . . 718Propiedades de los ejemplares de muros estructurales . . . . . . . . . . . . . . . . . . . . 719
Cimentación de muro . . . . . . . . . . . . . . . . . . . . . . . . . . . . . . . . . . . . . . . . . . 721Creación de una cimentación de muro . . . . . . . . . . . . . . . . . . . . . . . . . . . . . . 721Modificación de una cimentación de muro . . . . . . . . . . . . . . . . . . . . . . . . . . . . 722
Extensiones finales por defecto . . . . . . . . . . . . . . . . . . . . . . . . . . . . . . . 723División de la cimentación de muro bajo puertas y ventanas . . . . . . . . . . . . . . . . 723Etiquetado de una cimentación de muro con alzado . . . . . . . . . . . . . . . . . . . . 724Cambio del uso estructural de una cimentación de muro . . . . . . . . . . . . . . . . . . 724
Propiedades de cimentación de muro . . . . . . . . . . . . . . . . . . . . . . . . . . . . . . . 725Modificación de las propiedades de cimentación de muro . . . . . . . . . . . . . . . . . 725Propiedades de tipos de cimentación de muro . . . . . . . . . . . . . . . . . . . . . . . 725Propiedades de los ejemplares de cimentación de muro . . . . . . . . . . . . . . . . . . 726
Cimentación aislada . . . . . . . . . . . . . . . . . . . . . . . . . . . . . . . . . . . . . . . . . . . 727Añadir cimentación aislada . . . . . . . . . . . . . . . . . . . . . . . . . . . . . . . . . . . . 729Propiedades de cimentación aislada . . . . . . . . . . . . . . . . . . . . . . . . . . . . . . . . 730
Modificación de propiedades de cimentación aislada . . . . . . . . . . . . . . . . . . . . 730Propiedades de tipos de cimentación aislada . . . . . . . . . . . . . . . . . . . . . . . . 730Propiedades de ejemplar de cimentación aislada . . . . . . . . . . . . . . . . . . . . . . 731
Forjados estructurales . . . . . . . . . . . . . . . . . . . . . . . . . . . . . . . . . . . . . . . . . . . 732Añadir un forjado estructural o una plataforma . . . . . . . . . . . . . . . . . . . . . . . . . . 733Dirección de la luz . . . . . . . . . . . . . . . . . . . . . . . . . . . . . . . . . . . . . . . . . 734
Añadir una dirección de la luz . . . . . . . . . . . . . . . . . . . . . . . . . . . . . . . . 735Modificación de la dirección de la luz . . . . . . . . . . . . . . . . . . . . . . . . . . . . 736
Forjados estructurales inclinados . . . . . . . . . . . . . . . . . . . . . . . . . . . . . . . . . . 737Huecos en forjados estructurales . . . . . . . . . . . . . . . . . . . . . . . . . . . . . . . . . . 737Losas de refuerzo . . . . . . . . . . . . . . . . . . . . . . . . . . . . . . . . . . . . . . . . . . 738Modificación de forjados estructurales . . . . . . . . . . . . . . . . . . . . . . . . . . . . . . . 740Propiedades de forjado estructural . . . . . . . . . . . . . . . . . . . . . . . . . . . . . . . . . 741
Modificación de propiedades de forjado estructural . . . . . . . . . . . . . . . . . . . . . 741Propiedades de tipo de forjado estructural . . . . . . . . . . . . . . . . . . . . . . . . . . 741Propiedades de ejemplar de forjado estructural . . . . . . . . . . . . . . . . . . . . . . . 742
Losas de cimentación . . . . . . . . . . . . . . . . . . . . . . . . . . . . . . . . . . . . . . . . . . . 744Añadir losas de cimentación . . . . . . . . . . . . . . . . . . . . . . . . . . . . . . . . . . . . 744Modificación de propiedades de losa de cimentación . . . . . . . . . . . . . . . . . . . . . . . 745Propiedades de losas de cimentación . . . . . . . . . . . . . . . . . . . . . . . . . . . . . . . 746
Edición de formas para forjados estructurales, cubiertas y suelos . . . . . . . . . . . . . . . . . . . . 748Uso de la herramienta Modificar subelementos . . . . . . . . . . . . . . . . . . . . . . . . . . 750Uso de la herramienta Añadir punto . . . . . . . . . . . . . . . . . . . . . . . . . . . . . . . . 751Uso de la herramienta Añadir línea divisoria . . . . . . . . . . . . . . . . . . . . . . . . . . . 752Uso de la herramienta Seleccionar soportes . . . . . . . . . . . . . . . . . . . . . . . . . . . . 753Uso de la herramienta Condición de borde curvado . . . . . . . . . . . . . . . . . . . . . . . 753Uso de la herramienta Restablecer forma . . . . . . . . . . . . . . . . . . . . . . . . . . . . . 754Supresión de modificadores de forma . . . . . . . . . . . . . . . . . . . . . . . . . . . . . . . 754Capa de grosor variable para cubiertas y forjados estructurales . . . . . . . . . . . . . . . . . . 755
Conceptos de modelado de hormigón . . . . . . . . . . . . . . . . . . . . . . . . . . . . . . . . . . 756Uniones de geometría de hormigón . . . . . . . . . . . . . . . . . . . . . . . . . . . . . . . . 756
Comportamientos de dibujos heredados . . . . . . . . . . . . . . . . . . . . . . . . . . 758Combinaciones de uniones de elementos de hormigón válidas . . . . . . . . . . . . . . 758Elementos dominantes en una unión de hormigón . . . . . . . . . . . . . . . . . . . . . 758
Visualización de líneas ocultas de componentes de hormigón estructurales . . . . . . . . . . . 759
Documentación del proyecto . . . . . . . . . . . . . . . . . . . . . . . . . . . . 761
Capítulo 35 Vistas 2D . . . . . . . . . . . . . . . . . . . . . . . . . . . . . . . . . . . . . . . . . . . . 763
Contenido | xvii

Vistas de plano . . . . . . . . . . . . . . . . . . . . . . . . . . . . . . . . . . . . . . . . . . . . . . 763Creación de una vista de plano . . . . . . . . . . . . . . . . . . . . . . . . . . . . . . . . . . 764Creación de una vista de plano de techo reflejado . . . . . . . . . . . . . . . . . . . . . . . . 764Corte de una vista de plano por el plano delimitador posterior . . . . . . . . . . . . . . . . . . 765Propiedades de las vistas de plano . . . . . . . . . . . . . . . . . . . . . . . . . . . . . . . . . 767Visualización de una vista de plano . . . . . . . . . . . . . . . . . . . . . . . . . . . . . . . . 767Región de plano . . . . . . . . . . . . . . . . . . . . . . . . . . . . . . . . . . . . . . . . . . 767
Vistas de alzado . . . . . . . . . . . . . . . . . . . . . . . . . . . . . . . . . . . . . . . . . . . . . . 769Creación de una vista de alzado . . . . . . . . . . . . . . . . . . . . . . . . . . . . . . . . . . 770Visualización de una vista de alzado . . . . . . . . . . . . . . . . . . . . . . . . . . . . . . . . 771Modificación del símbolo de alzado . . . . . . . . . . . . . . . . . . . . . . . . . . . . . . . . 771Cambio del plano delimitador en una vista de alzado . . . . . . . . . . . . . . . . . . . . . . 771Alzados de referencia . . . . . . . . . . . . . . . . . . . . . . . . . . . . . . . . . . . . . . . . 772Vistas de alzado de estructura . . . . . . . . . . . . . . . . . . . . . . . . . . . . . . . . . . . 773Creación de etiquetas de alzado personalizadas . . . . . . . . . . . . . . . . . . . . . . . . . . 774Propiedades de las vistas de alzado . . . . . . . . . . . . . . . . . . . . . . . . . . . . . . . . . 777
Vistas en sección . . . . . . . . . . . . . . . . . . . . . . . . . . . . . . . . . . . . . . . . . . . . . 777Creación de una vista en sección . . . . . . . . . . . . . . . . . . . . . . . . . . . . . . . . . 778Visibilidad de etiqueta de sección . . . . . . . . . . . . . . . . . . . . . . . . . . . . . . . . . 779División de líneas de sección . . . . . . . . . . . . . . . . . . . . . . . . . . . . . . . . . . . . 780Control de la anchura y la profundidad de las vistas en sección . . . . . . . . . . . . . . . . . 780Vistas en sección segmentada . . . . . . . . . . . . . . . . . . . . . . . . . . . . . . . . . . . 781Secciones de referencia . . . . . . . . . . . . . . . . . . . . . . . . . . . . . . . . . . . . . . . 783Ocultar el símbolo de anotación de sección . . . . . . . . . . . . . . . . . . . . . . . . . . . . 784Visualización de una vista en sección . . . . . . . . . . . . . . . . . . . . . . . . . . . . . . . 784Extremos iniciales de sección . . . . . . . . . . . . . . . . . . . . . . . . . . . . . . . . . . . 784Propiedades de vistas en sección . . . . . . . . . . . . . . . . . . . . . . . . . . . . . . . . . . 786
Vistas de llamada . . . . . . . . . . . . . . . . . . . . . . . . . . . . . . . . . . . . . . . . . . . . . 787Información general sobre llamadas . . . . . . . . . . . . . . . . . . . . . . . . . . . . . . . . 787Creación de una vista de llamada . . . . . . . . . . . . . . . . . . . . . . . . . . . . . . . . . 790Apertura de una vista de llamada . . . . . . . . . . . . . . . . . . . . . . . . . . . . . . . . . 791Modificación de una llamada . . . . . . . . . . . . . . . . . . . . . . . . . . . . . . . . . . . 791Etiquetas de llamada . . . . . . . . . . . . . . . . . . . . . . . . . . . . . . . . . . . . . . . . 793Visibilidad de llamadas . . . . . . . . . . . . . . . . . . . . . . . . . . . . . . . . . . . . . . . 796Llamadas de referencia . . . . . . . . . . . . . . . . . . . . . . . . . . . . . . . . . . . . . . . 796Modificación de propiedades de llamada . . . . . . . . . . . . . . . . . . . . . . . . . . . . . 798
Capítulo 36 Vistas 3D . . . . . . . . . . . . . . . . . . . . . . . . . . . . . . . . . . . . . . . . . . . . 799Creación de una vista ortogonal 3D . . . . . . . . . . . . . . . . . . . . . . . . . . . . . . . . . . . 800Creación de una vista 3D en perspectiva . . . . . . . . . . . . . . . . . . . . . . . . . . . . . . . . . 801Ajuste de la posición de la cámara . . . . . . . . . . . . . . . . . . . . . . . . . . . . . . . . . . . . 802
Posición de la cámara en una vista 3D . . . . . . . . . . . . . . . . . . . . . . . . . . . . . . . 802Modificación de la posición de la cámara en una vista 3D en perspectiva . . . . . . . . . . . . 803Desactivación de la cámara en una vista 3D . . . . . . . . . . . . . . . . . . . . . . . . . . . . 804
Visualización de una vista 3D . . . . . . . . . . . . . . . . . . . . . . . . . . . . . . . . . . . . . . 804Rotación de una vista 3D . . . . . . . . . . . . . . . . . . . . . . . . . . . . . . . . . . . . . . . . . 804Definición del fondo de una vista 3D . . . . . . . . . . . . . . . . . . . . . . . . . . . . . . . . . . 805Modificación de la extensión de una vista 3D . . . . . . . . . . . . . . . . . . . . . . . . . . . . . . 806Propiedades de la vista 3D . . . . . . . . . . . . . . . . . . . . . . . . . . . . . . . . . . . . . . . . 807
Capítulo 37 Vistas de leyenda . . . . . . . . . . . . . . . . . . . . . . . . . . . . . . . . . . . . . . . 811Creación de una leyenda . . . . . . . . . . . . . . . . . . . . . . . . . . . . . . . . . . . . . . . . . 812Acotación de componentes de leyenda . . . . . . . . . . . . . . . . . . . . . . . . . . . . . . . . . 813Colocación de componentes de una leyenda en una vista de proyecto . . . . . . . . . . . . . . . . . 814Modificación de propiedades de componentes de leyendas . . . . . . . . . . . . . . . . . . . . . . . 814
Capítulo 38 Tablas de planificación . . . . . . . . . . . . . . . . . . . . . . . . . . . . . . . . . . . . 815Introducción a las tablas de planificación . . . . . . . . . . . . . . . . . . . . . . . . . . . . . . . . 815
xviii | Contenido

Creación de una tabla de planificación o cantidad . . . . . . . . . . . . . . . . . . . . . . . . . . . 817Tablas de planificación clave . . . . . . . . . . . . . . . . . . . . . . . . . . . . . . . . . . . . . . . 817
Creación de una tabla de planificación clave . . . . . . . . . . . . . . . . . . . . . . . . . . . 817Aplicación de una clave a un elemento . . . . . . . . . . . . . . . . . . . . . . . . . . . . . . 818Aplicación de claves a tablas de planificación de componentes . . . . . . . . . . . . . . . . . . 818
Tablas de planificación de cómputo de materiales . . . . . . . . . . . . . . . . . . . . . . . . . . . . 818Creación de una tabla de planificación de cómputo de materiales . . . . . . . . . . . . . . . . 819
Tablas de planificación de anotaciones (bloques de notas) . . . . . . . . . . . . . . . . . . . . . . . 819Creación de una tabla de planificación de anotaciones (bloque de notas) . . . . . . . . . . . . 819
Especificación de propiedades de tablas de planificación . . . . . . . . . . . . . . . . . . . . . . . . 820Selección de campos para una tabla de planificación . . . . . . . . . . . . . . . . . . . . . . . 820Limitación de los datos que se presentan en una tabla de planificación . . . . . . . . . . . . . 823Clasificación de campos en una tabla de planificación . . . . . . . . . . . . . . . . . . . . . . 823Añadir totales generales a una tabla de planificación . . . . . . . . . . . . . . . . . . . . . . . 825Añadir totales de columna a una tabla de planificación . . . . . . . . . . . . . . . . . . . . . . 826Formato de las tablas de planificación . . . . . . . . . . . . . . . . . . . . . . . . . . . . . . . 826
Aplicación de una fase a una tabla de planificación . . . . . . . . . . . . . . . . . . . . . . . . . . . 834Modificación de tablas de planificación . . . . . . . . . . . . . . . . . . . . . . . . . . . . . . . . . 834
Edición de celdas en una tabla de planificación . . . . . . . . . . . . . . . . . . . . . . . . . . 834Agrupación de encabezamientos de columnas en una tabla de planificación . . . . . . . . . . 835Ocultar columnas de tablas de planificación . . . . . . . . . . . . . . . . . . . . . . . . . . . 835Supresión de filas de tabla de planificación . . . . . . . . . . . . . . . . . . . . . . . . . . . . 835
Reutilización de vistas de tablas de planificación . . . . . . . . . . . . . . . . . . . . . . . . . . . . 835Guardar vistas de tablas de planificación en un proyecto externo . . . . . . . . . . . . . . . . 836Inserción de vistas de tablas de planificación de otro proyecto . . . . . . . . . . . . . . . . . . 836
Ejemplo de tabla de planificación de zapata de cimentación . . . . . . . . . . . . . . . . . . . . . . 836Exportación de las tablas de planificación . . . . . . . . . . . . . . . . . . . . . . . . . . . . . . . . 837
Capítulo 39 Visualización gráfica y visibilidad en vistas de proyecto . . . . . . . . . . . . . . . . . . . 839Introducción a las modificaciones de visualización de gráficos y la visibilidad . . . . . . . . . . . . . 839Modificación de la visualización de gráficos y visibilidad de elementos individuales . . . . . . . . . 841Modificación de la visualización de gráficos de categorías de elementos . . . . . . . . . . . . . . . . 842Eliminar modificaciones de visualización de gráficos de categorías de elementos . . . . . . . . . . . 843Especificación de la visibilidad de categorías de elementos . . . . . . . . . . . . . . . . . . . . . . . 844Cómo aplicar transparencia a las caras de categorías de elementos de modelo . . . . . . . . . . . . . 845Control de la visualización de gráficos y visibilidad de los elementos utilizando filtros . . . . . . . . 846
Creación de un filtro . . . . . . . . . . . . . . . . . . . . . . . . . . . . . . . . . . . . . . . . 846Aplicación de un filtro . . . . . . . . . . . . . . . . . . . . . . . . . . . . . . . . . . . . . . . 849Modificación de criterios de filtro . . . . . . . . . . . . . . . . . . . . . . . . . . . . . . . . . 849Modificación de la configuración de gráficos y visibilidad del filtro . . . . . . . . . . . . . . . 850
Ocultar elementos en una vista . . . . . . . . . . . . . . . . . . . . . . . . . . . . . . . . . . . . . 850Ocultar elementos . . . . . . . . . . . . . . . . . . . . . . . . . . . . . . . . . . . . . . . . . 850Mostrar elementos ocultos . . . . . . . . . . . . . . . . . . . . . . . . . . . . . . . . . . . . . 851Ocultar o aislar elementos o categorías de elementos temporalmente . . . . . . . . . . . . . . 851
Modificación de líneas individuales de un elemento . . . . . . . . . . . . . . . . . . . . . . . . . . 852Modificación de capas de anfitrión . . . . . . . . . . . . . . . . . . . . . . . . . . . . . . . . . . . 852
Modificación de estilos de línea . . . . . . . . . . . . . . . . . . . . . . . . . . . . . . . . . . 853Resolución de problemas de visualización . . . . . . . . . . . . . . . . . . . . . . . . . . . . . . . . 853
Capítulo 40 Uso y gestión de vistas . . . . . . . . . . . . . . . . . . . . . . . . . . . . . . . . . . . . 855Cambio de nombre de vistas . . . . . . . . . . . . . . . . . . . . . . . . . . . . . . . . . . . . . . . 855Desplazamiento por la vista principal y las vistas dependientes . . . . . . . . . . . . . . . . . . . . 855Navegación por las vistas . . . . . . . . . . . . . . . . . . . . . . . . . . . . . . . . . . . . . . . . . 857
ViewCube . . . . . . . . . . . . . . . . . . . . . . . . . . . . . . . . . . . . . . . . . . . . . . 857Barra de navegación . . . . . . . . . . . . . . . . . . . . . . . . . . . . . . . . . . . . . . . . 862SteeringWheels . . . . . . . . . . . . . . . . . . . . . . . . . . . . . . . . . . . . . . . . . . . 865Guardar una orientación de vista 3D como vista de proyecto . . . . . . . . . . . . . . . . . . . 882
Duplicar vistas dependientes . . . . . . . . . . . . . . . . . . . . . . . . . . . . . . . . . . . . . . . 882
Contenido | xix

Añadir líneas coincidentes para vistas dependientes . . . . . . . . . . . . . . . . . . . . . . . 884Propagación de la configuración de vistas dependientes . . . . . . . . . . . . . . . . . . . . . 886Convertir una vista dependiente en independiente . . . . . . . . . . . . . . . . . . . . . . . . 886Suprimir vistas dependientes . . . . . . . . . . . . . . . . . . . . . . . . . . . . . . . . . . . . 886
Creación de vistas dependientes . . . . . . . . . . . . . . . . . . . . . . . . . . . . . . . . . . . . . 887Rotar vistas . . . . . . . . . . . . . . . . . . . . . . . . . . . . . . . . . . . . . . . . . . . . . . . . 887
Rotación de una vista en sección o una aja de referencia . . . . . . . . . . . . . . . . . . . . . 887Rotación de una ventana gráfica en una vista de plano . . . . . . . . . . . . . . . . . . . . . . 887Rotación de una vista por región de recorte . . . . . . . . . . . . . . . . . . . . . . . . . . . . 888
Regiones de recorte . . . . . . . . . . . . . . . . . . . . . . . . . . . . . . . . . . . . . . . . . . . . 888Recorte de una vista . . . . . . . . . . . . . . . . . . . . . . . . . . . . . . . . . . . . . . . . 889Mostrar u ocultar regiones de recorte . . . . . . . . . . . . . . . . . . . . . . . . . . . . . . . 889Cambiar el tamaño de las regiones de recorte gráficamente . . . . . . . . . . . . . . . . . . . . 889Cambiar el tamaño de las regiones de recorte de forma explícita . . . . . . . . . . . . . . . . . 892
Corte de una vista por el plano de delimitación lejana . . . . . . . . . . . . . . . . . . . . . . . . . 893Buscar vistas de referencia . . . . . . . . . . . . . . . . . . . . . . . . . . . . . . . . . . . . . . . . 894
Búsqueda de un símbolo de vista . . . . . . . . . . . . . . . . . . . . . . . . . . . . . . . . . 894Personalización de la organización de vistas el proyecto en el Navegador de proyectos . . . . . . . . 894
Clasificación de vistas o planos en el Navegador de proyectos . . . . . . . . . . . . . . . . . . 895Creación de un grupo de clasificación en el Navegador de proyectos . . . . . . . . . . . . . . . 895Edición de un grupo de clasificación en el Navegador de proyectos . . . . . . . . . . . . . . . 896Añadir un filtro a un grupo de clasificación del Navegador de proyectos . . . . . . . . . . . . . 896Edición de un filtro del Navegador de proyectos . . . . . . . . . . . . . . . . . . . . . . . . . 896
Creación de una lista de vistas . . . . . . . . . . . . . . . . . . . . . . . . . . . . . . . . . . . . . . 897Uso de listas de vistas . . . . . . . . . . . . . . . . . . . . . . . . . . . . . . . . . . . . . . . . . . . 897
Añadir una lista de vistas a un plano . . . . . . . . . . . . . . . . . . . . . . . . . . . . . . . 898Reutilización de vistas y planos en otros proyectos . . . . . . . . . . . . . . . . . . . . . . . . . . . 898Configuración de la vista . . . . . . . . . . . . . . . . . . . . . . . . . . . . . . . . . . . . . . . . . 899
Zoom en vistas de proyecto . . . . . . . . . . . . . . . . . . . . . . . . . . . . . . . . . . . . 899Escala de vista . . . . . . . . . . . . . . . . . . . . . . . . . . . . . . . . . . . . . . . . . . . 900Niveles de detalle y visualización de componentes estructurales . . . . . . . . . . . . . . . . . 901Visualización de líneas ocultas de componentes estructurales de hormigón . . . . . . . . . . . 901Visualización de líneas de elemento ocultas . . . . . . . . . . . . . . . . . . . . . . . . . . . . 901Configuración de las etiquetas de vista de llamada, sección y alzado . . . . . . . . . . . . . . . 902Rango de vista . . . . . . . . . . . . . . . . . . . . . . . . . . . . . . . . . . . . . . . . . . . 904Estilos visuales . . . . . . . . . . . . . . . . . . . . . . . . . . . . . . . . . . . . . . . . . . . 908Opciones de visualización de gráficos . . . . . . . . . . . . . . . . . . . . . . . . . . . . . . . 912
Propiedades de la vista . . . . . . . . . . . . . . . . . . . . . . . . . . . . . . . . . . . . . . . . . . 914
Capítulo 41 Proceso por fases de un proyecto . . . . . . . . . . . . . . . . . . . . . . . . . . . . . . 917Propiedades de fase . . . . . . . . . . . . . . . . . . . . . . . . . . . . . . . . . . . . . . . . . . . . 917Proceso por fases . . . . . . . . . . . . . . . . . . . . . . . . . . . . . . . . . . . . . . . . . . . . . 918Combinación de fases . . . . . . . . . . . . . . . . . . . . . . . . . . . . . . . . . . . . . . . . . . 919Filtros de fases . . . . . . . . . . . . . . . . . . . . . . . . . . . . . . . . . . . . . . . . . . . . . . 919
Creación de filtros de fase . . . . . . . . . . . . . . . . . . . . . . . . . . . . . . . . . . . . . 920Aplicación de filtros de fase . . . . . . . . . . . . . . . . . . . . . . . . . . . . . . . . . . . . 920Definición de la visualización de gráficos para filtros de fase . . . . . . . . . . . . . . . . . . . 920Definición de la visualización de gráficos para estados de fase . . . . . . . . . . . . . . . . . . 921
Elementos de relleno para proceso por fases . . . . . . . . . . . . . . . . . . . . . . . . . . . . . . . 922Visualización de elementos de relleno . . . . . . . . . . . . . . . . . . . . . . . . . . . . . . . 923Modificación de la estructura de elementos de relleno . . . . . . . . . . . . . . . . . . . . . . 923
Derribo de elementos . . . . . . . . . . . . . . . . . . . . . . . . . . . . . . . . . . . . . . . . . . . 924Uso de la herramienta Derribar . . . . . . . . . . . . . . . . . . . . . . . . . . . . . . . . . . 925
Capítulo 42 Anotaciones . . . . . . . . . . . . . . . . . . . . . . . . . . . . . . . . . . . . . . . . . . 927Cotas . . . . . . . . . . . . . . . . . . . . . . . . . . . . . . . . . . . . . . . . . . . . . . . . . . . 927
Cotas temporales . . . . . . . . . . . . . . . . . . . . . . . . . . . . . . . . . . . . . . . . . . 927Cotas permanentes . . . . . . . . . . . . . . . . . . . . . . . . . . . . . . . . . . . . . . . . . 928
xx | Contenido

Cotas de nivel . . . . . . . . . . . . . . . . . . . . . . . . . . . . . . . . . . . . . . . . . . . 942Cotas receptivas . . . . . . . . . . . . . . . . . . . . . . . . . . . . . . . . . . . . . . . . . . 950Líneas de referencia de cota . . . . . . . . . . . . . . . . . . . . . . . . . . . . . . . . . . . . 950Modificación de las cotas . . . . . . . . . . . . . . . . . . . . . . . . . . . . . . . . . . . . . . 952Propiedades de las cotas . . . . . . . . . . . . . . . . . . . . . . . . . . . . . . . . . . . . . . 957
Notas de texto . . . . . . . . . . . . . . . . . . . . . . . . . . . . . . . . . . . . . . . . . . . . . . 967Añadir notas de texto . . . . . . . . . . . . . . . . . . . . . . . . . . . . . . . . . . . . . . . 968Modificación de notas de texto . . . . . . . . . . . . . . . . . . . . . . . . . . . . . . . . . . 971Propiedades de las notas de texto . . . . . . . . . . . . . . . . . . . . . . . . . . . . . . . . . 978
Notas clave . . . . . . . . . . . . . . . . . . . . . . . . . . . . . . . . . . . . . . . . . . . . . . . . 980Diferencias entre la asignación de notas clave y la asignación de etiquetas a materiales . . . . . 981Configuración de creación de notas clave . . . . . . . . . . . . . . . . . . . . . . . . . . . . . 981Metodología de trabajo con notas clave . . . . . . . . . . . . . . . . . . . . . . . . . . . . . . 982Tipos de nota clave . . . . . . . . . . . . . . . . . . . . . . . . . . . . . . . . . . . . . . . . . 983Asignación de valores de nota clave . . . . . . . . . . . . . . . . . . . . . . . . . . . . . . . . 983Leyenda de nota clave . . . . . . . . . . . . . . . . . . . . . . . . . . . . . . . . . . . . . . . 984Añadir categorías . . . . . . . . . . . . . . . . . . . . . . . . . . . . . . . . . . . . . . . . . . 985Resolución de errores de archivo de notas clave . . . . . . . . . . . . . . . . . . . . . . . . . 986Extremos de etiqueta de nota clave . . . . . . . . . . . . . . . . . . . . . . . . . . . . . . . . 987
Etiquetas . . . . . . . . . . . . . . . . . . . . . . . . . . . . . . . . . . . . . . . . . . . . . . . . . 987Texto de etiquetas . . . . . . . . . . . . . . . . . . . . . . . . . . . . . . . . . . . . . . . . . 988Etiquetas para familias . . . . . . . . . . . . . . . . . . . . . . . . . . . . . . . . . . . . . . . 988Aplicación de una etiqueta por categoría . . . . . . . . . . . . . . . . . . . . . . . . . . . . . 988Aplicación de Etiquetar al colocar . . . . . . . . . . . . . . . . . . . . . . . . . . . . . . . . . 989Cambio de un ejemplar de etiqueta . . . . . . . . . . . . . . . . . . . . . . . . . . . . . . . . 990Alineación de etiquetas . . . . . . . . . . . . . . . . . . . . . . . . . . . . . . . . . . . . . . 990Propiedades de tipo de etiqueta . . . . . . . . . . . . . . . . . . . . . . . . . . . . . . . . . . 990Propiedades de ejemplar de etiquetas . . . . . . . . . . . . . . . . . . . . . . . . . . . . . . . 990Etiquetar elementos no etiquetados . . . . . . . . . . . . . . . . . . . . . . . . . . . . . . . . 991Etiquetas de material . . . . . . . . . . . . . . . . . . . . . . . . . . . . . . . . . . . . . . . . 992Modificación de etiquetas . . . . . . . . . . . . . . . . . . . . . . . . . . . . . . . . . . . . . 992
Símbolos . . . . . . . . . . . . . . . . . . . . . . . . . . . . . . . . . . . . . . . . . . . . . . . . . 994Modificación de símbolos . . . . . . . . . . . . . . . . . . . . . . . . . . . . . . . . . . . . . 995Símbolos de anotación . . . . . . . . . . . . . . . . . . . . . . . . . . . . . . . . . . . . . . . 995
Capítulo 43 Detalles . . . . . . . . . . . . . . . . . . . . . . . . . . . . . . . . . . . . . . . . . . . . 999Introducción a los detalles . . . . . . . . . . . . . . . . . . . . . . . . . . . . . . . . . . . . . . . . 999
Tipos de vista de detalle . . . . . . . . . . . . . . . . . . . . . . . . . . . . . . . . . . . . . . 999Creación de detalles . . . . . . . . . . . . . . . . . . . . . . . . . . . . . . . . . . . . . . . . 999Clasificación del orden de dibujo de componentes de detalle . . . . . . . . . . . . . . . . . . 1002Guardar vistas . . . . . . . . . . . . . . . . . . . . . . . . . . . . . . . . . . . . . . . . . . 1002
Vistas de detalle . . . . . . . . . . . . . . . . . . . . . . . . . . . . . . . . . . . . . . . . . . . . . 1003Ejemplo de vista de detalle . . . . . . . . . . . . . . . . . . . . . . . . . . . . . . . . . . . . 1003Creación de una vista de detalle . . . . . . . . . . . . . . . . . . . . . . . . . . . . . . . . . 1003Propiedades de vista de detalle . . . . . . . . . . . . . . . . . . . . . . . . . . . . . . . . . . 1005Reutilización de detalles procedentes de llamadas . . . . . . . . . . . . . . . . . . . . . . . . 1006
Vistas de diseño . . . . . . . . . . . . . . . . . . . . . . . . . . . . . . . . . . . . . . . . . . . . . 1007Ejemplo de vista de diseño . . . . . . . . . . . . . . . . . . . . . . . . . . . . . . . . . . . . 1008Creación de una vista de diseño . . . . . . . . . . . . . . . . . . . . . . . . . . . . . . . . . 1008Creación de un detalle en una vista de diseño . . . . . . . . . . . . . . . . . . . . . . . . . . 1008Importación de una vista desde otro programa de CAD . . . . . . . . . . . . . . . . . . . . . 1009Vista de diseño y regiones rellenadas . . . . . . . . . . . . . . . . . . . . . . . . . . . . . . . 1009Propiedades de vista de diseño . . . . . . . . . . . . . . . . . . . . . . . . . . . . . . . . . . 1010Reutilización de vistas de diseño . . . . . . . . . . . . . . . . . . . . . . . . . . . . . . . . . 1010
Inserción de un componente de detalle . . . . . . . . . . . . . . . . . . . . . . . . . . . . . . . . 1011Creación de una familia de componentes de detalle . . . . . . . . . . . . . . . . . . . . . . . 1011Creación de una familia de componentes de detalle basada en líneas 2D . . . . . . . . . . . . 1012
Líneas de detalle . . . . . . . . . . . . . . . . . . . . . . . . . . . . . . . . . . . . . . . . . . . . . 1013Detalle repetido . . . . . . . . . . . . . . . . . . . . . . . . . . . . . . . . . . . . . . . . . . . . . 1013
Contenido | xxi

Aislamiento . . . . . . . . . . . . . . . . . . . . . . . . . . . . . . . . . . . . . . . . . . . . . . . 1015Añadir aislamiento . . . . . . . . . . . . . . . . . . . . . . . . . . . . . . . . . . . . . . . . 1015Aumento del tamaño del aislamiento . . . . . . . . . . . . . . . . . . . . . . . . . . . . . . 1016Cambio de la longitud del aislamiento . . . . . . . . . . . . . . . . . . . . . . . . . . . . . . 1016Cambio del tamaño de la curvatura entre líneas de aislamiento . . . . . . . . . . . . . . . . . 1016
Región rellenada . . . . . . . . . . . . . . . . . . . . . . . . . . . . . . . . . . . . . . . . . . . . . 1016Cambio de propiedades de región rellenada . . . . . . . . . . . . . . . . . . . . . . . . . . . 1016Ajuste del tamaño de la región rellenada . . . . . . . . . . . . . . . . . . . . . . . . . . . . 1017Visualización del área de una región rellenada . . . . . . . . . . . . . . . . . . . . . . . . . . 1017
Regiones de máscara . . . . . . . . . . . . . . . . . . . . . . . . . . . . . . . . . . . . . . . . . . 1017Añadir una región de máscara en un proyecto . . . . . . . . . . . . . . . . . . . . . . . . . . 1018Añadir una región de máscara a una familia de detalle . . . . . . . . . . . . . . . . . . . . . 1018Regiones de máscara en familias de modelo . . . . . . . . . . . . . . . . . . . . . . . . . . . 1018Propiedades de región de máscara . . . . . . . . . . . . . . . . . . . . . . . . . . . . . . . . 1023
Capítulo 44 Preparación de documentos de construcción . . . . . . . . . . . . . . . . . . . . . . . . 1025Información general sobre documentos de construcción . . . . . . . . . . . . . . . . . . . . . . . 1025Planos . . . . . . . . . . . . . . . . . . . . . . . . . . . . . . . . . . . . . . . . . . . . . . . . . . 1026
Información general sobre planos . . . . . . . . . . . . . . . . . . . . . . . . . . . . . . . . 1026Añadir un plano . . . . . . . . . . . . . . . . . . . . . . . . . . . . . . . . . . . . . . . . . . 1028Añadir vistas a un plano . . . . . . . . . . . . . . . . . . . . . . . . . . . . . . . . . . . . . 1029Alineación de vistas en un plano . . . . . . . . . . . . . . . . . . . . . . . . . . . . . . . . . 1031Alineación de títulos de vista en un plano . . . . . . . . . . . . . . . . . . . . . . . . . . . . 1032Bloqueo de posición de una vista en un plano . . . . . . . . . . . . . . . . . . . . . . . . . . 1033Cambio de nombre de un plano . . . . . . . . . . . . . . . . . . . . . . . . . . . . . . . . . 1034Especificar información de cuadros de rotulación para planos . . . . . . . . . . . . . . . . . 1034Modificación de una vista en un plano . . . . . . . . . . . . . . . . . . . . . . . . . . . . . . 1035División de una vista en varios planos . . . . . . . . . . . . . . . . . . . . . . . . . . . . . . 1036Rotación de una vista en un plano . . . . . . . . . . . . . . . . . . . . . . . . . . . . . . . . 1037Creación de un plano de título . . . . . . . . . . . . . . . . . . . . . . . . . . . . . . . . . . 1037Añadir una leyenda a un plano . . . . . . . . . . . . . . . . . . . . . . . . . . . . . . . . . . 1039Añadir un bloque de notas a un plano . . . . . . . . . . . . . . . . . . . . . . . . . . . . . . 1040Uso de información externa en un plano . . . . . . . . . . . . . . . . . . . . . . . . . . . . 1040Propiedades de plano . . . . . . . . . . . . . . . . . . . . . . . . . . . . . . . . . . . . . . . 1042
Cuadros de rotulación . . . . . . . . . . . . . . . . . . . . . . . . . . . . . . . . . . . . . . . . . . 1044Información general sobre cuadros de rotulación . . . . . . . . . . . . . . . . . . . . . . . . 1044Creación de un cuadro de rotulación . . . . . . . . . . . . . . . . . . . . . . . . . . . . . . . 1044Modificación de un cuadro de rotulación . . . . . . . . . . . . . . . . . . . . . . . . . . . . 1045Logotipos e imágenes de cuadro de rotulación . . . . . . . . . . . . . . . . . . . . . . . . . . 1046Carga de un cuadro de rotulación en un proyecto . . . . . . . . . . . . . . . . . . . . . . . . 1047Cambio del cuadro de rotulación de un plano . . . . . . . . . . . . . . . . . . . . . . . . . . 1047Tablas de planificación en cuadros de rotulación . . . . . . . . . . . . . . . . . . . . . . . . 1048Añadir campos personalizados a un cuadro de rotulación . . . . . . . . . . . . . . . . . . . . 1052Importación de un cuadro de rotulación desde otro programa de CAD . . . . . . . . . . . . . 1054
Ventanas gráficas . . . . . . . . . . . . . . . . . . . . . . . . . . . . . . . . . . . . . . . . . . . . 1055Tipos de ventana gráfica . . . . . . . . . . . . . . . . . . . . . . . . . . . . . . . . . . . . . 1056Creación de un tipo de ventana gráfica . . . . . . . . . . . . . . . . . . . . . . . . . . . . . 1056Aplicación de un tipo de ventana gráfica . . . . . . . . . . . . . . . . . . . . . . . . . . . . . 1057Modificación de propiedades de tipo de ventana gráfica . . . . . . . . . . . . . . . . . . . . . 1057Propiedades de tipos de ventana gráfica . . . . . . . . . . . . . . . . . . . . . . . . . . . . . 1057
Títulos de vista en planos . . . . . . . . . . . . . . . . . . . . . . . . . . . . . . . . . . . . . . . . 1058Modificación de un título de vista en un plano . . . . . . . . . . . . . . . . . . . . . . . . . 1058Eliminación de un título de vista de un plano . . . . . . . . . . . . . . . . . . . . . . . . . . 1059Tipos de título de vista . . . . . . . . . . . . . . . . . . . . . . . . . . . . . . . . . . . . . . 1060
Tablas de planificación en planos . . . . . . . . . . . . . . . . . . . . . . . . . . . . . . . . . . . . 1062Añadir una tabla de planificación a un plano . . . . . . . . . . . . . . . . . . . . . . . . . . 1062Aplicación de formato a una tabla de planificación en un plano . . . . . . . . . . . . . . . . 1062División de una tabla de planificación en un plano . . . . . . . . . . . . . . . . . . . . . . . 1063Ajuste de columnas de tabla de planificación en un plano . . . . . . . . . . . . . . . . . . . 1064
xxii | Contenido

Encabezamientos verticales en una tabla de planificación de un plano . . . . . . . . . . . . . 1065Listas de planos . . . . . . . . . . . . . . . . . . . . . . . . . . . . . . . . . . . . . . . . . . . . . 1066
Creación de una lista de planos . . . . . . . . . . . . . . . . . . . . . . . . . . . . . . . . . . 1066Añadir planos marcadores de posición a una lista de planos . . . . . . . . . . . . . . . . . . 1066Filtrado de planos marcadores de posición en una lista de planos . . . . . . . . . . . . . . . . 1067Omisión de planos de una lista de dibujos . . . . . . . . . . . . . . . . . . . . . . . . . . . . 1067Añadir una lista de planos a un plano . . . . . . . . . . . . . . . . . . . . . . . . . . . . . . 1068Organización de una lista de planos . . . . . . . . . . . . . . . . . . . . . . . . . . . . . . . 1068
Revisiones . . . . . . . . . . . . . . . . . . . . . . . . . . . . . . . . . . . . . . . . . . . . . . . . 1069Metodología de trabajo de revisión . . . . . . . . . . . . . . . . . . . . . . . . . . . . . . . . 1070Introducción de revisión . . . . . . . . . . . . . . . . . . . . . . . . . . . . . . . . . . . . . 1070Fusión de revisiones . . . . . . . . . . . . . . . . . . . . . . . . . . . . . . . . . . . . . . . . 1071Cambio del orden de revisiones . . . . . . . . . . . . . . . . . . . . . . . . . . . . . . . . . 1072Numeración de nubes de revisión por proyecto o por plano . . . . . . . . . . . . . . . . . . 1072Numeración de revisiones . . . . . . . . . . . . . . . . . . . . . . . . . . . . . . . . . . . . 1074Nubes de revisión . . . . . . . . . . . . . . . . . . . . . . . . . . . . . . . . . . . . . . . . . 1075Tablas de planificación de revisiones en planos . . . . . . . . . . . . . . . . . . . . . . . . . 1080Emisión de una revisión . . . . . . . . . . . . . . . . . . . . . . . . . . . . . . . . . . . . . 1081
Capítulo 45 Modelizado . . . . . . . . . . . . . . . . . . . . . . . . . . . . . . . . . . . . . . . . . 1083Modelizado de metodología de trabajo . . . . . . . . . . . . . . . . . . . . . . . . . . . . . . . . . 1083Introducción al modelizado en tiempo real . . . . . . . . . . . . . . . . . . . . . . . . . . . . . . 1084Luces . . . . . . . . . . . . . . . . . . . . . . . . . . . . . . . . . . . . . . . . . . . . . . . . . . . 1085
Introducción a la iluminación . . . . . . . . . . . . . . . . . . . . . . . . . . . . . . . . . . 1085Recomendaciones sobre iluminación . . . . . . . . . . . . . . . . . . . . . . . . . . . . . . . 1088Creación y modificación de instalaciones de iluminación . . . . . . . . . . . . . . . . . . . . 1090Uso de instalaciones de iluminación en un modelo de construcción . . . . . . . . . . . . . . 1113Grupos de luces . . . . . . . . . . . . . . . . . . . . . . . . . . . . . . . . . . . . . . . . . . 1121
Plantas y entorno . . . . . . . . . . . . . . . . . . . . . . . . . . . . . . . . . . . . . . . . . . . . 1127Introducción a los elementos de entorno . . . . . . . . . . . . . . . . . . . . . . . . . . . . 1127Creación de una familia RPC . . . . . . . . . . . . . . . . . . . . . . . . . . . . . . . . . . . 1130Especificación de un aspecto modelizado para una familia RPC . . . . . . . . . . . . . . . . . 1131Creación de una familia de entorno . . . . . . . . . . . . . . . . . . . . . . . . . . . . . . . 1135Uso de ArchVision Content Manager . . . . . . . . . . . . . . . . . . . . . . . . . . . . . . . 1136Uso de contenido RPC adicional de ArchVision . . . . . . . . . . . . . . . . . . . . . . . . . 1137Colocación de plantas y entorno en una vista de proyecto . . . . . . . . . . . . . . . . . . . 1138Cambio del tamaño de las plantas . . . . . . . . . . . . . . . . . . . . . . . . . . . . . . . . 1138
Estampados . . . . . . . . . . . . . . . . . . . . . . . . . . . . . . . . . . . . . . . . . . . . . . . 1139Creación de un tipo de estampado . . . . . . . . . . . . . . . . . . . . . . . . . . . . . . . . 1140Colocación de un estampado en una vista . . . . . . . . . . . . . . . . . . . . . . . . . . . . 1141Modificación de un estampado ya colocado . . . . . . . . . . . . . . . . . . . . . . . . . . . 1142Cambio de nombre de un tipo de estampado . . . . . . . . . . . . . . . . . . . . . . . . . . 1143Duplicación de un tipo de estampado . . . . . . . . . . . . . . . . . . . . . . . . . . . . . . 1143Supresión de un tipo de estampado . . . . . . . . . . . . . . . . . . . . . . . . . . . . . . . 1143Compartir estampados entre proyectos . . . . . . . . . . . . . . . . . . . . . . . . . . . . . . 1143Propiedades de estampado . . . . . . . . . . . . . . . . . . . . . . . . . . . . . . . . . . . . 1144
Modelizado de una imagen . . . . . . . . . . . . . . . . . . . . . . . . . . . . . . . . . . . . . . . 1146Definición de configuración de modelizado . . . . . . . . . . . . . . . . . . . . . . . . . . . 1147Creación de la imagen modelizada . . . . . . . . . . . . . . . . . . . . . . . . . . . . . . . . 1156Cambio de la configuración de modelizado de una vista . . . . . . . . . . . . . . . . . . . . 1159Plantillas de vista para configuración modelizada . . . . . . . . . . . . . . . . . . . . . . . . 1159Propiedades de vista de modelizados . . . . . . . . . . . . . . . . . . . . . . . . . . . . . . . 1160
Recomendaciones de modelizado . . . . . . . . . . . . . . . . . . . . . . . . . . . . . . . . . . . . 1161El proceso de modelizado . . . . . . . . . . . . . . . . . . . . . . . . . . . . . . . . . . . . . 1161Rendimiento de modelizado y modelo de construcción . . . . . . . . . . . . . . . . . . . . . 1161Iluminación y rendimiento de modelizado . . . . . . . . . . . . . . . . . . . . . . . . . . . 1162Materiales y rendimiento de modelizado . . . . . . . . . . . . . . . . . . . . . . . . . . . . . 1163Rendimiento de modelizado y Calidad/tamaño de imagen . . . . . . . . . . . . . . . . . . . 1164
Resolución de problemas de modelizado . . . . . . . . . . . . . . . . . . . . . . . . . . . . . . . . 1165
Contenido | xxiii

Pulse modelizar para actualizar la imagen . . . . . . . . . . . . . . . . . . . . . . . . . . . . 1165Imágenes no encontradas . . . . . . . . . . . . . . . . . . . . . . . . . . . . . . . . . . . . . 1165No hay memoria suficiente para crear la imagen modelizada . . . . . . . . . . . . . . . . . . 1165Espacio en disco insuficiente para modelizado . . . . . . . . . . . . . . . . . . . . . . . . . . 1166El proceso de modelizado tarda demasiado . . . . . . . . . . . . . . . . . . . . . . . . . . . . 1166La imagen modelizada es negra . . . . . . . . . . . . . . . . . . . . . . . . . . . . . . . . . . 1166La imagen modelizada está desteñida o atenuada . . . . . . . . . . . . . . . . . . . . . . . . 1166Los elementos aparecen en gris en la imagen modelizada . . . . . . . . . . . . . . . . . . . . 1167El entorno no se modelizó correctamente . . . . . . . . . . . . . . . . . . . . . . . . . . . . 1167Faltan plantas y árboles en la imagen modelizada . . . . . . . . . . . . . . . . . . . . . . . . 1167Cristal demasiado claro o demasiado oscuro . . . . . . . . . . . . . . . . . . . . . . . . . . . 1167La imagen modelizada es de baja calidad . . . . . . . . . . . . . . . . . . . . . . . . . . . . . 1168La imagen modelizada no tiene el color correcto . . . . . . . . . . . . . . . . . . . . . . . . 1168Las formas de origen de luz no aparecen en la imagen modelizada . . . . . . . . . . . . . . . 1168
Capítulo 46 Recorridos . . . . . . . . . . . . . . . . . . . . . . . . . . . . . . . . . . . . . . . . . . 1169Introducción al recorrido . . . . . . . . . . . . . . . . . . . . . . . . . . . . . . . . . . . . . . . . 1169Creación de un camino de recorrido . . . . . . . . . . . . . . . . . . . . . . . . . . . . . . . . . . 1170Edición de un camino de recorrido . . . . . . . . . . . . . . . . . . . . . . . . . . . . . . . . . . . 1170Edición de fotogramas de recorrido . . . . . . . . . . . . . . . . . . . . . . . . . . . . . . . . . . . 1171Control de la reproducción del recorrido . . . . . . . . . . . . . . . . . . . . . . . . . . . . . . . . 1172Exportación de un recorrido . . . . . . . . . . . . . . . . . . . . . . . . . . . . . . . . . . . . . . 1172
Capítulo 47 Compartir el diseño . . . . . . . . . . . . . . . . . . . . . . . . . . . . . . . . . . . . . 1175Exportar . . . . . . . . . . . . . . . . . . . . . . . . . . . . . . . . . . . . . . . . . . . . . . . . . 1175
Exportación a formatos CAD . . . . . . . . . . . . . . . . . . . . . . . . . . . . . . . . . . . 1175Exportación al formato DWF . . . . . . . . . . . . . . . . . . . . . . . . . . . . . . . . . . . 1191Exportación de capas . . . . . . . . . . . . . . . . . . . . . . . . . . . . . . . . . . . . . . . 1196Exportación a ODBC . . . . . . . . . . . . . . . . . . . . . . . . . . . . . . . . . . . . . . . 1198Exportación de una vista a un archivo de imagen . . . . . . . . . . . . . . . . . . . . . . . . 1201Exportación de vistas de proyecto a HTML . . . . . . . . . . . . . . . . . . . . . . . . . . . . 1202Creación de informes de habitación/área . . . . . . . . . . . . . . . . . . . . . . . . . . . . 1203Exportación a IFC (Industry Foundation Classes) . . . . . . . . . . . . . . . . . . . . . . . . 1204Exportación de un diseño a gbXML . . . . . . . . . . . . . . . . . . . . . . . . . . . . . . . 1209Exportación a 3ds Max . . . . . . . . . . . . . . . . . . . . . . . . . . . . . . . . . . . . . . 1212Exportación de emplazamientos de construcción . . . . . . . . . . . . . . . . . . . . . . . . 1214
Publicar . . . . . . . . . . . . . . . . . . . . . . . . . . . . . . . . . . . . . . . . . . . . . . . . . 1221Publicación en Autodesk® Seek . . . . . . . . . . . . . . . . . . . . . . . . . . . . . . . . . . 1221Publicación en Buzzsaw . . . . . . . . . . . . . . . . . . . . . . . . . . . . . . . . . . . . . . 1223
Imprimir . . . . . . . . . . . . . . . . . . . . . . . . . . . . . . . . . . . . . . . . . . . . . . . . . 1226Consejos para la impresión . . . . . . . . . . . . . . . . . . . . . . . . . . . . . . . . . . . . 1226Configuración de impresión . . . . . . . . . . . . . . . . . . . . . . . . . . . . . . . . . . . 1227Vista preliminar . . . . . . . . . . . . . . . . . . . . . . . . . . . . . . . . . . . . . . . . . . 1229Impresión de vistas y planos . . . . . . . . . . . . . . . . . . . . . . . . . . . . . . . . . . . 1229Selección de vistas que imprimir . . . . . . . . . . . . . . . . . . . . . . . . . . . . . . . . . 1230Impresión a PDF . . . . . . . . . . . . . . . . . . . . . . . . . . . . . . . . . . . . . . . . . . 1231Cambio de la configuración de impresión de archivos PDF en el sistema . . . . . . . . . . . . 1232Impresión de preguntas frecuentes . . . . . . . . . . . . . . . . . . . . . . . . . . . . . . . . 1233Impresión por lotes . . . . . . . . . . . . . . . . . . . . . . . . . . . . . . . . . . . . . . . . 1234Resolución de problemas de impresión . . . . . . . . . . . . . . . . . . . . . . . . . . . . . . 1234
Interoperabilidad estructural con AutoCAD Architecture y AutoCAD MEP . . . . . . . . . . . . . . 1235Importación de elementos estructurales de AutoCAD Architecture y AutoCAD MEP . . . . . . 1235Exportación de elementos estructurales de AutoCAD Architecture . . . . . . . . . . . . . . . 1246Colocación de vigas 3D haciendo uso de referencias de geometría de dibujos 3D importados
. . . . . . . . . . . . . . . . . . . . . . . . . . . . . . . . . . . . . . . . . . . . . . . . . . 1253
Colaboración con otros . . . . . . . . . . . . . . . . . . . . . . . . . . . . . . . 1255
xxiv | Contenido

Capítulo 48 Modelos vinculados . . . . . . . . . . . . . . . . . . . . . . . . . . . . . . . . . . . . . 1257Introducción a los modelos vinculados . . . . . . . . . . . . . . . . . . . . . . . . . . . . . . . . . 1257
Cuándo vincular modelos . . . . . . . . . . . . . . . . . . . . . . . . . . . . . . . . . . . . 1258Cotas y restricciones en los modelos vinculados . . . . . . . . . . . . . . . . . . . . . . . . . 1258Repetición de un modelo vinculado en el modelo anfitrión . . . . . . . . . . . . . . . . . . . 1259Anidación de modelos vinculados . . . . . . . . . . . . . . . . . . . . . . . . . . . . . . . . 1259Fases y modelos vinculados . . . . . . . . . . . . . . . . . . . . . . . . . . . . . . . . . . . . 1260Transferencia de normas de proyecto entre modelos vinculados . . . . . . . . . . . . . . . . 1261Vinculación y compartición de proyecto . . . . . . . . . . . . . . . . . . . . . . . . . . . . . 1261Rutas de directorio para modelos vinculados . . . . . . . . . . . . . . . . . . . . . . . . . . . 1261
Flujo de trabajo para la vinculación de modelos . . . . . . . . . . . . . . . . . . . . . . . . . . . . 1262Vinculación de modelos de Revit . . . . . . . . . . . . . . . . . . . . . . . . . . . . . . . . . . . . 1264
Vinculación de un modelo a otro . . . . . . . . . . . . . . . . . . . . . . . . . . . . . . . . . 1264Mostrar u ocultar modelos anidados . . . . . . . . . . . . . . . . . . . . . . . . . . . . . . . 1265Mapeado de fases entre modelos vinculados . . . . . . . . . . . . . . . . . . . . . . . . . . . 1265Copia de un modelo vinculado al modelo anfitrión . . . . . . . . . . . . . . . . . . . . . . . 1266Copia de elementos de un modelo vinculado . . . . . . . . . . . . . . . . . . . . . . . . . . 1266Selección de elementos en un modelo vinculado . . . . . . . . . . . . . . . . . . . . . . . . 1267
Visibilidad de los modelos vinculados . . . . . . . . . . . . . . . . . . . . . . . . . . . . . . . . . 1267Introducción a la visibilidad de los modelos vinculados . . . . . . . . . . . . . . . . . . . . . 1267Filtros de vista para modelos vinculados . . . . . . . . . . . . . . . . . . . . . . . . . . . . . 1268Visualización de un modelo vinculado por vista de anfitrión . . . . . . . . . . . . . . . . . . 1273Visualización de un modelo vinculado Por vista vinculada . . . . . . . . . . . . . . . . . . . 1273Uso de opciones personalizadas para visualización de modelos vinculados . . . . . . . . . . . 1274Ocultar un modelo vinculado en una vista . . . . . . . . . . . . . . . . . . . . . . . . . . . . 1276Visualización de un modelo vinculado como tramado . . . . . . . . . . . . . . . . . . . . . 1276Modelos vinculados en tablas de planificación . . . . . . . . . . . . . . . . . . . . . . . . . . 1276Visibilidad de subproyectos para modelos vinculados . . . . . . . . . . . . . . . . . . . . . . 1279Resolución de problemas de visibilidad de modelos vinculados . . . . . . . . . . . . . . . . . 1281
Etiquetado de elementos en modelos vinculados . . . . . . . . . . . . . . . . . . . . . . . . . . . 1282Introducción al etiquetado de elementos en modelos vinculados . . . . . . . . . . . . . . . . 1282¿Qué elementos se pueden etiquetar en modelos vinculados? . . . . . . . . . . . . . . . . . . 1282¿Qué ocurre con las etiquetas cuando un modelo vinculado no está disponible? . . . . . . . . 1283¿Qué ocurre con las etiquetas cuando los elementos vinculados se modifican o se
suprimen? . . . . . . . . . . . . . . . . . . . . . . . . . . . . . . . . . . . . . . . . . . . . 1283Propiedades de ejemplar de modelo vinculado . . . . . . . . . . . . . . . . . . . . . . . . . . . . . 1284Propiedades del tipo de modelo vinculado . . . . . . . . . . . . . . . . . . . . . . . . . . . . . . . 1284Gestión de vínculos . . . . . . . . . . . . . . . . . . . . . . . . . . . . . . . . . . . . . . . . . . . 1285
Descargar y volver a cargar modelos vinculados . . . . . . . . . . . . . . . . . . . . . . . . . 1285Revisión de elementos huérfanos de modelos vinculados . . . . . . . . . . . . . . . . . . . . 1285Cambio de anfitrión de elementos huérfanos . . . . . . . . . . . . . . . . . . . . . . . . . . 1286Referencias sin resolver . . . . . . . . . . . . . . . . . . . . . . . . . . . . . . . . . . . . . . 1287Cuadro de diálogo Gestionar vínculos . . . . . . . . . . . . . . . . . . . . . . . . . . . . . . 1287Opciones de gestión de vínculos . . . . . . . . . . . . . . . . . . . . . . . . . . . . . . . . . 1288
Capítulo 49 Trabajo en equipo . . . . . . . . . . . . . . . . . . . . . . . . . . . . . . . . . . . . . . 1291Metodología de compartición de proyecto . . . . . . . . . . . . . . . . . . . . . . . . . . . . . . . 1291Activación de compartición de proyecto . . . . . . . . . . . . . . . . . . . . . . . . . . . . . . . . 1292
Configuración de subproyectos . . . . . . . . . . . . . . . . . . . . . . . . . . . . . . . . . . 1295Uso de archivos compartidos . . . . . . . . . . . . . . . . . . . . . . . . . . . . . . . . . . . . . . 1300
Creación de una copia local del modelo central . . . . . . . . . . . . . . . . . . . . . . . . . 1301Subproyectos de la barra de estado . . . . . . . . . . . . . . . . . . . . . . . . . . . . . . . . 1301Edición de proyectos compartidos . . . . . . . . . . . . . . . . . . . . . . . . . . . . . . . . 1302Guardar archivos de compartición de proyecto . . . . . . . . . . . . . . . . . . . . . . . . . 1309Carga de actualizaciones desde el modelo central . . . . . . . . . . . . . . . . . . . . . . . . 1313Visibilidad de subproyectos . . . . . . . . . . . . . . . . . . . . . . . . . . . . . . . . . . . . 1314Trabajo sin conexión o en otra ubicación . . . . . . . . . . . . . . . . . . . . . . . . . . . . 1315
Actualización de proyectos compartidos . . . . . . . . . . . . . . . . . . . . . . . . . . . . . . . . 1316
Contenido | xxv

Regreso a una versión anterior de un proyecto compartido . . . . . . . . . . . . . . . . . . . . . . 1317Regreso a versiones anteriores de proyectos compartidos . . . . . . . . . . . . . . . . . . . . 1317Guardar una versión de copia de seguridad específica como archivo nuevo . . . . . . . . . . 1318
Ver el historial de archivos compartidos . . . . . . . . . . . . . . . . . . . . . . . . . . . . . . . . 1318Creación de un modelo central desde un archivo de compartición de proyecto existente . . . . . . 1319Cambio de ubicación del modelo central . . . . . . . . . . . . . . . . . . . . . . . . . . . . . . . . 1320Worksharing Monitor . . . . . . . . . . . . . . . . . . . . . . . . . . . . . . . . . . . . . . . . . . 1321Resolución de problemas de proyectos compartidos . . . . . . . . . . . . . . . . . . . . . . . . . . 1322
El archivo central se ha restaurado . . . . . . . . . . . . . . . . . . . . . . . . . . . . . . . . 1322
Capítulo 50 Coordinación de varias disciplinas . . . . . . . . . . . . . . . . . . . . . . . . . . . . . 1323Información general sobre la herramienta Copiar/Supervisar . . . . . . . . . . . . . . . . . . . . . 1323
¿Cuándo debe usarse Copiar/Supervisar? . . . . . . . . . . . . . . . . . . . . . . . . . . . . . 1323¿Qué elementos puedo copiar o supervisar? . . . . . . . . . . . . . . . . . . . . . . . . . . . 1324Métodos de copia/supervisión . . . . . . . . . . . . . . . . . . . . . . . . . . . . . . . . . . 1325Herramienta Copiar/Supervisar y proyectos compartidos . . . . . . . . . . . . . . . . . . . . 1326
Flujo de trabajo de copia/supervisión para los modelos vinculados . . . . . . . . . . . . . . . . . . 1327Copia de niveles para su supervisión . . . . . . . . . . . . . . . . . . . . . . . . . . . . . . . . . . 1328Copia de elementos para su supervisión . . . . . . . . . . . . . . . . . . . . . . . . . . . . . . . . 1331Copia de instalaciones MEP . . . . . . . . . . . . . . . . . . . . . . . . . . . . . . . . . . . . . . . 1332Supervisión de elementos de un modelo vinculado . . . . . . . . . . . . . . . . . . . . . . . . . . 1333Supervisión de elementos en el proyecto actual . . . . . . . . . . . . . . . . . . . . . . . . . . . . 1334Especificación de opciones de copia/supervisión . . . . . . . . . . . . . . . . . . . . . . . . . . . . 1335
Parámetros de copia/supervisión para niveles . . . . . . . . . . . . . . . . . . . . . . . . . . 1336Parámetros de copia/supervisión para rejillas . . . . . . . . . . . . . . . . . . . . . . . . . . 1337Parámetros de copia/supervisión para pilares . . . . . . . . . . . . . . . . . . . . . . . . . . 1338Parámetros de copia/supervisión para muros . . . . . . . . . . . . . . . . . . . . . . . . . . . 1338Parámetros de copia/supervisión para suelos . . . . . . . . . . . . . . . . . . . . . . . . . . . 1338
Cancelación de supervisión de elementos . . . . . . . . . . . . . . . . . . . . . . . . . . . . . . . 1339Revisión de coordinación . . . . . . . . . . . . . . . . . . . . . . . . . . . . . . . . . . . . . . . . 1339
Comprobación de avisos sobre elementos supervisados . . . . . . . . . . . . . . . . . . . . . 1340Creación de un informe de revisión de coordinación . . . . . . . . . . . . . . . . . . . . . . 1341Acciones de revisión de coordinación . . . . . . . . . . . . . . . . . . . . . . . . . . . . . . 1341
Recomendaciones de copia/supervisión . . . . . . . . . . . . . . . . . . . . . . . . . . . . . . . . 1342Resolución de problemas de copia/supervisión . . . . . . . . . . . . . . . . . . . . . . . . . . . . . 1343
Los elementos supervisados no se muestran en la vista . . . . . . . . . . . . . . . . . . . . . 1343Alerta de Supervisor de coordinación . . . . . . . . . . . . . . . . . . . . . . . . . . . . . . . 1343Ejemplar de archivo .rvt vinculado necesita Revisión de coordinación . . . . . . . . . . . . . 1343Plano de emplazamiento suprimido . . . . . . . . . . . . . . . . . . . . . . . . . . . . . . . 1344Los muros copiados a Revit Structure son inexactos . . . . . . . . . . . . . . . . . . . . . . . 1344
Capítulo 51 Comprobación de interferencias . . . . . . . . . . . . . . . . . . . . . . . . . . . . . . 1347
Capítulo 52 Ubicación compartida . . . . . . . . . . . . . . . . . . . . . . . . . . . . . . . . . . . . 1351Definición de posiciones con nombre . . . . . . . . . . . . . . . . . . . . . . . . . . . . . . . . . 1351
Creación y visualización de posiciones con nombre . . . . . . . . . . . . . . . . . . . . . . . 1352Reubicación de posiciones con nombre . . . . . . . . . . . . . . . . . . . . . . . . . . . . . 1352Modificación de una posición de modelo vinculado mediante las propiedades de ejemplar . . 1353
Adquisición y publicación de coordenadas . . . . . . . . . . . . . . . . . . . . . . . . . . . . . . . 1353Adquirir coordenadas . . . . . . . . . . . . . . . . . . . . . . . . . . . . . . . . . . . . . . . 1353Publicar coordenadas . . . . . . . . . . . . . . . . . . . . . . . . . . . . . . . . . . . . . . . 1354Adquirir o publicar mediante propiedades de ejemplar vinculado . . . . . . . . . . . . . . . . 1354
Volver a ubicar y reflejar un proyecto . . . . . . . . . . . . . . . . . . . . . . . . . . . . . . . . . 1355Volver a ubicar un proyecto . . . . . . . . . . . . . . . . . . . . . . . . . . . . . . . . . . . . 1355Volver a ubicar un proyecto mediante puntos . . . . . . . . . . . . . . . . . . . . . . . . . . 1356Reflejar un proyecto . . . . . . . . . . . . . . . . . . . . . . . . . . . . . . . . . . . . . . . . 1356
Informes sobre coordenadas compartidas . . . . . . . . . . . . . . . . . . . . . . . . . . . . . . . 1357Puntos base del proyecto y puntos de reconocimiento . . . . . . . . . . . . . . . . . . . . . . . . . 1357
xxvi | Contenido

Hacer visibles puntos base de proyecto y puntos de reconocimiento . . . . . . . . . . . . . . 1357Mover puntos base de proyecto y puntos de reconocimiento . . . . . . . . . . . . . . . . . . 1358Fijar puntos base de proyecto y puntos de reconocimiento . . . . . . . . . . . . . . . . . . . 1359Consejos para trabajar con puntos base de proyecto y puntos de reconocimiento . . . . . . . 1359
Análisis del diseño . . . . . . . . . . . . . . . . . . . . . . . . . . . . . . . . . 1361
Capítulo 53 Estudios de masa . . . . . . . . . . . . . . . . . . . . . . . . . . . . . . . . . . . . . . . 1363Introducción a los estudios de masa . . . . . . . . . . . . . . . . . . . . . . . . . . . . . . . . . . 1363
Usos típicos de los estudios de masa . . . . . . . . . . . . . . . . . . . . . . . . . . . . . . . 1364Terminología de estudios de masa . . . . . . . . . . . . . . . . . . . . . . . . . . . . . . . . 1365Estudios de masa y Generador de edificación . . . . . . . . . . . . . . . . . . . . . . . . . . 1365
Creación de una familia de masas . . . . . . . . . . . . . . . . . . . . . . . . . . . . . . . . . . . 1365Creación de una masa in situ . . . . . . . . . . . . . . . . . . . . . . . . . . . . . . . . . . . 1366Creación de una familia de masas fuera de un proyecto . . . . . . . . . . . . . . . . . . . . . 1366Parámetros de ejemplares de masa . . . . . . . . . . . . . . . . . . . . . . . . . . . . . . . . 1367Colocación de un ejemplar de masa procedente de una familia de masa . . . . . . . . . . . . 1367Uso de varios ejemplares de masa en un proyecto . . . . . . . . . . . . . . . . . . . . . . . . 1367
Análisis de un diseño conceptual . . . . . . . . . . . . . . . . . . . . . . . . . . . . . . . . . . . . 1369Información general sobre suelos de masa . . . . . . . . . . . . . . . . . . . . . . . . . . . . 1369Suelos de masa en la parte superior de la masa . . . . . . . . . . . . . . . . . . . . . . . . . . 1371Suelos de masa en la parte inferior de la masa . . . . . . . . . . . . . . . . . . . . . . . . . . 1371Creación de suelos de masa . . . . . . . . . . . . . . . . . . . . . . . . . . . . . . . . . . . . 1372Selección de suelos de masa . . . . . . . . . . . . . . . . . . . . . . . . . . . . . . . . . . . . 1373Creación de una tabla de planificación de suelos de masa . . . . . . . . . . . . . . . . . . . . 1373Etiquetado de suelos de masa . . . . . . . . . . . . . . . . . . . . . . . . . . . . . . . . . . . 1374Asignación de uso a un suelo de masa . . . . . . . . . . . . . . . . . . . . . . . . . . . . . . 1376Ejemplos de análisis de diseño conceptual . . . . . . . . . . . . . . . . . . . . . . . . . . . . 1376Propiedades de suelo de masa . . . . . . . . . . . . . . . . . . . . . . . . . . . . . . . . . . . 1387Resolución de problemas de suelos de masa y análisis de diseño conceptual . . . . . . . . . . 1388
Creación de elementos de construcción a partir de ejemplares de masa . . . . . . . . . . . . . . . . 1390Modelado por cara . . . . . . . . . . . . . . . . . . . . . . . . . . . . . . . . . . . . . . . . 1391Creación de suelos a partir de suelos de masa . . . . . . . . . . . . . . . . . . . . . . . . . . 1397Creación de sistemas de muro cortina a partir de ejemplares de masa . . . . . . . . . . . . . 1397Creación de cubiertas a partir de ejemplares de masa . . . . . . . . . . . . . . . . . . . . . . 1398Actualización de selecciones de caras para cubiertas y sistemas de muro cortina . . . . . . . . 1399Actualización de formas de anfitrión basadas en caras . . . . . . . . . . . . . . . . . . . . . . 1399Selección de anfitriones basados en caras a partir de un ejemplar de masa . . . . . . . . . . . 1400
Control de visibilidad de ejemplares de masa . . . . . . . . . . . . . . . . . . . . . . . . . . . . . 1400Importación de estudios de masa de otras aplicaciones . . . . . . . . . . . . . . . . . . . . . . . . 1400
Observaciones sobre geometría importada en familias de masas y en familias de modelosgenéricos . . . . . . . . . . . . . . . . . . . . . . . . . . . . . . . . . . . . . . . . . . . . 1401
Recomendaciones para la importación de masas . . . . . . . . . . . . . . . . . . . . . . . . . 1402Importación de un diseño a una familia de masas fuera de un proyecto de Revit . . . . . . . . 1402Importación de un diseño como masa in situ . . . . . . . . . . . . . . . . . . . . . . . . . . 1403Ejemplo de importación de un estudio de masa . . . . . . . . . . . . . . . . . . . . . . . . . 1405
Impresión de elementos de masa . . . . . . . . . . . . . . . . . . . . . . . . . . . . . . . . . . . . 1406
Capítulo 54 Estudios solares . . . . . . . . . . . . . . . . . . . . . . . . . . . . . . . . . . . . . . . 1407Introducción a los estudios solares . . . . . . . . . . . . . . . . . . . . . . . . . . . . . . . . . . . 1407Flujo de trabajo de estudios solares . . . . . . . . . . . . . . . . . . . . . . . . . . . . . . . . . . . 1408Configuración y creación de estudios solares . . . . . . . . . . . . . . . . . . . . . . . . . . . . . . 1408
Creación de vistas para estudios solares . . . . . . . . . . . . . . . . . . . . . . . . . . . . . 1408Visualización de sol y sombras . . . . . . . . . . . . . . . . . . . . . . . . . . . . . . . . . . 1409Creación de estudios solares . . . . . . . . . . . . . . . . . . . . . . . . . . . . . . . . . . . 1410
Vista previa de animaciones de estudio solar . . . . . . . . . . . . . . . . . . . . . . . . . . . . . . 1422Guardar imágenes de estudio solar en proyectos . . . . . . . . . . . . . . . . . . . . . . . . . . . . 1422
Contenido | xxvii

Exportación de estudios solares . . . . . . . . . . . . . . . . . . . . . . . . . . . . . . . . . . . . . 1423Resolución de problemas de estudio solar . . . . . . . . . . . . . . . . . . . . . . . . . . . . . . . 1424Trabajo con la configuración de sol . . . . . . . . . . . . . . . . . . . . . . . . . . . . . . . . . . . 1426
Especificación de la configuración de sol . . . . . . . . . . . . . . . . . . . . . . . . . . . . . 1426Uso de valores predefinidos de configuración de sol . . . . . . . . . . . . . . . . . . . . . . . 1427Configuración de sol en proyectos actualizados . . . . . . . . . . . . . . . . . . . . . . . . . 1430
Capítulo 55 Estilos de visualización para aplicaciones de análisis complementarias . . . . . . . . . . 1431Introducción a la visualización de análisis . . . . . . . . . . . . . . . . . . . . . . . . . . . . . . . 1432Estilos de visualización de análisis . . . . . . . . . . . . . . . . . . . . . . . . . . . . . . . . . . . 1432
Flujo de trabajo de los estilos de visualización de análisis . . . . . . . . . . . . . . . . . . . . 1433Herramientas de estilo . . . . . . . . . . . . . . . . . . . . . . . . . . . . . . . . . . . . . . 1433
Resultados de análisis . . . . . . . . . . . . . . . . . . . . . . . . . . . . . . . . . . . . . . . . . . 1438Guardar la vista de los resultados de un análisis . . . . . . . . . . . . . . . . . . . . . . . . . 1438Propiedades de los resultados de análisis y la leyenda . . . . . . . . . . . . . . . . . . . . . . 1438
Herramientas y técnicas . . . . . . . . . . . . . . . . . . . . . . . . . . . . . . 1441
Capítulo 56 Dibujo de bocetos . . . . . . . . . . . . . . . . . . . . . . . . . . . . . . . . . . . . . . 1443Terminología de dibujo de bocetos . . . . . . . . . . . . . . . . . . . . . . . . . . . . . . . . . . . 1443Dibujo de bocetos de elementos . . . . . . . . . . . . . . . . . . . . . . . . . . . . . . . . . . . . 1444
Dibujo de un boceto de línea . . . . . . . . . . . . . . . . . . . . . . . . . . . . . . . . . . . 1445Dibujo de un boceto de rectángulo . . . . . . . . . . . . . . . . . . . . . . . . . . . . . . . . 1446Dibujo de un boceto de círculo . . . . . . . . . . . . . . . . . . . . . . . . . . . . . . . . . . 1447Creación de un boceto de polígono inscrito . . . . . . . . . . . . . . . . . . . . . . . . . . . 1447Creación de un boceto de polígono circunscrito . . . . . . . . . . . . . . . . . . . . . . . . . 1448Dibujo de bocetos de arco . . . . . . . . . . . . . . . . . . . . . . . . . . . . . . . . . . . . . 1448Bocetos de elipses . . . . . . . . . . . . . . . . . . . . . . . . . . . . . . . . . . . . . . . . . 1453Dibujo de un boceto de spline . . . . . . . . . . . . . . . . . . . . . . . . . . . . . . . . . . 1455Modificación de una spline . . . . . . . . . . . . . . . . . . . . . . . . . . . . . . . . . . . . 1456Cierre de un bucle abierto . . . . . . . . . . . . . . . . . . . . . . . . . . . . . . . . . . . . 1457
Modificación de elementos de boceto . . . . . . . . . . . . . . . . . . . . . . . . . . . . . . . . . 1458Creación de geometría vacía o sólida . . . . . . . . . . . . . . . . . . . . . . . . . . . . . . . . . . 1458
Creación de una extrusión . . . . . . . . . . . . . . . . . . . . . . . . . . . . . . . . . . . . 1458Creación de un fundido . . . . . . . . . . . . . . . . . . . . . . . . . . . . . . . . . . . . . . 1461Creación de una revolución . . . . . . . . . . . . . . . . . . . . . . . . . . . . . . . . . . . 1464Creación de un barrido . . . . . . . . . . . . . . . . . . . . . . . . . . . . . . . . . . . . . . 1466Creación de un fundido de barrido . . . . . . . . . . . . . . . . . . . . . . . . . . . . . . . . 1470Cortar geometría . . . . . . . . . . . . . . . . . . . . . . . . . . . . . . . . . . . . . . . . . 1474
Creación de geometría 2D . . . . . . . . . . . . . . . . . . . . . . . . . . . . . . . . . . . . . . . 1476Añadir una línea de referencia . . . . . . . . . . . . . . . . . . . . . . . . . . . . . . . . . . . . . 1477Resolución de problemas de boceto . . . . . . . . . . . . . . . . . . . . . . . . . . . . . . . . . . . 1478
El elemento está ligeramente fuera del eje . . . . . . . . . . . . . . . . . . . . . . . . . . . . 1478El boceto de techo no es válido . . . . . . . . . . . . . . . . . . . . . . . . . . . . . . . . . . 1478El boceto de suelo no es válido . . . . . . . . . . . . . . . . . . . . . . . . . . . . . . . . . . 1479No es posible hacer que la cota sea restrictiva . . . . . . . . . . . . . . . . . . . . . . . . . . 1479El elemento es demasiado pequeño en pantalla . . . . . . . . . . . . . . . . . . . . . . . . . 1479
Capítulo 57 Edición de elementos . . . . . . . . . . . . . . . . . . . . . . . . . . . . . . . . . . . . 1481Selección de elementos . . . . . . . . . . . . . . . . . . . . . . . . . . . . . . . . . . . . . . . . . 1481
Procedimientos básicos para seleccionar elementos . . . . . . . . . . . . . . . . . . . . . . . 1482Selección de varios elementos . . . . . . . . . . . . . . . . . . . . . . . . . . . . . . . . . . 1482Selección de elementos mediante un filtro . . . . . . . . . . . . . . . . . . . . . . . . . . . . 1484Selección de cadenas de muros y líneas . . . . . . . . . . . . . . . . . . . . . . . . . . . . . 1485Seleccionar varios elementos del muro cortina . . . . . . . . . . . . . . . . . . . . . . . . . . 1490Restauración de una selección . . . . . . . . . . . . . . . . . . . . . . . . . . . . . . . . . . 1492Eliminar elementos de una selección . . . . . . . . . . . . . . . . . . . . . . . . . . . . . . . 1492
xxviii | Contenido

Controles y pinzamientos de forma . . . . . . . . . . . . . . . . . . . . . . . . . . . . . . . 1492Deshacer, rehacer o cancelar una acción . . . . . . . . . . . . . . . . . . . . . . . . . . . . . . . . 1496
Deshacer una acción . . . . . . . . . . . . . . . . . . . . . . . . . . . . . . . . . . . . . . . 1496Rehacer una acción . . . . . . . . . . . . . . . . . . . . . . . . . . . . . . . . . . . . . . . . 1497Cancelación de una acción . . . . . . . . . . . . . . . . . . . . . . . . . . . . . . . . . . . . 1498
Repetición del último comando . . . . . . . . . . . . . . . . . . . . . . . . . . . . . . . . . . . . 1498Edición de elementos de grupos . . . . . . . . . . . . . . . . . . . . . . . . . . . . . . . . . . . . 1498
Creación de grupos . . . . . . . . . . . . . . . . . . . . . . . . . . . . . . . . . . . . . . . . 1500Carga de grupos . . . . . . . . . . . . . . . . . . . . . . . . . . . . . . . . . . . . . . . . . . 1502Colocación de los grupos . . . . . . . . . . . . . . . . . . . . . . . . . . . . . . . . . . . . . 1503Modificación de grupos . . . . . . . . . . . . . . . . . . . . . . . . . . . . . . . . . . . . . . 1504Conversión de grupos y modelos vinculados de Revit . . . . . . . . . . . . . . . . . . . . . . 1508Guardar grupos . . . . . . . . . . . . . . . . . . . . . . . . . . . . . . . . . . . . . . . . . . 1509Supresión de grupos . . . . . . . . . . . . . . . . . . . . . . . . . . . . . . . . . . . . . . . . 1510Propiedades de grupo . . . . . . . . . . . . . . . . . . . . . . . . . . . . . . . . . . . . . . . 1510
Uso de matrices de elementos . . . . . . . . . . . . . . . . . . . . . . . . . . . . . . . . . . . . . . 1510Creación de una matriz . . . . . . . . . . . . . . . . . . . . . . . . . . . . . . . . . . . . . . 1511Copia de una matriz . . . . . . . . . . . . . . . . . . . . . . . . . . . . . . . . . . . . . . . 1516Supresión de elementos de una matriz . . . . . . . . . . . . . . . . . . . . . . . . . . . . . . 1516Cambio de una matriz . . . . . . . . . . . . . . . . . . . . . . . . . . . . . . . . . . . . . . 1516
Mover elementos . . . . . . . . . . . . . . . . . . . . . . . . . . . . . . . . . . . . . . . . . . . . 1518Desplazar elementos con el método de arrastrar . . . . . . . . . . . . . . . . . . . . . . . . . 1519Mover elementos con teclas de flecha . . . . . . . . . . . . . . . . . . . . . . . . . . . . . . 1519Mover elementos con la herramienta Mover . . . . . . . . . . . . . . . . . . . . . . . . . . . 1519Cómo mover elementos con la herramienta Desfase . . . . . . . . . . . . . . . . . . . . . . . 1520Mover elementos con el método de cortar y pegar . . . . . . . . . . . . . . . . . . . . . . . . 1521Mover elementos unidos por un extremo . . . . . . . . . . . . . . . . . . . . . . . . . . . . 1522Mover líneas y componentes con muros . . . . . . . . . . . . . . . . . . . . . . . . . . . . . 1523Alineación de elementos . . . . . . . . . . . . . . . . . . . . . . . . . . . . . . . . . . . . . 1524Rotación de elementos . . . . . . . . . . . . . . . . . . . . . . . . . . . . . . . . . . . . . . 1526Voltear elementos . . . . . . . . . . . . . . . . . . . . . . . . . . . . . . . . . . . . . . . . . 1527Reflejar elementos . . . . . . . . . . . . . . . . . . . . . . . . . . . . . . . . . . . . . . . . . 1528Impedir el desplazamiento de elementos . . . . . . . . . . . . . . . . . . . . . . . . . . . . . 1529
Cambio de tamaño de elementos . . . . . . . . . . . . . . . . . . . . . . . . . . . . . . . . . . . . 1530Cambio de tamaño de elementos con pinzamientos de forma . . . . . . . . . . . . . . . . . 1531Escala gráfica . . . . . . . . . . . . . . . . . . . . . . . . . . . . . . . . . . . . . . . . . . . 1531Escala numérica . . . . . . . . . . . . . . . . . . . . . . . . . . . . . . . . . . . . . . . . . . 1533
Recortar y extender elementos . . . . . . . . . . . . . . . . . . . . . . . . . . . . . . . . . . . . . 1534Copiar elementos . . . . . . . . . . . . . . . . . . . . . . . . . . . . . . . . . . . . . . . . . . . . 1536
Copiar elementos con la herramienta Copiar . . . . . . . . . . . . . . . . . . . . . . . . . . 1537Copiar elementos en el portapapeles . . . . . . . . . . . . . . . . . . . . . . . . . . . . . . . 1537Pegar elementos . . . . . . . . . . . . . . . . . . . . . . . . . . . . . . . . . . . . . . . . . . 1538Copiar elementos con la herramienta Crear similar . . . . . . . . . . . . . . . . . . . . . . . 1542
Modificación de elementos . . . . . . . . . . . . . . . . . . . . . . . . . . . . . . . . . . . . . . . 1542Cambio de tipos de elemento mediante la herramienta Igualar tipo . . . . . . . . . . . . . . 1542Cambiar el estilo de línea de los elementos . . . . . . . . . . . . . . . . . . . . . . . . . . . 1543Cambiar el perfil de corte de los elementos . . . . . . . . . . . . . . . . . . . . . . . . . . . 1548Elementos de medición . . . . . . . . . . . . . . . . . . . . . . . . . . . . . . . . . . . . . . 1551Unión de la geometría . . . . . . . . . . . . . . . . . . . . . . . . . . . . . . . . . . . . . . 1552Separación de la geometría . . . . . . . . . . . . . . . . . . . . . . . . . . . . . . . . . . . . 1554Cortar elemento estructural con plano . . . . . . . . . . . . . . . . . . . . . . . . . . . . . . 1554Recorte y eliminación de recorte . . . . . . . . . . . . . . . . . . . . . . . . . . . . . . . . . 1554División de elementos . . . . . . . . . . . . . . . . . . . . . . . . . . . . . . . . . . . . . . 1555División de caras . . . . . . . . . . . . . . . . . . . . . . . . . . . . . . . . . . . . . . . . . 1557Aplicación de un material a la cara de un elemento . . . . . . . . . . . . . . . . . . . . . . . 1559
Supresión de elementos . . . . . . . . . . . . . . . . . . . . . . . . . . . . . . . . . . . . . . . . . 1561Resolución de problemas de edición . . . . . . . . . . . . . . . . . . . . . . . . . . . . . . . . . . 1562
No es posible cortar ejemplares de muro . . . . . . . . . . . . . . . . . . . . . . . . . . . . . 1562Se han suprimido elementos . . . . . . . . . . . . . . . . . . . . . . . . . . . . . . . . . . . 1562No es posible pegar la selección . . . . . . . . . . . . . . . . . . . . . . . . . . . . . . . . . . 1562
Contenido | xxix

Capítulo 58 Planos de trabajo . . . . . . . . . . . . . . . . . . . . . . . . . . . . . . . . . . . . . . 1563Configuración del plano de trabajo . . . . . . . . . . . . . . . . . . . . . . . . . . . . . . . . . . . 1563Hacer visible el plano de trabajo . . . . . . . . . . . . . . . . . . . . . . . . . . . . . . . . . . . . 1564Modificación del espaciado de la rejilla de plano de trabajo . . . . . . . . . . . . . . . . . . . . . . 1564Rotación de una rejilla de plano de trabajo . . . . . . . . . . . . . . . . . . . . . . . . . . . . . . . 1564Elementos asociados a planos de trabajo . . . . . . . . . . . . . . . . . . . . . . . . . . . . . . . . 1565
Cambiar el plano de trabajo de un elemento . . . . . . . . . . . . . . . . . . . . . . . . . . . 1565Anulación de asociación de un elemento a un plano de trabajo . . . . . . . . . . . . . . . . . 1565
Creación de una familia basada en plano de trabajo . . . . . . . . . . . . . . . . . . . . . . . . . . 1566Control del volteo en las familias basadas en plano de trabajo . . . . . . . . . . . . . . . . . 1567
Capítulo 59 Planos de referencia . . . . . . . . . . . . . . . . . . . . . . . . . . . . . . . . . . . . . 1569Añadir planos de referencia . . . . . . . . . . . . . . . . . . . . . . . . . . . . . . . . . . . . . . . 1569Asignación de nombres a planos de referencia . . . . . . . . . . . . . . . . . . . . . . . . . . . . . 1570Ocultar la anotación en la vista . . . . . . . . . . . . . . . . . . . . . . . . . . . . . . . . . . . . . 1570Propiedades de los planos de referencia . . . . . . . . . . . . . . . . . . . . . . . . . . . . . . . . 1570
Propiedades de los planos de referencia . . . . . . . . . . . . . . . . . . . . . . . . . . . . . 1570
Capítulo 60 Extensiones de datos y visibilidad . . . . . . . . . . . . . . . . . . . . . . . . . . . . . . 1573Ejemplo de visibilidad de la referencia en vistas de proyecto . . . . . . . . . . . . . . . . . . . . . 1573Visibilidad de referencias no perpendiculares en vistas . . . . . . . . . . . . . . . . . . . . . . . . 1574Visibilidad de rejillas de arco en vistas . . . . . . . . . . . . . . . . . . . . . . . . . . . . . . . . . 1575Cambio de tamaño de pinzamientos de extensiones de datos . . . . . . . . . . . . . . . . . . . . . 1576Maximizar las extensiones de modelo 3D . . . . . . . . . . . . . . . . . . . . . . . . . . . . . . . 1577Propagación de extensión de referencias 2D . . . . . . . . . . . . . . . . . . . . . . . . . . . . . . 1577Control de la visibilidad de referencia mediante cajas de referencia . . . . . . . . . . . . . . . . . . 1578
Creación de una caja de referencia . . . . . . . . . . . . . . . . . . . . . . . . . . . . . . . . 1578Aplicación de una caja de referencia a referencias . . . . . . . . . . . . . . . . . . . . . . . . 1579Control de visibilidad de cajas de referencia . . . . . . . . . . . . . . . . . . . . . . . . . . . 1581
Capítulo 61 Restricciones . . . . . . . . . . . . . . . . . . . . . . . . . . . . . . . . . . . . . . . . . 1583Aplicación de restricciones con cotas . . . . . . . . . . . . . . . . . . . . . . . . . . . . . . . . . 1583Restricciones de igualdad . . . . . . . . . . . . . . . . . . . . . . . . . . . . . . . . . . . . . . . . 1583
Aplicación de una restricción de igualdad . . . . . . . . . . . . . . . . . . . . . . . . . . . . 1584Cambio de la etiqueta de igualdad al valor de cota . . . . . . . . . . . . . . . . . . . . . . . 1584
Control de restricciones de visibilidad . . . . . . . . . . . . . . . . . . . . . . . . . . . . . . . . . 1584Eliminación de restricciones . . . . . . . . . . . . . . . . . . . . . . . . . . . . . . . . . . . . . . 1585Restricciones y subproyectos . . . . . . . . . . . . . . . . . . . . . . . . . . . . . . . . . . . . . . 1585
Capítulo 62 Parámetros . . . . . . . . . . . . . . . . . . . . . . . . . . . . . . . . . . . . . . . . . . 1587Parámetros compartidos . . . . . . . . . . . . . . . . . . . . . . . . . . . . . . . . . . . . . . . . 1587
Categorías que admiten parámetros compartidos . . . . . . . . . . . . . . . . . . . . . . . . 1588Definición de archivos de parámetros compartidos . . . . . . . . . . . . . . . . . . . . . . . 1589Añadir parámetros compartidos a familias . . . . . . . . . . . . . . . . . . . . . . . . . . . . 1591Parámetros compartidos y de familia . . . . . . . . . . . . . . . . . . . . . . . . . . . . . . . 1592Exportación de parámetros compartidos a un archivo de parámetros compartidos . . . . . . . 1592Etiquetado con parámetros compartidos . . . . . . . . . . . . . . . . . . . . . . . . . . . . . 1592Tablas de planificación con parámetros compartidos . . . . . . . . . . . . . . . . . . . . . . 1594
Parámetros de proyecto . . . . . . . . . . . . . . . . . . . . . . . . . . . . . . . . . . . . . . . . . 1595Creación de parámetros de proyecto . . . . . . . . . . . . . . . . . . . . . . . . . . . . . . . 1595Creación de parámetros de proyectos compartidos . . . . . . . . . . . . . . . . . . . . . . . 1596Parámetros de informe . . . . . . . . . . . . . . . . . . . . . . . . . . . . . . . . . . . . . . 1597
Capítulo 63 Fórmulas . . . . . . . . . . . . . . . . . . . . . . . . . . . . . . . . . . . . . . . . . . . 1601Cambio de tamaño de elementos con fórmulas . . . . . . . . . . . . . . . . . . . . . . . . . . . . 1601Uso de fórmulas con parámetros numéricos . . . . . . . . . . . . . . . . . . . . . . . . . . . . . . 1602
xxx | Contenido

Abreviaturas y sintaxis válidas para las fórmulas . . . . . . . . . . . . . . . . . . . . . . . . . . . . 1602Instrucciones condicionales en fórmulas . . . . . . . . . . . . . . . . . . . . . . . . . . . . . . . . 1603
Personalización de Revit . . . . . . . . . . . . . . . . . . . . . . . . . . . . . . 1605
Capítulo 64 Teclas de acceso rápido . . . . . . . . . . . . . . . . . . . . . . . . . . . . . . . . . . . 1607Adición de teclas de acceso rápido . . . . . . . . . . . . . . . . . . . . . . . . . . . . . . . . . . . 1607Eliminación de teclas de acceso rápido . . . . . . . . . . . . . . . . . . . . . . . . . . . . . . . . . 1608Importación de teclas de acceso rápido . . . . . . . . . . . . . . . . . . . . . . . . . . . . . . . . . 1609Exportación de teclas de acceso rápido . . . . . . . . . . . . . . . . . . . . . . . . . . . . . . . . . 1610Restablecimiento de teclas de acceso rápido . . . . . . . . . . . . . . . . . . . . . . . . . . . . . . 1610Uso de las teclas de acceso rápido . . . . . . . . . . . . . . . . . . . . . . . . . . . . . . . . . . . . 1610Reglas para las teclas de acceso rápido . . . . . . . . . . . . . . . . . . . . . . . . . . . . . . . . . 1611Teclas reservadas . . . . . . . . . . . . . . . . . . . . . . . . . . . . . . . . . . . . . . . . . . . . 1611
Capítulo 65 Configuración del proyecto . . . . . . . . . . . . . . . . . . . . . . . . . . . . . . . . . 1613Información del proyecto . . . . . . . . . . . . . . . . . . . . . . . . . . . . . . . . . . . . . . . . 1613
Especificación de configuración de análisis energético (gbXML) . . . . . . . . . . . . . . . . 1614Patrones de relleno . . . . . . . . . . . . . . . . . . . . . . . . . . . . . . . . . . . . . . . . . . . 1614
Creación de un patrón de relleno simple . . . . . . . . . . . . . . . . . . . . . . . . . . . . . 1616Orientación en anfitrión del patrón de relleno . . . . . . . . . . . . . . . . . . . . . . . . . . 1616Creación de un patrón de relleno personalizado . . . . . . . . . . . . . . . . . . . . . . . . . 1617Aplicación de un patrón de relleno . . . . . . . . . . . . . . . . . . . . . . . . . . . . . . . . 1618Supresión de un patrón de relleno . . . . . . . . . . . . . . . . . . . . . . . . . . . . . . . . 1618Edición de un patrón de relleno . . . . . . . . . . . . . . . . . . . . . . . . . . . . . . . . . 1618Trabajo con patrones de modelo . . . . . . . . . . . . . . . . . . . . . . . . . . . . . . . . . 1619Archivos de patrones personalizados . . . . . . . . . . . . . . . . . . . . . . . . . . . . . . . 1621
Materiales . . . . . . . . . . . . . . . . . . . . . . . . . . . . . . . . . . . . . . . . . . . . . . . . 1624Información general sobre materiales . . . . . . . . . . . . . . . . . . . . . . . . . . . . . . 1625Introducción a los aspectos de material . . . . . . . . . . . . . . . . . . . . . . . . . . . . . 1626Cómo se guardan los materiales . . . . . . . . . . . . . . . . . . . . . . . . . . . . . . . . . 1626Búsqueda de materiales . . . . . . . . . . . . . . . . . . . . . . . . . . . . . . . . . . . . . . 1627Aplicación de materiales a elementos . . . . . . . . . . . . . . . . . . . . . . . . . . . . . . . 1627Crear y modificar aspectos de material . . . . . . . . . . . . . . . . . . . . . . . . . . . . . . 1630Cambio de las propiedades de visualización de un material . . . . . . . . . . . . . . . . . . . 1630Alineación de textura . . . . . . . . . . . . . . . . . . . . . . . . . . . . . . . . . . . . . . . 1633Cambio del aspecto modelizado de un material . . . . . . . . . . . . . . . . . . . . . . . . . 1634Cambio de datos de identidad de material . . . . . . . . . . . . . . . . . . . . . . . . . . . . 1648Cambio de datos físicos de material . . . . . . . . . . . . . . . . . . . . . . . . . . . . . . . 1650Creación de un material . . . . . . . . . . . . . . . . . . . . . . . . . . . . . . . . . . . . . 1651Cambio de nombre de un material . . . . . . . . . . . . . . . . . . . . . . . . . . . . . . . . 1652Supresión de un material . . . . . . . . . . . . . . . . . . . . . . . . . . . . . . . . . . . . . 1652Importación de archivos ADSK . . . . . . . . . . . . . . . . . . . . . . . . . . . . . . . . . . 1652
Biblioteca de aspectos modelizados . . . . . . . . . . . . . . . . . . . . . . . . . . . . . . . . . . . 1653Búsqueda de un aspecto modelizado . . . . . . . . . . . . . . . . . . . . . . . . . . . . . . . 1653Introducción de texto de búsqueda . . . . . . . . . . . . . . . . . . . . . . . . . . . . . . . . 1654
Estilos de objeto . . . . . . . . . . . . . . . . . . . . . . . . . . . . . . . . . . . . . . . . . . . . . 1654Creación de subcategorías de estilo de objeto . . . . . . . . . . . . . . . . . . . . . . . . . . 1654Modificación de estilos de objeto . . . . . . . . . . . . . . . . . . . . . . . . . . . . . . . . . 1655Supresión de un estilo de objeto . . . . . . . . . . . . . . . . . . . . . . . . . . . . . . . . . 1655Cambio de nombre de un estilo de objeto . . . . . . . . . . . . . . . . . . . . . . . . . . . . 1655
Estilos de línea . . . . . . . . . . . . . . . . . . . . . . . . . . . . . . . . . . . . . . . . . . . . . . 1655Creación de un estilo de línea . . . . . . . . . . . . . . . . . . . . . . . . . . . . . . . . . . 1656Supresión de un estilo de línea . . . . . . . . . . . . . . . . . . . . . . . . . . . . . . . . . . 1656Modificación de estilos de línea en el Editor de familias . . . . . . . . . . . . . . . . . . . . . 1656
Grosores de línea . . . . . . . . . . . . . . . . . . . . . . . . . . . . . . . . . . . . . . . . . . . . 1656Especificación de grosores de línea . . . . . . . . . . . . . . . . . . . . . . . . . . . . . . . . 1657
Contenido | xxxi

Añadir escalas a grosores de línea del modelo . . . . . . . . . . . . . . . . . . . . . . . . . . 1657Supresión de escalas . . . . . . . . . . . . . . . . . . . . . . . . . . . . . . . . . . . . . . . . 1657
Patrones de línea . . . . . . . . . . . . . . . . . . . . . . . . . . . . . . . . . . . . . . . . . . . . 1657Creación de un patrón de línea . . . . . . . . . . . . . . . . . . . . . . . . . . . . . . . . . . 1658Edición de un patrón de línea . . . . . . . . . . . . . . . . . . . . . . . . . . . . . . . . . . 1658Supresión de un patrón de línea . . . . . . . . . . . . . . . . . . . . . . . . . . . . . . . . . 1658
Tramado/Subyacente . . . . . . . . . . . . . . . . . . . . . . . . . . . . . . . . . . . . . . . . . . 1658Configuración estructural . . . . . . . . . . . . . . . . . . . . . . . . . . . . . . . . . . . . . . . . 1659
Cuadro de diálogo Configuración estructural . . . . . . . . . . . . . . . . . . . . . . . . . . 1659Estilos de anotación . . . . . . . . . . . . . . . . . . . . . . . . . . . . . . . . . . . . . . . . . . . 1663
Especificación de estilos de punta de flecha . . . . . . . . . . . . . . . . . . . . . . . . . . . 1663Especificación de estilos de notas de texto . . . . . . . . . . . . . . . . . . . . . . . . . . . . 1663Especificación de estilos de cota . . . . . . . . . . . . . . . . . . . . . . . . . . . . . . . . . 1664Carga de estilos de etiqueta . . . . . . . . . . . . . . . . . . . . . . . . . . . . . . . . . . . . 1664Especificar la etiqueta por defecto en una categoría de elemento . . . . . . . . . . . . . . . . 1664
Unidades . . . . . . . . . . . . . . . . . . . . . . . . . . . . . . . . . . . . . . . . . . . . . . . . 1665Configuración de unidades de proyecto . . . . . . . . . . . . . . . . . . . . . . . . . . . . . 1665Cambio de presentación de decimales y agrupación de dígitos . . . . . . . . . . . . . . . . . 1666
Forzados de cursor . . . . . . . . . . . . . . . . . . . . . . . . . . . . . . . . . . . . . . . . . . . . 1666Configuración de incrementos de forzado de cursor . . . . . . . . . . . . . . . . . . . . . . . 1667Activación y desactivación de forzados de cursor . . . . . . . . . . . . . . . . . . . . . . . . 1667Modificación temporal de configuración de forzado de cursor . . . . . . . . . . . . . . . . . 1667Puntos de forzado de cursor . . . . . . . . . . . . . . . . . . . . . . . . . . . . . . . . . . . 1668Forzados de cursor de objeto y combinaciones de teclas de acceso rápido de forzado de
cursor . . . . . . . . . . . . . . . . . . . . . . . . . . . . . . . . . . . . . . . . . . . . . . 1669Configuración de cotas temporales . . . . . . . . . . . . . . . . . . . . . . . . . . . . . . . . . . . 1671Nivel de detalle . . . . . . . . . . . . . . . . . . . . . . . . . . . . . . . . . . . . . . . . . . . . . 1671
Definición de valores de escala de nivel de detalle . . . . . . . . . . . . . . . . . . . . . . . . 1672Especificación del nivel de detalle para una vista . . . . . . . . . . . . . . . . . . . . . . . . 1673Gestión de la visibilidad y el nivel de detalle de familia . . . . . . . . . . . . . . . . . . . . . 1673
Colores . . . . . . . . . . . . . . . . . . . . . . . . . . . . . . . . . . . . . . . . . . . . . . . . . 1676Uso del cuadro de diálogo Color de Windows . . . . . . . . . . . . . . . . . . . . . . . . . . 1676Uso del selector de colores de PANTONE . . . . . . . . . . . . . . . . . . . . . . . . . . . . . 1676
Capítulo 66 Opciones de Revit . . . . . . . . . . . . . . . . . . . . . . . . . . . . . . . . . . . . . . 1679Configuración de opciones . . . . . . . . . . . . . . . . . . . . . . . . . . . . . . . . . . . . . . . 1679Opciones generales . . . . . . . . . . . . . . . . . . . . . . . . . . . . . . . . . . . . . . . . . . . 1679Opciones de la interfaz de usuario . . . . . . . . . . . . . . . . . . . . . . . . . . . . . . . . . . . 1680Opciones gráficas . . . . . . . . . . . . . . . . . . . . . . . . . . . . . . . . . . . . . . . . . . . . 1681Opciones de ubicación de archivos . . . . . . . . . . . . . . . . . . . . . . . . . . . . . . . . . . . 1682
Ubicaciones . . . . . . . . . . . . . . . . . . . . . . . . . . . . . . . . . . . . . . . . . . . . 1682Opciones de modelizado . . . . . . . . . . . . . . . . . . . . . . . . . . . . . . . . . . . . . . . . 1683
Rutas adicionales de aspecto modelizado . . . . . . . . . . . . . . . . . . . . . . . . . . . . . 1683Ubicación de ArchVision Content Manager . . . . . . . . . . . . . . . . . . . . . . . . . . . 1684
Opciones de ortografía . . . . . . . . . . . . . . . . . . . . . . . . . . . . . . . . . . . . . . . . . 1684Opciones de SteeringWheels . . . . . . . . . . . . . . . . . . . . . . . . . . . . . . . . . . . . . . 1684Opciones de ViewCube . . . . . . . . . . . . . . . . . . . . . . . . . . . . . . . . . . . . . . . . . 1686Opciones de macros . . . . . . . . . . . . . . . . . . . . . . . . . . . . . . . . . . . . . . . . . . . 1687
Capítulo 67 Plantillas de proyecto . . . . . . . . . . . . . . . . . . . . . . . . . . . . . . . . . . . . 1689Creación de una plantilla . . . . . . . . . . . . . . . . . . . . . . . . . . . . . . . . . . . . . . . . 1689Parámetros de plantillas de proyecto . . . . . . . . . . . . . . . . . . . . . . . . . . . . . . . . . . 1690
Capítulo 68 Transferencia de normas de proyecto . . . . . . . . . . . . . . . . . . . . . . . . . . . . 1691
Capítulo 69 Plantillas de vista . . . . . . . . . . . . . . . . . . . . . . . . . . . . . . . . . . . . . . . 1693Introducción a las plantillas de vista . . . . . . . . . . . . . . . . . . . . . . . . . . . . . . . . . . 1693
xxxii | Contenido

Creación de una plantilla de vista . . . . . . . . . . . . . . . . . . . . . . . . . . . . . . . . . . . 1693Especificación y aplicación de una plantilla de vista por defecto . . . . . . . . . . . . . . . . . . . 1695Aplicación de una plantilla de vista . . . . . . . . . . . . . . . . . . . . . . . . . . . . . . . . . . 1695Aplicación de una plantilla de vista a todas las vistas en un plano . . . . . . . . . . . . . . . . . . 1696Supresión de una plantilla de vista . . . . . . . . . . . . . . . . . . . . . . . . . . . . . . . . . . . 1696Propiedades de plantillas de vista . . . . . . . . . . . . . . . . . . . . . . . . . . . . . . . . . . . . 1696
Capítulo 70 Creación de macros con Revit VSTA . . . . . . . . . . . . . . . . . . . . . . . . . . . . . 1699Para empezar con las macros . . . . . . . . . . . . . . . . . . . . . . . . . . . . . . . . . . . . . . 1699
Actualización de Revit VSTA . . . . . . . . . . . . . . . . . . . . . . . . . . . . . . . . . . . 1700Herramientas de Revit VSTA . . . . . . . . . . . . . . . . . . . . . . . . . . . . . . . . . . . 1701
Uso del Administrador de macros y del IDE de Revit VSTA . . . . . . . . . . . . . . . . . . . . . . 1701Metodología de trabajo básica para el desarrollo de macros de Revit VSTA . . . . . . . . . . . 1704Creación de módulos . . . . . . . . . . . . . . . . . . . . . . . . . . . . . . . . . . . . . . . 1704Creación de macros . . . . . . . . . . . . . . . . . . . . . . . . . . . . . . . . . . . . . . . . 1706Generación de macros en el IDE de Revit VSTA . . . . . . . . . . . . . . . . . . . . . . . . . 1711Modificación y eliminación de módulos y macros . . . . . . . . . . . . . . . . . . . . . . . . 1711Ejecución de macros en el Administrador de macros . . . . . . . . . . . . . . . . . . . . . . 1712Uso de la opción Paso a paso . . . . . . . . . . . . . . . . . . . . . . . . . . . . . . . . . . . 1712
Seguridad de macros . . . . . . . . . . . . . . . . . . . . . . . . . . . . . . . . . . . . . . . . . . 1712SDK de Revit, documentación de referencia de la API, muestras de VSTA . . . . . . . . . . . . . . . 1714Uso de las muestras de Revit VSTA del SDK . . . . . . . . . . . . . . . . . . . . . . . . . . . . . . . 1715Diferencias con la API de Revit . . . . . . . . . . . . . . . . . . . . . . . . . . . . . . . . . . . . . 1716Integración de macros en Revit VSTA . . . . . . . . . . . . . . . . . . . . . . . . . . . . . . . . . . 1716
Restablecimiento de RevitAPI.dll y RevitAPIUI.dll . . . . . . . . . . . . . . . . . . . . . . . . 1720Migración de muestras de SDK a Revit VSTA . . . . . . . . . . . . . . . . . . . . . . . . . . . . . . 1721Preguntas frecuentes de macros de Revit . . . . . . . . . . . . . . . . . . . . . . . . . . . . . . . . 1723Información relacionada sobre las macros de Revit . . . . . . . . . . . . . . . . . . . . . . . . . . 1727
Capítulo 71 Uso de memoria . . . . . . . . . . . . . . . . . . . . . . . . . . . . . . . . . . . . . . . 1729La función 3 GB . . . . . . . . . . . . . . . . . . . . . . . . . . . . . . . . . . . . . . . . . . . . . 1729Activación de la función de 3 GB en equipos de 32 bits . . . . . . . . . . . . . . . . . . . . . . . . 1730Comprobación de asignación de memoria virtual . . . . . . . . . . . . . . . . . . . . . . . . . . . 1731
Capítulo 72 Recomendaciones . . . . . . . . . . . . . . . . . . . . . . . . . . . . . . . . . . . . . . 1733
Capítulo 73 Resolución de problemas . . . . . . . . . . . . . . . . . . . . . . . . . . . . . . . . . . 1735Resolución de problemas . . . . . . . . . . . . . . . . . . . . . . . . . . . . . . . . . . . . . . . . 1735Herramientas de diagnóstico . . . . . . . . . . . . . . . . . . . . . . . . . . . . . . . . . . . . . . 1736
Selección de elementos por ID . . . . . . . . . . . . . . . . . . . . . . . . . . . . . . . . . . 1736Encontrar el número de ID de un elemento . . . . . . . . . . . . . . . . . . . . . . . . . . . 1736
Detección y gestión de errores . . . . . . . . . . . . . . . . . . . . . . . . . . . . . . . . . . . . . 1736Ver elementos implicados en errores . . . . . . . . . . . . . . . . . . . . . . . . . . . . . . . 1737Ver todos los errores y avisos asociados con un mensaje de error . . . . . . . . . . . . . . . . 1737Mensajes y avisos que se pueden pasar por alto . . . . . . . . . . . . . . . . . . . . . . . . . 1738
Comprobación de mensajes de aviso . . . . . . . . . . . . . . . . . . . . . . . . . . . . 1738Avisos para los elementos seleccionados . . . . . . . . . . . . . . . . . . . . . . . . . . . . . 1738Exportación de avisos a un archivo . . . . . . . . . . . . . . . . . . . . . . . . . . . . . . . . 1739
Referencia . . . . . . . . . . . . . . . . . . . . . . . . . . . . . . . . . . . . . . 1741
Capítulo 74 Compatibilidad con el esquema gbXML . . . . . . . . . . . . . . . . . . . . . . . . . . 1743Elemento gbXML . . . . . . . . . . . . . . . . . . . . . . . . . . . . . . . . . . . . . . . . . . . . 1743Elemento Campus . . . . . . . . . . . . . . . . . . . . . . . . . . . . . . . . . . . . . . . . . . . . 1744Elemento DocumentHistory . . . . . . . . . . . . . . . . . . . . . . . . . . . . . . . . . . . . . . 1745Elemento Location . . . . . . . . . . . . . . . . . . . . . . . . . . . . . . . . . . . . . . . . . . . 1746
Contenido | xxxiii

Elemento Building . . . . . . . . . . . . . . . . . . . . . . . . . . . . . . . . . . . . . . . . . . . 1746Elemento Space . . . . . . . . . . . . . . . . . . . . . . . . . . . . . . . . . . . . . . . . . . . . . 1747Elemento ShellGeometry. . . . . . . . . . . . . . . . . . . . . . . . . . . . . . . . . . . . . . . . . 1748Elemento SpaceBoundary . . . . . . . . . . . . . . . . . . . . . . . . . . . . . . . . . . . . . . . . 1749Elemento Surface . . . . . . . . . . . . . . . . . . . . . . . . . . . . . . . . . . . . . . . . . . . . 1749Elemento Opening . . . . . . . . . . . . . . . . . . . . . . . . . . . . . . . . . . . . . . . . . . . 1751
Glosario . . . . . . . . . . . . . . . . . . . . . . . . . . . . . . . . . . . . . . . . . . . 1753Términos del glosario . . . . . . . . . . . . . . . . . . . . . . . . . . . . . . . . . . . . . . . . . . 1753
Índice . . . . . . . . . . . . . . . . . . . . . . . . . . . . . . . . . . . . . . . . . . . . . 1863
xxxiv | Contenido

Novedades
En este tema se describen las funciones nuevas y mejoradas de Revit Architecture.
Novedades de Revit Architecture 2011Las siguientes funciones se han añadido o mejorado en Revit Architecture.
Encontrará más información y una lista más interactiva de las nuevas funciones de Revit Architecture en:http://www.autodesk.es/revitarchitecture.
Mejoras de la interfaz de usuario
■ Paleta Propiedades
■ Repetir último comando/repetir comandos usados recientemente
■ Barra de herramientas de acceso rápido:
■ Una barra de herramientas de acceso rápido por aplicación
■ Más comandos por defecto en la barra de herramientas de acceso rápido
■ Opciones de personalización a través de un cuadro de diálogo: mover comando hacia arriba o haciaabajo, añadir separador, eliminar comando
■ Mejora de acceso a subproyectos y opciones de diseño desde la barra de estado
■ Mejoras de la cinta de opciones:
■ Ficha Modificar rediseñada:
■ Herramientas de modificación coherentes: los grupos y los botones están siempre en el mismoorden a la izquierda de la ficha Modificar. Botones de activación/desactivación según se requiera.
■ El nombre de la ficha Modificar se actualiza para reflejar la ficha contextual activa.
■ El contenido de la ficha contextual se añade a la derecha de la ficha Modificar cuando se activa.
■ El contenido de la ficha Modificar se separa del contenido de la ficha contextual con una barragris.
■ Acceso constante a las principales herramientas de modificación (comandos objeto-acción):
■ Mover
1
1

■ Copiar
■ Rotar
■ Reflejar - Seleccionar eje
■ Reflejar - Dibujar eje
■ Suprimir
■ Mejoras de selector de tipoEl selector de tipo se ha integrado en la paleta Propiedades. Abierto de modo permanente; se puedeabrir y cerrar mediante el botón de paleta de propiedades disponible en el grupo Propiedades de lacinta de opciones.
■ Acceso a modo de edición de grupoEl grupo se ha eliminado de la cinta de opciones y ahora flota en el área de dibujo cuando se invoca.Por defecto, se coloca en la esquina superior izquierda, pero se puede desplazar.
■ Modelo in situCinta de opciones de proyecto reemplazada por la cinta de opciones de familia al abrir o editar unmodelo in situ. Al finalizar la edición in situ, se vuelve a la cinta de opciones del proyecto.
■ Mejora de iconos teniendo en cuenta la opinión de los usuarios
Flujo de trabajo con equipos numerosos: modelos vinculados
■ Mejoras en el control de la visibilidad de los subproyectos en archivos compartidos:
■ Visibilidad de subproyectos por defecto
■ Posibilidad de abrir/cerrar subproyectos para modelos vinculados
■ Control de visibilidad de modelos vinculados según el modelo anfitrión
■ Aplicación de filtros de visualización a modelos vinculados desde el modelo anfitrión
■ Etiquetado de elementos en archivos vinculados, con la excepción de habitaciones, espacios y áreas
■ Generación automática de una rejilla de techo a partir de muros en un modelo vinculado
■ Aplicación de filtros de vista a archivos vinculados
Gráficos
■ Materiales realistas disponible en vistas editables
■ Aceleración por hardware (DX9) activada por defecto
■ Niveles de detalles que se adaptan al zoom
■ Oclusión ambiental
■ Mejoras de rendimiento en la visualización (más del 30%)
■ Gran mejora de rendimiento en la visualización de dibujos mecánicos y eléctricos (hasta 200%)
Materiales
■ Aspectos de Protein 2.0, en una sola biblioteca de proyecto
2 | Capítulo 1 Novedades

■ Aumento de la interoperabilidad con 3ds Max mediante:
■ Exportación de archivos FBX para Max con aspectos de Protein 2
■ Importación de archivos DWG y archivos ADSK con aspectos de Protein 2
NOTA 3ds Max/Design 2011 requerido para los materiales que se van a transferir.
■ Compatibilidad con el nuevo estilo de visualización realista con materiales de Protein 2
■ Nuevas clases de materiales disponibles en Protein 2, incluidos aspectos de procedimientos
Interoperabilidad de Inventor
■ Compatibilidad con conectores de conducto, bandeja de cables y conducto oval
■ Compatibilidad con nuevas propiedades eléctricas (por ejemplo, Motor)
■ Mejora del rendimiento al importar archivos ADSK
■ Mejora de la función de intercambio AEC
■ Compatibilidad con materiales de Protein
Mejoras de rendimiento
■ Gráficos
■ Operaciones MultiCore
■ Sincronizar con archivo central
■ Modelo abierto
■ Tiempo de reacción de interfaz de usuario
■ Modelos vinculados
Exportación a DWG
■ Aumento de la fidelidad visual al exportar archivos de Revit a DWG
■ Opción de exportación para color verdadero
■ Opción de exportación de tratamiento de texto
Mejoras del Editor de familias
■ Exploración interactiva de valores de parámetro en familias de Revit
■ Posibilidad de bloquear cotas etiquetadas
■ Parámetros de informe
Mejoras de parámetros
■ Tipo de parámetro por defecto (longitud o texto)
■ Grupos de parámetros definidos automáticamente
Novedades de Revit Architecture 2011 | 3

Mejoras de cotas temporales
■ Memorización de líneas de referencia
■ Editor de familias: selección de texto de etiquetas mediante clic con el botón derecho en cotas permanentes
■ Control de tamaño de letra y fondo (transparentes u opaco) de cotas temporales
Mejoras de alineación 3D
■ La herramienta Alinear funciona en nodos, vértices, bordes, superficies, formas o niveles de elemento
Región de alta precisión geométrica expandida
■ Las versiones anteriores de Revit no podían conservar el nivel de precisión geométrica esperado en lasubicaciones situadas a más de 1 milla del origen del proyecto. Ahora Revit mantiene un alto nivel deprecisión geométrica para los elementos que se encuentran a una distancia de hasta 20 millas del origendel proyecto.
Mejoras de selección
■ Selección de todos los ejemplares en la vista actual o en todo el proyecto
Mejoras de notas de texto
■ Puntos de enlace de directriz adicionales: Superior izquierda (TL), Medio izquierda (ML), Inferior izquierda(BL), Superior derecha (TR), Medio derecha (MR) e Inferior derecha (BR).
■ Ajuste de distancia de extremo de directriz
■ Cuadro alrededor del texto
■ Viñetas y enumeración
Mejoras de planos
■ Crear filas de listas de planos para crear planos marcadores de posición
■ Convertir planos marcadores de posición en planos de proyecto
■ Rejilla guía para planos para coherencia de creación
Mejoras de suelo
■ Definir dirección de la luz para suelos de chapa metálica
Análisis
■ Camino de solHerramienta interactiva que permite visualizar el impacto de la luz natural y las sombras en edificios yemplazamientos
Entorno de diseño conceptual (CDE)/creación de formas conceptuales y mejoras de herramientas deedición
■ Sólido-corte sólido: corte de un sólido a partir de otro sólido
■ Disolver formas: disolución de formas que revierten a las curvas a partir de las que se crearon.
■ Plantilla de masa genérica
4 | Capítulo 1 Novedades

■ Masa de componente flexible
■ Modo de edición de boceto para perfiles de forma
Mejoras de racionalización de superficies
■ División de superficies mediante intersecciones con:
■ Intersección de niveles, planos de referencia y líneas en planos de referencia
■ Combinación de rejillas en U/V e intersecciones
Subscription Advantage Pack
NOTA Los siguientes elementos estaban disponibles anteriormente sólo para clientes de Subscription.
■ Formato condicional en tablas de planificación
■ Área de sección de elemento y grosor de línea disponibles en las tablas de planificación
■ Herramienta Dirección de la luz
■ Mejoras de exportación DWG (compatibilidad de color de índice y color verdadero)
■ Recorte de vigas para vigas de acero enmarcadas en vigas y pilares unidos
■ Teclas de acceso rápido para aplicar formato a texto (CTRL+C, CTRL+I y CTRL+U)
■ Etiquetas de sistema de vigas
■ Dividir muros con separación
■ Interfaz de usuario - Teclas de acceso rápido
■ Buscar y reemplazar texto en notas
■ Convertir tipos de línea: de modelo, de detalle, simbólico
■ Exportar a DWG con colores RGB correctos
■ Mejoras de rendimiento de archivos vinculados
■ Nueva API para el ángulo de pendiente y elevación de ubicación xy, y en una losa con opción de partesuperior e inferior
■ Modelado y componentes estructurales:
■ Pilares inclinados
■ Colocación de vigas mediante geometría de CAD 3D
■ Vigas curvas
■ Vigas de celosía estructurales
■ Montaje de plataformas estructurales y chapas metálicas
■ Control tolerancia de longitud de viga
■ Herramienta de recorte de viga
Novedades de Revit Architecture 2011 | 5

Extensiones de Revit
■ Convertidor de parámetros compartidos
■ Revisión de modelos
■ Autodesk Revit DB Link
■ Módulos de carreteras y terrenos
■ Mejoras de estructura de muro:
■ Nuevo método para elegir la ubicación de entramados (capas de muro expuestas)
■ Selección múltiple de muros y huecos
Asistencia al usuario (documentación)
■ Transición a la ayuda Web, que incluye funciones de búsqueda mejoradas
■ Contenido de referencia de ayuda mejorado
■ Breves lecciones de aprendizaje en formato de vídeo
■ Información de herramientas mejorada adicional
■ Nuevas animaciones de herramienta
■ Primera experiencia mejorada
Otras mejoras
■ Etiqueta de alzado personalizada
■ Listar planos que no están en una lista de dibujos de proyecto
■ Imágenes de fondo en modelizados
■ Repetir último comando
■ Rejilla de diseño de planos
■ Eliminación de límite de modelizado
■ La interfaz del servicio de información geográfica Google Maps™ (cuadro de diálogo Ubicación) permitevisualizar la ubicación de los proyectos
6 | Capítulo 1 Novedades

Introducción a Revit
7

8

Modelado de informaciónde construcción
Lea los temas siguientes para obtener información sobre el funcionamiento del modelado de información de construccióny en qué se diferencia de los métodos de diseño 2D tradicionales.
Qué es Revit ArchitectureLa plataforma Revit para modelado de información de construcción es un sistema de diseño y documentaciónmediante el diseño, los dibujos y las tablas de planificación que se requieren para un proyecto de construcción.El modelo de información de construcción (BIM) aporta información sobre el diseño, la envergadura, lascantidades y las fases de un proyecto cuando se necesita.
2
9

En el modelo de Revit, cada plano de dibujo, vista 2D/3D y tabla de planificación es una presentación deinformación proveniente de la misma base de datos de modelo de construcción subyacente. Mientras trabajaen las vistas de dibujo y de tabla de planificación, Revit Architecture recopila información sobre el proyectode construcción y la coordina en las demás representaciones del proyecto. El motor de cambios paramétricosde Revit coordina automáticamente los cambios realizados en cualquier sitio: en vistas de modelo, planosde dibujo, tablas de planificación, secciones y planos.
Qué significa "paramétrico"El término "paramétrico" se refiere a las relaciones entre todos los elementos del modelo que permiten lacoordinación y la gestión de cambios que proporciona Revit Architecture. Estas relaciones las creaautomáticamente el software, o el usuario con su trabajo.
En matemáticas y en el diseño mecánico CAD, los números o las características que definen estos tipos derelaciones reciben el nombre de "parámetros"; de ahí que el funcionamiento del software sea paramétrico.Esto proporciona las ventajas fundamentales de coordinación y productividad de Revit: al modificar algoen cualquier momento y ubicación dentro del proyecto, Revit Architecture coordinará el cambio en todo elproyecto.
Ejemplos de estas relaciones entre elementos:
■ La parte exterior de un marco de puerta es una cota fija del lado de la bisagra desde una particiónperpendicular. Si mueve la partición, la puerta conserva su relación con ella.
■ Las ventanas o las pilastras se distribuyen en el espacio de forma equidistante en un alzado dado. Si secambia la longitud del alzado, se mantiene la relación del espaciado equitativo. En este caso, el parámetrono es un número, sino una característica proporcional.
■ El borde de un suelo o una cubierta se relaciona con el muro exterior de modo que, si se mueve el muroexterior, el suelo o la cubierta conservará la conexión. En este caso, el parámetro es de asociación oconexión.
Cómo realiza las actualizaciones Revit ArchitectureUna característica fundamental de la aplicación de modelos de información de construcción es la capacidadpara coordinar cambios y mantener la consistencia en todo momento. El usuario no tiene que intervenirpara actualizar dibujos o vínculos. Cuando cambia algo, Revit Architecture determina inmediatamente aqué elementos afecta el cambio y lo refleja en dichos elementos.
Revit Architecture usa dos conceptos clave que lo hacen particularmente eficaz y fácil de utilizar. El primeroes la captura de relaciones mientras el diseñador trabaja. El segundo es su enfoque de la propagación decambios de construcción. El resultado de estos conceptos es un software que trabaja igual que el usuario, sinrequerir la entrada de datos que no son importantes para el diseño.
Descripción de términos de RevitLa mayoría de los términos que se usan para identificar objetos en Revit Architecture son términos de usocomún en el sector y conocidos para la mayoría de los arquitectos. Pero también encontrará términos queson exclusivos de Revit Architecture. Los citados a continuación corresponden a conceptos que es esencialcomprender para usar correctamente el programa.
Proyecto
En Revit Architecture, el proyecto es la base de datos única con información sobre el diseño: el modelo deinformación de construcción. El archivo de proyecto contiene toda la información para el diseño de
10 | Capítulo 2 Modelado de información de construcción

construcción, desde la geometría hasta los datos de construcción. Esta información incluye componentesque se utilizan para diseñar el modelo, las vistas del proyecto y los dibujos del diseño. Al utilizar un soloarchivo de proyecto, Revit Architecture facilita las alteraciones del diseño y permite reflejar los cambios entodas las áreas asociadas (vistas de plano, de alzado y en sección, tablas de planificación, etc.). El seguimientode un solo archivo también facilita la gestión del proyecto.
Nivel
Los niveles son planos horizontales infinitos que constituyen una referencia para elementos hospedados enellos, por ejemplo suelos, techos y cubiertas. La mayoría de las veces, los niveles se utilizan para definir unaaltura o planta vertical dentro de un edificio. Los niveles se crean para cada planta conocida u otra referencianecesaria de la construcción; por ejemplo, primer piso, parte superior del muro o parte inferior de lacimentación. Para colocar niveles, es preciso estar en una vista de alzado o en sección.
Plano de trabajo de nivel 2 que corta la vista 3D, junto al correspondiente plano deplanta
Elemento
Al crear un proyecto, se añaden al diseño elementos de construcción paramétricos de Revit. Revit Architectureclasifica elementos por categorías, familias y tipos.
Descripción de términos de Revit | 11

Categoría
Una categoría es un grupo de elementos que se utilizan para modelar o documentar un diseño de construcción.Por ejemplo, las categorías de elementos de modelo incluyen muros y vigas. Las categorías de elementos deanotación incluyen etiquetas y notas de texto.
Familia
Las familias son clases de elementos en una categoría. Una familia agrupa elementos con un conjunto deparámetros comunes (propiedades), la misma utilización y representación gráfica similar. Los distintoselementos de una familia pueden tener diferentes valores en algunas o todas sus propiedades, pero tienenel mismo conjunto de propiedades (sus nombres y significados). Por ejemplo, las puertas coloniales de seispaneles podrían considerarse una familia, aunque las diversas puertas integrantes tengan distintos tamañosy materiales.
Existen tres tipos de familia:
■ Las familias cargables se pueden cargar en un proyecto y crear a partir de plantillas de familia. Puedeespecificar el conjunto de propiedades y la representación gráfica de la familia.
■ Las familias de sistema incluyen muros, cotas, techos, cubiertas, suelos y niveles. No se pueden cargar nicrear como archivos independientes.
■ Revit Architecture predefine el conjunto de propiedades y la representación gráfica de las familias desistema.
■ Puede usar los tipos predefinidos para generar tipos nuevos que pertenecen a esta familia dentro delproyecto. Por ejemplo, el comportamiento de un muro está predefinido en el sistema. Pero es posiblecrear distintos tipos de muro con diversas composiciones.
■ Las familias de sistema se pueden transferir entre proyectos.
■ Las familias in situ son elementos personalizados que el usuario crea en el contexto de un proyecto. Sonútiles cuando un proyecto requiere geometría exclusiva que probablemente no se vaya a reutilizar enningún otro proyecto, o geometría que debe mantener una o varias relaciones con geometría de otroproyecto.
■ Como los elementos in situ se han concebido para un uso limitado en un proyecto, cada familia insitu consta de un solo tipo. Puede crear varias familias in situ o colocar copias del mismo elementode familia in situ en sus proyectos. A diferencia de las familias de componentes y las familias estándar,las familias in situ no permiten la duplicación de tipos de familia para crear varios tipos.
Tipo
Cada familia puede tener varios tipos. Un tipo puede ser un tamaño específico de una familia, por ejemplo,un cuadro de rotulación 30” X 42” o A0. También se considera tipo un estilo, como el estilo alineado oangular por defecto para cotas.
Ejemplar
Los ejemplares son los elementos reales (individuales) que se colocan en el proyecto y tienen ubicacionesespecíficas en la construcción (ejemplares de modelo) o en el plano de dibujo (ejemplares de anotación).
12 | Capítulo 2 Modelado de información de construcción

Comportamiento de los elementos en un modelador paramétricoEn proyectos, Revit Architecture usa tres tipos de elementos:
■ Elementos de modelo, que representan la geometría 3D real de un edificio. Aparecen en vistas relevantesdel modelo. Muros, ventanas, puertas y cubiertas son ejemplos de elementos de modelo.
■ Elementos de referencia, que ayudan a definir el contexto del proyecto. Rejillas, niveles y niveles dereferencia son ejemplos de elementos de referencia.
■ Elementos específicos de vista, que aparecen sólo en las vistas en que se encuentran. Son útiles paradescribir o documentar un modelo. Cotas, etiquetas y componentes de detalle 2D son ejemplos deelementos específicos de vista.
Hay dos tipos de elementos de modelo:
■ Anfitriones (o elementos anfitriones), normalmente construidos in situ en el emplazamiento deconstrucción. Muros y techos son ejemplos de anfitriones.
■ Componentes de modelo, éstos son todos los demás tipos de elementos en el modelo de construcción.Ventanas, puertas y armarios son componentes de modelo.
Hay dos tipos de elementos específicos de vista:
■ Elementos de anotación, componentes 2D que documentan el modelo y mantiene la escala en papel.Cotas, etiquetas y notas clave son ejemplos de elementos de anotación.
■ Detalles, elementos 2D que proporcionan detalles sobre el modelo de construcción en una vista particular.Líneas de detalle, regiones rellenadas y componentes de detalle 2D son ejemplos de detalles.
Esta implementación proporciona flexibilidad para los diseñadores. Los elementos de Revit Architecture sehan diseñado para su creación y modificación directa por parte del usuario, sin programación. Si puededibujar, puede definir elementos paramétricos nuevos en Revit Architecture.
En Revit Architecture, el comportamiento de los elementos está determinado fundamentalmente por sucontexto en el edificio. El contexto está determinado por cómo se dibuja el componente y por las relacionesde restricción que se establezcan con otros componentes. Muchas veces el usuario no realiza ninguna acciónpara establecer estas relaciones, pero van implícitas en lo que se dibuja y cómo se dibuja. En otros casos, elusuario puede controlarlas explícitamente bloqueando una cota o alineando dos muros, por ejemplo.
Comportamiento de los elementos en un modelador paramétrico | 13

Propiedades de elementoEn Revit Architecture, cada elemento que se puede insertar en un dibujo es un ejemplar de un tipo de familia.Los elementos tienen dos conjuntos de propiedades que controlan el aspecto y el comportamiento: propiedadesde tipo y propiedades de ejemplar.
Propiedades de tipo
El mismo conjunto de propiedades de tipo es común a todos los elementos de una familia y cada propiedadtiene el mismo valor para todos los ejemplares de un tipo de familia concreto.
Por ejemplo, todos los elementos que pertenecen a la familia Escritorio tienen una propiedad Anchura, perosu valor varía según el tipo de familia. Por tanto, cada ejemplar del tipo de familia 60” x 30” en la familiaEscritorio tiene un valor de anchura 5’, mientras que cada ejemplar del tipo de familia 72” x 36” tiene unvalor de anchura 6’.
El cambio del valor de una propiedad de tipo afecta a todos los ejemplares actuales y futuros de ese tipo defamilia.
Propiedades de ejemplar
También se aplica un conjunto común de propiedades de ejemplar a todos los elementos pertenecientes aun tipo de familia concreto, pero los valores de estas propiedades pueden variar según la ubicación de unelemento en un edificio o un proyecto.
Por ejemplo, las cotas de una ventana son propiedades de tipo mientras que su alzado del suelo es unapropiedad de ejemplar. Asimismo, las cotas de sección de una viga son propiedades de tipo; la longitud dela viga es una propiedad de ejemplar.
El cambio de valor de una propiedad de ejemplar afecta únicamente a los elementos seleccionados o alelemento que se va a colocar. Por ejemplo, si selecciona una viga y modifica uno de los valores de propiedadde ejemplar en la paleta Propiedades, el cambio sólo afectará a esa viga. Si selecciona una herramienta paracolocar vigas y modifica uno de los valores de propiedad de ejemplar, el nuevo valor se aplicará a todas lasvigas que coloque con esa herramienta.
14 | Capítulo 2 Modelado de información de construcción

Licencias
Introducción a las licenciasExisten tres opciones de licencia en Revit Architecture:
■ Autónoma. Una licencia autónoma está asociada a un equipo. También se puede transferir una licenciade un equipo a otro con una licencia autónoma. Para obtener más información, consulte LicenseTransferring.
■ Red. Una licencia de red no está asociada a un equipo concreto. Se puede instalar en un servidor de redy en varios ordenadores de esa red para ejecutar Revit Architecture. Además, se puede tomar prestadauna licencia de un servidor de licencias y usarla fuera del entorno de red durante un periodo de tiempodeterminado. Para obtener más información, consulte License Borrowing.
■ Demostración. Una licencia de demostración permite usar Revit Architecture como visor.
Licencias autónomasSiga este procedimiento para obtener una licencia autónoma de Revit Architecture. Si no ha ejecutado RevitArchitecture en modo de prueba, el cuadro de diálogo Activación de licencia de producto aparecerá la primeravez que inicie Revit Architecture. En el cuadro de diálogo Activación de licencia del producto, seleccioneActivar el producto.
Si ya ha ejecutado Revit Architecture anteriormente, haga clic en ➤ Licencias ➤ (Informaciónde producto y licencia).
Para obtener una licencia autónoma
1 En el cuadro de diálogo Información de producto y licencia debe estar seleccionada la opciónAutónoma - Bloqueada. Continúe con el paso 4.
2 Si no está seleccionada la opción Autónoma - Bloqueada, selecciónela y haga clic en Aplicar parareiniciar Revit Architecture.
3 Abra el cuadro de diálogo Información de producto y licencia.
4 Haga clic en Registrar.
5 En el cuadro de diálogo Activación de licencia de producto, seleccione Activar el producto.
3
15

6 En el cuadro de diálogo Información de producto necesaria, escriba el número de serie y la clavedel producto.
7 Haga clic en Siguiente.
8 Seleccione Conectar ahora o Tengo un código de activación de Autodesk. Si selecciona Conectarahora, el proceso de activación se completa estableciendo conexión con Autodesk a través deInternet. Se le indicará que inicie sesión para registrar una vez y completar la activación. Laprimera vez que haga esto, tendrá que crear una cuenta para la activación.
9 Si no ha seleccionado la opción Conectar ahora, utilice Copiar (Ctrl C) y Pegar (Ctrl+V) parapegar el código de activación en el campo de texto 1.
10 Haga clic en Siguiente.
11 Haga clic en Finalizar. Revit Architecture muestra un cuadro de diálogo de confirmación delicencia.
Extensión de licenciaSi tiene una licencia de red y se produce una interrupción de licencia, puede prorrogar la licencia lo suficientepara poder guardar el trabajo.
Ejemplos de interrupción
■ Estaba trabajando con Revit Architecture, se ausentó durante más de dos horas y no guardó el trabajo, ytodas las licencias flotantes, incluida la suya, se han asignado a otros usuarios.
■ El equipo que aloja el servidor de licencias se apagó o quedó inactivo.
Cómo guardar el trabajo cuando se produce una interrupción
En caso de producirse algún problema de red, Revit seguirá en ejecución durante un periodo de gracia dedos horas. Si la licencia de red no se recupera durante dicho periodo, el sistema emitirá mensajes parainformarle del tiempo restante Al cabo de 2 horas, un cuadro de diálogo le indicará que guarde el trabajo osalga de Revit sin guardar nada.
Transferencia de licenciasSi ejecuta Revit Architecture con una licencia autónoma, puede transferir ésta mediante la Utilidad detransferencia de licencias. Esta utilidad transfiere la licencia de un producto de un ordenador a otro y garantizaque el producto funcione sólo en el ordenador que tiene la licencia. Para acceder a la Utilidad de transferenciade licencias, realice una de estas operaciones:
■ En Windows XP, haga clic en el menú Inicio ➤ Programas ➤ Autodesk ➤ Autodesk Revit Architecture2011 ➤ Utilidad de transferencia de licencias.
■ En Windows Vista o Windows 7, haga clic en el menú Inicio ➤ Todos losprogramas ➤ Autodesk ➤ Autodesk Revit Architecture 2011 ➤ Utilidad de transferencia de licencias.
Para obtener más información sobre la Utilidad de transferencia de licencias, consulte la correspondienteayuda en pantalla.
Licencias prestadasSi utiliza una versión de Revit Architecture con licencia de red, puede tomar prestada una licencia de unservidor de licencias, para poder usar el software en un periodo de tiempo concreto en que su ordenador no
16 | Capítulo 3 Licencias

está conectado a la red. La licencia prestada se devuelve automáticamente al servidor de licencias al final dela fecha especificada al realizarse el préstamo. También es posible devolver la licencia antes de esa fecha.
NOTA Si utiliza una versión autónoma del software, no podrá utilizar licencias prestadas. Para comprobar el tipo
de licencia de su producto, haga clic en ➤ Licencias ➤ (Información de producto y licencia).
Para tomar prestada una licencia
1 Haga clic en ➤ Licencias ➤ (Tomar licencia prestada).
2 En el calendario dentro del cuadro de diálogo, haga clic en una fecha de devolución.
Compruebe que la fecha se encuentre dentro del intervalo válido que se muestra en el cuadro de diálogo.
3 Haga clic en Tomar prestada licencia.
NOTA Hay un número limitado de licencias disponibles para préstamo. Si, al intentar tomar prestada unalicencia, se le notifica que no hay ninguna disponible, puede ser debido a que otros usuarios han tomadoprestadas todas las licencias de red. Si no consigue un préstamo, consulte con el administrador de la red.
Devolución de licencias
Al caducar el periodo de préstamo de una licencia, ésta se devuelve automáticamente al servidor. Cuandovuelva a conectar su ordenador a la red, podrá iniciar Revit Architecture del modo normal. Si el software seinicia correctamente, indica que ha adquirido su licencia de red (en línea) habitual. Si lo desea, puede volvera tomar prestada una licencia.
NOTA Para comprobar la fecha de caducidad de una licencia prestada, haga clic en el menú Ayuda ➤ Acerca de.En el cuadro de diálogo Acerca de, haga clic en Información de producto. En el cuadro de diálogo de informaciónde producto, en Fecha de caducidad de la licencia se indica la fecha de devolución de la misma.
Para devolver una licencia antes de la fecha prevista
■ Haga clic en ➤ Licencias ➤ (Devolver licencia antes).
Licencias prestadas | 17

18

Interfaz de usuario
La interfaz de Revit está pensada para facilitar las tareas del usuario. Con sólo unos clics del ratón puede modificarla delmodo más conveniente para usted. Por ejemplo, puede elegir entre cuatro configuraciones distintas de visualización parala cinta de opciones. También puede visualizar varias vistas de proyecto simultáneamente o colocarlas en capas para versólo la que se encuentre en la capa superior.
Cinta de opcionesLa cinta de opciones aparece al crear o abrir un archivo. Proporciona todas las herramientas necesarias paracrear un proyecto o una familia.
Al cambiar el tamaño de la ventana de Revit, es posible que las herramientas de la cinta de opciones ajustenautomáticamente su tamaño para ajustarse al espacio disponible. Esta función permite que todos los botonesestén visibles en la mayoría de los tamaños de pantalla.
4
19

Grupos expandidos
Si aparece una flecha junto al título de un grupo, esto significa que es posible expandir el grupo para mostrarherramientas y controles relacionados.
Por defecto, un grupo expandido se cierra automáticamente al hacer clic fuera del mismo. Para mantenerun grupo expandido mientras se muestra su ficha de la cinta de opciones, haga clic en el icono de bloqueosituado en la esquina inferior izquierda del grupo expandido.
Apertura de cuadro de diálogo
Algunos grupos permiten abrir un cuadro de diálogo para definir parámetros relacionados. Una flecha como
esta situada en la parte inferior de un grupo abre un cuadro de diálogo.
Fichas contextuales de la cinta de opciones
Al utilizar ciertas herramientas o seleccionar elementos, se muestra una ficha contextual de la cinta deopciones que contiene una serie de herramientas relacionadas únicamente con el contexto de la herramientao el elemento en cuestión. En muchos casos, la ficha contextual se fusiona con la ficha Modificar. Esta fichase cierra al salir de la herramienta o anular la selección.
Es posible especificar si una ficha contextual aparece como activa automáticamente o si la ficha actualpermanece activa. También es posible especificar la ficha de la cinta de opciones que se muestra al salir deuna herramienta o anular una selección. Consulte Opciones de la interfaz de usuario en la página 1680.
Personalización de la cinta de opcionesEs posible cambiar la visualización y reorganizar las fichas y los grupos de la cinta de opciones.
20 | Capítulo 4 Interfaz de usuario

Para mover grupos de la cinta de opciones
Debe...Si desea...
arrastrar el texto de etiqueta del grupo a la ubicacióndeseada dentro de la cinta de opciones.
desplazar un grupo dentro dela cinta de opciones
arrastrar el texto de etiqueta del grupo hasta el área dedibujo o el escritorio.
desplazar un grupo fuera dela cinta de opciones
arrastrar un grupo sobre el otro.juntar grupos flotantes
colocar el cursor sobre el grupo para mostrar un pinza-miento en el lado izquierdo y arrastrar el pinzamientoa la posición deseada.
desplazar los grupos acopla-dos como un grupo
colocar el cursor sobre el grupo para mostrar un controlen la esquina superior derecha y hacer clic en Volver acolocar los grupos en la cinta de opciones.
volver a colocar un grupoflotante en la cinta de opcio-nes
Para cambiar la visualización de la cinta de opciones
Debe...Si desea...
a la derecha de las fichas de la cinta deopciones, hacer clic en la flecha de la dere-
especificar el método preferido para mini-mizar la cinta de opciones
cha y seleccionar el comportamiento desea-do: Minimizar a fichas, Minimizar a títulosde grupo, Minimizar a botones de grupoo Recorrer todo.
a la derecha de las fichas de la cinta deopciones, hacer clic en la flecha de la iz-
mostrar toda la cinta de opciones o mini-mizar la cinta de opciones para mostrar
quierda para cambiar la visualización de lasólo las fichas, los títulos de grupo o losbotones de grupo cinta de opciones. Esta opción cambia en-
tre la visualización de toda la cinta de op-ciones y el método preferido para minimi-zar la cinta de opciones o recorre cíclica-mente las opciones de visualización.
hacer clic con el botón derecho en un áreavacía (gris) de la cinta de opciones y selec-cionar Mostrar títulos de grupo.
ocultar los títulos de grupo
Personalización de la cinta de opciones | 21

Para cambiar el comportamiento de las fichas
Es posible controlar la ficha que se muestra después de salir de una herramienta o borrar una selección: laficha Modificar o la ficha anteriormente utilizada. También es posible hacer que una ficha contextual noaparezca al seleccionar elementos.
1 Haga clic en ➤ Opciones.
2 En la ficha Interfaz de usuario del cuadro de diálogo Opciones, en Comportamiento de fichas, definala configuración deseada.
Para restablecer la cinta de opciones y la barra de herramientas de acceso rápido.
Si desea restablecer la configuración por defecto de la cinta de opciones, puede suprimir el archivo UIState.dat.
UIState.dat se encuentra en la siguiente carpeta:
■ Windows XP:%USERPROFILE%\Configuración local\Datos de programa\Autodesk\Revit\<nombre de producto yversión>
■ Windows Vista o Windows 7:%LOCALAPPDATA%\Autodesk\Revit\<nombre de producto y versión>
ADVERTENCIA Al suprimir UIState.dat, también se eliminan las personalizaciones realizadas en la barra deherramientas de acceso rápido.
Menú de la aplicaciónEl menú de la aplicación permite acceder a acciones de archivo comunes como Nuevo, Abrir y Guardar.También permite administrar los archivos mediante herramientas más avanzadas, como Exportar y Publicar.
Para abrir el menú de la aplicación, haga clic en .
Para ver las opciones de un elemento del menú, haga clic en la flecha situada a la derecha del mismo. Acontinuación, seleccione el elemento deseado en la lista.
22 | Capítulo 4 Interfaz de usuario

También puede hacer clic en los botones principales del menú de la aplicación (a la izquierda) para realizarla operación por defecto.
para abrir...Haga clic en el lado izquierdo de...
el cuadro de diálogo Proyecto nuevo (Nuevo)
el cuadro de diálogo Abrir (Abrir)
el cuadro de diálogo Imprimir (Imprimir)
el cuadro de diálogo Configuración depublicación de DWF
(Publicar)
el cuadro de diálogo Información de pro-ducto y licencia
(Licencias)
Documentos recientes
En el menú de la aplicación, haga clic en el botón Documentos recientes para ver una lista de los archivosabiertos recientemente. Utilice la lista desplegable para cambiar el orden de clasificación de los documentosrecientes. Utilice las chinchetas para mantener documentos en la lista, independientemente de si se hanabierto recientemente.
Documentos abiertos
En el menú de la aplicación, haga clic en el botón Documentos abiertos para ver una lista de todas las vistasabiertas en archivos abiertos. Seleccione una vista en la lista para verla en el área de dibujo.
Barra de herramientas de acceso rápidoLa barra de herramientas de acceso rápido contiene un conjunto de herramientas por defecto. Es posiblepersonalizar esta barra de herramientas para que muestre las herramientas utilizadas con mayor frecuencia.
Para desplazar la barra de herramientas de acceso rápido.
La barra de herramientas de acceso rápido se puede mostrar encima o debajo de la cinta de opciones. Paracambiar esta configuración, en la barra de herramientas de acceso rápido, haga clic en el menú desplegablePersonalizar barra de herramientas de acceso rápido ➤ Mostrar debajo de la cinta de opciones.
Barra de herramientas de acceso rápido | 23

Para añadir herramientas a la barra de herramientas de acceso rápido.
Navegue por la cinta de opciones para visualizar la herramienta que desea añadir. Haga clic con el botónderecho en la herramienta y seleccione Añadir a barra de herramientas de acceso rápido.
NOTA Algunas herramientas de las fichas contextuales no se pueden añadir a la barra de herramientas de accesorápido.
Si ha eliminado herramientas por defecto de la barra de herramientas de acceso rápido y desea volver aañadirlas, haga clic en el menú desplegable Personalizar barra de herramientas de acceso rápido y seleccionela herramienta que desee añadir.
Para personalizar la barra de herramientas de acceso rápido.
Para realizar un cambio rápido en la barra de herramientas de acceso rápido, haga clic con el botón derechoen una herramienta de la misma y seleccione una de las opciones siguientes:
■ Eliminar de barra de herramientas de acceso rápido elimina la herramienta.
■ Añadir separador añade una línea de separación a la derecha de la herramienta.
Para hacer cambios más importantes, en el menú desplegable de la barra de herramientas de acceso rápido,haga clic en Personalizar barra de herramientas de acceso rápido. En el cuadro de diálogo, haga lo siguiente:
Debe...Si desea...
seleccionar la herramienta en la lista y ha-
cer clic en (Subir) o (Bajar) para
subir (mover a la izquierda) o bajar (movera la derecha) herramientas en la barra deherramientas
desplazar la herramienta a la ubicacióndeseada.
seleccionar la herramienta que deseamostrar encima (a la izquierda) de la línea
añadir una línea de separación
de separación y hacer clic en (Añadirseparador).
seleccionar la herramienta o la línea y hacer
clic en (Eliminar).
eliminar una herramienta o línea de sepa-ración de la barra de herramientas
Información de herramientasLa información de herramientas proporciona información sobre una herramienta de la interfaz de usuarioo un elemento del área de dibujo, o información sobre lo que debe hacer el usuario al utilizar una herramienta.
Información de herramientas de la cinta de opciones
Al mantener el cursor sobre una herramienta de la cinta de opciones, Revit Architecture muestra la informaciónde herramientas correspondiente. Esta información ofrece una breve descripción de la herramienta. Si elcursor se mantiene sobre la herramienta, aparecerá más información (de estar disponible). Cuando está
24 | Capítulo 4 Interfaz de usuario

visible la información de herramientas, puede pulsar F1 para obtener ayuda contextual que proporciona másinformación sobre la herramienta.
NOTA Si pulsa F1 antes de que se muestre la información de herramientas, se abrirá el tema de ayuda por defecto,en lugar del tema de ayuda contextual requerido. Espere a que aparezca la información de herramientas antes depulsar F1.
La información de herramientas es útil para quienes se inician en el uso del software. Puede ajustar la cantidadde información mostrada en la información de herramientas o la rapidez con que se muestra. También puededesactivar la información de herramientas cuando no la necesite.
Algunas informaciones de herramienta incluyen vídeos denominados Toolclips™. Estos vídeos utilizanmovimiento para mostrar cómo se utiliza la herramienta. Se reproducen de forma automática al mostrarsela información de herramientas. Para ver un ejemplo, acceda a la información de herramientas de la ficha
Modificar ➤ grupo Modificar ➤ (Recortar/Extender a esquina).
NOTA Los equipos de 64 bits no admiten estos vídeos.
Información de herramientas del lienzo
Cuando se trabaja en el área de dibujo, Revit Architecture muestra información de herramientas junto alcursor. Esta misma información se repite en la barra de estado.
■ Al colocar el cursor sobre un elemento, la información de herramientas identifica el elemento y muestrasu categoría, familia y tipo.
■ Al utilizar una herramienta, la información de herramientas proporciona sugerencias sobre lo que sedebe hacer a continuación.
Para desactivar esta información de herramientas, configure el parámetro Nivel de información de herramientascomo Ninguno, tal como se describe a continuación.
Para ajustar o desactivar la información de herramientas
1 Haga clic en ➤ Opciones.
2 En la ficha Interfaz de usuario, para Nivel de información de herramientas, seleccione uno deestos valores:
■ Mínimo: se muestran descripciones breves (se prescinde de información adicional) en lainformación de herramientas de la cinta de opciones. La información de herramientas dellienzo se muestra de la manera habitual.
■ Normal: (por defecto) para la información de herramientas de la cinta de opciones, muestrauna descripción breve al situar el cursor sobre la herramienta, seguida de más informaciónsi el cursor se mantiene sobre ella. La información de herramientas del lienzo se muestra dela manera habitual.
Información de herramientas | 25

■ Alto: para la información de herramientas de la cinta de opciones, muestra una descripciónbreve y también una adicional (de haberla) inmediatamente. La información de herramientasdel lienzo se muestra de la manera habitual.
■ Ninguno: desactiva la información de herramientas de la cinta de opciones y el lienzo.
NOTA Al desactivar la información de herramientas, también se desactiva la ayuda contextual(F1). Para tener ayuda contextual disponible, configure el parámetro Nivel de información deherramientas como Mínimo.
Teclas de acceso rápidoLas teclas de acceso rápido permiten acceder al menú de la aplicación, la barra de herramientas de accesorápido y la cinta de opciones haciendo uso del teclado. Para ver las teclas de acceso rápido, pulse Alt.
Es posible utilizar teclas de acceso rápido para desplazarse a través de la cinta de opciones. Escriba la teclade acceso rápido de una ficha de la cinta de opciones para activar dicha ficha y mostrar las teclas de accesorápido para sus botones y controles. Si una ficha de la cinta de opciones tiene un grupo expandido conherramientas adicionales, escriba su tecla de acceso rápido para visualizar el grupo y ver las teclas de accesode estas herramientas.
Temas relacionados
■ Teclas de acceso rápido en la página 1607
Navegador de proyectosEl Navegador de proyectos muestra una jerarquía lógica de todas las vistas, tablas de planificación, planos,familias, grupos, modelos de Revit vinculados y otras partes del proyecto actual. Al expandir o contraer unarama, aparecen o se ocultan los elementos de niveles inferiores.
Para cambiar el tamaño y la ubicación del Navegador de proyectos
■ Para mostrar el Navegador de proyectos, haga clic en la ficha Vista ➤ grupo Interfaz de usuario yseleccione las casillas de verificación del Navegador de proyectos casilla de verificación.
26 | Capítulo 4 Interfaz de usuario

■ Para ocultar el Navegador de proyectos, haga clic en la ficha Vista ➤ grupo Interfaz de usuario y anulela selección del Navegador de proyectos o haga clic en el botón Cerrar (la X roja) situado en la partesuperior del navegador.
■ Para cambiar el tamaño del Navegador de proyectos, arrastre uno de los bordes.
■ Para mover el Navegador de proyectos, arrastre la barra de título del navegador en la ventana de Revit.Al mover el cursor, un contorno indica dónde se colocará el navegador y qué forma tendrá. Suelte elbotón del ratón para colocar el navegador en la ubicación deseada. También puede arrastrar el Navegadorde proyectos fuera de la ventana de Revit, al escritorio.
■ Para que el Navegador de proyectos flote en el área de dibujo, haga doble clic en su barra de título. Luegopuede moverlo a la ubicación deseada y arrastrar los bordes para modificar el tamaño.
En el Navegador de proyectos puede organizar a su gusto las vistas de proyecto. Consulte Personalizaciónde la organización de vistas el proyecto en el Navegador de proyectos en la página 894.
Los cambios de tamaño y ubicación del Navegador de proyectos se guardan y se restauran cuando se reiniciala aplicación.
Uso del Navegador de proyectosEl Navegador de proyectos ofrece un medio eficaz para la navegación y la gestión de proyectos complejos.
Vistas, tablas de planificación y planos
Debe...Si desea...
hacer doble clic en el nombre de la vista, o hacer clic con el botón derecho sobreel nombre y seleccionar Abrir en el menú contextual. El nombre de la vista activase muestra en negrita.
abrir una vista
arrastrar el nombre de la vista hasta el nombre del plano o hasta el plano en elárea de dibujo. También puede hacer clic con el botón derecho en el nombre
añadir una vista a un plano
del plano y seleccionar Añadir vista en el menú contextual. En el cuadro de diá-logo Vistas, seleccione la que desee añadir y haga clic en Añadir vista a plano.Tras llevar a cabo una de estas operaciones, el plano está activo en el área dedibujo y la vista añadida se muestra como ventana gráfica. Conforme se mueveel cursor, la ventana gráfica se mueve con él. Cuando la ventana gráfica se halleen la ubicación deseada dentro del plano, haga clic para colocarla. ConsulteAñadir vistas a un plano en la página 1029.
hacer clic con el botón derecho en el nombre de la vista, bajo el nombre delplano, y hacer clic en Eliminar del plano.
suprimir una vista de un plano
hacer clic con el botón derecho en la rama Planos y seleccionar Nuevo plano.Consulte Añadir un plano en la página 1028.
crear un plano
hacer clic con el botón derecho en el nombre de la vista y seleccionar Duplicar
vista ➤ Duplicar.
copiar una vista
hacer clic con el botón derecho en el nombre de la vista y seleccionar Duplicar
vista ➤ Duplicar con detalles.Los elementos específicos de la vista, (como componentes de detalle y cotas) secopian en la vista. Esta herramienta se puede utilizar en las vistas de plano, lla-
copiar una vista con elementos específicosde la vista
Uso del Navegador de proyectos | 27

Debe...Si desea...
mada, diseño y en sección. No se pueden copiar las llamadas desde vistas deplano.
hacer clic con el botón derecho en el nombre de la vista y seleccionar Cambiarnombre. En el cuadro de diálogo Cambiar nombre, introduzca un nombrenuevo y haga clic en Aceptar.
cambiar el nombre de vistas, tablas deplanificación
hacer clic con el botón derecho en el nombre del plano y seleccionar Cambiarnombre. En el cuadro de diálogo Título de plano, escriba un nombre y un númeropara el plano y haga clic en Aceptar.
cambiar el nombre de un plano
hacer clic con el botón derecho en el nombre de la vista y seleccionar Cerrar.cerrar una vista
hacer clic con el botón derecho en el nombre de la vista y seleccionar Suprimir.suprimir una vista
hacer clic en el nombre de la vista y cambiar las propiedades en la paleta Propie-dades.
cambiar propiedades
hacer clic en + para expandir o en - para contraer. Utilice las teclas de flechapara pasar de una rama a otra.
expandir o contraer ramas del Navegadorde proyectos
hacer clic con el botón derecho en el nombre de la vista y seleccionar Buscarvistas de referencia. Consulte Buscar vistas de referencia en la página 894.
buscar vistas de referencia
Familias
Debe...Si desea...
hacer clic con el botón derecho en elnombre del tipo de familia y seleccionarDuplicar.En la lista de tipos aparece el nombre deun nuevo tipo. Haga doble clic en el nuevo
crear otro tipo de familia
tipo para abrir el cuadro de diálogo Propie-dades de tipo. Consulte Familias de Reviten la página 517.
hacer clic con el botón derecho en elnombre de la familia y seleccionar Cambiar
cambiar el nombre de una familia
nombre. Escriba el nombre nuevo. Tengaen cuenta que no puede cambiar el nom-bre de una familia de sistema.
hacer clic con el botón derecho en elnombre del tipo de familia y seleccionar
crear un nuevo ejemplar de familia en unavista
Crear ejemplar. Así se activa la herramientarequerida y se selecciona el tipo pertinentepara crear la familia seleccionada en el áreade dibujo.
hacer clic con el botón derecho en una fa-milia cargada y seleccionar Volver a cargar.
volver a cargar una familia
En el cuadro de diálogo Abrir, vaya hastala ubicación de la familia, selecciónela y
28 | Capítulo 4 Interfaz de usuario

Debe...Si desea...
haga clic en Abrir. Consulte Cargar yguardar familias en la página 529.
hacer clic con el botón derecho en una fa-milia cargada y seleccionar Editar. Puede
editar una familia
editar y volver a cargar la familia directa-mente en el proyecto. Consulte Modifica-ción de familias en un proyecto (o en unafamilia anidada) en la página 533.
hacer clic con el botón derecho en elnombre de la familia y seleccionar Supri-
suprimir una familia
mir. Si el proyecto contiene ejemplares deesa familia, se abrirá un cuadro de diálogoque pregunta si desea descargar la familiay suprimir todos los ejemplares que hay enel proyecto. Haga clic en Sí para suprimirla familia o en No para cancelar la acción.
NOTA Esta herramienta no puede utilizar-se con los tipos de muros.
hacer doble clic en el nombre de tipo bajouna familia. Por ejemplo, bajo la familia
modificar propiedades de tipo
Muros, haga doble clic en Exterior - Ladrilloen bloques de hormigón. Se abre el cuadrode diálogo Propiedades de tipo, dondepuede editar los valores.
hacer clic con el botón derecho en elnombre de tipo y seleccione Suprimir.Esta función suprime tanto los tipos de fa-milia que puede haber creado el usuariocomo las familias cargadas en el proyecto.
suprimir un tipo de familia
seleccionar el tipo de familia y arrastrarloa la vista requerida. Se pueden arrastrar
arrastrar tipos de familia y colocarlos en unproyecto
familias creadas a partir de familias y fami-lias de sistema que se pueden cargar.
Grupos
Debe...Si desea...
en Grupos, ir al grupo deseado; a conti-nuación, arrastrar el grupo al área de di-
colocar un ejemplar de grupo en una vista
bujo. Consulte Colocación de los gruposen la página 1503.
hacer clic con el botón derecho del ratónen el tipo de grupo y seleccionar una delas herramientas siguientes:
modificar tipos de grupos
■ Suprimir: elimina el tipo de grupo.
Uso del Navegador de proyectos | 29

Debe...Si desea...
■ Cambiar nombre: cambia el nombredel tipo de grupo.
■ Seleccionar todos los ejemplares:selecciona todos los ejemplares deun tipo de grupo en el proyecto.
■ Propiedades: cambia las propiedadesdel tipo.
en Grupos, ir al grupo deseado, hacerclic con el botón derecho en el nombre
duplicar un tipo de grupo
de grupo y seleccionar Duplicar. El nuevotipo de grupo se muestra en el Navega-dor de proyectos. Consulte Duplicaciónde tipos de grupos en la página 1502.
en Grupos, ir al grupo deseado, hacerclic con el botón derecho en el nombre
volver a cargar un grupo
de grupo y seleccionar Volver a cargar.Consulte Carga de grupos en la página1502.
Vínculos de Revit
Debe...Si desea...
hacer clic con el botón derecho en la ra-ma Vínculos de Revit y elegir Vínculo
crear un nuevo vínculo a un modelo deRevit
nuevo. Consulte Vinculación de modelosde Revit en la página 1264.
hacer clic con el botón derecho en la ra-ma Vínculos de Revit, elegir Gestionar
gestionar vínculos a modelos de Revit
vínculos y seleccionar la ficha Revit.Consulte Gestión de vínculos en la pági-na 1285.
en Vínculos de Revit, ir al modelo vincu-lado que copiar, hacer clic con el botón
copiar un modelo de Revit vinculado conotro archivo de proyecto
derecho en el nombre del vínculo y elegirCrear ejemplar. Hacer clic en el área dedibujo para colocar el nuevo ejemplardel modelo vinculado. Consulte Copiade un modelo vinculado al modelo anfi-trión en la página 1266.
en Vínculos de Revit, ir al modelo vincu-lado, hacer clic con el botón derecho en
descargar o volver a cargar un modelo deRevit vinculado
el nombre del vínculo y elegir la herra-mienta deseada para descargar o volvera cargar el modelo. Consulte Gestión devínculos en la página 1285.
30 | Capítulo 4 Interfaz de usuario

Modelizados
Debe...Si desea...
abrir una vista 3D y hacer clic en la ficha
Vista ➤ grupo Gráficos ➤ (Mode-
modelizar una imagen
lizar). A continuación, seleccione Mode-lizar en el cuadro de diálogo Modeliza-do.
arrastrar el nombre de la imagen mode-lizada hasta el plano que está en el áreade dibujo.
colocar las imágenes modelizadas en pla-nos
Área de dibujoEl área de dibujo de la ventana de Revit muestra vistas (y también planos y tablas de planificación) delproyecto actual. Cada vez que se abre una vista en un proyecto, se muestra por defecto en el área de dibujosobre otras vistas abiertas. Esas vistas permanecen abiertas debajo de la actual. Utilice las herramientas de laficha Vista ➤ grupo Ventanas para organizar vistas de proyecto del modo más apropiado para su estilo detrabajo.
El color por defecto del fondo del área de dibujo es blanco; puede invertir el color a negro. Consulte lasinstrucciones suministradas más adelante.
Para gestionar vistas en el área de dibujo
■ Para mostrar una vista de proyecto no abierta aún, utilice el Navegador de proyectos para acceder a lavista y haga doble clic en el nombre de la misma.
■ Para ver una lista de vistas abiertas, haga clic en la ficha Vista ➤ grupo Ventanas ➤ menú desplegableCambiar ventanas. La lista aparece en la parte inferior de este menú. Una marca de verificación identificala vista activa en el área de dibujo.
■ Para mostrar otra vista abierta (pero oculta) en el área de dibujo, haga clic en la ficha Vista ➤ grupoVentanas ➤ menú desplegable Cambiar ventanas y seleccione la vista deseada.
Área de dibujo | 31

■ Para abrir una segunda ventana para la vista actual, haga clic en la ficha Vista ➤ grupo Ventanas ➤
(Replicar). Esta herramienta es útil para mover áreas del diseño y aumentar el tamaño de visualizaciónde las mismas a la vez que se muestra la totalidad del diseño en otra ventana. Utilice la herramientaMosaico para ver ambas vistas simultáneamente. Los cambios que haga en la ventana nueva se reflejarántambién en otras ventanas del proyecto.
■ Para organizar todas las ventanas abiertas de forma solapada, haga clic en la ficha Vista ➤ grupo Ventanas
➤ (Cascada).
■ Para ver simultáneamente todas las vistas abiertas, haga clic en la ficha Vista ➤ grupo Ventana ➤
Mosaico.
■ Para cerrar todas las vistas ocultas, haga clic en la ficha Vista ➤ grupo Ventana ➤ (Cerrar ventanasocultas). Si tiene abierto más de un proyecto, permanece abierta una ventana por proyecto.
■ Para agrandar el área de dibujo, haga clic en la ficha Vista ➤ grupo Ventanas ➤ menú desplegableInterfaz de usuario, y anule la selección de casillas para ocultar los correspondientes componentes deinterfaz como, por ejemplo, el Navegador de proyectos y la barra de estado.
Para invertir el color de fondo del área de dibujo
1 Haga clic en ➤ Opciones.
2 En el cuadro de diálogo Opciones, haga clic en la ficha Gráficos.
3 Seleccione o desactive la opción Invertir color de fondo.
Para actualizar la pantalla.
■ Pulse la tecla F5.
Barra de estadoLa barra de estado se encuentra en la parte inferior de la ventana de Revit. Mientras se usa una herramienta,la parte izquierda de la barra de estado ofrece información sobre la acción requerida. Cuando se resalta unelemento o un componente, la barra de estado muestra el nombre de la familia y el tipo.
Para ocultar la barra de estado
Haga clic en la ficha Vista ➤ grupo Ventanas ➤ menú desplegable Interfaz de usuario y anule la selecciónde la casilla de verificación Barra de estado.
Para ocultar sólo los controles de los subproyectos o las opciones de diseño de la barra de estado, anule lascasillas de verificación correspondientes.
La barra de progreso aparece en el lado izquierdo de la barra de estado mientras se abre un archivo grande,para indicar el porcentaje de archivo que se ha descargado.
En la parte derecha de la barra de estado se muestran más controles.
■ Subproyectos: proporciona acceso rápido al cuadro de diálogo Subproyectos de un proyecto compartido.El campo de visualización muestra el subproyecto activo. Utilice la lista desplegable para mostrar otrosubproyecto abierto. Consulte Uso de subproyectos en la página 1305.
32 | Capítulo 4 Interfaz de usuario

■ Opciones de diseño: proporciona acceso rápido al cuadro de diálogo Opciones de diseño. El campo devisualización muestra la opción de diseño activa. Utilice la lista desplegable para mostrar otra opción dediseño. Consulte Trabajo con opciones de diseño en la página 559. Utilice la herramienta Añadir a conjuntopara añadir elementos seleccionados a la opción de diseño activa.
■ Sólo activas: filtra selecciones para seleccionar sólo componentes de opciones de diseño activas. ConsulteSelección de elementos en opciones de diseño y en el modelo base en la página 564.
■ Excluir opciones: filtra selecciones para excluir componentes que forman parte de una opción de diseño.Consulte Selección de elementos en opciones de diseño y en el modelo base en la página 564.
■ Pulsar y arrastrar: permite arrastrar un elemento sin tener que seleccionarlo primero.
■ Sólo editables: filtra selecciones para seleccionar sólo componentes compartidos editables. ConsulteFiltrado de elementos de subproyectos no editables para excluir de una selección en la página 1309.
■ Filtro: limita las categorías de elementos seleccionadas en una vista. Consulte Selección de elementosmediante un filtro en la página 1484.
Barra de opcionesLa barra de opciones se encuentra debajo de la cinta de opciones. Su contenido depende de la herramientaactiva o del elemento seleccionado.
Para colocar la barra de opciones en la parte inferior de la ventana de Revit (encima de la barra de estado),haga clic con el botón derecho en la barra de opciones y seleccione Fijar a parte inferior.
Paleta PropiedadesLa paleta Propiedades es un cuadro de diálogo no modal que permite visualizar y modificar los parámetrosque definen las propiedades de los elementos de Revit.
Abrir la paleta PropiedadesCuando se inicia Revit por primera vez, la paleta Propiedades aparece abierta y anclada encima del Navegadorde proyectos en la página 26, en la parte izquierda del área de dibujo. Si cierra la paleta Propiedades, podrávolver a abrirla mediante cualquiera de los métodos siguientes:
■ Haga clic en la ficha Modificar ➤ grupo Propiedades ➤ (Propiedades).
■ Haga clic en la ficha Vista ➤ grupo Ventanas ➤ menú desplegable Interfaz de usuario ➤ Propiedades.
■ Haga clic con el botón derecho en el área de dibujo y seleccione Propiedades.
La paleta puede anclarse en cualquier lado de la ventana de Revit y cambiarse de tamaño en sentido horizontal.Cuando no está anclada, su tamaño puede cambiarse tanto en sentido horizontal como en sentido vertical.La visualización y la posición de la paleta se conservan de una sesión de Revit a la siguiente para el mismousuario.
Normalmente, la paleta Propiedades se mantiene abierta durante una sesión de Revit para que el usuariopueda
■ Seleccionar el tipo de elemento que se va a colocar en el área de dibujo o cambiar el tipo de los elementoscolocados (consulte Selector de tipo en la página 35)
Barra de opciones | 33

■ Ver y modificar las propiedades del elemento que se está colocando o de los elementos seleccionados enel área de dibujo (consulte Modificación de propiedades de ejemplar en la página 36)
■ Ver y modificar las propiedades de la vista activa (consulte Propiedades de la vista en la página 914)
■ Acceder a las propiedades de tipo que se aplican a todos los ejemplares de un tipo de elemento (consulteModificación de propiedades de tipo en la página 37)
Si no hay ninguna herramienta de colocación de elementos activa ni ningún elemento seleccionado, lapaleta muestra las propiedades de ejemplar de la vista activa. También es posible acceder a las propiedadesde ejemplar de una vista seleccionándola en el Navegador de proyectos en la página 26.
A menos que se seleccionen elementos de distintos tipos, el botón Editar tipo abre un cuadro de diálogo quepermite visualizar y modificar las propiedades de tipo del elemento seleccionado (o las propiedades de lavista, en función de la configuración del filtro de propiedades; consulte Filtrado de la visualización de laspropiedades de ejemplar en la página 35). Para obtener más información sobre la diferencia entre laspropiedades de ejemplar y las propiedades de tipo, consulte Propiedades de elemento en la página 14.
NOTA También es posible acceder a las propiedades de tipo de la herramienta activa o los elementos seleccionados
haciendo clic en la ficha Modificar | <Elemento> ➤ grupo Propiedades ➤ (Propiedades de tipo). Si estádisponible, este botón siempre accede a las propiedades de tipo del elemento o los elementos seleccionados odel tipo de familia seleccionado en el Navegador de proyectos en la página 26. Sin embargo, el botón Editar tipode la paleta accede a las propiedades de tipo de la entidad cuyas propiedades de ejemplar se muestran actualmente,que puede ser la vista activa, la herramienta activa o un tipo de elemento seleccionado.
En la mayoría de los casos (vea las excepciones en la nota que encontrará más abajo), la paleta Propiedadesmuestra propiedades de ejemplar tanto modificables como de sólo lectura (sombreadas). Las propiedadesson de sólo lectura cuando su valor se calcula o asigna automáticamente mediante el software o depende dela configuración de otra propiedad. Por ejemplo, la propiedad Altura desconectada de un muro sólo se puedeeditar si el valor de su propiedad Restricción superior es No conectada. Para ver dependencias específicas,consulte las descripciones de las propiedades de ejemplar de los distintos tipos de elementos, como Propiedadesde los ejemplares de muro en la página 267.
34 | Capítulo 4 Interfaz de usuario

NOTA Al seleccionar el nodo superior del Navegador de proyectos (Vistas) o un tipo de familia individual, la paletaPropiedades muestra las propiedades de tipo de sólo lectura asociadas. Para modificar las propiedades de tipo,
haga clic en la ficha Modificar ➤ grupo Propiedades ➤ (Propiedades de tipo). Al abrir el Editor de familias,la paleta muestra los parámetros de familia por defecto.
Selector de tipo
Cuando hay una herramienta de colocación de elementos activa, o al seleccionar elementos del mismo tipoen el área de dibujo, el selector de tipo aparece en la parte superior de la paleta Propiedades. Éste identificael tipo de familia seleccionado actualmente y proporciona un menú desplegable que permite cambiar detipo.
Para hacer que el selector de tipo esté disponible cuando la paleta Propiedades está cerrada, haga clic con elbotón derecho en el selector de tipo y seleccione Añadir a barra de herramientas de acceso rápido.
Filtrado de la visualización de las propiedades de ejemplar
Debajo del selector de tipo hay un filtro que identifica la categoría de los elementos que va a colocar unaherramienta o la categoría y el número de elementos seleccionados en el área de dibujo. Si se seleccionanvarios tipos o categorías, la paleta sólo muestra las propiedades de ejemplar comunes a todos los elementos.Cuando haya varias categorías seleccionadas, utilice el menú desplegable del filtro para ver las propiedadesde una categoría específica o de la vista. La selección de una categoría específica no afecta al conjunto deselección.
Paleta Propiedades | 35

Modificación de propiedades de ejemplarUtilice la paleta Propiedades para modificar las propiedades de ejemplar de
■ el elemento que va a colocar haciendo uso de una herramienta
■ los elementos seleccionados en el área de dibujo
■ la vista activa
El contenido de la paleta Propiedades varía según la situación. Si hay una herramienta activa, o si seseleccionan uno o más elementos del mismo tipo, el Selector de tipo en la página 35 situado en la partesuperior de la paleta identifica el tipo de familia seleccionado. En el ejemplo siguiente, hay un solo ejemplarde muro seleccionado.
Debajo del selector de tipo hay un filtro que identifica la categoría de los elementos que va a colocar unaherramienta o la categoría y el número de elementos seleccionados en el área de dibujo. Si se seleccionanvarios tipos o categorías, la paleta sólo muestra las propiedades de ejemplar comunes a todos los elementos.
36 | Capítulo 4 Interfaz de usuario

Cuando haya varias categorías seleccionadas, utilice el menú desplegable del filtro para ver las propiedadesde una categoría específica.
Si no hay ninguna herramienta de colocación de elementos activa ni ningún elemento seleccionado en elárea de dibujo, la paleta muestra las propiedades de ejemplar de la vista activa.
La paleta Propiedades muestra tanto las propiedades modificables como las de sólo lectura. Para modificarel valor de una propiedad modificable, haga clic en él y escriba un valor nuevo, seleccione un valor de lalista desplegable o seleccione o anule la selección de una casilla de verificación. En algunas propiedades, elcuadro que contiene el valor tiene un botón que abre un cuadro de diálogo o ventana de navegador quepermite definir el valor deseado.
Para validar un cambio realizado en el valor de una propiedad, realice una de las siguientes acciones:
■ Desplace el cursor fuera de la paleta.
■ Pulse Intro (dos veces si el nuevo valor se ha seleccionado en un menú desplegable).
■ Haga clic en Aplicar.
Si realiza varios cambios, puede pulsar Tab para pasar de una propiedad a otra o hacer clic en la siguientepropiedad que desee cambiar. A continuación, puede utilizar cualquiera de los métodos descritos anteriormentepara validar todos los cambios a la vez.
Para cancelar los cambios sin validarlos, pulse Esc dos veces. También se pueden cancelar los cambios cerrandola paleta.
Para obtener información específica sobre las propiedades de ejemplar de un elemento específico, consulteel tema de ayuda para ese tipo de elemento, por ejemplo Propiedades de los ejemplares de muro en la página267.
Modificación de propiedades de tipoUtilice el cuadro de diálogo Propiedades de tipo para modificar las propiedades de tipo de
■ el elemento que va a colocar haciendo uso de una herramienta
■ uno o más elementos del mismo tipo seleccionados en el área de dibujo
■ la vista activa (cuando no hay ninguna herramienta activa ni ningún elemento seleccionado)
Tenga en cuenta que los cambios realizados en las propiedades de tipo afectarán a todos los ejemplares deese tipo del proyecto. Para abrir el cuadro de diálogo Propiedades de tipo, realice una de estas acciones:
■ Haga clic en la ficha Modificar ➤ grupo Propiedades ➤ (Propiedades de tipo).
■ En la paleta Propiedades, haga clic en (Editar tipo).
Temas relacionados
■ Creación de un tipo de familia nuevo en un proyecto en la página 38
■ Vistas previas de tipos de familia en la página 38
Modificación de propiedades de tipo | 37

Creación de un tipo de familia nuevo en un proyectoPuede añadir un tipo a la familia y cambiar sus parámetros. Esta función permite definir toda una familiacon componentes de distintos tamaños dentro de un proyecto.
NOTA El tipo de familia creado en el proyecto sólo existe en ese proyecto.
Para crear un nuevo tipo de familia en un proyecto
1 En el área de dibujo, seleccione un elemento del tipo requerido.
2 En la paleta Propiedades, haga clic en (Editar tipo).
3 En el cuadro de diálogo Propiedades de tipo, haga clic en Duplicar.
4 En el cuadro de diálogo Nombre, asigne uno al tipo nuevo y haga clic en Aceptar.
5 Especifique las propiedades del tipo.
6 Si quiere ver el nuevo tipo de elemento, haga clic en Vista previa. Consulte Vistas previas detipos de familia en la página 38.
7 En el cuadro de diálogo Propiedades de tipo, haga clic en Aceptar.
El nuevo tipo se mostrará en el Selector de tipo en la página 35 para indicar que es el tipo asignado al elementoseleccionado.
Temas relacionados
■ Familias de Revit en la página 517
■ Trabajo con familias en la página 520
■ Cargar y guardar familias en la página 529
Vistas previas de tipos de familiaEl cuadro de diálogo Propiedades de tipo muestra una ventana de vista previa en la que se ve una imagendel tipo de familia. Cuando establece los parámetros y cambia valores del tipo, la imagen en la ventana seactualiza en consonancia.
Para obtener una vista previa de un tipo de familia
1 En el área de dibujo, seleccione un elemento del tipo requerido.
2 En la paleta Propiedades, haga clic en (Editar tipo).
Se abrirá el cuadro de diálogo Propiedades de tipo.
3 Para ver (u ocultar) una vista previa del tipo de familia, haga clic en el botón Vista previa situadoen la parte inferior del cuadro de diálogo.
Al cambiar parámetros de tipo, la imagen de vista previa se actualiza para reflejar los cambios.
Manipulación de la imagen de vista previa de un tipo de familia
4 Para controlar el aspecto de la imagen de vista previa, utilice uno de estos procedimientos:
■ En Vista, seleccione un nombre de vista para ver el aspecto que tendrá este tipo de elementoen otra vista.
■ Utilice las barras de desplazamiento para mover la imagen arriba, abajo, a la derecha o a laizquierda en la ventana de vista previa.
38 | Capítulo 4 Interfaz de usuario

■ Utilice la herramienta de navegación SteeringWheels. Si va a obtener una vista previa de unavista 3D del elemento, también puede utilizar ViewCube. Consulte Navegación por las vistasen la página 857.
Éste es un ejemplo del cuadro de diálogo Propiedades de tipo de un tipo de muro, con el panel Vista previamostrado.
Barra de controles de vistaLa barra de controles de vista se encuentra en la parte inferior de la ventana de la vista, encima de la barrade estado.
Facilita el acceso a funciones relacionadas con la vista actual, entre ellas:
■ Escala (consulte Escala de vista en la página 900).
■ Nivel de detalle (consulte Nivel de detalle en la página 1671).
■ Estilo visual (consulte Estilos visuales en la página 908).
■ Camino de sol activado/desactivado (consulte Visualización de sol y sombras en la página 1409).
■ Sombras activadas/desactivadas (consulte Visualización de sol y sombras en la página 1409).
■ Mostrar/Ocultar el cuadro de diálogo Modelizado (disponible únicamente cuando el área de dibujomuestra una vista 3D. Consulte Definición de configuración de modelizado en la página 1147).
■ Recortar vista (consulte Regiones de recorte en la página 888).
■ Mostrar/Ocultar región de recorte (consulte Mostrar u ocultar regiones de recorte en la página 889).
■ Aislar/Ocultar temporalmente (consulte Ocultar o aislar elementos o categorías de elementostemporalmente en la página 851).
■ Mostrar elementos ocultos (consulte Mostrar elementos ocultos en la página 851).
Barra de controles de vista | 39

Archivos recientesAl iniciar Revit Architecture, se abre por defecto la ventana Archivos recientes, en la que se muestran losproyectos y las familias que se hayan abierto más recientemente. Haga clic en una familia o un proyectoreciente para abrirlo o use los botones para realizar otra acción.
Si ya está trabajando en una sesión de Revit, regrese a la ventana Archivos recientes haciendo clic en la fichaVista ➤ grupo Ventanas ➤ menú desplegable Interfaz de usuario ➤ Archivos recientes.
InfoCenterSe puede utilizar InfoCenter para buscar en varias fuentes de información con una sola consulta. Tambiénse puede acceder fácilmente a actualizaciones del producto y anuncios.
Introducción a InfoCenterPuede usar InfoCenter para buscar información, mostrar el panel Centro de suscripciones para servicios desuscripción, el Centro de comunicaciones para actualizaciones de productos y el panel de favoritos paraacceder a los temas guardados.
Puede usar InfoCenter para:
■ Buscar información mediante palabras clave (o puede introducir una frase)
■ Acceder a servicios de suscripción mediante el panel Centro de suscripciones
■ Acceder a actualizaciones y anuncios sobre productos mediante el panel Centro de comunicaciones
■ Acceder a temas guardados mediante el panel Favoritos
■ Acceder a temas en la Ayuda
Para mostrar el cuadro de InfoCenter contraído, haga clic en la flecha a su izquierda.
Para examinar los resultados de búsqueda
➤ En cualquiera de los paneles de Resultados de búsqueda, Centro de suscripciones, Centro decomunicaciones o Favoritos, a la derecha del encabezado de categoría, lleve a cabo una de las siguientesacciones:
■ Haga clic en el botón Siguiente.
■ Haga clic en el botón Previo.
Para reorganizar los temas que aparecen en un panel
1 Haga que aparezca un panel mediante una de las siguientes opciones:
■ En el cuadro de InfoCenter, introduzca una palabra clave o una frase. A continuación, pulse INTROo haga clic en el botón Buscar.
40 | Capítulo 4 Interfaz de usuario

■ En el cuadro de InfoCenter, haga clic en el botón Centro de comunicaciones.
■ En el cuadro de InfoCenter, haga clic en el botón Favoritos.
2 Haga clic en un encabezado de categoría o grupo y arrástrelo a la posición deseada.
NOTA Puede reorganizar categorías dentro de un grupo, pero no puede moverlas a otros grupos.
Búsqueda de informaciónPuede introducir palabras clave o una frase en el cuadro de InfoCenter para buscar información.
Al introducir palabras clave o una frase en el cuadro de InfoCenter, buscará en el contenido de varios recursosde la Ayuda, así como en los documentos adicionales que se hayan especificado en el cuadro de diálogoParámetros de InfoCenter o mediante la Utilidad de control de CAD Manager.
NOTA Debe tener acceso a Internet para mostrar los resultados de búsqueda de la categoría Autodesk Online.
Las búsquedas de palabras clave producen mejores resultados. En el caso de que una palabra esté mal escrita,se muestran sugerencias de ortografía en el panel.
Los resultados se muestran como vínculos en el panel Resultados de búsqueda de InfoCenter. Haga clic enun vínculo para ver el tema, artículo o documento.
Para mantener expandidos Resultados de búsqueda, Centro de subscripciones, Centro de comunicaciones yel panel Favoritos, haga clic en el alfiler en la esquina inferior derecha del panel.
Al usar InfoCenter para buscar información, se pueden emplear los siguientes símbolos especiales en laconsulta para precisarla o ampliarla. Estos símbolos se pueden usar de forma individual o combinada.
DescripciónSímbolo
Sustituye uno o varios caracteres cuando se usa al inicio, enel interior o al final de una palabra. Por ejemplo, “*lica”,
*
“p*lica” y “pub*” encontrarán “publica”. De la misma forma,“*anot*” encontrará “anotativo”, “anotación”, “actualanot”,“restabanot”, etc.
Reemplaza un único carácter. Por ejemplo, “copi?” encon-trará “copia”, pero no “copiarbase”.
?
Añade variaciones de formas gramaticales a una palabraclave si se añade al comienzo o al final de la palabra. Por
~
ejemplo, “trazado~” encontrará “traza”, “trazar”, etc. De lamisma forma, “~dibujo” encontrará “predibujo”, “redibujo”,etc.
Cuando busque una frase exacta, use comillas dobles (" ") para indicar qué palabras deben aparecer juntasen la secuencia especificada. Por ejemplo, escriba "especificación de unidades de medida" si únicamentedesea buscar temas en los que aparezcan esas palabras en este orden. También puede usar los símbolosmencionados en una cadena de texto indicada entre comillas dobles.
Búsqueda de información | 41

Para buscar información en varias fuentes
1 En el cuadro de InfoCenter, introduzca una palabra clave o frase.
2 Haga clic en el botón Buscar.
Los resultados de la búsqueda aparecen en el panel Resultados de búsqueda.
Para buscar información en una sola ubicación
1 En el cuadro de InfoCenter, introduzca una palabra clave o frase.
2 Haga clic en la flecha abajo que aparece junto al botón Buscar.
3 Seleccione una ubicación de la lista en la que desea realizar la búsqueda.
Los resultados de la búsqueda en dicha ubicación se muestran en el panel Resultados de búsqueda.
Para añadir una ubicación en la que buscar
1 En el cuadro InfoCenter, haga clic en la flecha hacia abajo situada junto al botón Buscar.
2 Haga clic en Añadir ubicación de búsqueda.
3 En el cuadro de diálogo Añadir ubicación de búsqueda, especifique la ubicación de un archivo odocumento en el que buscar.
4 Haga clic en Añadir.
Recepción de anuncios y actualizaciones de productosPuede hacer clic en el Centro de comunicaciones para ver vínculos a información sobre actualizaciones yanuncios de productos y, quizás, a fuentes RSS.
Introducción al Centro de comunicacionesPara abrir el Centro de comunicaciones, haga clic en el botón Centro de comunicaciones en el cuadro deInfoCenter.
El Centro de comunicaciones ofrece los siguientes tipos de anuncios:
■ Canales de Autodesk. Reciba información de soporte, actualizaciones de productos y otros anuncios(como artículos y sugerencias).
■ Canal CAD Manager. Para recibir la información publicada (fuentes RRS) por CAD Manager.
■ Fuentes RRS. Para recibir información de las fuentes RRS a las que se suscriba. Normalmente, las fuentesRRS notifican si se ha publicado contenido nuevo. El usuario se suscribe automáticamente a varias fuentesRSS por defecto al instalar el programa.
Es posible personalizar los elementos que se muestran en el panel Centro de comunicaciones.
La privacidad en el Centro de comunicaciones
El Centro de comunicaciones es una función interactiva que debe estar conectada a Internet para podersuministrar contenidos e información. Cada vez que se establece la conexión con el Centro de comunicaciones,
42 | Capítulo 4 Interfaz de usuario

le enviará información del usuario a Autodesk para que éste reciba información correcta. Toda la informaciónse envía a Autodesk de forma anónima con objeto de proteger la intimidad del usuario.
El Centro de comunicaciones envía la información siguiente a Autodesk:
■ Nombre del producto (en el que se está usando el Centro de comunicaciones)
■ Número de versión del producto
■ Idioma del producto
■ País/región (especificada en la configuración del Centro de comunicaciones)
■ SU ID exclusivo del Programa de participación del usuario(CIP) si participa en el programa CIP
Autodesk elabora datos estadísticos a partir de la información que recibe del Centro de comunicaciones pararealizar un seguimiento del uso que se hace de este servicio y de los aspectos en que puede mejorar. Autodesktratará la información suministrada por el usuario o tomada de su sistema ateniéndose a la política deprivacidad tal y como aparece en http://www.autodesk.com/privacy-esp.
Recepción de notificaciones de información nuevaCuando se genera una información nueva, el Centro de comunicaciones le notifica este hecho mostrandoun mensaje de globo debajo del botón Centro de comunicaciones del cuadro InfoCenter.
Haga clic en el vínculo del mensaje de globo para abrir el artículo o anuncio.
Si no desea recibir notificaciones del Centro de comunicaciones, en el cuadro de diálogo Parámetros deInfoCenter, desactive Notificación de globo.
Guardar y acceder a los temas favoritosPuede hacer clic en el botón Favoritos para mostrar los vínculos a temas o ubicaciones Web que se hayanguardado.
Cualquier vínculo que se muestre en los paneles Resultados de búsqueda, Centro de suscripciones o Centrode comunicaciones se puede marcar como favorito.
Un vínculo marcado como favorito muestra un icono de estrella en los paneles Resultados de búsqueda,Centro de suscripciones o Centro de comunicaciones.
Para mostrar el panel Favoritos de InfoCenter
■ En el cuadro de InfoCenter, haga clic en el botón Favoritos.
NOTA Los vínculos que se muestran en el panel Favoritos se organizan mediante los mismos grupos o categoríasdesde los que se añaden.
Para guardar un vínculo como favorito en InfoCenter
1 Haga que aparezca un panel mediante una de las siguientes opciones:
■ En el cuadro de InfoCenter, introduzca una palabra clave o frase. A continuación, pulse INTRO ohaga clic en el botón Buscar.
Guardar y acceder a los temas favoritos | 43

■ En el cuadro de InfoCenter, haga clic en el botón Centro de suscripciones.
■ En el cuadro de InfoCenter, haga clic en el botón Centro de comunicaciones.
2 Haga clic en el icono de estrella que aparece junto al vínculo que desea guardar como favorito.
Para eliminar un vínculo favorito del panel Favoritos de InfoCenter
1 En el cuadro de InfoCenter box, haga clic en el botón Favoritos para mostrar el panel Favoritos.
2 Haga clic en el icono de estrella que aparece junto al vínculo que desea eliminar del panel Favoritos.
Especificación de los parámetros de InfoCenterSe pueden especificar los parámetros del Centro de comunicaciones y de la búsqueda de InfoCenter en elcuadro de diálogo Parámetros de InfoCenter.
En el cuadro de diálogo Parámetros de InfoCenter, se pueden especificar los siguientes parámetros:
■ General. La ubicación actual, la frecuencia de comprobación de contenido en línea nuevo y la opciónde activar o desactivar efectos de transición animados para los paneles de InfoCenter.
■ Ubicaciones de búsqueda. Ubicaciones (documentos, ubicaciones en Web y archivos) en las que se deseabuscar información, así como el nombre y el número de resultados que se muestran para cada ubicación.También puede añadir o eliminar ubicaciones de búsqueda.La casilla de verificación Ubicaciones en web proporciona acceso a información importante del sitio Webde Autodesk, lo que incluye la base de información y los grupos de discusión. Al añadir ubicaciones dedocumentos, puede especificar archivos en la unidad local.
NOTA Los archivos CHM ("compiled help files", o archivos de ayuda compilados) especificados por el usuariodeben encontrarse en la unidad local. InfoCenter no puede buscar archivos CHM situados en unidades de red.
■ Centro de comunicaciones. Antigüedad máxima de artículos mostrados en el panel Centro decomunicaciones y la ubicación y nombre del canal CAD Manager.
■ Canales de Autodesk. Canales que se muestra en el panel Centro de comunicaciones, así como el númerode artículos que se muestran en cada canal.
■ Notificación de globo. Notificaciones para información sobre nuevos productos, actualizaciones desoftware y anuncios de asistencia a productos. También puede personalizar la transparencia y el tiempode visualización del globo.
■ Fuentes RRS. Suscripciones de fuentes RRS. Puede añadir o eliminar fuentes RSS. Normalmente, las fuentesRRS notifican si se ha publicado contenido nuevo.
Se puede utilizar la Utilidad de control de CAD Manager para especificar los parámetros de la búsqueda deInfoCenter y del Centro de comunicaciones. Haga clic en Ayuda en la ventana Utilidad de control de CADManager para obtener información detallada sobre los parámetros de canal CAD Manager que se puedencontrolar.
Para especificar las ubicaciones en que buscar información
1 En el cuadro InfoCenter, haga clic en la flecha hacia abajo situada junto al botón Buscar.
2 Haga clic en Parámetros de búsqueda.
3 En el cuadro de diálogo Parámetros de InfoCenter, panel Ubicaciones de búsqueda, en el panel derecho,seleccione o borre las ubicaciones de búsqueda que desea incluir o excluir al buscar información.
44 | Capítulo 4 Interfaz de usuario

4 Haga clic en Aceptar.
NOTA Con la opción Buscar en todos los idiomas disponibles puede especificar si desea buscar en el idioma pordefecto o en todos los idiomas disponibles, incluidos inglés, japonés y francés. Seleccione la casilla de verificaciónsi desea buscar en todos los idiomas disponibles.
Para añadir una nueva ubicación en la que buscar información
1 En el cuadro InfoCenter, haga clic en la flecha hacia abajo situada junto al botón Buscar.
2 Haga clic en Parámetros de búsqueda.
3 En el cuadro de diálogo Parámetros de InfoCenter, opte por una de las siguientes opciones:
■ En el panel Ubicaciones de búsqueda, en el panel derecho, haga clic en Añadir.
■ En el panel Ubicaciones de búsqueda, en el panel derecho, haga clic con el botón derecho en elcualquier parte del panel. Haga clic en Añadir.
4 En el cuadro de diálogo Añadir ubicación de búsqueda, especifique una ubicación de archivo en la quebuscar.
5 Haga clic en Añadir.
NOTA Aparecerá un mensaje de advertencia al añadir una ubicación de búsqueda con un tamaño de archivomayor de 5 MB. No podrá continuar trabajando en la aplicación hasta que haya finalizado la indización.
6 Haga clic en Aceptar.
Para quitar una ubicación de búsqueda
1 En el cuadro InfoCenter, haga clic en la flecha hacia abajo situada junto al botón Buscar.
2 Haga clic en Parámetros de búsqueda.
3 En el cuadro de diálogo Parámetros de InfoCenter, opte por una de las siguientes opciones:
■ Seleccione una ubicación que desee eliminar y haga clic en Eliminar.
■ Haga clic con el botón derecho en una ubicación de búsqueda. Haga clic en Eliminar.
4 En el cuadro de diálogo InfoCenter - Eliminar ubicación de búsqueda, haga clic en Sí.
5 Haga clic en Aceptar.
Para especificar la ubicación y el nombre del canal CAD Manager
1 Haga clic en el menú Inicio (Windows) ➤ Todos los programas (o Programas) ➤ Autodesk ➤ CADManager Tools ➤ Utilidad de control de CAD Manager.
2 Seleccione el producto que desea modificar. Haga clic en Aceptar.
3 En la ventana Utilidad de control de CAD Manager, en la ficha InfoCenter, seleccione la opción paraactivar el canal CAD Manager.
4 En Ubicación de fuente, introduzca una fuente apropiada.
5 Indique el nombre para mostrar de CAD Manager y, a continuación, haga clic en Aplicar. Haga clic enAceptar.
6 Reinicie el producto de Autodesk.
Especificación de los parámetros de InfoCenter | 45

7 En el cuadro InfoCenter, haga clic en la flecha hacia abajo situada junto al botón Buscar.
8 Haga clic en Parámetros de búsqueda.
9 En el cuadro de diálogo Parámetros de InfoCenter, en el panel izquierdo, haga clic en Centro decomunicaciones.
Se muestran la ubicación y el nombre del canal CAD Manager.
NOTA Si el canal se puede encontrar, aparecerá una marca de verificación verde; si no se puede encontrar,aparecerá un signo de advertencia amarillo.
Para especificar los canales que se mostrarán en el panel Centro de comunicaciones
1 En el cuadro InfoCenter, haga clic en la flecha hacia abajo situada junto al botón Buscar.
2 Haga clic en Parámetros de búsqueda.
3 En el cuadro de diálogo Parámetros de InfoCenter, en el panel izquierdo, haga clic en Canales deAutodesk.
4 En el panel derecho, seleccione o borre los canales que desee que se muestren en el panel Centro decomunicaciones.
5 Haga clic en Aceptar.
Para especificar los parámetros de la notificación de globo de InfoCenter
1 En el cuadro InfoCenter, haga clic en la flecha hacia abajo situada junto al botón Buscar.
2 Haga clic en Parámetros de búsqueda.
3 En el panel Parámetros de InfoCenter, en el panel izquierdo, haga clic en Notificación de globo.
4 En el panel derecho, se pueden seleccionar o borrar las opciones para activar o desactivar la notificaciónde globo.
5 Introduzca el número de segundos para definir la duración del tiempo de visualización de lasnotificaciones de globo.
6 Escriba el valor de transparencia del globo o bien especifíquelo mediante el control deslizante.
7 Haga clic en Aceptar.
Para añadir una fuente RRS al centro de comunicaciones
1 En el cuadro InfoCenter, haga clic en la flecha hacia abajo situada junto al botón Buscar.
2 Haga clic en Parámetros de búsqueda.
3 En el cuadro de diálogo Parámetros de InfoCenter, en el panel izquierdo, haga clic en Fuentes RRS.
4 En el panel derecho, opte por una de las siguientes opciones:
■ Haga clic en Añadir.
■ Haga clic con el botón derecho en cualquier punto del panel. Haga clic en Añadir.
5 En el cuadro de diálogo Añadir fuente RRS, introduzca la ubicación de la fuente RSS que desee añadir.Haga clic en Añadir.
6 En el cuadro de diálogo InfoCenter - Confirmación de fuente RSS, haga clic en Cerrar.
7 Haga clic en Aceptar.
46 | Capítulo 4 Interfaz de usuario

Para eliminar una fuente RSS del Centro de comunicaciones
1 En el cuadro InfoCenter, haga clic en la flecha hacia abajo situada junto al botón Buscar.
2 Haga clic en Parámetros de búsqueda.
3 En el cuadro de diálogo Parámetros de InfoCenter, en el panel izquierdo, haga clic en Fuentes RRS.
4 En el panel derecho, opte por una de las siguientes opciones:
■ Haga clic en Eliminar.
■ Haga clic con el botón derecho en Fuentes RRS. Haga clic en Eliminar.
5 En el cuadro de diálogo InfoCenter - Eliminar fuente RSS, haga clic en Sí.
6 Haga clic en Aceptar.
Buscar temas en la AyudaPuede hacer clic en el botón Ayuda para mostrar temas en la Ayuda.
Puede sacar mucho mejor partido del sistema de ayuda cuando aprende a utilizarlo de manera eficiente.Puede encontrar rápidamente descripciones generales, procedimientos, detalles sobre los cuadros de diálogoy las paletas, o definiciones de términos.
Para mostrar temas en la Ayuda
■ En el cuadro de InfoCenter, haga clic en el botón Ayuda.
Autodesk® SeekPuede utilizar Autodesk Seek para buscar y compartir contenidos de diseño de productos de AutoCAD® yRevit®. Para obtener información sobre cómo compartir contenidos de diseño del producto con AutodeskSeek, consulte Publicación en Autodesk® Seek en la página 1221.
NOTA Autodesk Seek sólo está disponible actualmente en la versión del software en inglés.
Puede acceder a Autodesk Seek de las formas siguientes:
■ Ir a la página de inicio de Autodesk Seek http://seek.autodesk.com.
■ Haga clic en la ficha Insertar ➤ grupo Autodesk Seek para buscar contenido.
■ Haga clic en ➤ Publicar ➤ (Compartir con Autodesk Seek) para compartir contenido en línea.
■ Haga clic en la ficha Vista ➤ grupo Ventanas ➤ menú desplegable Interfaz de usuario ➤ Archivos recientes.En la ventana Archivos recientes, haga clic en Biblioteca Web.
Con Autodesk® Seek puede buscar y compartir información sobre el diseño de productos con la comunidadde diseño en línea para mejorar los diseños y atender las necesidades específicas de los clientes. Permite alos diseñadores buscar, descargar e integrar productos o componentes de construcción genéricos o específicosde un fabricante, y la información de diseño asociada.
Buscar temas en la Ayuda | 47

Cuando se trabaja en un programa de diseño, se recomienda incluir productos que, por ejemplo, cumplancon las normas de diseño de Leadership in Energy and Environmental Design (LEED) o Americans withDisabilities Act (ADA). Autodesk Seek puede ayudar a encontrar esta información y estos productos, eintegrarlos en el diseño.
■ Para obtener más información sobre el certificado para las construcciones ecológicas de LEED, visite elsitio Web del Green Building Council de Estados Unidos: http://www.usgbc.org.
■ Para obtener más información sobre las normas de ADA para diseños accesibles, visite el sitio Web deldepartamento de Justicia norteamericano: http://www.usdoj.gov/crt/ada/.
La información sobre productos y diseños disponible en Autodesk Seek depende de qué proveedores decontenido (tanto socios corporativos como colaboradores individuales) publican en Autodesk Seek. Estecontenido puede incluir modelos 3D, dibujos 2D, especificaciones, folletos o descripciones de productos ocomponentes.
Autodesk se ha asociado a creadores de contenidos como BIMWorld™ y McGraw-Hill Construction SweetsNetwork®, que mantienen relaciones con los fabricantes y generan y actualizan información sobre productosy diseños dentro de Autodesk Seek.
Autodesk® Seek también contiene todos los archivos de las bibliotecas de contenido proporcionadas en lasversiones 2008 y posteriores de los siguientes productos:
■ AutoCAD®
■ AutoCAD® Architecture
■ AutoCAD® MEP
■ Revit® Structure
■ Revit® Architecture
■ Revit® MEP
En la actualidad, Autodesk Seek se dirige fundamentalmente a los sectores de la arquitectura, la ingenieríay la construcción. En el futuro, Autodesk® Seek se ampliará para abarcar información sobre productos mástípicos de otros sectores.
Tipos de archivo admitidos por Autodesk SeekLa lista siguiente incluye los tipos de archivo compatibles con Autodesk Seek en estos momentos.
DescripciónTipo de archivo
Archivo de 3D Studio Scene3DS
Archivo de MicroStation DrawingDGN
Documento de Microsoft WordDOC
El formato abierto y seguro de Autodesk para compartir in-formación sobre diseño
DWF
Formato de archivo estándar para datos de diseño en 2D y3D
DWG
Autodesk Drawing Exchange Format: permite la interopera-bilidad entre datos de AutoCAD y otros programas de diseño
DXF
Archivo de datos fotométricosIES
48 | Capítulo 4 Interfaz de usuario

DescripciónTipo de archivo
Archivo en lenguaje de descripción gráfica de ArchiCADGSM
Archivo de contenedor de biblioteca de ArchiCADLCF
Archivo de documento de MathcadMCD
Archivo de biblioteca de materiales de RevitMLIB
Formato de documento portátil de AdobePDF
Archivo de familia de RevitRFA
Archivo de plantilla de RevitRTE
Archivo con formato de texto enriquecidoRTF
Archivo de grupo externo de RevitRVG
Archivo de proyecto de RevitRVT
Archivo de documento de SketchupSKP
Archivo de textoTXT
Hoja de cálculo de Microsoft ExcelXLS
Archivo comprimidoZIP
Búsqueda de contenidos con Autodesk SeekCon Autodesk Seek puede mejorar sus diseños al adquirir información sobre los productos o el diseñopublicada por Autodesk, de proveedores de productos asociados o de otros diseñadores.
NOTA Autodesk Seek sólo está disponible actualmente en la versión del software en inglés.
Autodesk® Seek admite búsquedas paramétricas. Esto significa que los resultados de búsqueda devueltosserán más o menos específicos según lo que se escriba en el cuadro de texto de la búsqueda. Más términosde búsqueda devuelven menos resultados.
Filtrar resultados de búsqueda
Tras realizar la búsqueda de información sobre un producto, se puede reducir el número de resultados quese muestran aplicando filtros. En la página Web de Autodesk Seek, aplique filtros para reducir los resultadosde una búsqueda.
Los filtros disponibles dependen de la información que se suministre a los proveedores de contenido alañadir los archivos de diseño al sitio Web de Autodesk Seek.
Filtros
■ Atributos de producto. Filtrar los resultados por atributos comunes a los resultados devueltos. Los filtrosde atributo disponibles variarán según el tipo de producto en la búsqueda.
Búsqueda de contenidos con Autodesk Seek | 49

■ Manufacturer. Filtrar los resultados por fabricante. Los nombres de fabricantes aparecen en ordendescendente por el número de resultados asociados con cada uno. El filtro Generic muestra los resultadospara los que no se ha suministrado información sobre el fabricante.
■ File Type. Filtrar resultados por tipo de archivo. El tipo de archivo excluye los resultados que no contieneninformación de producto o diseño sobre el tipo seleccionado.
■ External Catalogs. Filtrar resultados por catálogo de proveedor, como BIMWorld.
■ Product Libraries. Filtrar resultados por biblioteca de productos de Autodesk, como Revit Structure.
Descarga de contenidos desde Autodesk Seek
Cuando haya localizado la información de producto o diseño que desee añadir al diseño, deberá pasarla delsitio Web de Autodesk Seek al dibujo.
NOTA La primera vez que descargue un archivo, deberá aceptar los términos y las condiciones de Autodesk Seek.Al aceptar los términos, se instala una cookie en el equipo. Si borra las cookies del navegador de Internet, deberáaceptar los términos y las condiciones de Autodesk Seek la próxima vez que descargue un archivo.
Para realizar una búsqueda
1 Haga clic en la ficha Insertar ➤ grupo Autodesk Seek ➤ cuadro de texto Encontrar archivos de diseñodel producto en línea y escriba el término que desee buscar.
NOTA Autodesk Seek busca por defecto toda la información disponible para el producto.
2 Pulse Intro o haga clic en (Buscar en Seek en línea) para iniciar la búsqueda.
El sitio Web de Autodesk muestra los resultados.
NOTA Para que se muestre un número menor de resultados, escriba más términos en el cuadro de texto.Por ejemplo, una búsqueda con el término "ventana" producirá más resultados que buscar con "ventana fija3D".
Para aceptar los términos y condiciones de Autodesk Seek y descargar un archivo
1 Para revisar los términos y las condiciones, haga clic en Terms and Conditions.
Los términos de uso de Autodesk Seek aparecen en una ventana del navegador. Para continuar, cierrela ventana del navegador y regrese a la página Terms and Conditions.
2 Haga clic en la casilla de verificación I Have Read and Agree to the Terms and Conditions.
3 Haga clic en Accept. Aparecerá el cuadro de diálogo Descarga de archivo.
4 Realice uno de estos procedimientos:
■ Para mostrar un archivo en el programa que tenga asociado, haga clic en Abrir.
■ Para guardarlo, haga clic en Guardar. Si fuese necesario, indique una nueva ubicación y un nombrepara el archivo.
Es posible utilizar Autodesk i-drop® para arrastrar contenido desde un sitio Web y soltarlo en la sesión dedibujo. Pero i-drop no permite descargar archivos ZIP.
NOTA Para activar i-drop, primero deberá descargarlo e instalarlo. Para obtener más información, visitehttp://www.autodesk.com/idrop.
50 | Capítulo 4 Interfaz de usuario

Para utilizar i-drop con un archivo en su dibujo
1 En el sitio Web de Autodesk Seek, mueva el cursor sobre una descarga disponible con el icono de i-drop.
2 Haga clic y arrastre el archivo.
3 Coloque el archivo en la ubicación que desee dentro del dibujo. Si es preciso, vuelva a colocarlo.
Dónde extraer el contenido procedente de un archivo ZIP
1 Si ya existe un archivo TXT Léame, ábralo para decidir si debería extraer cada archivo del ZIP.
2 Extraiga los archivos a las ubicaciones especificadas en el archivo Léame. Si la familia no tiene un archivoLéame, extraiga los archivos a las ubicaciones especificadas en la tabla siguiente.
NOTA Dichas ubicaciones son rutas predeterminadas de Windows XP, Windows Vista® y Windows 7 que sedefinen durante la instalación. Las rutas pueden variar de un ordenador a otro, ya que se pueden cambiardurante la instalación.
UbicaciónTipo de archivo
La biblioteca de Revit, que se instala pordefecto en
Familia (RFA)
■ Windows XP: C:\Documents and Set-tings\All Users\Datos de programa\Au-todesk\<nombre de versión de Revit>\Bi-blioteca<Imperial/Metric>
■ Windows Vista o Windows 7: C:\Pro-gramData\Autodesk\<nombre de versiónde Revit>\<Imperial o Metric> Library
La misma carpeta en que se ubica el archi-vo RFA
Catálogos de tipo (TXT) que gestionanparámetros para familias con muchas varia-ciones de tipo
NOTA El catálogo de tipos debe tenerel mismo nombre que la familia RFAcorrespondiente. Es preciso respetarel uso de mayúsculas y minúsculas.
Las tablas de consulta (CSV) que utilizanlos componentes de Revit MEP para definirparámetros de ejemplar
■ Windows XP: C:\Documents and Set-tings\All Users\Datos de programa\Au-todesk\<nombre de versión de RevitMEP>\LookupTables
■ Windows Vista o Windows 7: C:\Da-tos de programa\Autodesk\<nombre deversión de Revit MEP>\LookupTables
Archivos de imagen (BMP, JPG, JPEG oPNG) utilizados para definir un color, un
■ Windows XP:C:\Archivos de progra-ma\Autodesk\<nombre de versión de
diseño, una textura o un mapa de relieve Revit>\Data\Rendering\assetlibrary_ba-se.fbmpersonalizado para un aspecto de modeli-
zado■ Windows Vista o Windows 7: C:\Ar-
chivos de programa\Autodesk\<nombre
Búsqueda de contenidos con Autodesk Seek | 51

UbicaciónTipo de archivo
de versión de Revit>\Data\Rendering\as-setlibrary_base.fbm
Archivos de datos fotométricos (IES) parausar con familias de iluminación
■ Windows XP: C:\Documents and Set-tings\All Users\Datos de programa\Au-todesk\<nombre de versión de Revit>\IES
■ Windows Vista o Windows 7: C:\Da-tos de programa\Autodesk\<nombre deversión de Revit>\IES
Ayuda en líneaPara acceder a la ayuda en línea, realice una de las siguientes acciones:
■ En la barra de título de la ventana de Revit, haga clic en (Ayuda).
■ Para ayuda contextual:
■ En un cuadro de diálogo, haga clic en o en Ayuda.
■ Sitúe el cursor sobre una herramienta en la cinta de opciones. Cuando aparezca la información deherramientas, pulse F1.
NOTA Al desactivar la información de herramientas, también se desactiva la ayuda contextual (F1) paralas herramientas de la cinta de opciones. Para tener ayuda contextual disponible, configure el parámetroNivel de información de herramientas como Mínimo. Consulte Información de herramientas en la página24.
Para acceder a la ayuda en línea y otros recursos, en la barra de título de la ventana de Revit, haga clic en la
flecha situada a la derecha de (Ayuda) y seleccione una opción.
Vídeos en los temas de ayuda
Algunos temas de ayuda proporcionan un vínculo a un breve vídeo. Haga clic en el vínculo para ver el vídeo,que se abrirá en una ventana independiente.
Estos vídeos de ayuda no se pueden ver en los equipos de 64 bits. Cuando se intenta reproducir un vídeo,se solicita la instalación de Adobe® Flash® y el vídeo no funciona.
Actualmente, Adobe Flash Player no admite la reproducción en navegadores de 64 bits. Es posible ver estosvídeos en un navegador de 32 bits instalado en un equipo de 64 bits, pero por defecto Revit Architectureutiliza la versión de 64 bits del navegador para la ayuda en línea.
Para ver un vídeo de ayuda en un equipo de 64 bits
1 Abra el tema de ayuda con el vínculo de vídeo.
2 Haga clic en el vínculo de vídeo.
3 Haga clic con el botón derecho en la ventana del vídeo y seleccione Saltar a dirección URL.
4 Copie el texto del cuadro de diálogo Dirección URL actual.
52 | Capítulo 4 Interfaz de usuario

5 Inicie el navegador Internet Explorer de 32 bits y pegue el contenido en la barra de direcciones.
Ayuda en línea | 53

54

Inicio de un proyecto
55

56

Creación de un proyecto
Al crear un proyecto en Revit Architecture, puede
■ Utilizar los parámetros por defecto, definidos en la plantilla del proyecto. Revit Architecture incluye una plantilla pordefecto denominada default.rte que contiene varias opciones útiles para empezar el proceso de diseño inmediatamente.Para obtener información sobre cómo modificar la plantilla por defecto, consulte Opciones de ubicación de archivosen la página 1682.
■ Utilizar una plantilla personalizada .
Creación de un proyecto con una configuración por defectoUtilice este procedimiento si quiere usar la plantilla por defecto. Se omite la especificación de la plantillaque se va a utilizar al crear el proyecto.
Realice uno de estos procedimientos:
■ Pulse Ctrl+N.
■ En la ventana Archivos recientes en la página 40, en Proyectos, haga clic en Nuevo.
Revit Architecture crea un archivo de proyecto, utilizando la configuración de la plantilla por defecto. Elnombre de proyecto por defecto se muestra en la barra de título de la ventana de Revit. Para asignar otro
nombre de archivo, haga clic en ➤ Guardar como.
Creación de un proyecto utilizando una plantillaUtilice este procedimiento si desea especificar la plantilla que utilizar al crear el proyecto.
1 Haga clic en ➤ Nuevo ➤ (Proyecto).
2 En el cuadro de diálogo Proyecto nuevo, en Archivo de plantilla, haga clic en Examinar.
3 Acceda a la ubicación de la plantilla de proyecto deseada, seleccione el archivo (de tipo RTE) yhaga clic en Abrir.
5
57

Revit Architecture proporciona varias plantillas de proyecto, que se encuentran en la carpetaMetric Templates o Imperial Templates en:
■ Windows XP: C\Documents and Settings\All Users\Datos de programa\Autodesk\<nombrede producto y versión>\
■ Windows Vista o Windows 7: C:\ProgramData\Autodesk\ <nombre de producto y versión>\
Puede utilizar uno de estos archivos o crear sus propias plantillas según sea necesario para seguirlas normativas de la empresa o simplificar el proceso de configuración de diversos tipos deproyectos.
4 Para Crear nuevo, haga clic en Proyecto.
5 Haga clic en Aceptar.
Revit Architecture crea un archivo de proyecto nuevo con la configuración definida en la plantilla especificada.El nombre de proyecto por defecto aparece en la barra de título de la ventana de Revit. Para asignar otro
nombre de archivo, haga clic en ➤ Guardar como.
Temas relacionados
■ Creación de una plantilla en la página 1689
■ Parámetros de plantillas de proyecto en la página 1690
Antes de comenzar un proyectoAntes de empezar a añadir contenido a un proyecto de Revit, tenga en cuenta lo siguiente con relación alproceso de diseño:
■ Uso de niveles y rejillas. Empiece por definir niveles y rejillas para el modelo. Consulte Niveles en lapágina 95 y Rejillas en la página 100.
■ Importación de datos. Si empezó el proceso de diseño en otro programa de CAD (por ejemplo, AutoCAD),puede importar datos existentes. Revit Architecture importa varios formatos CAD, como DWG, DXF,DGN y ACIS SAT, así como archivos SketchUp (SKP) e Industry Foundation Classes (IFC). ConsulteIntroducción a la importación y la vinculación en la página 59.
■ Masa. Se puede iniciar un proyecto diseñando un modelo conceptual. Cuando haya creado las formasbásicas con las herramientas de masa, puede convertir las caras de masa en elementos de construcción.Consulte Estudios de masa en la página 1363 y Entorno de diseño conceptual en la página 139.
58 | Capítulo 5 Creación de un proyecto

Uso de otras fuentes deinformación
En los temas siguientes encontrará información sobre cómo incorporar información de otras fuentes de proyectos de Revit.
Introducción a la importación y la vinculaciónLas herramientas de importación y vinculación permiten importar o vincular varios formatos de archivo.
Según el formato importado, puede variar la calidad de la geometría. Si desea más información sobre lasvariaciones de geometría importada, consulte Importación de geometría adecuada en la página 59.
Cuando importe archivos, posiblemente tenga que ampliar el área de dibujo para ver los datos importados.Consulte Zoom en vistas de proyecto en la página 899.
Para obtener información sobre la vinculación de modelos de Revit, consulte Modelos vinculados en lapágina 1257.
Importación de geometría adecuadaAl importar un archivo en Revit Architecture, el formato del archivo importado puede admitir calidades degeometría distintas. Estas variaciones se deben al tipo de archivo, la configuración de exportación y laconfiguración de importación.
Algunas herramientas y prestaciones de Revit Architecture requieren tipos de geometría concretos. Porejemplo:
■ La herramienta Unir geometría requiere geometría volumétrica.
■ El modelizado de una imagen hace preciso que las caras estén asociadas con propiedades de materiales.
■ La herramienta Cubierta por cara requiere geometría con lados de tamaño apropiado para paneles decubierta plana, o una representación NURB de un panel de cubierta de forma compleja.
■ Los ejemplares de masa requieren geometría volumétrica para calcular volúmenes, áreas de superficie ycaras de suelo. Consulte Observaciones sobre geometría importada en familias de masas y en familias demodelos genéricos en la página 1401 y Importación de estudios de masa de otras aplicaciones en la página1400.
Puede importar diferentes tipos de formato en Revit Architecture. Al exportar un archivo desde la aplicaciónde origen para utilizarlo con Revit Architecture, puede definir una serie de opciones de exportación. Con
6
59

estas múltiples variaciones de formatos de archivo y opciones de exportación, es importante asegurarse deque el archivo exportado proporcione los datos geométricos necesarios para la función de Revit que tieneprevisto utilizar. Para optimizar los resultados con diferentes formatos de archivo, consulte la documentaciónque se incluye con las aplicaciones de exportación.
Implicaciones de importación frente a vinculación en referencias externasImagine que utiliza AutoCAD para generar un archivo DWG que contenga referencias externas. Al importaro vincular el archivo DWG, Revit Architecture muestra la geometría de las referencias externas anidadas. Ladecisión de importar o vincular un archivo a un proyecto de Revit afecta a lo que puede hacer con lainformación de las referencias externas:
■ Si importa el archivo, puede descomponer las referencias externas anidadas en elementos de Revit. Sinembargo, si el archivo de referencia externa se actualiza tras la importación, Revit Architecture no reflejarálos cambios automáticamente en dicho archivo.
■ Si vincula el archivo, Revit Architecture actualiza automáticamente la geometría para reflejar cambios enlos archivos de referencia externa. Sin embargo, no es posible descomponer las referencias externasanidadas en elementos de Revit.
Para obtener más información, consulte Descomposición de geometría importada en la página 78.
Importación o vinculación de formatos CADAbra un proyecto de Revit y use las herramientas Importar CAD o Vincular CAD para importar o vinculardatos vectoriales de otros programas CAD, como AutoCAD (DWG y DXF), MicroStation® (DGN), SketchUp(SKP y DWG) y ACIS (SAT). Revit Architecture permite importar la mayoría de los sólidos y superficies DGN,a excepción de los conos, curvas B-Spline y SmartSolids.
Además de mediante las herramientas Importar CAD y Vincular CAD, los archivos CAD también se puedenimportar arrastrándolos desde el Explorador de Windows® a una vista de modelo, diseño o plano de RevitArchitecture. Consulte Importación de archivos CAD con i-drop en la página 62.
Puede reflejar los archivos CAD importados y vinculados. Consulte Reflejar elementos en la página 1528.
NOTA Revit Architecture importa sólidos ACIS desde archivos SAT. Los formatos de archivos SAT posteriores a laversión 7.0 no pueden importarse a Revit Architecture. Debe determinar qué versiones crea su programa demodelado de sólidos. Ciertos programas de modelado de sólidos (como form-Z®) crean por defecto formatos dearchivos SAT posteriores a la versión 7.0.
Forzado de cursor a geometría importada
Supongamos que va a importar un dibujo de AutoCAD® en Revit Architecture y luego va a trazar muros enese dibujo. Cuando coloca el cursor cerca de las líneas que representan los muros, el cursor puede forzarsea las líneas o al punto medio entre ellas.
Gráficos proxy de archivos de AutoCAD
Revit Architecture admite la lectura de gráficos proxy de archivos de AutoCAD. Los gráficos proxy sonrepresentaciones de AutoCAD de los objetos de AutoCAD Architecture. A diferencia de los objetos de AutoCADArchitecture, los gráficos proxy no son inteligentes.
Pueden existir gráficos proxy para múltiples tipos de datos de AutoCAD, por ejemplo componentes deMechanical Desktop (MDT) y objetos de Runtime eXtension (ARX) de AutoCAD. Si configura el comandoProxygraphics como 1 en AutoCAD, Revit Architecture puede importar objetos de ARX y AutoCAD Architecture(como muros o suelos) en el archivo DWG o DXF.
60 | Capítulo 6 Uso de otras fuentes de información

Sólidos y superficies de subdivisión creados en AutoCAD
Revit Architecture puede importar archivos DWG que contengan sólidos y superficies de subdivisión creadosen AutoCAD. Cabe la posibilidad de que algunas mallas de subdivisión complejas no se conviertan a superficieso sólidos tradicionales o que, de hacerlo, el sólido o la superficie resultante sean problemáticos. Otras mallasSubD muy complejas podrían importarse sólo parcialmente o no importarse en absoluto.
Corte de geometría importada
Cuando se importa un archivo DWG 3D a un proyecto de Revit Architecture, no se corta la geometría delarchivo DWG importado. Por ejemplo, si crea un nivel en la elevación de un muro estándar y, a continuación,activa esa vista de plano, la geometría importada no se corta en ese nivel. Pero si se importa la geometría auna familia in situ que se puede cortar (por ejemplo, un modelo genérico), la geometría se cortará según losplanos de corte de Revit Architecture.
Importación o vinculación de archivos CAD utilizando las herramientas Importar CADy Vincular CAD
1 Haga clic en la ficha Insertar ➤ grupo Importar ➤ (Importar CAD); o en Insertar ➤ grupo
Vincular ➤ (Vincular CAD).
Si vincula el archivo en lugar de importarlo, consulte Implicaciones de importación frente avinculación en referencias externas en la página 60.
2 En el cuadro de diálogo Importar formatos CAD o Vincular formatos CAD, vaya a la carpeta quecontiene el archivo que quiera importar o vincular.
CONSEJO Asegúrese de importar los datos geométricos necesarios para la función de Revit que vaa utilizar. Para obtener más información, consulte Importación de geometría adecuada en la página59.
3 Seleccione el archivo.
4 Especifique las opciones de importación o vinculación. Consulte Opciones de importación yvinculación para formatos CAD y modelos de Revit en la página 65.
5 Haga clic en Abrir.
NOTA Si abre un archivo DGN, se abre el cuadro de diálogo Seleccionar vista. Seleccione una vistapara abrir. La vista corresponde exactamente a la vista MicroStation y se importa en Revit Architectureexactamente como aparece en MicroStation.
6 Si decide colocar manualmente los datos importados, se muestran en el área de dibujo y semueven con el cursor. Haga clic para colocar los datos importados.
Quizá necesite efectuar un zoom para ver los datos importados. Consulte Zoom en vistas deproyecto en la página 899.
Temas relacionados
■ Importación o vinculación de formatos CAD en la página 60
■ Desplazamiento de importaciones específicas de vistas al primer plano o al fondo en la página 69
Importación o vinculación de archivos CAD utilizando las herramientas Importar CAD y Vincular CAD | 61

Importación de archivos CAD con i-dropRevit Architecture admite la función de arrastrar y colocar i-drop® de Autodesk. Cuando mediante i-drop setoman objetos de una página Web compatible con i-drop, Revit Architecture descarga el archivo y lo importacomo si procediera de un archivo local.
Al arrastrar y colocar un archivo, se importa con la configuración por defecto. Si desea utilizar otraconfiguración (por ejemplo, Manual - Origen en lugar de Automático - Centro a centro), importe el archivomediante la herramienta Importar CAD. Consulte Importación o vinculación de archivos CAD utilizandolas herramientas Importar CAD y Vincular CAD en la página 61.
CONSEJO Asegúrese de importar los datos geométricos necesarios para la función de Revit que va a utilizar. Paraobtener más información, consulte Importación de geometría adecuada en la página 59.
Para importar archivos CAD mediante i-drop
1 En una página Web compatible con i-drop, haga clic en la miniatura del objeto.
2 Arrastre el archivo de la página Web a Revit Architecture.
3 Suelte el objeto directamente en la vista activa.
Importación de archivos de SketchUpGoogle™ SketchUp® es una herramienta de visualización y modelado de uso general. Revit Architectureutiliza el modelado de información de construcción, en el que los elementos de construcción comprendenlas relaciones que se establecen entre ellos. En un proyecto de diseño, es posible utilizar ambos productospara aprovechar las funciones exclusivas de cada uno de ellos. Por ejemplo:
■ Si desea modelar una pasada de diseño inicial o modelar rápidamente un solo elemento, comience conSketchUp. Posteriormente, use Revit Architecture para ajustar el diseño.
■ Si desea diseñar masas de construcción completas y asociar posteriormente elementos de construcciónreales a las mismas, utilice SketchUp para la fase de diseño. A continuación, utilice Revit Architecturepara la fase de planificación detallada.
Para utilizar un diseño de SketchUp en Revit Architecture, importe un archivo SKP de SketchUp directamenteen Revit Architecture. Si lo desea, puede utilizar SketchUp para exportar un archivo DWG y, a continuación,importar dicho archivo en Revit Architecture.
Para incorporar un diseño de SketchUp en un proyecto de Revit, utilice el siguiente proceso general:
1 Use Revit Architecture para crear una familia fuera del proyecto o una familia in situ en el proyecto.
2 Importe el archivo de SketchUp en la familia.
3 Si creó la familia fuera del proyecto, cargue la familia en el proyecto.
NOTA Revit Architecture no admite la vinculación de archivos de SketchUp. De esta forma, si importa un archivode SketchUp en un proyecto de Revit y, posteriormente, realiza cambios en dicho archivo, no se puede actualizarfácilmente el proyecto de Revit para reflejar los cambios. Por lo tanto, complete toda la parte del diseño que seaposible en SketchUp antes de importarlo en Revit Architecture.
Temas relacionados
■ Importación de estudios de masa de otras aplicaciones en la página 1400
62 | Capítulo 6 Uso de otras fuentes de información

Importación de archivos SKPAntes de importar un archivo SKP de SketchUp en Revit Architecture, haga lo siguiente:
■ Asegúrese de importar los datos geométricos necesarios para la función de Revit que va a utilizar. ConsulteImportación de geometría adecuada en la página 59.
■ Revise Limitaciones de datos de SketchUp importados a Revit Architecture
■ Revise Recomendaciones para la importación de masas en la página 1402
Para importar archivos SketchUp
1 Cree una familia in situ en un proyecto de Revit o cree una familia en el Editor de familias.
Consulte Familias de Revit en la página 517.
2 Haga clic en la ficha Insertar ➤ grupo Importar ➤ (Importar CAD).
3 En el cuadro de diálogo Importar formatos CAD, vaya a la carpeta que contenga el archivo deSketchUp.
4 En Archivos de tipo, seleccione el tipo de archivo SKP
5 Seleccione el archivo que importar.
6 Especifique la configuración de importación requerida.Ésta es la configuración recomendada:
■ Colores: Mantener
■ Capas: Todo
■ Unidades de importación: Autodetectar
■ Posición: Automático - Origen a origen
■ Colocar en: Nivel 1 o Nivel de referencia
■ Orientación de vista
7 Haga clic en Abrir.
Para ver la forma basada en SketchUp, es posible que sea necesario hacer lo siguiente:
■ Active una vista 3D.
■ Para mejorar la visibilidad, en la barra de controles de vista, para Estilo visual, seleccione (Sombreadocon bordes).
■ Haga clic en la ficha Inicio ➤ grupo Plano de trabajo ➤ (Definir). En el cuadro de diálogo Planode trabajo, seleccione un plano.
■ Escriba ZF (Ajustar en ventana) para que el área de dibujo muestre toda la masa.
■ Si va a crear una familia de masas, haga clic en la ficha Masa y emplazamiento ➤ grupo Masa conceptual ➤
(Mostrar masa).
Importación de archivos de SketchUp | 63

Limitaciones de datos de SketchUp importados a Revit ArchitectureRevit Architecture trata los datos importados de SketchUp como un gran bloque de geometría que no sepuede manipular del modo que se suele hacer en Revit Architecture. Sin embargo, puede modificar laconfiguración de capas de SketchUp. Por ejemplo, para asignar colores o materiales por capas, haga clic enla ficha Gestionar ➤ grupo Configuración ➤ Estilos de objeto, y modifique la configuración de la fichaObjetos importados. Al importar un diseño de SketchUp en una familia de masa de Revit y, posteriormente,cargar esa familia en un proyecto de Revit, puede convertir caras de masa (del diseño de SketchUp) en muros,suelos y cubiertas. Consulte Importación de estudios de masa de otras aplicaciones en la página 1400.
Cuando cree contenido en SketchUp para utilizar en Revit Architecture, tenga en cuenta las siguientesrestricciones:
■ Descomponer datos 3D: en Revit Architecture, no podrá descomponer datos 3D. Si lo intenta, las caras3D desaparecerán y recibirá un mensaje de aviso.
■ Parámetros: en Revit Architecture, no es posible añadir parámetros para controlar la flexibilidad geométrica.Sin embargo, puede añadir algunos controles que gestionen los datos importados, como la ubicación deun elemento importado y sus asignaciones de materiales.
■ Visibilidad/Gráficos: en Revit Architecture, no es posible manipular la geometría ni aislar partes deelementos completos con parámetros de visibilidad/gráficos.
■ Superficies de dos caras: si se asigna un material/color a una sola cara de una superficie en SketchUp,Revit Architecture aplica el material/color a ambas caras de la superficie por defecto. Si hay un materialen ambas caras de la superficie, Revit Architecture aplica el material de la cara 1 a ambas caras. Si las carasestán volteadas y pintadas de modo diferente en SketchUp, puede que no muestren el material correctoen Revit Architecture.
■ Propiedades de SketchUp: las siguientes propiedades de SketchUp no son compatibles con la función deimportación de Revit Architecture: mapas de imagen de textura, transparencia, superficies curvadas"suaves", texto y cotas, imágenes ráster y "páginas" guardadas.
■ Planos de corte: las importaciones no pueden cortarse mediante planos de corte, a menos que se importena una categoría de familia apta para cortar. ConsulteFamilias cortables en la página 1674.
■ SketchUp y masas: no todas las importaciones de SketchUp son aptas para masas. Consulte Importaciónde geometría adecuada en la página 59. Consulte también Importación de estudios de masa de otrasaplicaciones en la página 1400.
■ Escala: cabe la posibilidad de que se aplique una escala incorrecta en Revit Architecture si se trata degrupos o componentes importados cuya escala original se ha creado con la herramienta de escalado deSketchUp. Los modelos de SketchUp descompuestos deberían importarse con la escala correcta.
Importación de objetos ACISRevit Architecture permite importar objetos ACIS incluidos en archivos DWG, DXF y SAT. (Los objetos ACISdescriben sólidos o superficies recortadas.) Por ejemplo, puede crear objetos ACIS utilizando los comandosde AutoCAD de dibujo de sólidos y regiones. También puede importar SmartSolids™ de MicroStation® enRevit Architecture. Para importar objetos ACIS, siga el procedimiento Importación o vinculación de archivosCAD utilizando las herramientas Importar CAD y Vincular CAD en la página 61.
Revit Architecture acepta los siguientes tipos de superficies al importar objetos ACIS:
■ Plano
■ Esfera
■ Toroide
64 | Capítulo 6 Uso de otras fuentes de información

■ Cilindro
■ Cono
■ Cilindro elíptico
■ Cono elíptico
■ Superficie extruida
■ Superficie de revolución
■ Superficies NURB
Es posible importar superficies NURB (B-splines racionales no uniformes) en objetos ACIS de archivos DWGo SAT a familias de modelos genéricos o masas de Revit durante el proceso de creación de esas familias. Acontinuación se pueden usar herramientas de cubierta por cara y cubierta por muro cortina para crearcubiertas y sistemas de muro cortina en las superficies importadas. Para obtener más información, consulteModelado por cara en la página 1391.
Para usar importaciones ACIS con herramientas de anfitrión basadas en caras, importe geometría a unafamilia in situ de categoría Masa o Modelo genérico. Las herramientas basadas en caras proporcionan losmejores resultados con sólidos ACIS. Por ejemplo, si crea muros por cara en un cubo, los muros se unen yse biselan correctamente. Si crea un sistema de muro cortina por cara en un sólido, puede añadir montantesangulares en las uniones entre las caras del sistema de muro cortina. Para obtener más información sobreherramientas basadas en caras, consulte Creación de elementos de construcción a partir de ejemplares demasa en la página 1390.
CONSEJO Asegúrese de importar los datos geométricos necesarios para la función de Revit que va a utilizar. Paraobtener más información, consulte Importación de geometría adecuada en la página 59.
Opciones de importación y vinculación para formatos CAD y modelos de RevitLas opciones siguientes se aplican a archivos de formato CAD importados o vinculados (en los cuadros dediálogo Importar formatos CAD y Vincular formatos CAD que se muestran al hacer clic en la fichaInsertar ➤ grupo Importar ➤ Importar CAD, o Insertar ➤ grupo Vincular ➤ Vincular CAD). Las opciones deposición también se aplican a modelos vinculados de Revit (al hacer clic en la ficha Insertar ➤ grupoVincular ➤ Vincular Revit).
DefiniciónOpción
Importa un dibujo de CAD sólo en la vista activa de Revit. Supongamos que quiere queun objeto de AutoCAD aparezca sólo en una vista de plano de planta de Revit, pero no
Sólo vista actual
en una vista 3D. Si selecciona esta opción, cualquier texto presente en el archivo impor-tado será visible y podrá recortarse con la región de recorte de la vista. Si utiliza compar-tición de proyecto, la importación pertenecerá a un subproyecto de vista.Si la opción no está seleccionada, sólo se importarán líneas y geometría, y los elementosimportados se comportarán como geometría de modelo, que puede recortarse con laregión de recorte de la vista. Esta opción no está disponible en vistas 3D. Si utilizacompartición de proyecto, la importación pertenecerá a un subproyecto de modelo.
NOTA No seleccione esta opción si está importando datos de un archivo CAD parautilizar en la creación de una superficie topográfica.
Colores
Invierte los colores de todos los objetos de texto y de línea del archivo importado a co-lores específicos de Revit. Los colores oscuros se vuelven más claros y los colores claros
Invertir
Opciones de importación y vinculación para formatos CAD y modelos de Revit | 65

DefiniciónOpción
se vuelven más oscuros. Esto puede mejorar la legibilidad cuando el archivo se encuentreen Revit Architecture. Esta opción está definida por defecto.
Mantiene los colores definidos en el documento importado.Mantener
Importa el documento en blanco y negro.Blanco y negro
Capas
Importa o vincula todas las capas. Las capas que no estén visibles en el vínculo se desac-tivarán en la vista actual de Revit Architecture.
Todas
Importa o vincula todas las capas visibles.Visible
Permite seleccionar las capas y niveles que se van a importar o vincular (en el cuadrode diálogo que se muestra). Las capas que no se seleccionen se suprimirán.Si elige Visibles o Especificar y está vinculando el archivo, cuando más adelante vuelvaa cargar el archivo vinculado, se cargarán solamente las capas visibles o seleccionadas
Especificar
vinculadas originalmente. No se vincularán aquellas capas que no estén seleccionadaso visibles. Si más adelante desea vincular las capas omitidas, deberá suprimir el vínculoy volver a vincular el archivo.
CONSEJO Si desea ver y ocultar las capas según se requiera, puede vincularlas todas y,
a continuación, hacer clic en la ficha Vista ➤ grupo Gráficos ➤ Visibilidad/Gráficos paracontrolar la visibilidad de las distintas categorías de una vista. (Consulte Visualizacióngráfica y visibilidad en vistas de proyecto en la página 839.) Asimismo, puede vinculartodas las capas y luego hacer una consulta en la importación y ocultar una capa selec-cionada en la vista activa. Consulte Consulta de objetos en capas en la página 79.
Establece de forma explícita la unidad de medida de la geometría importada. Los valoresson Autodetectar, pies, pulgadas, metro, decímetro, centímetro, milímetro y Factorpersonalizado.Si especifica Autodetectar para un archivo de AutoCAD creado con unidades imperiales(sistema inglés), el archivo se importa tomando como unidades los pies y las pulgadas.
Unidades de importación
Si el archivo de AutoCAD se crea con unidades métricas, se importa a Revit Architecturetomando como unidades los milímetros.En lo concerniente a archivos de MicroStation®, Revit Architecture lee las unidadesdesde el archivo y las utiliza. El programa admite el uso de pies, pulgadas, metros,centímetros, decímetros y milímetros. Si el archivo DGN tiene unidades personalizadas,los pies son la unidad por defecto en Revit Architecture.
NOTA Si se importa un archivo en un proyecto con unidades opuestas, por ejemploun archivo con sistema métrico en un proyecto con sistema imperial, prevalecen lasunidades del proyecto principal. Si el archivo importado tiene una unidad personalizada,seleccione Factor personalizado en Unidades de importación. De esta forma, se habilitaráel cuadro de texto adyacente a la lista de selección para que pueda introducir un valorde escala.
Supongamos que el archivo tiene una unidad llamada "widget", que equivale a 10 metros.Al importar el archivo, seleccione Factor personalizado en Unidades de importación yespecifique un valor de 10 en el cuadro de texto adyacente. Cada unidad del archivode origen equivale ahora a 10 metros en el archivo de Revit.El valor que indique aquí se mostrará en la propiedad de tipo Factor de escala del sím-bolo de importación.
66 | Capítulo 6 Uso de otras fuentes de información

DefiniciónOpción
Si se trata de unidades conocidas, puede elegir Factor personalizado e indicar un factorde escala. Esto puede aumentar o reducir el tamaño de los elementos importados aRevit Architecture.
Posición
Revit Architecture coloca el centro de la importación en el centro del modelo de Revit.El centro de un modelo de Revit se calcula hallando el centro de un cuadro de delimita-ción alrededor del modelo.
Automático - Centro a centro
Si la mayor parte del modelo de Revit Architecture no es visible, el punto central podríano ser visible en la vista actual. Para hacerlo visible en dicha vista, configure el zoomcomo Ajustar en ventana. Así se centrará la vista en el modelo de Revit Architecture.
Revit Architecture coloca el origen universal de la importación en el origen interno delproyecto de Revit. Si el objeto importado se ha dibujado muy lejos de su origen, es po-
Automático - Origen a origen
sible que se muestre muy lejos del modelo. Para comprobar si es así, elija la opción dezoom Ajustar en ventana
Revit Architecture coloca la geometría importada según su posición con respecto a lascoordenadas compartidas entre los dos archivos.Si entre los archivos no hay un sistema de coordenadas compartidas, Revit Architecturelo notifica y utiliza el valor de posición Automático - Centro a centro. Consulte Ubicacióncompartida en la página 1351.
Automático - Por coordenadascompartidas
NOTA Esta opción sólo está disponible para archivos de Revit.
El origen del documento importado está centrado en el cursor.Manual - Origen
El punto base del documento importado está centrado en el cursor. Utilice esta opciónsólo para los archivos de AutoCAD que tengan un punto base definido.
Manual - Punto base
Define el cursor en el centro de la geometría importada. Puede arrastrar la geometríaimportada a su posición.
Manual - Centro
Seleccione el nivel para colocar el punto de origen/base.Colocar en
Revit Architecture coloca la importación con la misma orientación que la vista actual.Esta opción sólo está disponible para importaciones que no son específicas de vista.
Orientación de vista
Configuración de la escala en archivos DWG o DXF importados1 Seleccione un símbolo de importación y haga clic en Modificar | <nombre de archivo> ➤ grupo
Propiedades ➤ (Propiedades de tipo).
2 En el cuadro de diálogo Propiedades de tipo, modifique las opciones de Unidades de importacióno Factor de escala.
Si cambia las unidades de importación, el factor de escala se actualiza automáticamente. ConsulteOpciones de importación y vinculación para formatos CAD y modelos de Revit en la página 65.
NOTA Si no se muestran valores para estos parámetros, debe volver a cargar el vínculo o volver aimportar el archivo.
Configuración de la escala en archivos DWG o DXF importados | 67

3 Haga clic en Aceptar.
Configuración de grosores de línea para los archivos DWG o DXF importadosCuando se importa un archivo DWG o DXF, a cada capa se le asigna un grosor de línea basado en el númerode lápiz/grosor de línea creado. Revit Architecture puede importar números de lápiz de un archivo DWG oDXF y asignarlos a un grosor de línea de Revit. Estos mapeados se pueden guardar en un archivo de texto.Se convierten en los mapeados definidos para el proyecto.
Revit Architecture incluye los archivos siguientes con mapeados de lápiz y grosor de línea:
■ importlineweights-dwg-AIA.txt
■ importlineweights-dwg-BS1192.txt
■ importlineweights-dwg-ISO13657.txt
■ importlineweights-dwg-CP83.txt
Estos archivos están en la carpeta Data del directorio de instalación de Revit Architecture.
Para definir los grosores de línea
1 Haga clic en la ficha Insertar ➤ grupo Importar ➤ .
El cuadro de diálogo Importar grosores de línea muestra los mapeados del archivoimportlineweights-dwg-default.txt.
2 Si no es el archivo que desea editar, haga clic en Cargar, vaya al archivo de mapeados correctoy ábralo.
3 En el cuadro de diálogo, asigne cada lápiz al grosor de línea correspondiente, por ejemplo, Lápiznúmero 1 a Grosor de línea número 1, Lápiz número 2 a Grosor de línea número 2, y asísucesivamente). Defina los mapeados de grosor de línea-lápiz que necesite.
4 Haga clic en Aceptar o guarde los mapeados en un archivo nuevo y haga clic en Guardar como.
Mapeado de fuentes SHX de AutoCAD a fuentes TrueTypeAl importar dibujos de AutoCAD que contienen texto, puede asignar las fuentes SHX de AutoCAD a fuentesTrueType para que aparezcan correctamente en Revit Architecture. Puede asignar cualquiera de las fuentesexistentes.
NOTA Para las fuentes SHX que no están asignadas, Revit Architecture utilizará una fuente similar, pero losresultados pueden ser impredecibles.
Para asignar fuentes TrueType
1 Abra el archivo shxfontmap.txt en el editor de texto.
Este archivo se encuentra en la carpeta Data del directorio de instalación de Revit Architecture.
2 Introduzca el nombre de archivo SHX en una nueva línea.
3 Pulse Tab.
4 Introduzca el nombre de la fuente que desea asignarle.
5 Guarde y cierre el archivo.
No es necesario reiniciar Revit Architecture para que surta efecto el mapeado de fuentes. Si ya ha importadoel archivo, deberá volver a importarlo.
68 | Capítulo 6 Uso de otras fuentes de información

Configuración de parámetros de restricción para geometrías importadasSi ha importado geometría a todas las vistas, puede definir el nivel base correspondiente y especificar undesfase de altura desde ese nivel.
Para definir parámetros de restricción
1 Seleccione la geometría importada.
2 En la paleta Propiedades, defina el nivel de base y el desfase de base de los parámetros de ejemplar.
También puede seleccionar la geometría en una vista de alzado y moverla para ajustar el valor de desfase debase.
Desplazamiento de importaciones específicas de vistas al primer plano o al fondoUn símbolo de importación específico de vista puede llevarse del primer plano al fondo de una vista, conrespecto a los elementos de modelo de la vista. Si el símbolo se encuentra en primer plano, estará delantede elementos de modelo tales como muros. No obstante, sigue estando detrás de anotaciones y componentesde detalle.
NOTA Los símbolos de importación específicos de vista son archivos que se importan con la opción Sólo vistaactual seleccionada.
1 Seleccione el símbolo de importación.
2 En la paleta Propiedades, en Capa de dibujo, especifique Fondo o Primer plano.
También puede seleccionar Fondo o Primer plano en la barra de opciones.
Para colocar un símbolo de importación delante o detrás de componentes de detalle, puede usar el orden declasificación de esos componentes. Si desea más información sobre las herramientas de clasificación, consulteClasificación del orden de dibujo de componentes de detalle en la página 1002.
Importación de imágenesPuede importar imágenes ráster a un proyecto de Revit para utilizar como imágenes de fondo o ayudasvisuales para la creación de un modelo. Por defecto, las imágenes importadas se colocan detrás del modeloy de los símbolos de anotación; pero el usuario puede cambiar el orden de visualización. Sólo es posibleimportar imágenes en vistas 2D.
Para importar imágenes, utilice la herramienta Imagen; o arrastre las imágenes desde el Explorador deWindows® y colóquelas.
Para importar una imagen
1 Haga clic en la ficha Insertar ➤ grupo Importar ➤ (Imagen).
2 En el cuadro de diálogo Importar imagen, vaya a la carpeta que contenga el archivo de imagenque desee importar.
3 Seleccione el archivo y haga clic en Abrir.
La imagen importada aparece en el área de diseño y se mueve con el cursor. La imagen se muestrasimbólicamente, con dos líneas cruzadas que indican las extensiones de la imagen.
4 Haga clic para colocar la imagen.
Configuración de parámetros de restricción para geometrías importadas | 69

Temas relacionados
■ Añadir una imagen a un plano en la página 1042
Modificación de imágenes importadasPuede modificar imágenes importadas con herramientas (como Rotar y Copiar) disponibles en la fichaModificar Imágenes ráster. Esta ficha aparece al seleccionar una imagen importada en el área de dibujo.
NOTA Estas herramientas también afectan a imágenes 3D modelizadas capturadas.
Para modificar una imagen importada
1 Seleccione la imagen para mostrar en la imagen los pinzamientos, y poder modificarla comosigue:
■ Para escalar la imagen, arrastre los pinzamientos de las esquinas.
■ Para mover la imagen, arrástrela a la ubicación deseada.
■ Para conservar las proporciones de altura y anchura durante las operaciones de escala, en lapaleta Propiedades seleccione Bloquear proporciones.
2 En la paleta Propiedades, especifique los valores de altura y anchura de la imagen.
3 Para rotar la imagen, haga clic en la ficha Modificar | Imágenes ráster ➤ grupo Modificar ➤
(Rotar). Consulte Rotación de elementos en la página 1526.
4 Si desea modificar el orden de dibujo, seleccione la imagen y utilice las herramientas del grupoOrganizar en la ficha Modificar | Imágenes ráster.
El orden de las imágenes ráster se puede controlar del mismo modo que los elementos de detalles.Consulte Clasificación del orden de dibujo de componentes de detalle en la página 1002.
Temas relacionados
■ Importación de imágenes en la página 69
■ Supresión de imágenes ráster en la página 70
Supresión de imágenes rásterLa herramienta Gestionar imágenes presenta todas las imágenes ráster del proyecto, incluida cualquier imagenmodelizada que haya capturado. Esta herramienta es el único modo de suprimir una imagen del proyecto.No es posible eliminar una imagen del proyecto suprimiéndola de una vista o un plano.
Para suprimir una imagen ráster
1 Haga clic en la ficha Insertar ➤ grupo Importar ➤ (Gestionar imágenes).
En el cuadro de diálogo Gestionar imágenes se enumeran todas las imágenes ráster del proyecto.
2 Seleccione el nombre de la imagen y haga clic en Suprimir.
3 Cuando se le solicite confirmar la supresión, haga clic en Aceptar.
70 | Capítulo 6 Uso de otras fuentes de información

Importación de componentes de edificaciónLos componentes de edificación fabricados que tienen formato de archivos de Autodesk Exchange (ADSK)proporcionan datos de diseño y conexión que pueden servir para una colocación precisa en un proyecto deRevit. Estos componentes de edificación se pueden crear en aplicaciones de diseño mecánico, como Autodesk®
Inventor®, y se pueden usar en Revit Architecture, Revit MEP y Revit Structure.
Para abrir un archivo ADSK de componente de edificación, siga uno de estos procedimientos:
■ Haga clic en ➤ Abrir ➤ (Componente de edificación).
■ Haga clic en la ficha Inicio ➤ grupo Construir ➤ menú desplegable Componente ➤ Colocar uncomponente. A continuación, haga clic en la ficha Modificar | Colocar componente ➤ grupoModelo ➤ Cargar familia, seleccione el archivo ADSK y colóquelo en el proyecto.
Archivos ADSK de componente de edificaciónUn archivo ADSK de componente de edificación proporciona la siguiente información, que resulta útil parael proceso de diseño:
■ Aspecto físico del componente en vistas (por ejemplo 3D) que permite determinar el espacio para unacolocación precisa
■ Conectores y su colocación.
NOTA Aunque los informes de conversión de Autodesk Inventor muestran conectores de bandeja de cablesy conductos, éstos no se importan a Revit Architecture.
■ Datos sobre el componente (por ejemplo, sus datos de identidad)
Al abrir o cargar un archivo ADSK se crea automáticamente una familia de la categoría basada en la asignaciónOmniClass indicada al exportar.
También puede guardar el archivo ADSK como un archivo RFA ➤ Guardar como ➤ Familia), lo que lepermite crear una familia que se podrá utilizar en diversos proyectos. En Familias de Revit en la página 517encontrará más información sobre el uso de familias en Revit Architecture.
Trabajo con componentes de edificaciónCon un archivo ADSK de componente de edificación puede:
■ Ver el cuadro de delimitación del componente con un nivel de detalle bajo. Los conectores seguiránapareciendo en la ubicación correcta en la vista de nivel de detalle bajo.
■ Ver el aspecto del componente con niveles de detalle medios y altos.
■ Cambiar la visualización de gráficos del componente modificando el nivel de detalle en el proyecto.También puede modificar la configuración de visibilidad del componente con un nivel bajo, medio oalto, en el Editor de familias.
■ Ver el componente en una vista 3D, de plano, de alzado o en sección.
■ Colocar conectores en el componente mediante el Editor de familias. Consulte Conectores en la página539.
Importación de componentes de edificación | 71

■ Crear nuevos tipos de familia a partir de los componentes originales, mediante la adición de parámetrosnuevos o el cambio de los existentes, usando el Editor de familias.
■ Ver o cambiar los datos de identidad del componente.
■ Usar los planos de referencia del componente o parte de su geometría para acotación.
■ Crear etiquetas y tablas de planificación de los parámetros del componente.
■ Modelizar el componente.
Entre las restricciones de uso de un archivo ADSK de componente de edificación están las siguientes:
■ La geometría del componente no se puede cambiar en Revit Architecture. Sólo es posible cambiar lageometría en la aplicación en que se diseñó originalmente el componente de edificación.
■ Aunque los materiales asignados en la aplicación de ingeniería mecánica no se importan a RevitArchitecture, puede asignar un material en Revit Architecture que sea aplicable a todo el componente.
■ El flujo de trabajo actual entre Inventor y Revit Architecture sólo funciona en una dirección. Inventorno puede abrir archivos ADSK.
Consejos para trabajar con componentes de edificaciónTenga en cuenta lo siguiente cuando trabaje con componentes de edificación:
■ Para optimizar el rendimiento del modelo en Revit Architecture, siempre que sea posible debería trabajarcon el componente de edificación como cuadro de delimitación con nivel de detalle bajo.
■ Debido a la cantidad de geometría detallada que pueden contener, a veces los componentes de edificacióntardan varios minutos en abrirse. Si el componente tarda mucho en abrirse, o las operaciones de zoomy encuadre son lentas, pida a su creador que simplifique el modelo antes de exportarlo.
■ Si el componente se abre en Revit Architecture con una orientación imprevista, puede rotarlo en el Editorde familias o pedir a su creador que cree un sistema Universal Coordinate System (USC) personalizado yvuelva a exportar el archivo ADSK empleando este sistema.
■ Use el informe de conversión de Autodesk Inventor para examinar los resultados de exportación. Elinforme cita el contenido del archivo ADSK. Compruebe si los elementos de modelo se han exportadodel modo previsto. Haga doble clic en el archivo ADSK para examinar el informe en su navegador Web.
Metodología de trabajo con componentes de edificaciónA continuación se describe un procedimiento estándar para utilizar un componente de edificación en unproyecto de Revit: Supongamos que un fabricante ha publicado en su sitio Web el contenido de una unidadde calefacción, ventilación y aire acondicionado de montaje en cubierta, como archivo ADSK a disposiciónde ingenieros y arquitectos. Usted desea incorporar este componente a su modelo. La geometría y los datosdel componente le permitirán colocarlo correctamente en el proyecto, así como crear conectores que permitanusarlo en Revit MEP.
El flujo de trabajo será como se detalla a continuación:
1 Descarga del archivo ADSK de componente de edificación desde el sitio Web del fabricante.
2 Para abrir el archivo ADSK en Revit Architecture, haga clic en ➤ Abrir ➤ (Componente deedificación).
72 | Capítulo 6 Uso de otras fuentes de información

NOTA No es posible abrir archivos ADSK asociados a una versión posterior de Revit.
3 Carga del archivo ADSK en el proyecto desde el Editor de familias.
NOTA Puede cargar el archivo ADSK directamente en el proyecto. Haga clic en la ficha Inicio ➤ grupoConstruir ➤ menú desplegable Componente ➤ Colocar un componente. A continuación, haga clic en laficha Modificar | Colocar componente ➤ grupo Modelo ➤ Cargar familia, seleccione el archivo ADSK ycolóquelo en el proyecto.
4 Colocación del componente en el proyecto.
5 Visualización del componente como cuadro de delimitación con un nivel de detalle bajo.
6 Visualización de toda la geometría con niveles de detalle medio y alto.
7 Visualización del componente en cualquier vista.
8 Ejecute una comprobación de interferencias para asegurar que no hay conflictos de espacio entre loselementos.
9 Cree etiquetas y tablas de planificación del componente utilizando sus parámetros.
10 Acote el componente a los planos de referencia y a parte de su geometría.
11 Creación de conectores en el componente mediante el Editor de familias. Cuando se conectan a serviciosde construcción en Revit MEP, los conectores se pueden usar para análisis de flujo.
Apertura de archivos IFC (Industry Foundation Classes)Revit Architecture puede abrir clases IFC (Industry Foundation Classes) sobre la base de las normativas másrecientes sobre el intercambio de datos IFC 2x3 de International Alliance for Interoperability (IAI). Si abreun archivo que utiliza una norma anterior [IFC 2x o 2x2], Revit Architecture admite el formato y lo abrecorrectamente. Para obtener información sobre el formato de archivo IFC, consulte Exportación a IFC(Industry Foundation Classes) en la página 1204.
Al abrir un archivo IFC, Revit Architecture crea uno nuevo basado en la plantilla por defecto. Para obtenerinformación sobre cómo seleccionar la plantilla por defecto, consulte Selección de una plantilla para archivosIFC en la página 74.
Puede cargar sus propios archivos de mapeado de clase IFC y modificar las categorías y subcategorías paraobjetos IFC.
CONSEJO Asegúrese de importar los datos geométricos necesarios para la función de Revit que va a utilizar. Paraobtener más información, consulte Importación de geometría adecuada en la página 59.
Para abrir un archivo IFC
1 Haga clic en ➤ Abrir ➤ (IFC).
2 En el cuadro de diálogo Abrir archivo IFC, vaya al archivo IFC que quiere importar.
3 Seleccione el archivo IFC y haga clic en Abrir.
Revit Architecture crea un archivo nuevo basado en la plantilla por defecto.
Apertura de archivos IFC (Industry Foundation Classes) | 73

Selección de una plantilla para archivos IFC
1 Haga clic en ➤ Abrir ➤ (Opciones IFC).
2 En el cuadro de diálogo Opciones de Importación IFC, haga clic en Examinar.
3 En el cuadro de diálogo Buscar archivo de plantilla, localice el archivo de plantilla IFC deseado,selecciónelo y haga clic en Abrir.
4 En el cuadro de diálogo Opciones de Importación IFC, haga clic en Aceptar.
Carga de un archivo de mapeado de clase IFC
1 Haga clic en ➤ Abrir ➤ (Opciones IFC).
2 En el cuadro de diálogo Opciones de Importación IFC, haga clic en Cargar.
3 En el cuadro de diálogo Cargar archivo de mapeado de clase IFC, seleccione un archivo demapeado de clase IFC y haga clic en Abrir.
4 En el cuadro de diálogo Opciones de Importación IFC, haga clic en Aceptar.
Modificación de categorías y subcategorías para objetos IFC
1 Haga clic en ➤ Abrir ➤ (Opciones IFC).
2 En el cuadro de diálogo Opciones de Importación IFC, haga doble clic en una categoría o unasubcategoría y especifique un valor nuevo para modificar el valor actual.
Como alternativa, puede hacer clic en Estándar para restablecer la configuración por defecto.
3 Haga clic en Aceptar o guarde los mapeados en un archivo nuevo y haga clic en Guardar como.
Vinculación de archivos de AutoCAD a un proyecto de RevitSe pueden vincular archivos de AutoCAD a un proyecto de Revit. Por ejemplo, es posible que desee utilizararchivos vinculados de la siguiente manera:
■ Algunos integrantes del equipo utilizan AutoCAD para crear detalles o alzados, pero el resto del proyectose crea mediante Revit Architecture. Desea vincular dibujos de AutoCAD al proyecto de Revit y colocarlosen planos. A continuación, es posible incluir estos dibujos en el conjunto de documentos de construcciónque Revit Architecture genera.
■ Los integrantes del equipo de otras disciplinas (como los ingenieros estructurales o eléctricos) utilizanAutoCAD para planificar su parte del proyecto. Desea vincular sus dibujos de AutoCAD a un proyecto deRevit para utilizarlos como subyacentes para sus vistas de proyecto.
Por ejemplo, el siguiente plano de planta muestra un archivo vinculado que se utilizará como subyacentepara trazar y crear muros estructurales en Revit Architecture.
74 | Capítulo 6 Uso de otras fuentes de información

Temas relacionados
■ Gestión de vínculos en la página 1285
■ Gestión de capas en archivos vinculados e importados en la página 78
Cómo funciona la vinculación a archivos de AutoCADAl vincular un archivo de AutoCAD a un proyecto, Revit Architecture mantiene un vínculo a ese archivo.Cuando se abre el proyecto de Revit, Revit Architecture recupera la versión actual guardada del archivovinculado y la muestra en el proyecto. Cualquier cambio en el archivo vinculado se muestra en el proyectode Revit. Si se produce algún cambio en el archivo vinculado mientras el proyecto de Revit está abierto,vuelva a cargar el archivo para recuperar los últimos cambios. Consulte Gestión de vínculos en la página 1285.
La capacidad de recuperar los últimos cambios en un archivo de AutoCAD es la diferencia entre la vinculacióny la importación. Al importar un archivo de AutoCAD, Revit Architecture utiliza la versión del archivo queha importado. No recupera ni muestra los cambios del archivo importado.
Al vincular (o importar) un archivo de AutoCAD a un proyecto de Revit, puede hacer lo siguiente:
■ Consultar objetos en el archivo en la página 79.
■ Ocultar o eliminar capas seleccionadas del archivo en la página 80.
■ Cambiar la visualización de gráficos de las capas del archivo en la página 81.
Al vincular un archivo a un proyecto de Revit, puede controlar si el archivo vinculado se puede ver sólo enla vista actual o en todas las vistas. Al tratarse de un dibujo 2D, el archivo vinculado se muestra sólo en losdibujos de Revit 2D correspondientes, como los planos de planta. En una vista 3D, el archivo vinculado semuestra como formas 2D planas.
Vinculación a un archivo AutoCAD1 Abra el proyecto de Revit.
2 Si desea que el archivo vinculado se muestre sólo en una vista concreta, abra la vista.
Cómo funciona la vinculación a archivos de AutoCAD | 75

3 Haga clic en la ficha Insertar ➤ grupo Vincular ➤ (Vincular CAD).
4 Especifique el archivo que va a vincular de la siguiente manera:
■ En Buscar en, vaya a la ubicación del archivo.
■ En Nombre de archivo, especifique el nombre del archivo.
■ En Archivos de tipo, especifique DWG.
5 Especifique las siguientes opciones para el archivo vinculado:
a Si desea que el archivo vinculado se muestre sólo en la vista actual, seleccione Sólo vistaactual.
Si no selecciona esta opción, el archivo vinculado se muestra en todas las vistas 2Dcorrespondientes, como los planos de planta.
b En Capas, seleccione uno de los siguientes valores:
■ Todas: muestra todas las capas del archivo vinculado en el proyecto de Revit, incluidaslas capas ocultas.
■ Visible: muestra capas visibles del archivo vinculado en el proyecto de Revit. Las capasque se encuentran actualmente ocultas en AutoCAD no se muestran en Revit Architecture.
■ Especificar: permite seleccionar las capas que se van a mostrar en el proyecto de Revitde una lista. Tras hacer clic en abrir, Revit Architecture muestra la lista de capas de laque puede elegir.
6 Especifique las opciones de importación requeridas.
Si desea información sobre estas opciones, consulte Opciones de importación y vinculación paraformatos CAD y modelos de Revit en la página 65.
7 Haga clic en Abrir.
8 Si, en Capas, elige Especificar, el cuadro de diálogo Seleccionar capas/niveles paraimportar/vincular enumera las capas del archivo. Seleccione las capas deseadas y haga clic enAceptar.
Las capas no seleccionadas no están disponibles en el proyecto de Revit. (Sin embargo, las capassiguen existiendo en el archivo de AutoCAD).
Revit Architecture recupera la versión actual del archivo vinculado y lo muestra en la vista de Revit actual.
Temas relacionados
■ Consulta de objetos en capas en la página 79
■ Ocultar y suprimir capas en la página 80
■ Cambio de visualización de gráficos de capas en la página 81
■ Gestión de vínculos en la página 1285
Ubicación del archivo vinculado.Al abrir un proyecto de Revit vinculado a un archivo, Revit Architecture recupera la versión guardada actualdel archivo vinculado. La ruta al archivo vinculado se muestra en la columna Ruta guardada del cuadro dediálogo Gestionar vínculos. Consulte Referencias sin resolver en la página 1287.
76 | Capítulo 6 Uso de otras fuentes de información

Si Revit Architecture no puede localizar el archivo vinculado, muestra la ruta de la versión del archivovinculado que se haya recuperado más recientemente. Revit Architecture no puede actualizar el vínculo.Para volver a cargar el archivo vinculado desde una ubicación distinta, utilice la función Volver a cargardesde el cuadro de diálogo Gestionar vínculos. Consulte Gestión de vínculos en la página 1285.
Utilice la columna Tipo de ruta para indicar si la ruta es absoluta o relativa. En general, utilice una rutarelativa en lugar de una ruta absoluta.
■ Si utiliza una ruta relativa y, posteriormente, traslada tanto el proyecto como el archivo vinculado a unnuevo directorio, se mantiene el vínculo. El nuevo directorio de trabajo se convierte en la ruta relativadel archivo vinculado.
■ Si utiliza una ruta absoluta y mueve el proyecto y el archivo vinculado a un nuevo directorio, el vínculose rompe.
Utilice una ruta absoluta al vincular a un archivo de un proyecto compartido, como por ejemplo a un archivocentral al que necesitan acceder otros usuarios. Es probable que este archivo no se mueva de su ubicaciónen el disco.
Vinculación de archivos de marcas de revisión DWF
1 Haga clic en la ficha Insertar ➤ grupo Vincular ➤ (Marca de revisión DWF).
2 En el cuadro de diálogo Importar/Vincular Archivo DWF, vaya al archivo DWF con marcas derevisión, selecciónelo y haga clic en Abrir.
Se abre el cuadro de diálogo Vincular página de revisión a planos de Revit. En la columna VistaDWF, el cuadro de diálogo muestra los nombres de vista de plano que tienen marcas de revisiónen el archivo DWF. La columna Vista de Revit muestra la vista de plano correspondiente. Si elnombre de plano en el archivo DWF es igual al nombre de plano en el archivo de Revit, elnombre de plano de Revit se incluye automáticamente en la columna Vista de Revit.
Si el nombre de la vista de plano de Revit ha cambiado desde que se exportó a DWF, la columnaVista de Revit muestra el texto <No vinculada> junto a la vista de plano DWF.
3 Si el valor de Vista de Revit es <No vinculada>, seleccione una vista de plano de Revit haciendoclic en el cuadro bajo la columna Vista de Revit y seleccionando una opción en la lista.
Esta acción también puede ser necesaria si tiene varias vistas de plano en el archivo de Revit yquiere aplicar marcas de revisión a una de las otras vistas de plano. Esto sólo tiene sentido si losdemás cuadros de rotulación de plano tienen el mismo tamaño que en el original.
4 Haga clic en Aceptar.
Las marcas de revisión DWF se colocan en la vista de plano con forma de símbolo de importación. Las marcasestán bloqueadas, por lo que no podrá colocarlas en otra ubicación ni copiarlas, rotarlas, reflejarlas, suprimirlaso agruparlas a menos que se hayan creado en Autodesk Design Review. Consulte Modificación de marcasde revisión DWF creadas en Design Review en la página 77.
Modificación de marcas de revisión DWF creadas en Design ReviewSi las marcas de revisión se han creado en Autodesk Design Review utilizando herramientas de marcas derevisión de dicho programa, puede modificar las propiedades de Estado y Notas en Revit Architecture. Estafunción permite añadir información a las marcas de revisión o conservar la información sobre su estado.
Para modificar las marcas de revisión creadas en Design Review
1 Seleccione un objeto de marca de revisión creado en Design Review.
Vinculación de archivos de marcas de revisión DWF | 77

Un objeto de marca de revisión tiene un aspecto similar al siguiente.
2 En la paleta Propiedades, modifique las propiedades de Estado y Notas según se requiera.
Los cambios se guardan en el archivo DWF vinculado. Se pueden ver en el archivo DWF seleccionando elobjeto de marca de revisión correspondiente.
Descomposición de geometría importadaAl importar un dibujo a Revit Architecture, se importan con él todos sus elementos, entre ellos bloques yreferencias externas (xrefs) del dibujo. Consulte Implicaciones de importación frente a vinculación enreferencias externas en la página 60. Esos elementos se encuentran dentro de un elemento de Revitdenominado símbolo de importación.
Este símbolo puede descomponerse (o "desmontarse") para separar sus constituyentes de nivel superior:símbolos de importación anidados. Esta operación es una descomposición parcial. Una descomposiciónparcial de un símbolo de importación produce otros símbolos de importación que, a su vez, puedendescomponerse para producir elementos u otros símbolos de importación. Se trata de una operación similara la descomposición en AutoCAD con bloques y referencias externas anidadas. Supongamos que descomponeuna referencia externa y obtiene bloques y otras referencias externas. Es posible descomponer dichos bloquesy referencias para obtener otros bloques y referencias.
También es posible descomponer el símbolo de importación para obtener directamente texto, curvas, líneasy regiones rellenadas de Revit. Esta operación es una descomposición completa.
NOTA No es posible descomponer archivos vinculados ni símbolos de importación compuestos por más de 10.000elementos.
Para descomponer geometría importada
1 Seleccione el símbolo de importación.
2 Haga clic en la ficha Modificar | <nombre de archivo> ➤ grupo Importar ejemplar ➤ menúdesplegable Descomponer ➤ Descomponer parcialmente o Descomponer totalmente.
Los símbolos de importación resultantes de la descomposición se pueden volver a descomponerseleccionándolos y haciendo clic en Descomponer parcialmente. Puede seguir descomponiendo parcialmentehasta convertir todos los símbolos de importación en elementos de Revit.
Gestión de capas en archivos vinculados e importadosAl importar o vincular un archivo CAD a un proyecto de Revit, puede consultar, ocultar, suprimir o cambiarla visualización de gráficos de capas en el archivo.
78 | Capítulo 6 Uso de otras fuentes de información

Consulta de objetos en capasAl importar o vincular un archivo a un proyecto de Revit, puede consultar el archivo para obtener informaciónacerca de sus objetos. De esta forma, puede determinar la identidad de un objeto y la capa en la que reside.También puede ocultar la capa del objeto o suprimirla.
Para consultar objetos en capas
1 Abra una vista de proyecto en Revit Architecture.
2 Resalte el símbolo de importación para el archivo y haga clic sobre el mismo para seleccionarlo.
Al resaltar el símbolo de importación, la barra de estado muestra lo siguiente:
<nombre de archivo importado>: Símbolo de importación : ubicación <Compartido> o <Nocompartido>.
3 Haga clic en la ficha Modificar | <nombre de archivo> ➤ grupo Importar ejemplar ➤
(Consulta).
4 Seleccione el objeto que se va a consultar de la siguiente manera:
■ Mueva el cursor sobre el símbolo de importación en la vista.Revit Architecture resalta en primer lugar las líneas y otros objetos de nivel inferior. PulseTab para resaltar objetos de nivel superior como, por ejemplo, bloques.
■ Observe la barra de estado. Cuando describa el objeto de destino, haga clic para seleccionarlo.
Se abre el cuadro de diálogo Consulta de ejemplar importado y muestra la siguiente información:
■ Tipo: tipo de objeto
■ Nombre de bloque: el del bloque que contiene el objeto, de haberlo
■ Capa: el nombre de la capa contiene el objeto
■ Estilo por: indica si el estilo de objeto está determinado por la capa o el color
5 Para ocultar la capa del objeto en la vista actual, haga clic en Ocultar en vista.
Es posible que la capa seleccionada siga estando visible en otras vistas.
CONSEJO Para ver la capa oculta temporalmente, haga clic en Mostrar elementos ocultos en labarra de controles de vista. Para volver a mostrar la capa, haga clic en la ficha Vista ➤ grupoGráficos ➤ Visibilidad/Gráficos. En la ficha Categorías importadas, seleccione la capa y haga clic enAceptar.
6 Para suprimir la capa del objeto del proyecto de Revit, haga clic en Suprimir.
La capa seleccionada ya no está visible en ninguna vista de proyecto.
7 Para cerrar el cuadro de diálogo Consulta de ejemplar importado, haga clic en Aceptar.
El editor de consultas permanecerá activo para poder seleccionar otras entidades.
8 Pulse Esc para salir del editor de consultas.
Consulta de objetos en capas | 79

Ocultar y suprimir capasAl importar o vincular un archivo a un proyecto de Revit, es posible que no desee que todas las capas delarchivo estén visibles en Revit Architecture. Para controlar la visibilidad de las capas, puede hacer lo siguiente:
■ Ocultar capas: al ocultar capas, aún siguen disponibles en el proyecto de Revit, pero no se muestran enlas vistas. Si es necesario, puede volver a hacerlas visibles.
■ Suprimir capas: al suprimir las capas, éstas no estarán disponibles en el proyecto de Revit. (Sin embargo,siguen existiendo en el archivo CAD original). Si desea restaurar las capas, debe suprimir el archivo eimportarlo o vincularlo al proyecto de nuevo.
Temas relacionados
■ Cambio de visualización de gráficos de capas en la página 81
Ocultar capasAl importar o vincular un archivo, puede especificar cómo ocultar sus capas en cada vista de Revit. Porejemplo, puede mostrar todas las capas en una vista, pero ocultar algunas capas en otra vista. Posteriormente,puede volver a mostrar las capas, si es necesario.
Si no está seguro de en qué capa reside un objeto, consulte Consulta de objetos en capas en la página 79.
Para ocultar capas
1 Abra una vista de proyecto en Revit Architecture.
2 Haga clic en la ficha Vista ➤ grupo Gráficos ➤ (Visibilidad/Gráficos).
3 Haga clic en la ficha Categorías importadas.
4 En la columna Visibilidad, haga clic para expandir el nombre de archivo DWG del archivovinculado o importado.
Revit Architecture enumera las capas del archivo.
5 Desactive las casillas de verificación para cualquier capa que desee ocultar en la vista actual.
6 Haga clic en Aceptar.
Las capas se ocultan sólo en la vista actual. Para volver a mostrar las capas ocultas, repita este proceso yseleccione las capas deseadas.
Supresión de capasAl suprimir capas en un archivo importado o vinculado, dejarán de estar disponibles para el proyecto deRevit. (Sin embargo, siguen existiendo en el archivo CAD original). Si desea restaurar las capas, debe suprimirel archivo del proyecto de Revit y vincularlo o importarlo de nuevo.
Para suprimir capas de un archivo suprimido o importado, utilice uno de los siguientes métodos:
■ Al vincular o importar el archivo al proyecto de Revit, en el cuadro de diálogo Importar o Vincular, enCapas, seleccione Visible para mostrar sólo las capas visibles actualmente en AutoCAD, o especifique lascapas que mostrar en Revit Architecture. Cualquier capa omitida se suprime correctamente. No estándisponibles en el proyecto de Revit.
■ Si desea suprimir un objeto de un archivo de CAD y no está seguro de en qué capa reside, consulteConsulta de objetos en capas en la página 79.
80 | Capítulo 6 Uso de otras fuentes de información

■ Suprima capas concretas, como se explica en el siguiente procedimiento.
Para suprimir capas conocidas
1 Abra una vista de proyecto en Revit Architecture.
2 Resalte el símbolo de importación para el archivo y haga clic sobre el mismo para seleccionarlo.
La barra de estado muestra lo siguiente:
<nombre de archivo importado>: Símbolo de importación : ubicación <Compartido> o <Nocompartido>.
3 Haga clic en la ficha Modificar | <nombre de archivo> ➤ grupo Importar ejemplar ➤
(Suprimir capas).
4 En el cuadro de diálogo Seleccionar capas/niveles para importar/vincular, seleccione las capasque desea suprimir y haga clic en Aceptar.
Las capas suprimidas no se muestran en ninguna vista del proyecto de Revit.
Cambio de visualización de gráficos de capasAl importar o vincular un archivo a un proyecto de Revit, puede controlar la visualización de gráficos decada capa del archivo. Por ejemplo, puede cambiar el color de línea, el peso y el estilo de los objetos. Porejemplo, al utilizar un archivo como subyacente, puede mostrar el archivo completo en tramado paradistinguirlo del modelo de Revit.
Temas relacionados
■ Ocultar y suprimir capas en la página 80
Mantener o descartar modificaciones gráficas para archivos vinculadosAl cambiar la visualización de gráficos de las capas en un archivo vinculado, puede especificar si RevitArchitecture mantiene o descarta las modificaciones gráficas.
NOTA Esta función sólo está disponible para archivos CAD vinculados. No está disponible para archivos CADimportados.
Al mantener las modificaciones gráficas, Revit Architecture conserva los cambios realizados en la visualizaciónde gráficos de sus capas cuando vuelve a cargar el archivo vinculado. De lo contrario, Revit Architecturedescarta las modificaciones gráficas al volver a cargar el archivo vinculado. Esta opción se aplica a todos losarchivos CAD vinculados al proyecto.
Para mantener y descartar modificaciones gráficas para archivos vinculados
1 Abra el proyecto de Revit.
2 Haga clic en la ficha Gestionar ➤ grupo Gestionar proyecto ➤ (Gestionar vínculos).
3 En el cuadro de diálogo Gestionar vínculos, haga lo siguiente:
■ Para conservar las modificaciones, seleccione Conservar modificaciones gráficas.
■ Para descartar las modificaciones, desactive Conservar modificaciones gráficas.
Cambio de visualización de gráficos de capas | 81

4 Haga clic en Aceptar.
Realizar cambios globales en la visualización de gráficos de capasAl importar o vincular un archivo a un proyecto de Revit, puede controlar la visualización de gráficos de lascapas del archivo en todas las vistas.
Para realizar cambios globales en la visualización de gráficos de capas
1 Abra el proyecto de Revit.
2 Haga clic en la ficha Gestionar ➤ grupo Configuración ➤ (Estilos de objeto).
3 En el cuadro de diálogo Estilos de objeto, haga clic en la ficha Objetos importados.
4 Haga clic para expandir el nombre de archivo DWG del archivo.
Revit Architecture enumera las capas del archivo.
5 En cada capa, cambie los valores para Grosor de línea, Color de línea o Patrón de línea, comosea conveniente.
Consulte Estilos de objeto en la página 1654.
6 Haga clic en Aceptar.
Temas relacionados
■ Mantener o descartar modificaciones gráficas para archivos vinculados en la página 81
■ Ocultar y suprimir capas en la página 80
Realizar cambios específicos de la vista en la visualización de gráficos de capasAl importar o vincular un archivo a un proyecto de Revit, puede controlar la visualización de gráficos de suscapas en vistas individuales.
Para realizar cambios específicos de la vista en la visualización de gráficos de capas
1 Abra una vista de proyecto que muestre el archivo.
2 Haga clic en la ficha Vista ➤ grupo Gráficos ➤ (Visibilidad/Gráficos).
3 Haga clic en la ficha Categorías importadas.
4 Si desea que aparezca el archivo completo en tramado, seleccione Tramado.
Consulte Tramado/Subyacente en la página 1658.
5 En la columna Visibilidad, haga clic para expandir el nombre de archivo DWG.
Revit Architecture enumera las capas del archivo.
6 Para cambiar la visualización de gráficos de una capa visible en un archivo:
a Haga clic en la columna Líneas de la capa y, a continuación, en Modificar.
b En el cuadro de diálogo Gráficos de líneas, especifique el grosor, el color y el patrón delínea, y haga clic en Aceptar.
7 En el cuadro de diálogo Modificaciones de visibilidad/gráficos, haga clic en Aceptar.
82 | Capítulo 6 Uso de otras fuentes de información

Temas relacionados
■ Mantener o descartar modificaciones gráficas para archivos vinculados en la página 81
■ Ocultar y suprimir capas en la página 80
Resolución de problemas con archivos vinculadosLos siguientes temas describen problemas que puede encontrarse al vincular archivos a proyectos de Revit.
Los cambios en el archivo DWG no se reflejan en el proyecto de RevitSíntoma: tras vincular un archivo DWG a un proyecto de Revit, realizó cambios al archivo DWG en AutoCAD.Sin embargo, el proyecto de Revit no muestra estos cambios.
Problemas y soluciones: este problema puede estar provocado por varios motivos:
■ El archivo de vínculo se cambió tras cargarlo en el proyecto de Revit, y dicho proyecto sigue abierto.Para corregir esta situación, vuelva a cargar el archivo vinculado. En Revit Architecture, haga clic en laficha Gestionar ➤ grupo Gestionar proyecto ➤ Gestionar vínculos. En el cuadro de diálogo Gestionarvínculos, en la ficha Formatos CAD, seleccione el archivo vinculado de la lista y haga clic en Volver acargar. Haga clic en Aceptar. Revit Architecture recupera la versión guardada más recientemente delarchivo vinculado y la muestra en el proyecto de Revit.
Consulte Cómo funciona la vinculación a archivos de AutoCAD en la página 75.
■ El archivo se importó, no se vinculó.Cuando se importa un archivo, Revit Architecture no recupera ni muestra cambios del archivo importado.Para confirmar que el archivo se ha vinculado y no se ha importado, haga clic en la fichaGestionar ➤ Gestionar proyecto ➤ Gestionar vínculos. En el cuadro de diálogo Gestionar vínculos, laficha Formatos CAD enumera los archivos vinculados. No muestra archivos importados. Por lo tanto, siel archivo no aparece aquí, está importado.
Para corregir esta situación, vaya a la vista en la que se muestra el archivo importado, selecciónelo y pulseSuprimir. A continuación, establezca un vínculo al archivo. Consulte Vinculación a un archivo AutoCADen la página 75.
■ Revit Architecture no puede localizar el archivo vinculado en la ruta guardada.Si se movió el archivo vinculado, Revit Architecture no puede localizarlo, por lo que no puede recuperarla última versión guardada del archivo. Para volver a cargar el archivo desde una ubicación distinta,utilice la función Volver a cargar desde del cuadro de diálogo Gestionar vínculos. Consulte Gestión devínculos en la página 1285.
Los cambios de color de la capa y estilo de línea no se muestran en el proyecto deRevit
Síntoma: realizó cambios en la visualización de gráficos de las capas del archivo vinculado. Tras volver acargar el archivo vinculado en el proyecto de Revit, estos cambios desaparecen.
Problema: para guardar los cambios de la visualización de gráficos de las capas en los archivos vinculados,seleccione la opción Mantener modificaciones de gráfico en el cuadro de diálogo Gestionar vínculos. Si estaopción no está seleccionada, Revit Architecture descarta las modificaciones gráficas cuando se vuelve a cargarel archivo vinculado.
Solución: consulte Mantener o descartar modificaciones gráficas para archivos vinculados en la página 81.
Resolución de problemas con archivos vinculados | 83

Las capas del archivo DWG no se muestran en el proyecto de RevitSíntoma: algunas capas del archivo vinculado no se muestran en el proyecto de Revit.
Problema: es posible que las capas estén ocultas o suprimidas.
Solución: para determinar si las capas están ocultas o suprimidas, haga clic en la ficha Vista ➤ grupoGráficos ➤ Visibilidad/Gráficos. En la ficha Categorías importadas, haga clic para expandir el archivo DWG.Revit Architecture enumera las capas del archivo.
Las capas que no aparecen aquí han sido suprimidas y no están disponibles para el proyecto de Revit. Sidesea restaurar las capas, debe suprimir en primer lugar el archivo vinculado y, a continuación, vincularloal proyecto de nuevo. Al vincular, asegúrese de que, en Capas, selecciona Todas o Seleccionar. ConsulteVinculación a un archivo AutoCAD en la página 75.
Si la opción Visibilidad de una capa está desactivada, la capa se oculta en la vista actual. Para mostrar la capa,seleccione la opción Visibilidad y haga clic en Aceptar. Revit Architecture muestra la capa en la vista actual.
Las operaciones de archivos (Abrir, Guardar, Sincronizar) están bloqueadas o serealizan lentamente
Síntoma: en algunos casos, Revit no puede abrir, guardar o sincronizar archivos.
Problema: algunas soluciones de software antivirus bloquean los archivos e impiden el acceso a ellos desdeotras aplicaciones.
Solución: el usuario o el administrador de red pueden definir las extensiones de archivo siguientes comoexcepciones en su filtro antivirus.
■ Proyectos de Revit (RVT)
■ Familias de Revit (RFA)
■ Plantillas de Revit (RTE)
■ Autodesk Design Package (ADSK)
■ Industry Foundation Classes (IFC)
■ Dibujos de AutoCAD (DWG)
■ Archivos de transferencia de datos de CAD (DXF)
■ Dibujos de MicroStation (DGN)
■ Modelos de ACIS (SAT)
■ Dibujos de SketchUp (SKP)
■ Imágenes (BMP, JPG y PNG)
■ Datos (RWS y DAT)
NOTA Tal vez necesite ponerse en contacto con el administrador de red para añadir estas excepciones.
84 | Capítulo 6 Uso de otras fuentes de información

Abrir archivos de Revit
Para abrir un archivo de Revit, utilice uno de estos procedimientos:
■ En la ventana Archivos recientes en la página 40, en Proyectos o Familias, haga clic en la opción deseada.
■ Pulse CTRL+O.
■ Haga clic en ➤ (Abrir).
■ Haga clic en ➤ (Abrir) y seleccione un tipo de archivo de Revit.
■ Haga clic en y seleccione un archivo en la lista Documentos recientes.
■ Haga clic en (Abrir) en la barra de herramientas de acceso rápido.
NOTA Mientras usted edita un archivo de un proyecto no compartido, si otro usuario intenta abrirlo, accederá almismo en estado de sólo lectura.
Abrir un archivo de proyecto de Revit
1 Haga clic en ➤ Abrir ➤ (Proyecto).
2 Desde el cuadro de diálogo Abrir, acceda a la carpeta en la que se encuentra el proyecto. Paraver únicamente archivos de un tipo concreto, seleccione el tipo en la lista desplegable Tipo dearchivos.
3 Seleccione las opciones pertinentes:
■ Revisar: detecta y repara elementos dañados del proyecto. Tenga en cuenta que al usar estaopción los archivos pueden tardar mucho en abrirse. Esta opción sólo debería usarse paratareas periódicas de mantenimiento de archivos de proyectos compartidos grandes o cuandose preparen actualizaciones.
■ Desenlazar de archivo central: abre un modelo compartido local independiente del modelocentral. Consulte Apertura de archivos de proyectos compartidos independientemente delmodelo central en la página 1312.
■ Crear nuevo archivo local: abre una copia local del modelo central. Consulte Creación deuna copia local del modelo central en la página 1301.
7
85

4 Seleccione el archivo de proyecto y haga clic en Abrir.
NOTA Mientras usted edita un archivo de un proyecto no compartido, si otro usuario intenta abrirlo,accederá al mismo en estado de sólo lectura.
Abrir familias y archivos de formación
1 Haga clic en ➤ Abrir ➤ (Familia).
2 En la parte izquierda del cuadro de diálogo Abrir, seleccione una carpeta o una biblioteca defamilia.
3 Acceda al directorio requerido, seleccione el archivo y haga clic en Abrir.
Para tener otros directorios disponibles desde el cuadro de diálogo Abrir, consulte Configuración de opcionesen la página 1679.
NOTA Mientras usted edita un archivo de un proyecto no compartido, si otro usuario intenta abrirlo, accederáal mismo en estado de sólo lectura.
Apertura de archivos desde el entorno de diseño conceptualEl entorno de diseño conceptual contiene archivos de familias y plantillas disponibles para descargar y usaren un estudio de masas. Consulte Archivos de plantilla para el entorno de diseño conceptual en la página144.
Para abrir archivos desde el entorno de diseño conceptual
1 Haga clic en la ficha Vista ➤ grupo Ventanas ➤ menú desplegable Interfaz de usuario ➤ Archivosrecientes.
2 En Familias, haga clic en Nueva masa conceptual.
Se abre la ventana Nueva masa conceptual - Seleccionar archivo de plantilla.
3 En la ventana del navegador, acceda al archivo deseado y haga clic en Abrir.
Consulte Entorno de diseño conceptual en la página 139.
Abrir archivos desde la biblioteca WebPara descargar plantillas o archivos de familia desde la biblioteca Web y usarlos en un proyecto, haga losiguiente:
1 Haga clic en la ficha Vista ➤ grupo Ventanas ➤ menú desplegable Interfaz de usuario ➤ Archivosrecientes.
2 En Familias, haga clic en Biblioteca Web.
La biblioteca se abrirá en una ventana de navegador.
3 Desde esta ventana, acceda a la colección deseada y haga clic en la familia o la plantilla quequiera descargar.
4 En el cuadro de diálogo de descarga de archivo, haga clic en Abrir para abrir el elemento en RevitArchitecture, o en Guardar para guardarlo en una carpeta especificada desde la que se podrácargar en un proyecto.
86 | Capítulo 7 Abrir archivos de Revit

5 Si ha abierto una familia y quiere utilizarla en un proyecto sin más preámbulos, haga lo siguiente:
a Haga clic en la ficha Inicio ➤ grupo Editor de familias ➤ (Cargar en proyecto).
b En el cuadro de diálogo Cargar en proyectos, seleccione los proyectos abiertos en los quedesee recibir la familia y haga clic en Aceptar.
La nueva familia será visible en el Navegador de proyectos, bajo Familias.
Abrir archivos desde el Explorador de WindowsA continuación se describen métodos alternativos para abrir archivos de Revit desde el Explorador de Windows.
■ Haga doble clic en un archivo de proyecto o de familia.
■ Arrastre un archivo de proyecto desde el Explorador de Windows a Revit Architecture.
■ Arrastre un archivo de familia desde el Explorador de Windows al Navegador de proyectos o al área dedibujo de Revit Architecture para cargarlo en el proyecto.
■ Arrastre un archivo de familia desde el Explorador de Windows a una ubicación que no sea ni el Navegadorde proyectos ni el área de dibujo (puede ser la cinta de opciones, la barra de herramientas de acceso rápidoo la barra de título) para abrir la familia en el Editor de familias.
■ Arrastre varios archivos desde el Explorador de Windows a una sesión activa de Revit Architecture. Seabrirá un cuadro de diálogo en el que puede especificar si desea abrir los archivos arrastrados en ventanasindividuales o cargar las familias arrastradas en el proyecto actual.
NOTA Si está editando un archivo de un proyecto no compartido y otro usuario intenta abrirlo, accederá al mismoen estado de sólo lectura.
Abrir archivos desde el Explorador de Windows | 87

88

Guardar archivos de Revit
La herramienta Guardar guarda el archivo activo con su nombre y carpeta actuales.
Para guardar un archivo, haga lo siguiente:
■ Haga clic en ➤ (Guardar).
■ Pulse Ctrl+S.
■ En la barra de herramientas de acceso rápido, haga clic en (Guardar).
Si quiere guardar el archivo activo en ese momento con otro nombre o en otra ubicación, haga clic en ➤ (Guardar como).
Si está trabajando en un proyecto que se puede compartir y quiere guardar sus cambios en el modelo central, haga clic en
la ficha Colaborar ➤ grupo Sincronizar ➤ menú desplegable Sincronizar con archivo central ➤ (Sincronizar ahora).Consulte Sincronización con el modelo central en la página 1309.
Guardar un archivo con otro nombre o en otra ubicación
1 Haga clic en ➤ (Guardar como).
2 Seleccione un archivo de tipo proyecto, familia, plantilla o biblioteca para guardarlo.
3 En el cuadro de diálogo Guardar como, vaya a la carpeta requerida.
4 Si lo desea, cambie el nombre del archivo.
5 Haga clic en Opciones para especificar las opciones para guardar, configúrelas y haga clic enAceptar.
Consulte Opciones para guardar en la página 90.
6 Haga clic en Guardar.
8
89

Opciones para guardarCuando utilice la opción Guardar como desde el menú de la aplicación y aparezca el cuadro de diálogoGuardar como, haga clic en Opciones y especifique lo siguiente en el cuadro de diálogo Opciones para guardararchivos:
■ Número máximo de copias de seguridad. Especifica el número máximo de archivos de copia de seguridad.El número por defecto para proyectos no compartidos es 3 copias de seguridad mientras que para proyectoscompartidos es 20 copias. Consulte Copias de seguridad y archivos diarios en la página 91.
■ Convertir en archivo central después de guardar: define como modelo central el archivo activado parasubproyecto. Consulte Creación de un modelo central desde un archivo de compartición de proyectoexistente en la página 1319.
■ Archivo compacto. Reduce los tamaños de archivo al guardar archivos que admiten subproyectos. Duranteun proceso normal de guardar, Revit Architecture sólo escribe los elementos nuevos y los cambiados enlos archivos existentes. Esto puede hacer que los archivos alcancen un gran tamaño, pero aumenta lavelocidad de la operación de guardar. El proceso de compactación reescribe la totalidad del archivo yelimina las partes obsoletas para ahorrar espacio. Dado que el proceso de compactación tarda más tiempoque el proceso normal de guardar, sólo debería usarse cuando se pueda interrumpir el flujo de trabajo.Consulte Uso de archivos compartidos en la página 1300.
■ Subproyecto que abrir por defecto. Define la configuración de subproyecto por defecto para el modelocentral cuando se abre localmente. En la lista puede elegir una de cuatro opciones para que el archivo desubproyecto se guarde por defecto: Todos, Editable, Últimos visualizados o Especificar. Consulte Creaciónde un modelo central desde un archivo de compartición de proyecto existente en la página 1319. La únicaposibilidad para cambiar esta opción consiste en volver a guardar un nuevo modelo central seleccionandola casilla "Convertir en archivo central después de guardar" en el cuadro de diálogo Opciones para guardararchivos. El modelo local puede usar la herramienta Volver a cargar lo más reciente para actualizar laopción cambiada.Para cambiar esta opción en un modelo central existente, vuelva a guardar el archivo mediante Guardarcomo y modifique las opciones para guardar.
Si el archivo se abre localmente, esta opción por defecto se puede modificar cada vez que se abre elproyecto. Esa acción sólo afecta a la sesión en curso; la configuración por defecto se recuperará la próximavez que se abra el archivo.
■ Vista previa. Especifica la imagen que se mostrará al abrir o guardar un proyecto. El valor por defecto deesta opción es Vista/Plano activo. Revit Architecture sólo puede crear una imagen de vista previa basadaen vistas abiertas. Si selecciona Regenerar si no se ha actualizado la vista o el plano, Revit Architectureactualizará la imagen de vista previa siempre que se abra o guarde el proyecto. En un modelo complejo,esta opción puede consumir gran cantidad de recursos. Así pues, sólo debería usarse si se requierenactualizaciones frecuentes de la imagen de vista previa.
Configuración de recordatorios para guardarPuede especificar la frecuencia con que Revit Architecture debe recordarle que guarde un proyecto abierto;si lo desea, también puede desactivar el recordatorio.
Para configurar recordatorios para guardar
1 Haga clic en ➤ Opciones.
2 En el cuadro de diálogo Opciones, haga clic en la ficha General.
3 Para cambiar la frecuencia con que Revit Architecture debe recordarle que guarde un proyectoabierto, seleccione una opción de Recordatorio para guardar.
90 | Capítulo 8 Guardar archivos de Revit

4 Para desactivar el recordatorio, seleccione la opción Sin recordatorios.
5 Haga clic en Aceptar.
Temas relacionados
■ Opciones generales en la página 1679
■ Opciones de Revit en la página 1679
Copias de seguridad y archivos diariosTodas las operaciones de copia de seguridad (por ejemplo, copiar, depurar, etc.) se realizan al guardar cambiosaplicados a un proyecto. Si es necesario, puede utilizar archivos de copia de seguridad para revertir los cambiosmás recientes aplicados a un proyecto, de forma que se restaure un estado previo del mismo.
NOTA Este tema explica el uso de archivos de copia de seguridad para proyectos no compartidos. Para obtenerinformación sobre archivos de copia de seguridad para proyectos compartidos, consulte Regreso a una versiónanterior de un proyecto compartido en la página 1317.
Cuando se guarda un proyecto no compartido, Revit Architecture crea una copia de seguridad de la versiónanterior del proyecto (es decir, el archivo de proyecto antes de esta última operación de guardar). El nombrede esta copia de seguridad es <nombre_de_proyecto>.<nnnn>.rvt, donde <nnnn> es un número de cuatrodígitos que indica cuántas veces se ha guardado el archivo. El archivo de copia de seguridad reside en lamisma carpeta que el archivo de proyecto.
Puede especificar el número máximo de copias de seguridad que puede guardar Revit Architecture. ConsulteEspecificación del número de archivos de copia de seguridad en la página 91. Si el número de copias deseguridad excede el máximo especificado, Revit Architecture depura los archivos más antiguos. Por ejemplo,si el máximo especificado es 3 archivos de copia de seguridad y la carpeta de proyecto contiene 5 archivosde copia de seguridad, Revit Architecture suprime los dos archivos más antiguos.
Especificación del número de archivos de copia de seguridadPor defecto, Revit Architecture guarda hasta 3 archivos de copia de seguridad por proyecto. Si lo desea puedecambiar el número de copias de seguridad que Revit Architecture puede guardar por proyecto.
Para especificar el número de archivos de copia de seguridad
1 Haga clic en ➤ (Guardar como).
2 En el cuadro de diálogo Guardar como, haga clic en Opciones.
3 En el cuadro de diálogo Opciones para guardar archivos, para Máx. de copias de seguridad,especifique el número de archivos que se puede guardar.
Archivos de copia de seguridad para guardar en redSupongamos que trabaja en un proyecto no compartido cuyo archivo se almacena en una ubicación en red.Cuando se guardan cambios realizados en el proyecto, Revit Architecture hace lo siguiente:
■ Guarda los cambios actuales realizados en el archivo de proyecto en la ubicación en red.
■ Crea una copia de seguridad del archivo guardado y la coloca en la carpeta Journals del ordenador local.Consulte Archivos diarios en la página 92.
Copias de seguridad y archivos diarios | 91

El archivo de copia de seguridad local es una salvaguarda en caso de fallos al guardar en la red. RevitArchitecture guarda hasta 3 archivos de copia de seguridad locales. Se depuran archivos de copia de seguridadantiguos.
El archivo de copia de seguridad local utiliza el nombre del archivo de proyecto con una marca de fecha yhora (GMT) añadida. Por ejemplo, si guarda el archivo proyecto.rvt, Revit Architecture guarda una copialocal en la carpeta Journal con el mismo formato de nombre proyecto_AAAAMMDD-hhmmss-mmm.rvt.
Archivos diariosLos archivos diarios capturan las acciones durante una sesión de Revit Architecture, desde que se inicia elprograma hasta que se cierra. Estos archivos de texto pueden servir para resolver problemas de software.
Revit Architecture crea un archivo diario cada vez que se inicia el programa de software. El archivo diariomás reciente es el que tiene el número más alto. Por defecto, los archivos diarios se encuentran en estaubicación:
C:\Archivos de programa\<Nombre de producto y versión de Revit>\Journals
Si tiene problemas durante una sesión de Revit, el equipo de asistencia podría pedirle que envíe el archivodiario y cualquier archivo de copia de seguridad que tenga, para utilizar la información que contienen en elproceso de resolución. Si una sesión de Revit transcurre con toda normalidad, el archivo diario no tieneninguna utilidad y se puede suprimir. Para automatizar la supresión de archivos diarios antiguos, consulteOpciones generales en la página 1679.
92 | Capítulo 8 Guardar archivos de Revit

Diseño preliminar
Como punto de partida del proceso de diseño del modelo defina niveles, rejillas y ubicaciones de proyecto; cree un planode emplazamiento y realice un estudio de masa.
93

94

Niveles y rejillas
Para establecer el contexto y directrices para el proyecto, debe crear niveles y rejillas.
NivelesUse la herramienta Nivel para definir una altura vertical o una planta dentro de una construcción. Cree unnivel para cada planta conocida u otra referencia necesaria de la construcción: por ejemplo, primer piso,parte superior del muro o parte inferior de la cimentación. Para añadir niveles, es preciso estar en una vistade alzado o en sección. Cuando se añaden niveles, se crea una vista de plano asociada.
9
95

Los niveles son planos horizontales finitos que constituyen una referencia para elementos que se hospedanen los niveles, por ejemplo suelos, techos y cubiertas. El tamaño de sus extensiones se puede modificar paraque no aparezcan en determinadas vistas. Para obtener más información, consulte Extensiones de datos yvisibilidad en la página 1573.
Si se inicia un proyecto nuevo con la plantilla por defecto de Revit Architecture, aparecen dos niveles: nivel1 y nivel 2.
Puede ocultar las anotaciones de nivel después de añadirlas. Para obtener más información, consulte Ocultarelementos en una vista en la página 850.
Añadir niveles1 Abra la vista en sección o alzado a la que añadirá niveles.
2 Haga ficha en la ficha Inicio ➤ grupo Referencia ➤ (Nivel).
3 Sitúe el cursor en el área de dibujo y haga clic.
NOTA Al colocar el cursor para crear un nivel, si el cursor se alinea con una línea de nivel existente,entre la línea y el cursor aparece una cota vertical temporal.
4 Dibuje las líneas de nivel moviendo horizontalmente el cursor.
En la barra de opciones, se selecciona por defecto Crear vista de plano. Como resultado, cadanivel que cree será de planta, y tendrá una vista de plano de planta asociada y una vista de planode techo reflejado. Si, en la barra de opciones, hace clic en Tipos de vista de plano, puede optarpor crear únicamente los tipos de vista que indique en el cuadro de diálogo Tipos de vista deplano. Si desmarca Crear vista de plano, se considera que el nivel carece de planta o que es unnivel de referencia; no se crea ninguna vista de plano asociada. Los muros y otros elementosque se basan en niveles pueden utilizar los niveles de referencia como restricción superior o debase.
A medida que dibuja las líneas de los niveles, los extremos iniciales y los extremos finales de laslíneas pueden alinearse entre sí. Si selecciona una línea de nivel que está alineada con otras,aparece un candado para mostrar la alineación. Si mueve horizontalmente la línea de nivel,todas las líneas de nivel alineadas se moverán con ella.
5 Haga clic cuando la línea de nivel tenga la longitud correcta.
El nombre del nivel puede cambiarse haciendo clic en el número para seleccionarlo. Tambiénpuede cambiar la altura del nivel haciendo clic en la cota.
96 | Capítulo 9 Niveles y rejillas

Revit Architecture asigna la etiqueta (por ejemplo, Nivel 1) y el símbolo de nivel al nivelnuevo. Si lo desea, utilice el Navegador de proyectos para cambiar el nombre del nivel. ConsulteNavegador de proyectos en la página 26. Si cambia el nombre del nivel, también se actualizanel nombre asociado del plano de planta y el plano de techos reflejados.
Temas relacionados
■ Niveles en la página 95
■ Modificación de niveles en la página 97
■ Propiedades de los niveles en la página 99
Modificación de nivelesPuede modificar de varios modos el aspecto de los niveles.
Cambio del tipo de nivel
Para cambiar el tipo de nivel al colocarlo
1 Haga ficha en la ficha Inicio ➤ grupo Referencia ➤ Nivel.
2 En el Selector de tipo en la página 35, seleccione otro tipo de nivel.
Para cambiar el tipo de nivel en una vista en sección o alzado
1 En el área de dibujo, seleccione la línea de nivel.
2 En el Selector de tipo en la página 35, seleccione otro tipo de nivel.
Edición de las líneas de nivel en una vista de alzadoPuede cambiar las líneas de nivel de las formas siguientes:
■ Cambiar el tamaño de las líneas de nivel. Seleccione la línea de nivel, haga clic en los pinzamientos detamaño azules y arrastre el cursor a la izquierda o a la derecha.
■ Aumentar o disminuir los niveles. Seleccione la línea de nivel y haga clic en el valor de cota asociado ala línea. Introduzca un nuevo valor para la cota.
■ Cambiar la etiqueta del nivel. Seleccione el nivel y haga clic en el cuadro de etiqueta. Introduzca unaetiqueta nueva para el nivel.
Desplazamiento de nivelesPuede mover las líneas de nivel de las formas siguientes:
■ Seleccione una línea de nivel. Una cota temporal aparece entre esa línea de nivel y cualesquiera otrasinmediatamente por encima o debajo.
Modificación de niveles | 97

Línea de nivel seleccionada mostrada con las cotas temporales por encima y por debajode la misma
Para mover hacia arriba o abajo el nivel seleccionado, haga clic en la cota temporal, escriba un nuevovalor y pulse INTRO.
■ Arrastre la línea de nivel seleccionada arriba o abajo.
■ Para desplazar varias líneas de nivel, seleccione el número de líneas de nivel y desplácelas arriba o abajo.
Desfase de una línea de nivel con relación a su burbujaEn ocasiones, al hacer el boceto de una línea de nivel se prefiere separar la burbuja de la línea de nivel.
1 Dibuje el boceto de una línea de nivel o seleccione una existente.
El extremo de la línea próxima a la burbuja tiene pinzamientos de arrastre.
Nivel seleccionado con pinzamientos dearrastre
2 Seleccione y mueva el pinzamiento de arrastre del extremo cerca de la burbuja para cambiar eltamaño de la línea de nivel.
3 Haga clic en el pinzamiento de arrastre Añadir codo ( ) y arrástrelo hasta donde desee moverla burbuja al alejarla de la línea de nivel.
Burbuja arrastrada de la línea denivel
Cuando desplaza la burbuja fuera de la línea, el efecto se refleja únicamente en esa vista. Lossegmentos creados al arrastrar la burbuja tienen un estilo de línea sólido. No puede cambiar eseestilo.
98 | Capítulo 9 Niveles y rejillas

Cuando se arrastra un pinzamiento, hay un forzado de cursor en puntos similares a las líneas de nivel vecinas.También hay forzado de cursor cuando los segmentos forman líneas rectas.
Propiedades de los nivelesSe puede modificar la mayoría de los nombres de parámetros, valores y descripciones de niveles.
Modificación de propiedades de niveles1 En una vista de proyecto, seleccione una línea de nivel.
2 En la paleta Propiedades, edite las propiedades de ejemplar.
3 Para editar propiedades de tipo, en la paleta Propiedades, haga clic en (Editar tipo).
Los cambios que se realicen a las propiedades de un tipo afectan a todas las líneas de nivel deese tipo en el proyecto. Puede hacer clic en Duplicar para crear un tipo de línea de nivel.
4 Haga clic en Aceptar.
Propiedades del tipo nivelDescripciónNombre
Restricciones
Si se define el valor de la altura base en Proyecto, la altura que se indica en un nivelse refiere al origen del proyecto. Si el valor base se define en Compartido, el alzado
Altura base
que se genera se da en relación con el origen compartido. Para cambiar el origencompartido, puede volver a ubicar el proyecto. Consulte Volver a ubicar y reflejarun proyecto en la página 1355.
Gráficos
Fija el grosor de la línea de sección. Puede cambiar la definición del número degrosor de línea con la herramienta Grosores de línea. Consulte Grosores de línea enla página 1656.
Grosor de línea
Determina el color de las líneas de nivel. Puede elegir un color de una lista de coloresde Revit Architecture o crear su propio color.
Color
Determina el patrón de línea de líneas de nivel. El patrón de línea puede ser sólidoo una combinación de líneas y puntos. Puede elegir en la lista de valores de RevitArchitecture o crear un patrón de línea propio.
Patrón de línea
Determina si el extremo de una línea de nivel muestra un número de nivel en unaburbuja (extremo de nivel - círculo), un número de nivel sin burbuja (extremo denivel - sin círculo) o no muestra ningún número de nivel (<ninguno>).
Símbolo
Coloca una burbuja por defecto en el extremo izquierdo de las líneas de nivel. Alseleccionar una línea de nivel, aparece una casilla de verificación junto a la burbuja
Símbolo en extremo 1 por defecto
de nivel. Desactive la casilla para que se oculte la burbuja. Vuelva a seleccionarlapara que aparezca la burbuja.
Coloca una burbuja por defecto en el extremo derecho de la línea de nivel.Símbolo en extremo 2 por defecto
Propiedades de los niveles | 99

DescripciónNombre
Cotas
La altura de cálculo del perímetro de una habitación se mide a una distancia definidapor encima del nivel base de la habitación. Para usar la altura de cálculo por defecto(4’ o 1.200 mm por encima del nivel base de la habitación), seleccione esta opción.Consulte también Altura de cálculo en la página 472.
Altura automática de cálculo de habi-tación
Para activar este parámetro, anule la selección de Altura automática de cálculo dehabitación. Indique la distancia por encima del nivel base que utilizar al calcular el
Altura de cálculo
área y el perímetro de habitación. Si la habitación incluye un muro inclinado, puedeser conveniente utilizar un valor 0 (cero) para la altura de cálculo.Consulte Altura de cálculo en la página 472.
Propiedades de los ejemplares de nivelDescripciónNombre
Restricciones
Altura vertical del nivel.Alzado
Datos de identidad
Etiqueta para el nivel. Puede asignar cualquier etiqueta a esta propiedad.Nombre
Un campo de sólo lectura que indica la opción de diseño en que aparecen las líneasde nivel.
Opción de diseño
Extensiones
La caja de referencia aplicada al nivel. Consulte Control de la visibilidad de referenciamediante cajas de referencia en la página 1578.
Caja de referencia
RejillasUse la herramienta Rejilla para colocar líneas de rejilla de pilar en el diseño del edificio. De esta manera,puede añadir pilares a lo largo de las líneas de rejilla de pilar. Las líneas de rejilla son planos finitos. Susextensiones se pueden arrastrar en vista de alzado para no intersecar líneas de nivel. Esto permite determinarsi las líneas de rejilla aparecen en cada vista de plano nueva que se cree para un proyecto. Consulte Extensionesde datos y visibilidad en la página 1573 y Visibilidad de rejillas de arco en vistas en la página 1575.
Las rejillas pueden ser líneas rectas o arcos.
100 | Capítulo 9 Niveles y rejillas

Puede ocultar las líneas de rejilla después de añadirlas. Para obtener más información, consulte Ocultarelementos en una vista en la página 850.
Temas relacionados
■ Visibilidad de rejillas de arco en vistas en la página 1575
Añadir rejillas
1 Haga ficha en la ficha Inicio ➤ grupo Referencia ➤ (Rejilla).
2 Haga clic en la ficha Modificar | Colocar Rejilla ➤ grupo Dibujar y seleccione una opción deboceto.
Use (Seleccionar líneas) para ajustar la rejilla a una línea que ya exista; por ejemplo, un muro.
Para obtener más información sobre las opciones de boceto, consulte Dibujo de bocetos en lapágina 1443.
3 Haga clic cuando la rejilla tenga la longitud correcta.
Revit Architecture numera automáticamente cada rejilla. Para cambiar el número de rejilla, haga clic en él,escriba el nuevo valor y pulse INTRO. Puede usar letras para los valores de línea de rejilla. Si cambia a unaletra el número de la primera rejilla, se actualizan todas las líneas de rejilla siguientes.
A medida que dibuja las líneas de rejilla, los extremos iniciales y los extremos finales de las líneas puedenalinearse entre sí. Si las líneas de rejilla están alineadas y se selecciona una línea, aparece un candado paramostrar la alineación. Si mueve horizontalmente la extensión de la rejilla, todas las líneas de rejilla alineadasse mueven con ella.
Temas relacionados
■ Rejillas en la página 100
■ Modificación de rejillas en la página 102
■ Propiedades de las rejillas en la página 107
Añadir rejillas | 101

Modificación de rejillasPuede modificar de varios modos el aspecto de las rejillas.
Cambio del tipo de rejilla
Para cambiar el tipo de rejilla en el momento de la colocación
1 Haga ficha en la ficha Inicio ➤ grupo Referencia ➤ (Rejilla).
2 En el Selector de tipo en la página 35, seleccione otro tipo de rejilla.
Para cambiar el tipo de rejilla en una vista de proyecto
1 En el área de dibujo, seleccione la línea de rejilla.
2 En el Selector de tipo en la página 35, seleccione otro tipo de rejilla.
Cambio de valor de rejilla1 Haga clic en el encabezamiento de la rejilla. A continuación, haga clic en el valor del
encabezamiento.
2 Introduzca otro valor.
Puede introducir un número o una letra.
También puede cambiar el valor seleccionando la línea de rejilla e introduciendo en la paleta Propiedadesun valor diferente para la propiedad Nombre.
Desfase de una línea de rejilla con relación a su burbujaEn algunas ocasiones, al hacer el boceto de una línea de rejilla se prefiere separar la burbuja de la línea derejilla.
1 Dibuje el boceto de una línea de rejilla o seleccione una existente.
El extremo de la línea próxima a la burbuja tiene pinzamientos de arrastre.
Rejilla seleccionada con pinzamientos de arrastre
2 Para cambiar la línea de rejilla, seleccione y mueva el pinzamiento de arrastre del extremo cercade la burbuja.
3 Haga clic en el pinzamiento de arrastre Añadir codo ( ) y arrástrelo hasta donde desee moverla burbuja al alejarla de la línea de rejilla.
102 | Capítulo 9 Niveles y rejillas

Burbuja arrastrada de la línea de rejilla
Cuando desplaza la burbuja fuera de la línea, el efecto se refleja únicamente en esa vista. Lossegmentos creados al arrastrar la burbuja tienen un estilo de línea sólido. No puede cambiar eseestilo.
Cuando se arrastra un pinzamiento, hay un forzado de cursor en puntos similares a las rejillas vecinas.También hay forzado de cursor cuando los segmentos forman líneas rectas.
Mostrar u ocultar burbujas de rejillaSi lo desea, puede optar por mostrar burbujas de rejilla en cada uno de los extremos de la línea de rejilla. Esposible especificarlo gráficamente para una línea de rejilla individual en una vista o para todas la líneas derejilla de un tipo concreto, cambiando las propiedades de tipo.
Para mostrar u ocultar burbujas de rejilla individuales
1 Abra una vista con líneas de rejilla visibles.
2 Seleccione una línea de rejilla.
Revit Architecture muestra una casilla de verificación junto a la burbuja de rejilla. Quizás seapreciso aplicar zoom para que se vea mejor.
3 Desactive la casilla para ocultar la burbuja o actívela para que se muestre.
Puede repetir este proceso para mostrar u ocultar la burbuja situada en el otro extremo de lalínea de rejilla.
Para mostrar u ocultar burbujas de rejilla usando propiedades de tipo
1 Abra una vista con líneas de rejilla visibles.
2 Seleccione una línea de rejilla y haga clic en la ficha Modificar | Rejillas ➤ grupo Propiedades ➤
(Propiedades de tipo).
3 En el cuadro de diálogo Propiedades del elemento, realice una de estas acciones:
■ Para mostrar burbujas de rejilla en el punto inicial de líneas de rejilla de una vista de plano,seleccione Extremo 1 Símbolos de vista de plano (por defecto).
■ Para mostrar burbujas de rejilla en el punto final de líneas de rejilla de una vista de plano,seleccione Extremo 2 Símbolos de vista de plano (por defecto).
Modificación de rejillas | 103

■ En vistas que no sean de plano (por ejemplo, alzados y secciones) debe indicar dónde debenaparecer las burbujas de rejilla. Para Símbolos de vista no de plano (por defecto), seleccioneSuperior, Inferior, Ambas (superior e inferior) o Ninguna.
4 Haga clic en Aceptar.
Revit Architecture actualiza todas las líneas de rejilla de este tipo en todas las vistas.
Ajuste del segmento central de una línea de rejillaPuede ajustar la longitud de la separación o segmento central de una línea de rejilla individual. Por ejemplo,puede ajustar la separación para que la línea de rejilla no sea visible en el centro de un elemento de modelo.Esta función está disponible cuando la línea de rejilla utiliza un tipo de rejilla cuyo parámetro Segmentocentral está configurado como Personalizado o Con separación. Consulte Personalización de líneas de rejillaen la página 105.
Línea de rejilla ajustada para finalizar en elmuro
Para ajustar el segmento central de una línea de rejilla
1 Seleccione la línea de rejilla en la vista.
Revit Architecture muestra un punto azul en la línea de rejilla. Quizás sea preciso aplicar zoompara que se vea mejor.
104 | Capítulo 9 Niveles y rejillas

NOTA Si no ve un punto azul que indica el contorno del segmento, mueva la extensión 3D de lalínea de rejilla hacia afuera hasta que el punto sea visible. También debe comprobar y modificar, sies preciso, el valor del parámetro Segmento central. Para ello, seleccione una línea de rejilla y haga
clic en la ficha Modificar | Rejillas ➤ grupo Propiedades ➤ (Propiedades de tipo). En el cuadrode diálogo Propiedades de tipo, cambie el valor de Segmento central a Ninguno o Personalizado.
La longitud por defecto de los segmentos de extremo de una línea de rejilla se define medianteel parámetro Longitud de segmentos de extremo del tipo de rejilla.
2 Arrastre el punto azul a la posición deseada.
La longitud del segmento se ajusta del modo requerido.
Personalización de líneas de rejillaLos tipos de rejilla se pueden personalizar mediante estos procedimientos:
■ Cambiar el color, el grosor y el patrón de línea para la línea de rejilla entera. Puede modificar el tipo derejilla de burbuja existente o crear uno. Consulte Cambio de una línea de rejilla continua en la página106.
■ Ocultar el segmento central de las líneas de rejilla para crear una separación, de modo que se muestrenúnicamente los segmentos de extremo en las vistas. Puede modificar el tipo de rejilla de separación deburbuja existente o crear uno. Consulte Creación de una línea de rejilla con una separación central enla página 106.
Modificación de rejillas | 105

■ Mostrar el segmento central de la línea de rejilla con un color, grosor o patrón de línea distinto del delos segmentos de extremo. Puede modificar el tipo de rejilla de separación personalizada de burbujaexistente o crear uno. Consulte Creación de una línea de rejilla con un segmento central en la página107.
Para realizar estas personalizaciones, debe modificar un tipo de rejilla. En las vistas, todas las líneas de rejillade ese tipo reflejarán los cambios aplicados.
Cambio de una línea de rejilla continua1 Abra una vista con líneas de rejilla visibles.
2 Seleccione una línea de rejilla y haga clic en la ficha Modificar | Rejillas ➤ grupo Propiedades ➤
(Propiedades de tipo).
3 En el cuadro de diálogo Propiedades del elemento, realice estos pasos:
■ Para Segmento central, seleccione Continuo.
■ Para Grosor de segmento de extremo, Color de segmento de extremo y Patrón de segmentode extremo, especifique el grosor, el color y el patrón de línea de la línea de rejilla.
■ Utilice los otros parámetros para indicar qué burbuja de rejilla se debe usar y dónde se debemostrar. Consulte Propiedades del tipo rejilla en la página 108.
4 Haga clic en Aceptar.
Revit Architecture actualiza todas las líneas de rejilla de este tipo en todas las vistas.
Creación de una línea de rejilla con una separación central1 Abra una vista con líneas de rejilla visibles.
2 Seleccione una línea de rejilla y haga clic en la ficha Modificar | Rejillas ➤ grupo Propiedades ➤
(Propiedades de tipo).
106 | Capítulo 9 Niveles y rejillas

3 En el cuadro de diálogo Propiedades del elemento, realice estos pasos:
■ Para Segmento central, seleccione Ninguno.
■ Para Grosor de segmento de extremo, Color de segmento de extremo y Patrón de segmentode extremo, especifique el grosor, color y patrón de línea de los segmentos que se mostraránen cada extremo de la línea de rejilla.
■ Para Longitud de segmentos de extremo, indique la longitud de los segmentos (en dimensionesdel papel) para mostrar cada extremo de la línea de rejilla.
■ Utilice los otros parámetros para indicar qué burbuja de rejilla se debe usar y dónde se debemostrar. Consulte Propiedades del tipo rejilla en la página 108.
4 Haga clic en Aceptar.
Revit Architecture actualiza todas las líneas de rejilla de este tipo en todas las vistas.
Creación de una línea de rejilla con un segmento central1 Abra una vista con líneas de rejilla visibles.
2 Seleccione una línea de rejilla y haga clic en la ficha Modificar | Rejillas ➤ grupo Propiedades ➤
(Propiedades de tipo).
3 En el cuadro de diálogo Propiedades del elemento, realice estos pasos:
■ Para Segmento central, seleccione Personalizado.
■ Para Grosor de segmento central, Color de segmento central y Patrón de segmento central,especifique el grosor, color y patrón de línea del segmento central de la línea de rejilla.
■ Para Grosor de segmento de extremo, Color de segmento de extremo y Patrón de segmentode extremo, especifique el grosor, color y patrón de línea de los segmentos de extremo de lalínea de rejilla.
■ Para Longitud de segmentos de extremo, indique la longitud de los segmentos (en dimensionesdel papel) para mostrar cada extremo de la línea de rejilla.
■ Utilice los otros parámetros para indicar qué burbuja de rejilla se debe usar y dónde se debemostrar. Consulte Propiedades del tipo rejilla en la página 108.
4 Haga clic en Aceptar.
Revit Architecture actualiza todas las líneas de rejilla de este tipo en todas las vistas.
Propiedades de las rejillasPuede cambiar las propiedades de líneas de rejilla individuales o las de tipos de rejilla.
Modificación de propiedades de rejillas1 En una vista de proyecto, seleccione una línea de rejilla.
2 En la paleta Propiedades, edite las propiedades de ejemplar.
Consulte Propiedades de los ejemplares de rejilla en la página 109.
3 Para editar propiedades de tipo, en la paleta Propiedades, haga clic en (Editar tipo).
Propiedades de las rejillas | 107

Consulte Propiedades del tipo rejilla en la página 108. Los cambios que se realicen a las propiedadesde un tipo afectan a todas las líneas de rejilla de ese tipo en el proyecto. Puede hacer clic enDuplicar para crear un tipo de línea de rejilla.
4 Haga clic en Aceptar.
Propiedades del tipo rejillaDescripciónNombre
Gráficos
El símbolo que utilizar para los extremos de una línea de rejilla. Se puede mostrarcomo un número de rejilla en una burbuja (Extremo inicial de rejilla - Círculo), un
Símbolo
número de rejilla sin burbuja (Extremo inicial de rejilla - Sin burbuja) o sin burbujani número (ninguno).
El tipo de segmento central que mostrar en la línea de rejilla. Puede seleccionarNinguno, Continuo o Personalizado. Consulte Personalización de líneas de rejilla enla página 105.
Segmento central
Si el parámetro Segmento central está configurado como Personalizado, se usa elgrosor de línea para el segmento central.
Grosor de segmento central
Si el parámetro Segmento central está configurado como Personalizado, se usa elcolor de línea para el segmento central. Seleccione un color definido en Revit Archi-tecture o defina uno propio. Consulte Colores en la página 1676.
Color de segmento central
Si el parámetro Segmento central está configurado como Personalizado, se usa elpatrón de línea para el segmento central. El patrón de línea puede ser sólido o unacombinación de líneas y puntos.
Patrón de segmento central
El grosor de línea que usar para una línea de rejilla continua o, si Segmento centralestá configurado como Ninguno o Personalizado, el grosor de línea para los segmen-tos de extremo.
Grosor de segmento central
El color de línea que usar para una línea de rejilla continua o, si Segmento centralestá configurado como Ninguno o Personalizado, el color de línea para los segmentosde extremo.
Color de segmento central
El estilo de línea que usar para una línea de rejilla continua o, si Segmento centralestá configurado como Ninguno o Personalizado, el estilo de línea para los segmentosde extremo.
Patrón de segmento de extremo
Si el parámetro Segmento central está configurado como Ninguno o Personalizado,la longitud de los segmentos de extremo (en dimensiones del papel).
Longitud de segmentos de extremo
En una vista de plano, el valor por defecto para mostrar una burbuja en el puntoinicial de una línea de rejilla. Al trazar una línea de rejilla, la burbuja se muestra en
Extremo 1 Símbolos de vista de plano(por defecto)
el punto inicial de la línea. Si lo desea, puede mostrar u ocultar burbujas de líneasde rejilla individuales en vistas. Consulte Mostrar u ocultar burbujas de rejilla en lapágina 103.
En una vista de plano, el valor por defecto para mostrar una burbuja en el punto finalde una línea de rejilla. Al trazar una línea de rejilla, la burbuja se muestra en el punto
Extremo 2 Símbolos de vista de plano(por defecto)
108 | Capítulo 9 Niveles y rejillas

DescripciónNombre
final de la línea. Si lo desea, puede mostrar u ocultar burbujas de líneas de rejilla in-dividuales en vistas. Consulte Mostrar u ocultar burbujas de rejilla en la página 103.
En vistas de proyecto que no sean vistas de plano (por ejemplo, alzados y secciones)la ubicación por defecto de las burbujas en la línea de rejilla: Superior, Inferior, Ambas
Símbolos de vista no de plano (pordefecto)
(superior e inferior) o Ninguna. Si lo desea, puede mostrar u ocultar burbujas de líneasde rejilla individuales en vistas. Consulte Mostrar u ocultar burbujas de rejilla en lapágina 103.
Propiedades de los ejemplares de rejillaDescripciónNombre
Gráficos
Para una línea de rejilla de arco, muestra la marca de centro.Marca de centro visible
Datos de identidad
Valor de la línea de rejilla. Puede ser un valor numérico o alfanumérico. El primerejemplar tiene 1 como valor por defecto.
Nombre
La opción de diseño en que aparecen las líneas de rejilla. Sólo lectura.Opción de diseño
Extensión
La caja de referencia aplicada a la rejilla. Consulte Control de la visibilidad de refe-rencia mediante cajas de referencia en la página 1578.
Caja de referencia
Propiedades de las rejillas | 109

110

Ubicación y orientación delproyecto
Cuando cree un proyecto, especifique la ubicación geográfica del mismo indicando la calle, la ciudad importante máscercana o su latitud y longitud. Este parámetro afectará a todo el proyecto y es útil para generar sombras específicas de laubicación, para las vistas que las utilizan, tales como los estudios solares, los recorridos y las imágenes modelizadas.
También puede girar una vista para reflejar el Norte real (en lugar del Norte de proyecto, que es la parte superior de lavista). La rotación de una vista a Norte real garantiza que la luz natural recae en los lados requeridos del modelo deconstrucción y que el camino del sol en el cielo se simula con exactitud.
Temas relacionados
■ Ubicación compartida en la página 1351
■ Volver a ubicar y reflejar un proyecto en la página 1355
■ Reflejar un proyecto en la página 1356
Indicación de la ubicación del proyecto
1 Haga clic en la ficha Gestionar ➤ grupo Ubicación de proyecto ➤ Ubicación.
Se abre el cuadro de diálogo Ubicación, clima y emplazamiento. También puede acceder a estecuadro de diálogo desde el cuadro de diálogo Configuración de sol en la página 1426.
2 Haga clic en la ficha Ubicación.
3 Para Definir ubicación por, seleccione una de las siguientes opciones:
■ Servicio de mapas vía Internet. Si su equipo está conectado a Internet, esta opción muestraun mapa interactivo a través de Google Maps™. Hasta que se especifique otra, la ubicacióndel proyecto estará definida como <Por defecto>, con la longitud y la latitud de la ciudadimportante especificada por Revit Architecture para la configuración regional.
NOTA Como su propio nombre indica, el servicio de mapas vía Internet requiere una conexióna Internet para funcionar sin limitaciones. Si dicho servicio no está disponible, puede utilizar estemétodo para especificar una ubicación de proyecto pero no podrá definir la longitud y la latitudde la ubicación hasta que se restablezca la conexión a Internet, como se describe en este tema.
10
111

■ Lista de ciudades por defecto. Muestra una lista de ciudades importantes para seleccionaruna ubicación. Hasta que se especifique otra, la ubicación del proyecto estará definida como<Por defecto>, con la longitud y la latitud de la ciudad importante especificada por RevitArchitecture para la configuración regional. Para definir tamaños de calefacción, ventilacióny aire acondicionado, se recomienda usar la opción Lista de ciudades por defecto. No esesencial una conexión a Internet.
4 Especifique la ubicación del proyecto usando uno de estos métodos:
Servicio de mapas vía Internet
a Para Dirección de proyecto, introduzca la calle, la ciudad y la provincia o el estado, o indiquela latitud y la longitud del proyecto, y haga clic en Buscar. Introduzca las coordenadas delatitud y longitud como <latitud>,<longitud>. El valor introducido para Dirección deproyecto en este cuadro de diálogo no afecta a la dirección de proyecto mostrada en loscuadros de rotulación del proyecto.
Se mostrarán los resultados de la búsqueda.
b Si es necesario, responda a cualquiera de los siguientes avisos según se describe acontinuación: Para obtener más información, consulte Resolución de problemas del cuadrode diálogo Ubicación en la página 113.
■ Dirección no encontrada. Puede precisar más la dirección del proyecto y hacer clic enBuscar o, si se trata de una dirección de creación reciente, escriba una cercana a ella,
haga clic en Buscar y arrastre el indicador de ubicación de proyecto en el mapa ala ubicación adecuada.
■ Varios resultados. Haga clic en uno de los hipervínculos de ubicación mostrados en lainformación de herramientas de ubicación de proyecto y luego haga clic en Buscar.
■ No hay conexión a Internet. Compruebe la conexión a Internet. Si la conexión no estádisponible, haga clic en Aceptar para cerrar el cuadro de diálogo de ubicación y guardela dirección del proyecto. Cuando un cuadro de diálogo notifique que la dirección deproyecto introducida no coincide con la ubicación seleccionada en el mapa, haga clicen Continuar. Si no dispone de acceso a Internet, no son necesarios más pasos; ladirección del proyecto se guarda como texto. Si la conexión a Internet sólo se hainterrumpido temporalmente, cuando se restablezca, vuelva a abrir el cuadro de diálogode ubicación, haga clic en Buscar y continúe con el procedimiento.
c Use las siguientes herramientas para ajustar el mapa, según sea necesario:
■ Vista panorámica. Al colocarse sobre el mapa, el cursor adquiere forma de mano y permite
arrastrar el mapa para encuadrar la vista. También puede utilizar estos controles:
(Vista panorámica hacia arriba), (Vista panorámica hacia abajo), (Vista
panorámica a la izquierda) y (Vista panorámica a la derecha).
■ Zoom. Haga clic en (Aumentar) o (Reducir), o arrastre el control deslizantepara ajustar el nivel de zoom.
112 | Capítulo 10 Ubicación y orientación del proyecto

■ Volver al último resultado. Haga clic en si ha ajustado el mapa y desea restituirel último resultado de búsqueda.
■ Vistas de mapa. Haga clic en un tipo de vista de mapa para seleccionarlo:
■ Mapa. Muestra un callejero.
■ Satélite. Muestra imágenes de satélite.
■ Híbrido. Muestra un callejero superpuesto a imágenes de satélite.
■ Relieve. Vista por defecto. Muestra un callejero superpuesto a un mapa topográfico.
d Arrastre el indicador de ubicación de proyecto en el mapa para modificar la ubicacióndel proyecto.
Al desplazar el indicador de ubicación del proyecto, el campo Dirección de proyecto muestraun valor de latitud y longitud localizable. Haga clic en Buscar para resolver la dirección ymostrarla en el campo Dirección de proyecto. Si se encuentran varios resultados, haga clicen uno de los hipervínculos de ubicación mostrados en la información de herramientas deubicación de proyecto y luego haga clic en Buscar.
NOTA A diferencia del servicio Google Maps™, el cuadro de diálogo Ubicación no permiteañadir marcadores de posición.
e Si el proyecto se encuentra en un área en la que hay cambios de horario y quiere que lassombras se ajusten al horario vigente, seleccione Usar horario de verano.
Lista de ciudades por defecto
a Especifique la ubicación del proyecto con uno de los siguientes métodos:
■ Ciudad importante más cercana. Para Ciudad, seleccione una ciudad en la lista.Se muestran los valores de latitud, longitud y huso horario correspondientes.
■ Ubicación exacta. Introduzca los valores de latitud y longitud.
b Si el proyecto se encuentra en un área que practica el cambio de hora y desea que las sombrasse ajusta en consonancia, seleccione Usar horario de verano.
5 Haga clic en Aceptar.
Temas relacionados
■ Definición de posiciones con nombre en la página 1351
■ Creación de estudios solares en la página 1410
■ Modelizado de una imagen en la página 1146
Resolución de problemas del cuadro de diálogo UbicaciónLas secciones siguientes proporcionan consejos que le ayudarán a identificar y resolver problemas habitualesrelacionados con el cuadro de diálogo Ubicación.
Resolución de problemas del cuadro de diálogo Ubicación | 113

Conexión a Internet interrumpida
Problema: su equipo no está configurado para el acceso a Internet o la conexión se ha interrumpidotemporalmente.
Solución: compruebe la conexión a Internet. Si desea restablecerla, escriba una dirección de proyecto y hagaclic en Buscar para resolver la dirección. Si no hay una conexión disponible, escriba una dirección de proyectoy haga clic en Aceptar. Cuando se abra el cuadro de diálogo Dirección de proyecto no resuelta, haga clic enCerrar.
Si no dispone de acceso a Internet, no son necesarios más pasos; la dirección del proyecto se guarda comotexto. Si se trata de una interrupción temporal, cuando se restablezca la conexión, vuelva a abrir el cuadrode diálogo de ubicación y haga clic en Buscar.
No se ha podido establecer conexión con servicio de mapas vía Internet.
Problema: el acceso a este servicio podría estar bloqueado por la configuración de red vigente.
Solución: compruebe su configuración de acceso a autodesk.com. Si este sitio está bloqueado por el servidorde seguridad de su empresa u otro sistema de seguridad de red, póngase en contacto con el administradorde la red.
Dirección no encontrada
Problema: Google Maps™ no ha encontrado la dirección de proyecto que ha especificado.
Solución: puede precisar más la dirección del proyecto y hacer clic en Buscar o, si se trata de una direcciónde creación reciente, escriba una cercana a ella, haga clic en Buscar y arrastre a la ubicación adecuada elindicador de ubicación de proyecto en el mapa.
Dirección de proyecto no resuelta
Problema: la dirección de proyecto que ha introducido no se puede resolver porque no se ha detectado unaconexión a Internet.
Solución: haga clic en Cerrar para cerrar el mensaje. Mantenga abierto el cuadro de diálogo Ubicación ycompruebe la conexión a Internet. Si desea restablecer la conexión, haga clic en Buscar para resolver ladirección. Si no hay una conexión disponible, haga clic en Aceptar.
Si no dispone de acceso a Internet, no son necesarios más pasos; la dirección del proyecto se guarda comotexto. Si se trata de una interrupción temporal, cuando se restablezca la conexión, vuelva a abrir el cuadrode diálogo Ubicación y haga clic en Buscar.
Configuración de dirección de proyecto
Problema: después de introducir una dirección de proyecto, si hace clic en Aceptar antes de hacer clic enBuscar, Google Maps™ no puede resolver la dirección y actualizar el mapa. Por lo tanto, la dirección delproyecto no coincide con la ubicación seleccionada en el mapa.
Solución: seleccione una de las opciones en el cuadro de diálogo Configuración de dirección del proyecto:1) Regrese al cuadro de diálogo Ubicación y haga clic en Buscar para resolver la dirección que ha introducidoo 2) Siga utilizando la dirección de proyecto que ha introducido y guárdela como texto.
Se muestran varios resultados en la información de herramientas de ubicación de proyecto
Problema: hay más de una dirección que coincide con los datos que ha introducido.
Solución: haga clic en uno de los hipervínculos de ubicación mostrados en la información de herramientasde ubicación de proyecto y haga clic en Buscar.
114 | Capítulo 10 Ubicación y orientación del proyecto

Se muestran números para la dirección de proyecto
Problema: al arrastrar el indicador de ubicación de proyecto en el mapa a una nueva ubicación, el campoDirección de proyecto muestra los valores de longitud y latitud correspondientes.
Solución: haga clic en Buscar para resolver la dirección de proyecto.
Rotación de una vista a Norte real1 Abra una vista de plano.
NOTA Para rotar una vista 3D al norte real, utilice ViewCube.
2 Cambie la orientación de la vista a Norte real, siguiendo estos pasos:
a Acceda a las propiedades de vista.
b En la paleta Propiedades, para Orientación, seleccione Norte real y haga clic en Aplicar.
Este cambio le permite ver las sombras bien definidas en la vista de plano. Consulte Visualizaciónde sol y sombras en la página 1409.
3 Haga rotar el proyecto hacia el Norte real, siguiendo estos pasos:
a Haga clic en la ficha Gestionar ➤ grupo Ubicación de proyecto ➤ menú desplegable
Posición ➤ Rotar norte real.
b Haga rotar el modelo de construcción con uno de los siguientes métodos:
■ En la barra de opciones, para Ángulo desde el proyecto al norte real, escriba un valorpara configurar el ángulo de rotación.Por ejemplo, si la diferencia entre el Norte de proyecto (la parte superior de la vista) yel Norte real es de 45 grados, escriba 45. El modelo rotará en la vista hasta el ánguloespecificado.
■ Haga clic en la vista para rotar el modelo gráficamente al Norte real (es parecido a utilizarla herramienta Rotar).
Rotación de un modelo de construcción en una vista de plano orientada al Norte real
Rotación de una vista a Norte real | 115

Vista de plano con el modelo de construcción rotado hacia el Norte real
Temas relacionados
■ Ubicación y orientación del proyecto en la página 111
■ Ubicación compartida en la página 1351
Rotación del norte de proyectoLas convenciones de dibujo determinan que el norte del proyecto es la parte superior de la vista. Si necesitacambiar el Norte de proyecto, utilice la herramienta Rotar norte de proyecto. Esta herramienta cambia elNorte real para todas las vistas del proyecto.
1 Haga clic en la ficha Gestionar ➤ grupo Ubicación de proyecto ➤ menú desplegable Posición
➤ Rotar norte de proyecto.
2 En el cuadro de diálogo Rotar proyecto, seleccione la opción que desee.
3 Haga clic en Aceptar.
Se mostrará un mensaje para indica que el proyecto ha rotado. También se indicarán posibles errores. Esposible exportar errores para revisarlos y corregirlos. Consulte Exportación de avisos a un archivo en la página1739.
116 | Capítulo 10 Ubicación y orientación del proyecto

Diseño del emplazamiento
Revit Architecture ofrece diversas herramientas para el diseño del plano de un emplazamiento. Se puede comenzar porrealizar un boceto de una superficie topográfica, añadir líneas de propiedad, una plataforma de construcción y componentesde emplazamiento y de aparcamiento. Hecho esto, se puede crear una vista 3D o modelizarla para obtener una presentaciónmás realista.
Configuración de emplazamientoPuede modificar en cualquier momento los parámetros globales del emplazamiento de un proyecto. Puededefinir intervalos de curvas de nivel, añadir curvas de nivel definidas por el usuario y seleccionar el materialvisible en sección.
Definir la configuración de emplazamiento
Conceptos
Puede modificar en cualquier momento los parámetros globales del emplazamiento de un proyecto. Puededefinir intervalos de curvas de nivel, añadir curvas de nivel definidas por el usuario y seleccionar el materialvisible en sección.
11
117

Para ver los resultados de los cambios aplicados a la configuración de curvas nivel, abra una vista de planodel emplazamiento. Para ver los resultados de los cambios aplicados a material visible en una sección, abrauna vista en sección.
■ Seleccione A intervalos de e introduzca un valor para los intervalos de curvas de nivel. Este valor determinala elevación a la que se muestran las curvas de nivel.
■ Para A través de elevación, introduzca un valor para establecer la elevación inicial para las curvas de nivel.Por defecto, A través de elevación se define en cero. Si configura el intervalo de las curvas de nivel en 10,por ejemplo, las curvas se muestran en -20, -10, 0, 10, 20. Si configura el valor A través de elevación en5, las curvas se muestran en -25, -15, -5, 5, 15, 25.
Añadir curvas de nivel personalizadas a un plano de emplazamiento
■ Iniciar. Indique la elevación a la que comienzan a aparecer más curvas de nivel.
■ Detener. Indique la elevación a la que dejan de mostrarse curvas de nivel. Este valor se activa si seleccionaVarios valores para Tipo de rango.
■ Incremento. Especifique el incremento para cada curva de nivel adicional. Este valor se activa si seleccionaVarios valores para Tipo de rango.
■ Tipo de rango. Para una curva de nivel adicional, seleccione Un solo valor. Para varias curvas de nivel,seleccione Varios valores.
■ Subcategoría. Especifique el estilo de línea de la curva de nivel. Los estilos por defecto son Líneas ocultas,Curvas de nivel principales, Curvas de nivel secundarias y Bordes de triangulación. Para crear un estilode línea personalizado, consulte Estilos de objeto en la página 1654.
NOTA Si anula la selección de A intervalos de, las curvas de nivel seguirán mostrándose.
Configurar gráficos de sección
■ Para Material visible en sección, seleccione un material que utilizar para mostrar el emplazamiento enuna vista en sección. Entre los materiales adecuados están Emplazamiento-Tierra, Emplazamiento-Hierbay Emplazamiento-Arena.
■ Para Alzado de base de relleno en detalle bajo, introduzca un valor para controlar la profundidad de lasección transversal de tierra, por ejemplo, –25 metros o –30 pies. Este valor controla la profundidad derelleno en detalle bajo en todos los elementos topográficos del proyecto.
Configurar datos de propiedad
■ Especifique una opción para Visualización de ángulos. Si selecciona Grados, las líneas de propiedadse mostrarán en la tabla de orientaciones de Líneas de propiedad mediante el estándar de orientaciónde 360 grados. Las etiquetas de líneas de propiedad se visualizan con la misma notación.
■ Especifique una opción para Unidades. Si selecciona Grados decimales, los ángulos de la tabla deorientaciones de Líneas de propiedad se mostrarán como decimales y no como grados, minutos ysegundos.
¿Cómo se accede?
Haga clic en la ficha Masa y emplazamiento ➤ grupo Modelar emplazamiento ➤ .
Temas relacionados
■ Etiquetas de curva de nivel en la página 136
118 | Capítulo 11 Diseño del emplazamiento

■ Ubicación y orientación del proyecto en la página 111
■ Propiedades de la configuración de emplazamiento en la página 119
Propiedades de la configuración de emplazamiento
DescripciónNombre
Muestra las curvas de nivel. Si anula la selección de la casilla de verificación, lascurvas de nivel personalizadas se seguirán mostrando en el área de dibujo.
Visualización de curvas de nivel
Define el intervalo entre curvas de nivel.A intervalos de
Los intervalos de curvas de nivel se basan en este valor. Por ejemplo, si define el in-tervalo de las curvas de nivel en 10, las curvas de nivel se muestran en -20, -10, 0,
A través de elevación
10, 20. Si el valor de A través de elevación se configura en 5, las curvas se muestranen -25, -15, -5, 5, 15, 25.
Curvas de nivel adicionales
Define la elevación a la que comienzan las curvas de nivel.Iniciar
Define la elevación a la que dejan de mostrarse las curvas de nivel.Detener
Define el intervalo para curvas de nivel adicionales.Incremento
Seleccione Un solo valor para insertar una curva de nivel adicional. Seleccione Variosvalores para insertar curvas de nivel adicionales por incrementos.
Tipo de rango
Configura el tipo de curvas de nivel que se mostrará. Seleccione un valor en la lista.Puede definir tipos de curvas de nivel personalizadas mediante la herramienta Estilosde objeto, en la categoría Topografía.
Subcategoría
Gráficos de sección
Define el material que se muestra en una vista en sección.Material visible en sección
Controla la profundidad de la sección transversal de tierra (por ejemplo, –25 metros).Este valor controla la profundidad de relleno en detalle bajo en todos los elementostopográficos del proyecto.
Elevación de base de relleno en detallebajo
Datos de propiedad
Especifica la visualización de valores angulares en etiquetas de línea de propiedad.Visualización de ángulos
Especifica las unidades que usar al mostrar valores de orientación en la tabla Líneasde propiedades.
Unidades
Superficies topográficasLa herramienta Superficie topográfica define una superficie topográfica mediante puntos. Puede crearsuperficies topográficas en vistas 3D o planos de emplazamiento.
Propiedades de la configuración de emplazamiento | 119

Creación de una superficie topográfica mediante puntos de selección
1 Abra una vista 3D o de plano de emplazamiento.
2 En la barra de opciones, defina un valor de elevación.
Los puntos y sus elevaciones se utilizan para crear la superficie.
3 Al lado del cuadro de texto Elevación, seleccione una de estas opciones:
■ Elevación absoluta. Los puntos aparecen en la elevación especificada. Los puntos se pueden colocaren cualquier lugar del área de dibujo.
■ Relativa a superficie. Permite editar una superficie topográfica mediante la colocación de puntossobre ella en la elevación que se especifique. Para utilizar esta opción con eficacia, quizá le resultemás práctico trabajar en una vista 3D sombreada.
4 Haga clic en el área de dibujo para colocar puntos. Si es preciso, cambie la elevación en la barra deopciones al colocar puntos adicionales.
¿Cómo se accede?
Haga clic en la ficha Masa y emplazamiento ➤ grupo Modelar emplazamiento ➤ (Superficie topográfica).
Temas relacionados
■ División de una superficie topográfica en la página 124
■ Subregiones de la superficie topográfica en la página 122
■ Propiedades de subregión y superficie topográfica en la página 126
Crear de importación
Creación de una superficie topográfica a partir de datos 3D importados
De forma automática, se puede generar una superficie topográfica a partir de datos de curva de nivel 3D enformatos DWG, DXF o DGN. Revit Architecture analiza los datos 3D y coloca una serie de puntos de elevaciónen las curvas de nivel.
1 Abra una vista 3D del plano de emplazamiento.
2 Seleccione los datos de contorno 3D importados en el área de dibujo.
Aparece el cuadro de diálogo Añadir puntos desde las capas seleccionadas.
3 Seleccione las capas a las que desee añadir puntos de elevación y haga clic en Aceptar.
¿Cómo se accede?
Haga clic en la ficha Masa y emplazamiento ➤ grupo Modelar emplazamiento ➤ (Superficie topográfica).
Haga clic en la ficha Modificar | Editar superficie ➤ grupo Herramientas ➤ menú desplegable Crear de
importación ➤ (Seleccionar ejemplar de importación).
Temas relacionados
Temas relacionados
■ División de una superficie topográfica en la página 124
120 | Capítulo 11 Diseño del emplazamiento

■ Subregiones de la superficie topográfica en la página 122
■ Propiedades de subregión y superficie topográfica en la página 126
Creación de una superficie topográfica a partir de un archivo de puntos
Preparación de un archivo de puntos
Los archivos de puntos se suelen crear con aplicaciones de software de ingeniería civil. Proporcionan datosde curva de nivel mediante una rejilla de puntos de elevación normalizada.
El archivo de puntos debe contener números de coordenadas x, y y z como los primeros valores numéricosdel archivo. Además, el archivo debe tener un formato de archivo delimitado por comas (.csv o .txt). Lainformación adicional que pueda contener el archivo, como el nombre de un punto, se pasa por alto.Cualquier información numérica adicional para un punto debe aparecer después de los valores de lascoordenadas x, y y z. Si el archivo contiene dos puntos con las mismas coordenadas x e y, Revit Architectureutilizará el punto que tenga el valor z más alto.
1 Abra una vista 3D o de plano de emplazamiento.
2 En el cuadro de diálogo Abrir, acceda a la ubicación del archivo de puntos.
3 En el cuadro de diálogo Formato, especifique las unidades que utilizar para medir los puntos del archivo(por ejemplo, metros o pies decimales) y haga clic en Aceptar.
Revit Architecture genera puntos y una superficie a partir de la información de coordenadas del archivo.
¿Cómo se accede?
Haga clic en la ficha Masa y emplazamiento ➤ grupo Modelar emplazamiento ➤ (Superficie topográfica).
Haga clic en la ficha Modificar | Editar superficie ➤ grupo Herramientas ➤ menú desplegable Crear de
importación ➤ (Especificar archivo de puntos).
Temas relacionados
■ División de una superficie topográfica en la página 124
■ Subregiones de la superficie topográfica en la página 122
■ Propiedades de subregión y superficie topográfica en la página 126
Recomendaciones
Al visualizar una superficie topográfica, tenga en cuenta:
■ Visibilidad. Se puede controlar la visibilidad de puntos topográficos. Hay dos subcategorías de puntostopográficos, Contorno e Interior. Revit Architecture clasifica los puntos automáticamente.
■ Bordes de triangulación. Por defecto, la opción Bordes de triangulación está desactivada para las superficiestopográficas. Se puede activar seleccionándola en Categorías de modelo/Topografía del cuadro de diálogoVisibilidad/Gráficos.
Superficies topográficas | 121

Ejemplo
Ejemplo de superficie topográfica definida mediante puntos de selección en una vistade plano de emplazamiento
Simplificación de una superficie topográficaLa simplificación de una superficie puede mejorar el rendimiento del sistema, sobre todo si se trata desuperficies con muchos puntos.
1 Abra la vista de plano de emplazamiento y seleccione la superficie topográfica.
2 Introduzca una valor para la precisión de la superficie y haga clic en Aceptar.
3 Haga clic en (Finalizar superficie).
¿Cómo se accede?
Haga clic en la ficha Modificar | Topografía ➤ grupo Superficie ➤ (Editar superficie).
Haga clic en la ficha Editar superficie ➤ grupo Herramientas ➤ (Simplificar superficie).
Temas relacionados
Fusión de superficies topográficas en la página 124
Propiedades de subregión y superficie topográfica en la página 126
Superficies topográficas en la página 119
Subregiones de la superficie topográfica
Añadir una subregión de superficie topográfica
■ Haga clic en (Seleccionar líneas) o use otras herramientas de boceto para crear una subregión en lasuperficie topográfica.
Cambiar una subregión de superficie topográfica
1 Seleccione la subregión.
2 En el grupo Subregión, haga clic en (Editar contorno).
122 | Capítulo 11 Diseño del emplazamiento

3 Haga clic en (Seleccionar líneas) o use otras herramientas de boceto para modificar una subregiónen la superficie topográfica.
Ejemplo
Las subregiones de superficie topográfica son áreas que se trazan dentro de superficies topográficas existentes.Por ejemplo, puede usar subregiones para dibujar aparcamientos en una superficie niveladas, carreteras oislas. La creación de una subregión no implica superficies aparte. Sólo define un área de la superficie dondese puede aplicar un conjunto distinto de propiedades, como material.
La imagen siguiente muestra una superficie topográfica que tiene una subregión de superficie topográfica,mostrada en gris.
¿Cómo se accede?
■ Haga clic en la ficha Masa y emplazamiento ➤ grupo Modificar emplazamiento ➤ (Subregión).Revit Architecture pasa a modo de boceto.
Temas relacionados
■ División de una superficie topográfica en la página 124
■ Regiones niveladas en la página 125
■ Propiedades de subregión y superficie topográfica en la página 126
Subregiones de la superficie topográfica | 123

División de una superficie topográfica
División de una superficie topográfica
1 Abra una vista de plano de emplazamiento o 3D.
2 En el área de dibujo, seleccione la superficie topográfica que desee dividir.
Revit Architecture pasa a modo de boceto.
3 Haga clic en la ficha Modificar | Dividir superficie ➤ grupo Dibujar ➤ (Seleccionar líneas) o useotras herramientas de boceto para dividir la superficie topográfica.
La herramienta Seleccionar líneas no permite seleccionar líneas de superficie topográfica. Puedeseleccionar otras líneas válidas, como los muros.
Creación de un boceto de la superficie dividida
1 Realice un boceto de un solo bucle cerrado que no toque ninguno de los contornos de la superficie.
2 Realice un boceto de cualquier cantidad de bucles abiertos. Ambos extremos de un bucle abierto debenresidir sobre el contorno de la superficie. Ninguna parte del bucle abierto puede intersecar ni coincidircon el contorno de la superficie.
Ejemplo
Una superficie topográfica se puede dividir en dos superficies distintas y, posteriormente, se pueden modificarpor separado. Tras dividir una superficie, puede asignar varios materiales a las superficies resultantes pararepresentar carreteras, lagos, plazas o colinas. También puede suprimir partes enteras de la superficietopográfica.
Ejemplo de superficie dividida
¿Cómo se accede?
Haga clic en la ficha Masa y emplazamiento ➤ grupo Modificar emplazamiento ➤ (Dividir superficie).
Fusión de superficies topográficas
Fusión de superficies topográficas
1 Seleccione la superficie principal.
2 Seleccione la superficie secundaria.
Las dos superficies se fusionarán.
Eliminación de puntos en bordes comunes
■ Anule la selección de Eliminar puntos en bordes comunes en la barra de opciones.Esta opción suprime los puntos superfluos que se insertaron tras la división de una superficie. La opciónestá seleccionada por defecto.
124 | Capítulo 11 Diseño del emplazamiento

Ejemplos
Dos superficies independientes se pueden fusionar en una. Esta herramienta resulta muy útil después dedividir la superficie.
Las superficies que se vayan a unir deben compartir un borde común o solaparse.
Superficies divididas válidas para fusionarse
Superficies divididas no válidas para fusionarse
¿Cómo se accede?
Haga clic en la ficha Masa y emplazamiento ➤ grupo Modificar emplazamiento ➤ (Fusionar superficies).
Regiones niveladasPara crear una región nivelada, seleccione la superficie topográfica, que debe ser una superficie existente enla fase actual. Revit Architecture marca la superficie original como derribada y hace una copia con un contornocoincidente. Revit Architecture marca la copia como nueva en la fase actual.
Para nivelar una superficie topográfica
1 En el cuadro de diálogo Editar región nivelada, seleccione una de estas opciones:
■ Crear una nueva superficie topográfica exactamente como la existente.
■ Crear una superficie topográfica basada sólo en puntos de perímetro.
2 Seleccione la superficie topográfica.
Si edita la superficie, Revit Architecture activa el modo de boceto.
Regiones niveladas | 125

Ejemplo
¿Cómo se accede?
Haga clic en la ficha Masa y emplazamiento ➤ grupo Modificar emplazamiento ➤ (Región nivelada).
Temas relacionados
■ Informes sobre volúmenes de corte y relleno en un emplazamiento en la página 128
■ Subregiones de la superficie topográfica en la página 122
■ Propiedades de subregión y superficie topográfica en la página 126
Propiedades de subregión y superficie topográfica
DescripciónNombre
Materiales y acabados
Seleccione el material de superficie en la lista. Puede crear su propio material desuperficie topográfica. Las superficies topográficas no admiten materiales con patronesde superficie. Consulte Materiales en la página 1624.
Material
Cotas
El área proyectada es el área que queda cubierta por la superficie cuando se miradesde arriba. Es un valor de sólo lectura.
Área proyectada
Muestra toda el área de superficie. Es un valor de sólo lectura.Área de superficie
Datos de identidad
Comentarios definidos por el usuario sobre la superficie topográfica, que puedenaparecer en tablas de planificación.
Comentarios
El nombre de la superficie topográfica, que puede aparecer en tablas de planificación.Nombre
Identificador exclusivo que puede asignar.Marca
Proceso por fases
Fase en la que se crea la superficie topográfica.Fase de creación
Fase en la que se derriba la superficie topográfica.Fase de derribo
126 | Capítulo 11 Diseño del emplazamiento

Líneas de propiedadPara crear líneas de propiedad, puede usar las herramientas de boceto en Revit Architecture o introducirdatos de sondeo directamente en el proyecto. Revit Architecture alinea los datos de sondeo con el norte real.
Creación mediante el dibujo de bocetos
1 Abra una vista de plano de emplazamiento.
2 En el cuadro de diálogo Creación de líneas de propiedad, seleccione Crear mediante boceto.
3 Haga clic en (Seleccionar líneas) o en otra herramienta de boceto para dibujar las líneas.
4 Cree el boceto de las líneas de propiedad.
Las líneas deben formar un bucle cerrado. Si crea un bucle abierto y hace clic en Finalizar línea depropiedad, Revit Architecture advertirá de que no calculará el área. Puede hacer caso omiso de estaadvertencia para continuar, o cerrar el bucle.
Creación mediante la especificación de distancias y orientaciones
1 Abra una vista de plano de emplazamiento.
2 En el cuadro de diálogo Creación de líneas de propiedad, seleccione Crear mediante definición dedistancias y orientaciones.
3 En el cuadro de diálogo Líneas de propiedad, haga clic en Insertar y añada las distancias y orientacionesdesde los datos de sondeo.
4 (Opcional) Describa una línea de propiedad como arco.
Cómo
a Para Distancia y Orientación, introduzca valores que describan un segmento de línea entre dospuntos en el arco.
b Para Tipo, seleccione Arco.
c Para Radio, introduzca un valor.
El valor del radio debe ser mayor que la mitad de la longitud del segmento de línea. A mayor radio,mayor será el círculo y, por lo tanto, dará un arco más plano.
d Para I/D, seleccione I si el arco aparece a la izquierda del segmento de línea. Seleccione D si el arcoaparece a la derecha del segmento de línea.
5 Inserte más líneas a su conveniencia.
6 Haga clic en Arriba y Abajo para modificar el orden de las líneas de propiedad.
7 En el área de dibujo, mueva las líneas de propiedad hasta su ubicación exacta y haga clic para colocarlas.
NOTA La línea de propiedad se puede ajustar a una cota mediante la herramienta Mover.
Líneas de propiedad | 127

Ejemplo de líneas de propiedad
Líneas de propiedad en una superficie topográfica
Opciones
Además de ver las líneas de propiedad en un dibujo, puede:
■ Planificación. Las líneas de propiedad se pueden planificar. La planificación puede incluir los parámetrosde línea de propiedad Nombre y Área. (El formato del área procede de la propiedad de tipo Unidades deárea, Formato de las líneas de propiedad.) Cuando cree la tabla de planificación, seleccione Líneas depropiedad como la categoría que se debe incluir en la tabla de planificación.
■ Etiquetado. Puede etiquetar líneas de propiedad para que ofrezcan información de superficie en piescuadrados o acres. Cargue las etiquetas desde la carpeta Anotaciones de la biblioteca de familias de RevitArchitecture. Las etiquetas son Etiqueta de propiedad - Acres.rfa (acres), Etiqueta de propiedad - SF.rfa(pies cuadrados), y M_Etiqueta de propiedad.rfa (metros).
■ Exportación. Puede exportar información de área de línea de propiedad cuando exporte el proyecto auna base de datos ODBC. Consulte la información sobre la creación de una base de datos ODBC.
¿Cómo se accede?
Haga clic en la ficha Masa y emplazamiento ➤ grupo Modificar emplazamiento ➤ (Línea de propiedad).
Temas relacionados
■ Conversión de líneas de propiedad trazadas en líneas de propiedad basadas en tabla en la página 128
Conversión de líneas de propiedad trazadas en líneas de propiedad basadas en tabla1 Abra una vista de plano de emplazamiento.
2 En el área de dibujo, seleccione la línea de propiedad trazada.
3 Haga clic en la ficha Modificar | Líneas de propiedad ➤ grupo Líneas de propiedad ➤ (Editartabla).
4 Lea la advertencia sobre restricciones perdidas y haga clic en Sí para continuar.
5 En el cuadro de diálogo Líneas de propiedad, realice los cambios pertinentes y haga clic enAceptar.
Informes sobre volúmenes de corte y relleno en un emplazamientoRevit Architecture puede generar informes de volúmenes de corte y relleno en un emplazamiento para ayudara determinar los costes de modificaciones al paisaje durante el desarrollo del emplazamiento.
Revit Architecture informa de los valores mediante la comparación entre la superficie de una fase y la deuna fase posterior, cuyo contorno se encuentre dentro de la superficie anterior. Por ejemplo, Revit Architecturepuede comparar entre una superficie topográfica creada en la fase 1 y otra creada en la fase 2 que quededentro del contorno de la de la fase 1. Consulte Proceso por fases de un proyecto en la página 917.
128 | Capítulo 11 Diseño del emplazamiento

Cuando seleccione la superficie posterior y haga clic en Propiedades del elemento, verá estas propiedadesde ejemplar:
■ El valor Corte representa el volumen eliminado (si la superficie posterior es inferior a la anterior).
■ El valor Relleno representa el volumen añadido (si la superficie posterior es superior a la anterior).
■ El valor Corte/relleno neto se obtiene de restar el valor de corte del de relleno.
Visualización de los volúmenes de corte/rellenoEste procedimiento es método general de generar informes de los valores de corte/relleno. Existen otrasformas de ofrecer información sobre valores, incluida la realización de un boceto de una superficie nuevadentro de una existente.
1 Cree una superficie topográfica en una vista de plano de emplazamiento. Consulte Superficiestopográficas en la página 119.
2 Seleccione la superficie topográfica finalizada.
3 En la paleta Propiedades, configure Fase de creación como una fase anterior a la de la vista.
Por ejemplo, cuando la fase de la vista sea Nueva construcción, configure el valor Fase de creacióncomo Existente.
4 Para crear una región nivelada en la superficie topográfica:
■ Haga clic en la ficha Masa y emplazamiento ➤ grupo Modificar emplazamiento ➤ (Regiónnivelada).
■ En el cuadro de diálogo Editar región nivelada, seleccione Crear una nueva superficietopográfica exactamente como la existente.
■ Seleccione la superficie topográfica.
Así se derriba la superficie original y se crea una copia que ocupa el mismo contorno que laoriginal.
5 Haga clic en (Finalizar superficie).
6 Seleccione la copia de la superficie topográfica y observará que Revit Architecture muestra en lapaleta Propiedades las nuevas propiedades de corte/relleno para la superficie topográfica.
NOTA Si es preciso, pulse la tecla Tab para seleccionar la superficie copiada. Puede aplicar un filtrode fases a la vista para ver sólo los elementos nuevos, y no los derribados. Consulte Filtros de fasesen la página 919.
Corte y relleno en una tabla de planificaciónPuede crear una tabla de planificación de topografía que incluya los valores Corte, Relleno y Corte/rellenoneto. También debería asignar nombre a las diversas superficies para distinguirlas en la tabla de planificación.Consulte Creación de una tabla de planificación o cantidad en la página 817.
Informes sobre corte y relleno con plataformas de construcciónSi añade una plataforma de construcción a una superficie nivelada, verá información de corte y rellenodiferente para la plataforma y la topografía en una tabla de planificación de topografía. Esto se debe a que
Visualización de los volúmenes de corte/relleno | 129

la plataforma divide la superficie nivelada en dos superficies: una es la que está debajo de la plataforma(superficie nivelada) y la otra es la que no se encuentra debajo de la plataforma (superficie de plataforma).
Debe asignar un nombre tanto a la superficie nivelada como a la superficie de la plataforma, para distinguirlasen la tabla de planificación.
Para seleccionar la superficie debajo de la plataforma, puede pulsar la tecla Tab para resaltarla. Tambiénpuede desactivar la visibilidad de la plataforma. Consulte Modificación de la visualización de gráficos yvisibilidad de elementos individuales en la página 841.
Plataformas de construcciónPuede agregar una plataforma de construcción a una superficie topográfica y, posteriormente, modificar laestructura y profundidad de la plataforma. Se añade una plataforma de construcción realizando el bocetode un bucle cerrado en una superficie topográfica. Tras efectuar el boceto de la plataforma, puede especificarun valor para controlar el desfase de altura desde el nivel y otras propiedades. Puede definir tanto huecosen la plataforma realizando el boceto de bucles cerrados dentro del perímetro de la plataforma de construccióncomo pendientes para dicha plataforma.
Sólo se puede agregar una plataforma de construcción a una superficie topográfica. Se recomienda crear laplataforma de construcción dentro de un plano de emplazamiento. Sin embargo, puede añadir una plataformade construcción a una superficie topográfica en una vista de plano de planta. Es posible que la plataformano quede inmediatamente visible en la vista de plano de planta si el rango de vista o el desfase de la plataformade construcción no se ajustan convenientemente. Por ejemplo, supongamos que realiza el boceto de unasuperficie topográfica a una elevación de 10 metros en una vista de plano de planta. A continuación, haceel boceto de una plataforma en una superficie con un desfase de -20 metros con respecto a la superficie. Sila profundidad de la vista de plano no es suficientemente baja, la plataforma no se verá. Consulte Rango devista en la página 904.
Cómo añadir una plataforma de construcción
Añadir una plataforma de construcción
1 Abra una vista de plano de emplazamiento.
2 Utilice las herramientas de dibujo para crear un boceto de la plataforma de construcción como un buclecerrado.
3 En la paleta Propiedades, defina el desfase de altura desde nivel y otras propiedades según sea necesario.
CONSEJO Para ver la plataforma de construcción en una vista de plano de planta, defina el desfase de la plataformaen un valor superior al de Nivel 1 o ajuste el rango de vista.
Conceptos
Puede agregar una plataforma de construcción a una superficie topográfica y, posteriormente, modificar laestructura y profundidad de la plataforma. Se añade una plataforma de construcción realizando el bocetode un bucle cerrado en una superficie topográfica. Tras efectuar el boceto de la plataforma, puede especificarun valor para controlar el desfase de altura desde el nivel y otras propiedades. Puede definir tanto huecosen la plataforma realizando el boceto de bucles cerrados dentro del perímetro de la plataforma de construccióncomo pendientes para dicha plataforma.
Sólo se puede agregar una plataforma de construcción a una superficie topográfica. Se recomienda crear laplataforma de construcción dentro de un plano de emplazamiento. Sin embargo, puede añadir una plataformade construcción a una superficie topográfica en una vista de plano de planta. Es posible que la plataformano quede inmediatamente visible en la vista de plano de planta si el rango de vista o el desfase de la plataforma
130 | Capítulo 11 Diseño del emplazamiento

de construcción no se ajustan convenientemente. Por ejemplo, supongamos que realiza el boceto de unasuperficie topográfica a una elevación de 10 metros en una vista de plano de planta. A continuación, haceel boceto de una plataforma en una superficie con un desfase de -20 metros con respecto a la superficie. Sila profundidad de la vista de plano no es suficientemente baja, la plataforma no se verá.
Ejemplos
La imagen siguiente muestra una vista de sección de una plataforma de construcción desfasada de la superficie.
La imagen siguiente muestra una vista 3D de una plataforma de construcción sobre una superficie topográficanivelada.
La imagen siguiente muestra una vista 3D de una plataforma de construcción inclinada sobre una superficietopográfica.
¿Cómo se accede?
Haga clic en la ficha Masa y emplazamiento ➤ grupo Modelar emplazamiento ➤ (Plataforma deconstrucción).
Haga clic en las herramientas de la ficha Modificar | Crear contorno de plataforma ➤ grupo Dibujar.
Cómo añadir una plataforma de construcción | 131

Temas relacionados
■ Modificación de plataformas de construcción en la página 132
■ Modificación de la estructura de una plataforma de construcción en la página 132
■ Propiedades de las plataformas de construcción en la página 133
Modificación de plataformas de construcción1 Abra el plano de emplazamiento que contenga la plataforma de construcción.
2 Seleccione la plataforma de construcción.
NOTA Use la tecla TAB para recorrer las opciones de selección. Las opciones de selección se muestranen la parte izquierda de la barra de estado.
3 Haga clic en la ficha Modificar | Plataformas ➤ grupo Modo ➤ (Editar contorno).
4 Haga clic en Modificar | Plataformas ➤ ficha Editar contorno ➤ grupo Dibujar ➤ (Línea decontorno) y use las herramientas de boceto para realizar los cambios necesarios.
5 Para inclinar la plataforma de construcción, use una flecha de pendiente.
6 Haga clic en (Finalizar modo de edición).
Modificación de la estructura de una plataforma de construcción1 Abra el plano de emplazamiento que contenga la plataforma de construcción.
2 Seleccione la plataforma de construcción.
NOTA Use la tecla TAB para recorrer las opciones de selección. Las opciones de selección se muestranen la parte izquierda de la barra de estado.
3 Haga clic en la ficha Modificar Plataformas ➤ grupo Propiedades ➤ (Propiedades de tipo).
4 En el cuadro de diálogo Type Properties, para Estructura, haga clic en Editar.
5 En el cuadro de diálogo Editar montaje, configure la función para cada capa.
Cada capa debe tener una función asignada, para que Revit Architecture pueda asociar las capascon precisión. Puede asignar las siguientes funciones a las capas:
■ Estructura. Capa que soporta el resto de la plataforma de construcción.
■ Substrato. Material que sirve de base para otro material.
■ Capa térmica/de aire. Capa aislante que evita la entrada de aire.
■ Acabado 1. Capa de acabado, por ejemplo, la superficie superior de la plataforma deconstrucción.
■ Acabado 2. Capa de acabado, por ejemplo, la superficie inferior de la plataforma deconstrucción.
■ Capa membrana. Membrana de grosor cero que evita la entrada de vapor de agua.
NOTA La casilla de verificación Envolvente se puede dejar sin seleccionar.
132 | Capítulo 11 Diseño del emplazamiento

6 Establezca el material y el grosor de cada capa.
7 Haga clic en Insertar para agregar una nueva capa. Haga clic en Arriba o Abajo para cambiar elorden.
8 Haga clic dos veces en Aceptar.
Temas relacionados
■ Estructura compuesta en la página 371
■ Modificación de plataformas de construcción en la página 132
■ Propiedades de las plataformas de construcción en la página 133
Propiedades de las plataformas de construcciónPuede cambiar las propiedades de los tipos y ejemplares de plataforma de construcción.
Temas relacionados
■ Propiedades de flecha de pendiente en la página 383
Modificación de las propiedades de plataformas de construcción1 Abra una vista de plano o emplazamiento.
2 Seleccione la plataforma de construcción.
NOTA Use la tecla TAB para recorrer las opciones de selección. Las opciones de selección se muestranen la parte izquierda de la barra de estado.
3 Modifique propiedades de tipo y ejemplar:
■ Para cambiar las propiedades del ejemplar de plataforma de construcción, modifique losvalores en la paleta Propiedades.
■ Para cambiar las propiedades del tipo de plataforma de construcción, haga clic en (Editartipo) en la paleta Propiedades, y cambie las propiedades según sea preciso.
4 Los cambios de propiedades realizados en un tipo de plataforma de construcción afectan a todaslas plataformas de construcción de dicho tipo en el proyecto. (Para crear un tipo de plataformade construcción, haga clic en Duplicar.)
5 Cuando haya terminado, haga clic en Aplicar en la paleta Propiedades, o en Aceptar en el cuadrode diálogo Propiedades de tipo.
Propiedades del tipo de plataforma de construcciónDescripciónNombre
Construcción
Define la estructura de la plataforma de construcción. Consulte Modificación de laestructura de una plataforma de construcción en la página 132.
Estructura
Muestra el grosor total de la plataforma de construcción. Es un valor de sólo lectura.Grosor
Propiedades de las plataformas de construcción | 133

DescripciónNombre
Gráficos
Configura un patrón de relleno para una plataforma de construcción en una vistade detalle bajo. Haga clic en el cuadro de valor para abrir el cuadro de diálogo Pa-trones de relleno.
Patrón de relleno de detalle bajo
Aplica un color al patrón de relleno de una plataforma de construcción en una vistade detalle bajo.
Color de relleno de detalle bajo
Propiedades de los ejemplares de plataforma de construcciónDescripciónNombre
Restricciones
Configura el nivel de la plataforma de construcción.Nivel
Configura la altura desde la que se produce el desfase entre la plataforma de cons-trucción y el nivel.
Desfase de altura desde nivel
Se utiliza para definir las extensiones de una habitación.Delimitación de habitación
Cotas
La inclinación de la plataforma de construcción. Es un valor de sólo lectura.Pendiente
El perímetro de la plataforma de construcción. Es un valor de sólo lectura.Perímetro
El área de la plataforma de construcción. Es un valor de sólo lectura.Área
El volumen de la plataforma de construcción. Es un valor de sólo lectura.Volumen
Proceso por fases
Determina la fase cuando se crea la plataforma de construcción.Fase de creación
Determina la fase cuando se derriba la plataforma de construcción.Fase de derribo
Componentes de aparcamientoPuede añadir espacios de aparcamiento a una superficie topográfica y definir ésta como componente deaparcamiento anfitrión.
Para añadir componentes de aparcamiento
1 Abra una vista que muestre la superficie topográfica que se modificará.
2 Sitúe el cursor en la superficie topográfica y haga clic para colocar el componente. Ponga los componentesque necesite.
Puede crear una matriz de componentes de aparcamiento.
134 | Capítulo 11 Diseño del emplazamiento

¿Cómo se accede?
Haga clic en la ficha Masa y emplazamiento ➤ grupo Modelar emplazamiento ➤ (Componente deaparcamiento).
Para cambiar el anfitrión de componentes de aparcamiento
1 Seleccione los componentes de aparcamiento.
2 Haga clic en la ficha Modificar | Aparcamiento ➤ grupo Anfitrión ➤ (Seleccionar nuevo anfitrión).
3 Seleccione la superficie topográfica.
Con la herramienta Seleccionar anfitrión se define expresamente el componente de aparcamiento enla parte superior de la superficie topográfica. Si el componente de aparcamiento se mueve por la superficietopográfica, permanece unido a ésta.
Ejemplo
Componentes de emplazamientoEn un plano de emplazamiento puede colocar componentes específicos de emplazamiento (por ejemplo,árboles, postes de servicios y bocas de incendios). Si no hay componentes de emplazamiento cargados en elproyecto, un mensaje indicará que no se han cargado familias apropiadas.
Para añadir componentes de emplazamiento
1 Abra una vista que muestre la superficie topográfica que se modificará.
2 Haga clic en la herramienta Componente de emplazamiento y seleccione el componente que deseedesde el Selector de tipo en la página 35.
3 Haga clic en el área de dibujo para añadir uno o más componentes.
Ejemplo
¿Cómo se accede?
Haga clic en la ficha Masa y emplazamiento ➤ grupo Modelar emplazamiento ➤ (Componente deemplazamiento).
Componentes de emplazamiento | 135

Temas relacionados
■ Superficies topográficas en la página 119
■ Componentes de aparcamiento en la página 134
■ Plantas y entorno en la página 1127
Etiquetas de curva de nivelPuede etiquetar curvas de nivel para indicar su elevación. Las etiquetas de curva de nivel se muestran envistas de plano de emplazamiento.
Curvas de nivel etiquetadas
Etiquetar curvas de nivelPuede etiquetar curvas de nivel para indicar su elevación. Las etiquetas de curva de nivel se muestran envistas de plano de emplazamiento.
1 Cree una superficie topográfica con distintas elevaciones.
2 Abra una vista de plano de emplazamiento.
3 Realice el boceto de una línea que interseque una o más curvas de nivel.
Si la línea no interseca una curva de nivel, Revit Architecture emitirá un mensaje de error.
Las etiquetas aparecen en las curvas de nivel. Puede que sea preciso aplicar zoom para ver las etiquetas. Lalínea de texto de etiqueta no se puede ver hasta que se selecciona una etiqueta.
136 | Capítulo 11 Diseño del emplazamiento

Ejemplo
Curvas de nivel etiquetadas
¿Cómo se accede?
Haga clic en la ficha Masa y emplazamiento ➤ grupo Modificar emplazamiento ➤ (Etiquetar curvas denivel).
Temas relacionados
■ Modificación de la línea de etiqueta en la página 137
■ Cambio de aspecto de las etiquetas de curva de nivel en la página 137
■ Propiedades del tipo de etiqueta de curva de nivel en la página 138
Modificación de la línea de etiqueta1 Abra una vista de plano de emplazamiento.
2 Haga clic en una etiqueta de curva de nivel.
La línea de etiqueta se selecciona y queda visible.
3 Arrastre los controles de extremos para cambiar el tamaño de la línea de etiqueta de curva denivel.
También la puede mover en la superficie topográfica para obtener distintos valores de elevación.
Cambio de aspecto de las etiquetas de curva de nivelLas características de presentación de las etiquetas de curva de nivel se pueden modificar. Por ejemplo, puedecambiar la fuente, el tamaño o el tipo de letra (por ejemplo, negrita o cursiva). También puede especificarunidades de texto de etiqueta, y si las etiquetas se muestran únicamente para las curvas de nivel principaleso también para curvas de nivel secundarias.
Para cambiar el aspecto de las etiquetas de curva de nivel
1 Abra una vista de plano de emplazamiento y seleccione una etiqueta de curva de nivel.
2 Haga clic en la ficha Modificar | Etiquetar curvas de nivel ➤ Propiedades ➤ (Propiedades detipo).
Modificación de la línea de etiqueta | 137

3 En el cuadro de diálogo Propiedades del elemento, realice una de estas acciones:
■ Para cambiar los parámetros del tipo de etiqueta de curva de nivel actual, modifíquelos yhaga clic en Aceptar.
■ Para crear un tipo nuevo de etiqueta de curva de nivel, haga lo siguiente:
a Haga clic en Duplicar.
b Escriba un nombre para el nuevo tipo y haga clic en Aceptar.
c Modifique los parámetros y haga clic en Aceptar.
Consulte Propiedades del tipo de etiqueta de curva de nivel en la página 138.
Revit Architecture mostrará las etiquetas de curva de nivel utilizando los nuevos parámetros.
Propiedades del tipo de etiqueta de curva de nivel
DescripciónNombre
Determina el color del texto de la etiqueta.Color
Determina el tipo de letra del texto de etiqueta.Tipo de letra de texto
Determina el tamaño del texto de la etiqueta.Tamaño de texto
Aplica negrita al texto de etiqueta.Negrita
Aplica cursiva al texto de etiqueta.Cursiva
Aplica subrayado al texto de etiqueta.Subrayado
Si está seleccionada, sólo se etiquetan las curvas de nivel principales. ConsulteConfiguración de emplazamiento en la página 117.
Etiquetar sólo curvas de nivel principa-les
Especifica unidades y propiedades de redondeo para curvas de nivel. Por defecto,esta opción usa la configuración del proyecto.
Formato de unidades
Especifica el origen de la altura base: proyecto, compartida o relativa.Altura base
138 | Capítulo 11 Diseño del emplazamiento

Entorno de diseñoconceptual
El entorno de diseño de Revit proporciona flexibilidad desde el comienzo del proceso de diseño para arquitectos, ingenierosestructurales y diseñadores de interiores, con el fin de permitirles expresar fácilmente sus ideas y crear familias de masasparamétricas integradas en el entorno de un modelo de información de construcción (BIM). En este entorno puedemanipular directamente los puntos, los bordes y las superficies de un diseño para convertirlas en formas construibles.
Los diseños creados en el entorno de diseño conceptual son familias de masas que se pueden utilizar en el entorno deproyecto de Revit como base de una arquitectura más detallada mediante la aplicación de muros, cubiertas, suelos y sistemasde muro cortina. También puede usar el entorno de proyecto para crear tablas de planificación de áreas comunes del pisoy realizar análisis espaciales preliminares.
Temas relacionados
■ Familias de Revit en la página 517
■ Estudios de masa en la página 1363
12
139

Introducción al entorno de diseño conceptualEl entorno de diseño conceptual es una especie de editor de familias en el que se pueden crear diseñosconceptuales mediante elementos de masa de familias cargables e in situ. Cuando un diseño conceptual estélisto, se puede cargar en el entorno de proyecto de Revit (archivo RVT). La creación de diseños en este entornopuede contribuir a agilizar el proceso de diseño. Consulte Estudios de masa en la página 1363.
NOTA El Editor de familias estándar se usa cuando se trabaja con familias fuera del entorno de diseño conceptual.Al cargar desde el entorno conceptual una familia en un proyecto, están disponibles las herramientas de masaestándar.
Para acceder al entorno de diseño conceptual, use uno de estos métodos:
■ Entorno de diseño conceptualUtilice la interfaz de usuario de Revit para crear nuevas familias de masas fuera del entorno del proyecto.Si lo desea, puede cargar esas familias de masas en un proyecto.
■ Entorno de proyecto de RevitUse la herramienta Masa in situ en un proyecto de Revit para crear o manipular familias de masas. Alacceder al entorno de diseño conceptual con la herramienta Masa in situ, el entorno no ofrece planosde referencia 3D ni niveles 3D.
NOTA El entorno de diseño conceptual de Revit crea masas nuevas. Las masas creadas con una versión anteriorde Revit Architecture usan las herramientas utilizadas originalmente, y se mantienen asociadas a ellas durante todoel proyecto.
Exploración de diseños conceptualesEl entorno de diseño conceptual de Revit se utiliza para:
■ Modelos de estudio conceptual en fase temprana. Consulte Modelos de estudio conceptual en fasetemprana en la página 140.
■ Modelos de estudio integrados. Consulte Modelos de estudio integrados en la página 141.
■ Subcomponentes inteligentes. Consulte Subcomponentes inteligentes en la página 141.
Modelos de estudio conceptual en fase tempranaAntes de implementar un diseño concreto, debe crear modelos y explorar sus posibilidades. Si se toma ladecisión de utilizar uno de esos modelos, intégrelo en el archivo de proyecto principal de Revit.
A medida que se desarrollan, los diseños conceptuales pueden adoptar diversas formas antes de lograrse losresultados deseados para el proyecto. El entorno de diseño conceptual permite la creación y manipulacióndirecta de formas, con lo que se facilita la creación de distintas posibilidades de diseño.
2. Manipulación de forma.1. Creación de forma.
140 | Capítulo 12 Entorno de diseño conceptual

4. División de la superficiesuperior y aplicación de pa-trones a ésta.
3. Rotación de la superficiesuperior.
Modelos de estudio integradosPuede crear referencias para un diseño conceptual en un archivo de proyecto de Revit y continuarmodificándolo. Por ejemplo, un diseño se puede usar como fuente de información de referencia importantepara el modelo de construcción. Los diseños conceptuales guardados como archivos de proyecto de Revit sepueden seguir desarrollando en el entorno de diseño conceptual. Consulte Pasar del entorno de diseñoconceptual al entorno de proyecto en la página 142.
Subcomponentes inteligentesUtilice diseños conceptuales como subcomponentes inteligentes anidados en otros modelos. Cuando secrean sus referencias (por ejemplo, en un modelo de construcción mayor), el diseño conceptual se puedeusar y volver a generar en varias ubicaciones.
En el entorno de diseño conceptual, puede crear componentes paramétricos capaces de adaptarse a unasuperficie dividida. Consulte Racionalización de superficies en la página 194.
La tabla siguiente muestra un componente paramétrico que se añade a una superficie dividida.
Superficie dividida con com-ponente paramétrico
Componente paramé-trico
Interfaz de entorno de diseño conceptualLas herramientas de desarrollo de diseños conceptuales están disponibles en la cinta de opciones, cuyocontenido varía según las operaciones requeridas para completar una acción. Por ejemplo, si dibuja un
rectángulo y lo selecciona, estará disponible Crear forma. La herramienta Crear forma permite extruirel dibujo al instante y convertirlo en una forma sólida o vacía. Consulte Cinta de opciones en la página 19.
Si se selecciona una superficie de la forma, estará disponible la herramienta Dividir superficie. Esta herramientapermite dividir áreas de superficie en componentes construibles. Consulte Racionalización de superficies enla página 194.
Al trabajar con un diseño conceptual, puede utilizar diversos controles para manipularlo directamente enel área de dibujo. Consulte Manipulación de formas en la página 192.
Modelos de estudio integrados | 141

Creación de familias de masas conceptualesDurante la creación de familias de masas en el entorno de diseño conceptual, muchas de las herramientasesenciales están disponibles en la ficha Inicio y en la barra de opciones. Consulte Creación de formas sólidasen la página 173.
Contiene herramientas con las que...Este grupo...
completar una acción en el área de dibujo.Selección
dibujar para crear formas y superficies.Dibujar
crear niveles 3D y geometría de referencia.Referencia
cargar familias en el entorno de diseñoconceptual.
Modelo
acotar líneas y definir sus propiedades detipo.
Cota
definir y mostrar un plano de trabajo.Plano de trabajo
crear una forma sólida o vacía a partir delíneas seleccionadas.
Forma
cargar un archivo de familia de masas enun archivo de proyecto de Revit.
Editor de familias
definir la categoría y los parámetros de fa-milia, así como las reglas de tipo.
Propiedades de familia
En el entorno de diseño conceptual, cuando se seleccionan formas o líneas la barra de opciones muestraopciones relevantes. La barra muestra opciones para:
■ Seleccionar el plano de trabajo. Consulte Planos de trabajo 3D en la página 149.
■ Crear una superficie a partir de las líneas. Consulte Formas de superficie en la página 178.
■ Activar el forzado de cursor 3D. Consulte Forzado de cursor 3D en la página 146.
■ Crear una cadena de líneas
■ Definir el valor de desfase
■ Definir el radio
Pasar del entorno de diseño conceptual al entorno de proyectoCuando un concepto esté listo, puede pasar al entorno de proyecto de Revit. Ahí podrá llevar a cabo tareascomo análisis de área, evaluación de suelos y creación de muros cortina. Si la evaluación indica que se necesitamás área común de piso en un nivel, puede retornar el diseño al entorno conceptual para realizar el ajusterequerido.
En los procedimientos siguientes se explica:
■ cómo mover una familia de masas entre los entornos de diseño conceptual y de proyecto, y cómo editarlaen el entorno de diseño conceptual.
142 | Capítulo 12 Entorno de diseño conceptual

■ cómo mover una familia de masas in situ entre los entornos de diseño conceptual y de proyecto, y cómoeditarla en el entorno de diseño conceptual.
CONSEJO Para alternar vistas rápidamente, haga clic en ➤ Documentos recientes y seleccione una de lasvistas que ha usado.
Temas relacionados
■ Familias cargables en la página 527
■ Elementos in situ en la página 538
■ Familias de Revit en la página 517
Mover familias de masas cargablesUtilice el procedimiento detallado a continuación para mover una familia de masas cargable desde el diseñoconceptual al proyecto. Consulte Cargar la familia actual en un proyecto en la página 532.
1 En el entorno de diseño conceptual, haga clic en la ficha Inicio ➤ grupo Editor de familias ➤
Cargar en proyecto. La familia se carga en el proyecto de Revit.
NOTA Si la familia no se ha colocado en el proyecto previamente, arrastre la imagen anterior a la ubicacióndeseada y haga clic para colocarla. Si se ha colocado, tendrá que indicar si desea sobrescribir la versiónexistente y los valores de sus parámetros.
2 Analice la masa. Consulte Análisis de un diseño conceptual en la página 1369.
Si es preciso, regrese al entorno de diseño conceptual y realice los ajustes requeridos en la masa, como seexplica en el procedimiento detallado a continuación.
Consulte Introducción al entorno de diseño conceptual en la página 140.
Edición de familias de masas cargablesUtilice el procedimiento detallado a continuación para editar una familia de masas que se ha cargado en eldiseño conceptual desde un proyecto.
1 En el proyecto, seleccione la masa que es preciso ajustar.
2 Haga clic en la ficha Modificar | Masa ➤ grupo Modo ➤ Editar familia, y seleccione Sí en el cuadrode diálogo de Revit. Se abrirá el entorno de diseño conceptual.
3 Realice ajustes en la masa. Por ejemplo, puede usar los pinzamientos de arrastre para agrandarla.
4 Haga clic en la ficha Inicio ➤ grupo Editor de familias ➤ Cargar en proyecto. Se abrirá el entornode proyecto, donde podrá seguir desarrollando el diseño.
Consulte Introducción al entorno de diseño conceptual en la página 140.
Pasar del entorno de diseño conceptual al entorno de proyecto | 143

Mover familias de masas in situUtilice el procedimiento detallado a continuación para mover una familia de masas in situ desde el entornode proyecto al diseño conceptual.
1 Abra un proyecto de Revit.
2 Haga clic en la ficha Masa y emplazamiento ➤ grupo Masa conceptual ➤ Masa in situ.
3 Asigne un nombre a la masa in situ en el cuadro de diálogo Nombre. Se abrirá el entorno de diseñoconceptual.
4 (Opcional) Cree una forma o manipule la masa con las herramientas disponibles. Consulte Formas enla página 171.
5 Haga clic en la ficha Modificar | Elemento de forma ➤ grupo Editor in situ ➤ Finalizar masa. Lamasa regresa al entorno de proyecto.
Consulte Introducción al entorno de diseño conceptual en la página 140.
Edición de familias de masas in situLas herramientas disponibles para la edición de masas in situ varían según el método de acceso utilizado.Por ejemplo, durante la edición de una masa in situ en el entorno de proyecto se utilizan pinzamientos deforma 2D. Mientras que al editar esa masa en el entorno de diseño conceptual, se utilizan pinzamientos 3Dpara aplicarle otras modificaciones, mediante el movimiento de vértices, superficies, bordes y puntos.
Utilice el procedimiento detallado a continuación para editar una familia de masas in situ que se ha llevadodesde un proyecto al entorno de diseño conceptual.
Consulte Introducción al entorno de diseño conceptual en la página 140.
1 Abra un archivo de proyecto.
2 Haga clic en la ficha Masa y emplazamiento ➤ grupo Masa conceptual ➤ Mostrar masa.
3 Seleccione la masa.
NOTA Hay pinzamientos de forma bidimensionales disponibles para modificar la masa.
4 Haga clic en la ficha Modificar | Masa ➤ grupo Modelo ➤ Editar in situ. Se abrirá el entornode diseño conceptual.
NOTA Hay pinzamientos tridimensionales disponibles para modificar la masa.
5 Modifique la masa.
6 Haga clic en la ficha Masa in situ de modelo ➤ grupo Editor in situ ➤ Finalizar masa.
Archivos de plantilla para el entorno de diseño conceptualEl entorno de diseño conceptual ofrece tres archivos de plantilla de familia estándar.
■ Masa.rftEsta plantilla se utiliza para crear nuevas familias de masas conceptuales.
144 | Capítulo 12 Entorno de diseño conceptual

Para crear una familia de masas, haga clic en ➤ Nuevo ➤ Masa conceptual ➤ Masa.rft. En el cuadrode diálogo, seleccione Masa.rft.
■ Panel de muro cortina por patrón.rftEsta plantilla se utiliza para crear una Familias de componentes de patrón en la página 206.
Para crear una familia de componentes, haga clic en ➤ Nuevo ➤ Familia y seleccione la plantillaen el cuadro de diálogo Nueva familia - Seleccionar archivo de plantilla.
■ Componente adaptativoEsta plantilla se utiliza para crear nuevas familias de componentes adaptativos en la página 212.
Dibujo en el entorno de diseño conceptualEn cuanto acceda al entorno de diseño conceptual podrá empezar a dibujar un concepto en 3D. Seleccioneuna herramienta de dibujo como, por ejemplo, una línea, y haga clic en cualquier punto del área de dibujopara empezar a crear una forma. Consulte Formas en la página 171.
NOTA Para dibujar en una vista 2D, ábrala en el Navegador de proyectos.
Introducción a las tareas de dibujoEl dibujo se traza al colocar líneas y puntos para crear una forma. Puede dibujar en estos elementos:
■ niveles 3D
■ planos de referencia 3D
■ puntos de referencia
Los niveles 3D y los planos de referencia 3D se detectan automáticamente. Se resaltan en el área de dibujoal mover el cursor sobre ellos. Haga clic para seleccionar uno y definirlo como plano de trabajo activo.
Para dibujar en el entorno de diseño conceptual
1 Haga clic en la ficha Inicio ➤ grupo Dibujar ➤ Línea.
NOTA Si desea dibujar una forma basada en un referencia, antes de seleccionar una herramienta de
dibujo, haga clic en la ficha Inicio ➤ grupo Dibujar ➤ Referencia. Consulte Formas sinrestricciones y basadas en referencias en la página 175.
En la barra de opciones habrá varias opciones disponibles. Puede definir el plano de colocación,crear una superficie dibujando perfiles cerrados, dibujar una cadena de líneas y definir un valorde desfase de radio. Consulte Interfaz de entorno de diseño conceptual en la página 141.
2 Haga clic en Modificar | Líneas ➤ grupo Dibujar ➤ Dibujar en cara, para dibujar en una
superficie; o haga clic en Modificar | Líneas ➤ grupo Dibujar ➤ Dibujar en plano de trabajo,para dibujar en un plano de trabajo.
3 Haga clic en el área de dibujo y trace una línea.
4 Haga ficha en la ficha Inicio ➤ grupo Seleccionar ➤ Modificar.
Dibujo en el entorno de diseño conceptual | 145

Forzado de cursor 3DUse el forzado de cursor 3D para asegurar la colocación exacta de puntos en un vértice de modelo. Porejemplo, puede utilizar el forzado de cursor 3D para colocar en una masa una superficie que luego podráusar como suelo o cubierta en el proyecto. Para activar el forzado de cursor 3D, seleccione Forzado de cursor3D en la barra de opciones.
Para crear una superficie usando forzado de cursor 3D
1 Cree 2 formas. Consulte Formas en la página 171.
2 Haga clic en la ficha Inicio ➤ grupo Dibujar ➤ Línea.
3 En la barra de opciones, seleccione Forzado de cursor 3D.
4 (Opcional) En la barra de opciones, seleccione Cadena y una referencia con nombre en la listaPlano de colocación.
5 Dibuje una línea desde un vértice de la forma al otro vértice.
NOTA Las líneas se ajustan al vértice mediante forzado de cursor.
6 Seleccione la línea y haga clic en la ficha Modificar | Líneas ➤ ficha Inicio ➤ Crear forma.
Alineación 3DUtilice la herramienta de alineación en una vista 3D para alinear uno o varios elementos con un elementoseleccionado. Consulte Alineación de elementos en la página 1524.
Seleccione la herramienta de alineación, haga clic en el elemento que desee utilizar como objetivo (vértice,borde, cara, superficie, punto, línea, arco, plano de referencia o nivel) y vuelva a hacer clic para seleccionarel elemento que desea alinear con el objetivo.
146 | Capítulo 12 Entorno de diseño conceptual

Vista lateral de elementos no alineados
Vista aérea de elementos no alineados
Haga clic para seleccionar la cara del elemento que alinear
Alineación 3D | 147

Haga clic para seleccionar la cara del elemento a la quealinear
Elementos alineados
Propiedades de ejemplar de línea de modelo de diseño conceptualPuede modificar diversas propiedades de línea para una familia de masas de diseño conceptual. Las líneastienen propiedades de ejemplar porque aún no son parte de una familia. Seleccione una línea y modifiquesus propiedades en la paleta Propiedades.
DescripciónNombre
Restricciones
El plano de trabajo con el que está relacio-nada la línea.
Plano de trabajo
Gráficos
Activa y desactiva la visibilidad y da accesoal cuadro de diálogo Asociar parámetro de
Visible
familia, para ver parámetros existentes yañadir parámetros nuevos.
Define las vistas 3D para Visualización es-pecífica de vista y los niveles de detallecomo bajo, medio o alto.
Modificaciones de visibilidad/gráficos
148 | Capítulo 12 Entorno de diseño conceptual

DescripciónNombre
Cotas
La longitud real de la línea.Longitud
Datos de identidad
Define la subcategoría de línea como For-ma [proyección] o Vacío.
Subcategoría
Cambia la línea de referencia sin restriccio-nes a una línea de referencia. Muestra el
Es línea de referencia
cuadro de diálogo Asociar parámetro defamilia, que contiene parámetros existentesy añade parámetros nuevos.
Otros
Define el tipo de referencia como No esuna referencia, Referencia no prioritaria oReferencia prioritaria.
Referencia
El tipo de la línea.Modelo o Simbólico
Temas relacionados
■ Creación de formas sólidas en la página 173
■ Creación de formas vacías en la página 174
Planos de trabajo 3DAl seleccionar una herramienta de dibujo en el entorno de diseño conceptual, los planos de trabajo 3Ddisponibles se detectan automáticamente cuando el cursor se mueve sobre ellos en el área de dibujo. Puedehacer clic para seleccionar uno de estos planos de trabajo, o especificar uno en las referencias con nombreque aparecen en la lista Plano de colocación, en la barra de opciones. Si hay varias vistas 3D en mosaico ycambia el plano de trabajo activo en una de las vistas, cambiará para todas ellas.
NOTA La lista de planos de colocación sólo contiene planos de referencia con nombre.
NOTA Puede alinear elementos directamente en vistas 3D sin seleccionar el plano de trabajo. Consulte Alineaciónde elementos en la página 1524.
Al seleccionar una herramienta de dibujo, habrá dos herramientas disponibles:
■ Dibujar en cara: permite usar una superficie plana como plano de trabajo.
■ Dibujar en plano de trabajo: permite designar un nivel o una referencia con nombre como plano detrabajo.
■ Visor de plano de trabajo: permite editar un vista 2D del plano de trabajo activo.
Planos de trabajo 3D | 149

Definición y visualización de planos de trabajoUse las herramientas Definir y Mostrar para definir un plano de trabajo activo y activar o desactivar el resaltedel plano de trabajo. Consulte Configuración del plano de trabajo en la página 1563.
Si el plano de trabajo no se detecta automáticamente, use la barra de opciones para definir uno.
Para definir y mostrar un plano de trabajo
1 Haga clic en la ficha Inicio ➤ grupo Plano de trabajo ➤ Definir.
2 Mueva el cursor en el área de dibujo para resaltar planos de trabajo disponibles.
3 Haga clic para seleccionar el plano de trabajo cuando se resalte.
4 Haga clic en la ficha Inicio ➤ grupo Plano de trabajo ➤ Mostrar. El plano de trabajo sehará visible.
Para definir explícitamente un plano de trabajo
1 Haga clic en la ficha Inicio ➤ grupo Plano de trabajo ➤ Definir.
2 En la barra de opciones, seleccione el plano de trabajo en la lista desplegable Plano de colocación.También puede hacer clic en un plano de trabajo en el área de dibujo.
CONSEJO La lista Plano de colocación también está disponible al seleccionar una herramienta en elgrupo Dibujar.
Consulte Planos de trabajo 3D en la página 149.
Edición con el visor de plano de trabajoUtilice el visor de plano de trabajo para modificar elementos dependientes de un plano de trabajo en elmodelo conceptual. Se trata de una vista temporal, no se conserva en el Navegador de proyectos. Esta opciónes útil para editar perfiles en formas, barridos y fundidos de barrido.
1 Seleccione un perfil de elemento o un plano de trabajo.
150 | Capítulo 12 Entorno de diseño conceptual

2 Seleccione Modificar | <Elemento> ➤ grupo Plano de trabajo ➤ Visor de plano de trabajo.
El visor de plano de trabajo se abre en la vista 2D requerida.
3 Edite el modelo conceptual.
Planos de trabajo 3D | 151

Las modificaciones en las vistas de proyecto o en el visor de plano de trabajo actualizan otras vistas en tiemporeal.
Niveles 3DLa lista Plano de colocación también está disponible al seleccionar una herramienta en el grupo Dibujar.
152 | Capítulo 12 Entorno de diseño conceptual

Al seleccionar un nivel, se muestra la siguiente información en el área de dibujo:
■ la elevación del nivel
■ el nombre del nivel
■ las distancias entre el nivel seleccionado y los niveles circundantes
■ los pinzamientos de arrastre usados para modificar el área del nivel
Creación de niveles 3D
1 Haga ficha en la ficha Inicio ➤ grupo Referencia ➤ Nivel.
2 Mueva el cursor en el área de dibujo hasta que se muestre el valor de elevación deseado y haga clic paracolocar el nivel.
Coloque los demás niveles.
3 Haga clic en la ficha Colocar Nivel ➤ grupo Seleccionar ➤ Modificar para detener la colocaciónde niveles.
Cambio de altura entre niveles 3DPara cambiar la altura entre niveles, arrastre uno a la altura deseada o especifique el valor requerido. Al moverun nivel intermedio, los niveles superior e inferior se mantienen tal como están y se ajustan las alturas delresto de los niveles.
1 Haga clic en un nivel 3D. El nivel se resalta y se muestra el valor de longitud de cota.
2 Haga clic en el valor.
3 Escriba un nuevo valor en el cuadro de texto.
Los niveles 3D se ajustan para igualar las cotas al valor del parámetro.
Cambio de elevaciones de nivel 3D1 Haga clic en un nivel 3D.
Niveles 3D | 153

2 Haga clic en un valor de elevación en el área de dibujo.
3 Escriba un nuevo valor de elevación en el cuadro de texto.
4 Pulse INTRO.
Se establecen las nuevas elevaciones del nivel 3D.
Cambio de nombres de nivel 3D1 Haga clic en un nivel 3D. Se mostrará el nombre del nivel.
2 Haga clic en el nombre del nivel. Se mostrará en un cuadro de texto.
3 Escriba el nombre nuevo.
4 Pulse Intro o haga clic en un punto fuera del cuadro de texto.
5 (Opcional) Si ha hecho clic fuera del cuadro de texto, haga clic en Sí en el cuadro de diálogo de Revit,para cambiar el nombre de las vistas correspondientes.
El nombre nuevo aparece en el nivel.
Cambio explícito del área de nivel 3D1 Haga clic en un nivel 3D. El cuadro de delimitación del nivel se resalta y aparecen pinzamientos de
arrastre circulares.
2 Arrastre el cuadro hasta que tenga el tamaño deseado.
La nueva área del nivel 3D queda definida.
Alternar entre un nivel y la vista correspondiente1 Haga doble clic en el círculo situado en el extremo de un nivel 3D. Se mostrará la vista de plano de
planta.
2 Haga clic en (Vista 3D), en la barra de herramientas de acceso rápido. Se mostrará la vista 3D.
Gráficos de nivel 3DPuede configurar los niveles 3D para que muestren un símbolo de extremo de nivel, si así se especifica en elcuadro de diálogo Propiedades de tipo. Consulte Propiedades de los niveles en la página 99.
Para mostrar un símbolo de extremo de nivel.
1 Seleccione un nivel.
2 Haga clic en la ficha Modificar | Niveles ➤ grupo Propiedades ➤ Propiedades de tipo.
3 Seleccione Símbolo en extremo 1 por defecto.
4 Seleccione Símbolo en extremo 2 por defecto.
154 | Capítulo 12 Entorno de diseño conceptual

Propiedades de tipo de nivel 3DPuede modificar diversas propiedades de niveles 3D. Seleccione un nivel y haga clic en la ficha Modificar |
Niveles ➤ grupo Propiedades ➤ Propiedades de tipo.
DescripciónNombre
Gráficos
Controla el grosor de la línea de nivel me-diante la selección en una lista.
Grosor de línea
Controla el color de la línea de nivel me-diante la definición del valor RGB.
Color
Controla el patrón de la línea de nivel me-diante la selección de un valor en una listadesplegable.
Patrón de línea
Define el extremo de nivel como ningunoo Extremo inicial de nivel - Destino.
Símbolo
Establece el control al principio de la líneade nivel mediante la selección de una casi-lla.
Símbolo en extremo 1 por defecto
Establece el control al final de la línea denivel mediante la selección de una casilla.
Símbolo en extremo 2 por defecto
Propiedades de ejemplar de nivel 3DPuede definir las propiedades de ejemplar de nivel 3D en la paleta Propiedades.
DescripciónNombre
Restricciones
Define la elevación para el nivel.Elevación
Datos de identidad
Define el nombre del nivel.Nombre
Planos de referencia 3DLos planos de referencia se muestran en el entorno de diseño conceptual de una vista 3D. Estos planos sepueden editar como elementos 3D. Por ejemplo, puede fijar el plano de referencia 3D para evitar que se
Planos de referencia 3D | 155

mueva; también puede "soltarlo" para poder arrastrarlo y cambiar su tamaño. Cuando se selecciona, el nombredel plano de referencia se muestra en la vista 3D.
Plano de referencia 3D bloqueado,con pinzamientos de arrastre circula-res visibles
Puntos de referenciaUn punto de referencia es un elemento que especifica una ubicación en el espacio de trabajo XYZ del entornode diseño conceptual. Debe colocar estos puntos de referencia para diseñar y trazar líneas, splines y formas.En el ejemplo siguiente se han colocado cinco puntos de referencia para definir el camino de una spline.
Existen tres tipos de puntos de referencia:
■ Libres
■ Hospedados en líneas y superficies
■ Controladores de geometría
Puntos libresA diferencia de los puntos hospedados y los controladores, los libres son puntos de referencia colocados enun plano de trabajo. Los puntos libres muestran pinzamientos 3D cuando se seleccionan, se pueden colocaren cualquier ubicación de un espacio de trabajo 3D y mantienen la referencia al plano en que se encuentran.
Para colocar puntos en un plano de trabajo
1 Abra una vista 3D si va a dibujar en el eje Z; de no ser así, abra una vista de plano de planta.
156 | Capítulo 12 Entorno de diseño conceptual

2 Si trabaja en una vista 3D, seleccione un plano de trabajo en el área de dibujo del entorno dediseño conceptual.
3 Haga clic en la ficha Inicio ➤ grupo Dibujar ➤ Elemento de punto.
4 Haga clic en Modificar | Líneas ➤ grupo Dibujar ➤ Dibujar en plano de trabajo.
5 Si no lo ha hecho en el paso 2, seleccione un anfitrión en la lista Plano de colocación, en la barrade opciones.
En vistas 3D puede anular la selección de Relativo, para situar el punto de referencia a lo largode la parte inferior de planos de trabajo verticales.
6 Coloque puntos a lo largo del plano de trabajo.
7 Cuando termine de colocar puntos, haga clic en Modificar | Líneas ➤ grupo Seleccionar ➤
Modificar.
Si es preciso, los puntos libres se pueden volver a colocar.
Puntos con anfitriónLos puntos con anfitrión son puntos de referencia colocados en una spline, una línea, un borde o unasuperficie existente. Son más pequeños que los puntos controladores y cada uno de ellos proporciona unplano de trabajo para añadir más geometría perpendicular al anfitrión correspondiente. El punto con anfitriónse moverá con el elemento anfitrión y se puede mover a lo largo de éste.
Puntos de referencia | 157

Los puntos con anfitrión se pueden colocar a lo largo de cualquiera de estos elementos:
■ Líneas de modelo y líneas de referencia tales como líneas, arcos, elipses y splines (Bezier y Hermite)
■ Bordes y superficies de elementos de forma planos, reglados, con revolución, cilíndricos y Hermite.
■ Bordes de formas unidas (geometría combinada de bordes y superficies)
■ Ejemplares de familia (bordes y superficies)
Como se explica en los temas siguientes, el procedimiento de colocación de puntos con anfitrión varía segúnel tipo de anfitrión.
NOTA Si se suprime un anfitrión, también se suprimirán los puntos que hospeda.
Colocación de puntos con anfitrión a lo largo de una splineEstos puntos crean planos de trabajo para añadir geometría que se moverá con el elemento anfitrión.
1 Abra una vista 3D si va a dibujar en el eje Z; de no ser así, abra una vista de plano de planta.
2 Haga clic en la ficha Inicio ➤ grupo Dibujar ➤ Elemento de punto.
3 Haga clic en Modificar | Líneas ➤ grupo Dibujar ➤ Dibujar en plano de trabajo.
4 Seleccione un plano de trabajo en la lista Plano de colocación, en la barra de opciones.
En vistas 3D puede anular la selección de Relativo, para situar el punto de referencia a lo largode la parte inferior de planos de trabajo verticales.
5 Coloque puntos con anfitrión a lo largo de una spline.
6 Haga clic en Modificar | Líneas ➤ grupo Seleccionar ➤ Modificar al terminar.
Si es preciso, un punto con anfitrión se puede volver a colocar a lo largo de la spline.
Colocación de puntos con anfitrión a lo largo de un borde o de una superficieLas superficies y los bordes de formas se pueden usar como plano de trabajo alternativo para colocar puntoscon anfitrión.
1 Abra una vista 3D si va a dibujar en el eje Z; de no ser así, abra una vista de plano de planta.
2 Haga clic en la ficha Inicio ➤ grupo Dibujar ➤ Elemento de punto.
3 Haga clic en Modificar | Líneas ➤ grupo Dibujar ➤ Dibujar en cara.
4 En el área de dibujo, coloque el cursor sobre un borde o una superficie y haga clic para colocarpuntos con anfitrión.
5 Haga clic en Modificar | Líneas ➤ grupo Seleccionar ➤ Modificar al terminar.
158 | Capítulo 12 Entorno de diseño conceptual

Puntos controladoresSon puntos de referencia que controlan la geometría de una spline dependiente. Estos puntos se suelen crearautomáticamente cuando se usan puntos libres para generar una línea, una curva o una spline.
Al seleccionar puntos controladores aparecen pinzamientos 3D.
Los puntos controladores se crean a partir de puntos con anfitrión colocados. Consulte Colocación de puntoscon anfitrión a lo largo de una spline en la página 158.
Para colocar un punto controlador a lo largo de una spline
1 Abra una vista 3D si va a dibujar en el eje Z; de no ser así, abra una vista de plano de planta.
2 Haga clic en la ficha Inicio ➤ grupo Dibujar ➤ Elemento de punto.
3 Coloque el punto con anfitrión a lo largo de una spline.
4 Haga clic en Modificar | Líneas ➤ grupo Seleccionar ➤ Modificar.
5 Seleccione el nuevo punto con anfitrión.
6 En la barra de opciones, haga clic en Punto debe ser controlador.
Como punto controlador, se puede utilizar para modificar la geometría de la spline según se requiera.
Puntos de colocación adaptativosLos puntos adaptativos son puntos de referencia modificados que se utilizan al diseñar un componenteadaptativo.
Puntos de referencia | 159

Los puntos adaptativos se pueden utilizar para colocar componentes (Punto de colocación) o comopinzamientos de forma (Punto de pinzamiento de forma). Si los puntos adaptativos se utilizan para lacolocación, se numeran en el orden en el que se insertarán cuando se cargue el componente.
Los puntos adaptativos se crean mediante la modificación de puntos de referencia. Cuando un punto dereferencia se convierte en adaptativo, es un punto de colocación por defecto.
Para crear puntos adaptativos
1 Coloque puntos de referencia libres, hospedados o controladores donde se requiera el puntoadaptativo.
2 Seleccione el punto de referencia.
3 Ficha Modificar | Puntos de referencia ➤ grupo Componente adaptativo ➤ Convertir enadaptativo.
El punto se hace adaptativo. Para volver a convertirlo en punto de referencia, selecciónelo y haga clic de
nuevo en Convertir en adaptativo.
Observará que los puntos adaptativos se numeran por orden de colocación. Haga clic en el número de puntoen el área de dibujo para cambiarlo. Se convertirá en cuadro de texto editable. Si introduce un número yaasignado a un punto adaptativo, los puntos intercambiarán sus números. También puede cambiar númerosde punto adaptativo en la paleta Propiedades.
La geometría dibujada mediante estos puntos adaptativos produce un componente adaptativo.
Orientación de puntos adaptativos
Es posible especificar la orientación vertical de los puntos adaptativos en la paleta Propiedades. En la secciónComponente adaptativo, especifique uno de los parámetros siguientes para la propiedad Orientación. Estosejemplos se han creado con la familia de componentes siguiente.
La línea amarilla representa la orientación de arriba a abajo; la línea roja representa la orientación de la partefrontal a la posterior; la línea azul representa la orientación de izquierda a derecha. Tenga en cuenta queesta orientación se da en la familia de componentes adaptativos. La orientación cambia cuando se definepara el entorno de proyecto del componente o la masa.
Por referencia de anfitrión. Orienta verticalmente desde la superficie de anfitrión del punto.
160 | Capítulo 12 Entorno de diseño conceptual

Vertical al colocar. Proyecta verticalmente desde la ubicación de colocación.
Cálculo automático. Genera una proyección vertical óptima para la geometría de bucle cerrado.
Ortogonal al colocar. Proyecta verticalmente hacia el entorno de proyecto del componente o la masa. Laorientación es de arriba a abajo, de la parte frontal a la posterior y de derecha a izquierda.
Vertical en familia. Proyecta verticalmente según la colocación en la familia de componentes.
Puntos de referencia | 161

Puntos de pinzamiento de forma adaptativos
Es posible utilizar un punto adaptativo como pinzamiento de forma: el punto no se utilizará durante lacolocación pero se podrá mover una vez colocado el componente. Seleccione un punto adaptativo y, en lapaleta Propiedades, seleccione Punto de pinzamiento de forma (adaptativo) para el punto de componenteadaptativo.
Una vez especificado el pinzamiento de forma, podrá restringir su movimiento. En la paleta Propiedades,especifique la propiedad Restringido en Ninguno, Centro (Izquierda/Derecha), Centro (Frontal/Posterior) oNivel de referencia .
Temas relacionados
■ Unión de bordes de superficies divididas en la página 212
Trazado de líneas a partir de puntos de referenciaHay varios métodos para crear splines que usan puntos de referencia controladores. El método más habitualutiliza las herramientas de dibujo disponibles, que permiten trazar splines a mano alzada en el diseño. Si serequiere un modelo controlado más coordinado, puede ser preferible trazar splines a partir de puntos, yaque así se suministran las relaciones necesarias para generar formas.
Creación de una línea a partir de puntos de referencia
1 Seleccione la ficha Inicio ➤ grupo Seleccionar ➤ Modificar.
2 Seleccione dos puntos.
Los puntos pueden ser libres, hospedados o controladores.
3 Haga clic en la ficha Modificar | Puntos de referencia ➤ grupo Dibujar ➤ Línea.
4 Haga clic en la ficha Modificar | Puntos de referencia ➤ grupo Seleccionar ➤ Modificar.
Se crea una línea entre los dos puntos. Los puntos mantienen su tipo de referencia (hospedado o controlador)y modificarán la línea al moverse. Los puntos libres se convierten en puntos controladores de la línea.
162 | Capítulo 12 Entorno de diseño conceptual

Creación de una spline a partir de puntos de referenciaPuede crear una spline a partir de puntos existentes. Estos puntos pueden ser libres, hospedados ocontroladores, y pueden ser parte de una spline, un borde o una superficie existente.
1 Seleccione la ficha Inicio ➤ grupo Seleccionar ➤ Modificar.
2 Seleccione los puntos que constituirán la spline.
3 Haga clic en la ficha Modificar | Puntos de referencia ➤ grupo Dibujar ➤ Spline a travésde puntos.
4 Haga clic en la ficha Modificar | Puntos de referencia ➤ grupo Seleccionar ➤ Modificar.
Puede crear una spline a partir de los puntos seleccionados. Los puntos libres se convierten en puntoscontroladores de la línea.
NOTA La herramienta Spline a través de puntos, disponible en el grupo Dibujar, permite crear puntos dereferencia al trazar una spline a mano alzada.
Cambio de anfitrión de puntos de referenciaPuede cambiar el anfitrión de los puntos de referencia colocados, entre splines, planos de referencia, bordesy superficies.
1 Seleccione el punto cuyo anfitrión quiere cambiar.
2 Haga clic en la ficha Modificar | Puntos de referencia ➤ grupo Cambiar anfitrión de punto ➤
Seleccionar nuevo anfitrión.
3 Seleccione la ficha Modificar | Puntos de referencia ➤ grupo Colocación ➤ Dibujar en cara
o Dibujar en plano de trabajo. Si el nuevo anfitrión va a ser un plano de trabajo, seleccioneuno en la lista Plano de colocación.
4 Haga clic para especificar la ubicación en un nuevo anfitrión en el área de dibujo.
Puntos de referencia | 163

Cambio de anfitrión de puntos hospedados
Estos puntos pueden ser libres, hospedados o controladores, y pueden ser parte de una spline, un borde ouna superficie existente.
Cambio de anfitrión de un punto hospedado que es parte de una spline
Cambio de anfitrión de un punto hospedado con splines aplicadas a su plano detrabajo
Cambio de anfitrión de puntos controladores
Al cambiar de anfitrión un punto controlador, cualquier geometría dependiente se ajustará según se requiera.Si el nuevo anfitrión es una spline, el punto controlador se convertirá en hospedado a lo largo de esa spline.La spline que hospedaba el punto originalmente seguirá siendo modificable y se ajustará a la posición delnuevo anfitrión.
Cuando el anfitrión pasa a ser otro plano de trabajo, el punto sigue siendo controlador y sólo cambia suposición y la orientación del plano de trabajo.
164 | Capítulo 12 Entorno de diseño conceptual

Modificación de propiedades de puntos de referenciaLos puntos de referencia no tienen propiedades de tipo pero se pueden modificar otras propiedades, entreellas restricciones, gráficos y datos de cotas. Los parámetros disponibles dependen de si el punto es libre,controlador u hospedado.
1 Seleccione el punto.
2 En la paleta Propiedades, edite los parámetros de ejemplar del punto de referencia.
3 Haga clic en Aceptar.
La tabla siguiente muestra las propiedades de punto de referencia de ejemplar.
DescripciónNombre
Restricciones
(Sólo para puntos controladores) El planoque hospeda el punto.
Plano de trabajo
Gráficos
Especifica cuándo son visibles los planosde referencia del punto: Siempre, Cuandoestén seleccionados o Nunca.
Mostrar planos de referencia
Haga clic en Editar para acceder al cuadrode diálogo Modificaciones de visibili-
Modificaciones de visibilidad/gráficos
dad/gráficos correspondiente al punto dereferencia. Consulte Visualización gráficay visibilidad en vistas de proyecto en lapágina 839.
Para puntos de referencia hospedados ycontroladores, especifica que sólo será visi-
Mostrar sólo plano de referencia normal
ble el plano de referencia perpendicular ala geometría del anfitrión.
Con esta opción seleccionada, el punto dereferencia será visible cuando la masa se
Visible
cargue en un proyecto. Téngase en cuenta
Puntos de referencia | 165

DescripciónNombre
que, para que se vean en el proyecto, lospuntos de referencia no deben estar ocul-tos según la configuración de Categoría niModificaciones de visibilidad/gráficos.
Cotas
Con esta opción seleccionada, el punto dereferencia es un punto controlador que
Curva(s) controladora(s)
afecta a geometría. Si no está seleccionada,este parámetro es de sólo lectura y elpunto de referencia será libre u hospedado.
Con esta opción seleccionada, el punto dereferencia es un punto hospedado que se
Controlado por anfitrión
mueve a lo largo de la geometría hospeda-da correspondiente. Si no está selecciona-da, este parámetro será de sólo lectura yel punto de referencia será libre.
Proporción (de 0 a 1) de la ubicación delpunto de referencia a lo largo de una línea,
Parámetro hospedado
una curva o un borde de superficie. Estosólo concierne a los puntos de referenciahospedados.Para círculos y elipses los valores admitidosson 0-2 pi; y para curvas no periódicas 0-1.
Ubicación del punto de referencia a lo lar-go de la rejilla en U. El parámetro es una
Parámetro U hospedado
distancia en unidades de proyecto desdeel centro de la superficie. Esto sólo concier-ne a los puntos de referencia hospedadosen una superficie.
Ubicación del punto de referencia a lo lar-go de la rejilla en V. El parámetro es una
Parámetro V hospedado
distancia en unidades de proyecto desdela superficie. Esto sólo concierne a lospuntos de referencia hospedados en unasuperficie.
La distancia desde el plano de referenciadel punto de referencia. Esto sólo concier-
Desfase
ne a los puntos de referencia controladoresy libres.
Componente adaptativo
Punto de referencia, Punto de colocación(adaptativo) o Punto de pinzamiento de
Punto
forma (adaptativo). Especifica el tipo depunto de referencia. El punto de coloca-
166 | Capítulo 12 Entorno de diseño conceptual

DescripciónNombre
ción (adaptativo) se desplaza librementeen un entorno 3D.
Especifica el número que determina la se-cuencia de colocación de puntos de un
Número
panel de muro cortina por patrón o uncomponente adaptativo.
Nunca, Cuando estén seleccionados oSiempre. Especifica si el número de punto
Mostrar número de colocación
adaptativo se muestra como anotación ycuándo.
Por referencia de anfitrión, Cálculo automá-tico, Vertical al colocar, Ortogonal al colo-
Orientación
car o Vertical en familia. Especifica el planode referencia para la orientación verticaldel punto adaptativo.
Ninguno, Centro (Izquierda/Derecha),Centro (Frontal/Posterior) o Nivel de refe-
Restringido
rencia . Especifica el rango al que se restrin-ge un punto de pinzamiento de formaadaptativo.
Otros
Nombre definido por el usuario para elpunto. El nombre se mostrará en un cua-
Nombre
dro de información de herramientas cuan-do el punto se resalte con el cursor.
Modo Rayos XEn modo Rayos X se muestra el esqueleto de geometría subyacente de una forma seleccionada. Las superficiesaparecen transparentes, para facilitar la interacción directa con los elementos individuales que constituyenla forma. Este modo resulta útil para entender cómo se construye una forma, o cuando es preciso seleccionaruna parte concreta de la forma para manipularla.
El modo Rayos X está disponible para una sola forma en un momento dado, y se muestra en todas las vistasde modelo. Por ejemplo, si se muestran varias vistas en mosaico y activa el modo Rayos X para una formaen una vista, también se aplicará ese modo a las demás vistas. Asimismo, al desactivar el modo Rayos X enuna vista se desactiva en las otras.
NOTA Téngase en cuenta que el modo no se mantiene de una sesión a otra.
Acceso al modo Rayos X1 Seleccione una forma. El modo Rayos X queda disponible en la cinta de opciones. Consulte
Selección de formas en la página 177.
2 Haga clic en la ficha Modificar | Elemento de forma ➤ grupo Elemento de forma ➤ RayosX.
Modo Rayos X | 167

Se muestran la geometría y los nodos de la forma.
Visualización de elementos en modo Rayos XCon el modo Rayos X activado, se muestran los perfiles, los caminos explícitos e implícitos, los ejes y losnodos de control que se han usado para crear una forma.
En modo Rayos X se muestran:
■ PerfilesLos bucles o las líneas que se han dibujado para crear extrusiones, solevados, revoluciones y barridos.
■ Caminos explícitosLa línea dibujada para definir un barrido.
■ Caminos implícitosLa línea creada por el sistema para construir extrusiones y solevados.
■ EjesLa línea creada por el usuario para definir la rotación de una revolución.
■ Nodo de controlLos puntos que el sistema crea en el camino que hospeda perfiles individuales.
168 | Capítulo 12 Entorno de diseño conceptual

Manipulación de formas en modo Rayos X1 Seleccione una forma.
2 Haga clic en la ficha Modificar | Elemento de forma ➤ grupo Elemento de forma ➤ RayosX. La forma se muestra en modo Rayos X.
3 Al seleccionar los elementos de la forma se muestra el pinzamiento 3D.
4 Arrastre la flecha de pinzamiento 3D.
NOTA También puede seleccionar y suprimir perfiles, bordes y vértices en el modo Rayos X.
PerfilesUn perfil es una línea, una cadena de líneas conectadas o un bucle cerrado que se puede usar para generaruna forma. Los perfiles se pueden manipular para convertir la geometría de una forma.
Se pueden añadir perfiles a estos tipos de forma:
■ extrusiones
■ solevados
■ barridos
Consulte Añadir un perfil a una forma en la página 187.
Manipulación de formas en modo Rayos X | 169

Temas relacionados
■ Perfiles bloqueados en la página 170
■ Bloqueo y desbloqueo de perfiles en la página 171
Perfiles bloqueadosLos perfiles se pueden bloquear y desbloquear. Cuando los perfiles están bloqueados, la forma mantiene unarelación entre los perfiles superior e inferior y existen limitaciones de manipulación. Cuando los perfilesestán desbloqueados, la forma se puede manipular libremente.
NOTA Si el plano de trabajo es vertical, la relación de perfil restringido estará entre la izquierda y la derecha.
Con perfiles bloqueados, la manipulación de uno de ellos también afecta al otro y, por lo tanto, a la formaentera. Por ejemplo, si se selecciona el perfil superior y se bloquea, los demás perfiles adoptarán la forma delsuperior.
En los siguientes gráficos se muestra una forma sin restricciones que se bloquea en el perfil inferior (cuadrado)seleccionado.
Forma bloqueada resultanteForma sin restricciones
Haga clic en la ficha Modificar | Elemento de forma ➤ grupo Elemento de forma ➤ Bloquear perfiles,para tener una forma sin restricciones. Consulte Formas sin restricciones y basadas en referencias en la página175.
Con perfiles sin restricciones, se puede manipular el borde o el vértice de los mismos.
Forma sin restriccio-nes resultante
Vértice inferior dere-cho modificado
Forma sin restriccionesinicial
Temas relacionados
■ Bloqueo y desbloqueo de perfiles en la página 171
170 | Capítulo 12 Entorno de diseño conceptual

Bloqueo y desbloqueo de perfiles
Para desbloquear un perfil
1 Seleccione una forma bloqueada. Consulte Selección de formas en la página 177.
2 Haga clic en la ficha Modificar | Elemento de forma ➤ grupo Modificar Forma ➤ Anularbloqueo de perfiles.
Para bloquear un perfil
1 Seleccione una forma. Consulte Selección de formas en la página 177.
2 Haga clic en la ficha Modificar | Elemento de forma ➤ grupo Modificar elemento de forma ➤
Bloquear perfiles. El perfil seleccionado controla la forma bloqueada.
Se bloquean todos los perfiles de la forma, incluidos los que se puedan haber añadido despuésde desbloquear el perfil.
NOTA Use el modo Rayos X para ver los perfiles de una forma. Consulte Modo Rayos X en la página 167.
FormasEmpiece a experimentar con un concepto de edificación creando formas geométricas, extrusiones, barridos
y solevados diversos. Las formas se crean siempre trazando líneas, seleccionándolas y haciendo clic en Crear forma. Utilice esta herramienta para desarrollar superficies o formas sólidas o vacías 3D que luegopodrá manipular directamente mediante los controles de manipulación de forma 3D.
Los tipos de línea válidos para crear una forma son los siguientes:
■ Líneas
■ Líneas de referencia
■ Línea por puntos
■ Líneas importadas
■ Bordes de otra forma
■ Líneas o bordes de familias cargadas
Formas sólidas y vacías
La herramienta Crear forma ofrece dos herramientas:
■ Forma sólidaLa herramienta Forma sólida se usa para crear geometría sólida.
Bloqueo y desbloqueo de perfiles | 171

■ Forma vacíaLa herramienta Forma vacía se usa para crear formas negativas (vacíos) que cortan geometría sólida.
Vacío que corta una forma sólida
Controles 3D en un vacío seleccionado
Vacío arrastrado al centro de la forma sóli-da (se muestra en modo Rayos X).
Vacío arrastrado desde el centro de la for-ma sólida a una superficie, cuya geometríacorta.
Temas relacionados
■ Perfiles en la página 169
■ Modo Rayos X en la página 167
172 | Capítulo 12 Entorno de diseño conceptual

Creación de formas sólidas1 Haga clic en la ficha Inicio ➤ grupo Dibujar y seleccione una herramienta de dibujo. Consulte
Introducción a las tareas de dibujo en la página 145.
2 Haga clic en el área de dibujo y trace un bucle cerrado.
3 Haga ficha en la ficha Inicio ➤ grupo Seleccionar ➤ Modificar.
4 Seleccione las líneas.
5 Haga clic en la ficha Modificar | Elemento de forma ➤ grupo Forma ➤ Crear forma. Se creauna extrusión sólida.
6 (Opcional) Haga clic en la ficha Modificar | Elemento de forma ➤ grupo Forma ➤ Formavacía para convertir esta forma en vacío.
Corte de geometría con sólidosPuede utilizar formas sólidas para cortar otros sólidos del mismo modo que corta vacíos. La diferencia es queal utilizar un sólido se elimina el área solapada y se conservan los sólidos adyacentes. Con geometría sólidase pueden cortar:
■ Elementos de forma
■ Formas con superficies divididas
■ Formas con combinaciones geométricas
■ Ejemplares de familia dentro del editor de masas.
Para cortar un sólido con una forma sólida
1 Cree dos sólidos adyacentes.
En este procedimiento, la forma sólida que se va a cortar tiene una superficie dividida paramostrar cómo se representa el corte.
2 Haga clic en la ficha Modificar ➤ grupo Geometría ➤ Cortar.
3 Seleccione la forma sólida que cortar.
Creación de formas sólidas | 173

4 Seleccione la forma sólida que realizará el corte.
Los sólidos se cortan y se pueden editar con herramientas de edición de forma, pero se mantienela relación de corte.
NOTA Cuando se importa a un proyecto una masa de geometría sólida para corte, no es posibleinteractuar con los sólidos individuales. Asimismo, si la geometría sólida para corte tiene nivelesaplicados, no se reconocerán en el entorno del proyecto.
Creación de formas vacías1 Haga clic en la ficha Inicio ➤ grupo Dibujar y seleccione una herramienta de dibujo. Consulte
Introducción a las tareas de dibujo en la página 145.
2 Haga clic en el área de dibujo y trace un bucle cerrado.
3 Haga ficha en la ficha Inicio ➤ grupo Seleccionar ➤ Modificar.
4 Seleccione las líneas.
174 | Capítulo 12 Entorno de diseño conceptual

5 Haga clic en la ficha Modificar | Elemento de forma ➤ grupo Forma ➤ menú desplegable
Crear forma ➤ Forma vacía. Se crea una extrusión vacía.
6 (Opcional) Haga clic en la ficha Modificar | Elemento de forma ➤ grupo Forma ➤ Formasólida para convertir esta forma en sólido.
Temas relacionados
■ Cortar geometría en la página 1474
Acceso a la herramienta Crear forma
La herramienta Crear forma está disponible en la plantilla de familia de masas (Masa.rft), la plantilla defamilia de muro cortina por patrón (Panel de muro cortina por patrón.rft) y a través de la herramienta Masain situ en un proyecto. Consulte Creación de una masa in situ en la página 1366. El acceso a la herramienta
Crear forma depende de si la vía de acceso al entorno de diseño conceptual es el archivo de familia demasas (RFT) o un archivo de proyecto (RVT).
Para acceder a Crear forma desde una plantilla de familia de masas (RFT)
1 Haga clic en la ficha Inicio ➤ grupo Dibujar y seleccione una herramienta de dibujo con la quecrear cualquier tipo de línea.
NOTA También puede crear una línea por puntos. Consulte Puntos de referencia en la página 156.
2 Dibuje la línea y selecciónela.
La herramienta Crear forma queda disponible en la ficha Modificar | Elemento de forma ➤ grupo Forma.Consulte Creación de formas sólidas en la página 173.
Para acceder a Crear forma desde un archivo de proyecto (RVT)
1 Haga clic en la ficha Masa y emplazamiento ➤ grupo Masa conceptual ➤ Masa in situ.
2 Asigne un nombre a la masa in situ en el cuadro de diálogo Nombre. Ahora está disponible elentorno de diseño conceptual.
3 Cree una forma. Consulte Creación de formas sólidas en la página 173.
4 Haga clic en la ficha Modificar | Elemento de forma ➤ grupo Editor in situ ➤ Finalizarmasa.
Formas sin restricciones y basadas en referenciasSegún las herramientas utilizadas, se pueden crear dos tipos de forma en el entorno de diseño conceptual.
■ forma sin restricciones
■ forma basada en referencia
Acceso a la herramienta Crear forma | 175

El comportamiento de estos dos tipos de forma puede ser distinto al realizar modificaciones
Forma basada en referenciaForma sin restricciones
Muestra una línea discontinua cuando seresalta.
Muestra una línea continua cuando se re-salta.
Se crea cuando se necesita una relaciónparamétrica entre la forma y otra geo-metría o referencias.
Se crea cuando no se necesita otra formao tipo de referencia.
Se crea mediante líneas de referencia,puntos de referencia o cualquier parte de
Se crea con cualquiera de las líneas delgrupo Dibujar. Haga clic en la ficha Inicio
➤ grupo Dibujar ➤ Línea.otra forma. Haga clic en la ficha Inicio ➤
grupo Dibujar ➤ Referencia.
Depende de sus referencias. Al cambiar lareferencia de la que depende, tambiéncambiará la forma basa en referencia.
No depende de otros objetos.
Los perfiles están bloqueados por defectopara extrusiones y barridos.
Los perfiles están desbloqueados por defec-to.
Se modifican editando directamente elelemento de referencia. Por ejemplo, selec-
Los bordes, las superficies y los vértices sepueden editar directamente.
cione un línea de referencia y arrástrelausando los controles 3D.
Temas relacionados
■ Tipos de forma en la página 177
Conversión de formas basadas en referencias en formas sin restricciones1 Seleccione las líneas de referencia en una forma basada en referencia.
2 En la paleta Propiedades, desactive la casilla Es línea de referencia.
La forma no tiene restricciones.
Temas relacionados
■ Creación de formas sólidas en la página 173
■ Creación de formas vacías en la página 174
176 | Capítulo 12 Entorno de diseño conceptual

Selección de formasSe puede seleccionar una forma entera o sus bordes, superficies o vértices. Sitúe el cursor sobre cualquierelemento de forma para resaltarlo y haga clic para seleccionarlo o pulse Tab para resaltar todos sus elementosy luego seleccione la forma entera. Pulse Tab repetidamente para recorrer los elementos seleccionables y hagaclic para seleccionar el elemento deseado cuando se resalte.
En los gráficos siguientes se muestran los elementos que es posible seleccionar en una forma.
Elemento de forma seleccionadoElemento de forma
Borde
Superficie
Vértice
Forma entera
Temas relacionados
■ Manipulación de formas en la página 192
■ Manipulación de formas en modo Rayos X en la página 169
Tipos de formaEn el entorno de diseño conceptual se pueden crear diversos tipos de formas útiles para desarrollar un
concepto de diseño. Para crear cada tipo de forma debe acceder a la herramienta Crear forma. ConsulteAcceso a la herramienta Crear forma en la página 175.
Selección de formas | 177

Formas de superficieEn el entorno de diseño conceptual, las superficies se crean a partir de bordes o líneas abiertas (no medianteperfiles cerrados).
NOTA Si las dos líneas son paralelas, el resultado será una superficie 2D que se puede utilizar para componer otrosmodelos. Consulte Forzado de cursor 3D en la página 146.
Para crear una superficie usando una línea
1 Seleccione un plano de trabajo para la superficie. Consulte Definición y visualización de planos detrabajo en la página 150.
2 Haga clic en la ficha Inicio ➤ grupo Dibujar ➤ Línea.
3 Dibuje una línea en el plano de trabajo.
4 Seleccione otro plano de trabajo.
5 Dibuje una línea en este plano de trabajo.
6 Seleccione las líneas.
7 Haga clic en Crear forma.
Para crear una superficie usando la barra de opciones
1 Haga clic en la ficha Inicio ➤ grupo Dibujar ➤ Línea.
2 En la barra de opciones, seleccione Crear superficie utilizando bucles cerrados.
3 (Opcional) En la barra de opciones, seleccione Cadena para crear una cadena de línea.
4 Dibuje un perfil cerrado.
La superficie se crea automáticamente.
Temas relacionados
■ Formas sin restricciones y basadas en referencias en la página 175
■ Creación de formas sólidas en la página 173
■ Creación de formas vacías en la página 174
ExtrusionesEn el entorno de diseño conceptual, las extrusiones se crean a partir de perfiles cerrados o de superficiesderivadas de perfiles cerrados.
1 Dibuje un perfil cerrado. Por ejemplo, puede usar la ficha Inicio ➤ grupo Dibujar ➤ (Rectángulo).
178 | Capítulo 12 Entorno de diseño conceptual

2 Seleccione el perfil.
3 Haga clic en la ficha Modificar | Elemento de forma ➤ Crear forma.
Puede modificar la cota de una extrusión utilizando los pinzamientos de arrastre 3D o editando la cotatemporal en el área de dibujo. Consulte Acotación de formas en la página 189.
Temas relacionados
■ Creación de formas sólidas en la página 173
■ Creación de formas vacías en la página 174
RevolucionesEn el entorno de diseño conceptual, una revolución se crea a partir de una línea y una forma 2D dibujadasen el mismo plano de trabajo. La línea define el eje alrededor del que gira la forma para crear una forma 3D.
NOTA En el paso 2 puede crear una revolución de superficie mediante líneas que no formen un bucle cerrado.
1 Dibuje una línea en un plano de trabajo.
2 Dibuje un perfil cerrado en el mismo plano, junto a la línea.
3 Seleccione la línea y el perfil cerrado.
Tipos de forma | 179

4 Seleccione Crear forma. Consulte Acceso a la herramienta Crear forma en la página 175.
Para abrir una revolución
1 CONSEJO El modo Rayos X es útil para identificar el borde.
Seleccione el borde exterior del perfil de revolución.
2 Arrastre a otra posición la flecha de control naranja.
Temas relacionados
■ Creación de formas sólidas en la página 173
BarridosEn el entorno de diseño conceptual, un barrido se crea a partir de un perfil 2D extendido a lo largo de uncamino. El perfil se compone de líneas dibujadas en sentido perpendicular a la línea o a la serie de líneas
que definen el camino. El barrido se puede crear seleccionando el perfil y el camino y haciendo clic en Crear forma.
Puede usar caminos multisegmento para crear un barrido si el perfil se compone de bucles cerrados. Si elperfil no está cerrado, no crea un barrido a lo largo del camino multisegmento. Si el camino es un segmentode una sola línea, use un perfil abierto para crear el barrido.
Para crear un barrido multisegmento
1 Haga clic en la ficha Inicio ➤ grupo Dibujar ➤ Línea y dibuje una serie de líneas conectadas paraformar un camino.
180 | Capítulo 12 Entorno de diseño conceptual

2 Haga clic en la ficha Inicio ➤ grupo Dibujar ➤ Elemento de punto y haga clic en el camino paracolocar un punto de referencia.
3 Seleccione el punto de referencia. Se mostrará el plano de trabajo.
4 Dibuje un perfil cerrado en el plano de trabajo.
5 Seleccione la línea y los perfiles.
6 Haga clic en la ficha Modificar | Líneas ➤ grupo Forma ➤ Crear forma. Consulte Acceso a laherramienta Crear forma en la página 175.
Temas relacionados
■ Creación de formas sólidas en la página 173
■ Creación de formas vacías en la página 174
Tipos de forma | 181

Fundidos de barridoEn el entorno de diseño conceptual, un fundido de barrido se crea a partir de dos o más perfiles 2D barridosa lo largo de un camino. El perfil se compone de líneas dibujadas en sentido perpendicular a la línea o a laserie de líneas que definen el camino.
Para crear un fundido de barrido.
1 Utilice las herramientas disponibles en la ficha Inicio ➤ grupo Dibujar, para crear una serie de líneasconectadas que formen un camino.
2 Haga clic en la ficha Inicio ➤ grupo Dibujar ➤ Elemento de punto y coloque puntos de referenciapara los perfiles del fundido de barrido a lo largo del camino.
3 Seleccione un punto de referencia y dibuje un perfil cerrado en su plano de trabajo.
182 | Capítulo 12 Entorno de diseño conceptual

4 Dibuje perfiles para los demás puntos de referencia.
5 Seleccione el camino y los perfiles.
6 Haga clic en la ficha Modificar | Líneas ➤ grupo Forma ➤ Crear forma. Consulte Acceso a laherramienta Crear forma en la página 175.
Temas relacionados
■ Creación de formas sólidas en la página 173
■ Creación de formas vacías en la página 174
SolevadosUn solevado es una forma que se crea fusionando dos perfiles situados en planos de trabajo distintos.
NOTA La geometría de solevado admite perfiles tanto abiertos como cerrados.
Para crear un solevado sólido
1 Dibuje un perfil cerrado en un plano de trabajo.
2 Haga clic en un plano de referencia o en un nivel para seleccionar un plano de trabajo diferente.
3 Dibuje un nuevo perfil cerrado.
4 Haga clic en un plano de referencia o en un nivel para seleccionar un plano de trabajo diferente.
Tipos de forma | 183

5 Dibuje un perfil cerrado en el tercer plano de referencia.
6 Seleccione los tres perfiles.
7 Haga clic en Crear forma. Consulte Acceso a la herramienta Crear forma en la página 175.
Temas relacionados
■ Creación de formas sólidas en la página 173
■ Creación de formas vacías en la página 174
Modificación de formasLas formas se pueden modificar directamente con las flechas de pinzamiento 3D y también añadiendo,suprimiendo o modificando bordes y perfiles.
Al seleccionar una forma en el entorno conceptual, están disponibles las herramientas de modificacióndetalladas a continuación.
DescripciónHerramientaGrupo
Para completar una acciónen el área de dibujo.
ModificarSelección
Para crear formas sin restric-ciones y formas basadas en
Herramientas de líneaDibujar
referencias. Consulte For-mas sin restricciones y basa-das en referencias en la pá-gina 175.
Para definir propiedades detipo y ejemplar.
Propiedades del elementoElemento
Modifica el boceto en elque se basa la forma. Con-
Editar perfilModo
sulte Modificación de perfi-
184 | Capítulo 12 Entorno de diseño conceptual

DescripciónHerramientaGrupo
les de forma en la página187.
Crea formas sólidas. Consul-te Acceso a la herramienta
Crear formaForma
Crear forma en la página175.
Crea una forma sólida ocambia una forma de vacío
Forma sólida
a sólido. Consulte Creaciónde formas sólidas en la pági-na 173.
Crea una forma vacía ocambia una forma de sólido
Forma vacía
a vacío. Creación de formasvacías en la página 174.
Divide una superficie. Con-sulte Racionalización de su-perficies en la página 194.
Dividir superficieDividir
Muestra u oculta el esquele-to de la geometría subyacen-
Rayos XElemento de forma
te de una forma, para facili-tar la selección de sus ele-mentos. Consulte ModoRayos X en la página 167.
Añade bordes a una forma.Consulte Añadir un borde auna forma en la página 186.
Añadir borde
Añade perfiles a una forma.Consulte Añadir un perfil auna forma en la página 187.
Añadir perfil
Elimina las superficies deuna forma. Consulte Disolu-
Disolver
ción de elementos de formaen la página 187.
Mantiene la forma bloquea-da en la parte superior e in-
Bloquear perfiles
ferior de los perfiles. Consul-te Perfiles en la página 169.
Desbloquea la forma. Con-sulte Perfiles en la página169.
Anular bloqueo de perfi-les
Mueve la forma a un nuevoanfitrión. Consulte Cambio
Seleccionar nuevo anfi-trión
Modificación de formas | 185

DescripciónHerramientaGrupo
de anfitrión de formas en lapágina 188.
Temas relacionados
■ Manipulación de formas en la página 192
■ Selección de formas en la página 177
Añadir elementos a una formaLas formas también se pueden modificar añadiendo bordes y perfiles. La herramienta Añadir borde se usapara añadir bordes a elementos de forma.
La herramienta Añadir perfil se usa para añadir perfiles a elementos de forma. Los perfiles se pueden manipularpara modificar la geometría de una forma. Consulte Perfiles en la página 169.
Añadir un borde a una forma1 Seleccione una forma.
2 Haga clic en la ficha Modificar | Elementos de forma ➤ grupo Modificar Forma ➤ Añadirborde.
3 Mueva el cursor sobre la forma para mostrar una vista previa del borde y haga clic para añadirel borde.
El borde se muestra en la forma.
4 Seleccione el borde.
Los pinzamientos 3D quedan disponibles.
5 Haga clic en una flecha de pinzamiento 3D para manipular el borde. Se modifica la geometríade la forma.
186 | Capítulo 12 Entorno de diseño conceptual

Añadir un perfil a una forma1 Seleccione una forma.
CONSEJO El modo Rayos X es útil para ver la geometría de la forma. Consulte Modo Rayos X en lapágina 167.
2 Haga clic en la ficha Modificar | Elemento de forma ➤ grupo Elemento de forma ➤ Añadirperfil.
3 Mueva el cursor sobre la forma para mostrar una vista previa de la posición del perfil.
4 Haga clic para colocar el perfil.
Modificación de perfiles de formaPuede editar los perfiles o los caminos a partir de los que se han creado formas.
1 Seleccione un perfil, un camino o una superficie que editar. Puede seleccionar y editar.
En algunos casos, por ejemplo en barridos o fundidos de barrido, esto puede ser más fácil enModo Rayos X en la página 167.
2 Haga clic en la ficha Modificar | Elemento de forma ➤ grupo Modo ➤ Editar perfil.
Se activará un modo de boceto en el área de dibujo. Pero las formas creadas a partir de geometríade referencia no tienen un modo de boceto y es preciso modificar dicha geometría directamente.
3 Utilice las herramientas de dibujo de la ficha Modificar | Elemento de forma > Editar perfil paraeditar el perfil. El Visor de plano de trabajo es especialmente útil.
NOTA Al editar perfiles bloqueados, sólo es editable el perfil principal. Normalmente, éste es el perfilhospedado por un plano o un nivel de referencia.
4 Haga clic en Finalizar modo de edición.
Disolución de elementos de formaPuede disolver una forma de modo que sólo queden las curvas editables subyacentes. Luego puede volver acrear la forma.
Para disolver una forma
1 Seleccione la forma.
Modificación de formas | 187

2 Haga clic en la ficha Modificar | Elemento de forma ➤ grupo Elemento de forma ➤ Disolver.
Se eliminan todas las superficies de la forma pero se conservan los caminos y las curvas de perfil.
3 Edite las curvas y los caminos según sea necesario.
Supresión de elementos de formaSe pueden suprimir las superficies, los bordes y los vértices de una forma. Puede utilizar Ctrl para seleccionarelementos de uno en uno, o trazar un cuadro de selección para seleccionar todos los elementos de la forma.
NOTA Asegúrese de que no se seleccionan planos de trabajo al trazar el cuadro de selección, ya que de ocurrirasí se suprimirán.
1 Seleccione una forma.
NOTA El modo Rayos X es útil para identificar los elementos de la forma. Consulte Modo Rayos Xen la página 167.
2 Mueva el cursor sobre la forma y pulse Tab para resaltar sus elementos.
3 Haga clic para seleccionar el elemento.
4 Haga clic en la ficha Modificar | Elemento de forma ➤ grupo Modificar ➤ Suprimir.
Cambio de anfitrión de formasLas formas se hospedan en el plano de trabajo, el nivel o la superficie en la que se hayan dibujado. Para ver
el plano de trabajo hospedado, haga clic en la ficha Inicio ➤ grupo Plano de trabajo ➤ Mostrar.
Para cambiar el anfitrión de una forma
1 Seleccione una forma.
2 Haga clic en la ficha Modificar | Elemento de forma ➤ grupo Elemento de forma ➤
Seleccionar nuevo anfitrión.
188 | Capítulo 12 Entorno de diseño conceptual

3 Seleccione un anfitrión en la lista Plano de colocación, en la barra de opciones. El anfitrión seresalta en el área de dibujo y el cursor aparece como un círculo morado.
4 Haga clic para hospedar la forma en el plano de trabajo que ha seleccionado.
Temas relacionados
■ Planos de trabajo 3D en la página 149
Acotación de formasExisten varios métodos de definición de cotas de forma:
■ Puede utilizar controles 3D para la manipulación directa.Arrastre las flechas de pinzamiento 3D de una forma hasta que la cota tenga el valor deseado. Puedeseleccionar un borde, un punto o un vértice para activar los pinzamientos 3D. Arrastre una flecha depinzamiento 3D. Al arrastrar la flecha, en el área de dibujo se muestra información de cotas. ConsulteManipulación de formas en la página 192.
■ Puede crear cotas temporales directamente en el área de dibujo.Las cotas temporales se muestran en la superficie de una forma seleccionada Esta cota se puede hacerpermanente haciendo doble clic en ella y pulsando la tecla Intro.
■ Puede seleccionar la opción para mostrar cotas en la barra de opciones.
■ Defina las restricciones para las líneas de modelo en la paleta Propiedades. Consulte Propiedades deejemplar de línea de modelo de diseño conceptual en la página 148.
Cotas etiquetadasEn el entorno de diseño conceptual, puede etiquetar cotas asignándoles parámetros y luego usar el métodode manipulación directa para explorar variaciones de diseño. Al manipular una cota etiquetada, se ajustatoda la geometría relacionada con ella y las etiquetas de cota cambian para reflejar los nuevos valores. Lasetiquetas de cota cambian dinámicamente cuando se manipulan en el área de dibujo.
Al cambiar sus valores, también se actualizan los valores de parámetros de tipo de familia, en el cuadro dediálogo Tipos de familia; aquí puede introducir fórmulas para definir relaciones entre cotas, como se muestra.
Por ejemplo, arrastre una cota etiquetada a una nueva posición. Todas las líneas asociadas mediante fórmulasse mueven con respecto a su configuración. Por ejemplo, en el parámetro B = A/2, el valor de B es siempre
Acotación de formas | 189

la mitad del valor de parámetro A. Si el valor de B cambia a 8, el valor de A cambia a 16. Puede ver cómocambian los valores de parámetro en el área de dibujo cuando manipule estas líneas directamente.
Las fórmulas asignadas a un parámetro se muestran en la lista desplegable Etiqueta, en la barra de opciones.Estas fórmulas se pueden seleccionar y aplicar a las cotas etiquetadas. Cuando se aplica a una cota, la fórmulase muestra como la nueva etiqueta en el área de dibujo.
NOTA Para mostrar todas las cotas asociadas, en la barra de opciones, haga clic en Cotas relacionadas; o seleccioneun parámetro en el cuadro de diálogo Tipo de familia.
Etiquetado de cotas1 Seleccione una línea en el área de dibujo. Se mostrará la cota temporal de la línea.
2 Haga clic en (Hacer permanente esta cota temporal) para crear una cota permanente.
3 Haga clic en la cota.
4 En la barra de opciones, seleccione <Añadir parámetro> en la lista desplegable Texto de etiqueta.
5 En el cuadro de diálogo Propiedades de parámetro, asigne un nombre.
6 Para Agrupar parámetro en, seleccione Cotas.
7 Haga clic en Aceptar.
Asociación de parámetros1 Haga clic en una cota en el área de dibujo.
2 Haga clic en la ficha Modificar | Cotas ➤ grupo Propiedades ➤ Tipos de familia.
3 En Cotas, introduzca una fórmula para uno de los parámetros de la columna Fórmula.
4 Haga clic en Aceptar.
Visualización de valores de parámetro1 Haga clic en una cota en el área de dibujo.
2 En la barra de opciones, seleccione un valor de parámetro en la lista desplegable Texto de etiqueta.
Eliminación de valores de parámetro1 Haga clic en una cota en el área de dibujo.
2 En la barra de opciones, seleccione <Ninguno> en la lista desplegable Texto de etiqueta.
Bloqueo de cotas etiquetadasPara mantener las relaciones paramétricas entre cotas etiquetadas, puede bloquearlas. Para bloquear una
cota directamente en el área de dibujo, haga clic en junto a la cota.
Cuando una cota etiquetada está bloqueada, también se bloquean sus parámetros asociados. Esto implicaque al mover las cotas en el área de dibujo, se aplican restricciones a los parámetros asociados y se mantieneel valor de la cota.
NOTA Las cotas bloqueadas y los parámetros asociados a ellas no se pueden cambiar en el área de dibujo. Paramodificarlas debe usar la columna Bloquear, en el cuadro de diálogo Tipos de familia.
190 | Capítulo 12 Entorno de diseño conceptual

Al desbloquear una cota etiquetada, se desbloquea toda la geometría a la que hace referencia y se anulan susrestricciones.
Para bloquear una cota etiquetada en el cuadro de diálogo Tipos de familia
1 Haga clic en una cota en el área de dibujo.
2 Haga clic en la ficha Modificar | Cotas ➤ grupo Propiedades ➤ Tipos de familia.
3 Seleccione Bloquear para restringir un parámetro.
Referencias de geometría importadaSe pueden asignar referencias a la geometría de superficies y sólidos ACIS importada en el entorno de diseñoconceptual, con el fin de crear una forma, dividir una superficie u hospedar elementos de punto.
La tabla siguiente describe las herramientas del entorno de diseño conceptual disponibles para crear referenciasde geometría ACIS importada:
Punto de refe-rencia hospeda-do
HerramientaDividir superfi-cie
HerramientaCrear forma
Tipo de geometríaACIS
xxBorde
xxCurva
xxxSuperficie
NOTA No es posible usar referencias no admitidas (por ejemplo, mallas poligonales).
Temas relacionados:
■ Importación de objetos ACIS en la página 64
■ Importación o vinculación de formatos CAD en la página 60
■ Importación de estudios de masa de otras aplicaciones en la página 1400
■ Formas en la página 171
■ Racionalización de superficies en la página 194
■ Puntos de referencia en la página 156
Propiedades de ejemplar de modelo de diseño conceptualPara ver y modificar las siguientes propiedades de ejemplar de una forma seleccionada, utilice la paletaPropiedades. Consulte Propiedades de los ejemplares de línea de modelo en la página 369.
En el entorno de diseño conceptual las formas se pueden especificar como sólidas o vacías.
DescripciónNombre
Gráficos
Especifica si la forma debe ser sólida ovacía.
Sólido/Vacío
Referencias de geometría importada | 191

Manipulación de formasCada forma sin restricciones tiene un pinzamiento 3D que aparece cuando se selecciona un punto dereferencia, una superficie, un borde, un vértice o un punto. Este control permite manipular una formadirectamente arrastrándola a lo largo de los ejes o los planos definidos por los sistemas de coordenadas localeso globales.
Los pinzamientos 3D permiten:
■ alternar entre coordenadas locales y globales.
■ manipular una forma directamente.
Puede arrastrar las flechas de pinzamiento 3D para ajustar el tamaño o la ubicación de una forma. Las flechasse orientan con relación a la forma seleccionada, pero también se puede cambiar dicha orientación entre lossistemas de coordenadas local y global XYZ pulsando la barra espaciadora.
Temas relacionados
■ Modificación de formas en la página 184
■ Acotación de formas en la página 189
■ Formas sólidas y vacías en la página 171
Sistemas de coordenadasEl sistema de coordenadas globales de una forma se basa en las coordenadas norte, este, sur y oeste deViewCube. Cuando una forma se reorienta y tiene una relación distinta con el sistema de coordenadas global,se encuentra en el sistema de coordenadas local.
Para arrastrar el objeto...Use...
a lo largo del eje global ZFlecha azul
a lo largo del eje global YFlecha roja
a lo largo del eje global XFlecha verde
en el plano YControl plano rojo
en el plano XControl plano verde
a lo largo de un eje localFlecha naranja
en un plano localControl plano naranja
192 | Capítulo 12 Entorno de diseño conceptual

Los gráficos siguientes muestran un barrido que se ha manipulado arrastrando las flechas de control paracambiar su forma.
Segundo barrido manipu-lado
Primer barrido manipula-do
Barrido original
Cuando las formas se definen mediante el sistema de coordenadas local, los controles de forma 3D aparecenen naranja. Sólo se muestran en naranja las coordenadas que cambian al sistema local. Por ejemplo, si aplicauna rotación de 15 grados a un cubo, las flechas X e Y aparecen en naranja pero la flecha Z seguirá siendoazul porque sigue vigente el mismo valor de coordenada Z global.
Temas relacionados
■ Manipulación de formas en la página 192
■ Barridos en la página 180
■ Creación de formas sólidas en la página 173
■ Creación de formas vacías en la página 174
Manipulación de formas unidasEn el entorno de diseño conceptual se pueden utilizar los controles 3D para modificar las formas unidas devértices, bordes o superficies.
Para unir formas
1 Haga clic en la ficha Modificar | Elemento de forma ➤ grupo Geometría ➤ Unir.
2 Haga clic en la primera forma.
3 Haga clic en la segunda forma.
Las formas quedan unidas. Consulte Unión de la geometría en la página 1552.
Manipulación de formas unidas | 193

Para manipular formas unidas
1 Haga clic en una superficie, un borde o un vértice unido. Se muestra la flecha de pinzamiento3D.
2 Arrastre una flecha de pinzamiento 3D en la dirección que quiera.
La forma unida se mantiene como una sola unidad.
Temas relacionados
■ Manipulación de formas en la página 192
■ Selección de formas en la página 177
■ Creación de formas sólidas en la página 173
■ Creación de formas vacías en la página 174
■ Visualización de elementos en modo Rayos X en la página 168
■ Unión de la geometría en la página 1552
Racionalización de superficiesPuede dividir diversas superficies (planas, regladas, de revolución y con doble curvatura) como primer pasopara convertir la superficie en componentes paramétricos viables.
194 | Capítulo 12 Entorno de diseño conceptual

Siga el procedimiento descrito a continuación para racionalizar una superficie.
1 Divida la superficie. Consulte División de una superficie con rejillas UV en la página 195.
2 Aplique un patrón a la superficie. Consulte Aplicación de patrones a superficies en la página 202.
3 Por defecto, la superficie se divide con rejillas UV. Aplique una familia de componentes depatrón. Consulte Familias de componentes de patrón en la página 206.
División de una superficie con rejillas UV1 Seleccione la superficie.
2 Haga clic en la ficha Modificar | Elemento de forma ➤ grupo Dividir ➤ Dividir superficie.
3 Ajuste el espaciado de la superficie dividida en la barra de opciones. Consulte Modificación deespaciado de rejillas UV en superficies divididas en la página 197.
NOTA Al dividir la superficie, tenga en cuenta que los patrones aplicados tienen requisitos de perímetroque podrían determinar el número de divisiones necesarias en el diseño conceptual. Consulte Aplicaciónde patrones a superficies en la página 202.
4 Es posible realizar ajustes con el administrador de caras. Puede ajustar el espaciado de las rejillasUV, la rotación y la posición de las rejillas. Consulte Ajuste de rejillas UV con el administradorde caras en la página 197.
Rejillas UVEs posible dividir una superficie mediante rejillas UV (la división natural de la superficie). Posteriormentese pueden aplicar patrones a la superficie dividida. Consulte Aplicación de patrones a superficies en la página202.
División de una superficie con rejillas UV | 195

Las rejillas UV actúan como guía para la aplicación de un patrón en la superficie. Al manipularse la superficiedividida también se manipulan los componentes y los patrones con dependencias paramétricas. Algunosparámetros de la superficie dividida se pueden editar en el área de dibujo del entorno de diseño conceptual.
Las ubicaciones en el espacio 3D se basan en el sistema de coordenadas XYZ. Este sistema se puede aplicarglobalmente al espacio de modelado o a un plano de trabajo.
Dado que las superficies no tiene por qué ser planas, se utiliza el sistema de coordenadas UVW para laubicación. Así se define un ajuste de rejilla para los contornos de una forma o una superficie no plana. Lasrejillas UV tal y como se usan en el entorno de diseño conceptual son comparables a las rejillas XY.
La división de la superficie por defecto es por número: 12x12 para unidades imperiales y 10x10 para unidadesmétricas.
Activación y desactivación de rejillas UVLas rejillas UV son independientes entre sí y se pueden activar y desactivar según se requiera. Por defecto,ambas rejillas en U y en V están activadas cuando se divide una superficie inicialmente.
Rejillas en U
Haga clic en la ficha Modificar | Superficie dividida ➤ grupo Rejillas UV e intersecciones ➤ Rejilla enU. Vuelva a hacer clic para activarla.
Rejillas en V
Haga clic en la ficha Modificar | Superficie dividida ➤ grupo Rejillas UV e intersecciones ➤ Rejilla enV. Vuelva a hacer clic para activarla.
196 | Capítulo 12 Entorno de diseño conceptual

Modificación de espaciado de rejillas UV en superficies divididasLas superficies se pueden dividir por un número de divisiones o por distancias entre divisiones.
Cuando se selecciona la superficie dividida, la barra de opciones muestra la configuración para las rejillasen U y en V. Cada configuración se puede establecer por separado.
Espaciado de rejillas basado en un número concreto de divisiones
Seleccione Número y escriba el número de divisiones que se distribuirán de modo uniforme en la superficie.
NOTA El número de divisiones también se puede especificar en la paleta Propiedades o en el administrador decaras. Consulte Propiedades de ejemplar de elemento de patrón en la página 218 y Ajuste de rejillas UV con eladministrador de caras en la página 197.
Espaciado de rejillas basado en una distancia definida
Seleccione Distancia y escriba la distancia entre rejillas en la superficie dividida. La distancia también sepuede especificar como máxima y mínima, en lugar de una distancia absoluta.
NOTA El espaciado también se puede especificar en la paleta Propiedades o en el administrador de caras. ConsultePropiedades de ejemplar de elemento de patrón en la página 218 y Ajuste de rejillas UV con el administrador decaras en la página 197.
Ajuste de rejillas UV con el administrador de carasLas rejillas UV de la superficie dividida se pueden ajustar en la paleta Propiedades (consulte Propiedades deejemplar de elemento de patrón en la página 218) o en el administrador de caras. El administrador de carases un modo de edición al que se accede haciendo clic en el icono del administrador de caras, en el centrodel widget de pinzamiento 3D. Para ver este icono, seleccione la superficie dividida.
Modificación de espaciado de rejillas UV en superficies divididas | 197

Una vez seleccionada, los controles de edición de rejillas UV se muestran en la superficie.
Edición de espaciado entre divisiones
Las opciones para espaciado de distancia y número de divisiones de rejillas en U y en V se encuentran enlos extremos de sus respectivas cintas. Estos parámetros coinciden con los parámetros para espaciado derejillas vistos anteriormente en la barra de opciones. Consulte Modificación de espaciado de rejillas UV ensuperficies divididas en la página 197.
Para cambiarlos, haga clic en ellos e introduzca los nuevos valores.
Rotación de rejillas UVPuede rotar la dirección de una o ambas rejillas UV. Los controles de ángulo de rotación se encuentran enlos extremos de sus respectivas cintas. Al cambiar los valores de estos parámetros se rotarán las rejillas.
Para cambiar la rotación de una rejilla, haga clic en el campo del valor e introduzca un nuevo valor de ángulode rotación.
198 | Capítulo 12 Entorno de diseño conceptual

Para rotar la dirección de ambas rejillas, haga clic en el campo del valor de ángulo situado en la intersecciónde las rejillas UV e introduzca un nuevo valor de ángulo de rotación.
Ajuste de cintas de rejilla UVCada cinta representa la línea a lo largo de la superficie desde la que se mide la distancia entre las rejillas.La distancia se mide en cordones, no en longitudes de curva. Puede mover las cintas a lo largo de las rejillascorrespondientes para ajustar dónde se mide la distancia Haga clic en los pinzamientos de cinta y arrástrelosa la ubicación deseada.
NOTA Al hacer clic en un pinzamiento de cinta, se desplaza ligeramente la posición de la cinta en la direccióndel pinzamiento.
La siguiente imagen ilustra el cambio de ubicación de una cinta a lo largo de una rejilla en U.
Ajuste de rejillas UV con el administrador de caras | 199

Justificación de rejillas UV en los bordes de la superficieLa herramienta de justificación de rejillas define el origen de las rejillas en la superficie. Ambas rejillas U yV se encuentran en el centro de una superficie por defecto, pero cada una de ellas se puede colocar a laizquierda o a la derecha, así como en la parte superior o en la inferior; así pues hay nueve ubicaciones posiblespara la justificación de rejillas.
Superior derechaCentro superiorSuperior izquierda
Centro derechaCentroCentro izquierda
Inferior derechaCentro inferiorInferior izquierda
La herramienta de justificación de rejilla realizará un forzado de cursor en cualquiera de estas ubicacionesde una superficie. En la siguiente ilustración se observa el efecto de la herramienta de justificación de rejillapara ajustar la ubicación de las rejillas UV.
200 | Capítulo 12 Entorno de diseño conceptual

División de una superficie por intersecciónTambién es posible dividir una superficie mediante la intersección de niveles 3D, planos de referencia ycurvas dibujadas en planos de referencia.
1 Añada los Niveles 3D en la página 152 y los Planos de referencia 3D en la página 155 necesarios.Si es preciso, dibuje curvas en planos de trabajo paralelos a la forma.
2 Seleccione la superficie que intersecar.
3 Haga clic en Modificar | Forma ➤ grupo Dividir ➤ Dividir superficie.
4 Desactive las rejillas UV.
5 Haga clic en Modificar | Forma ➤ grupo Rejillas UV e intersecciones ➤ Intersecciones.
6 Seleccione todos los niveles, los planos de referencia y las curvas esbozadas en planos de referenciaque vayan a dividir la superficie.
(Opcional) En lugar de seleccionar manualmente niveles y planos, puede seleccionarlos en unalista de referencias con nombre. Haga clic en Modificar | Forma ➤ grupo Rejillas UV e
intersecciones ➤ Lista de intersecciones.
En el cuadro de diálogo Referencias con nombre intersecantes, seleccione los niveles y los planosde referencia que intersecarán y dividirán la superficie.
NOTA Las curvas dibujadas como referencia no se muestran en esta lista porque son elementos sinnombre.
División de una superficie por intersección | 201

7 Haga clic en Modificar | Forma ➤ grupo Rejillas UV e intersecciones ➤ Finalizar.
Al eliminar niveles o planos, se eliminan las divisiones correspondientes en la superficie.
A continuación, puede aplicar un patrón y componentes de patrón a la división de superficie resultante.
Aplicación de patrones a superficiesDespués de dividir una superficie, se le pueden aplicar patrones. Esta fase, parte de los procedimientos dediseño conceptual del proyecto, permite la vista previa y la edición de superficies con patrones aplicados. A
202 | Capítulo 12 Entorno de diseño conceptual

diferencia de las rejillas UV, las líneas de patrón son segmentos rectos. El Selector de tipo en la página 35ofrece una serie de patrones que se pueden aplicar a una superficie dividida seleccionada.
Patrón de octógono aplicadoSuperficie dividida
Los patrones se basan en familias y su aspecto se puede comprobar en el Selector de tipo en la página 35antes de aplicarlos.
Para aplicar un patrón a una superficie
1 Seleccione una superficie dividida.
2 En el Selector de tipo en la página 35, seleccione el patrón deseado.
La superficie dividida se oculta cuando se le aplica un patrón. Para volver a mostrarla, haga clic en la ficha
Modificar | Superficie dividida ➤ grupo Representación de superficie ➤ Superficie y seleccione lascasillas de verificación Superficie, Nodos y Rejillas UV e intersecciones.
Los patrones se convierten en parte de la superficie y, según su forma, requerirán un número concreto deceldas de superficie al aplicarse. Esto se debe tener en cuenta al planificar divisiones y patrones para el diseñode componentes. Consulte Familias de componentes de patrón en la página 206.
A continuación se detallan los patrones disponibles.
Diseño de patrónNúmero de celdas desuperficie requeridas
Nombre de patrón
El patrón se elimina dela superficie dividida.
0
Sin patrón
2 (1 x 2)
1/2 paso
3 (1 x 3)
1/3 paso
Aplicación de patrones a superficies | 203

Diseño de patrónNúmero de celdas desuperficie requeridas
Nombre de patrón
12 (3 x 4)
Flechas
6 (2 x 3)
Hexágono
9 (3 x 3)
Octógono
9 (3 x 3)
Rotación de octógono
1 (1 x 1)
Rectángulo
1 (1 x 1)
Rectángulo ajedrezado
4 (2 x 2)
Romboide
204 | Capítulo 12 Entorno de diseño conceptual

Diseño de patrónNúmero de celdas desuperficie requeridas
Nombre de patrón
4 (2 x 2)
Romboide ajedrezado
2 (1 x 2)
Triángulo (curvado)
2 (1 x 2)
Triángulo (plano)
2 (1 x 2)
Triángulo ajedrezado(curvado)
2 (1 x 2)
Triángulo ajedrezado(plano)
2 (1 x 2)
Paso triangular (curva-do)
2 (1 x 2)
Zig-zag
Edición de la superficie con patrónModifique la superficie con patrón mediante el cambio de patrones, el ajuste de las propiedades con eladministrador de caras y el cambio de sus baldosas de borde.
Cambio de patrones
Seleccione la superficie dividida y luego un patrón nuevo entre los disponibles en el Selector de tipo en lapágina 35. Si se ha aplicado a la superficie algún componente o componente de patrón previamente, sesustituirá por el patrón nuevo.
Edición de la superficie con patrón | 205

Modificación del patrón con el administrador de caras
El espaciado de patrón se controla con el espaciado de la superficie dividida. Consulte Modificación deespaciado de rejillas UV en superficies divididas en la página 197.
La orientación del patrón se controla con la dirección de las rejillas de la superficie dividida. Consulte Ajustede rejillas UV con el administrador de caras en la página 197.
Modificación de baldosas de borde de patrónLas superficies con patrón pueden tener baldosas de borde que intersecan el borde de la superficie y no estáncompletos. Estas condiciones de baldosa de borde se pueden configurar como Parcial, En voladizo o Vacío,en la propiedad de ejemplar Baldosa de borde de la superficie con patrón. Consulte Propiedades de ejemplarde elemento de patrón en la página 218. La opción por defecto es Parcial.
En voladizoParcialVacío
1 Seleccione la superficie con patrón.
2 En la paleta Propiedades, en Restricciones, seleccione Vacío, Parcial o En voladizo.
3 Haga clic en Aceptar.
Cuando se apliquen componentes a una superficie posteriormente, los componentes del borde heredaránla condición de la baldosa de borde que se haya definido al aplicar el patrón a la superficie.
Familias de componentes de patrónPuede usar la plantilla de familia de paneles de muro cortina por patrón (Panel de muro cortina por patrón.rft)para crear componentes de panel de patrón. Estos componentes paramétricos se pueden cargar en una familiade masas conceptual, para aplicarlos a superficies divididas con patrón a fin de completar componentesarquitectónicos construibles en diversas superficies geométricas. También pueden planificarse como panelesde muro cortina. Al crear un componente paramétrico basado en la plantilla de paneles de muro cortina porpatrón, puede aplicar las herramientas de forma para crear formas diversas. Consulte Formas en la página171.
Los componentes de patrón son familias anidadas que pertenecen a una familia de masas conceptual másamplia. Cuando se cargan en el diseño de masa conceptual, se pueden aplicar a una superficie divida o unasuperficie con patrón. Después de aplicarse a la superficie dividida se pueden modificar individualmente.
Para crear y aplicar componentes de patrón
1 Cree una familia de componentes de patrón mediante la plantilla suministrada. Consulte Creaciónde familias de componentes de patrón en la página 207.
2 Determine el patrón de baldosa del componente. Consulte Aplicación de patrones a superficiesen la página 202.
3 Utilice las herramientas de modelado de masas de diseño conceptual para crear y extruir geometríaen la rejilla del patrón. Consulte Modelado de familias de componentes de patrón en la página208.
206 | Capítulo 12 Entorno de diseño conceptual

4 Cargue la familia de componentes de patrón en la masa de diseño conceptual. Consulte Cargade una familia de componentes de patrón en la página 209.
5 Aplique la familia de componentes de patrón a la superficie dividida o con patrón. ConsulteAplicación de una familia de componentes de patrón en la página 209.
6 Modifique la familia de componentes de patrón según los requisitos de la masa de diseñoconceptual. Consulte Modificación de la familia de componentes de patrón en la página 210.
Creación de familias de componentes de patrónLas familias de componentes de patrón se crean a partir de una plantilla de familias suministrada. Las familiascreadas se pueden guardar y editar según se requiera.
1 Haga clic en ➤ Nuevo ➤ Familia.
2 Desde el cuadro de diálogo Nueva familia, vaya hasta el directorio de plantillas de familia.
3 Seleccione Panel de muro cortina por patrón.rft y haga clic en Abrir.
4 Haga clic en ➤ Guardar como.
5 En el cuadro de diálogo Guardar como, vaya al directorio donde desea guardar la familia decomponentes de patrón creada y haga clic en Guardar.
Ahora puede diseñar la familia de componentes de patrón para la masa de diseño conceptual.
Plantilla de familia de componentes de patrónLa plantilla de componentes incluye una rejilla, puntos de referencia y líneas de referencia.
Los puntos de referencia por defecto están bloqueados para permitir únicamente el movimiento en sentidovertical, como muestra la imagen siguiente. Así se mantiene la forma básica del componente, que se aplicaráal patrón de modo proporcionado.
Selección de la rejilla de patrón de baldosaAntes de diseñar el componente de patrón, puede que tenga que seleccionar una rejilla de patrón de baldosaque concuerde con la superficie con patrón. En estas rejillas se crean las formas 3D para el componente de
Familias de componentes de patrón | 207

patrón. Los diseños de rejilla para componentes de patrón se muestran en Aplicación de patrones a superficiesen la página 202.
1 Abra su archivo de familia de componentes de patrón. Se mostrará por defecto una rejilla depatrón de baldosa cuadrada.
2 Seleccione la rejilla de patrón de baldosa en el área de dibujo.
3 En el Selector de tipo en la página 35, seleccione la rejilla de patrón deseada.
Se aplica la nueva rejilla de patrón de baldosa.
NOTA Muchas de las rejillas de patrón de baldosa predefinidas son idénticas entre sí, por ejemplolos patrones de Rectángulo y Rectángulo ajedrezado, o Romboide y Romboide ajedrezado. Peroaunque parecen similares, se configuran de modo distinto al aplicarse a la masa de diseño conceptual.
4 Haga clic en ➤ Guardar.
Ahora puede diseñar la familia de componentes de patrón. Consulte Modelado de familias de componentesde patrón en la página 208.
Modelado de familias de componentes de patrónEl diseño del componente de patrón es similar a la creación de la masa de diseño conceptual. Se utilizan lasmismas herramientas de modelado que para el diseño de formas, auque con las siguientes limitaciones:
■ Sólo hay una vista de plano de planta (nivel), definida por la rejilla de baldosa de patrón.
■ No hay vistas de alzado.
■ No hay planos de referencia verticales por defecto, aunque se pueden definir planos de referencia porgeometría.
Líneas, curvas y splines
Dibuje puntos de referencia, líneas y geometría de bucle cerrado para diseñar y modificar el componente depatrón. Los puntos de referencia de plantilla no se mueven horizontalmente, pero se pueden añadir puntoscontroladores a las líneas de referencia de plantilla para modificar su geometría.
208 | Capítulo 12 Entorno de diseño conceptual

Temas relacionados
■ Dibujo en el entorno de diseño conceptual en la página 145
■ Puntos de referencia en la página 156
■ Formas en la página 171
Extrusiones y formas
Utilice líneas y geometría para crear extrusiones, formas y vacíos.
Temas relacionados
■ Formas en la página 171
Recomendaciones
■ Dividida y aplique un patrón a una superficie antes de aplicar componentes.
■ Siempre que sea posible, trabaje con condiciones de baldosa de borde configuradas como Vacío o Envoladizo. La opción Parcial conlleva un tamaño mayor de archivo y por lo tanto se incrementan losrequisitos de memoria. Eso podría prolongar la duración de los procesos de carga de componentes depatrón y modificación de masas conceptuales con componentes de patrón aplicados.
■ Al trabajar con formas cerradas, seleccione patrones que se combinen a la perfección.
■ Trabaje con varias ventanas para agilizar el procedimiento de diseño de la familia de componentes depatrón.
Para diseñar un componente de patrón
1 Abra la familia de componentes de patrón.
2 Abra la masa de diseño conceptual (vista 3D, vista de plano de planta o ambas).
3 Haga clic en la ficha Vista ➤ grupo Ventanas ➤ Mosaico.
De este modo podrá trabajar en la familia de componentes de patrón y ver cómo se muestra en la masade diseño conceptual.
Carga de una familia de componentes de patrón1 Abra la masa de diseño conceptual.
2 Abra la familia de componentes de patrón.
3 Haga clic en la ficha Inicio ➤ grupo Editor de familias ➤ Cargar en proyecto.
4 Si hay varios proyectos abiertos, aparecerá el cuadro de diálogo Cargar en proyectos. Seleccionelos proyectos en los que incluir la familia de componentes de patrón y haga clic en Aceptar.
El nuevo componente de patrón está disponible para aplicarlo a una superficie con patrón. Consulte Aplicaciónde una familia de componentes de patrón en la página 209.
Aplicación de una familia de componentes de patrón1 Abra la masa de diseño conceptual.
Familias de componentes de patrón | 209

2 Seleccione la superficie dividida o con patrón.
3 En el Selector de tipo en la página 35, seleccione la familia de componentes de patrón.
El componente se aplica a la superficie con patrón.
NOTA El componente de patrón puede tardar en cargarse unos minutos.
Modificación de la familia de componentes de patrónLas familias de componentes de patrón se pueden editar con las herramientas detalladas a continuación.
■ Cambie el diseño de componente de patrón ajustando la superficie con patrón. Consulte Edición de lasuperficie con patrón en la página 205.
■ Cambie la geometría de la familia de componentes de patrón editando directamente el archivo de familiacorrespondiente. Consulte Modelado de familias de componentes de patrón en la página 208.
210 | Capítulo 12 Entorno de diseño conceptual

■ Cambie las propiedades de familia de componentes en la paleta Propiedades. Consulte Propiedades deejemplar de elemento de patrón en la página 218.
Modificación de componentes de patrón individualesEs posible sustituir ejemplares individuales de componentes de patrón por otros componentes de patrón.
1 Seleccione un componente de patrón. Utilice la tecla TAB si desea seleccionar uno de loscomponentes de patrón adyacentes.
2 Seleccione un nuevo componente de patrón en el Selector de tipo en la página 35. Tenga encuenta que debe seleccionar un componente de patrón creado con una rejilla de patrónsubyacente similar.
El componente de patrón se reemplazará.
Para seleccionar todos los componentes de patrón, de borde o interiores
1 Haga clic en la superficie a la que haya aplicado componentes de patrón.
2 Haga clic con el botón derecho para seleccionar todos los componentes de patrón, de borde ointeriores.
Puede utilizar la selección para intercambiar componentes de patrón en el borde o el interior de la superficie.
Familias de componentes de patrón | 211

Unión de bordes de superficies divididasEs posible unir manualmente los bordes de superficie con componentes de patrón. Los componentes depatrón de Revit no necesitan hospedarse en nodos de superficie dividida. Además, pueden resolver losproblemas ocasionados por la creación y colocación de paneles de componentes de patrón (triangulares,pentagonales, hexagonales, etc.) en rejillas que no son rectangulares o que no están espaciadas uniformemente.
Para unir bordes de superficie con componentes de patrón
1 Es posible limpiar las condiciones de borde de las familias de componentes de patrón aplicadasmediante el uso de componentes de patrón colocados de manera individual. Observe los bordesabiertos del ejemplo siguiente.
En este ejemplo se requiere un componente de patrón de 3 puntos para rellenar los bordes norellenados por el componente de patrón seleccionado.
Cree una nueva familia de componentes de patrón.
2 Seleccione la rejilla de patrón de baldosa Triángulo (plano) (un componente de patrón de 3puntos).
3 Cree una familia de componentes a partir de la rejilla de patrón de baldosa.
4 Cargue la familia de componentes en el componente adaptativo.
5 Arrastre la familia de componentes al área de dibujo desde el Navegador de proyectos delcomponente adaptativo. Ésta se muestra bajo Panel de muro cortina.
Observe que la forma de la familia de componentes se representa en el cursor.
212 | Capítulo 12 Entorno de diseño conceptual

6 Coloque los tres puntos en la superficie de componente que creará el nuevo panel.
NOTA El orden de colocación de los puntos es importante. Si la familia de componentes es unaextrusión, la dirección de la extrusión se invertirá cuando los puntos se coloquen en sentido antihorario.
7 Puede seguir colocando paneles según sea necesario.
Componentes adaptativosLa función de componente adaptativo es una adaptación del panel de muro cortina basado en patrón. Estafunción se ha diseñado para los casos en que los componentes deben adaptarse de forma flexible a muchascondiciones contextuales únicas. Por ejemplo, se podrían usar componentes adaptativos para repetir sistemasgenerados por una matriz de varios componentes que se ajustan a restricciones definidas por el usuario.
Los puntos adaptativos se crean mediante la modificación de puntos de referencia. Al dibujar geometríamediante el forzado de cursor a estos puntos flexibles se crea un componente flexible.
Es posible asignar una categoría a los componentes adaptativos.
NOTA Los componentes adaptativos sólo se pueden usar con familias de paneles de patrón y plantillas decomponente adaptativo. Los puntos adaptativos no pueden usarse en familias de masa, pero es posible colocaren masas familias con puntos adaptativos. No es posible cargar la plantilla de componente adaptativo en el entornodel proyecto, pero se puede colocar en una familia in situ.
Familias de componentes de patrón | 213

Para colocar un componente adaptativo
1 Es posible colocar el modelo adaptativo dentro de otro componente adaptativo, en una masaconceptual, en paneles de muro cortina y en masas in situ.
Abra un nuevo componente adaptativo y diseñe un modelo general haciendo uso de puntosadaptativos como referencia.
2 Cargue el componente adaptativo en un componente de diseño o una masa. Las ilustracionessiguientes utilizan el siguiente modelo general que contiene 4 puntos adaptativos.
3 Arrastre la familia de componentes al área de dibujo desde el Navegador de proyectos del diseño.Ésta se muestra bajo Modelo general.
Observe que la forma del modelo se representa en el cursor.
4 Coloque los puntos adaptativos del modelo en el diseño conceptual.
CONSEJO Pulse Esc en cualquier momento para colocar el modelo con los puntos adaptativos actuales.Por ejemplo, si el modelo tiene 5 puntos adaptativos y se pulsa ESC después de colocar 2 puntos, elmodelo se colocará usando dichos puntos como referencia.
214 | Capítulo 12 Entorno de diseño conceptual

NOTA El orden de colocación de los puntos es importante. Si el componente es una extrusión, ladirección de la extrusión se invertirá cuando los puntos se coloquen en sentido antihorario.
5 Puede seguir colocando varias iteraciones del modelo, según sea necesario. Para crear una matrizdel modelo manualmente, seleccione un ejemplar y pulse Ctrl mientras se desplaza para colocarejemplares adicionales.
6 Es posible volver al modelo de componente adaptativo, añadir geometría adicional y volver acargar el modelo.
Representación de superficieMientras edita una superficie en el entorno de diseño conceptual, puede elegir los elementos de superficieque ver con las herramientas Representación de superficie. Seleccione una superficie dividida y observe laficha Modificar | Superficie dividida ➤ grupo Representación de superficie. Las herramientas Superficie,Patrón y Componente correspondientes mostrarán u ocultarán los elementos de superficie en el entorno dediseño conceptual.
NOTA Los cambios efectuados desde el grupo Representación de superficie no se propagan en el proyecto. Paramostrar u ocultar elementos de superficie, haga clic en la ficha Vista ➤ grupo Gráficos ➤ Visibilidad y aspecto.Consulte Visualización gráfica y visibilidad en vistas de proyecto en la página 839.
Cada elemento de superficie tiene un subconjunto de propiedades de visualización para Representación desuperficie. Para acceder a esas propiedades, haga clic en la ficha Modificar | Superficie dividida ➤ grupo
Representación de superficie | 215

Representación de superficie ➤ . Se abre el cuadro de diálogo Representación de superficie, con la fichasSuperficie, Patrón y Componente. Cada ficha contiene casillas de verificación para opciones específicas deelementos de superficie. Al hacer clic en una casilla, el cambio se muestra en el área de dibujo. Haga clic enAceptar para confirmar los cambios.
Ficha Propiedades de superficie
Esta configuración se usa al hacer clic en la herramienta Superficie del grupo Representación de superficie.
■ Superficie original. Muestra la superficie original que se ha dividido. Haga clic en Examinar paracambiar el material de la superficie. Consulte Materiales en la página 1624.
■ Nodos. Muestra nodos ubicados en la intersección de rejillas UV. Los nodos están desactivados pordefecto.
Observe que la superficie se actualiza en cuanto se selecciona una casilla del cuadro de diálogo.
■ Rejillas UV y líneas de intersección Muestra las rejillas UV y las intersecciones de una superficie dividida.
Ficha de propiedades de patrón
Esta configuración se usa al hacer clic en la herramienta Patrón del grupo Representación de superficie.
■ Línea de patrón. Muestra los contornos de las formas de patrón.
■ Relleno de patrón. Muestra el relleno de superficie del patrón. Haga clic en Examinar para cambiarel material de la superficie. Consulte Materiales en la página 1624.
Ficha de propiedades de componente
Esta configuración se usa al hacer clic en la herramienta Componente del grupo Representación de superficie.
■ Componente de patrón. Muestra el componente de patrón aplicado a la superficie.
Propiedades de elemento de patrónUtilice el siguiente procedimiento para modificar propiedades como restricciones, rejillas y aplicación, entreotras.
1 Seleccione la superficie con patrón.
2 En la paleta Propiedades, edite los parámetros de ejemplar de la superficie con patrón.
216 | Capítulo 12 Entorno de diseño conceptual

3 Para editar propiedades de tipo, haga clic en Editar tipo.
Las propiedades de tipo afectan a todos los ejemplares (elementos individuales) de una familiaen el proyecto y a los ejemplares futuros que se agreguen a él. Modifique parámetros de tipo yhaga clic en Aceptar.
4 Haga clic en Aceptar.
Propiedades de tipo de elemento de patrónDescripciónNombre
Construcción
El tipo de construcción del componente.Tipo de construcción
Material y acabados
Textura de la superficie acabada del com-ponente.
Acabado
Datos de identidad
Código de montaje Uniformat para elcomponente.
Código de montaje
Nota clave del componente. Añada un va-lor o edite el existente. Haga clic en el
Nota clave
cuadro de valor para abrir el cuadro dediálogo Notas clave. Consulte Notas claveen la página 980.
Número interno del fabricante.Modelo
Fabricante del componente.Fabricante
Campo para introducir comentarios gene-rales sobre el tipo de componente. Esta
Comentarios de tipo
información puede incluirse en una tablade planificación.
Vínculo a una página Web que puedecontener información específica sobre eltipo.
URL
Descripción del componente.Descripción
Descripción de sólo lectura del montajesegún la selección de código de montaje.
Descripción de montaje
Valor que designa el componente específi-co; posiblemente la marca de la tienda.
Marca de tipo
Este valor debe ser exclusivo para cadaelemento del proyecto. Se muestra unmensaje de advertencia si el número asig-nado ya se usa, pero se le permite seguir
Propiedades de elemento de patrón | 217

DescripciónNombre
utilizándolo. El aviso se puede ver mediantela herramienta Comprobar avisos. ConsulteComprobación de mensajes de aviso en lapágina 1738.
Precio del componente.Costo
El número de la tabla 23 del sistema declasificación de construcción OmniClassque mejor representa el tipo de familia.
Número OmniClass
El nombre de la tabla 23 del sistema declasificación de construcción OmniClassque mejor representa el tipo de familia.
Título OmniClass
Propiedades de ejemplar de elemento de patrónDescripciónNombre
Restricciones
Determina el modo de intersección entreun patrón y un borde de superficie: vacío,
Baldosa de borde
parcial o en voladizo. Consulte Edición dela superficie con patrón en la página 205.
Rotación de ambas rejillas U y V. ConsulteAjuste de rejillas UV con el administradorde caras en la página 197.
Rotación de todas las rejillas
Rejilla en U
Unidades de espaciado de la rejilla en U:Número fijo o Distancia fija. Consulte
Diseño
Ajuste de rejillas UV con el administradorde caras en la página 197.
Número fijo de divisiones de la rejilla en U.Consulte Ajuste de rejillas UV con el admi-nistrador de caras en la página 197.
Número
Distancia fija de divisiones de la rejilla enU. Consulte Ajuste de rejillas UV con el ad-ministrador de caras en la página 197.
Distancia
Posición desde la que se mide la rejilla enU: Inicio, Centro o Final. Consulte Ajuste
Justificación
de rejillas UV con el administrador de carasen la página 197.
Rotación de la rejilla en U. Consulte Ajustede rejillas UV con el administrador de carasen la página 197.
Rotación de rejilla
218 | Capítulo 12 Entorno de diseño conceptual

DescripciónNombre
Rejilla en V
Unidades de espaciado de la rejilla en V:Número fijo o Distancia fija. Consulte
Diseño
Ajuste de rejillas UV con el administradorde caras en la página 197.
Número fijo de divisiones de la rejilla en V.Consulte Ajuste de rejillas UV con el admi-nistrador de caras en la página 197.
Número
Distancia fija de divisiones de la rejilla enV. Consulte Ajuste de rejillas UV con el ad-ministrador de caras en la página 197.
Distancia
Posición desde la que se mide la rejilla enV: Inicio, Centro o Final. Consulte Ajuste
Justificación
de rejillas UV con el administrador de carasen la página 197.
Rotación de la rejilla en V. Consulte Ajustede rejillas UV con el administrador de carasen la página 197.
Rotación de rejilla
Aplicación de patrón
Número de divisiones de rejilla en U enque se desplaza el patrón al aplicarse.
Entrante 1
Número de divisiones de rejilla en V en quese desplaza el patrón al aplicarse.
Entrante 2
Rotación de una familia de componentesde patrón en su celda de patrón: 0°, 90°,180° o 270°.
Rotación de componente
Refleja el componente horizontalmente alo largo de la rejilla en U.
Reflejo de componente
Voltea el componente a lo largo de la rejillaen V.
Volteo de componente
Datos de identidad
Comentarios sobre el elemento de patrón.Comentarios
Marca aplicada a un elemento de patrón.Puede ser un texto de etiqueta que apare-
Marca
cerá en una etiqueta de varias categoríascon el elemento de patrón. Para obtenerinformación completa sobre etiquetas demulticategoría y la configuración de pará-metros compartidos, consulte Parámetroscompartidos en la página 1587.
Propiedades de elemento de patrón | 219

DescripciónNombre
Área
El área total de la superficie dividida selec-cionada.
Área de superficie dividida
Glosario de entorno de diseño conceptual■ Pinzamiento 3D
Control de manipulación que aparece cuando se seleccionan superficies, bordes o vértices. También semuestra en un punto seleccionado. Consulte Modificación de formas en la página 184.
■ Nivel 3DPlano horizontal finito que actúa como referencia para puntos y formas con un nivel anfitrión. Los niveles3D se muestran en el entorno de diseño conceptual al mover el cursor sobre ellos en el área de dibujo.Se pueden definir como planos de trabajo.
■ Plano de referencia 3DUn plano de referencia 3D se usa para dibujar líneas que constituirán una forma. Los planos de referencia3D se muestran en el entorno de diseño conceptual. Se pueden definir como planos de trabajo.
■ Plano de trabajo 3DSuperficie plana en la que se dibujan líneas que constituirán una forma. Tanto los niveles 3D como lasreferencias 3D se pueden definir como planos de trabajo. Se muestran automáticamente en el entornode diseño conceptual al mover el cursor sobre ellos en el área de dibujo.
■ Forma
Superficie 3D, 2D o sólido que se crea con la herramienta Crear forma. Consulte Formas en la página171.
■ SolevadoForma derivada de varias líneas (segmento único, cadena o bucle) en planos de trabajo paralelos o noparalelos.
■ PerfilCurva única o serie de curvas con extremos conectados que se usan individualmente o combinadas paracrear geometría de elementos de forma, mediante las técnicas de construcción admitidas: extrusión,solevado, barrido, revolución y superficie.
220 | Capítulo 12 Entorno de diseño conceptual

Modelado arquitectónico
Revit Architecture ofrece diversos componentes familiares para el diseño de edificios. No es necesario ningún lenguaje deprogramación o código para crear estos componentes.
221

222

Creación del modelo
223

224

Muros
Al igual que otros elementos básicos de los modelos de construcción de Revit Architecture, los muros son ejemplares detipos de familia de sistema predefinidos que representan variedades estándar de función, composición y grosor de muros.Estas características pueden personalizarse modificando las propiedades de tipo de un muro para añadir o eliminar capas,dividir dichas capas en regiones y cambiar su grosor o material asignado.
Tras colocar un muro en un dibujo, es posible añadir barridos o telares, editar el perfil del muro e insertar componenteshospedados como puertas y ventanas.
En este tema se tratan dos de las tres familias de muros de Revit: muro básico y muro apilado. Para obtener más informaciónacerca de la familia de muros cortina, consulte Elementos de muro cortina en la página 425.
Vista 3D de los muros
13
225

Introducción a los murosPara añadir muros a un modelo de construcción de Revit Architecture, haga clic en la herramienta Muro,seleccione el tipo de muro deseado y coloque ejemplares de dicho tipo en una vista de plano o una vista 3D.
Para colocar un ejemplar, seleccione una de las herramientas de dibujo de la cinta de opciones y realice unboceto de la extensión lineal del muro en el área de dibujo o defina dicha extensión mediante la designaciónde una línea, un borde o una cara existente. La posición del muro con respecto al camino especificado porboceto o el elemento existente seleccionado se determina con el valor de una de las propiedades de ejemplardel muro: la línea de ubicación.
Línea de ubicación
La propiedad de línea de ubicación de un muro especifica cuál de sus planos verticales se utiliza para colocarel muro con respecto al camino especificado con un boceto o seleccionado en el área de dibujo. Al crearmuros compuestos que se unen, es posible colocarlos con precisión con respecto a una determinada capade material de interés, como por ejemplo los bloques de hormigón.
Independientemente del tipo de muro, es posible seleccionar cualquiera de los siguientes planos, ya sea enla barra de opciones (antes de colocar el muro) o en la paleta Propiedades (antes o después):
■ Eje del muro (por defecto)
■ Eje del núcleo
■ Cara de acabado: Exterior
■ Cara de acabado: Interior
■ Cara de núcleo: Exterior
■ Cara de núcleo: Interior
NOTA En la terminología de Revit, el núcleo de un muro es la capa o capas estructurales principales del mismo.En un muro de ladrillo simple, los planos del eje del muro y el eje del núcleo coincidirían, mientras que en unmuro compuesto probablemente serían distintos. Al dibujar un muro de izquierda a derecha, su cara exterior(Cara de acabado: Exterior) se encuentra en la parte superior por defecto.
En el ejemplo siguiente, en que el valor de Línea de ubicación está especificado en Cara de acabado: Exterior,el cursor se coloca sobre una línea de referencia discontinua y el muro se dibuja de izquierda a derecha.
Si se cambia el valor de Línea de ubicación a Cara de acabado: Interior y se dibuja otro segmento a lo largode la línea de referencia en la misma dirección, el nuevo segmento se sitúa encima de la línea de referencia.
Al seleccionar un único segmento de muro, los puntos azules (controles de arrastre final de muro) indicansu línea de ubicación.
226 | Capítulo 13 Muros

Una vez que un muro está colocado, su línea de ubicación no cambia, incluso si se modifica la estructura desu tipo o se cambia a un tipo diferente. Al cambiar el valor de la propiedad Línea de ubicación de un muroexistente no se cambia la posición del muro. Sin embargo, cuando se utiliza la barra espaciadora o los controles
de volteo en pantalla para cambiar la orientación interior/exterior de un muro, la línea de ubicaciónes el eje alrededor del cual se voltea el muro. Por lo tanto, si se cambia el valor de Línea de ubicación y, acontinuación, se cambia la orientación, puede que también cambie la posición del muro.
Tenga en cuenta que la posición de los puntos azules sólo cambiará tras anular la selección del muro y volvera seleccionarlo.
Función de muro
Todos los tipos de muro incluidos en las familias de muros básicos y muros apilados tienen una propiedadde tipo denominada Función, que puede tener los valores siguientes:
■ Interior
■ Exterior
■ Cimentación
■ Retención
■ Cielo raso
■ Núcleo de ascensores
Es posible filtrar la visualización de los muros en una vista para mostrar u ocultar todos los muros con unafunción determinada. Al crear una tabla de planificación de muros, también se puede utilizar esta propiedadpara incluir o excluir muros conforme a su función.
Temas relacionados
■ Función de los muros, los suelos y las plataformas de construcción en la página 1211
■ Tablas de planificación en la página 815
Muros compuestos
Del mismo modo que en Revit las cubiertas, los suelos y los techos pueden constar de varias capas horizontales,los muros pueden constar de más de una región o capa vertical. La posición, el grosor y el material de cadacapa y región se definen mediante las propiedades de tipo del muro. Es posible añadir, suprimir o modificarregiones y capas individuales o añadir barridos y telares para personalizar el tipo de muro.
Para obtener información básica sobre los elementos multicapa de Revit, consulte Estructura compuesta enla página 371. Para obtener información específica sobre los muros compuestos, consulte Trabajo con muroscompuestos en la página 242.
Muros apilados
Además de las familias de muros básicos y muros cortina, Revit incluye una familia de muros apilados, quepermite modelar muros con dos o más submuros diferentes apilados uno encima del otro.
Introducción a los muros | 227

Muros estructurales
Todos los tipos de muro de la familia de muros básicos tienen una propiedad de ejemplar denominada Usoestructural. Esta propiedad especifica si el muro es no portante o si pertenece a uno de los tres tipos de muroestructural (de carga, de arriostramiento o combinado estructural). Cuando se utiliza la herramienta Muro,Revit asume que se están colocando muros de partición. Independientemente del tipo de muro seleccionado,el valor por defecto de Uso estructural es no portante. Cuando se utiliza la herramienta Muro estructural yse selecciona el mismo tipo de muro, el valor por defecto de Uso estructural es de carga. En ambos casos, elvalor es de sólo lectura, pero se puede modificar después de colocar el muro.
Para obtener más información sobre los muros estructurales, consulte Modelado estructural en la página 581.
Muros incrustados
Se pueden incrustar muros en un muro anfitrión, de forma que el muro incrustado esté asociado con el muroanfitrión. Por ejemplo, es posible incrustar un muro cortina en un muro exterior, o incrustar un muro enun panel de muro cortina. Al igual que las puertas o ventanas en el muro anfitrión, el muro incrustado nocambia de tamaño si se modifica su anfitrión. Si se mueve el muro anfitrión, el muro incrustado se muevecon él.
Muro cortina incrustado en un muro anfitrión
Para obtener más información, consulte Incrustación de muros cortina en la página 431.
Uniones de muros
Cuando los muros se intersecan, Revit crea una junta a tope por defecto y limpia la visualización en la vistade plano mediante la eliminación de los bordes visibles entre los muros y las capas de componentecorrespondientes. La propiedad de ejemplar Visualización de unión de muros de la vista controla si la uniónse aplica a todos los tipos de muro o sólo a los muros del mismo tipo.
Para cambiar la visualización de las uniones en una vista de plano, basta con seleccionar una opción deunión diferente (biselada o cuadrada) o especificar cuál de los muros empalma o cuadra con los otros muros.También es posible especificar si la unión se limpia o no se limpia, o si se limpia de acuerdo con laconfiguración por defecto de la vista. Para obtener más información, consulte Cambio de la configuraciónde una unión de muros en la página 234.
Colocación de murosUtilice este procedimiento para colocar uno o más ejemplares de un tipo específico de muro de partición enun modelo de construcción.
1 En una vista de plano de planta o una vista 3D, haga clic en la ficha Inicio ➤ grupo
Construir ➤ menú desplegable Muro ➤ Muro.
228 | Capítulo 13 Muros

2 Si desea colocar un tipo de muro distinto del mostrado en el Selector de tipo en la página 35 enla parte superior de la paleta Propiedades, seleccione otro tipo en la lista desplegable.
Puede utilizar la parte inferior de la paleta Propiedades para modificar algunas de las propiedadesde ejemplar del tipo de muro seleccionado antes de empezar a colocar ejemplares. Para abrir un
cuadro de diálogo de edición de propiedades de tipo, haga clic en Editar tipo. Los cambiosrealizados en el cuadro de diálogo Propiedades de tipo se aplicarán a todos los ejemplaresexistentes del tipo de muro actual, así como a los colocados posteriormente.
3 En la barra de opciones, especifique lo siguiente:
■ Nivel. (Sólo vistas 3D). Seleccione un nivel para la restricción de base del muro. Puede elegirun nivel que no sea de planta. Consulte Niveles en la página 95.
■ Altura. Seleccione un nivel para la restricción superior del muro o escriba un valor para elparámetro por defecto de No conectada.
■ Línea de ubicación. Seleccione el plano vertical del muro que desee alinear con el cursor aldibujar o con la línea o la cara que vaya a seleccionar en el área de dibujo. Para obtenerejemplos, consulte Línea de ubicación en la página 226.
■ Cadena. Seleccione esta opción para dibujar una serie de segmentos de muro conectados enlos puntos finales.
■ Desfase. Si lo desea, indique una distancia para especificar el desfase entre la línea de ubicacióndel muro y la posición del cursor o la línea o cara seleccionada (como se describe en el pasosiguiente).
4 En el grupo Dibujar, seleccione una herramienta de dibujo para colocar el muro utilizando unode los métodos siguientes:
■ Dibuje el muro. Utilice la herramienta Línea por defecto para colocar un segmento demuro recto mediante la especificación de un punto inicial y un punto final en el dibujo.También puede especificar el punto inicial, desplazar el cursor en la dirección deseada y, acontinuación, introducir un valor para la longitud del muro.Otras herramientas del grupo Dibujar permiten realizar bocetos rectangulares, poligonales,circulares o en arco. Para obtener descripciones detalladas de estas herramientas, consulteDibujo de bocetos de elementos en la página 1444.
Cuando se dibuja un muro con una de estas herramientas, es posible pulsar la barra espaciadorapara invertir la orientación interior/exterior del muro con respecto a su línea de ubicación.
■ Coloque el muro a lo largo de una línea existente. Utilice la herramienta Seleccionar líneas
para colocar segmentos de muro a lo largo de las líneas seleccionadas en el dibujo. Laslíneas pueden ser líneas de modelo, planos de referencia o bordes de elementos, tales comocubiertas, paneles de muro cortina y otros muros.
CONSEJO Para colocar muros en toda una cadena de líneas de forma simultánea, coloque elcursor sobre un segmento de línea, pulse Tab para resaltar todas las líneas y, a continuación, hagaclic.
■ Coloque el muro en una cara existente. Utilice la herramienta Seleccionar caras paracolocar un muro en una cara de masa o una cara de modelo genérico seleccionada en eldibujo. Consulte Modelado por cara en la página 1391.
Colocación de muros | 229

CONSEJO Para colocar muros en todas las caras verticales de la masa o el modelo genérico deforma simultánea, coloque el cursor sobre una de las caras, pulse Tab para resaltar todas las carasy, a continuación, haga clic.
5 Para salir de la herramienta Muro, haga clic en Modificar.
A continuación, podrá añadir cotas si lo desea (consulte Colocación de cotas permanentes enla página 928) o ajustar el diseño y la geometría de los muros con las herramientas descritas enEdición de elementos en la página 1481. Para obtener información sobre las modificacionesespecíficas de muros, como el cambio de la estructura física de los muros o la edición de uniones,consulte Modificación de muros en la página 231.
Enlace de muros a otros elementosDespués de colocar un muro, es posible modificar sus restricciones superior y de base iniciales mediante elenlace de su parte superior o base a otro elemento situado en el mismo plano vertical. El otro elementopuede ser un suelo, una cubierta, un techo, un plano de referencia u otro muro situado directamente encimao debajo. La altura del muro aumenta o disminuye según sea necesario para ajustarse al contorno representadopor el elemento asociado.
Al enlazar un muro a otro elemento, es posible evitar la necesidad de editar manualmente el perfil del muroal cambiar el diseño. En el ejemplo siguiente, la imagen de la izquierda muestra una cubierta colocada sobremuros que se han dibujado con una restricción superior de nivel 2. La imagen central muestra el efecto deenlazar los muros a la cubierta. La imagen de la derecha muestra cómo el perfil del muro cambia enconsecuencia al modificar la inclinación transversal de la cubierta enlazada.
Efecto de enlazar muros a una cubierta
Tenga en cuenta las pautas siguientes:
■ Las partes superiores de los muros se pueden enlazar a planos de referencia que no sean verticales.
■ Los muros se pueden enlazar a cubiertas o suelos in situ.
■ Si la parte superior de un muro está enlazada a un plano de referencia, enlazarla a un segundo la desenlazadel primer plano.
■ Es posible enlazar los muros que son paralelos en el mismo plano vertical; es decir, los muros que seencuentran justo encima o debajo del otro.
Para enlazar muros a otros elementos
1 En el área de dibujo, seleccione uno o más muros que desee enlazar a otros elementos.
2 Haga clic en la ficha Modificar | Muros ➤ grupo Modificar muro ➤ Enlazar partesuperior/base.
3 En la barra de opciones, para Enlazar muro, seleccione Parte superior o Base.
4 Seleccione los elementos a los que desee enlazar el muro.
230 | Capítulo 13 Muros

Para desenlazar muros de otros elementos
1 En el área de dibujo, seleccione los muros que desee desenlazar.
2 Haga clic en la ficha Modificar | Muros ➤ grupo Modificar muro ➤ Desenlazar partesuperior/base.
3 Seleccione los elementos individuales de los que desee desenlazar los muros. Si desea desenlazarlos muros seleccionados de todos los elementos a la vez (o si no está seguro de qué elementosestán enlazados), haga clic en Desenlazar todo en la barra de opciones.
Modificación de murosDespués de colocar muros en el área de dibujo, es posible modificar su diseño y geometría medianteherramientas comunes a la mayoría de los elementos, como se explica en Edición de elementos en la página1481. Este tema describe las modificaciones específicas de muros, como el cambio de la estructura física de losmuros o la edición de uniones.
Cambio del tipo de muroCuando se activa la herramienta Muro para colocar muros, el tipo de muro deseado se selecciona en el menúdesplegable del Selector de tipo en la página 35. También es posible cambiar el tipo de muro después de lacolocación. Para ello, basta con seleccionar el muro en el área de dibujo y, a continuación, cambiar elparámetro del selector de tipo. Además, es posible seleccionar un muro existente y convertir otros murosseleccionados en el mismo tipo, como se explica en Cambio de tipos de elemento mediante la herramientaIgualar tipo en la página 1542.
Edición del perfil de un muroEn la mayoría de los casos, cuando se coloca un muro recto, éste tiene un perfil rectangular cuando se visualizaen alzados paralelos a su longitud. Si el diseño requiere una forma de perfil diferente, o si desea crear huecosen el muro, use el procedimiento siguiente para editar el perfil de alzado del muro en una vista de alzado ode sección.
Diseño con muros no rectangulares y huecos cortados
NOTA No es posible editar el perfil de alzado de un muro en arco. Para colocar huecos rectangulares en un muroen arco, use la herramienta Hueco de muro, que también se puede utilizar para colocar huecos en los murosrectos.
Para editar el perfil de un muro
1 En el área de dibujo, seleccione el muro.
2 Haga clic en la ficha Modificar | Muros ➤ grupo Modo ➤ Editar perfil.
Modificación de muros | 231

Si la vista activa es una vista de plano, aparecerá el cuadro de diálogo Ir a la vista, que le solicitarála selección de una vista en sección o de alzado. Por ejemplo, para un muro norte, podríaseleccionar la vista de alzado norte o la vista de alzado sur.
Una vez que haya abierto una vista adecuada, el perfil del muro se mostrará con líneas de modelode color magenta, como se muestra a continuación.
3 Utilice las herramientas de los grupos Modificar y Dibujar para editar el perfil según sea necesario.
■ Suprima las líneas y luego haga un boceto con una forma completamente distinta.
■ Divida las líneas y añada arcos.
■ Dibuje huecos o agujeros.
Muro modificado
CONSEJO A medida que mueve y edita el rectángulo, aparecen niveles de referencia para indicar laforma y el tamaño originales del muro cuando se pasó al modo de boceto. Si las líneas del bocetose ajustan mediante forzado de cursor a los niveles de referencia, los puntos finales de las líneas sealinean automáticamente con los niveles, a menos que éstas se desbloqueen expresamente. Sidesbloquea las líneas del boceto, puede modificarlas al margen de los niveles de referencia. Si saledel modo de boceto con las líneas del boceto todavía alineadas, a medida que mueva el pinzamientode la referencia, las líneas del boceto se desplazarán con él.
Líneas de boceto desbloqueadas
4 Una vez que haya terminado, haga clic en Finalizar modo de edición.
NOTA Si desea restablecer la forma original de un muro editado, selecciónelo y haga clic en la ficha Modificar |
Muros ➤ grupo Modo ➤ Restablecer perfil.
Creación de caras terminales centrales
Al editar el perfil de alzado de un muro que abarca varios niveles y crear muescas como las que se muestrana continuación, los nuevos bordes verticales representan jambas que en Revit se denominan caras terminales
232 | Capítulo 13 Muros

centrales. Otros muros pueden formar uniones de esquina con las caras terminales centrales. Consulte Uniónde muros a caras terminales centrales en la página 238
Perfil de alzado de muro editado para crear muescas
Muro editado en vista 3D
También es posible crear caras terminales centrales con la herramienta Hueco de muro. Consulte Corte dehuecos rectangulares en los muros en la página 358.
Trabajo con uniones de murosCuando los muros se intersecan, Revit Architecture crea una junta a tope por defecto y limpia la visualizaciónen la vista de plano mediante la eliminación de los bordes visibles entre los muros unidos y las capas decomponente correspondientes.
Trabajo con uniones de muros | 233

Junta a tope con y sin unión con nivel de detalle bajo
Junta a tope con y sin unión con nivel de detalle alto
Es posible cambiar el modo de visualización de una unión en una vista de plano mediante la selección deuna opción de unión distinta de tope (unión biselada o cuadrada) o mediante la especificación de un ordendiferente en el que los muros se cuadran o empalman con los otros muros. Encontrará instrucciones detalladasen Cambio de la configuración de una unión de muros en la página 234.
También es posible especificar si la unión se limpia o no se limpia, o si se limpia de acuerdo con laconfiguración por defecto de la vista. Consulte Especificación de las opciones de limpieza de unión de murosen la página 236.
Temas relacionados
■ Opciones de diseño y uniones de muros en la página 575
Cambio de la configuración de una unión de murosUtilice este procedimiento para cambiar la configuración de una unión de cuatro muros o menos modificandoel tipo de unión o el orden en el que los muros se unen.
NOTA Si desea editar una unión de muros con más de cuatro muros, que abarque varias plantas o que aparezcaen más de un subproyecto, consulte Edición de uniones de muros complejas en la página 240.
1 Haga clic en la ficha Modificar ➤ grupo Geometría ➤ (Uniones de muros).
2 Coloque el cursor sobre la unión de muros y haga clic en el cuadrado gris que aparecerá.
3 En la barra de opciones, seleccione uno de los tipos de unión disponibles:
■ Tope (el tipo de unión por defecto)
234 | Capítulo 13 Muros

■ Bisel
■ Cuadrar: cuadra un extremo de muro en 90 grados.
4 Si selecciona Tope o Cuadrar, podrá hacer clic en los botones Siguiente y Anterior para desplazarsepor las vistas preliminares de los posibles órdenes de unión. Para la unión cuadrada mostradaanteriormente, se ofrecería el orden alternativo siguiente.
Trabajo con uniones de muros | 235

NOTA No es posible cuadrar o biselar la unión entre un muro y el interior de otro muro ni cambiarel orden de la junta a tope, ya que sólo se puede usar una configuración de junta a tope. Acontinuación se muestra un ejemplo de este diseño (con la opción No limpiar unión seleccionada).
5 Cuando aparezca la configuración deseada, haga clic en Modificar para salir de la herramienta.
Especificación de las opciones de limpieza de unión de murosUtilice el siguiente procedimiento para especificar si una unión de muros se limpia y la manera en que debelimpiarse en una vista de plano.
1 Haga clic en la ficha Modificar ➤ grupo Geometría ➤ (Uniones de muros).
2 Coloque el cursor sobre la unión de muros y haga clic en el cuadrado gris que aparecerá.
3 En la barra de opciones, para Visualizar, seleccione una de las opciones siguientes:
■ Limpiar unión. Muestra una unión suave. Cuando se selecciona la unión para su edición,aparecen líneas sólidas temporales que indican dónde terminan realmente las capas de losmuros, como se muestra a continuación. Estas líneas desaparecen cuando se sale de laherramienta Uniones de muros y no se imprimen.
236 | Capítulo 13 Muros

■ No limpiar unión. Muestra los extremos de los muros con tope, como se muestra acontinuación.
■ Usar parámetro de vista. Limpia las uniones de muros de acuerdo con la propiedad deejemplar Visualización de unión de muros de la vista (consulte Propiedades de la vista en lapágina 914). Esta propiedad controla si la unión se aplica a todos los tipos de muro o sólo alos muros del mismo tipo.
4 Para salir de la herramienta, haga clic en Modificar.
Unión de muros paralelosRevit Architecture crea uniones entre los muros intersecantes de forma automática. Utilice el siguienteprocedimiento para unir la geometría de los muros paralelos cercanos.
1 En una vista de plano, coloque los muros a menos de 6 pulgadas de distancia.
2 Haga clic en la ficha Modificar ➤ grupo Geometría ➤ menú desplegable Unir ➤ Unirgeometría.
Trabajo con uniones de muros | 237

3 Seleccione los muros que desee unir.
Si alguno de los muros tiene una inserción (como una ventana), ésta cortará el muro unido.Cualquier geometría alrededor de la inserción, como una estructura, no se mostrará en el murounido.
Muros paralelos antes de la unión de geometría
Muros paralelos tras la unión de geometría
Unión de muros a caras terminales centralesUtilice este procedimiento para colocar un muro unido a una cara terminal central en otro muro. Al arrastraruno de los muros unidos, la unión se mantendrá y el otro muro se alargará o acortará según corresponda.
1 Abra una vista de plano en que la cara terminal central esté visible.
CONSEJO Si sólo se ven los extremos del muro con la cara terminal central, es posible que tengaque ajustar la altura del plano de corte. Para obtener más información, consulte Rango de vista en lapágina 904.
2 Haga clic en la ficha Inicio ➤ grupo Construir ➤ Muro y seleccione el tipo de muro deseado enel Selector de tipo en la página 35.
3 Coloque el cursor sobre la cara terminal central hasta que aparezca un punto final y, acontinuación, haga clic para especificar el punto inicial del nuevo muro.
4 Desplace el cursor en la dirección deseada.
Boceto de un muro con su punto inicial en una cara terminal central
5 Haga clic para especificar el punto final del nuevo muro. La unión entre los muros se limpiarácomo se muestra a continuación.
238 | Capítulo 13 Muros

Si arrastra uno de los muros unidos, la unión se moverá con él.
La unión de muros se mueve con la vista preliminar del muro que se va a desplazar
NOTA Al editar el perfil de alzado de un muro con una cara terminal central que está unida a otro muro, la líneavertical que representa la cara terminal central se alinea con el eje del muro unido, no con la cara del muro. Alcancelar el modo de edición, la unión se limpia y la línea vertical se desplaza para coincidir con la cara del murounido.
Línea de boceto que indica que la cara terminal central se muestra en el centro delmuro unido en modo de edición
Uniones con muros no editablesCuando se trabaja en un entorno de equipo con la compartición de proyecto activada, es posible especificarsi los elementos de un subproyecto son editables (consulte Configuración de subproyectos en la página 1295).Los muros no editables pueden unirse y separarse de acuerdo con las pautas siguientes:
■ Se puede unir un muro editable o separarlo de la cara lateral de un muro no editable o una esquina,donde dos muros o más no editables ya están unidos.
■ Se puede suprimir un muro editable unido a otro no editable, salvo en los casos siguientes.
■ No se puede unir ni separar un muro editable a otro no editable, si eso modificara la forma del muro noeditable.
Trabajo con uniones de muros | 239

■ No se puede unir un muro editable al extremo de otro no editable. Revit Architecture deja los muros muypróximos uno a otro, pero no los une y emite un aviso. (El usuario podrá hacer ambos muros editablesy unirlos posteriormente).
■ Los muros pueden cambiar de tamaño, aunque no sean editables, si se mueve el muro al que están unidos.
Edición de uniones de muros complejasSe recomienda no utilizar la herramienta Uniones de muros para editar las uniones de muros que contenganmás de cuatro muros, que abarquen varias plantas o que existan en más de un subproyecto. Para estas unionesmás complejas, utilice el siguiente procedimiento básico para editar los muros individuales según sea necesario.
NOTA Las uniones de muros complejas pueden tener varias configuraciones distintas. Puede que deba pasar porcientos de ellas para encontrar la que se desea.
1 Si es necesario, defina todos los subproyectos pertinentes como editables. Consulte Hacer editableslos subproyectos en la página 1307.
2 Seleccione uno de los muros unidos y utilice su control Arrastrar final de muro para separarlode la unión.
3 Arrastre el final de muro a una ubicación diferente dentro de la unión.
CONSEJO Use los puntos de referencia, las líneas de referencia y la información de la barra de estadopara determinar la nueva ubicación.
4 Si la unión automática no produce la configuración deseada, puede impedir uniones para elextremo unido del muro seleccionado, volver a desplazarlo y, a continuación, volver a crear launión con la herramienta Unir geometría.
5 Repita los tres pasos anteriores según sea necesario para el muro seleccionado y otros muros dela unión.
Permitir/impedir uniones de murosPor defecto, Revit Architecture crea una unión entre los muros intersecantes. Sin embargo, es posible impediruniones para un muro seleccionado cuando sea necesario. Por ejemplo, si desea conservar pequeños espaciosde expansión entre dos muros, puede hacerlo desactivando las uniones para alguno de los extremos de losmuros adyacentes.
Dos muros horizontales con un espacio de expansión de 10 mm entre ellos
La desactivación de las uniones también resulta útil para resolver uniones complejas. Por ejemplo, si añadeun muro a una unión compleja y produce resultados no deseados, puede impedir uniones en el muro añadidoy luego utilizar la herramienta Unir geometría para limpiar la unión entre éste y otros muros.
240 | Capítulo 13 Muros

Muro seleccionado con junta no permitida
Muro limpio tras utilizar la geometría de unión
El procedimiento para impedir uniones varía según si se realiza para los extremos de un muro o para cualquierade sus caras terminales centrales.
Para permitir/impedir uniones para el extremo de un muro
1 Seleccione el muro.
2 Haga clic con el botón derecho en el control del extremo de muro cuya unión desee impedir yseleccione No permitir unión.
El extremo del muro ya no podrá unirse a otro muro. Si desea volver a permitir uniones, haga clic con el
botón derecho en el control del extremo de muro y seleccione Permitir unión o haga clic en (Permitirunión) sobre el extremo de muro.
Para impedir una unión en una cara terminal central
1 Abra una vista de plano en que la cara terminal central esté visible y seleccione el muro.
CONSEJO Si sólo se ven los extremos del muro con la cara terminal central, es posible que tengaque ajustar la altura del plano de corte. Para obtener más información, consulte Rango de vista en lapágina 904.
2 Haga clic en (No permitir unión) sobre la cara terminal central o haga clic con el botón
derecho y, a continuación, seleccione No permitir unión. Observe que cambia a .
La cara terminal central no se podrá unir a otro muro.
Trabajo con uniones de muros | 241

Cara terminal central seleccionada con unión no permitida
Si desea volver a permitir uniones, haga clic en sobre la cara terminal central o haga clic con el botónderecho y seleccione Permitir unión.
Cara terminal central seleccionada con unión permitida
Trabajo con muros compuestosLa estructura de muros compuestos verticalmente se define utilizando capas o regiones. La siguiente imagenmuestra el cuadro de diálogo Editar montaje.
Del mismo modo que en Revit las cubiertas, los suelos y los techos pueden constar de varias capas horizontales,los muros pueden constar de más de una región o capa vertical. La posición, el grosor y el material de cadacapa y región se definen en el cuadro de diálogo Editar montaje, al cual se accede a través de las propiedadesde tipo del muro. Es posible añadir, suprimir o modificar regiones y capas individuales o añadir barridos ytelares para personalizar el tipo de muro.
Para obtener información básica sobre los elementos multicapa de Revit, consulte Estructura compuesta enla página 371.
NOTA Para acceder al cuadro de diálogo Editar montaje, seleccione un muro y, en la paleta Propiedades, haga
clic en Editar tipo. En el cuadro de diálogo Propiedades de tipo, en el parámetro Estructura, haga clic enEditar.
Filas de capas: corresponde a capas o regiones de muro
Se asigna una capa a una fila. Tiene un grosor constante y se extiende hasta la altura del muro. Se puedemodificar su grosor en la fila asignada a la capa.
242 | Capítulo 13 Muros

Capa de muro: tiene un grosor constante y se extiende toda la altura del muro
Una región es cualquier forma incluida en el muro que cumpla los criterios de una capa. Las regiones puedentener un grosor constante o variable. En una fila asignada a una región se puede observar que, si la regióntiene un grosor constante, aparece un valor numérico que lo indica. Si la región tiene un grosor variable,entonces el valor es variable. No se puede cambiar el grosor de una región en la fila asignada a la misma. Elvalor de grosor aparece sombreado para indicar que no está disponible para su modificación. Sólo se puedemodificar el grosor y la altura gráficamente, en el panel de vista previa.
Regiones: ninguna región se extiende hasta la altura total del muro
Dado que el grosor del núcleo puede variar en muros compuestos verticalmente, el eje del núcleo y las líneasde ubicación de la cara del núcleo se determinan por el grosor del núcleo en la parte inferior del muro. Porejemplo, si el núcleo del muro es más grueso en la parte superior que en la parte inferior, y el usuario especificala línea de ubicación como eje del núcleo, el eje del núcleo se mide entre los contornos del núcleo en laparte inferior.
Se pueden agregar barridos de muro o telares exteriores a muros compuestos verticalmente. Consulte Barridosde muro en la página 254 y Telares exteriores en la página 260.
Puede usar varias herramientas para modificar la estructura de muros compuestos verticalmente.
Acceso a herramientas para muros compuestos verticalmente1 En el área de dibujo, seleccione el muro.
2 En la paleta Propiedades, haga clic en Editar tipo.
3 En el cuadro de diálogo Propiedades de tipo, haga clic en Vista previa para abrir el panel de vistaprevia.
Todas los cambios relativos al muro tienen lugar en el panel de vista previa.
Trabajo con muros compuestos | 243

4 Bajo el panel de vista previa, para Vista, seleccione Sección: Modificar atributos de tipo.
5 En el parámetro Estructura, haga clic en Editar.
Observe las herramientas que se muestran en la parte inferior derecha del cuadro de diálogoEditar montaje bajo Modificar estructura vertical.
NOTA Las herramientas de muro compuesto verticalmente sólo están disponibles en la vista previade la sección. Utilícelas para modificar sólo el tipo de muro, no un ejemplar de muro real.
Altura de muestraLa altura de muestra es la altura del muro sólo en el panel de vista previa. Puede especificar cualquier valorpara la altura de muestra, pero debe ser lo suficientemente alto para permitir la creación de la estructura demuro que desee. La altura de muestra no afecta a la altura de ningún muro de ese tipo en el proyecto.
Herramienta ModificarPara cambiar un muro compuesto verticalmente, en el cuadro de diálogo Editar montaje, haga clic enModificar. Consulte Acceso a herramientas para muros compuestos verticalmente en la página 243. Acontinuación, resalte y seleccione los contornos exteriores del muro de muestra o los bordes entre regionesen el panel de vista previa. Tenga en cuenta las herramientas y los mensajes de la barra de estado que indicanlo que se resalta.
Después de seleccionar un contorno, puede cambiarle el grosor, definir una extensión de capa o restringirla distancia de una región desde la parte superior o inferior del muro.
Modificación del grosor
Si selecciona un contorno vertical exterior del muro de muestra, se muestra una cota temporal. Si se modificael valor de la cota temporal, se modifica el grosor de la capa o región inmediatamente adyacentes al contorno.
Si selecciona un borde vertical entre regiones, aparecen dos cotas temporales que controlan el grosor de lasregiones a la izquierda y la derecha del borde.
Permiso para extensión de capa
Si selecciona el contorno exterior horizontal en la parte superior o inferior de una capa, puede especificar sidicha capa se puede extender o no.
Seleccione un contorno horizontal en la parte superior del muro y se muestra un candado. Un candadocerrado indica que la capa seleccionada no se puede ampliar. Haga clic en el candado para abrirlo; de estemodo, podrá extender la capa.
Capa desbloqueada (por lo tanto se puede extender)
Cuando se desbloquean capas para extensión, se activan dos propiedades de ejemplar del muro: Distanciade extensión superior (para capas en la parte superior del muro) o Distancia de extensión de base (para capasen la parte inferior del muro). Puede introducir valores para estas propiedades en las Propiedades del elementodel muro seleccionado o arrastrar las capas de muro desbloqueadas en una vista.
244 | Capítulo 13 Muros

NOTA Las capas desbloqueadas deben ser adyacentes. Por ejemplo, no se puede tener una capa bloqueada ytener desbloqueada la capa adyacente.
Para arrastrar las capas de muro, puede modificarlas en vistas en sección, 3D o de alzado.
Para arrastrar capas de muro
1 Coloque el cursor en la parte superior o inferior del muro y pulse Tab hasta que se resalte elpinzamiento de forma de las capas extensibles.
Observe la barra de estado para asegurarse de resaltar el pinzamiento de forma.
2 Haga clic para seleccionar el pinzamiento de forma.
3 Arrastre el pinzamiento de forma arriba o abajo.
Arrastre de capas con el pinzamiento de forma
CONSEJO Si se unen dos muros y ambos tienen una extensión vertical, las porciones extendidas se unirán deforma horizontal. Las uniones de extensión deben ser las mismas, de parte superior a parte superior o de parteinferior a parte inferior.
Restricción de una región
Para restringir una región a una distancia determinada de la parte superior o inferior de un muro, haga clicen el borde horizontal entre las 2 regiones. Se muestra una fecha de control de color azul. Si se hace clic enla flecha cambiará la restricción de la parte superior a la parte inferior y se mostrará una cota temporal quese puede editar.
Cuando una región se restringe a la parte inferior de un muro, dicha región se encontrará siempre a la mismadistancia de la parte inferior, sin importar cuánto cambie la altura del muro en cuestión. Del mismo modo,cuando una región se restringe desde la parte superior, se encontrará siempre a la misma distancia de dichaparte superior.
Utilice restricciones para mantener una hilada de ladrillos verticales o un borde de cubrejuntas a una alturaespecífica en la parte superior de una edificación o a para mantener bloques de hormigón a una distanciaespecífica de la base de la edificación. Consulte Herramienta Dividir región en la página 246.
Trabajo con muros compuestos | 245

Hilada vertical restringida a la partesuperior del muro
Herramienta Dividir regiónAl editar muros compuestos verticalmente, use la herramienta Dividir región para dividir una capa de muro(o regiones) horizontal o verticalmente en regiones nuevas. Cuando se divide una región, las nuevas regionesadoptan el mismo material que el original.
■ Para dividir una capa o región en sentido horizontal, resalte uno de los bordes. Cuando se resalta unborde se muestra una línea divisoria de vista previa.
Vista previa de división horizontal
Después de dividir una región o una capa de forma horizontal, haga clic en el borde entre las dos regiones.Se muestra una flecha de control de color azul con una cota temporal. Si hace clic en la flecha, cambiarála restricción y su cota temporal entre las partes superior e inferior del muro. Consulte HerramientaModificar en la página 244.
La flecha de control azul se muestra cuando se selecciona el borde
■ Para dividir verticalmente una capa o una región, resalte y seleccione un contorno horizontal. Ese contornopuede ser el contorno exterior o un contorno interior creado mediante una división previa en sentidohorizontal.
Vista previa de división vertical
CONSEJO Amplíe el contorno horizontal exterior para dividirlo en sentido vertical.
246 | Capítulo 13 Muros

Herramienta Fusionar regionesAl editar muros compuestos verticalmente, use la herramienta Fusionar regiones para fusionar horizontal overticalmente todas las regiones en regiones nuevas. Resalte un borde entre regiones y haga clic parafusionarlas.
Cuando se fusionan regiones, la posición del cursor en el momento de resaltar el borde indica el materialque prevalece después de la fusión.
El material de la región derecha prevalece tras la fusión
El material de la región izquierda prevalece tras la fusión
Herramienta Asignar capasAl editar muros compuestos verticalmente, use la herramienta Asignar capas para asignar una fila a una capao una región. (asigna el número, material y función de esa fila).
Es más útil asignar capas a regiones verticalmente en lugar de horizontalmente. Por ejemplo, divida la capade acabado 1 en varias regiones. A continuación, asigne otra fila de acabado a algunas de estas regiones ycree un patrón alternativo, por ejemplo ladrillo sobre hormigón.
Es conveniente familiarizarse con las funciones de capa de los muros compuestos. Consulte Aplicación deuna función a una capa de una estructura compuesta en la página 372. Consulte también Reglas de asignaciónde capas en la página 248.
Para asignar capas de muro:
1 Haga clic en el número de fila para seleccionarlo.
Todas las regiones asignadas a la fila se resaltan en el panel de vista previa.
NOTA Si la fila carece de regiones asignadas, en el panel de vista previa aparece como una línea degrosor 0.
2 Haga clic en Asignar capas.
3 Haga clic en el contorno de una región para asignar la fila a la región.
4 Siga haciendo clic en otras regiones para continuar asignando, o haga clic en Asignar capas parasalir.
Trabajo con muros compuestos | 247

Reglas de asignación de capasAl asignar capas en muros, tenga en cuenta lo siguiente:
■ Las filas del muro de muestra en el panel de vista previa deben estar en orden consecutivo, de izquierdaa derecha. Para comprobar el muro de muestra, seleccione números de fila consecutivos y observe laselección en el panel de vista previa. Si las capas no se resaltan por orden, de izquierda a derecha, RevitArchitecture no puede crear el muro.
■ No se puede asignar más de una capa a una fila.
■ No se puede asignar la misma fila a regiones a ambos lados del núcleo.
■ No se puede aplicar un grosor a una capa membrana.
■ Las capas que no sean membrana no pueden tener un grosor inferior a 1/8" o 4 mm.
■ Una capa del núcleo debe tener un grosor mayor que 0. No se puede especificar una capa del núcleocomo capa membrana.
■ Los contornos exterior e interior del núcleo y la capa membrana no se pueden desplazar arriba y abajo.
Contorno no válido para contornos de núcleo y capas membrana
■ Se puede aumentar el grosor sólo de una capa recta que vaya de la parte superior del muro a la inferior.No se puede aumentar el grosor de una capa compleja como la que se muestra en la imagen siguiente.
■ No se puede dividir un muro en sentido horizontal y mover el contorno exterior de una de las regionescon independencia de la otra. Por ejemplo, si selecciona el contorno exterior izquierdo de la regióninferior, también se selecciona el contorno exterior izquierdo de la región superior.
248 | Capítulo 13 Muros

■ Las prioridades de función de capa no pueden ascender del contorno del núcleo a la cara de acabado.Por ejemplo, no se puede tener una superficie de acabado en el contorno del núcleo y luego una capa deestructura en el lado exterior.
Herramientas Barridos y TelaresAl editar muros compuestos verticalmente, use las herramientas Barridos y Telares para controlar la colocacióny visualización de los barridos y los telares en todos los muros de un tipo determinado.
Para añadir un barrido a un tipo de muro
1 En el cuadro de diálogo Editar montaje, haga clic en Barridos.
2 En el cuadro de diálogo Barridos de muro, haga clic en Añadir.
3 Haga clic en la columna Perfil y seleccione un perfil en la lista desplegable.
4 Especifique un material para el barrido.
5 Para la distancia, especifique la distancia desde la parte superior o la base del muro (seleccionesuperior o base en la columna Desde).
6 Para Lado, especifique el interior o exterior del muro.
7 Especifique un valor para Desfase, si es necesario.
Un valor negativo mueve el barrido hacia el núcleo del muro.
8 Seleccione Invertir para medir la distancia desde la parte superior del perfil de barrido y no desdela parte inferior.
9 Para Retranqueo especifique la distancia de retranqueo de barrido desde las inserciones, talescomo ventanas y puertas.
10 Seleccione Corta muro si desea que el barrido corte la geometría del muro anfitrión.
Si un barrido se encuentra desfasado e incrustado en el muro, corta la geometría del muro. Enmodelos complejos con muchos barridos, se puede aumentar el rendimiento si no se no seleccionaesta opción.
11 Seleccione Cortable si desea que las inserciones de muro corten el barrido, como ocurre en laimagen.
12 Haga clic en Aceptar.
Para añadir un telar a un tipo de muro
1 En el cuadro de diálogo Editar montaje, haga clic en Telares.
Trabajo con muros compuestos | 249

2 En el cuadro de diálogo Telares, haga clic en Añadir.
3 Seleccione un perfil en la lista.
NOTA No hay opción de material para telares. El material para el telar es el mismo que el materialque corta.
4 Para la distancia, especifique la distancia desde la parte superior o la base del muro (seleccionesuperior o base en la columna Desde).
5 Para Lado, especifique el interior o exterior del muro.
6 Especifique un valor para Desfase, si es necesario.
Un valor negativo mueve el telar hacia el núcleo del muro.
7 Seleccione Invertir para medir la distancia desde la parte superior del perfil de telar y no desdela parte inferior.
8 Para Retranqueo, especifique la distancia de retranqueo de telar desde las inserciones, tales comoventanas y puertas.
9 Haga clic en Aceptar.
Trabajo con muros apiladosRevit Architecture incluye una familia de sistema de muros apilados que permite modelar muros con dos omás submuros apilados. Los submuros pueden tener distintos grosores de muro a diferentes alturas. Todoslos submuros de los muros apilados están enlazados y su geometría está unida.
Sólo los tipos de muro de la familia de sistema de muros básicos pueden actuar como submuros. Por ejemplo,puede tener un muro apilado compuesto por ladrillo exterior en entramado metálico y un bloque de hormigónexterior en entramado metálico que estén asociados y enlazados.
Mediante tipos de muro apilados, puede definir distintos grosores de muro a diferentes alturas. Defina suestructura mediante Propiedades de tipo.
250 | Capítulo 13 Muros

Definición de la estructura del muro apiladoPuede realizar varios cambios a un muro apilado para modificar su estructura:
■ Agregar o suprimir muros.
■ Mover submuros arriba y abajo de la altura del muro apilado.
■ Definir una línea de referencia para todo el muro apilado y, a continuación, desfasar cada submuro deesta línea de referencia.
IMPORTANTE Defina la estructura de los muros apilados verticalmente antes de colocar ningún ejemplar en elproyecto. Pueden producirse conflictos de altura cuando los ejemplares colocados previamente son inferiores a laaltura definida del tipo.
Para definir la estructura de un muro apilado:
1 Acceda a las propiedades de tipo del muro utilizando uno de los métodos siguientes:
Por ejemplo, en el Navegador de proyectos, en Familias ➤ Muros ➤ Muro apilado, haga clic conel botón derecho en un tipo de muro apilado y luego haga clic en Propiedades. Como alternativa,si ha colocado un muro apilado en el proyecto, selecciónelo en el área de dibujo y, en la paleta
Propiedades, haga clic en Editar tipo.
2 En el cuadro de diálogo Propiedades de tipo, haga clic en Vista previa para abrir el panel de vistaprevia, que muestra una vista de sección del tipo de muro seleccionado. Todas los cambiosrelativos al muro aparecen en el panel de vista previa.
3 En el parámetro Estructura, haga clic en Editar para abrir el cuadro de diálogo Editar montaje.Cada fila de la tabla de tipos define un submuro del muro apilado.
4 En Desfase, seleccione el plano que se utilizará para alinear los submuros. (Este valor se utilizapara la propiedad de ejemplar Línea de ubicación de cada submuro).
5 En Altura de muestra, especifique la altura del muro en el panel de vista previa. Este valorcambiará si se insertan submuros cuya altura desconectada es superior a la altura de muestra.
6 En la tabla de tipos, haga clic en un número de la columna de la izquierda para seleccionar lafila que define un submuro, o en Insertar para añadir un submuro nuevo.
7 En la columna Nombre, haga clic en el valor y seleccione el tipo de submuro deseado.
8 En la columna Altura, especifique una altura desconectada para el submuro.
NOTA Un submuro debe tener una altura variable y no editable, que cambia según las alturas delresto de submuros. Para cambiar la altura del submuro variable, cambie otro submuro a variableseleccionando su fila y haciendo clic en Variable.
9 En la columna Desfase, especifique la distancia para desfasar la línea de ubicación del submurodesde la línea de referencia (Desfase) del muro principal. Un valor positivo mueve el submurohacia el lado exterior (lado izquierdo en el panel de vista previa) del muro principal.
10 Si el submuro está desbloqueado en la parte superior o inferior, es posible introducir un valorpositivo en la columna Parte superior o Base para especificar una distancia para elevar el submuroo un valor negativo para bajarlo. Estos valores determinan las propiedades de ejemplar Distanciade extensión superior y Distancia de extensión de base del submuro.
Si desea más información sobre cómo desbloquear capas, consulte Permiso para extensión decapa en la página 244.
Si especifica una distancia de extensión para un submuro, el submuro debajo de éste se enlazaal mismo. Por ejemplo, si se especifica un valor de base de 2 pies para el submuro superior, la
Trabajo con muros apilados | 251

parte superior del submuro siguiente se mueve hacia arriba para enlazarse al muro modificadoencima de él. El valor de la columna Parte superior cambia a Enlazar para el submuro inferior.El muro superior que se muestra abajo (resaltado en rojo) tiene una distancia de extensión debase positiva. El submuro inferior se enlaza a él.
11 Para invertir el submuro por encima de la línea de referencia (desfase) del muro apilado principal,seleccione Invertir.
12 Para modificar las filas, seleccione una fila y haga clic en Arriba o Abajo.
13 Para suprimir un tipo de submuro, seleccione su fila y haga clic en Suprimir.
Si suprime un submuro con una altura explícita, el submuro variable se amplía hasta la alturade los otros submuros. Si suprime un submuro variable, el submuro encima de él se hace variable.Si sólo hay un submuro, no se puede suprimir.
14 Haga clic en Aceptar.
División de un muro apilado verticalmentePara controlar por separado los submuros de un muro apilado, haga clic con el botón derecho en el muro yseleccione Dividir.
Una vez dividido un muro apilado, los submuros integrantes se convierten en muros independientes. Noexiste ninguna herramienta que permita volver a apilarlos. La restricción de base y el desfase de base de lossubmuros son iguales a los del muro apilado. Es posible editar las propiedades de ejemplar de cualquiera delos muros.
Propiedades de ejemplar para los submurosCuando se define o modifica la estructura de un tipo de muro apilado, se cambian indirectamente laspropiedades de ejemplar de los submuros individuales que componen el muro apilado. Cuando se definenla altura, el desfase, la parte superior y la base de los submuros de un muro apilado en el cuadro de diálogoEditar montaje, también se especifican las propiedades de ejemplar correspondientes de los submuros (Alturadesconectada, Desfase de línea de ubicación, Distancia de extensión superior y Distancia de extensión base,respectivamente). Las únicas propiedades de ejemplar que se pueden especificar directamente para lossubmuros son Delimitación de habitación y Uso estructural. El resto de propiedades se heredan del tipo demuro apilado y son de sólo lectura.
252 | Capítulo 13 Muros

Para acceder a las propiedades de ejemplar de un submuro de un muro apilado
1 Seleccione el muro apilado en una vista de alzado o de sección.
2 Pulse Tab tantas veces como sea necesario para resaltar el submuro.
3 Cuando se resalte el submuro deseado, haga clic para mostrar sus propiedades de ejemplar enla paleta Propiedades.
Notas de muro apilado verticalmenteAl asignar muros apilados verticalmente, tenga en cuenta lo siguiente:
■ Todos los submuros utilizan la misma restricción de base y desfase de base que el muro apilado. Estosignifica que un submuro puede estar en un nivel determinado pero realmente se basa en el mismo nivelque su muro apilado asociado. Por ejemplo, si un muro apilado se basa en un Nivel 1, pero uno de sussubmuros está en el Nivel 7, el Nivel base de ese submuro es el Nivel 1.
■ Es posible editar las propiedades de tipo de un muro básico que sea también un submuro. Para accedera las propiedades de tipo del muro básico, en el selector de tipo, elija el tipo de muro básico y haga clicen el menú desplegable Propiedades del elemento ➤ Propiedades de tipo.
■ Al crear una tabla de planificación de muro, el muro apilado verticalmente no se planifica, pero sí sussubmuros.
■ Al editar el perfil de alzado de un muro apilado, se edita un perfil principal. Si divide el muro apilado,cada submuro mantiene su perfil editado.
■ Al resaltar un muro apilado verticalmente en el área de dibujo, primero se resalta todo el muro. PulseTab según sea necesario para resaltar submuros individuales. Al usar un cuadro de selección, sólo seselecciona el muro apilado.
■ Es posible incrustar un muro apilado verticalmente en otro muro o un panel de muro cortina.
■ Los submuros pueden hospedar barridos de muro; los muros apilados no.
■ Los submuros no pueden estar en fases, subproyectos u opciones de diseño diferentes de las del muroapilado.
■ Para colocar inserciones en un muro apilado verticalmente, puede ser necesario utilizar la herramientaSeleccionar anfitrión principal para cambiar entre el muro apilado verticalmente y uno de los muros quelo componen. Por ejemplo, el panel de la puerta de la ilustración siguiente se encuentra fuera del murosuperior porque el anfitrión principal de la puerta es el submuro inferior.
Trabajo con muros apilados | 253

Para colocar la puerta correctamente, selecciónela y haga clic en la ficha Modificar | Puertas ➤ grupo
Anfitrión ➤ Seleccionar anfitrión principal. Coloque el cursor en el muro y seleccione uno delos muros componentes. Quizá tenga que pulsar la tecla Tab para seleccionar el muro deseado.
Barridos de muroEn esta sección se describe el uso de la herramienta Barrido de muro para añadir un rodapié, una moldurade cornisa u otro tipo de proyección decorativa horizontal o vertical a un muro. Puede agregar un barridode muro a un muro desde una vista 3D o de alzado. Para añadir un barrido a todos los muros de un tipo,deberá modificar la estructura de los muros en sus propiedades de tipo. Consulte Herramientas Barridos yTelares en la página 249.
254 | Capítulo 13 Muros

Es posible planificar barridos de muro. Los barridos de muro integrales, que forman parte de la definicióndel tipo de muro, no se pueden planificar de forma independiente. Si desea más información sobre la creaciónde tablas de planificación, consulte Introducción a las tablas de planificación en la página 815.
NOTA Si crea barridos de muro a distintas alturas y después los coloca a la misma altura, los barridos forman biselen los puntos de unión.
Añadir barridos de muro1 Abra una vista 3D o de alzado que contenga el muro al que desea añadir el barrido.
2 Haga clic en la ficha Inicio ➤ grupo Construir ➤ menú desplegable Muro ➤ Barrido demuro.
3 En el Selector de tipo en la página 35 situado en la parte superior de la paleta Propiedades,seleccione el tipo de barrido de muro deseado.
4 Haga clic en Modificar | Colocar Barrido de muro ➤ grupo Colocación y seleccione la orientacióndel barrido de muro: Horizontal o Vertical.
5 Coloque el cursor sobre el muro para resaltar la ubicación del barrido de muro. Haga clic paracolocar el barrido de muro.
6 Agregue el barrido de muro a muros adyacentes en caso necesario.
Revit Architecture preselecciona la ubicación de barrido de muro en cada muro adyacente.
Si se encuentra en una vista 3D, puede agregar un barrido de muro a todos los muros exterioresutilizando ViewCube para rotar la vista. Para obtener más información, consulte ViewCube enla página 857.
7 Para iniciar un barrido de muro en una ubicación diferente, haga clic en la ficha Modificar |
Colocar Barrido de muro ➤ grupo Colocación ➤ Reiniciar barrido de muro. Mueva elcursor a la ubicación que desee en el muro y haga clic para colocar el barrido de muro.
8 Para terminar la colocación de barridos de muro, haga clic en Modificar.
Temas relacionados
■ Cambio de perfil de barrido de muro en la página 256
■ Volver a llevar al muro los barridos de muro en la página 256
■ Adición o supresión de segmentos desde un barrido de muro en la página 257
■ Añadir un telar exterior en la página 261
Barridos de muro | 255

Cambio de perfil de barrido de muroUtilice este procedimiento para cambiar el perfil de un barrido de muro existente o de un barrido que vayaa colocar.
1 Seleccione un barrido de muro en una vista 3D o de alzado, o haga clic en la ficha Inicio ➤ grupo
Construir ➤ menú desplegable Muro ➤ Barrido de muro.
2 En la paleta Propiedades, haga clic en Editar tipo, o bien haga clic en la ficha Modificar
| Colocar Barrido de muro ➤ grupo Propiedades Propiedades de tipo.
3 En el cuadro de diálogo Propiedades de tipo, en Perfil, seleccione el tipo de perfil deseado.
4 Haga clic en Aceptar.
Volver a llevar al muro los barridos de muroTras colocar un barrido de muro, sus extremos se pueden llevar de nuevo hacia el muro.
NOTA Este procedimiento también está disponible para los telares exteriores.
1 En una vista 3D o de alzado, seleccione el segmento de barrido de muro. Compruebe que noesté unido a otro segmento.
2 Haga clic en la ficha Modificar | Barridos de muro ➤ grupo Barrido de muro ➤ Modificarretornos.
Las opciones Corte recto y Retorno aparecerán en la barra de opciones. El corte recto es un bordeperfectamente cuadrado. Esta opción no está disponible si el extremo del barrido ya se encuentraen este estado.
3 Seleccione Retorno e introduzca un valor para el ángulo.
NOTA Un ángulo de retorno positivo acerca al muro el extremo del barrido. Un valor negativo alejadel muro el extremo del barrido. En el caso de los telares, un valor de retorno positivo aleja del muroel extremo del telar, mientras que uno negativo lo acerca.
4 Resalte el extremo del barrido de muro.
Extremo de barrido de muro resaltado
5 Haga clic para aplicar el nuevo valor de retorno.
256 | Capítulo 13 Muros

Valor de retorno aplicado
En este ejemplo, la opción Corte recto está disponible. Seleccione esta opción y haga clic en el extremo delbarrido para aplicar a éste un corte recto.
Cuando haya cambiado el retorno, podrá arrastrar el extremo del barrido o telar para extender el retorno.Seleccione el barrido de muro y use el pinzamiento de arrastre con forma de punto azul.
Arrastre el pinzamiento azul derecho
Cambio de tipo de barrido de muro1 En el área de dibujo, seleccione un barrido de muro.
2 En el Selector de tipo en la página 35 situado en la parte superior de la paleta Propiedades,seleccione el tipo de barrido de muro deseado.
Si el tipo de barrido de muro que desea no aparece en el selector de tipo, puede cargar familias de perfiles
adicionales. Haga clic en la ficha Insertar ➤ grupo Cargar desde biblioteca ➤ Cargar familia.
Adición o supresión de segmentos desde un barrido de muroPuede continuar un barrido existente hasta muros nuevos, o quitar segmentos de los barridos de muroexistentes.
1 Abra una vista 3D y seleccione un barrido de muro.
2 Haga clic en la ficha Modificar | Barridos de muro ➤ grupo Barrido de muro ➤
Añadir/Eliminar muros.
3 Seleccione los muros que se van a añadir o eliminar del barrido.
Cambio de tamaño de barridos de muro no conectados1 En una vista 3D o de alzado, seleccione el barrido de muro.
2 Arrastre el extremo del barrido de muro para cambiar el tamaño del barrido.
Barridos de muro | 257

Cotas en un barrido de muro1 Coloque una cota entre la referencia de la cara terminal del barrido de muro y otra referencia.
Acote las referencias entre la cara terminal del barrido de muro y el muro
2 Para cambiar el valor de la cota, arrastre el pinzamiento de forma del barrido de muro.
El valor de la cota se ajusta en consonancia.
Pinzamiento de forma seleccionado en barrido
Cambio del desfase horizontal o vertical de un barrido de muro
Para mover un barrido de muro de un segmento
1 Seleccione el segmento.
2 Muévalo hacia arriba o abajo (barridos de muro horizontales) o hacia los lados (barridos de muroverticales).
Para mover un barrido de muro de varios segmentos
1 Coloque el cursor sobre el barrido de muro y pulse TAB para seleccionar el pinzamiento de formadel barrido de muro.
Observe la barra de estado para asegurarse de resaltar el pinzamiento de forma.
2 Haga clic para seleccionar el pinzamiento de forma.
3 Mueva el barrido de muro hacia arriba o abajo (barridos de muro horizontales) o hacia los lados(barridos de muro verticales).
Esto afecta al desfase de todos los segmentos del barrido de muro, de modo que los segmentosse mantengan simétricos.
Propiedades del tipo barrido de muroPara modificar una propiedad de tipo de un barrido de muro, puede cambiar el valor del parámetrocorrespondiente, tal como se describe en Modificación de propiedades de tipo en la página 37.
258 | Capítulo 13 Muros

NOTA Los cambios de una propiedad de tipo afectarán a todos los barridos de muro de ese tipo en el proyecto.El nombre de tipo no se actualiza al cambiar valores de parámetros de tipo. Por ejemplo, podría utilizar el parámetrode tipo Estructura para cambiar la anchura del tipo de muro Genérico - 6” a 6.5”, pero el nombre del tipo semantendrá como Genérico - 6”. Si desea crear un nuevo tipo de barrido de muro, haga clic en Duplicar. Paraobtener más información, consulte Creación de un tipo de familia nuevo en un proyecto en la página 38.
A continuación se describen propiedades de tipo comunes para los barridos de muro.
DescripciónNombre
Restricciones
Especifica si el barrido cortará geométricamente el muro anfitrión si se solapa. Ladesactivación de este parámetro puede mejorar el rendimiento en los modelos deconstrucción grandes con muchos barridos.
Corta muro
Especifica si las inserciones, como las puertas y las ventanas, cortan geométricamenteel barrido. Consulte Herramientas Barridos y Telares en la página 249.
Cortar por inserciones
Este valor especifica la distancia del retranqueo del barrido desde cada inserción demuro de intersección.
Retranqueo por defecto
Construcción
Especifica la familia de perfil usada para crear el barrido de muro.Perfil
Materiales y acabados
Determina el material del barrido de muro.Material
Datos de identidad
Por defecto, los barridos de muro se definen en la subcategoría de muros. En elcuadro de diálogo Estilos de objeto, puede crear nuevas subcategorías de muro y
Subcategoría de muros
seleccionar una. Esto permite modificar el estilo de barrido de muro en un nivel delproyecto con el cuadro de diálogo Estilos de objeto.
Añada o edite la nota clave del barrido de muro. Haga clic en el cuadro de valorpara abrir el cuadro de diálogo Notas clave. Consulte Notas clave en la página 980.
Nota clave
El tipo de modelo del barrido de muro.Modelo
El fabricante del material del barrido de muroFabricante
Comentarios específicos de diseño o construcción.Comentarios de tipo
Vínculo a una página Web (como la página Web del fabricante).URL
Descripción del barrido de muro.Descripción
Descripción del montaje basado en la selección del código de montaje.Descripción de montaje
Código de montaje Uniformat seleccionado de una lista de jerarquías.Código de montaje
Valor que designa el barrido de muro de modo único. Este valor debe ser exclusivopara cada barrido de muro del proyecto. Si el número asignado ya se usa pero decide
Marca de tipo
Barridos de muro | 259

DescripciónNombre
seguir utilizándolo, Revit Architecture muestra un mensaje de advertencia. El avisose puede ver mediante la herramienta Comprobar avisos. Consulte Comprobaciónde mensajes de aviso en la página 1738.
Costo de los materiales que forman el barrido de muro. Esta información puede in-cluirse en una tabla de planificación.
Costo
Propiedades de los ejemplares de barrido de muroPara modificar una propiedad de ejemplar de un barrido de muro, puede cambiar el valor del parámetrocorrespondiente, como se describe en Modificación de propiedades de ejemplar en la página 36.
A continuación se describen propiedades de ejemplar comunes para los barridos de muro.
DescripciónNombre
Restricciones
Distancia desde la cara del muro.Desfase desde muro
Nivel del barrido de muro. Esta propiedad sólo se aplica a barridos de muro horizon-tales.
Nivel
Desfase del barrido de muro con respecto al nivel. Esta propiedad sólo se aplica abarridos de muro horizontales.
Desfase desde el nivel
Cotas
Longitud del barrido de muro. Es un valor de sólo lectura.Longitud
Datos de identidad
Introduzca comentarios para el barrido de muro.Comentarios
Valor que designa el barrido de muro de modo único. Este valor debe ser exclusivopara cada barrido de muro del proyecto. Si el número asignado ya se usa pero decide
Marca
seguir utilizándolo, Revit Architecture muestra un mensaje de advertencia. El avisose puede ver mediante la herramienta Comprobar avisos. Consulte Comprobaciónde mensajes de aviso en la página 1738.
Proceso por fases
La fase en que se creó el barrido de muro.Fase de creación
La fase en que se derribó el barrido de muro.Fase de derribo
Telares exterioresEn esta sección se describe el uso de la herramienta Telar para añadir un recorte decorativo horizontal overtical a un muro en una vista de alzado o 3D. Para añadir un telar a todos los muros de un tipo, deberámodificar la estructura de los muros en sus propiedades de tipo. Consulte Herramientas Barridos y Telaresen la página 249.
260 | Capítulo 13 Muros

Añadir un telar exterior1 Abra una vista 3D o de alzado no paralelo.
2 Haga clic en la ficha Inicio ➤ grupo Construir ➤ menú desplegable Muro ➤ Telar.
3 En el Selector de tipo en la página 35 situado en la parte superior de la paleta Propiedades,seleccione el tipo de telar exterior deseado.
4 Haga clic en Modificar | Colocar Telar exterior ➤ grupo Colocación y seleccione la orientacióndel telar exterior: Horizontal o Vertical.
5 Coloque el cursor sobre el muro para resaltar la ubicación del telar exterior. Haga clic para colocarel telar.
6 Añada el telar a muros adyacentes si es preciso.
Revit Architecture preselecciona la ubicación del telar en cada muro adyacente.
7 Para terminar de colocar los telares exteriores, haga clic en la vista fuera del muro.
Temas relacionados
■ Cambio de perfil de telar exterior en la página 262
■ Alejar o acercar al muro los telares exteriores en la página 262
Telares exteriores | 261

■ Cambio del tipo de telar exterior en la página 262
■ Propiedades de ejemplar de telar exterior en la página 263
Adición o eliminación de segmentos de un telar exteriorPuede extender un telar existente a muros nuevos, o quitar segmentos de un telar.
1 Abra una vista que muestre el telar y selecciónelo.
2 Haga clic en la ficha Modificar | Telares ➤ grupo Telar ➤ Añadir/Eliminar muros.
3 Seleccione los muros en los que se va a añadir o eliminar el telar.
4 Para salir de la herramienta, haga clic en Modificar.
Cambio de perfil de telar exteriorUtilice este procedimiento para cambiar el perfil de un telar exterior existente o de un telar exterior que vayaa colocar.
1 Seleccione un telar exterior en una vista 3D o de alzado, o haga clic en la ficha Inicio ➤ grupo
Construir ➤ menú desplegable Muro ➤ Telar.
2 En la paleta Propiedades, haga clic en Editar tipo, o bien haga clic en la ficha Modificar
| Colocar Telar ➤ grupo Propiedades ➤ Propiedades de tipo.
3 En el cuadro de diálogo Propiedades de tipo, en Perfil, seleccione el tipo de perfil deseado.
4 Haga clic en Aceptar.
Alejar o acercar al muro los telares exterioresCuando se ha colocado un telar exterior, se pueden acercar o alejar sus extremos del muro. El procedimientoes el mismo que para volver a llevar los barridos de muro al muro. Consulte Volver a llevar al muro losbarridos de muro en la página 256.
Cambio del tipo de telar exterior1 En el área de dibujo, seleccione un telar exterior.
2 En el Selector de tipo en la página 35 situado en la parte superior de la paleta Propiedades,seleccione el tipo de telar exterior deseado.
Si el tipo de telar exterior que desea no aparece en el selector de tipo, puede cargar familias de perfiles
adicionales. Haga clic en la ficha Insertar ➤ grupo Cargar desde biblioteca ➤ Cargar familia.
262 | Capítulo 13 Muros

Propiedades del tipo telar exteriorPara modificar una propiedad de tipo de un telar exterior, puede cambiar el valor del parámetrocorrespondiente, tal como se describe en Modificación de propiedades de tipo en la página 37.
NOTA Los cambios de una propiedad de tipo afectarán a todos los telares exteriores de ese tipo en el proyecto.El nombre de tipo no se actualiza al cambiar valores de parámetros de tipo. Por ejemplo, podría utilizar el parámetrode tipo Estructura para cambiar la anchura del tipo de muro Genérico - 6” a 6.5”, pero el nombre del tipo semantendrá como Genérico - 6”. Si desea crear un nuevo tipo de telar exterior, haga clic en Duplicar. Para obtenermás información, consulte Creación de un tipo de familia nuevo en un proyecto en la página 38.
A continuación se describen propiedades de tipo comunes para los telares exteriores.
DescripciónNombre
Restricciones
Un valor de longitud que por defecto es 0.0. Cuando se define en valores positivoso negativos, los extremos de la curva del telar exterior retroceden o avanzan en la
Retranqueo por defecto
cantidad designada cando quedan interrumpidos en una inserción. Esto permitedefinir rápida y correctamente los telares exteriores cerca de cubrejuntas de ventanaso puertas. Este valor se sobrescribe al tirar manualmente de los extremos.
Construcción
La familia de perfil usada para crear el telar.Perfil
Propiedades de ejemplar de telar exteriorPara modificar una propiedad de ejemplar de un telar exterior, puede cambiar el valor del parámetrocorrespondiente, como se describe en Modificación de propiedades de ejemplar en la página 36.
A continuación se describen propiedades de ejemplar comunes para los telares exteriores.
DescripciónNombre
Restricciones
Distancia desde la cara del muro. Este valor modifica la profundidad del telar.Desfase desde muro
El nivel del telar. Esta propiedad sólo se aplica a telares horizontales.Nivel
El desfase del telar respecto al nivel. Esta propiedad sólo se aplica a telares horizon-tales.
Desfase desde el nivel
Cotas
La longitud del telar.Longitud
Recomendaciones para murosEsta sección incluye consejos sobre cómo sacar el máximo partido del trabajo realizado con Revit.
Consulte el documento de Autodesk Notas técnicas sobre el rendimiento de modelos para obtener másinformación sobre las recomendaciones para Revit.
Recomendaciones para muros | 263

Consejos sobre la adición de muros■ Al crear los muros exteriores de un edificio de varios niveles al que desea añadir las ventanas antes de
añadir la cubierta, especifique Altura desconectada como la altura del muro en el nivel siguiente. Estogarantiza que el muro sea suficientemente alto para añadir las ventanas y las puertas.
■ Para invertir la orientación del muro entre el exterior y el interior, seleccione el muro y haga clic en loscontroles azules de inversión que aparecen a su lado. Los controles de volteo aparecen en el lado queRevit Architecture interpreta como el lado exterior.
■ Los muros no se enlazan automáticamente a otros componentes de modelado, tales como cubiertas ytechos. Debe enlazarlos expresamente usando las herramientas Enlazar y Desenlazar. Consulte Enlace demuros a otros elementos en la página 230.
■ Cuando dibuje un muro, puede distanciarlo del cursor especificando un valor para Desfase en la barrade opciones. Puede especifica hacia que línea de ubicación se mide el desfase.
■ Puede acceder a las propiedades del tipo de muro desde el Navegador de proyectos. En el Navegador deproyectos, expanda Familias, Muros y una familia de muros; a continuación, haga clic con el botónderecho del ratón en el tipo de muro. Haga clic en Propiedades para acceder al cuadro de diálogoPropiedades de tipo, donde puede modificar las propiedades del muro.
■ Si cambia el nombre o crea un tipo de muro, indique la función del muro en el nombre y especifique lapropiedad Tipo de función (interior, exterior, cimentación, retención, cielo raso o agujero principal) enel cuadro de diálogo Propiedades de tipo.
■ La restricción superior para muros de partición interiores se establece, por defecto, en el nivel superior.
■ Se pueden arrastrar inserciones entre dos muros, como ventanas y puertas.
Ventana colocada en una unión entre dos muros
■ Cuando se coloca una inserción entre anfitriones de grosor desigual (como se muestra más arriba), sepuede cambiar el tamaño del grosor de la inserción en relación con sus anfitriones. Seleccione la insercióny haga clic en Seleccionar anfitrión principal. Seleccione el anfitrión cuyo tamaño desea que ajuste lainserción para que coincida. El tamaño de la inserción se ajusta al grosor del anfitrión seleccionado. Simás adelante suprime el anfitrión, también suprimirá la inserción.
■ Si selecciona Radio en la barra de opciones y, a continuación, une el extremo de un muro recto al extremode otro muro recto, se crea un empalme entre los muros en el radio especificado.
264 | Capítulo 13 Muros

Consejos sobre la definición de huecos o formas de muros■ Si define la forma de un muro que no es horizontal ni vertical en la vista de plano, se recomienda dibujar
una sección paralela al muro antes de pasar al modo de boceto de alzado. Al pasar al modo de boceto,aparece el cuadro de diálogo Ir a la vista. Revit Architecture propone la vista en sección como la óptimapara la edición del boceto. Haga clic en Abrir vista para abrir la vista mencionada.
■ No se puede editar el perfil de alzado de un muro en arco.
■ Mientras se edita un perfil de alzado de un muro enlazado a otro elemento, el muro cambia temporalmenteal tamaño y altura originales. Así, si edita el perfil de un muro enlazado a una cubierta, el muro adoptala altura independiente establecida antes de enlazarlo a la cubierta. Como resultado, puede que el murono tenga altura correcta para completar las ediciones del perfil de alzado. Para cambiar la altura, en elmodo de boceto, cambie el valor del parámetro Altura desconectada en la paleta Propiedades.Cuando edite el perfil de alzado tenga en cuenta que, una vez acabado el boceto, las partes superior einferior del muro sólo se enlazan en los puntos donde las líneas horizontales coinciden con los planosde referencia.
Muestra de perfil editado en modo de boceto (las líneas superiores del boceto coincidencon los planos de referencia)
Muro acabado enlazado a cubierta (no se han enlazado las líneas horizontales nocoincidentes del boceto)
Consejos sobre modelos y archivos■ Evite modelar o restringir en exceso el modelo (y los muros) para mantener un tamaño pequeño y un
modelo menos complicado.
■ Al mostrar la información sobre capas en las vistas, es conveniente minimizar el nivel de detalle dentrode lo posible.
Propiedades del tipo muroPara modificar una propiedad de tipo de un muro, puede cambiar el valor del parámetro correspondiente,tal como se describe en Modificación de propiedades de tipo en la página 37.
Consejos sobre la definición de huecos o formas de muros | 265

NOTA Los cambios de una propiedad de tipo afectarán a todos muros de ese tipo en el proyecto. El nombre detipo no se actualiza al cambiar valores de parámetros de tipo. Por ejemplo, podría utilizar el parámetro de tipoEstructura para cambiar la anchura del tipo de muro Genérico - 6” a 6.5”, pero el nombre del tipo se mantendrácomo Genérico - 6”. Si desea crear un nuevo tipo de muro, haga clic en Duplicar. Para obtener más información,consulte Creación de un tipo de familia nuevo en un proyecto en la página 38.
A continuación se describen propiedades de tipo comunes para los muros.
DescripciónNombre
Construcción
Haga clic en Edición para crear muros compuestos. Consulte Estructura compuestaen la página 371.
Estructura
Establece el ajuste de capas de los muros en las inserciones. Consulte Ajuste de capasen la página 374.
Envolvente en inserciones
Establece el ajuste de capas de los remates de los muros. Consulte Configuraciónde ajuste de capas en la página 374.
Envolvente en extremos
Determina la anchura del muro.Anchura
Categoriza el muro como Exterior, Interior, Retención, Cimentación, Cielo raso oNúcleo de ascensores. El valor debe establecerse en Cielo raso cuando el muro esté
Función
enlazado a un techo. En este caso, el enlace se realiza en la superficie del techo in-dependientemente de su forma. La función también se puede usar para tablas deplanificación y para la creación de filtros que simplifiquen un modelo para la expor-tación.
Gráficos
Establece un patrón de relleno para un muro en una vista de baja resolución. Con-sulte Propiedades de la vista en la página 914.
Patrón de relleno de detalle bajo
Aplica un color al patrón de relleno de un muro en una vista de baja resolución.Color de relleno de detalle bajo
Datos de identidad
Esta opción no se suele aplicar a los muros.Modelo
Esta opción no se suele aplicar a los muros.Fabricante
Campo para introducir comentarios generales sobre el tipo de muro.Comentarios de tipo
Vínculo a una página Web.URL
Descripción del muro.Descripción
Descripción del montaje basado en la selección del código de montaje.Descripción de montaje
Código de montaje Uniformat seleccionado de la lista de jerarquías.Código de montaje
Valor que designa el muro de modo único. Esta opción no se suele aplicar a losmuros. Este valor debe ser exclusivo para cada muro del proyecto. Si el número
Marca de tipo
asignado ya se usa pero decide seguir utilizándolo, Revit Architecture muestra un
266 | Capítulo 13 Muros

DescripciónNombre
mensaje de advertencia. El aviso se puede ver mediante la herramienta Comprobaravisos. Consulte Comprobación de mensajes de aviso en la página 1738.
Clasificación para incendios del muro.Clasificación para incendios
Costo de los materiales que forman el muro.Costo
Propiedades de los ejemplares de muroPara modificar una propiedad de ejemplar de un muro, puede cambiar el valor del parámetro correspondiente,como se describe en Modificación de propiedades de ejemplar en la página 36.
A continuación se describen las propiedades de ejemplar comunes para los muros.
DescripciónNombre
Restricciones
Una línea de ubicación para el muro en el plano especificado. La línea de ubicacióndel muro se mantiene aunque se cambie el tipo.
Línea de ubicación
Desplaza el panel del muro a la distancia especificada y en la dirección perpendiculara la cara del muro de cortina.
Desfase de línea de ubicación (sólopara los muros utilizados como pane-les)
El nivel de base del muro. Por ejemplo, nivel 1.Restricción de base
La altura del muro desde la restricción de base. Opción activa sólo cuando Restricciónde base está establecida como nivel.
Desfase de base
Indica si la base del muro está fijada a otro componente; por ejemplo, un suelo(sólo lectura).
La base está enlazada
Distancia que el usuario ha desplazado la base de las capas de un muro. ConsulteEstructura compuesta en la página 371. El parámetro se activa cuando las capas deun muro son extensibles.
Distancia de extensión base
La altura del muro se extiende hasta el valor especificado en la opción Altura desco-nectada.
Restricción superior
La altura del boceto del muro.Altura desconectada
El desfase del muro con relación al nivel superior. Esta opción se activa sólo cuandoRestricción superior está establecida en un nivel.
Desfase de parte superior
Indica si la parte superior del muro está fijada a otro componente; por ejemplo, unacubierta o un techo (sólo lectura).
La parte superior está enlazada
La distancia que el usuario ha desplazado la parte superior de las capas de un muro.Consulte Estructura compuesta en la página 371. El parámetro se activa cuando lascapas de un muro son extensibles.
Distancia de extensión superior
Esta casilla está marcada cuando el muro forma parte del contorno de una habitación.Si no está marcada, el muro no forma parte del contorno de una habitación. Esta
Delimitación de habitación
Propiedades de los ejemplares de muro | 267

DescripciónNombre
propiedad es de sólo lectura antes de crear un muro. Después de crear el muro,puede seleccionarlo y modificar la propiedad.
Indica que el elemento se creó a partir de un elemento de masa. Es un valor de sólolectura.
Relacionado con masa
Estructural
El uso estructural del muro. Esta propiedad es de sólo lectura antes de crear unmuro. Después de crear el muro, puede seleccionarlo y modificar la propiedad.
Uso estructural
Cotas
La longitud del muro (sólo lectura).Longitud
El área del muro (sólo lectura).Área
El volumen del muro (sólo lectura).Volumen
Datos de identidad
Comentarios descriptivos sobre el muro.Comentarios
Etiqueta del muro. Suele ser un valor numérico. Este valor debe ser exclusivo paracada muro del proyecto. Si el número asignado ya se usa pero decide seguir utilizán-
Marca
dolo, Revit Architecture muestra un mensaje de advertencia. El aviso se puede vermediante la herramienta Comprobar avisos. Consulte Comprobación de mensajesde aviso en la página 1738.
Indica si el panel de muro debe planificarse como panel de muro de cortina o unmuro.
Categorizar como
Proceso por fases
La fase en que se creó el muro.Fase de creación
La fase en que se derribó el muro.Fase de derribo
Resolución de problemas de muros
Rendimiento lentoEn Revit 2010 están disponibles los métodos multiproceso para tareas de impresión y unión de muros. Ahoraestá activada por defecto la eliminación de líneas ocultas multiproceso.
■ Debido a la sobrecarga del sistema operativo al tener que mantener varios subprocesos, elmultiprocesamiento de uniones de muro puede experimentar una ligera degradación si sólo hay 2 núcleosde CPU presentes; pero cuando hay 4 núcleos de CPU implicados, es posible un incremento delrendimiento de hasta un 27%. El multiprocesamiento de estas funciones está desactivado por defecto,ya que la configuración de 2 CPU sigue siendo la más común para los sistemas Revit, según los datosproporcionados por CIP.
268 | Capítulo 13 Muros

■ Para activar el multiprocesamiento para uniones de muro, añada las siguientes entradas en el archivoRevit.ini: [PerformanceOptimizations] ParallelWallJoins=ON
■ Para desactivar el multiprocesamiento de uniones de muro, puede omitir entradas en lasección[PerformanceOptimizations] del archivo Revit.ini, o definir explícitamente el estado de una ovarias optimizaciones de multiprocesamiento: [PerformanceOptimizations] ParallelWallJoins=OFF
ParallelPrintProcessing=OFF
Para evitar que se dañen los archivosDespués de crear muros, revise los archivos para que Revit compruebe las estructuras de datos y corrija losproblemas encontrados en el modelo.
Para evitar que se dañen los archivos | 269

270

Puertas
En Revit Architecture, las puertas son componentes hospedados que se pueden añadir a cualquier tipo de muro. Las puertasse pueden añadir en vistas de plano, sección, alzado o 3D. Para añadir puertas, basta con seleccionar el tipo de puertadeseado y especificar su ubicación en el muro. Revit Architecture creará el hueco de forma automática y colocará la puerta.
Diseño de puerta en vista de plano
14
271

Colocación de puertas1 Abra una vista de plano, sección, alzado o 3D.
2 Haga clic en la ficha Inicio ➤ grupo Construir ➤ Puerta.
3 Si desea colocar un tipo de puerta distinto del mostrado Selector de tipo en la página 35en laparte superior de la paleta Propiedades, seleccione otro tipo en la lista desplegable.
NOTA Para cargar tipos de puerta adicionales desde la biblioteca de Revit, haga clic en la ficha ColocarPuerta ➤ grupo Modelo ➤ Cargar familia. A continuación, abra la carpeta Puertas y seleccione elarchivo de familia deseado. También es posible cargar familias de puertas desde el sitio Web deAutodesk® Seek (http://seek.autodesk.com).
4 Si desea etiquetar ventanas automáticamente a medida que se colocan, haga clic en la ficha
Modificar | Colocar Puerta ➤ grupo Etiqueta ➤ Etiquetar al colocar. A continuación,especifique las siguientes opciones de etiquetado en la barra de opciones:
Debe...Si desea…
seleccionar Horizontal o Vertical.cambiar la orientación de la etiqueta
hacer clic en Etiquetas (consulte Carga de estilos deetiqueta en la página 1664).
cargar etiquetas adicionales
seleccionar Directriz.incluir una línea directriz entre la etiqueta y la puerta
introducir un valor en el cuadro de texto que hay ala derecha de la casilla de verificación Directriz.
cambiar la longitud por defecto de la directriz
5 Coloque el cursor sobre un muro para mostrar una imagen de vista previa de la puerta.
Al colocar la puerta en una vista de plano, puede pulsar la barra espaciadora para voltear lapuerta horizontalmente hacia la derecha o hacia la izquierda. Para voltear la puerta verticalmente(hacer que se abra hacia dentro o hacia fuera), coloque el cursor cerca del borde de muro interioro exterior.
Por defecto, las cotas temporales indican las distancias entre el eje de la puerta y los ejes de losmuros perpendiculares más cercanos. Si desea cambiar esta configuración, consulte Configuraciónde cotas temporales en la página 1671.
6 Cuando la imagen de vista previa se encuentre en la ubicación deseada en el muro, haga clicpara colocar la puerta.
Temas relacionados
■ Adición de puertas a muros cortina en la página 273
■ Etiquetas de puerta en la página 273
■ Cambio del tipo de puerta en la página 274
■ Cambio de la orientación de una puerta en la página 274
■ Colocación de una puerta en otro muro en la página 274
■ Propiedades de los ejemplares de puerta en la página 275
■ Propiedades del tipo puerta en la página 276
272 | Capítulo 14 Puertas

Adición de puertas a muros cortinaPara añadir una puerta a un muro cortina en Revit Architecture, es necesario personalizar un panel de murocortina para que se planifique como una puerta.
1 Abra una vista de plano, alzado o 3D del muro cortina.
2 Coloque el cursor sobre el borde del panel de muro cortina que desee personalizar hasta queuno de sus montantes o el muro cortina aparezca resaltado.
3 Pulse Tab hasta que se resalte el panel y, a continuación, haga clic para seleccionarlo y mostrarel icono de bloqueo.
4 Haga clic en el icono de bloqueo para desbloquear el grupo.
5 En el Selector de tipo en la página 35, en la parte superior de la paleta Propiedades, seleccionela puerta deseada. Sólo las puertas de muro cortina pueden reemplazar un panel de muro cortina.
Si es necesario, puede cargar una puerta de muro cortina haciendo clic en la ficha Insertar ➤
grupo Cargar desde biblioteca ➤ Cargar familia. En el cuadro de diálogo Cargar familia,abra la carpeta Puertas, seleccione cualquier familia de puertas cuyo nombre incluya "murocortina" y haga clic en Abrir para cargar la familia en el proyecto.
6 Seleccione el montante situado debajo de la puerta y haga clic para mostrar su icono de bloqueo.
7 Haga clic en el icono de bloqueo para desbloquear el montante y, a continuación, pulse Supr.
Para suprimir una puerta de muro cortina, selecciónela y vuelva a convertirla en un panel demuro cortina con el selector de tipo.
Puerta de muro cortina
Etiquetas de puertaLas etiquetas de puerta son anotaciones que suelen usarse para mostrar los ejemplares de puerta de unproyecto a través del valor de la propiedad Marca de las puertas. Este valor equivale a 1 para la primera puertacolocada y aumenta en 1 para cada puerta posterior, independientemente del tipo. Es posible hacer que las
Adición de puertas a muros cortina | 273

etiquetas se enlacen de forma automática al colocar las puertas (consulte Colocación de puertas en la página272) o enlazarlas posteriormente, ya sea de forma individual (consulte Aplicación de una etiqueta por categoríaen la página 988) o todas a la vez (consulte Etiquetar elementos no etiquetados en la página 991).
Si alguna parte de una puerta etiquetada se encuentra fuera de la región de recorte de anotación, la etiquetade puerta no se mostrará. Para obtener más información, consulte Regiones de recorte en la página 888.
Para suprimir una etiqueta de puerta, seleccione la etiqueta en el área de dibujo y pulse Supr.
Cambio del tipo de puerta1 En el área de dibujo, seleccione la puerta.
2 En el Selector de tipo en la página 35, en la parte superior de la paleta Propiedades, seleccioneotro tipo en la lista desplegable
Cambio de la orientación de una puertaUse el procedimiento siguiente para cambiar el lado de la bisagra (volteo horizontal) o el batiente (volteovertical) de una puerta.
1 En una vista de plano, seleccione la puerta.
2 Haga clic con el botón derecho y seleccione la opción deseada:
Seleccione...Si desea…
Voltear horizontalmente. Esta opción sólo está dispo-nible para las familias de puertas creadas con controleshorizontales.
cambiar el lado (derecho o izquierdo) de la bisagrade la puerta
Voltear verticalmente. Esta opción sólo está disponiblepara las familias de puertas creadas con controlesverticales.
cambiar la dirección (hacia dentro o hacia fuera) delbatiente de una puerta
También puede hacer clic en los controles de volteo correspondientes (Voltear ejemplarhorizontalmente o Voltear ejemplar verticalmente) que aparecen en el dibujo al seleccionar unapuerta.
Controles de volteo en vista de plano ypuerta en vista 3D
Colocación de una puerta en otro muroEl procedimiento siguiente no se aplica a las puertas de muro cortina, las cuales se crean personalizandopaneles de muro cortina. Para obtener más información, consulte Adición de puertas a muros cortina en lapágina 273.
274 | Capítulo 14 Puertas

1 Seleccione la puerta.
2 Haga clic en la ficha Modificar | Puertas ➤ grupo Anfitrión ➤ Seleccionar nuevoanfitrión.
3 Coloque el cursor sobre otro muro y, cuando la imagen de vista previa se encuentre en laubicación deseada, haga clic para colocar la puerta.
Propiedades de los ejemplares de puertaPara modificar una propiedad de ejemplar de una puerta, puede cambiar el valor del parámetrocorrespondientes, como se describe en Modificación de propiedades de ejemplar en la página 36.
A continuación se describen las propiedades de ejemplar comunes para las puertas.
DescripciónNombre
Restricciones
Indica el nivel en el que se coloca el ejemplar.Nivel
Especifica la altura del antepecho con relación al nivel en que está co-locado el ejemplar.
Altura de antepecho
Al cambiar este valor no se cambia el tamaño del ejemplar.
Construcción
Especifica el tipo de marco de la puerta.Tipo de marcoSe puede introducir un valor o seleccionar un valor anteriormente introducido enla lista desplegable.
Materiales y acabados
Especifica el material usado para el marco.Material del marcoSe puede introducir un valor o seleccionar un valor anteriormente introducido enla lista desplegable.
Especifica el acabado aplicado al marco y a la puerta.AcabadoSe puede introducir un valor o seleccionar un valor anteriormente introducido enla lista desplegable.
Datos de identidad
Muestra un comentario que el usuario ha introducido o seleccionadoen la lista desplegable.
Comentarios
Una vez introducidos, los comentarios se pueden seleccionar para otros ejemplaresde elementos de la misma categoría, independientemente del tipo de familia
Identifica o enumera un ejemplar concreto según lo haya especificadoel usuario.
Marca
Para puertas, esta propiedad enumera ejemplares dentro de una categoría aumen-tando en 1 el valor de cada ejemplar colocado. Por ejemplo, la primera puerta colo-cada en un proyecto tendrá un valor Marca equivalente a 1 por defecto. La siguientepuerta colocada, independientemente del tipo, tendrá un valor Marca equivalentea 2. Si este valor se cambia a un valor que ya está siendo utilizado por otra puerta,
Propiedades de los ejemplares de puerta | 275

DescripciónNombre
Revit Architecture mostrará un aviso pero permitirá el uso de este valor. En tal caso,se asignará a la propiedad Marca de la siguiente puerta colocada el siguiente númerosin usar más alto.
Proceso por fases
Especifica la fase en que se creó el ejemplar.Fase de creación
Especifica la fase en que se derribó el ejemplar.Fase de derribo
Otros
Especifica la altura de la parte superior del ejemplar con relación al nivelen que está colocado el ejemplar.
Altura de extremo inicial
Al cambiar este valor no se cambia el tamaño del ejemplar.
Propiedades del tipo puertaPara modificar una propiedad de tipo de una puerta, puede cambiar el valor del parámetro correspondiente,tal como se describe en Modificación de propiedades de tipo en la página 37.
NOTA Los cambios de una propiedad de tipo afectarán a todas las puertas de ese tipo en el proyecto. El nombrede tipo no se actualiza al cambiar valores de parámetros de tipo. Por ejemplo, podría utilizar el parámetro de tipoEstructura para cambiar la anchura del tipo de muro Genérico - 6” a 6.5”, pero el nombre del tipo se mantendrácomo Genérico - 6”. Si desea crear un nuevo tipo de puerta, haga clic en Duplicar. Para obtener más información,consulte Creación de un tipo de familia nuevo en un proyecto en la página 38.
A continuación se describen propiedades de tipo comunes para las puertas.
DescripciónNombre
Construcción
El ajuste de capas alrededor de la puerta. Modifica cualquier configuración en elanfitrión.
Cierre de muro
El tipo de construcción de la puerta.Tipo de construcción
Indica si una puerta es interior (valor por defecto) o exterior. La función se usa paratablas de planificación y para la creación de filtros que simplifiquen un modelo parala exportación.
Función
Materiales y acabados
El material para la puerta (por ejemplo, metal o madera).Material de puerta
El material para la estructura de puerta.Material del marco
Cotas
El grosor de la puerta.Grosor
La altura de la puerta.Altura
276 | Capítulo 14 Puertas

DescripciónNombre
La proyección del cubrejuntas exterior.Recortar proyección ext.
La proyección del cubrejuntas interior.Recortar proyección int.
La anchura del cubrejuntas de la puerta.Recortar anchura
La anchura de la puerta.Anchura
Puede planificarse o exportarse.Anchura aproximada
Puede planificarse o exportarse.Altura aproximada
Datos de identidad
Añada o edite la nota clave de puerta. Haga clic en el cuadro de valor para abrir elcuadro de diálogo Notas clave. Consulte Notas clave en la página 980.
Nota clave
El nombre del tipo de modelo de la puerta.Modelo
El nombre del fabricante de la puerta.Fabricante
Comentarios sobre el tipo de puerta. La información puede mostrarse en una tablade planificación.
Comentarios de tipo
Establece un vínculo con la página Web del fabricante.URL
Descripción de la puerta.Descripción
Descripción del montaje basado en la selección del código de montaje.Descripción de montaje
Código de montaje Uniformat seleccionado de la lista de jerarquías.Código de montaje
Valor que designa a una determinada puerta. Este valor debe ser exclusivo para cadapuerta del proyecto. Si el número asignado ya se usa pero decide seguir utilizándolo,
Marca de tipo
Revit Architecture muestra un mensaje de advertencia. El aviso se puede ver mediantela herramienta Comprobar avisos. Consulte Comprobación de mensajes de avisoen la página 1738. Las marcas se asignan de forma secuencial. Consulte Creación deetiquetas secuenciales de puertas o ventanas en la página 994.
La clasificación para incendios de la puerta.Clasificación para incendios
El costo de la puerta.Costo
El número de la tabla 23 del sistema de clasificación de construcción OmniClass quemejor representa el tipo de familia.
Número OmniClass
El nombre de la tabla 23 del sistema de clasificación de construcción OmniClass quemejor representa el tipo de familia.
Título OmniClass
Parámetros IFC
El funcionamiento de la puerta, como lo define la descripción IFC actual (por ejemplo,single_swing_left o double_door_double_swing). Estos valores no distinguen entre
Operación
Propiedades del tipo puerta | 277

DescripciónNombre
mayúsculas y minúsculas, y los subrayados son opcionales (SINGLE_SWING_LEFT ySingleSwingLeft son lo mismo).
278 | Capítulo 14 Puertas

Ventanas
En Revit Architecture, las ventanas son componentes hospedados que se pueden añadir a cualquier tipo de muro (o a unacubierta in situ en el caso de una claraboya). Las ventanas se pueden añadir en vistas de plano, sección, alzado o 3D. Paraañadir ventanas, basta con seleccionar el tipo de ventana deseado y especificar su ubicación en el elemento anfitrión. RevitArchitecture crea el hueco de forma automática y coloca la ventana.
Colocación de ventanasUtilice este procedimiento para añadir una ventana a cualquier tipo de muro (o para añadir una claraboyaa una cubierta in situ). Para añadir una ventana a un panel de muro cortina, primero deberá convertir elpanel en un muro (consulte Paneles de muro en muros cortina en la página 432).
1 Abra una vista de plano, alzado, sección o 3D.
2 Haga clic en la ficha Inicio ➤ grupo Construir ➤ Ventana.
3 Si desea colocar un tipo de ventana distinto del mostrado en el Selector de tipo en la página 35situado en la parte superior de la paleta Propiedades, seleccione otro tipo en la lista desplegable.
15
279

NOTA Para cargar tipos de ventana adicionales desde la biblioteca de Revit, haga clic en la fichaModificar | Colocar Ventana ➤ grupo Modo ➤ Cargar familia. A continuación, abra la carpetaVentanas y seleccione el archivo de familia deseado. También es posible descargar familias de ventanasdesde el sitio Web de Autodesk® Seek (http://seek.autodesk.com).
4 Si desea etiquetar ventanas automáticamente a medida que se colocan, haga clic en la ficha
Modificar | Colocar Ventana ➤ grupo Etiqueta ➤ Etiquetar al colocar. A continuación,especifique las siguientes opciones de etiquetado en la barra de opciones:
Debe...Si desea…
seleccionar Horizontal o Vertical.cambiar la orientación de la etiqueta
hacer clic en Etiquetas (consulte Carga de estilos deetiqueta en la página 1664).
cargar etiquetas adicionales
seleccionar Directriz.incluir una línea directriz entre la etiqueta y la ventana
introducir un valor en el cuadro de texto que hay ala derecha de la casilla de verificación Directriz.
cambiar la longitud por defecto de la directriz
5 Coloque el cursor sobre un muro para mostrar una imagen de vista previa de la ventana.
Por defecto, las cotas temporales indican las distancias entre el eje de la ventana y los ejes delos muros perpendiculares más cercanos. Si desea cambiar esta configuración, consulteConfiguración de cotas temporales en la página 1671.
6 Cuando la imagen de vista previa se encuentre en la ubicación deseada en el muro, haga clicpara colocar la ventana.
Temas relacionados
■ Cambio del tipo de ventana en la página 281
■ Etiquetas de ventana en la página 280
■ Cambio de la orientación de una ventana en la página 281
■ Colocación de una ventana en otro muro en la página 281
■ Propiedades de los ejemplares de ventanas en la página 281
■ Propiedades del tipo ventana en la página 282
Etiquetas de ventanaLas etiquetas de ventana son anotaciones que suelen identificar los tipos de ventana particulares de undibujo. Para ello, muestran el valor de la propiedad Marca de tipo de la ventana. Es posible hacer que lasetiquetas de ventana se enlacen de forma automática al colocar las ventanas (consulte Colocación de ventanasen la página 279) o enlazarlas posteriormente, ya sea de forma individual (consulte Aplicación de una etiquetapor categoría en la página 988) o todas a la vez (consulte Etiquetar elementos no etiquetados en la página991).
Si alguna parte de una ventana etiquetada se encuentra fuera de la región de recorte de anotación, la etiquetade ventana no se mostrará. Para obtener más información, consulte Regiones de recorte en la página 888.
Para suprimir una etiqueta de ventana, seleccione la etiqueta en el área de dibujo y pulse Supr.
280 | Capítulo 15 Ventanas

Cambio del tipo de ventana1 En el área de dibujo, seleccione la ventana.
2 En el Selector de tipo en la página 35, en la parte superior de la paleta Propiedades, seleccioneotro tipo en la lista desplegable
Cambio de la orientación de una ventanaUtilice el procedimiento siguiente para cambiar la orientación horizontal o vertical de una ventana.
1 En una vista de plano, seleccione la ventana.
2 Haga clic con el botón derecho y seleccione la opción deseada:
seleccione...Si desea…
Voltear horizontalmente. Esta opción sólo está dispo-nible para las familias de ventanas creadas con contro-les horizontales.
voltear la ventana horizontalmente
Voltear verticalmente. Esta opción sólo está disponiblepara las familias de ventanas creadas con controlesverticales.
voltear la ventana verticalmente
También puede hacer clic en los controles de volteo correspondientes (Voltear ejemplarhorizontalmente o Voltear ejemplar verticalmente) que aparecen en el dibujo al seleccionar unaventana.
Controles de volteo de ventana en vista deplano y ventana en vista 3D
Colocación de una ventana en otro muro1 Seleccione la ventana.
2 Haga clic en la ficha Modificar | Ventanas ➤ grupo Anfitrión ➤ Seleccionar nuevoanfitrión.
3 Coloque el cursor sobre otro muro y, cuando la imagen de vista previa se encuentre en laubicación deseada, haga clic para colocar la ventana.
Propiedades de los ejemplares de ventanasPara modificar una propiedad de ejemplar de una puerta, puede cambiar el valor del parámetrocorrespondiente, como se describe en Modificación de propiedades de ejemplar en la página 36.
Cambio del tipo de ventana | 281

A continuación se describen las propiedades de ejemplar comunes para los muros.
DescripciónNombre
Restricciones
Indica el nivel en el que se coloca el ejemplar.Nivel
Especifica la altura del antepecho con relación al nivel en que está colocado elejemplar. Al cambiar este valor no se cambia el tamaño del ejemplar.
Altura de antepecho
Datos de identidad
Muestra un comentario que el usuario ha introducido o seleccionado en la listadesplegable. Una vez introducidos, los comentarios se pueden seleccionar para otros
Comentarios
ejemplares de elementos de la misma categoría, independientemente del tipo defamilia
Enumera los ejemplares de una categoría aumentando el valor en 1 para cadaejemplar colocado. Por ejemplo, la primera ventana colocada en un proyecto tendrá
Marca
un valor Marca equivalente a 1 por defecto. La siguiente ventana colocada, indepen-dientemente del tipo, tendrá un valor Marca equivalente a 2. Si este valor se cambiaa un valor que ya está siendo utilizado por otra ventana, Revit Architecture mostraráun aviso pero permitirá el uso de este valor. En tal caso, se asignará a la propiedadMarca de la siguiente ventana colocada el siguiente número sin usar más alto.
Proceso por fases
Especifica la fase en que se creó el ejemplar. Consulte Proceso por fases en la página918.
Fase de creación
Especifica la fase en que se derribó el ejemplar. Consulte Derribo de elementos enla página 924.
Fase de derribo
Otros
Especifica la altura de la parte superior del ejemplar con relación al nivel en que estácolocado el ejemplar. Al cambiar este valor no se cambia el tamaño del ejemplar.
Altura de extremo inicial
Propiedades del tipo ventanaPara modificar una propiedad de tipo de una ventana, puede cambiar el valor del parámetro correspondiente,tal como se describe en Modificación de propiedades de tipo en la página 37.
NOTA Los cambios de una propiedad de tipo afectarán a todas las ventanas de ese tipo en el proyecto. El nombrede tipo no se actualiza al cambiar valores de parámetros de tipo. Por ejemplo, podría utilizar el parámetro de tipoEstructura para cambiar la anchura del tipo de muro Genérico - 6” a 6.5”, pero el nombre del tipo se mantendrácomo Genérico - 6”. Si desea crear un nuevo tipo de ventana, haga clic en Duplicar. Para obtener más información,consulte Creación de un tipo de familia nuevo en un proyecto en la página 38.
A continuación se describen propiedades de tipo comunes para las ventanas.
DescripciónNombre
Construcción
282 | Capítulo 15 Ventanas

DescripciónNombre
Este parámetro establece el ajuste de capas alrededor de la ventana. Modifica cual-quier configuración en el anfitrión.
Cierre de muro
El tipo de construcción de la ventana.Tipo de construcción
Materiales y acabados
El material para los paneles de cristal en la ventana.Material de paneles de cristal
El material para la hoja de la ventana.Material de hoja
Cotas
La altura del hueco de la ventana.Altura
La altura de la parte inferior de la ventana por encima del nivel.Altura de antepecho por defecto
La anchura de la ventana.Anchura
La incrustación de la ventana en el muro.Incrustación de ventana
La altura del hueco aproximado para la ventana. Puede planificarse o exportarse.Altura aproximada
La anchura del hueco aproximado para la ventana. Puede planificarse o exportarse.Anchura aproximada
Datos de identidad
Código de montaje Uniformat seleccionado de la lista de jerarquías.Código de montaje
Añada o edite la nota clave de ventana. Haga clic en el cuadro de valor para abrirel cuadro de diálogo Notas clave. Consulte Notas clave en la página 980.
Nota clave
El número de modelo de la ventana.Modelo
El fabricante de la ventana.Fabricante
Comentarios sobre el tipo de ventana.Comentarios de tipo
Vínculo a la página Web del fabricante.URL
Descripción del tipo de ventana.Descripción
Descripción del montaje basado en la selección del código de montaje.Descripción de montaje
Valor que designa la ventana de modo único. Este valor debe ser exclusivo para cadaventana del proyecto. &Si el número asignado ya se usa pero decide seguir utilizán-
Marca de tipo
dolo, Revit Architecture muestra un mensaje de advertencia. El aviso se puede vermediante la herramienta Comprobar avisos. Consulte Comprobación de mensajesde aviso en la página 1738. Los valores se asignan de forma secuencial. ConsulteCreación de etiquetas secuenciales de puertas o ventanas en la página 994.
Costo de la ventana.Costo
Propiedades del tipo ventana | 283

DescripciónNombre
El número de la tabla 23 del sistema de clasificación de construcción OmniClass quemejor representa el tipo de familia.
Número OmniClass
El nombre de la tabla 23 del sistema de clasificación de construcción OmniClass quemejor representa el tipo de familia.
Título OmniClass
Parámetros IFC
El funcionamiento de la ventana, como lo define la descripción IFC actual (porejemplo, single_panel o triple_panel_horizontal). Estos valores no distinguen entre
Operación
mayúsculas y minúsculas, y los subrayados son opcionales (SINGLE_PANEL y Single-Panel son lo mismo).
284 | Capítulo 15 Ventanas

Componentes
En Revit Architecture, los componentes se usan para modelar elementos de construcción que suelen recibirse e instalarsein situ, como por ejemplo puertas, ventanas, mobiliario, etc. Los componentes son ejemplares de familias cargables y sehospedan en otros elementos que son ejemplares de familias de sistema. Para obtener más información, consulte Diferentestipos de familia en la página 517. Por ejemplo, una puerta se hospeda en un muro, mientras que un componenteindependiente como un escritorio se hospeda en una planta o nivel.
Revit Architecture incluye varios componentes predefinidos. Los componentes adicionales se definen con el Editor defamilias. Consulte El Manual de familias en la página 520.
Este tema explica cómo colocar y desplazar componentes que no sean puertas ni ventanas y que se colocan con otrasherramientas (consulte Puertas en la página 271 y Ventanas en la página 279).
Temas relacionados
■ Colocación de componentes en la página 286
■ Colocación de componentes en otro anfitrión en la página 287
■ Mover líneas y componentes con muros en la página 1523
16
285

Colocación de componentesUtilice este procedimiento para colocar componentes independientes (como mobiliario, instalaciones defontanería o vegetación) en una vista de proyecto.
1 Abra una vista de proyecto adecuada para el tipo de componente que desee colocar. Por ejemplo,es posible colocar un escritorio en un plano o una vista 3D, pero no en una sección o un alzado.
2 Haga clic en la ficha Inicio ➤ grupo Construir ➤ menú desplegable Componente ➤
Colocar un componente.
3 En el selector de tipo, situado en la parte superior de la paleta Propiedades, seleccione el tipo decomponente.
Si la familia de componentes deseada aún no se ha cargado en el proyecto, haga clic en la ficha
Modificar | Colocar Componente ➤ grupo Modo ➤ Cargar familia. A continuación,acceda a la carpeta de categorías adecuada en el cuadro de diálogo Cargar familia, seleccione lafamilia deseada y haga clic en Abrir para añadir la familia al selector de tipo.
4 Si la familia de componentes seleccionada se ha definido como basada en cara o basada en planode trabajo (consulte la nota al final de este procedimiento), haga clic en una de las opcionessiguientes en el grupo Colocación mostrado en la ficha Modificar | Colocar Componente:
■ Colocar en cara vertical. Esta opción sólo está disponible para algunos componentesy permite limitar la colocación a las caras verticales.
■ Colocar en cara. Esta opción permite realizar la colocación en cualquier cara,independientemente de la orientación.
■ Colocar en plano de trabajo. Esta opción requiere que haya un plano de trabajo activodefinido en la vista (consulte Configuración del plano de trabajo en la página 1563). Elcomponente puede colocarse en cualquier lugar del plano de trabajo.
286 | Capítulo 16 Componentes

5 En el área de dibujo, mueva el cursor hasta que la imagen de vista previa del componente seencuentre en la ubicación deseada.
6 Si desea cambiar la orientación del componente, pulse la barra espaciadora para rotar la imagende vista previa hasta obtener la posición deseada.
7 Cuando la imagen de vista previa se encuentre en la ubicación deseada y tenga la orientacióncorrecta, haga clic para colocar el componente.
Tras colocar un componente, es posible especificar si éste debe desplazarse al moverse un murocercano. Consulte Mover líneas y componentes con muros en la página 1523.
NOTA La colocación de los componentes depende de la definición original de su familia de componentes. ConsulteEl Manual de familias en la página 520 para obtener información sobre los distintos tipos de plantillas de familia.
Colocación de componentes en otro anfitriónLa herramienta Seleccionar anfitrión permite mover un elemento o componente hospedado de su anfitriónactual a otro anfitrión. Este procedimiento varía en función de si el componente es basado en plano detrabajo o en cara, o basado en nivel. Esta distinción depende de la definición de la familia de componentes.Consulte El Manual de familias en la página 520 para obtener información sobre los distintos tipos de plantillasde familia.
Colocación de elementos y componentes basados en plano de trabajo o basados encara en otro anfitrión
Use el procedimiento siguiente para mover un elemento o componente basado en plano de trabajo o basadoen cara a otro plano de trabajo o cara. Los elementos basados en plano incluyen líneas, vigas y geometríade familia.
1 En el área de dibujo, seleccione el componente o elemento basado en plano de trabajo o basadoen cara.
2 Haga clic en la ficha Modificar | <categoría de familia> ➤ grupo Plano de trabajo ➤
Seleccionar nuevo.
3 En el grupo Colocación, seleccione una de las opciones siguientes:
■ Cara vertical (Colocar en cara vertical). Esta opción sólo está disponible para algunoscomponentes y permite limitar la colocación a las caras verticales.
Colocación de componentes en otro anfitrión | 287

■ Cara (Colocar en cara). Esta opción permite realizar la colocación en cualquier cara,independientemente de la orientación.
■ Plano de trabajo (Colocar en plano de trabajo). Esta opción requiere que haya unplano de trabajo activo definido en la vista (consulte Configuración del plano de trabajo enla página 1563). El componente puede colocarse en cualquier lugar del plano de trabajo.
4 En el área de dibujo, mueva el cursor hasta que el anfitrión (cara o plano de trabajo) deseadoaparezca resaltado y la imagen de vista previa del componente se encuentre en la ubicacióndeseada. A continuación, haga clic para completar el cambio.
Colocación de componentes basados en nivel en otro anfitriónUse el procedimiento siguiente para mover un componente basado en nivel a otro nivel, suelo o superficie.El mobiliario, la vegetación o la instalación de fontanería son ejemplos de componentes basados en nivel.Cuando se coloca un componente basado en nivel en un anfitrión, permanece en el plano infinito delanfitrión. Por ejemplo, cuando se coloca un escritorio en un suelo y, a continuación, se arrastra el escritoriomás allá de los límites del suelo, el escritorio permanece en el mismo plano que el suelo.
1 En una vista de sección o de alzado, seleccione el componente basado en nivel.
288 | Capítulo 16 Componentes

2 Haga clic en Modificar | <categoría de familia> ➤ grupo Anfitrión ➤ Seleccionar nuevoanfitrión.
3 En el área de dibujo, resalte el nuevo anfitrión (suelo, superficie o nivel) y haga clic para completarel cambio.
Colocación de componentes basados en nivel en otro anfitrión | 289

290

Pilares arquitectónicos
Este tema describe la adición de pilares arquitectónicos a un proyecto. Utilice pilares arquitectónicos para modelar exterioresde caja de pilar alrededor de pilares estructurales y para aplicaciones más decorativas.
Los pilares arquitectónicos heredan el material de otros elementos a los que están unidos. Las capas compuestas en murosse ajustan en los muros arquitectónicos. Esto no se aplica a los pilares estructurales.
Añadir un pilarSe pueden añadir pilares en la vista de plano. La altura del pilar se define en las propiedades del componente.Mediante las propiedades puede definir el nivel base y el nivel superior, así como los desfases.
17
291

1 Haga clic en la ficha Inicio ➤ grupo Construir ➤ menú desplegable Pilar ➤ Pilararquitectónico.
2 En la barra de opciones, seleccione Delimitación de habitación para designar el pilar comodelimitador de habitación antes de colocarlo.
NOTA También puede cambiar la propiedad delimitadora de habitación de un pilar tras la colocación.Consulte Propiedades de ejemplar de pilar arquitectónico en la página 300.
3 Haga clic en el área de dibujo para colocar el pilar.
CONSEJO Normalmente los pilares se colocan alinean seleccionando una línea de rejilla o un muro. Si los ha
colocado de forma aleatoria y desea alinearlos, haga clic en la ficha Modificar ➤ grupo Modificar ➤ Alineary seleccione los pilares que desee alinear. En el centro de los pilares, hay dos planos de referencia perpendicularesque puede seleccionar para alineación.
Enlace de pilaresLos pilares no se enlazan automáticamente a cubiertas, suelos ni techos. Cuando se selecciona un pilar (ovarios), se puede enlazar a cubiertas, suelos, techos, planos de referencia, elementos de armazón estructuraly otros niveles de referencia.
Para enlazar pilares
1 En el área de dibujo, seleccione uno o más pilares.
2 Haga clic en la ficha Modificar | Pilares ➤ grupo Modificar pilar ➤ Enlazar partesuperior/base.
3 En la barra de opciones:
■ Para Enlazar pilar, seleccione Parte superior o Base para especificar la parte del pilar que seva a enlazar.
■ Para Estilo de enlace, seleccione Cortar pilar, Cortar destino o No cortar. Consulte Ejemplosde Cortar pilar en la página 293 y Ejemplos de Cortar destino en la página 295.
■ Para Justificación de enlace, seleccione Intersección mínima, Intersecar pilar por la mitad oIntersección máxima.El pilar puede cortar el destino (cubiertas, suelos, techos); el destino puede cortar el pilar; ono se puede cortar ninguno de los elementos. Después de enlazar un pilar a un destino, sepueden editar sus propiedades y restablecer los valores de los parámetros de ejemplarJustificación de enlace en parte superior y Desfase desde enlace en parte superior.
■ Especifique el valor de Desfase desde enlace. Desfase desde enlace establece un valor comodesfase desde el destino.
NOTA Si tanto el pilar como el destino son elementos estructurales de hormigón, se limpiarán enlugar de cortarse. Si el pilar es estructural y el destino no lo es, aparecerá un mensaje de aviso.
4 En el área de dibujo, seleccione el destino (por ejemplo, cubierta o suelo) al que quiera enlazarel pilar.
292 | Capítulo 17 Pilares arquitectónicos

Ejemplos de Cortar pilarA continuación se ofrecen ejemplos del estilo de enlace cortar pilar con justificaciones de enlace y desfasesdesde el enlace diferentes.
■ Estilo de enlace: Cortar pilarJustificación de enlace: Intersección mínima
■ Estilo de enlace: Cortar pilarJustificación de enlace: Intersección máxima
Ejemplos de Cortar pilar | 293

■ Estilo de enlace: Cortar pilarJustificación de enlace: Intersección mínima
Desfase desde enlace: 0’ 6”
■ Estilo de enlace: Cortar pilarJustificación de enlace: Intersecar pilar por la mitad
294 | Capítulo 17 Pilares arquitectónicos

Ejemplos de Cortar destinoA continuación se ofrecen ejemplos del estilo de enlace Cortar destino con justificaciones de enlace y desfasesdesde el enlace diferentes
■ Estilo de enlace: Cortar destinoJustificación de enlace: Intersección mínima
Ejemplos de Cortar destino | 295

■ Estilo de enlace: Cortar destinoJustificación de enlace: Intersección máxima
■ Estilo de enlace: Cortar destinoJustificación de enlace: Intersección mínima
Desfase desde enlace: Activado
296 | Capítulo 17 Pilares arquitectónicos

■ Estilo de enlace: Cortar destinoJustificación de enlace: Intersecar pilar por la mitad
Ejemplos de Cortar destino | 297

Desenlace de pilares1 En el área de dibujo, seleccione el pilar que desea desenlazar. Puede seleccionar varios pilares.
2 Haga clic en la ficha Modificar Pilares ➤ grupo Modificar pilar ➤ Desenlazar partesuperior/base.
3 Haga clic en el destino del que quiera desenlazar el pilar.
Si el pilar está enlazado al destino por la parte superior e inferior, haga clic en Desenlazar todo,en la barra de opciones, para desenlazar el pilar del destino.
Patrones de corte de baja resoluciónSi une un muro y un pilar arquitectónico, y el muro tiene definido un patrón de relleno de baja resolución,el pilar unido a él adquiere ese patrón. Consulte Propiedades del tipo muro en la página 265. Estecomportamiento es evidente en las vistas en sección y en el plano de baja resolución. El plano de vista ensección debe cortar la cara unida por los dos elementos.
Muro y pilar unidos (el pilar adopta el patrón de relleno del muro)
NOTA Los pilares estructurales no asumen el patrón de relleno, ni si quiera si están unidos.
Modificación de pilares arquitectónicos
Modificación de tipos de pilaresAl activar la herramienta Pilar para colocar pilares, puede seleccionar diferentes tipos de pilares en el Selectorde tipo en la página 35.
Desplazamiento de pilaresPuede desplazar un pilar seleccionándolo y arrastrándolo a una nueva ubicación.
Propiedades de tipo de pilar arquitectónicoPara modificar una propiedad de tipo de un pilar arquitectónico, puede cambiar el valor del parámetrocorrespondiente, tal como se describe en Modificación de propiedades de tipo en la página 37.
NOTA Los cambios de una propiedad de tipo de pilar arquitectónico afectarán a todos los pilares arquitectónicosde ese tipo en el proyecto. El nombre de tipo no se actualiza al cambiar valores de parámetros de tipo. Por ejemplo,podría utilizar el parámetro de tipo Estructura para cambiar la anchura del tipo de muro Genérico - 6” a 6.5”,pero el nombre del tipo se mantendrá como Genérico - 6”. Si desea crear un nuevo tipo de pilar arquitectónico,haga clic en Duplicar. Para obtener más información, consulte Creación de un tipo de familia nuevo en un proyectoen la página 38.
298 | Capítulo 17 Pilares arquitectónicos

A continuación se describen las propiedades de tipo comunes para los pilares arquitectónicos.
DescripciónNombre
Gráficos
Especifica el color del patrón de relleno de detalle bajo en cualquier vista de planode detalle.
Color de relleno de detalle bajo
Especifica el patrón de corte que se muestra dentro del pilar en cualquier vista deplano de detalle.
Patrón de relleno de detalle bajo
Materiales y acabados
El material del pilar.Material
Cotas
Determina la profundidad de los pilares al colocarlos.Profundidad
Define el desfase de la base de pilarDesfase de base
Define el desfase de la parte superior del pilar.Desfase superior
Determina la anchura de los pilares al colocarlos.Anchura
Datos de identidad
Código de montaje Uniformat seleccionado de una lista de jerarquías.Código de montaje
Añada o edite la nota clave de pilar. Haga clic en el cuadro de valor para abrir elcuadro de diálogo Notas clave. Consulte Notas clave en la página 980.
Nota clave
El tipo de modelo del pilar.Modelo
El fabricante del material del pilar.Fabricante
Comentarios de diseño o de construcción del pilar.Comentarios de tipo
Establece un vínculo con una página Web. Por ejemplo, la página Web del fabricante.URL
Proporciona una descripción del pilar.Descripción
Descripción del montaje basado en la selección del código de montaje.Descripción de montaje
Valor que designa el pilar de modo único. Este valor debe ser exclusivo para cadapilar del proyecto. Si el número asignado ya se usa pero decide seguir utilizándolo,
Marca de tipo
Revit Architecture muestra un mensaje de advertencia. El aviso se puede ver mediantela herramienta Comprobar avisos. Consulte Comprobación de mensajes de avisoen la página 1738.
Costo de los materiales que forman el pilar. Esta información puede incluirse en unatabla de planificación.
Costo
El número de la tabla 23 del sistema de clasificación de construcción OmniClass quemejor representa el tipo de familia.
Número OmniClass
Propiedades de tipo de pilar arquitectónico | 299

DescripciónNombre
El nombre de la tabla 23 del sistema de clasificación de construcción OmniClass quemejor representa el tipo de familia.
Título OmniClass
Propiedades de ejemplar de pilar arquitectónicoPara modificar una propiedad de ejemplar de un pilar arquitectónico, puede cambiar el valor del parámetrocorrespondiente, como se describe en Modificación de propiedades de ejemplar en la página 36.
A continuación se describen las propiedades de ejemplar comunes para los pilares arquitectónicos.
DescripciónNombre
Restricciones
Especifica el nivel donde descansa la base del pilar. El valor por defecto es Nivel 1.Nivel de base
Especifica la distancia desde el nivel de base. El valor por defecto es 0.Desfase de base
Especifica el nivel que alcanza la parte superior del pilar. El valor por defecto es 1.Nivel superior
Especifica la distancia desde el nivel superior. El valor por defecto es 0.Desfase de parte superior
Los pilares se mueven al mover las líneas de rejilla.Se mueve con rejillas
Determina si el pilar delimita habitaciónConsulte Contornos de habitación en la página 462.
Delimitación de habitación
Parámetro de sólo lectura que especifica que la parte superior del pilar se une a unforjado estructural o a una cubierta. Consulte Enlace de pilares en la página 292.
La parte superior está enlazada
Si el pilar está enlazado, se restablece la justificación de la parte superior para lacondición. Las opciones son: Intersección mínima, Intersecar pilar por la mitad eIntersección máxima.
Justificación de enlace en parte supe-rior
Cuando el pilar está enlazado a una superficie, especifica un valor de desfase paralas condiciones Cortar destino o Cortar pilar.
Desfase desde enlace en parte superior
Parámetro de sólo lectura que especifica que la base del pilar se une a una superficie.Consulte Enlace de pilares en la página 292.
La base está enlazada
Si el pilar está enlazado a una superficie, se restablece la justificación de la base parala condición. Las opciones son: Intersección mínima, Intersecar pilar por la mitad eIntersección máxima.
Justificación de enlace en base
Cuando el pilar está enlazada a una superficie, especifica un valor de desfase paracondiciones Cortar destino o Cortar pilar.
Desfase desde enlace en base
Datos de identidad
Comentarios específicos sobre el ejemplar de pilar.Comentarios
Asigna una etiqueta a cualquier pilar con fines de referencia. Este valor debe ser ex-clusivo para cada pilar del proyecto. Si el número asignado ya se usa pero decide
Marca
300 | Capítulo 17 Pilares arquitectónicos

DescripciónNombre
seguir utilizándolo, Revit Architecture muestra un mensaje de advertencia. El avisose puede ver mediante la herramienta Comprobar avisos. Consulte Comprobaciónde mensajes de aviso en la página 1738.
Proceso por fases
La fase en que se creó el pilar.Fase de creación
La fase en que se derribó el pilar.Fase de derribo
Propiedades de ejemplar de pilar arquitectónico | 301

302

Cubiertas
En Revit Architecture, puede crear una cubierta a partir de un perímetro de construcción, como una extrusión, o a partirde un ejemplar de masa. Una cubierta no puede cortar ventanas ni puertas.
Introducción a las cubiertas
Añadir una cubierta por perímetro
■ Boceto de bucle cerrado 2D de la cubierta del perímetro
■ Se crea al seleccionar muros o dibujar líneas en la vista en planta
■ Se crea en el nivel de la vista en que se realiza el boceto
■ La altura se controla mediante la propiedad de desfase de altura base
■ Los huecos se definen mediante bucles cerrados adicionales
■ Las pendientes se definen al aplicar un parámetro de pendiente al crear líneas
18
303

Cubierta por perímetro
Añadir una cubierta por extrusión
■ Boceto de bucle cerrado del perfil de la cubierta
■ Se crea al usar líneas y arcos en un boceto del perfil en una vista de alzado
■ La altura se controla mediante la ubicación del boceto en vista de alzado
■ Revit Architecture calcula la profundidad basándose en el tamaño del boceto, a menos que se especifiquenlos puntos inicial y final.
Es útil usar planos de referencia al realizar el boceto del perfil de una cubierta extruida. Por ejemplo, dibujeel boceto de tres planos de referencia verticales paralelos entre sí y, a continuación, de un plano de referenciahorizontal que interseque los tres planos verticales.
Cubierta por extrusión
La herramienta Cubierta por extrusión permite crear una cubierta con pendientes sencillas. Para crear unacubierta con pendientes complejas, puede usar masas.
Cuando haya creado una cubierta por extrusión, podrá cambiar el anfitrión o editar el plano de trabajo dela cubierta.
304 | Capítulo 18 Cubiertas

Añadir un cristalera inclinada
Puede crear una cristalera inclinada usando el método de perímetro o de extrusión. La cristalera inclinadatiene una o más líneas de definición de pendiente y se puede unir a muros de cortina y tipos de murosbásicos.
Creación de una cubiertaAñada una cubierta mediante uno de estos métodos:
Crear un boceto de una cubierta por perímetro
1 Muestre una vista de plano de planta o una vista de plano de techo reflejado.
2 Haga clic en la ficha Inicio ➤ grupo Construir ➤ menú desplegable Cubierta ➤ (Cubierta porperímetro).
NOTA Si intenta añadir una cubierta en el nivel más inferior, un cuadro de diálogo le indicará que la coloqueen un nivel superior. Si decide no mover la cubierta a otro nivel, Revit Architecture le avisa posteriormentesi la cubierta es demasiado baja.
3 En el grupo Dibujar, seleccione una herramienta de boceto o de selección.
Para editar las propiedades de la cubierta antes de realizar el boceto, utilice la paleta Propiedades.
CONSEJO Si utiliza Seleccionar muros, puede especificar el alero antes de realizar el boceto de la cubierta.En la barra de opciones, seleccione Extender hasta núcleo de muro si desea medir el alero desde el núcleodel muro y, a continuación, especifique un valor para Alero.
4 Cree un boceto o seleccione un bucle cerrado para la cubierta.
5 Especifique líneas de definición de pendiente.
Para cambiar la definición de pendiente de una línea, seleccione la línea y, en la paleta Propiedades,haga clic en Define la pendiente de la cubierta. A continuación, puede cambiar el valor de pendiente.
Cuando se establece una línea de cubierta que define pendiente, el símbolo aparece junto a ella.
6 Haga clic en (Finalizar modo de edición) y, a continuación, abra una vista 3D.
Creación de una cubierta | 305

Cubierta con gablete completa con alero
Boceto de una cubierta por extrusión
1 Muestre una vista de alzado, 3D o sección.
2 Haga clic en la ficha Inicio ➤ grupo Construir ➤ menú desplegable Cubierta ➤ (Cubierta porextrusión).
3 Especifique el plano de trabajo.
4 En el cuadro de diálogo Nivel de referencia y desfase de cubierta, seleccione un valor para Nivel. Pordefecto se selecciona el nivel más alto del proyecto.
5 Para elevar o bajar la cubierta desde el nivel de referencia, especifique un valor para Desfase.
Revit Architecture coloca un plano de referencia en el desfase especificado. Mediante el plano dereferencia puede controlar la posición de la cubierta extruida en relación al nivel.
6 Cree el boceto del perfil de la cubierta como un bucle abierto.
Boceto de perfil de cubierta creado con la herramienta de spline
7 Haga clic en (Finalizar modo de edición) y, a continuación, abra una vista 3D.
306 | Capítulo 18 Cubiertas

Cubierta extruida completa
Puede enlazar muros a la cubierta.
Cuando haya creado una cubierta por extrusión, podrá cambiar el anfitrión o editar el plano de trabajode la cubierta.
Boceto de cristalera inclinada
1 Haga clic en la ficha Inicio ➤ grupo Construir ➤ menú desplegable Cubierta ➤ (Cubierta por
perímetro) o (Cubierta por extrusión).
NOTA Si intenta crear una cubierta en el nivel inferior, un cuadro de diálogo le indicará que la coloque enotro nivel, asegurándose de que la cubierta esté más alta que cualquier muro unido a la misma. Si decide nomover la cubierta a otro nivel, Revit Architecture le avisa posteriormente si la cubierta es demasiado baja.
2 Dibuje un boceto de la cubierta.
3 Si la cubierta se basa en un perímetro, especifique las líneas de contorno de cubierta de modo quedefinan una pendiente o utilice la flecha de pendiente de cubierta para definir la pendiente.
4 Haga clic en (Finalizar modo de edición).
5 Seleccione la cubierta y, en el selector de tipo, seleccione Cristalera inclinada.
Puede colocar rejillas de muro cortina en los paneles de cortina de la cristalera inclinada. Pulse Tab paraalternar entre rejillas horizontales y verticales.
Cristalera inclinada con montantes y líneas de rejilla
Creación de una cubierta | 307

Añadir una cubierta a otra cubierta
1 Para limitar una cubierta a fin de realizar el boceto de otra cubierta sobre ella, selecciónela en el área dedibujo.
2 En la paleta Propiedades, especifique un nivel de límite y, a continuación, especifique una altura parael desfase del límite.
Esta propiedad especifica la distancia por encima o por debajo del nivel en el que se corta la cubierta.
3 Cree el boceto de la nueva cubierta encima de la existente.
Crear una cubierta cónica
Si una cubierta incluye una línea en arco de definición de pendiente, puede especificar el número de segmentospara la línea.
1 En el área de dibujo, seleccione la línea del arco.
2 En la paleta Propiedades, especifique un valor para Número de segmentos enteros.
Por defecto, se crean cuatro segmentos. Si especifica cero segmentos, se crea una cubierta cónica.
Puntos inicial y final para cubiertas extruidasLa extrusión de una cubierta se puede extender en dirección positiva o negativa en el plano perpendiculara la cara de un componente sólido (por ejemplo, un muro).
Puede editar los puntos inicial y final mediante las propiedades de la cubierta.
Modificación de cubiertasTras completar una cubierta, es posible modificar su estructura física, cambiar sus propiedades o unirla aotra cubierta.
Editar el boceto de la cubierta
1 En el área de dibujo, seleccione la cubierta.
2 Según el procedimiento de creación de la cubierta, puede hacer clic en la ficha Modificar |
Cubiertas ➤ grupo Modo ➤ (Editar perímetro) o (Editar perfil).
3 Realice los cambios pertinentes.
Si desea cambiar la posición de la cubierta, utilice la paleta Propiedades para editar las propiedadesNivel base y Desfase para cambiar la posición del plano de referencia. Si un aviso indica que la geometríade cubierta no se puede mover, edite el boceto de la cubierta y compruebe las restricciones en el boceto(por ejemplo, entre una línea de nivel y una línea de boceto de la cubierta).
4 Haga clic en (Finalizar modo de edición).
308 | Capítulo 18 Cubiertas

Cambiar el tipo de cubierta
Utilice uno de los siguientes métodos para cambiar el tipo de cubierta:
En el modo de boceto
1 En la paleta Propiedades, haga clic en (Editar tipo).
2 En el cuadro de diálogo Propiedades de tipo, seleccione un tipo de cubierta en la lista Tipo.
3 Haga clic en Aceptar.
En una vista de proyecto
1 Seleccione la cubierta en la vista del proyecto.
2 En el selector de tipo, seleccione un tipo de cubierta diferente.
Cambiar el tamaño de la cubierta mediante los pinzamientos de forma
Utilice este método para cambiar el tamaño de cubiertas creadas por perímetro o por cara.
1 En una vista de alzado o 3D, seleccione la cubierta.
2 Arrastre el pinzamiento de forma hasta alcanzar el tamaño deseado.
Cambiar el alero de la cubierta
Al editar el perímetro de una cubierta, modifique las propiedades de las líneas de contorno para cambiar elalero de la cubierta.
1 En modo de boceto, seleccione una línea de contorno de la cubierta.
2 En la paleta Propiedades, escriba un valor de Alero.
3 Haga clic en (Finalizar modo de edición).
Cortar huecos en una cubierta extruida
1 Seleccione la cubierta extruida y haga clic en la ficha Modificar | Cubiertas ➤ grupo Hueco ➤
(Vertical).
2 Si aparece el cuadro de diálogo Ir a la vista, seleccione la correspondiente vista de plano en la que editarel perfil.
Se muestra una representación de vista de plano de la cubierta. Los planos de referencia definen elcontorno de la cubierta.
Modificación de cubiertas | 309

3 Cree bocetos de huecos de bucle cerrado.
Bocetos de bucle cerrado en modode boceto
4 Haga clic en (Finalizar modo de edición).
Los bocetos de bucle cerrado seconvierten en cortes verticales en lacubierta
Alineación de cumbreras
Puede alinear cumbreras en vistas 3D y de alzado. Para alinear cumbreras en una vista de alzado, use laherramienta Alinear.
1 En una vista de plano, añada un plano de referencia:
a Haga clic en la ficha Inicio ➤ grupo Plano de trabajo ➤ (Plano de referencia).
b En un área de dibujo, cree el boceto de un plano de referencia que no sea perpendicular a lascumbreras.
310 | Capítulo 18 Cubiertas

Plano de referencia en una vista de plano
c Seleccione el plano de referencia y, en la paleta Propiedades, asigne un nombre al plano.
2 Abra la vista 3D y haga clic en la ficha Inicio ➤ grupo Plano de trabajo ➤ (Definir).
3 En el cuadro de diálogo Plano de trabajo, seleccione el nombre del plano de referencia recién creado 2y haga clic en Aceptar.
4 Para alinear las cumbreras, use la herramienta Alinear.
Cumbreras no alineadas
Cumbreras alineadas
Modificación de cubiertas | 311

Unión y separación de cubiertasPuede unir cubiertas a otras cubiertas o a muros, o separar las que estuvieran unidas. Esta operación esespecialmente útil si ya ha creado bocetos de cubiertas y muros, y desea modificar el diseño añadiendocubiertas más pequeñas para crear buhardillas o proyectables.
Unión de cubiertas
NOTA A continuación, se describe el procedimiento general para unir cubiertas. Según el propósito del diseño,puede haber variantes.
1 Tras crear bocetos de muros y una cubierta para el diseño, cree el boceto de otra cubierta queunir a la original.
No se puede agregar una segunda cubierta editando el boceto de la primera.
2 Puede definir las líneas de la segunda cubierta para que sean definidoras de pendiente, exceptola que vaya a coincidir con la primera cubierta o con el muro. Consulte Pendiente de cubiertaen la página 313.
3 Haga clic en la ficha Vista ➤ grupo Crear ➤ (Vista 3D por defecto).
4 En la barra de controles de vista, para Estilo visual, seleccione Sombreado.
5 Si es preciso, gire el diseño para facilitar la selección de los bordes de la cubierta o el muro.
6 Haga clic en la ficha Modificar ➤ grupo Geometría ➤ (Unir/Separar cubierta).
7 Seleccione un borde de la cubierta que desea unir y, a continuación, seleccione el muro o lacubierta con que desea unirla.
Cubiertas unidas
Separación de cubiertasLa herramienta de separación permite separar geometría con un solo clic en el área de dibujo.
1 Haga clic en la ficha Modificar ➤ grupo Geometría ➤ (Unir/Separar cubierta).
2 Seleccione la cubierta que desea separar del resto de elementos.
Revit Architecture separa la cubierta.
Consejos para unir cubiertas■ La herramienta Unir/Separar geometría no enlaza un muro a una cubierta.
312 | Capítulo 18 Cubiertas

■ No puede unir una cubierta a más de una cara superior de otra cubierta.
■ Puede unir una cubierta a la cara superior de otra y al muro debajo de ésta si selecciona el muro comodestino. El muro debe estar enlazado a la cubierta de destino y ésta debe ser una cubierta por perímetro.
Cubierta unida a otra cubierta y a un muro
Pendiente de cubiertaPuede definir la pendiente de una cubierta mediante uno de los siguientes métodos:
■ Propiedad Define pendiente
■ Flechas de pendiente
Temas relacionados
■ Buhardillas en la página 321
■ Introducción a las superficies inclinadas en la página 377
■ Cotas de pendiente en la página 948
Creación de una pendiente de cubierta mediante la propiedad Define pendienteAl aplicar la propiedad Define pendiente a líneas de contorno de cubierta, se pueden crear varios tipos delíneas de cubierta. Consulte Ejemplos en la página 314.
1 En el modo de boceto, seleccione una línea de contorno de cubierta que defina una pendiente
(indicado por ).
2 En la paleta Propiedades, seleccione o anule la selección de Define la pendiente de la cubierta.
Pendiente de cubierta | 313

3 Para especificar la inclinación transversal de una cubierta, haga clic en la definición de pendientenumérica en el área de dibujo y escriba un valor para la pendiente.
Puede especificar el formato de la propiedad Pendiente en el cuadro de diálogo Unidades deproyecto.
Ejemplos
Una línea inclinada forma unacubierta plana
Dos líneas inclinadas formanun hastial
Tres o cuatro líneas inclinadasformar una cubierta a cuatroaguas
Otros perímetros de cubierta ylíneas inclinadas generanresultados diferentes
Temas relacionados
■ Creación de una pendiente de cubierta con flechas de pendiente en la página 314
■ Alineación de aleros en la página 320
Creación de una pendiente de cubierta con flechas de pendientePuede utilizar flechas de pendiente para crear pendientes en una cubierta. Consulte Creación de una superficieinclinada mediante una flecha de pendiente en la página 380.
El siguiente ejemplo muestra una cubierta que puede crear en Revit Architecture mediante una flecha dependiente.
314 | Capítulo 18 Cubiertas

Creación de una cubierta con diferentes alturas de alero
Puede crear una cubierta con líneas de pendiente definidas en distintas elevaciones, mediante la unión dedos cubiertas.
CONSEJO Este procedimiento resulta más eficaz en un edificio de varios niveles.
1 Dibuje un boceto de cubierta por perímetro como el que se muestra a continuación:
2 En la paleta Propiedades, especifique un nivel de límite para la cubierta. Por ejemplo, si dibuja un bocetode la cubierta en el nivel 2, el nivel 4 se debe especificar como nivel de corte.
3 Haga clic en (Finalizar modo de edición).
4 Dibuje otro boceto de la cubierta del perímetro a un nivel más alto, parecido al siguiente:
5 Haga clic en (Finalizar modo de edición).
6 En una vista 3D, seleccione ambas cubiertas y haga clic en la ficha Modificar ➤ grupo Geometría ➤
(Unir/Separar cubierta).
Creación de una pendiente de cubierta con flechas de pendiente | 315

7 Visualice ambas cubiertas en una vista de plano:
Ahora tiene una sola cubierta con diferentes alturas de alero.
Casa terminada en una vista modelizada
Creación de una cubierta a cuatro aguas
Utilice las flechas de pendiente para crear una cubierta a cuatro aguas.
316 | Capítulo 18 Cubiertas

NOTA Los resultados de este procedimiento no serán exactos a las imágenes acabadas.
1 Cree un boceto de perímetro cuadrado y designe todas las líneas que no sean definidoras de pendiente.
2 Haga clic en la ficha Modificar | Crear perímetro de cubierta ➤ grupo Dibujar ➤ (Flecha dependiente).
3 En la paleta Propiedades, seleccione Nuevo <Boceto> en la lista de filtros.
4 En Restricciones, para Especificar, seleccione Pendiente.
5 En Cotas, para Pendiente, escriba 9" (o el equivalente métrico decimal).
6 Trace flechas de pendiente como se muestra.
7 Haga clic en (Finalizar modo de edición).
8 Abra la cubierta en 3D.
Cubierta completa
Creación de una pendiente de cubierta con flechas de pendiente | 317

Cubierta finalizada en un modelo
Temas relacionados
■ Introducción a las superficies inclinadas en la página 377
■ Propiedades de flecha de pendiente en la página 383
■ Creación de una pendiente de cubierta mediante la propiedad Define pendiente en la página 313
■ Propiedades de las curvas de nivel de cubierta en la página 336
■ Ejemplos de pendientes de cubierta
Añadir elementos a cubiertasAñada elementos a las cubiertas para completar el diseño.
AlerosAl crear un boceto de cubierta, creará aleros definiendo un valor de voladizo. Cuando finalice el boceto dela cubierta, podrá alinear los aleros y cambiar su corte.
Los aleros se pueden cortar como
318 | Capítulo 18 Cubiertas

Alero de corte a plomo
Alero de dos cortes a plomo
Aleros | 319

Alero de dos cortes a escuadra
Creación de un alero de corte a plomo, de dos cortes a plomo o de dos cortes a escuadra1 En el área de dibujo, seleccione la cubierta.
2 En la paleta Propiedades, como valor de Corte de alero, seleccione Corte a plomo, Dos cortes -A plomo o Dos cortes - A escuadra.
3 Para Dos cortes - A plomo y Dos cortes - A escuadra, especifique un valor de Profundidad deimposta entre cero y el grosor de la cubierta.
Alineación de alerosUtilice la herramienta Alinear aleros para volver a alinear las alturas de alero de distintas líneas de contornode una cubierta.
1 En modo de boceto, haga clic en la ficha Modificar | Cubiertas > Editar perímetro ➤ grupo
Herramientas ➤ (Alinear aleros).
Aparecen cotas junto a los aleros para indicar su altura.
2 Seleccione una línea de alero de cubierta y, a continuación, una opción para ajustar laspropiedades de alero:
■ Ajustar altura cambia la altura de la placa de la base de la cubierta o el desfase respecto alvalor base de la cubierta.
■ Ajustar voladizo del alero cambia la altura del alero mediante el ajuste del valor Alero.
3 Seleccione el alero correspondiente a la altura deseada.
4 Seleccione el resto de aleros cuya altura se debe ajustar a la del primer alero.
Conforme selecciona los demás aleros, puede optar por ajustar la altura o el alero si ha creadolas líneas de cubierta mediante la opción Seleccionar muros. Si ha utilizado las herramientas deboceto para dibujar las líneas, sólo estará disponible la opción Ajustar altura.
320 | Capítulo 18 Cubiertas

5 Haga clic en (Finalizar modo de edición).
El resultado del ajuste del alero se aprecia una vez completada la cubierta.
Cambio de altura de alerosTras completar el boceto de una cubierta, es posible cambiar la altura de los aleros para crear aleros dediferentes alturas.
1 En el modo de boceto, seleccione una línea de contorno de definición de pendiente.
2 En la paleta Propiedades, especifique un valor para Desfase desde base de cubierta o Desfase deplaca desde base.
3 Haga clic en (Finalizar modo de edición).
Buhardillas
Creación de buhardillas mediante flechas de pendiente1 Cree el boceto de un perímetro de cubierta que incluya líneas de definición de pendiente.
2 En modo de boceto, haga clic en la ficha Modificar | Crear perímetro de cubierta ➤ grupo
Modificar ➤ (Dividir elemento).
3 Divida una de las líneas del perímetro en dos puntos, de modo que se cree un segmento en elcentro de la línea (segmento de buhardilla), y haga clic en Modificar.
4 Si el segmento de buhardilla define la pendiente ( ), seleccione la línea y, en la paletaPropiedades, anule la selección de Define la pendiente de la cubierta.
5 Haga clic en la ficha Modificar | Crear perímetro de cubierta ➤ grupo Modificar ➤ (Flechade pendiente), y cree una flecha de pendiente desde un extremo del segmento de buhardilla asu punto medio.
Colocación correcta del cursor para la flecha de pendiente
6 Haga clic en Flecha de pendiente y dibuje una segunda flecha de pendiente desde el otro extremodel segmento de buhardilla a su punto medio.
Buhardillas | 321

Boceto correcto de flechas de pendiente
7 Haga clic en (Finalizar modo de edición) y abra una vista 3D para ver los resultados.
Cubierta a cuatro aguas con buhardilla
Creación de un hueco de buhardilla en una cubierta1 Empiece por un modelo de construcción en el que se haya creado una buhardilla.
2 Abra una vista de plano o alzado en la cual pueda ver la cubierta abuhardillada y los murosenlazados. Si la cubierta está extruida, abra una vista de alzado.
322 | Capítulo 18 Cubiertas

3 Haga clic en la ficha Inicio ➤ grupo Hueco ➤ (Buhardilla).
4 Resalte la cubierta principal del modelo de construcción y haga clic para seleccionarlo.
Observe la barra de estado para asegurarse de resaltar la cubierta principal.
La herramienta Seleccionar bordes de cubierta/muro está activa para que pueda seleccionar loscontornos que componen el hueco de la buhardilla.
5 Coloque el cursor en el área de dibujo.
Se resaltan los contornos válidos. Los contornos válidos son una cubierta unida o su cara inferior,una cara lateral de un muro, una cara inferior de un suelo, un límite de cubierta a cortar o unalínea de modelo en la cara de la cubierta a cortar.
En este ejemplo, se han seleccionado las caras laterales de los muros y las caras unidas de lacubierta. Observe que no hace falta recortar las líneas de boceto para tener un contorno válido.
6 Haga clic en (Finalizar modo de edición).
7 Cree una vista en sección a través de la buhardilla para ver cómo corta la cubierta principal.
Revit Architecture hace cortes verticales y horizontales en la cubierta.
Buhardillas | 323

Hueco abuhardillado en una vista 3D
ImpostasPuede añadir impostas a cubiertas, cielos rasos y otras impostas. También puede añadir impostas a líneas demodelo.
Puede colocar impostas en vistas 2D, como vistas de plano o sección, o vistas 3D.
Añadir impostas de cubierta
1 Haga clic en la ficha Inicio ➤ grupo Construir ➤ menú desplegable Cubierta ➤ (Imposta).
2 Resalte los bordes de cubiertas, cielos rasos, otras impostas o líneas de modelo, y haga clic paracolocar la imposta. Observe la barra de estado para obtener información sobre las referenciasválidas.
Cuando hace clic en los bordes, Revit Architecture los considera como si fueran una impostacontinuada. Si los segmentos de la imposta coinciden en las esquinas, forman bisel.
3 Haga clic en la ficha Modificar | Colocar Imposta ➤ grupo Colocación ➤ (Reiniciarimposta) para finalizar la imposta actual y comenzar otra.
4 Mueva el cursor a un nuevo borde y haga clic para colocarlo.
324 | Capítulo 18 Cubiertas

Esta imposta distinta no forma bisel con otras impostas, aunque coincidan en las esquinas.
5 Haga clic en el espacio en blanco dentro de la vista para finalizar la colocación de impostas.
Imposta en forma de corona
NOTA Los perfiles de impostas forman bisel correctamente sólo en una cubierta con corte cuadrado.La cubierta en esta imagen se creó colocando una imposta en el borde de una cubierta con un doblecorte de alero cuadrado. Para obtener información sobre la configuración de esta propiedad, consulteCreación de un alero de corte a plomo, de dos cortes a plomo o de dos cortes a escuadra en la página320.
Ajuste del tamaño o volteo de impostas de cubierta
Para cambiar la imposta de cubierta
1 En el área de dibujo, seleccione la imposta.
2 Mueva los pinzamientos de arrastre hasta la ubicación que desee.
Para voltear la imposta de cubierta
1 En el área de dibujo, seleccione la imposta.
2 Si se encuentra en una vista 3D, haga clic en los controles de volteo que aparecen para voltearla imposta en los ejes vertical u horizontal.
Si se encuentra en una vista 2D, haga clic con el botón derecho en la imposta y seleccione Voltearsobre el eje horizontal o Voltear sobre el eje vertical.
Adición o eliminación de segmentos de imposta1 En el área de dibujo, seleccione la imposta.
2 Haga clic en la ficha Modificar | Impostas ➤ grupo Imposta de cubierta ➤ (Añadir/Eliminarsegmentos).
3 Haga clic en un borde de referencia para añadir o quitar una imposta. Observe la barra de estadopara obtener información sobre las referencias válidas.
Cambio de opción de biselado para imposta de cubierta1 En el área de dibujo, seleccione la imposta.
2 Haga clic en la ficha Modificar | Impostas ➤ grupo Imposta de cubierta ➤ (Modificarbiselado).
Impostas | 325

3 En el grupo Biselado, seleccione una opción de biselado:
■ Vertical
■ Horizontal
■ Perpendicular
4 Haga clic en la cara terminal de la imposta para cambiar la opción de bisel.
Bisel vertical
Bisel horizontal
Bisel perpendicular
5 Pulse la tecla Esc para salir de la herramienta Modificar biselado.
Las impostas de cubiertas pueden formar bisel entre los bordes de cornisa y de caída en una cubierta a dosaguas con corte a plomo.
326 | Capítulo 18 Cubiertas

Cambio de desfase horizontal y vertical de imposta de cubiertaEl desfase horizontal o vertical de una imposta se modifica mediante sus propiedades o gráficamente,desplazando la imposta.
Movimiento horizontal
1 Coloque el cursor sobre la imposta y pulse Tab para resaltar el pinzamiento de forma. La barra de estadoindica si se resalta el pinzamiento de forma.
2 Haga clic para seleccionar el pinzamiento de forma.
3 Mueva el cursor a la izquierda o a la derecha para modificar el desfase horizontal.
Movimiento vertical
Seleccione la imposta y arrástrela hacia arriba o abajo. Si la imposta consta de varios segmentos, todos ellosse mueven hacia arriba o abajo en la misma medida.
Imposta que se mueve verticalmente en sección
Cielos rasos de cubiertaUtilice la herramienta Cielo raso de cubierta para crear estos elementos.
Añadir cielos rasos de cubiertaEl propósito del diseño para crear cielos rasos de cubiertas puede ser muy variado. Este procedimiento creaun cielo raso a partir de un boceto de dos bucles entre un muro y una cubierta. El cielo raso está asociado alos muros y la cubierta. Para crear cielos rasos no asociativos, utilice la herramienta Líneas en modo deboceto.
Cielos rasos de cubierta | 327

1 Haga clic en la ficha Inicio ➤ grupo Construir ➤ menú desplegable Cubierta ➤ (Cieloraso de cubierta).
2 Haga clic en la ficha Modificar | Crear contorno de cielo raso de cubierta ➤ grupo Dibujar ➤
(Seleccionar bordes de cubierta).
Esta herramienta crea una línea de boceto bloqueada.
3 Resalte la cubierta y haga clic para seleccionarla.
Cubierta seleccionada con la herramientaSeleccionar bordes de cubierta
4 Haga clic en la ficha Modificar | Crear contorno de cielo raso de cubierta ➤ grupo Dibujar ➤
(Seleccionar muros), resalte las caras exteriores del muro bajo la cubierta y haga clic paraseleccionarlas.
Muro resaltado para línea de cielo raso
Líneas de boceto para el cielo raso después deseleccionar los muros
328 | Capítulo 18 Cubiertas

5 Recorte las líneas de boceto que sobren y cierre el bucle del boceto.
6 Haga clic en (Finalizar modo de edición).
Para ver mejor el cielo raso, cree una vista en sección por medio de la vista de plano que muestreel punto de unión entre el muro y la cubierta.
Cubierta, cielo raso y muro en vista ensección
NOTA La herramienta Unir geometría se ha utilizado para unir el cielo raso y la cubierta en la imagenanterior. Para completar la imagen, una el cielo raso al muro y el muro a la cubierta.
Puede crear un cielo raso inclinado dibujando una flecha de pendiente o cambiando laspropiedades de la línea de contorno. Consulte Superficies inclinadas en la página 377.
Temas relacionados
■ Ejemplos de cielo raso de cubierta en la página 330
Cielos rasos de cubierta | 329

Ejemplos de cielo raso de cubiertaCielo raso seleccionado en vista dealzado
Cielos rasos seleccionados en modelo concubierta de mansarda
Canalones de cubiertaPuede añadir canalones a los bordes de cubiertas, cielos rasos e impostas. También puede añadir canalonesa líneas de modelo.
330 | Capítulo 18 Cubiertas

Puede colocar canalones en vistas 2D, como vistas de plano o sección, o vistas 3D.
Añadir canalones de cubierta
1 Haga clic en la ficha Inicio ➤ grupo Construir ➤ menú desplegable Cubierta ➤ (Canalón).
2 Resalte los bordes horizontales de cubiertas, cielos rasos, impostas o líneas de modelo, y hagaclic para colocar el canalón. Observe la barra de estado para obtener información sobre lasreferencias válidas.
Cuando hace clic en los bordes, Revit Architecture los considera como si fueran un canalóncontinuado.
3 Haga clic en la ficha Modificar | Colocar Canalón ➤ grupo Colocación ➤ (Reiniciarcanalón) para finalizar el canalón actual y comenzar otro.
4 Mueva el cursor a un nuevo borde y haga clic para colocarlo.
5 Para terminar de colocar canalones, haga clic en el espacio en blanco en la vista.
Canalón en sección
Temas relacionados
■ Ajuste del tamaño o volteo de canalones de cubierta en la página 332
■ Adición o eliminación de segmentos de canalón en la página 332
Canalones de cubierta | 331

■ Cambio de desfase horizontal y vertical de canalones en la página 332
■ Canalones de cubierta en la página 330
Ajuste del tamaño o volteo de canalones de cubierta
Para cambiar el tamaño de los canalones de cubierta
1 En el área de dibujo, seleccione el canalón.
2 Mueva los pinzamientos de arrastre hasta la ubicación que desee.
Para voltear canalones de cubierta
1 En el área de dibujo, seleccione el canalón.
2 Si se encuentra en una vista 3D, haga clic en los controles de volteo para voltear el canalón enlos ejes vertical u horizontal.
Si se encuentra en una vista 3D, haga clic con el botón derecho en el canalón y seleccione Voltearsobre el eje horizontal o Voltear sobre el eje vertical.
Adición o eliminación de segmentos de canalón1 En el área de dibujo, seleccione el canalón.
2 Haga clic en la ficha Modificar | Canalones ➤ grupo Perfil ➤ (Añadir/Eliminar segmentos).
3 Haga clic en un borde de referencia para añadir o quitar un canalón. Observe la barra de estadopara obtener información sobre las referencias válidas.
Cambio de desfase horizontal y vertical de canalonesEl desfase horizontal o vertical de un canalón se modifica mediante sus propiedades o gráficamente,desplazando el canalón.
Movimiento horizontal
Para mover un solo segmento de canalón, seleccione el canalón y arrástrelo en sentido horizontal.
Para mover un canalón compuesto por varios segmentos, debe seleccionar el pinzamiento de forma delcanalón. Coloque el cursor sobre el canalón y pulse Tab para resaltar el pinzamiento de forma. Observe labarra de estado para asegurarse de resaltar el pinzamiento de forma. Haga clic para seleccionar el pinzamientode forma. Mueva el cursor a la izquierda o a la derecha para modificar el desfase horizontal. Esto afecta aldesfase horizontal de todos los segmentos del canalón, de modo que los segmentos se mantengan simétricos.
Cuando se mueve un canalón a la izquierda, se mueve también a la derecha
Movimiento vertical
Seleccione el canalón y arrástrelo hacia arriba o abajo. Observe que, si el canalón consta de varios segmentos,todos ellos se mueven hacia arriba o abajo en la misma medida.
332 | Capítulo 18 Cubiertas

Canalón que se mueve verticalmente en sección
Propiedades de las cubiertasPuede modificar varias propiedades para cubiertas, incluidas la pendiente y la estructura. También puedemodificar parámetros para líneas de contorno de cubierta, impostas de cubierta y canalones de cubierta.
Modificación de propiedades de cubierta1 Si se encuentra en el modo de boceto, utilice la paleta Propiedades para editar las propiedades
de ejemplar de una cubierta según sea preciso.
2 Para editar parámetros de tipo de una cubierta, en la paleta Propiedades, haga clic en (Editar tipo). Cambie los parámetros de tipo de cubierta y haga clic en Aceptar.
NOTA Los cambios que se realicen en estos parámetros de tipo afectarán a todas las cubiertas delmismo tipo en el proyecto. Puede hacer clic en Duplicar para crear un tipo de cubierta.
Propiedades del tipo cubiertaDescripciónNombre
Construcción
Define la composición de una cubierta compuesta. Consulte Estructura compuestaen la página 371.
Estructura
Indica el grosor del tipo de cubierta, que está determinado por el grosor acumulativode sus capas. Es una propiedad de sólo lectura.
Grosor predeterminado
Gráficos
El patrón de relleno de una cubierta mostrado con un nivel de detalle bajo.Patrón de relleno de detalle bajo
Aplica un color al patrón de relleno de una cubierta en una vista de baja resolución.Color de relleno de detalle bajo
Datos de identidad
Añada o edite la nota clave de cubierta. Haga clic en el cuadro de valor para abrirel cuadro de diálogo Notas clave. Consulte Notas clave en la página 980.
Nota clave
El tipo de modelo de la cubierta.Modelo
El fabricante de la cubierta.Fabricante
Comentarios sobre la cubierta.Comentarios de tipo
Propiedades de las cubiertas | 333

DescripciónNombre
Vínculo con la página Web del fabricante.URL
Descripción de la cubierta.Descripción
Descripción del montaje basado en la selección del código de montaje.Descripción de montaje
Código de montaje Uniformat seleccionado de la lista de jerarquías.Código de montaje
Valor que designa la cubierta de modo único. Este valor debe ser único para cadacubierta de un proyecto Si el número asignado ya se usa pero decide seguir utilizán-
Marca de tipo
dolo, Revit Architecture muestra un mensaje de advertencia. El aviso se puede vermediante la herramienta Comprobar avisos. Consulte Comprobación de mensajesde aviso en la página 1738.
Costo del material de la cubierta. El costo se puede incluir en una tabla de planifica-ción.
Costo
Propiedades de los ejemplares de cubiertaDescripciónNombre
Restricciones
El plano de trabajo al que está asociada una cubierta extruida.Plano de trabajo
Define el nivel del perímetro o cubierta extruida.Nivel de base
Esta casilla está marcada cuando la cubierta forma parte del contorno de una habi-tación. Si no está marcada, la cubierta no forma parte del contorno de una habita-
Delimitación de habitación
ción. Esta propiedad es de sólo lectura antes de crear una cubierta. Después de crearla cubierta, puede seleccionarlo y modificar la propiedad.
Indica que el elemento se creó a partir de un elemento de masa. Es un valor de sólolectura.
Relacionado con masa
Determina la altura de la cubierta por encima o por debajo del nivel en que se efectúeel boceto. Esta propiedad sólo se activa para crear una cubierta por perímetro.
Desfase de base desde nivel
Especifica un nivel por encima del cual no se mostrará toda la geometría de la cu-bierta del perímetro. Las cubiertas cortadas de esta manera se pueden combinar
Nivel del límite
con otra cubierta para formar tejados con cerramientos con aleros, mansardas uotros estilos de cubierta.
Altura del corte por encima o por debajo del nivel especificado en la opción Hastanivel.
Desfase del límite
Determina el punto inicial de la extrusión. Por ejemplo, si designa el borde exteriordel muro al crear la extrusión, el punto de inicio comienza la extrusión en el espacio
Inicio de extrusión
que se encuentra fuera del borde exterior del muro. Este parámetro sólo se activapara cubiertas extruidas.
Determina el punto final de la extrusión. Por ejemplo, si designa el borde exteriordel muro al crear la extrusión, el punto de final termina la extrusión en el espacio
Final de extrusión
334 | Capítulo 18 Cubiertas

DescripciónNombre
que se encuentra fuera del borde exterior del muro. Este parámetro sólo se activapara cubiertas extruidas.
El nivel de referencia para la cubierta. Por defecto es el nivel más alto en el proyecto.Este parámetro sólo se activa para cubiertas extruidas.
Nivel de referencia
Eleva o baja la cubierta con respecto al nivel de referencia. Este parámetro sólo seactiva para cubiertas extruidas.
Desfase de nivel
Construcción
La longitud de las líneas que definen la imposta.Profundidad de imposta
Determina el corte de alero de una cornisa. Consulte Creación de un alero de cortea plomo, de dos cortes a plomo o de dos cortes a escuadra en la página 320.
Corte de alero
Esta propiedad permite alternar entre dos opciones de la propiedad Desfase deplaca desde base. Si elige Alero, el desfase de placa desde base se calcula desde el
Alero o viga de celosía
interior del muro. Si elige Viga de celosía, el desfase de placa desde base se calculadesde el exterior del muro. Para poder ver mejor el efecto de esta propiedad, asignea la opción Desfase de placa desde base un valor que no sea 0. Consulte Propiedadesde las curvas de nivel de cubierta en la página 336.Esta propiedad sólo afecta a las cubiertas creadas mediante la selección de muros.
La altura máxima de la parte superior de la cubierta desde el nivel de base del edificio.Puede establecer la altura máxima permitida de una cumbrera con la herramienta
Altura de cumbrera máxima
Altura de cumbrera máxima.Es un valor de sólo lectura. Esta propiedad sólo se activapara crear una cubierta por perímetro.
Cotas
Cambia todos los valores de las líneas de definición de pendiente al valor especificadosin necesidad de editar el boceto. El parámetro muestra inicialmente un valor si
Pendiente
existe una línea de definición de pendiente. Si no hay líneas de definición de pen-diente, el parámetro aparecerá en blanco y desactivado.
Indica el grosor del cubierta.Suele ser un valor de sólo lectura, a menos que se haya aplicado una edición deforma y el tipo contenga una capa variable. Cuando se tiene permiso de escritura
Grosor
en el valor, se puede utilizar para definir un grosor uniforme para la cubierta. Laentrada puede estar vacía si el grosor es variable. Consulte Capa de grosor variablepara cubiertas y forjados estructurales en la página 755.
El volumen de la cubierta. Es un valor de sólo lectura.Volumen
El área de la cubierta. Es un valor de sólo lectura.Área
Datos de identidad
Comentarios sobre la cubierta.Comentarios
Etiqueta de la cubierta. Suele ser un valor numérico. Este valor debe ser exclusivopara cada cubierta del proyecto. Si el número asignado ya se usa pero decide seguir
Marca
utilizándolo, Revit Architecture muestra un mensaje de advertencia. El aviso se puede
Propiedades de los ejemplares de cubierta | 335

DescripciónNombre
ver mediante la herramienta Comprobar avisos. Consulte Comprobación de mensajesde aviso en la página 1738.
Proceso por fases
La fase en que se creó la cubierta.Fase de creación
La fase en que se derribó la cubierta.Fase de derribo
Propiedades de las curvas de nivel de cubiertaPuede cambiar las propiedades de una línea de contorno de cubierta al editar el perímetro de la cubierta.
DescripciónNombre
Restricciones
En las cubiertas por perímetro, especifica una línea de cubierta como línea de defi-nición de pendiente.
Determina la pendiente de la cubierta
Ajusta el desfase horizontal de la línea respecto al muro asociado. Esta opción estádisponible sólo al designar muros.
Voladizo del alero
La altura respecto al nivel de base en que entran en contacto el muro y la cubierta.Esta altura es relativa al nivel de base de la cubierta. El valor por defecto es 0. Este
Desfase de placa desde base
parámetro se activa cuando se crea una línea de contorno de cubierta medianteSeleccionar muros. Si una línea de techo de perímetro tiene un voladizo, la alturade la cubierta en la cornisa será diferente de la altura en el muro. Con esta propiedadpuede especificar la altura en el muro y no en el alero.
Especifica el desfase de la línea de pendiente desde la base de la cubierta. Esteparámetro se activa cuando se define una línea de definición de pendiente y no estáasociada a un muro.
Desfase desde base de cubierta
Especifica la cota del voladizo desde el borde de la cubierta hasta el núcleo del muroexterior. Por defecto, la cota del voladizo se mide desde la cara de acabado exteriordel muro.
Extender en muro (al núcleo)
Cotas
Especifica la inclinación transversal de la cubierta. Esta propiedad especifica el ángulode pendiente para las líneas de definición de pendiente.
Pendiente
La longitud real de la línea de contorno de la cubierta. Es un valor de sólo lectura.Longitud
Propiedades de tipo de imposta y canalón de cubiertaDescripciónNombre
Construcción
336 | Capítulo 18 Cubiertas

DescripciónNombre
La forma de perfil para la imposta o el canalón. Elija un perfil de una lista de perfilespredefinidos o cree uno con la plantilla de perfil hospedado. Para obtener más infor-
Perfil
mación sobre cómo crear sus propios perfiles, véase El Manual de familias en la pá-gina 520.
Materiales y acabados
Determina el aspecto de la imposta o el alero hospedado en diferentes vistas, incluidoel modelo de trazado de rayos. Para obtener más información sobre cómo establecerun material, consulte Materiales en la página 1624.
Material
Datos de identidad
Añada o edite la nota clave de imposta o canelón. Haga clic en el cuadro de valorpara abrir el cuadro de diálogo Notas clave. Consulte Notas clave en la página 980.
Nota clave
El tipo de modelo para la imposta o el canalón.Modelo
El fabricante del material de la imposta o el canalón.Fabricante
Comentario sobre el tipo de imposta o canalón.Comentarios de tipo
Vínculo con la página Web del fabricante.URL
Descripción de la imposta o el canalón.Descripción
Descripción del montaje basado en la selección del código de montaje.Descripción de montaje
Código de montaje Uniformat seleccionado de la lista de jerarquías.Código de montaje
Un valor para designar la imposta o el canalón particular. Este valor debe ser exclu-sivo para cada imposta o canalón del proyecto. Si el número asignado ya se usa
Marca de tipo
pero decide seguir utilizándolo, Revit Architecture muestra un mensaje de advertencia.El aviso se puede ver mediante la herramienta Comprobar avisos. Consulte Compro-bación de mensajes de aviso en la página 1738.
Costo de la imposta o el canalón. Puede incluirse en una tabla de planificación.Costo
Propiedades de ejemplar de imposta y canalón de cubiertaDescripciónNombre
Restricciones
Desplaza la imposta o el canalón hacia arriba o hacia abajo respecto al borde enque se creó. Por ejemplo, si elige un borde de cubierta horizontal, la imposta sedesplaza encima o debajo de ese borde.
Desfase de perfil vertical
Desplaza la imposta o el canalón hacia delante o hacia atrás respecto al borde enque se creó.
Desfase de perfil horizontal
Cotas
Propiedades de ejemplar de imposta y canalón de cubierta | 337

DescripciónNombre
La longitud real de la imposta o el canalón.Longitud
Datos de identidad
Comentarios sobre la imposta o el canalón de cubierta.Comentarios
Una etiqueta aplicada a la imposta o el canalón de cubierta. Suele ser un valornumérico. Este valor debe ser exclusivo para cada imposta o canalón de cubierta
Marca
del proyecto. Si el número asignado ya se usa pero decide seguir utilizándolo, RevitArchitecture muestra un mensaje de advertencia. El aviso se puede ver mediante laherramienta Comprobar avisos. Consulte Comprobación de mensajes de aviso enla página 1738.
Proceso por fases
La fase en que se creó la imposta o el canalón.Fase de creación
La fase en que se derribó la imposta o el canalón.Fase de derribo
Perfil
Rota la imposta o el canalón el ángulo que se desee.Ángulo
Propiedades del tipo cielo raso de cubiertaDescripciónNombre
Construcción
Define la composición de un cielo raso. Consulte Estructura compuesta en la página371.
Estructura
Indica el grosor del cielo raso, que está determinado por el grosor acumulativo desus capas. Es una propiedad de sólo lectura.
Grosor
Gráficos
El patrón de relleno de un cielo raso mostrado con un nivel de detalle bajo.Patrón de relleno de detalle bajo
Aplica un color al patrón de relleno de un cielo raso en una vista de detalle bajo.Color de relleno de detalle bajo
Datos de identidad
Añada o edite la nota clave de cielo raso. Haga clic en el cuadro de valor para abrirel cuadro de diálogo Notas clave. Consulte Notas clave en la página 980.
Nota clave
El tipo de modelo del cielo raso.Modelo
El fabricante del material del cielo raso.Fabricante
Comentarios sobre el tipo de cielo raso.Comentarios de tipo
Vínculo con la página Web del fabricante.URL
338 | Capítulo 18 Cubiertas

DescripciónNombre
Descripción del cielo raso.Descripción
Descripción del montaje basado en la selección del código de montaje.Descripción de montaje
Código de montaje Uniformat seleccionado de la lista de jerarquías.Código de montaje
Valor que designa el cielo raso de modo único. Este valor debe ser exclusivo paracada cielo raso del proyecto. Si el número asignado ya se usa pero decide seguir
Marca de tipo
utilizándolo, Revit Architecture muestra un mensaje de advertencia. El aviso se puedever mediante la herramienta Comprobar avisos. Consulte Comprobación de mensajesde aviso en la página 1738.
Costo del cielo raso. Puede incluirse en una tabla de planificación.Costo
Propiedades de los ejemplares de cielo raso de cubiertaDescripciónNombre
Restricciones
Determina el nivel en que se coloca el cielo raso.Nivel
Determina la altura del cielo raso por encima o por debajo del nivel en que se efectúeel boceto.
Desfase de altura desde nivel
Esta casilla está marcada cuando el cielo raso forma parte del contorno de una habi-tación. Si no está marcada, el cielo raso no forma parte del contorno de una habita-
Delimitación de habitación
ción. Esta propiedad es de sólo lectura antes de crear un cielo raso. Después de crearel cielo raso, puede seleccionarlo y modificar la propiedad.
Cotas
Cambia todos los valores de las líneas de definición de pendiente al valor especificadosin necesidad de editar el boceto. El parámetro muestra inicialmente un valor si
Pendiente
existe una línea de definición de pendiente. Si no hay líneas de definición de pen-diente, el parámetro aparecerá en blanco y desactivado.
Indica el perímetro del cielo raso.Perímetro
El volumen del cielo raso. Es un valor de sólo lectura.Volumen
El área del cielo raso. Es un valor de sólo lectura.Área
Datos de identidad
Comentarios sobre el cielo raso de cubierta.Comentarios
Etiqueta que se aplica a los cielos rasos de cubierta. Suele ser un valor numérico.Este valor debe ser exclusivo para cada cielo raso del proyecto. Si el número asignado
Marca
ya se usa pero decide seguir utilizándolo, Revit Architecture muestra un mensaje deadvertencia. El aviso se puede ver mediante la herramienta Comprobar avisos.Consulte Comprobación de mensajes de aviso en la página 1738.
Propiedades de los ejemplares de cielo raso de cubierta | 339

DescripciónNombre
Proceso por fases
La fase en que se creó el cielo raso.Fase de creación
La fase en que se derribó el cielo raso.Fase de derribo
Resolución de problemas de cubiertasEn los temas siguientes encontrará información acerca de problemas relacionados con cubiertas y elementosasociados a ellas.
No es posible crear un panel de muro cortinaError: No es posible crear un panel de muro cortina. Es probable que haya un panel o un montante demasiadopequeño.
Problema: suele afectar a cristaleras inclinadas. Una rejilla de muro cortina vertical y otra horizontal de unpanel no coinciden exactamente en un punto, por lo que se crea un pequeño panel triangular dentro delpanel principal. No es posible volver a generar con exactitud el panel triangular, por ser tan pequeño. Esteerror se puede deber a la colocación de rejillas de muro cortina o al desplazamiento de una de forma quehaya hecho aparecer el pequeño panel triangular. Además, el triángulo puede aparecer si ha creado rejillasverticales y luego ha colocado una rejilla horizontal sin forzar el cursor a las rejillas verticales.
Solución: anule la colocación o el desplazamiento de la rejilla. Al dividir paneles una cristalera inclinada, lomás aconsejable es empezar por colocar las rejillas de muro cortina horizontales y luego aplicar un forzadode cursor de las rejillas verticales a las horizontales.
No es posible crear un panel de muro cortina en el huecoError: No es posible crear un panel de muro cortina en el hueco. Es probable que el hueco sea demasiadopequeño.
Problema: suele ser un problema propio de una cristalera inclinada. Una rejilla de muro cortina vertical yotra horizontal no coinciden exactamente en un punto, por lo que crean un pequeño panel triangular queno admite montantes.
Solución: anule la colocación del montante. Al dividir paneles en una cristalera inclinada, lo más aconsejablees empezar por colocar las rejillas de muro cortina horizontales y luego aplicar un forzado de cursor de lasrejillas verticales a las horizontales.
Una cubierta extruida deben estar orientada hacia arribaAviso: Todas las piezas de una cubierta extruida deben estar orientadas hacia arriba. No debe haber ningunaparte del boceto bajo ninguna otra.
Problema: ha creado el boceto de una cubierta extruida de modo que una parte de la cubierta quedará pordebajo de otra. O quizá haya dibujado líneas verticales como parte de la cubierta.
Solución: cree el boceto del borde de la cubierta de modo que las líneas se unan pero no pasen unas pordebajo de otras. Asimismo, elimine del boceto cualquier línea vertical.
340 | Capítulo 18 Cubiertas

Techos
Puede crear un techo definido por muros o dibujar un boceto de su contorno. Cree techos en una vista de plano de techo.
Los techos son elementos basados en niveles, por ello sus bocetos se realizan a una distancia específica por encima delnivel en el que están. Por ejemplo, si crea un techo en el nivel 1, se puede colocar 3 metros por encima de ese nivel. Dichodesfase se especifica en las propiedades de tipo del techo.
Creación de un techo1 Abra una vista de plano de techo.
2 Haga clic en la ficha Inicio ➤ grupo Construir ➤ (Techo).
3 En el Selector de tipo en la página 35, seleccione un tipo de techo.
4 Añada un techo mediante uno de estos métodos:
Uso de muros como contornos de techo
Por defecto, la herramienta de techo automático está activa. Al hacer clic en el interior de losmuros que forman un bucle cerrado, la herramienta coloca un techo dentro del contorno. Nose tienen en cuenta las líneas de separación de habitación.
19
341

Creación de contornos de boceto de techo
a Haga clic en la ficha Modificar | Colocar Techo ➤ grupo Techo ➤ (Boceto de techo).
b Use las herramientas del grupo Dibujar, en la cinta de opciones, para crear el boceto de unbucle cerrado que defina el contorno del techo.
c (Opcional) Para crear un hueco en el techo, dibuje otro bucle cerrado dentro del contorno.
d En la cinta de opciones, haga clic en (Finalizar modo de edición).
Temas relacionados
■ Modificación de techos en la página 343
■ Propiedades de tipo de techo en la página 344
■ Propiedades de los ejemplares de techo en la página 345
■ Creación de una vista de plano de techo reflejado en la página 764
Techos inclinadosPara crear un techo inclinado, utilice uno de los siguientes métodos:
■ Dibuje una flecha de pendiente durante la creación o la edición del contorno del techo.
■ Especifique un valor de Desfase desde base para las líneas paralelas del boceto del techo.
342 | Capítulo 19 Techos

■ Especifique valores para las propiedades Define pendiente y Pendiente para una sola línea del boceto deltecho.
Techos de catedral
En Revit Architecture, un elemento de techo sólo puede inclinarse en una dirección. Para crear un techo decatedral, cree varios techos, cada uno con su propia pendiente. A continuación, alinee y bloquee los techospara crear el techo de la catedral.
Modificación de techosDebe...Si desea...
seleccionar el techo. A continuación, selec-cione otro tipo de techo en el Selector detipo en la página 35.
cambiar el tipo de techo
consultar Modificación de elementos deboceto en la página 1458.
modificar los contornos del techo
consulte Techos inclinados en la página342.
inclinar el techo
consultar Aplicación de un material porparámetro de elemento en la página 1629.
aplicar un material y un patrón de superfi-cie a un techo
consultar Alineación de líneas de patrónde modelo a elementos en la página 1621.
mover la rejilla del techo
Temas relacionados
■ Creación de un techo en la página 341
■ Propiedades de tipo de techo en la página 344
■ Propiedades de los ejemplares de techo en la página 345
Modificación de techos | 343

Propiedades de tipo de techoDescripciónNombre
Construcción
Abre un cuadro de diálogo en el que se pueden añadir, modificar y suprimir las capasque componen una estructura compuesta. Consulte Estructura compuesta en lapágina 371.
Estructura
Especifica el grosor total del techo. Sólo lectura.Grosor
Gráficos
Especifica el patrón de relleno de este tipo de elemento cuando se muestra en unnivel de detalle bajo. Consulte Propiedades de la vista en la página 914.
Patrón de relleno de detalle bajo
Aplica un color al patrón de relleno de este tipo de elemento en una vista de detallebajo.
Color de relleno de detalle bajo
Datos de identidad
Añade o edita la nota clave de este tipo de elemento. Haga clic en el cuadro de valorpara abrir el cuadro de diálogo Notas clave. Consulte Notas clave en la página 980.
Nota clave
Especifica el modelo de los materiales que forman el techo.Modelo
El fabricante del material del techo.Fabricante
Comentarios generales sobre el tipo de techo. Esta información puede incluirse enuna tabla de planificación.
Comentarios de tipo
Establece un vínculo con una página Web.URL
Proporciona una descripción de este tipo de familia.Descripción
Descripción del montaje basado en la selección del código de montaje.Descripción de montaje
Código de montaje Uniformat seleccionado de la lista de jerarquías.Código de montaje
Valor que designa el techo específico, por ejemplo 1A, 2B, etcétera. Este valor debeser exclusivo para cada techo del proyecto. Si el número asignado ya está en uso,
Marca de tipo
Revit Architecture muestra un mensaje de advertencia pero permite seguir usandoese número.
Costo de los materiales necesarios para construir el techo.Costo
Temas relacionados
■ Creación de un techo en la página 341
■ Modificación de techos en la página 343
■ Propiedades de los ejemplares de techo en la página 345
344 | Capítulo 19 Techos

Propiedades de los ejemplares de techoDescripciónNombre
Restricciones
Indica el nivel en el que se coloca el ejemplar.Nivel
Especifica la distancia entre este ejemplar y el nivel especificado.Desfase de altura desde nivel
Especifica si este ejemplar se utiliza para definir la extensión de unahabitación.
Delimitación de habitación
Consulte Contornos de habitación en la página 462.
Cotas
Especifica el valor de altura-recorrido si se ha definido mediante unalínea de boceto de contorno o una flecha de pendiente.
Pendiente
El perímetro calculado de este ejemplar. Sólo lectura.Perímetro
El área calculada de este ejemplar. Sólo lectura.Área
El volumen calculado de este ejemplar. Sólo lectura.Volumen
Datos de identidad
Muestra un comentario que el usuario ha introducido o seleccionado en la listadesplegable. Una vez introducidos, los comentarios se pueden seleccionar para otros
Comentarios
ejemplares de elementos de la misma categoría, independientemente del tipo defamilia
Identifica o enumera un ejemplar concreto según lo haya especificado el usuario. Siel número asignado ya está en uso, Revit Architecture muestra un mensaje de adver-tencia pero permite seguir usando ese número.
Marca
Proceso por fases
Especifica la fase en que se creó el ejemplar.Fase de creación
Especifica la fase en que se derribó el ejemplar.Fase de derribo
Temas relacionados
■ Creación de un techo en la página 341
■ Modificación de techos en la página 343
■ Propiedades de tipo de techo en la página 344
Propiedades de los ejemplares de techo | 345

346

Suelos
Puede crear suelos mediante un boceto, ya sea seleccionando los muros o utilizando la herramienta Línea. Normalmente,se dibuja un boceto de un suelo en una vista de plano, aunque se puede hacer en una vista 3D si el plano de trabajo de lavista 3D se establece en el plano de trabajo de una vista de plano. El desfase de los suelos se define hacia abajo a partir delnivel en el que se haga el boceto.
En un diseño conceptual, puede utilizar caras de área común del piso para analizar masas y crear suelos para una masa.Para obtener más información, consulte Análisis de un diseño conceptual en la página 1369 y Creación de suelos a partir desuelos de masa en la página 1397.
Añadir suelos
1 Haga clic en la ficha Inicio ➤ grupo Construir ➤ menú desplegable Suelo ➤ (Suelo).
2 Dibuje el contorno del suelo con uno de los siguientes métodos:
■ Seleccionar muros: esta opción está activada por defecto. De no ser así, haga clic en la ficha
Modificar | Crear contorno de suelo ➤ grupo Dibujar ➤ (Seleccionar muros). Seleccionemuros en el área de dibujo para utilizarlos como contorno del suelo.
20
347

■ Contornos de boceto: para obtener un boceto del perfil del suelo, haga clic en la fichaModificar | Crear contorno de suelo ➤ grupo Dibujar y seleccione una herramienta deboceto. Consulte Dibujo de bocetos en la página 1443.
El contorno del suelo debe ser un bucle cerrado (perfil). Para crear un hueco en el suelo, hagael boceto de otro bucle cerrado en el lugar en que desee colocar el hueco.
3 En la barra de opciones, para Desfase, especifique un desfase para los bordes del suelo.
NOTA Cuando esté utilizando Seleccionar muros, seleccione Extender en muro (al núcleo) para medirel desfase desde el centro del muro.
4 Haga clic en Finalizar modo de edición.
Cambio del tipo de suelo
Para cambiar el tipo de suelo en modo de boceto
1 En el Paleta Propiedades en la página 33, haga clic en Editar tipo.
2 En el cuadro de diálogo Propiedades de tipo, para Tipo, seleccione otro tipo de suelo.
3 Haga clic en Aceptar.
Para cambiar el tipo de suelo en una vista de proyecto
1 Seleccione el suelo en la vista de proyecto.
Observe la información de herramientas y la barra de estado para asegurarse de haber seleccionadoel suelo, no otro elemento. Si lo desea, puede utilizar un filtro para seleccionar el suelo. ConsulteSelección de elementos mediante un filtro en la página 1484.
2 En el Selector de tipo en la página 35, seleccione el tipo de suelo que desee en el menúdesplegable.
Edición del boceto de un suelo1 En una vista de plano, seleccione el suelo.
Observe la información de herramientas y la barra de estado para asegurarse de haber seleccionadoel suelo, no otro elemento. Si lo desea, puede utilizar un filtro para seleccionar el suelo. ConsulteSelección de elementos mediante un filtro en la página 1484.
2 Haga clic en la ficha Modificar | Suelos ➤ grupo Modo ➤ Editar contorno.
3 Realice los cambios necesarios.
Consulte Dibujo de bocetos en la página 1443.
4 Haga clic en Finalizar modo de edición.
348 | Capítulo 20 Suelos

Suelos inclinadosPara crear un suelo inclinado, utilice uno de los siguientes métodos:
■ Dibuje una flecha de pendiente durante la creación o edición del boceto de contorno del suelo.
■ Especifique un valor de Desfase desde base para las líneas paralelas del boceto del suelo.
■ Especifique un valor de Define pendiente y Pendiente para una sola línea del boceto del suelo.
Suelo inclinado en un cine
Temas relacionados
■ Introducción a las superficies inclinadas en la página 377
■ Forjados estructurales inclinados en la página 737
Bordes de losa del sueloPara agregar bordes de losa se deben seleccionar los bordes horizontales de los suelos. También se puedenseleccionar líneas de modelo.
1 Haga clic en la ficha Inicio ➤ grupo Construir ➤ menú desplegable Suelo ➤ Bordede losa.
2 Resalte los bordes horizontales de los suelos y haga clic para colocar un borde de losa.
También se puede hacer clic en las líneas de modelo. Cuando hace clic en los bordes, RevitArchitecture los considera como si fueran un borde de losa continuado. Si los segmentos delborde de losa coinciden en las esquinas, forman bisel.
3 Para finalizar el borde de la losa actual, haga clic en la ficha Modificar | Colocar borde de losa
➤ grupo Colocación ➤ Reiniciar borde de losa.
4 Para comenzar con otro borde de losa, desplace el cursor hasta un nuevo borde y haga clic paracolocarlo.
Este borde de losa distinto no forma bisel con otros bordes de losa existentes, aunque coincidanen las esquinas.
Suelos inclinados | 349

5 Para finalizar la colocación de los bordes de losa, haga clic en la ficha Modificar | Colocar bordede losa ➤ grupo Seleccionar ➤ Modificar.
Losa agregada a suelo
Consejos
■ Puede colocar bordes de losa en vistas 2D (como vistas de plano o sección) o vistas 3D. Recurra a la barrade estado para buscar referencias válidas. Por ejemplo, si coloca un borde de losa en un suelo, la barra deestado puede mostrar: Suelos : Suelo básico : Referencia.
■ Cuando vaya a colocar un borde de losa en sección, coloque el cursor cerca de las esquinas del suelo pararesaltar la referencia.
Después de colocar las losas, se pueden modificar de varias formas.
Ajuste del tamaño o volteo de losasSe puede cambiar el tamaño de las losas. Cuando seleccione la losa, aparecerá un pinzamiento de arrastreen un extremo de la misma. Consulte Controles y pinzamientos de forma en la página 1492.
Se pueden voltear losas mediante los controles de volteo que aparecen en una vista 3D. Si se encuentra enuna vista 2D (por ejemplo, de sección), con el botón derecho del ratón puede hacer clic en la losa y elegirVoltear sobre el eje horizontal o Voltear sobre el eje vertical. Consulte Controles y pinzamientos de formaen la página 1492.
Adición o eliminación de segmentos de losa1 Seleccione una losa existente.
2 Haga clic en la ficha Modificar | Bordes de losa ➤ grupo Perfil ➤ Añadir/Eliminarsegmentos.
3 Haga clic en los bordes para añadir o eliminar segmentos del borde de losa del suelo.
NOTA Puede que tenga que pulsar la tecla Tab para resaltar un borde de referencia en la sección.
Modificación del desfase horizontal y verticalEl desfase horizontal o vertical de un borde de losa se puede modificar mediante sus propiedades ográficamente, desplazando el borde de losa. Consulte Propiedades de borde de losa del suelo en la página351.
Movimiento horizontal
Para mover un solo segmento de borde de losa, seleccione el borde de losa y arrástrelo en sentido horizontal.
Para mover un borde de losa compuesto por varios segmentos, seleccione el pinzamiento de forma del bordede losa. Coloque el cursor sobre el borde de losa y pulse TAB para resaltar el pinzamiento de forma. Observe
350 | Capítulo 20 Suelos

la barra de estado para asegurarse de resaltar el pinzamiento de forma. Haga clic para seleccionar el pinzamientode forma. Mueva el cursor a la izquierda o a la derecha para modificar el desfase horizontal. Esto afecta aldesfase horizontal de todos los segmentos del borde de losa, de modo que los segmentos se mantengansimétricos.
Cuando se mueve un borde de losa a la izquierda, se mueve también a la derecha
Movimiento vertical
Seleccione el borde de losa y arrástrelo arriba o abajo. Si el borde de losa consta de varios segmentos, todosellos se mueven hacia arriba o abajo en la misma medida.
Borde de losa que se mueve verticalmente en sección
Propiedades de borde de losa del sueloNombres, valores y descripciones de parámetros para bordes de losa del suelo. Los bordes de losa del suelose clasifican en los barridos hospedados. Los valores pueden modificarse.
Propiedades de tipo de borde de losa del suelo
DescripciónNombre
La forma de perfil de la losa del suelo en particular. Seleccione un perfil de una lista deperfiles predefinidos o cree uno con la plantilla perfil-hospedado.rft. Para obtener más
Perfil
información sobre cómo crear un perfil propio, véase El Manual de familias en la página520.
Determina el aspecto de la losa del suelo en varias vistas, incluida una imagen modeli-zada. Consulte Materiales en la página 1624.
Material
Propiedades de ejemplar de borde de losa del suelo
DescripciónNombre
Desplaza la losa del suelo hacia arriba o abajo respecto al borde en que se creó.Desfase de perfil vertical
Desplaza la losa del suelo hacia adelante o hacia atrás respecto al borde en que secreó.
Desfase de perfil horizontal
La longitud real de la losa del suelo.Longitud
El volumen real del borde de losa del suelo.Volumen (sólo para bordes de losas)
Gira la losa del suelo para colocarla en el ángulo deseado.Ángulo
Propiedades de borde de losa del suelo | 351

Suelos multicapaEn un suelo multicapa, la visualización de las líneas (o los bordes) entre las capas del suelo se puede controlarmediante las subcategorías de suelo y la modificación de las capas de anfitrión del suelo.
La subcategoría Bordes comunes especifica la visualización de las líneas entre las capas de un suelo multicapa.La subcategoría Bordes interiores se aplica a los bordes entre capas adyacentes que tienen el mismo estilo demodificación.
Puede editar la visualización de gráficos de las subcategorías de suelo en el cuadro de diálogoVisibilidad/Gráficos. Consulte Modificación de la visualización de gráficos de categorías de elementos en lapágina 842. Para editar capas de anfitrión, consulte Modificación de estilos de línea en la página 853.
Propiedades de los suelosPuede modificar varias propiedades para los suelos, como la pendiente y el nivel.
Temas relacionados
■ Propiedades de flecha de pendiente en la página 383
■ Propiedades de líneas de contorno para superficies inclinadas en la página 384
Modificación de propiedades de suelo1 Modifique las propiedades de ejemplar de un suelo modificando los valores de los parámetros
correspondientes en la paleta Propiedades.
Consulte Propiedades de los ejemplares de suelo en la página 353.
2 Para acceder a las propiedades de tipo de suelo o modificarlas, en la paleta Propiedades, haga
clic en Editar tipo.
Consulte Propiedades del tipo suelo en la página 352.
NOTA Los cambios que se realicen en estos parámetros de tipo afectarán a todos los suelos del mismotipo en el proyecto. Puede hacer clic en Duplicar para crear un tipo de suelo.
Propiedades del tipo sueloDescripciónNombre
Construcción
Crea la composición de un suelo compuesto. Consulte Estructura compuesta en lapágina 371.
Estructura
Indica el grosor del tipo de suelo, que está determinado por el grosor acumulativode sus capas. ConsulteEdición de formas para forjados estructurales, cubiertas ysuelos en la página 748.
Grosor predeterminado
Indica si el suelo es interior o exterior. La función se usa para tablas de planificacióny para la creación de filtros que simplifiquen un modelo para la exportación.
Función
352 | Capítulo 20 Suelos

DescripciónNombre
Especifica el desfase adicional desde el recubrimiento de armadura superior/exterior.Permite colocar juntos varios elementos de armadura en diferentes capas de refuerzode área.
Desfase superior/exterior adicional
Especifica un desfase adicional desde el recubrimiento de armadura inferior/interior.Permite colocar juntos varios elementos de armadura en diferentes capas de refuerzode área.
Desfase inferior/interior adicional
Especifica un desfase adicional desde el recubrimiento de armadura. Permite colocarjuntos varios elementos de armadura en diferentes capas de refuerzo de camino.
Desfase adicional
Gráficos
Especifica un patrón de relleno para un suelo en una vista con nivel de detalle bajo.Consulte Propiedades de la vista en la página 914
Patrón de relleno de detalle bajo
Aplica un color al patrón de relleno de un suelo en una vista de detalle bajo.Color de relleno de detalle bajo
Datos de identidad
Añada o edite la nota clave de suelo. Haga clic en el cuadro de valor para abrir elcuadro de diálogo Notas clave. Consulte Notas clave en la página 980.
Nota clave
El tipo de modelo del suelo.Modelo
El fabricante del material del suelo.Fabricante
Comentarios sobre el tipo de suelo. Esta información puede incluirse en una tablade planificación.
Comentarios de tipo
Vínculo con la página Web del fabricante.URL
Descripción del suelo.Descripción
Descripción del montaje según la selección de código de montaje. Es un valor desólo lectura.
Descripción de montaje
Código de montaje Uniformat seleccionado de una lista de jerarquías.Código de montaje
Valor que designa el suelo concreto. Este valor debe ser exclusivo para cada elementodel proyecto. Si el número asignado ya está en uso, Revit Architecture muestra un
Marca de tipo
mensaje de advertencia, pero permite seguir utilizándolo. El aviso se puede vermediante la herramienta Comprobar avisos. Consulte Comprobación de mensajesde aviso en la página 1738.
Costo del suelo. Puede incluirse en una tabla de planificación.Costo
Propiedades de los ejemplares de sueloDescripciónNombre
Restricciones
Propiedades de los ejemplares de suelo | 353

DescripciónNombre
El nivel al que está restringido el suelo.Nivel
Elevación de la parte superior del suelo con relación al parámetro Nivel.Desfase de altura desde nivel
Indica que el suelo es un elemento delimitador de habitación. ConsulteElementosdelimitadores de habitación en la página 464
Delimitación de habitación
Indica que el elemento se creó a partir de un elemento de masa. Es un valor desólo lectura.
Relacionado con masa
Estructural
Indica que el elemento tiene un modelo analítico.Estructural
La distancia del recubrimiento de armadura desde la cara superior del suelo.Recubrimiento de armadura - Cara supe-rior
La distancia del recubrimiento de armadura desde la cara inferior del suelo.Recubrimiento de armadura - Cara inferior
La distancia del recubrimiento de armadura desde el suelo a caras de un elementoadyacente.
Recubrimiento de armadura - Otras caras
Especifica el volumen de refuerzo calculado para el elemento seleccionado. Esun parámetro de sólo lectura que aparece únicamente cuando se ha colocadouna armadura.
Volumen reforzado estimado
Edición de forma de forjado estructural
Especifica la superficie de forjado estructural como Ajustar a curva o Proyectara lateral. Este parámetro está disponible sólo para forjados estructurales de borde
Condición de borde curvado
curvado. Consulte Uso de la herramienta Condición de borde curvado en lapágina 753.
Cotas
Cambia las líneas de definición de pendiente al valor especificado sin necesidadde editar el boceto. El parámetro muestra inicialmente un valor si existe una línea
Ángulo de pendiente
de definición de pendiente. Si no hay líneas de definición de pendiente, elparámetro aparecerá en blanco y desactivado.
El perímetro del suelo. Es un valor de sólo lectura.Perímetro
El área del suelo. Es un valor de sólo lectura.Área
El volumen del suelo. Es un valor de sólo lectura.Volumen
El grosor del suelo. Es un valor de sólo lectura, a menos que se haya aplicadouna edición de forma y el tipo contenga una capa variable. Cuando existe per-
Grosor
miso de escritura para el valor, se puede utilizar para definir un grosor uniformepara el suelo. La entrada puede estar vacía si el grosor es variable. ConsulteEdiciónde formas para forjados estructurales, cubiertas y suelos en la página 748.
Datos de identidad
354 | Capítulo 20 Suelos

DescripciónNombre
Observaciones sobre el suelo que no figuran en la descripción ni en los comen-tarios de tipo.
Comentarios
Etiqueta del suelo definida por el usuario. Uso posible: marca de tienda. Estevalor debe ser exclusivo para cada elemento del proyecto. Si el número asignado
Marca
ya está en uso, Revit Architecture muestra un mensaje de advertencia, peropermite seguir utilizándolo. El aviso se puede ver mediante la herramientaComprobar avisos. Consulte Comprobación de mensajes de aviso en la página1738.
Si se han creado opciones de diseño, esta propiedad indica la opción de diseñodonde existe el elemento. Para obtener más información, consulte Opciones dediseño en la página 553.
Opción de diseño
Proceso por fases
La fase en que se creó el suelo. Consulte Proceso por fases de un proyecto en lapágina 917.
Fase de creación
La fase en que se derribó el suelo. Consulte Proceso por fases de un proyectoen la página 917.
Fase de derribo
Análisis estructural
Especifica el uso estructural del suelo.Uso estructural
Modelo analítico
Plano de suelo utilizado para análisis y diseño.Proyección vertical
Propiedades de los ejemplares de suelo | 355

356

Huecos
Use la herramienta Hueco para cortar huecos en muros, suelos, techos, cubiertas, vigas estructurales, tornapuntas y murosestructurales.
■ Al cortar un suelo, techo o cubierta, puede cortar vertical o perpendicularmente a la superficie. También puede realizarbocetos de formas complejas con las herramientas de dibujo.
■ Al cortar un hueco en un muro, puede hacer un boceto de un hueco rectangular en un muro en arco o recto. (Para losmuros, sólo puede crear huecos rectangulares. No puede crear formas redondas ni poligonales.)
Para obtener información sobre el corte de huecos en vigas estructurales, tornapuntas y pilares estructurales, consulteHuecos en vigas estructurales, tornapuntas o pilares estructurales en la página 709.
También puede cortar huecos en forjados y plataformas estructurales. Para obtener más información, consulte Huecos enforjados estructurales en la página 737.
Al crear una familia, puede crear un boceto de un hueco en la geometría de familia. Consulte El Manual de familias en lapágina 520.
Ejemplos de un hueco en la cubierta, un corte de buhardilla yun hueco de escalera en el suelo y techo
21
357

Corte de huecos rectangulares en los murosUse este procedimiento para cortar huecos rectangulares en un muro recto o curvado. Para cortar huecosredondos o poligonales, consulte Edición del perfil de un muro en la página 231.
Vista de un hueco en un muro en arco
Para cortar un hueco rectangular en un muro
1 Abra una vista de alzado o sección donde pueda acceder al muro que tiene el hueco.
2 Haga clic en la ficha Inicio ➤ grupo Hueco ➤ Hueco de muro.
3 Seleccione el muro que tendrá el hueco.
4 Realice un boceto de hueco rectangular.
Vista de alzado de muro con hueco en boceto
Tras especificar el punto final del hueco, se mostrará el hueco.
5 Para modificar un hueco, haga clic en Modificar y seleccione el hueco.
358 | Capítulo 21 Huecos

Modificación de un hueco seleccionado
Puede utilizar los pinzamientos de arrastre para modificar el tamaño y la ubicación del hueco.También puede arrastrarlo a una nueva ubicación en el mismo muro y agregar una cota al hueco.
Corte de huecos en suelos, cubiertas y techosUtilice este procedimiento para cortar un hueco en una cubierta, un suelo o un techo (por ejemplo, para darcabida a una chimenea). Puede cortar huecos en las caras de estos elementos, o seleccionar el elementoentero para realizar un corte vertical.
1 Haga clic en la ficha Inicio ➤ grupo Hueco y seleccione Por cara o Vertical.
Utilice la opción Por cara cuando desee que el hueco sea perpendicular a la cara seleccionada.Utilice la opción Vertical cuando desee que el hueco sea perpendicular a un nivel.
2 Si elige Por cara, seleccione una cara en el suelo, el techo o la cubierta. Si elige Vertical, seleccionetodo el elemento.
Cara seleccionada para hueco por cara
Elemento seleccionado para corte vertical
Corte de huecos en suelos, cubiertas y techos | 359

Revit Architecture accede al modo de boceto donde puede crear un hueco con cualquier forma.Si desea más información sobre cómo efectuar bocetos, consulte Dibujo de bocetos en la página1443.
3 Haga clic en Finalizar hueco.
Corte de abertura de agujeroUtilice este procedimiento para colocar un hueco que abarque toda la altura de un edificio (o los nivelesseleccionados) a través de las caras de cubiertas, suelos o techos simultáneamente.
1 Haga clic en la ficha Inicio ➤ grupo Hueco ➤ Agujero.
2 Realice un boceto de la abertura de agujero dibujando líneas o seleccionando muros.
CONSEJO Normalmente, deseará realizar un boceto del agujero en el elemento hospedado, comoun suelo, en una vista de plano.
3 Si se desea, agregue líneas simbólicas al hueco.
4 Cuando haya terminado el boceto del agujero, haga clic en Finalizar hueco.
Abertura de agujero con líneas simbólicas
5 Para ajustar los niveles que corta el hueco, selecciónelo y realice los siguientes ajustes en la paletaPropiedades:
■ Para Restricción de base, especifique un nivel para el punto inicial del agujero.
■ En Restricción superior, especifique un nivel para el punto final del agujero.
6 Haga clic en Aplicar.
El agujero corta y es visible en todos los niveles intermedios. Si mueve el agujero en un nivel,se mueve en todos los niveles. Las líneas simbólicas también son visibles en todos los niveles.
360 | Capítulo 21 Huecos

Texto modelado
El texto modelado es un elemento 3D basado en el plano de trabajo que puede usarse para carteles o letreros en edificioso muros.
Puede añadir texto modelado en una vista de proyecto y en el Editor de familias para familias que pueden representarseen 3D, como muros, puertas, ventanas y mobiliario. El texto modelado no está disponible para las familias que sólo puedenrepresentarse en 2D, como anotaciones, componentes de detalle y perfiles.
Puede especificar muchas propiedades para el texto modelado, como el tipo y tamaño de letra, así como el material.
Efecto del plano de corte en el texto modelado
Si el texto modelado interseca el plano de corte de una vista, éste se visualizará cortado en una vista de plano. ConsultePropiedades del rango de vista en la página 907.
Si una familia se visualiza cortada, el texto modelado guardado con la familia estará cortado en las vistas de plano o deplano de techo reflejado. Si la familia no se puede cortar, no se visualizará cortado. Si desea más información sobre lasfamilias que se pueden visualizar cortadas, consulte Gestión de la visibilidad y el nivel de detalle de familia en la página1673.
22
361

Añadir texto modelado1 Defina el plano de trabajo donde desee que aparezca el texto.
Consulte Planos de trabajo en la página 1563.
2 Haga clic en la ficha Inicio ➤ grupo Modelo ➤ (Texto modelado).
3 En el cuadro de diálogo Editar texto, escriba el texto y haga clic en Aceptar.
4 Coloque el cursor en el área de dibujo.
Aparecerá una imagen de vista previa del texto modelado al mover el cursor.
5 Mueva el cursor a la ubicación que desee y haga clic para colocar el texto modelado.
Temas relacionados
■ Edición de texto modelado en la página 362
■ Movimiento de texto modelado en la página 362
■ Propiedades de los ejemplares de texto modelado en la página 363
■ Propiedades del tipo texto modelado en la página 364
Edición de texto modelado
NOTA El texto modelado guardado con una familia y cargado en un proyecto no se puede editar en la vista deproyecto.
1 En el área de dibujo, seleccione el texto modelado.
2 Haga clic en la ficha Modificar | Modelos genéricos ➤ grupo Texto ➤ (Editar texto).
3 En el cuadro de diálogo Editar texto, cambie el texto según sus preferencias.
4 Haga clic en Aceptar.
Movimiento de texto modelado
Para mover el texto modelado a una ubicación nueva en el mismo plano de trabajo
1 En el área de dibujo, seleccione el texto modelado.
2 Arrastre el texto modelado a otra ubicación.
Para mover el texto modelado a un nuevo plano de trabajo
1 En el área de dibujo, seleccione el texto modelado.
2 Haga clic en la ficha Modificar | Modelos genéricos ➤ grupo Plano de trabajo ➤ (Editarplano de trabajo). Consulte Planos de trabajo en la página 1563.
Para mover el texto modelado a un nuevo anfitrión
1 En el área de dibujo, seleccione el texto modelado.
362 | Capítulo 22 Texto modelado

2 Haga clic en la ficha Modificar | Modelos genéricos ➤ grupo Plano de trabajo ➤ Seleccionarnuevo.
Consulte Colocación de componentes en otro anfitrión en la página 287.
Propiedades de los ejemplares de texto modeladoPara modificar una propiedad de ejemplar de texto modelado, puede cambiar el valor del parámetrocorrespondiente, como se describe en Modificación de propiedades de ejemplar en la página 36.
A continuación se describen las propiedades de ejemplar comunes para texto modelado.
DescripciónNombre
Restricciones
Identifica el plano de trabajo en el que se coloca el ejemplar.Plano de trabajo
Gráficos
Abre el cuadro de diálogo Editar texto al hacer clic en Editar.Texto
Especifica la justificación del texto cuando hay varias líneas. Las líneas se justificanentre ellas.
Alineación horizontal
Materiales y acabados
Abre el cuadro de diálogo Materiales al hacer clic en el botón situado a la derechadel valor actual. Para obtener más información, consulte Aplicación de materiales aelementos en la página 1627.
Material
Cotas
Especifica la profundidad de la fuente.Profundidad
Datos de identidad
Comentarios específicos sobre el texto modelado.Comentarios
Enumera los ejemplares de una categoría. Si este valor se cambia a un valor que yaestá siendo utilizado por otro ejemplar de texto modelado, Revit Architecture mos-trará un aviso pero permitirá el uso de este valor.
Marca
Muestra la categoría por defecto (Modelos genéricos) o una subcategoría seleccio-nada en la lista desplegable si se han definido subcategorías desde la ficha Gestio-
Subcategoría
nar ➤ grupo Configuración de proyecto ➤ menú desplegable Configuración ➤ Es-tilos de objeto. Al definir estilos de objeto para la subcategoría, puede definir sucolor, grosor de línea y otras propiedades. A continuación, podrá controlar la visua-lización del texto modelado activando o desactivando la visibilidad de la subcategoría
(mediante la ficha Vista ➤ grupo Gráficos ➤ Visibilidad/Gráficos). Consulte Estilosde objeto en la página 1654 y Visualización gráfica y visibilidad en vistas de proyectoen la página 839.
Proceso por fases
Propiedades de los ejemplares de texto modelado | 363

DescripciónNombre
Especifica la fase en que se creó el ejemplar. Consulte Proceso por fases en la página918.
Fase de creación
Especifica la fase en que se derribó el ejemplar. Consulte Derribo de elementos enla página 924.
Fase de derribo
Propiedades del tipo texto modeladoPara modificar una propiedad de tipo de texto modelado, puede cambiar el valor del parámetrocorrespondiente, tal como se describe en Modificación de propiedades de tipo en la página 37.
NOTA Los cambios de una propiedad de tipo de texto modelado afectarán a todo el texto modelado de ese tipoen el proyecto. El nombre de tipo no se actualiza al cambiar valores de parámetros de tipo. Por ejemplo, podríautilizar el parámetro de tipo Estructura para cambiar la anchura del tipo de muro Genérico - 6” a 6.5”, pero elnombre del tipo se mantendrá como Genérico - 6”. Si desea crear un nuevo tipo de texto modelado, haga clicen Duplicar. Para obtener más información, consulte Creación de un tipo de familia nuevo en un proyecto en lapágina 38.
A continuación se describen las propiedades de tipo comunes para texto modelado.
DescripciónNombre
Texto
Define el tipo de letra del texto modelado.Tipo de letra
Define el tamaño del texto.Tamaño de texto
Establece la fuente como negrita.Negrita
Establece la fuente como cursiva.Cursiva
Datos de identidad
Añada o edite la nota clave del texto modelado. Haga clic en el cuadro de valorpara abrir el cuadro de diálogo Notas clave. Consulte Notas clave en la página 980.
Nota clave
Definición del modelo del texto modelado.Modelo
Definición del fabricante del texto modelado.Fabricante
Comentarios del texto modelado.Comentarios de tipo
Establece una dirección URL pertinente.URL
Descripción del texto modelado.Descripción
Descripción del montaje basado en la selección del código de montaje.Descripción de montaje
Código de montaje Uniformat seleccionado de una lista de jerarquías.Código de montaje
Define la marca de tipo del texto modelado.Marca de tipo
364 | Capítulo 22 Texto modelado

DescripciónNombre
El costo del texto modelado.Costo
Propiedades del tipo texto modelado | 365

366

Líneas de modelo
Las líneas de modelo son elementos basados en el plano de trabajo que existen en el espacio 3D y se pueden ver en todaslas vistas. Pueden ser rectas o curvadas y dibujarse individualmente o en cadenas, o con forma de rectángulo, círculo,elipse u otro polígono. Para obtener instrucciones detalladas sobre las opciones de boceto disponibles, consulte Dibujo debocetos de elementos en la página 1444. Puesto que existen en el espacio 3D, las líneas de modelo se pueden usar pararepresentar geometría como, por ejemplo, cuerdas o cables que aseguran una carpa.
A diferencia de las líneas de modelo, las líneas de detalle sólo existen en la vista en la que se dibujan (consulte Líneas dedetalle en la página 1013). Es posible convertir las líneas de modelo en líneas de detalle, y viceversa. Consulte Conversiónde tipos de línea en la página 369.
Colocación de líneas de modelo
1 Haga clic en la ficha Inicio ➤ grupo Modelo ➤ Línea de modelo.
2 Haga clic en la ficha Modificar | Colocar Líneas ➤ grupo Dibujar y seleccione una opción de
boceto o Seleccionar líneas para crear líneas seleccionando otras o muros dentro delmodelo.
3 Si desea utilizar un estilo de línea distinto del que aparece en el grupo Estilo de línea, seleccioneel estilo deseado en el menú desplegable Estilo de línea.
23
367

Para obtener información sobre la creación de estilos de línea adicionales, consulte Estilos delínea en la página 1655. Tenga en cuenta que los estilos de línea no están disponibles para laslíneas de modelo creadas en el modo de boceto.
4 En la barra de opciones, especifique las opciones siguientes para el tipo de línea de modelo queva a dibujar:
Debe...Si desea…
seleccionar otro nivel o plano en la listadesplegable. Si el plano deseado no se
dibujar la línea de modelo en un planodistinto al mostrado en Plano de coloca-ción muestra en la lista, elija Seleccionar y use
el cuadro de diálogo Plano de trabajo paraespecificar un plano. Consulte Configura-ción del plano de trabajo en la página 1563.
seleccionar Cadena.dibujar varios segmentos de línea conecta-dos
introducir un valor para el desfase.desfasar la línea de modelo con respectoa la posición del cursor o a un borde selec-cionado en el área de dibujo
seleccionar Radio e introducir un valor.especificar un radio para un círculo o unalínea de modelo curvada o para las esqui-nas empalmadas de un rectángulo o lasuniones empalmadas entre líneas encade-nadas
Si desea más información sobre estas opciones, consulte Dibujo de bocetos de elementos en lapágina 1444.
5 En el área de dibujo, dibuje la línea de modelo o haga clic en un borde o una línea existente,según la opción de boceto utilizada.
CONSEJO Tras hacer clic para especificar el punto de inicio de una línea de modelo recta, es posibledefinir su longitud rápidamente escribiendo un valor para la cota temporal que se muestra con lalínea. Del mismo modo, es posible introducir un valor de radio para los círculos o las curvas, dosvalores de radio para las elipses o (para los polígonos) la distancia entre el centro y los vértices o lados.
Al igual que los componentes, las líneas de modelo pueden moverse con los elementos cercanos, siempreque su boceto se haya hecho en paralelo al del elemento en cuestión. Por ejemplo, si dibuja un muro ydespués dibuja una línea paralela al muro, la línea puede moverse con el muro si se selecciona la opción Semueve con los elementos cercanos en la barra de opciones o se elige en las propiedades de la línea. Una líneaen arco se puede mover con un muro en arco si ambos arcos son concéntricos. Consulte Mover líneas ycomponentes con muros en la página 1523.
Temas relacionados
■ Conversión de tipos de línea en la página 369
■ Propiedades de los ejemplares de línea de modelo en la página 369
■ Líneas de detalle en la página 1013
368 | Capítulo 23 Líneas de modelo

Conversión de tipos de líneaAl importar un archivo y descomponerlo en Revit Architecture, las líneas importadas se convierten en líneasde modelo. Si no desea trabajar con este tipo de línea, puede usar la herramienta Convertir líneas paraconvertir las líneas de modelo en líneas de detalle. A continuación, podrá usar esta herramienta para volvera convertir las líneas a su tipo de línea original. Es las familias, es posible convertir las líneas simbólicas enlíneas de modelo, y viceversa.
La herramienta Convertir líneas también resulta útil para convertir las líneas dibujadas con el tipo equivocado.Durante la conversión, Revit Architecture vuelve a asignar los estilos de las líneas convertidas y las referenciasa las mismas. Consulte Descomposición de geometría importada en la página 78 para obtener másinformación sobre la importación de archivos a Revit Architecture.
NOTA Al usar la herramienta Convertir líneas, tenga en cuenta que la vista activa debe admitir el nuevo tipo delínea.
Para convertir un tipo de línea
1 Asegúrese de que la vista activa admite el tipo de línea al que va a realizar la conversión.
2 En el área de dibujo, seleccione las líneas que desee convertir (de modelo, de detalle o simbólicas).
3 Haga clic en la ficha Modificar Líneas ➤ grupo Editar ➤ Convertir líneas.
NOTA Si la selección actual incluye tanto líneas de modelo como líneas de detalle o simbólicas,aparecerá el cuadro de diálogo Especificar líneas para convertir, en el que deberá especificar el tipode línea que desea convertir.
Propiedades de los ejemplares de línea de modeloSi desea modificar las propiedades de los ejemplares de línea de modelo, consulte Modificación de propiedadesde ejemplar en la página 36.
DescripciónParámetro
Restricciones
Identifica el plano de trabajo en el que se coloca la línea.Plano de trabajo
Determina si la línea debe moverse al moverse los elementos cercanos.Se mueve con elementos cercanos
Gráficos
Especifica el tipo de estilo de línea definido en el cuadro de diálogo Estilos de objeto.Consulte Estilos de objeto en la página 1654.
Estilo de línea
Indica si la marca de centro debe mostrarse para una línea de modelo de empalme,tangente, círculo o arco. Es posible colocar cotas en las marcas de centro.
Marca de centro visible
Indica si se trata de una línea de detalle.Línea de detalle
Cotas
Especifica la longitud real de la línea.Longitud
Conversión de tipos de línea | 369

DescripciónParámetro
Datos de identidad
Indica la opción de diseño en la que existe este elemento, si es aplicable. Para obtenermás información, consulte Opciones de diseño en la página 553.
Opción de diseño
Proceso por fases
Especifica la fase en que se creó el ejemplar. Consulte Proceso por fases en la página918.
Fase de creación
Especifica la fase en que se derribó el ejemplar. Consulte Derribo de elementos enla página 924.
Fase de derribo
370 | Capítulo 23 Líneas de modelo

Estructura compuesta
Muros, suelos, techos y cubiertas pueden estar compuestos por capas paralelas. Una capa puede ser un plano continuo deun material (como contrachapado) o de varios materiales (por ejemplo, un panel de yeso, entramados metálicos, aislamiento,cámaras de aire, ladrillos o entablado). Además, cada capa del componente tiene una finalidad concreta. Por ejemplo,algunas capas proporcionan sustento estructural, mientras que otras ejercen de barreras térmicas. Revit Architecture tieneen cuenta la función de cada capa y las asocia en consecuencia.
Cada capa se puede representar mediante la definición de su material, grosor y función. Normalmente, la geometríacompuesta se aprecia en planos de planta o techo reflejado, o en secciones. Se visualizan en vistas de línea oculta y estructuraalámbrica. Consulte Estilo visual Línea oculta en la página 909 y Estilo visual Estructura alámbrica en la página 909.
Muro de siete capas en vista de plano
Materiales en la geometría compuestaCada capa en una estructura compuesta suele mostrarse con algún tipo de material. Por ejemplo, una capapuede ser la barrera contra entrada de aire, otra la de madera contrachapada y otra la de madera. RevitArchitecture tiene varios materiales predefinidos, pero el usuario puede crear los suyos mediante la herramientaMateriales. Consulte Materiales en la página 1624.
Visualización de patrón de capa
El material de las capas aparece con patrones de relleno. Para ver el patrón de relleno en una vista a escalacon nivel de detalle bajo, configure las propiedades Patrón de relleno de escala con nivel de detalle bajo yEscala con nivel de detalle bajo de color de relleno de la estructura compuesta. Para ver el patrón de rellenoen un nivel de detalle medio o alto, en Propiedades de la vista, cambie el parámetro Nivel de detalle a Medioo Alto. Consulte Propiedades de la vista en la página 914.
Unión de uniones de capasLas uniones de capas compuestas sólo se unen si las capas son del mismo material. Por ejemplo, una capade suelo compuesta puede unirse a una capa de muro compuesta si las dos son de muro seco. Si las capas no
24
371

se unen correctamente, en el punto de unión entre ellas aparece una línea sólida. Consulte Materiales en lapágina 1624.
Aplicación de una función a una capa de una estructura compuestaA cada capa se asigna una función específica para que la capa pueda unirse a su capa funcional correspondiente.Las funciones de capa tienen un orden de prioridad.
Reglas para uniones de capas
■ La capa Estructura tiene la máxima prioridad: Prioridad 1.
■ Acabado 2 tiene la prioridad más baja: Prioridad 5.
■ Revit Architecture conecta las capas de prioridad alta antes de conectar capas con una prioridad más baja.Por ejemplo, supongamos que va a unir dos muros compuestos. Una capa en el primer muro con prioridad1 se une a una capa con prioridad 1 del segundo muro. La capa con prioridad 1 puede atravesar capas deprioridad inferior antes de unirse a la otra capa con prioridad 1. Una capa con una prioridad inferior nopuede atravesar otras capas de prioridad idéntica o superior.
La ilustración siguiente muestra capas de prioridad superior que se unen antes que las capas de prioridadinferior. La capa CMU de prioridad 1 del muro horizontal atraviesa todas las capas hasta llegar a la capade entramado metálico de prioridad 1 del muro vertical. Observe que el aislamiento en el muro horizontalno atraviesa la cámara de aire en el muro vertical porque ambos son de prioridad 3 y se encuentran fuerade la capa del núcleo.
■ Cuando las capas se unen, la unión es correcta si ambas capas son del mismo material. Si las dos capastienen materiales distintos, aparece una línea en la unión.
■ Cada capa debe tener una función asignada para que Revit Architecture pueda ajustar las capas conprecisión.
■ Las capas dentro del núcleo de un muro atraviesan capas de prioridad superior que se encuentran fueradel núcleo del muro unido. Las capas en el núcleo se extienden hasta el núcleo de un muro unido, aunquelas capas del núcleo estén configuradas con prioridad 5.La ilustración siguiente muestra cómo una capa de prioridad inferior dentro del núcleo atraviesa capasde prioridad superior fuera del núcleo. La capa de aislamiento del muro horizontal se ha movido dentro
372 | Capítulo 24 Estructura compuesta

del núcleo. La capa de aislamiento puede atravesar ahora cualquier capa fuera del núcleo,independientemente de su prioridad.
Funciones de capas
Puede asignar las siguientes funciones a las capas:
■ Estructura [1]: capa en la que se apoya el resto del muro, suelo o cubierta.
■ Substrato [2]: material, como paneles de yeso o madera contrachapada, que sirve de base para otro.
■ Capa térmica/aire [3]: aísla y evita que entre aire.
■ Capa membrana: membrana que suele evitar la entrada de vapor de agua. Es conveniente que el grosorde la capa membrana sea cero.
■ Acabado 1 [4]: el acabado 1 suele ser la capa exterior.
■ Acabado 2 [5]: el acabado 2 suele ser la capa interior.
Inserción de capas en una estructura compuesta1 Acceda a las propiedades de tipo del elemento compuesto.
2 En Estructura, haga clic en Editar.
Se abre el cuadro de diálogo Editar montaje, en el que puede especificar el material deseado paralas capas y el grosor de las mismas.
CONSEJO Si lo desea, puede crear un tipo nuevo en el cuadro de diálogo Propiedades de tipo,haciendo clic en Nuevo y asignando un nombre para el tipo.
3 Haga clic en Insertar para insertar capas.
4 En Función, seleccione una función para la capa.
5 En Material, seleccione un material para la capa.
Inserción de capas en una estructura compuesta | 373

NOTA Si desea crear otro material para la lista, consulte la información sobre la herramienta Materiales.Entre otros parámetros, la herramienta Materiales incluye opciones para especificar patrones de corte.Si desea más información sobre materiales, consulte Materiales en la página 1624. Si desea másinformación sobre la creación y configuración de patrones de corte, consulte Patrones de relleno enla página 1614. No se puede seleccionar el material o el grosor de las capas de contorno del núcleo.
6 En Grosor, especifique un grosor para la capa.
7 Si desea mover la capa, selecciónela y haga clic en Arriba o Abajo.
8 Defina el nivel de detalle de la vista: haga clic en la ficha Vista ➤ grupo Gráficos ➤ Propiedadesde vista. Defina el valor de propiedad Nivel de detalle en Medio o Alto.
Ajuste de capasLas capas de muro compuesto pueden ajustarse a las inserciones, como puertas y ventanas, y a los rematesdel muro. El ajuste sólo se ve en la vista de plano.
Muro compuesto sin ajuste de remates
Ajuste exterior en remates de muro
Ajuste interior en remates
Ajuste alrededor de inserciones complejas
Las capas pueden ajustarse alrededor de inserciones complejas, como las ventanas que no sean rectangulares.
Ajuste interior en una inserción de ventana
Configuración de ajuste de capasSe puede configurar el ajuste de capas mediante las propiedades de tipo del muro o editando su estructura.
Para definir el ajuste de capas mediante las propiedades de tipo
1 Seleccione un muro compuesto y haga clic en la ficha Modificar Muros ➤ grupo Elemento ➤ menúdesplegable Propiedades del elemento ➤ Propiedades de tipo.
2 Si desea realizar ajustes en las inserciones, defina el valor del parámetro Ajuste en insercionescomo Exterior, Interior o Ambos.
3 Si desea ajustar la capa al remate, en el parámetro Ajuste en extremos, elija Exterior o Interior.
374 | Capítulo 24 Estructura compuesta

4 Para configurar el ajuste de capas individuales, seleccione la casilla de verificación Ajustes alfinal de cada capa.
NOTA Las ventanas y puertas tienen una propiedad de tipo llamada Cierre de muro. Esta propiedadmodifica la configuración del ajuste en el cuadro de diálogo Editar montaje.
Para definir el ajuste de capas mediante la edición de la estructura
1 En Estructura, haga clic en Editar.
2 Si desea realizar ajustes en las inserciones, defina el valor del parámetro Ajuste en insercionescomo Exterior, Interior o Ambos.
3 Si desea ajustar la capa al remate, en el parámetro Ajuste en extremos, elija Exterior o Interior.
4 Haga clic en Aceptar.
Vista previa de la geometría compuestaPara obtener una vista previa del aspecto del muro conforme se añaden capas, haga clic en Vista previa enel cuadro de diálogo Propiedades de tipo o en el cuadro de diálogo Editar montaje. La imagen de vista previase actualiza a medida que se editan las capas del muro.
Capas como referenciasPuede elegir una capa como punto de referencia para cotas o alineaciones. Sitúe el cursor en la línea de lacapa que desee utilizar como referencia. Pulse la tecla Tab para seleccionar la capa.
De forma predeterminada, cada tipo de componente compuesto tiene dos capas, que reciben el nombre deContorno del núcleo. Estas capas no son modificables ni tienen grosor. Sirven de referencia para las cotas.
Vista previa de una geometría compuesta con el contorno del núcleo resaltado en rojo
Muros compuestos unidos a pilaresLa estructura compuesta de un muro alcanza los pilares cuando el muro se une al pilar.
Muro compuesto unido a pilar
Unión de pilar y muro resultante
Vista previa de la geometría compuesta | 375

Edición de capasEn el cuadro de diálogo Propiedades de tipo puede hacer clic en Editar para la propiedad Estructura. El cuadrode diálogo Editar montaje se abre dentro del cuadro de diálogo Propiedades de tipo. También se puedeobtener una vista previa de las capas editadas si se hace clic en Vista previa.
Invertir la orientación de muros compuestosDurante la colocación de un muro compuesto en una vista de plano, se puede pulsar la barra espaciadorapara invertir su orientación. También se puede seleccionar un muro existente en una vista de plano y aparecen
flechas de control: . Si hace clic en las flechas, la primera y la última capa del muro cambian de posición.
NOTA Los posibles cortes en el muro, como ventanas y puertas, no se voltearán.
Muro compuesto en la vista de plano antes de la inversión
Muro compuesto tras invertir la posición de la primera y la última capa
376 | Capítulo 24 Estructura compuesta

Superficies inclinadas
Puede crear superficies inclinadas para los elementos siguientes:
■ Cubiertas
■ Cielos rasos
■ Techos
■ Suelos
■ Forjados estructurales
■ Plataformas de construcción
Para crear una superficie inclinada, dibuje una flecha de pendiente en el área de dibujo o cambie las propiedades de laslíneas de contorno.
Temas relacionados
■ Edición de formas para forjados estructurales, cubiertas y suelos en la página 748
■ Cotas de pendiente en la página 948
Introducción a las superficies inclinadasPara crear una superficie inclinada, edite el contorno del elemento en una vista de plano o una vista 3D.Luego utilice uno de los siguientes métodos:
■ Flecha de pendiente: dibuje una flecha de pendiente en el elemento. Utilice las propiedades de flechade pendiente para definir la pendiente.
■ Propiedades de líneas de contorno: defina la pendiente de la superficie mediante la modificación de laspropiedades de sus líneas de contorno.
25
377

Medición de propiedades de pendiente
Las propiedades relacionadas con la inclinación o pendiente se miden desde la cara inferior o superior delelemento en cuestión, según el tipo:
■ Para cubiertas, techos y cielos rasos, las propiedades de inclinación se miden desde la cara inferior. Por ejemplo, el valor de Desfase de altura desde nivel especifica la distancia entre el nivel y la cara inferior
de una cubierta.
■ Para plataformas de construcción, suelos y forjados estructurales, las propiedades de inclinación se miden
desde la cara superior. Por ejemplo, el valor de Desfase de altura desde nivel especifica la distancia
entre el nivel y la cara superior de un suelo.
Modelado de varias pendientes
Con la excepción de las cubiertas, los elementos de Revit se pueden inclinar sólo en una dirección. Para crearuna superficie con varias pendientes, cree varios elementos, cada uno con su propia pendiente. A continuación,alinee y bloquee los elementos.
NOTA Para suelos, forjados estructurales y cubiertas, también puede utilizar las herramientas de edición de formapara dividir una superficie en subregiones con inclinación independiente. Consulte Edición de formas para forjadosestructurales, cubiertas y suelos en la página 748.
Techo de catedral con dos superficies,cada una con su propia pendiente
378 | Capítulo 25 Superficies inclinadas

Flecha de pendienteLa herramienta Flecha de pendiente crea superficies inclinadas. Puede utilizar una flecha de pendiente paracubiertas, cielos rasos, techos, plataformas de construcción, suelos y forjados estructurales.
Por ejemplo, para crear una cubierta inclinada plana, dibuje una flecha de pendiente desde el borde inferioral borde superior del contorno de la cubierta.
Al dibujar una flecha de pendiente, puede introducir valores de propiedad para especificar la altura en ambosextremos de la flecha, o un valor de pendiente. El extremo final de la flecha de pendiente debe estar en unade las líneas de boceto que definen el contorno. Dicha línea del boceto no puede definir la pendiente (amenos que la flecha de pendiente se encuentre en un vértice), ya que así se especificarían pendientesconflictivas para el mismo segmento.
El siguiente ejemplo muestra un montante en una cubierta a cuatro aguas. Las propiedades de flecha dependiente se definen como Especificar = Pendiente, Desfase de altura en extremo final = 4’ 0” y Pendiente= 9” /12”.
Cuándo utilizar una flecha de pendiente
Use una flecha de pendiente cuando
■ desee dibujar la pendiente en una vista de plano.
■ conoce la altura en la parte superior e inferior del plano de elemento, pero no sabe cuál es el ángulo dependiente. Puede usar flechas de pendiente, por ejemplo, para ajustar una cubierta plana de modo quetenga una altura concreta en un punto de desagüe.
■ la pendiente es diagonal a través de la superficie o no perpendicular a un borde.
■ la pendiente empieza y termina en puntos no habituales de la superficie.
■ quiera crear una buhardilla.
Temas relacionados
■ Creación de una superficie inclinada mediante una flecha de pendiente en la página 380
■ Propiedades de flecha de pendiente en la página 383
Flecha de pendiente | 379

Pendiente con propiedades de línea de contornoPuede crear una superficie inclinada mediante el cambio de las propiedades de sus líneas de contorno. Puedeutilizar este método para cubiertas, cielos rasos, techos, suelos y forjados estructurales.
■ Si conoce la altura inicial de la pendiente y la inclinación transversal , especifique propiedades parauna sola línea de boceto. Revit Architecture calcula la posición del borde opuesto de la superficie inclinada.
■ Si conoce la altura del borde inferior y el borde superior de la superficie inclinada pero no su
inclinación transversal , especifique propiedades para líneas de boceto paralelas. Revit Architecturecalcula la inclinación transversal.
Temas relacionados
■ Propiedades de líneas de contorno para superficies inclinadas en la página 384
Creación de una superficie inclinada mediante una flecha de pendientePuede utilizar este método para crear una superficie inclinada en una cubierta, un techo, un cielo raso, unaplataforma de construcción, un suelo o un forjado estructural.
1 Si no está en el modo de boceto, seleccione el elemento en una vista de plano y haga clic en la
ficha Modificar | <Elementos> ➤ grupo Modo ➤ (Editar contorno/perímetro/boceto).
2 Haga clic en Modificar | Crear/Editar contorno ➤ ficha Dibujar ➤ (Flecha de pendiente).
3 Dibuje la flecha de pendiente en el área de dibujo: haga clic una vez para especificar su puntoinicial (el extremo); vuelva a hacer clic para especificar el final (la punta de flecha).
La flecha de pendiente debe comenzar en una línea de boceto existente. Para obtener másejemplos y sugerencias, consulte Flecha de pendiente en la página 379.
4 (Opcional) Puede realizar ajustes en la superficie inclinada usando uno de los métodos siguientes:
Especificar la altura de la superficie inclinada en las partes superior e inferior
a Con la flecha de pendiente seleccionado, acceda a la paleta Propiedades.
b Para Especificar, seleccione Altura en extremo final.
380 | Capítulo 25 Superficies inclinadas

c Introduzca valores para Nivel en extremo final , Desfase de altura en extremo final ,Nivel en extremo inicial y Desfase de altura en extremo inicial .
Especifique la pendiente (altura/recorrido)
a Con la flecha de pendiente seleccionado, acceda a la paleta Propiedades.
b Para Especificar, seleccione Pendiente.
c Introduzca valores para Nivel en extremo final , Desfase de altura en extremo final yPendiente .
5 En la cinta de opciones, haga clic en (Finalizar modo de edición).
Para ver la superficie inclinada resultante, abra una vista 3D.
Temas relacionados
■ Creación de una superficie inclinada mediante líneas de boceto paralelas en la página 381
■ Creación de una superficie inclinada con una sola línea de boceto en la página 382
Creación de una superficie inclinada mediante líneas de boceto paralelasPuede utilizar este método para crear una superficie inclinada en un techo, un cielo raso, un suelo o unforjado estructural.
NOTA Para inclinar una plataforma de construcción, utilice una flecha de pendiente. Para crear una cubiertainclinada, consulte Pendiente de cubierta en la página 313.
Creación de una superficie inclinada mediante líneas de boceto paralelas | 381

1 Si no está en el modo de boceto, seleccione el elemento en una vista de plano y haga clic en la
ficha Modificar | <Elementos> ➤ grupo Modo ➤ (Editar contorno/perímetro/boceto).
2 Seleccione una línea de contorno y haga lo siguiente en la paleta Propiedades:
■ Seleccione Define altura constante.
■ Especifique los valores de Nivel y Desfase desde base .
3 Seleccione una línea de contorno paralela y, con el mismo método, especifique las propiedades
de Nivel y Desfase desde base .
4 En la cinta de opciones, haga clic en (Finalizar modo de edición).
Para ver la superficie inclinada resultante, abra una vista 3D o una vista en sección.
Temas relacionados
■ Creación de una superficie inclinada mediante una flecha de pendiente en la página 380
■ Creación de una superficie inclinada con una sola línea de boceto en la página 382
Creación de una superficie inclinada con una sola línea de bocetoPuede utilizar este método para crear una superficie inclinada en un techo, un cielo raso, un suelo o unforjado estructural.
NOTA Para inclinar una plataforma de construcción, utilice una flecha de pendiente. Para crear una cubiertainclinada, consulte Pendiente de cubierta en la página 313.
1 Si no se encuentra en modo de boceto, seleccione el elemento en una vista de plano y haga clic
en (Editar contorno/perímetro/boceto).
2 Seleccione una línea de contorno y haga lo siguiente en la paleta Propiedades :
a Seleccione Define altura constante.
b Seleccione Define pendiente.
c Introduzca un valor para Pendiente .
d (Opcional) Introduzca valores para Nivel y Desfase desde base .
382 | Capítulo 25 Superficies inclinadas

3 En la cinta de opciones, haga clic en (Finalizar modo de edición).
Temas relacionados
■ Creación de una superficie inclinada mediante una flecha de pendiente en la página 380
■ Creación de una superficie inclinada mediante líneas de boceto paralelas en la página 381
Propiedades de flecha de pendienteAl dibujar una flecha de pendiente para crear una superficie inclinada, puede especificar las propiedadessiguientes en la paleta Propiedades. Consulte también Medición de propiedades de pendiente en la página378.
DescripciónNombre
Restricciones
Selecciona el método para definir la pendiente de la superficie.Para definir la inclinación transversal, seleccione Pendiente. A continuación, escriba un valor parala propiedad Pendiente.
Especificar
Para definir la pendiente especificando la altura en los extremos final e inicial de la flecha de pen-diente, seleccione Altura en extremo final. A continuación, introduzca valores para Nivel en extremofinal, Desfase de altura en extremo final, Nivel en extremo inicial y Desfase de altura en extremoinicial.
Especifica el nivel asociado al extremo final de la flecha de pendiente.Nivel en extremo final
Determina la altura inicial de la superficie inclinada en relación con el Nivel en extremo final. Paraque la altura inicial esté por debajo del nivel, escriba un número negativo.
Desfase de altura enextremo final
Especifica el nivel asociado al extremo inicial de la flecha de pendiente. Esta propiedad está activadacuando Especificar se ha definido como Altura en extremo final.
Nivel en extremo ini-cial
Especifica la altura final de la superficie inclinada en relación con el Nivel en extremo inicial. Paraque la altura final esté por debajo del nivel, escriba un número negativo. Esta propiedad está acti-vada cuando Especificar se ha definido como Altura en extremo final.
Desfase de altura enextremo inicial
Cotas
Especifica la inclinación transversal(altura/recorrido) de la superficie inclinada.Pendiente
Propiedades de flecha de pendiente | 383

DescripciónNombre
Indica la longitud real de esta línea. Sólo lectura.Longitud
Propiedades de líneas de contorno para superficies inclinadasAl crear o editar una línea de contorno para un suelo, un forjado estructural, un techo o un cielo raso, puededefinir la pendiente de la superficie mediante la modificación de las propiedades de la línea en la paletaPropiedades. Consulte también Medición de propiedades de pendiente en la página 378.
DescripciónNombre
Restricciones
Indica el nivel al que está asociada esta línea.Nivel
Indica que la línea de contorno seleccionada es un borde de una superficie inclinada.Define pendienteEsta propiedad sólo está activa si se ha seleccionado Define altura constante.
Especifica si toda la línea se encuentra a la misma altura en relación con su nivelasociado.
Define altura constan-te
Especifica la distancia entre esta línea y el nivel asociado.Desfase desde basePara que el desfase inicial esté por debajo del nivel, escriba un número negativo.Esta propiedad sólo está activa si se ha seleccionado Define altura constante.
Gráficos
Cuando la línea de contorno es un arco, especifica si se muestra la marca de centro del arco. Puedeacotar usando la marca de centro de un arco.
Marca de centro visi-ble
Cotas
Especifica la inclinación transversal(altura/recorrido) de la superficie inclinada.Esta propiedad sólo está activa si se ha seleccionado Define pendiente.
Pendiente
Indica la longitud real de esta línea. Sólo lectura.Longitud
Temas relacionados
■ Creación de una superficie inclinada con una sola línea de boceto en la página 382
■ Creación de una superficie inclinada mediante líneas de boceto paralelas en la página 381
384 | Capítulo 25 Superficies inclinadas

Códigos de montajeUniformat
Todos los elementos de modelo en Revit Architecture tienen propiedades de tipo Código de montaje y Descripción demontaje basadas en la lista jerárquica de códigos Uniformat asignados por R.S. Means. Puede añadir o cambiar un códigode montaje Uniformat para un tipo de elemento seleccionado. La propiedad Descripción de montaje es de sólo lectura yse actualiza para coincidir con el código asignado.
Los campos Código de montaje y Descripción de montaje están disponibles para la creación de una tabla de planificaciónque agrupe componentes por código Uniformat.
Para añadir o cambiar un código de montaje Uniformat para un tipo de elemento
1 Seleccione un ejemplar del tipo de elemento en el área de dibujo.
2 En la paleta Propiedades, haga clic en Editar tipo.
3 Para el parámetro Código de montaje, haga clic en el cuadro de valor y luego en .
4 En el cuadro de diálogo Seleccionar código de montaje, localice la jerarquía Clasificación Uniformaty seleccione un código.
CONSEJO Si examina las propiedades de tipo de un muro, sólo se ven los códigos Uniformat relativos a los muros.Puede seleccionar otra categoría de códigos en la lista desplegable situada en la parte superior del cuadro de diálogo.
5 Haga clic en Aceptar.El parámetro Descripción de montaje se actualiza para mostrar la descripción del nuevo código.
26
385

386

Circulación
387

388

Escaleras
Las escaleras se pueden crear en una vista de plano definiendo el tramo o dibujando un boceto de líneas de contrahuellay de contorno. Se pueden definir direcciones rectas, direcciones en L con plataforma, escaleras en U y escaleras en espiral.También se puede modificar el contorno exterior de las escaleras si se modifica el boceto. Las contrahuellas y las direccionesse actualizan en consecuencia. Revit Architecture también genera barandillas automáticamente para las escaleras. Enedificios de varias plantas se puede diseñar un conjunto de escaleras y extender conjuntos idénticos hasta el nivel másalto que defina en las propiedades de escalera.
El número de huellas de un tramo de escaleras se basa en la distancia entre los suelos y la altura máxima de contrahuelladefinida en las propiedades de escalera. Se muestra un rectángulo en el área de dibujo que representa la huella del tramode escaleras.
Al crear unas escaleras nuevas también se puede especificar el tipo de barandilla usado. Consulte Especificación del tipode barandilla para las escaleras nuevas en la página 396.
Puede planificar escaleras con parámetros como Elevación real (contrahuella), Número real de contrahuellas, Tramo yAnchura. Consulte Creación de una tabla de planificación o cantidad en la página 817. También puede etiquetar escalerascon la familia de etiquetas de escalera. La etiqueta de escalera figura en la carpeta Anotaciones de la biblioteca de familiasde Revit Architecture. Para obtener más información, consulte Etiquetas en la página 987.
27
389

Creación de escaleras mediante el dibujo de bocetos de direccionesLa manera más sencilla de crear escaleras consiste en realizar un boceto de un tramo. Con este método, loscontornos y las contrahuellas se generan de forma automática al crear el boceto. Al finalizar el boceto, labarandilla re aplica automáticamente. La herramienta Tramo limita el diseño de las escaleras a direccionesrectas, direcciones rectas con descansillo y escaleras en espiral. Para obtener un mayor control sobre el diseñode las escaleras, realice el boceto del tramo creando un boceto de las líneas de contorno y contrahuella.
Para realizar un boceto de un tramo
1 Abra una vista de plano o una vista 3D.
2 Haga clic en la ficha Inicio ➤ grupo Circulación ➤ Escaleras.
3 Haga clic en la ficha Modificar | Crear boceto de escaleras ➤ grupo Dibujar ➤ Tramo.
La herramienta Línea está seleccionada por defecto. Seleccione otra herramienta en el grupo Dibujar,si lo desea.
4 Haga clic para iniciar el tramo.
Haga clic en el punto inicial a la izquierda.
5 Haga clic para finalizar el tramo.
Haga clic en el punto final a la derecha.
6 Haga clic en (Finalizar modo de edición).
390 | Capítulo 27 Escaleras

Escalera completa en 3D, con barandilla y balaústres pordefecto
Para crear escaleras con un descansillo
1 Haga clic en la ficha Inicio ➤ grupo Circulación ➤ Escaleras.
2 Haga clic en la ficha Modificar | Crear boceto de escaleras ➤ grupo Dibujar ➤ Tramo.
La herramienta Línea está seleccionada por defecto. Seleccione otra herramienta en el grupo Dibujar,si lo desea.
3 Haga clic para iniciar el tramo.
4 Cuando se haya alcanzado el número de contrahuellas deseado, haga clic para colocar el descansillo.
5 Arrastre el cursor a lo largo de la línea de referencia y haga clic para empezar a dibujar las contrahuellasrestantes.
6 Haga clic para finalizar las contrahuellas restantes.
7 Haga clic en (Finalizar modo de edición).
Primer tramo de escaleras: 9 contrahuellas creadas, quedan otras 9
Creación de escaleras mediante el dibujo de bocetos de direcciones | 391

Tramo de escaleras adicional, perpendicular al original
Boceto completo con creación automática de descansillo
Es posible modificar los perímetros de escaleras cuyo boceto se ha creado con una de las herramientas dedibujo.
Para modificar un tramo de escaleras
1 Seleccione las escaleras.
2 Haga clic en la ficha Modificar | Escaleras ➤ grupo Modo ➤ Editar boceto.
3 Haga clic en la ficha Modificar | Escaleras > Editar boceto ➤ grupo Dibujar y seleccione la herramientade dibujo apropiada para realizar los cambios.
En la figura siguiente, el boceto del descansillo se ha modificado con la herramienta de dibujo Arco porinicio-fin-radio
Modificación de un tramo de escaleras
Boceto acabado con descansillo modificado
392 | Capítulo 27 Escaleras

También puede modificar las escaleras del boceto cambiando sus propiedades de ejemplar en la paleta
Propiedades. Para acceder a las propiedades de tipo, haga clic en Editar tipo, en la paleta Propiedades.
Para obtener una descripción de las propiedades de la escalera y sus valores, consulte Propiedades de escalerasen la página 400.
Creación de escaleras mediante el dibujo de un boceto de líneas de contorno ycontrahuella
Es posible crear escaleras realizando un boceto de los contornos y las contrahuellas en lugar de hacer queRevit Architecture calcule el tramo de escaleras de forma automática. Este método proporciona un mayorcontrol a la hora de crear el boceto del perímetro de las escaleras.
1 Abra una vista de plano o una vista 3D.
2 Haga clic en la ficha Inicio ➤ grupo Circulación ➤ Escaleras.
3 Haga clic en la ficha Modificar | Crear boceto de escaleras ➤ grupo Dibujar ➤ Contorno.
Cree un boceto de los contornos haciendo uso de una de las herramientas de dibujo.
4 Haga clic en Contrahuella.
Cree un boceto de las contrahuellas haciendo uso de una de las herramientas de dibujo.
5 Haga clic en (Finalizar modo de edición).
Revit Architecture generará las escaleras con las barandillas aplicadas de forma automática.
Boceto de escaleras creado con las herramientas Contorno y Contrahuella
Vista 3D de un boceto de escaleras creado con las herramientas Contorno y Contrahuella
Creación de escaleras mediante el dibujo de un boceto de líneas de contorno y contrahuella | 393

Escaleras con descansillo
Al incluir un descansillo en las escaleras creadas por medio de la generación de un boceto de las líneas decontorno y contrahuella, deberá dividir las líneas de contorno en el lugar en que se unen con el descansillocon el fin de que la barandilla siga con precisión el descansillo y la pendiente de las escaleras.
1 Una vez creado el boceto de las escaleras, y sin salir del modo de boceto, haga clic en la ficha
Modificar | Crear boceto de escaleras ➤ grupo Modificar ➤ Dividir.
2 Divida las líneas de contorno donde coincidan con el descansillo.
Modificación de bocetos de escaleras creados con líneas de contorno y contrahuella
Los bocetos de escaleras creados con líneas de contorno y contrahuella pueden modificarse del mismo modoque los bocetos de escaleras creados con la herramienta Tramo. Puede usar las herramientas de dibujo paracambiar el perímetro y los parámetros de ejemplar y tipo para cambiar las propiedades de la escalera.
Consejos
■ No conecte las líneas de contorno izquierdo y derecho entre sí. Se puede hacer el boceto como líneasindividuales o líneas de varios segmentos (por ejemplo, líneas rectas y arcos conectados).
■ Conecte las líneas de contrahuella entre el contorno izquierdo y el derecho.
■ La línea superior de contrahuella de un tramo de escaleras representa la contrahuella real sin huella.
Creación de escaleras en espiral1 Abra una vista de plano o una vista 3D.
2 Haga clic en la ficha Inicio ➤ grupo Circulación ➤ Escaleras.
3 También puede hacer clic en la ficha Inicio ➤ grupo Plano de trabajo ➤ Definir para seleccionarun plano de trabajo diferente para las escaleras. Consulte Planos de trabajo en la página 1563.
4 Haga clic en la ficha Modificar | Crear boceto de escaleras ➤ grupo Dibujar ➤ (Arco porcentro y puntos finales).
5 En el área de dibujo, haga clic para seleccionar un punto central para la espiral.
6 Haga clic en un punto de inicio.
7 Haga clic en un punto final para completar la espiral.
394 | Capítulo 27 Escaleras

Escalera en espiral completa
La espiral está limitada a menos de 360 grados. Si solapa los tramos de la espiral, se muestra unaadvertencia; las zancas y las barandillas no están colocadas correctamente.
8 Haga clic en (Finalizar modo de edición).
CONSEJO Para crear una escalera en espiral con varios niveles, en la paleta Propiedades, en Restricciones, especifiqueel nivel superior para el parámetro Nivel superior de edificio multiplanta.
Creación de descansillos en arcoPuede crear descansillos de arco si hace un boceto de direcciones en arco con el mismo centro y el mismovalor de radio.
Arcos en espiral con el mismo radio y el mismo centro
Creación de descansillos en arco | 395

Descansillo en arco terminado
Especificación del tipo de barandilla para las escaleras nuevasAl realizar un boceto de escaleras nuevas, puede especificar el tipo de barandilla que se usará. Haga clic enla ficha Modificar | Crear boceto de escaleras ➤ grupo Herramientas ➤ Tipo de barandilla. Esta herramientasólo está disponible al crear bocetos de escaleras nuevas. Al seleccionar Tipo de barandillas, se le solicitaráque elija el tipo de barandilla de una lista de tipos existentes en el proyecto. También puede seleccionarNinguno o Por defecto.
Para especificar un tipo de barandilla
1 Haga clic en la ficha Inicio ➤ grupo Circulación ➤ Escaleras.
2 Haga clic en la ficha Modificar | Crear boceto de escaleras ➤ grupo Herramientas ➤
Tipo de barandilla.
3 En el cuadro de diálogo Tipo de barandilla, seleccione la opción deseada.
Si el tipo que desea utilizar no figura en la lista, puede salir de la herramienta Escaleras, crearloy volver a iniciar la herramienta Escaleras. También se pueden crear las escaleras con cualquiertipo de barandilla y cambiar el tipo después de haber creado la barandilla deseada. Para obtenermás información, consulte Barandillas en la página 413.
4 Haga clic en Aceptar.
NOTA El tipo de barandilla por defecto es el especificado en el Selector de tipo en la página 35 enel modo de boceto de barandilla. Puede cambiar la barandilla por defecto seleccionando un nuevotipo de barandilla en el Selector de tipo en la página 35. Para obtener más información, consulteBarandillas en la página 413.
Calculadora de escaleraUtilice la calculadora de escalera para calcular la profundidad de huella de las escaleras. La calculadora aplicauna fórmula general, por ejemplo, una fórmula especificada en Architectural Graphic Standards. Antes de
396 | Capítulo 27 Escaleras

utilizar la calculadora de escalera se deben haber especificado los valores para la profundidad mínima dehuella y la altura máxima de contrahuella. Consulte Propiedades de escaleras en la página 400.
Uso de la calculadora de escalera1 En el área de dibujo, seleccione las escaleras.
2 En la paleta Propiedades, haga clic en Editar tipo.
3 En el cuadro de diálogo Propiedades de tipo, en Construcción, para Reglas de cálculo, haga clicen Editar.
4 En el cuadro de diálogo Calculadora de escalera, seleccione la opción Usar calculadora de escalerapara el cálculo de pendiente.
5 En la Regla de cálculo para la pendiente objetivo, introduzca un valor para multiplicar porElevación.
6 Introduzca un valor para multiplicarlo por la profundidad de huella.
7 Introduzca un resultado máximo y mínimo para la calculadora de escalera.
NOTA La calculadora de escalera utiliza la profundidad de huella indicada en las propiedades deejemplar de las escaleras. Si el valor que ha especificado hace que la calculadora genere valores fueradel rango de resultados aceptables, se muestra una advertencia.
8 Haga clic en Aceptar.
La calculadora de escalera sólo calcula la profundidad de huella de las nuevas escaleras; lasescaleras existentes no se ven afectadas.
Fórmulas generalesA continuación se muestra una fórmula general para escaleras interiores especificada en Architectural GraphicStandards.
■ Contrahuella + Huella = 17,5 pulgadas: 7,5 pulgadas de altura de contrahuella; 10 pulgadas de profundidadde huella.
■ Contrahuella * Huella = 75 pulgadas.
■ 2(Contrahuella) + Huella es mayor o igual a 24 pulgadas (umbral mínimo), o inferior o igual a 25 pulgadas(umbral máximo).
Modificación de escalerasExisten diversas formas de modificar escaleras, como la modificación de los contornos, las contrahuellas, laslíneas de tramos, las barandillas, las etiquetas, la dirección y el grosor de huella para las escaleras monolíticas.
Líneas de contorno de contrahuella y de tramosLas líneas de contorno, de contrahuella y de tramos de las escaleras pueden modificarse para dar a éstas laforma que desee. Por ejemplo, puede seleccionar la línea de tramo y arrastrarla para agregar o quitarcontrahuellas.
Uso de la calculadora de escalera | 397

Modificación de barandillas de escalerasAl añadir escaleras, las barandillas de escalera se añaden automáticamente. Puede modificar las barandillasde escaleras en cualquier momento posterior a su creación.
1 Seleccione una barandilla.
Si trabaja en una vista de plano, conviene que utilice la tecla TAB para seleccionar la barandilla.
CONSEJO La modificación de barandillas en una vista 3D facilita la selección y mejora la visualizaciónde los cambios.
2 Modifique las propiedades de la barandilla según sea necesario en la paleta Propiedades, o haga
clic en Editar tipo para acceder a las propiedades de tipo.
3 Para modificar la línea de boceto de la barandilla, haga clic en la ficha Modificar | Barandillas
➤ grupo Editar ➤ Editar camino.
Se seleccionará la línea de barandilla, como se muestra abajo.
4 Edite la línea seleccionada a su conveniencia.
Se encuentra en modo de boceto, por lo que puede modificar la forma de la línea para adaptarlaal diseño. La línea de barandilla puede estar compuesta por segmentos rectos y en arco conectados,pero no puede formar un bucle cerrado. Puede cambiar el tamaño arrastrando los controlesazules. Consulte Controles y pinzamientos de forma en la página 1492 y División de elementosen la página 1555. Puede mover la línea de barandilla a una nueva ubicación, como el centro dela escalera. No puede dibujar varias barandillas en la misma sesión de creación de boceto. Paracada boceto de barandilla creado, es preciso finalizar el boceto para poder dibujar otra barandilla.
398 | Capítulo 27 Escaleras

Escalera modificada con barandilla en el centro
Extensión de las barandillas de una escalera
Si extiende las barandillas de las escaleras (por ejemplo, para extenderlas hasta el suelo), debe dividir la líneade la barandilla de forma que la barandilla cambie la pendiente y se adapte perfectamente al suelo. ConsulteDivisión de elementos en la página 1555.
Divida la línea del barandal como se muestra en la imagen.
Resultado final de una barandilla extendida
Movimiento de etiquetas de escalerasPuede arrastrar las etiquetas Arriba o Abajo que aparecen en las vistas en planta con un tramo de escalerashaciendo uso de uno de los tres métodos disponibles.
Movimiento de etiquetas de escaleras | 399

Para mover la etiqueta de escalera
1 Sitúe el cursor sobre la etiqueta de texto de la escalera.
Junto a la etiqueta de texto aparecerá un pinzamiento de arrastre.
2 Arrastre el control para mover la etiqueta.
Método 2
1 Seleccione el tramo de escaleras.
Se mostrará un pinzamiento de arrastre azul.
2 Arrastre el control para mover la etiqueta.
Método 3
1 Resalte el tramo completo de escaleras y pulse la tecla Tab para seleccionar el pinzamiento deforma.
Observe la barra de estado mientras pulsa Tab hasta que indique que el pinzamiento de formaestá resaltado.
2 Arrastre la etiqueta a una nueva posición.
Cambio de dirección de las escalerasPuede modificar la dirección de las escaleras después de finalizar el boceto de éstas.
1 Seleccione las escaleras en una vista de proyecto.
2 Haga clic en las flechas del control de volteo azul.
Grosor de huella cero para escaleras monolíticasPuede definir el grosor de huella de una escalera monolítica en 0. Las zancas, las huellas y las contrahuellasde las escaleras monolíticas están hechas del mismo material, como ocurre por ejemplo con las escaleras dehormigón.
1 En el área de dibujo, seleccione las escaleras.
2 En la paleta Propiedades, haga clic en Editar tipo.
3 En el cuadro de diálogo Propiedades de tipo, en Construcción, seleccione Escalera monolítica.
4 En contrahuellas, anule la selección del parámetro Terminar con contrahuella.
5 Para Grosor de contrahuella, introduzca 0.
6 Para Grosor de huella, introduzca 0.
Propiedades de escalerasPuede modificar varias propiedades de las escaleras, como los niveles superior y de base, las reglas de cálculoy las etiquetas.
400 | Capítulo 27 Escaleras

NOTA Si está actualizando escaleras de una versión anterior de Revit Architecture, no verá todos los parámetrosque se indican aquí hasta que no duplique el tipo de escalera en el cuadro de diálogo Propiedades de tipo. Entoncesverá todos los parámetros.
Modificación de propiedades de escaleras1 Modifique las propiedades de ejemplar de una escalera cambiando los correspondientes valores
de parámetro en la paleta Propiedades.
Consulte Propiedades de los ejemplares de escalera en la página 404.
2 Para acceder a las propiedades de tipo de escaleras o modificarlas, en la paleta Propiedades, haga
clic en Editar tipo.
Consulte Propiedades del tipo escalera en la página 401.
NOTA Los cambios que se realicen en estos parámetros de tipo afectarán a todas las escaleras delmismo tipo en el proyecto. Puede hacer clic en Duplicar para crear un tipo de escalera.
Propiedades del tipo escaleraDescripciónNombre
Construcción
Haga clic en Editar para configurar las reglas de cálculo de escalera. Consulte Calcu-ladora de escalera en la página 396.
Reglas de cálculo
Extiende zancas por debajo del nivel base de la escalera. Esto es útil en los casos enlos que las zancas se colocan a la cara de un hueco en el suelo en vez de colocarse
Extender por debajo de base
sobre la superficie de un suelo. Para extender la zanca por debajo del suelo, escribaun número negativo.
especifica que las escaleras se deben hacer de un material.Escalera monolítica
Activado cuando las escaleras se han definido como monolíticas. Si una escaleramonolítica tiene un peldaño compensado, la parte inferior de la escalera puede tener
Solapamiento de descansillo
forma lisa o escalonada. Si está escalonada, este parámetro controla la distanciaentre la cara de la contrahuella y la cara vertical del escalón correspondiente en laparte inferior.
Activado cuando las escaleras se han definido como monolíticas. Si una escaleramonolítica tiene un peldaño compensado, la parte inferior de la escalera puede tenerforma lisa o escalonada.
Parte inferior del peldaño escalonado
Indica si una escalera es interior (valor por defecto) o exterior. La función se usapara tablas de planificación y para la creación de filtros que simplifiquen un modelopara la exportación.
Función
Gráficos
Determina si la línea de corte de las escaleras en una vista de plano tiene una líneade división.
Símbolo de división en plano
Modificación de propiedades de escaleras | 401

DescripciónNombre
Cambia el tamaño del símbolo UP-DN en una vista de plano.Tamaño de texto
Establece la fuente del símbolo UP-DN.Tipo de letra
Materiales y acabados
Haga clic en el botón para abrir el cuadro de diálogo Materiales. Consulte Materialesen la página 1624 para obtener más información acerca de cómo crear un material.
Material de huella
Consulte la descripción de Material de huella.Material de contrahuella
Consulte la descripción de Material de huella.Material de zanca
Consulte la descripción de Material de huella.Material monolítico
Huellas
Define el valor inicial del parámetro de ejemplar Profundidad de huella real. Si elvalor de Profundidad de huella real supera este valor, Revit Architecture muestra unmensaje de advertencia.
Profundidad de huella mínima
Determina el grosor de la huella.Grosor de huella
Especifica la cantidad de huella que sobresale de la siguiente huella.Longitud de mamperlán
El perfil de un barrido añadido a la parte frontal de la huella. Consulte El Manual defamilias en la página 520. Consulte también Creación de un barrido en la página 1466.Revit Architecture ofrece perfiles predefinidos que pueden usarse para barridos.
Perfil de mamperlán
Especifica mamperlán de huella de una, dos o tres caras.Aplicar perfil de mamperlán
Contrahuellas
Determina la altura máxima de cada contrahuella de la escalera.Altura de contrahuella máxima
Si se ha seleccionado, Revit Architecture añade una contrahuella al comienzo de lasescaleras. Si desactiva la casilla de verificación, Revit Architecture quitará la contrahue-
Empezar con contrahuella
lla inicial. Tenga en cuenta que puede recibir un mensaje de advertencia acerca delnúmero real de contrahuellas que supera el número deseado de contrahuellas sidesactiva esta casilla de verificación. Para solucionar esto, active Terminar con con-trahuella o cambie el número deseado de contrahuellas.
Si se ha seleccionado, Revit Architecture añade una contrahuella al final de las esca-leras. Si desactiva la casilla de verificación, Revit Architecture quita la contrahuellafinal.
Terminar con contrahuella
Crea contrahuellas rectas o inclinadas o ninguna.Tipo de contrahuella
Define el grosor de la contrahuella.Grosor de contrahuella
Alterna la conexión de la contrahuella y huella entre sí. La contrahuella se puedeextender tras la huella o bajo ella.
Conexión de contrahuella a huella
Zancas
402 | Capítulo 27 Escaleras

DescripciónNombre
Recortar zancas en la parte superior afecta a la parte superior de las zancas de unaescalera. Si selecciona No recortar, la zanca se corta con un único corte vertical que
Recortar zancas en parte superior
se traduce en un punto en la parte superior. Si selecciona Igualar nivel, la zanca secorta horizontalmente, haciendo que la parte superior de la zanca quede a ras conel nivel superior. Si selecciona Igualar zanca de descansillo, se realizará un corte ho-rizontal a la misma altura que la zanca encima de los descansillos. Para ver los efectosde este parámetro claramente, deberá desactivar la casilla de verificación Terminarcon contrahuella.
Establece el tipo de zanca para el lado derecho de las escaleras. Ninguno significaque no hay ninguna zanca. Una zanca cerrada recubre las huellas y contrahuellas.Una zanca abierta muestra las huellas y contrahuellas.
Zanca derecha
Consulte la descripción de Zanca derecha.Zanca izquierda
Determina el número de zancas que aparecerán debajo de las escaleras entre laparte derecha e izquierda de la escalera.
Zancas intermedias
Define el grosor de la zanca.Grosor de zanca
Determina la altura de las zancas.Altura de zanca
Activada cuando las escaleras cuentan con una zanca abierta. Mueve una zancaabierta de un lado a otro. Por ejemplo, si hace un desfase en una zanca derechaabierta, se mueve hacia la zanca izquierda.
Abrir desfase de zanca
Controla la relación entre las zancas y las huellas. Si aumenta el número, la zancase desplaza hacia abajo desde las huellas. Las huellas no se mueven. Las barandillas
Altura de estructura de zanca
no cambian de altura con relación a las huellas, pero los balaustres se extiendenpara alcanzar la parte superior de la zanca. Esta altura se mide desde el extremo dehuella (esquina inferior) hasta la cara inferior de la zanca, perpendicular a ésta.
Permite que las zancas tengan una relación de altura distinta con los descansillosque la que tienen tramos en pendiente. Por ejemplo, baja una zanca horizontal haciaun descansillo en las escaleras con forma de u.
Altura de estructura de descansillo
Datos de identidad
Valor que designa las escaleras de modo único. Resulta útil cuando es necesarioidentificar más de un conjunto de escaleras. Este valor debe ser exclusivo para cada
Marca de tipo
escalera del proyecto. Si el número asignado ya se usa pero decide seguir utilizándolo,Revit Architecture muestra un mensaje de advertencia. El aviso se puede ver mediantela herramienta Comprobar avisos. Consulte Comprobación de mensajes de avisoen la página 1738.
Añade o edita la nota clave de las escaleras. Haga clic en el cuadro de valor paraabrir el cuadro de diálogo Notas clave. Consulte Notas clave en la página 980.
Nota clave
El tipo de modelo de las escaleras. Esta opción quizá no se pueda aplicar.Modelo
Fabricante de los materiales de la escalera. Esta opción quizá no se pueda aplicar.Fabricante
Comentarios sobre el tipo de escalera.Comentarios de tipo
Propiedades del tipo escalera | 403

DescripciónNombre
Vínculo a la página Web del fabricante u otro vínculo pertinente.URL
Descripción de las escaleras, por ejemplo "circulares".Descripción
Descripción del montaje basado en la selección del código de montaje.Descripción de montaje
Código de montaje Uniformat seleccionado de la lista de jerarquías.Código de montaje
Costo del material.Costo
Propiedades de los ejemplares de escaleraDescripciónNombre
Restricciones
Determina la base de las escaleras.Nivel de base
Determina la altura de las escaleras desde el nivel base.Desfase de base
Determina la parte superior de las escaleras.Nivel superior
Determina el desfase de las escaleras desde el nivel superior.Desfase de parte superior
Determina la parte superior de las escaleras en un edificio de varias plantas. La ven-taja de utilizar este parámetro frente a boceto de tramos individuales es que si
Nivel superior de edificio multiplanta
cambia la barandilla en un tramo, dicha barandilla se cambia en todos los tramos.Asimismo, si utiliza este parámetro, el tamaño del archivo del proyecto de Revit Ar-chitecture no cambia tanto como si seleccionase tramos individuales.
NOTA Los niveles de un edificio de varias plantas deben ser equidistantes. Porejemplo, cada nivel debe encontrarse a 4 metros del anterior.
Gráficos
Establece el texto para el símbolo Arriba en el plano. El valor por defecto es ARRIBA.Texto arriba
Establece el texto para el símbolo Abajo en el plano. El valor por defecto es AB.Texto abajo
Muestra u oculta la etiqueta Arriba en el plano.Etiqueta Arriba
Muestra u oculta la flecha Arriba en el plano.Flecha arriba
Muestra u oculta la etiqueta Abajo en el plano.Etiqueta Abajo
Muestra u oculta la flecha Abajo en el plano.Flecha abajo
Muestra la flecha arriba en todas las vistas del proyecto.Mostrar flecha arriba en todas las vis-tas
Cotas
Anchura de las escaleras.Anchura
404 | Capítulo 27 Escaleras

DescripciónNombre
El número de contrahuellas se calcula según la altura entre niveles.Número de contrahuellas que desea
Normalmente, igual que Número de contrahuellas que desea. Sin embargo, puedeser diferente si no se termina de añadir los números correctos de contrahuellas parael tramo de escalera dado. Es un valor de sólo lectura.
Número real de contrahuellas
Muestra la altura real de la contrahuella. El valor es igual o mayor que el especificadoen Altura de contrahuella máxima. Es un valor de sólo lectura.
Altura de contrahuella real
Puede establecer este valor para cambiar la profundidad de huella sin tener quecrear un nuevo tipo de escalera. Asimismo, la calculadora de escalera puede cambiareste valor para cumplir la ecuación de escalera.
Profundidad de huella real
Datos de identidad
Comentarios sobre la escalera.Comentarios
Etiqueta de las escaleras. Este valor debe ser exclusivo para cada escalera del proyecto.Si el número asignado ya se usa pero decide seguir utilizándolo, Revit Architecture
Marca
muestra un mensaje de advertencia. El aviso se puede ver mediante la herramientaComprobar avisos. Consulte Comprobación de mensajes de aviso en la página 1738.
Proceso por fases
La fase en que se creó la escalera.Fase de creación
La fase en que se derribó la escalera.Fase de derribo
Propiedades de los ejemplares de escalera | 405

406

Rampas
Las herramientas y los procedimientos utilizados para realizar bocetos de rampas son los mismos que se utilizan pararealizar bocetos de escaleras. Las rampas se pueden crear en una vista de plano o 3D por medio de la realización de unboceto del tramo de rampa o de las líneas de contorno y las líneas de contrahuella. Al igual que con las escaleras, es posibledefinir direcciones rectas, direcciones en L, rampas en U y rampas en espiral. También se puede modificar el contornoexterior de la rampa si se modifica el boceto.
Rampa acabada
Añadir una rampaLa manera más sencilla de añadir una rampa es por medio de la realización de un boceto del tramo. Sinembargo, la herramienta Tramo limita el diseño de la rampa a direcciones rectas, direcciones rectas condescansillo y rampas en espiral. Para obtener un mayor control al diseñar rampas, realice un boceto del tramode la rampa con las herramientas Contorno y Contrahuella.
1 Abra una vista de plano o una vista 3D.
2 Haga clic en la ficha Inicio ➤ grupo Circulación ➤ Rampa.
Revit Architecture cambia al modo de boceto y la herramienta Tramo está activa.
3 También puede hacer clic en la ficha Inicio ➤ grupo Plano de trabajo ➤ Definir para seleccionarun plano de trabajo diferente. Consulte Planos de trabajo en la página 1563.
4 Haga clic en la ficha Modificar | Crear boceto de rampa ➤ grupo Dibujar y seleccione (Línea)
o (Arco por centro y puntos finales).
5 Coloque el cursor en el área de dibujo y arrastre para esbozar el tramo de la rampa.
6 Haga clic en (Finalizar modo de edición).
28
407

CONSEJO La configuración predeterminada de las propiedades Nivel superior y Desfase superiorpuede producir una rampa demasiado larga. Intente establecer Nivel superior en el nivel activo, yDesfase superior en un valor inferior.
Especificación del tipo de barandilla para rampas nuevasAl crear bocetos de rampas, puede especificar el tipo de barandilla que usar. Esta opción sólo está disponibleal dibujar bocetos de rampas nuevas.
1 Para comenzar una rampa nueva, haga clic en la ficha Inicio ➤ grupo Circulación ➤
Rampa.
2 Haga clic en la ficha Crear boceto de rampa ➤ grupo Herramientas ➤ Tipo de barandilla.
3 En el cuadro de diálogo Tipo de barandillas, seleccione uno de los tipos de barandilla existentesen el proyecto. Seleccione Por defecto, para añadir el tipo de barandilla por defecto. SeleccioneNinguno, para especificar que no se añadirá ningún tipo de barandilla.
Si se selecciona Por defecto, Revit Architecture utiliza el tipo de barandilla que se muestra alactivar la herramienta Barandilla y seleccionar Propiedades de barandilla. La barandilla pordefecto se puede cambiar mediante la selección de un tipo nuevo en el cuadro de diálogoPropiedades de tipo. Para obtener más información, consulte Barandillas en la página 413.
NOTA Si el tipo de barandilla que desea no aparece en el cuadro de diálogo Tipo de barandillas,puede salir de la herramienta Rampa, crear el tipo de barandilla y, a continuación, reiniciar el procesode creación de rampas. También puede crear la rampa con un tipo cualquiera de barandilla y, mástarde, cambiar las barandillas después de haber creado las que deseaba. Para obtener más información,consulte Barandillas en la página 413 y El Manual de familias en la página 520.
4 Haga clic en Aceptar.
Cambio del tipo de rampa
Para cambiar el tipo de rampa en modo de boceto
1 En el Paleta Propiedades en la página 33, haga clic en Editar tipo.
2 En el cuadro de diálogo Propiedades de ejemplar, para Tipo, seleccione otro tipo de rampa.
Para cambiar el tipo de rampa en una vista de proyecto
1 Seleccione la rampa en una vista de plano o 3D.
2 En el Selector de tipo en la página 35, seleccione el tipo de rampa que desee en el menúdesplegable.
Edición de una rampa1 Seleccione la rampa en una vista de plano o 3D.
408 | Capítulo 28 Rampas

2 Haga clic en la ficha Modificar | Rampas ➤ grupo Modo ➤ Editar boceto.
Propiedades de rampasPuede modificar varias propiedades de las rampas, como el grosor, la pendiente y el nivel de base.
Modificación de propiedades de rampa1 Modifique las propiedades de ejemplar de una rampa cambiando los correspondientes valores
de parámetro en la paleta Propiedades.
Consulte Propiedades de los ejemplares de rampa en la página 410.
2 Para acceder a las propiedades de tipo de rampa o modificarlas, en la paleta Propiedades, haga
clic en Editar tipo.
Consulte Propiedades del tipo rampa en la página 409.
NOTA Los cambios que se realicen a las propiedades de un tipo afectan a todas las rampas de esetipo en el proyecto. Puede hacer clic en Duplicar para crear un tipo de rampa.
Propiedades del tipo rampaDescripciónNombre
Construcción
Determina el grosor de la rampa. Esta propiedad se activa sólo cuando la propiedadForma se ha establecido en Gruesa.
Grosor
Indica si una rampa es interior (valor por defecto) o exterior. La función se usa paratablas de planificación y para la creación de filtros que simplifiquen un modelo parala exportación.
Función
Gráficos
El tamaño del tipo de letra para el texto arriba y abajo de la rampa.Tamaño de texto
El tipo de letra para el texto superior e inferior de la rampa.Tipo de letra
Materiales y acabados
Material aplicado a la superficie de la rampa para el modelizado.Material de rampa
Cotas
Determina la longitud máxima de inclinación consecutiva de una rampa hasta llegara la base.
Longitud máxima de inclinación
Datos de identidad
Propiedades de rampas | 409

DescripciónNombre
Añada o edite la nota clave de rampa. Haga clic en el cuadro de valor para abrir elcuadro de diálogo Notas clave. Consulte Notas clave en la página 980.
Nota clave
Determina el modelo de rampa.Modelo
Determina el fabricante de rampa.Fabricante
Comentarios de rampa.Comentarios de tipo
Establece una dirección URL pertinente.URL
Descripción de rampa.Descripción
Descripción del montaje basado en la selección del código de montaje.Descripción de montaje
Código de montaje Uniformat seleccionado de la lista de jerarquías.Código de montaje
Determina la marca de tipo de la rampa.Marca de tipo
Costo de rampa.Costo
Otros
Determina la pendiente máxima de la rampa.Pendiente máx. de rampa (1/x)
Aplica una forma a la rampa que modifica su visualización.Forma
Propiedades de los ejemplares de rampaDescripciónNombre
Restricciones
Determina la base de la rampa.Nivel de base
Determina la altura de la rampa desde el nivel de base.Desfase de base
Determina la parte superior de la rampa.Nivel superior
Determina el desfase de la rampa desde la parte superior.Desfase de parte superior
Determina la parte superior de la rampa en un edificio de varias plantas.Nivel superior de edificio multiplanta
Gráficos
Especifica el texto arriba.Texto arriba
Especifica el texto abajo.Texto abajo
Indica si aparece el texto arriba.Etiqueta Arriba
Indica si aparece el texto abajo.Etiqueta Abajo
410 | Capítulo 28 Rampas

DescripciónNombre
Indica si la flecha arriba aparece en todas las vistas.Mostrar flecha arriba en todas las vis-tas
Cotas
Anchura de la rampa.Anchura
Datos de identidad
Comentarios específicos sobre la rampa.Comentarios
Un identificador único para la rampa.Marca
Proceso por fases
La fase en que se creó la rampa. Consulte Proceso por fases en la página 918.Fase de creación
La fase en que se derribó la rampa. Consulte Derribo de elementos en la página 924.Fase de derribo
Propiedades de los ejemplares de rampa | 411

412

Barandillas
Las barandillas se pueden agregar como componentes independientes en niveles o asociar a anfitriones, (como suelos,rampas o escaleras).
Cuando se realiza el boceto de una barandilla, los barandales y los balaustres se colocan automáticamente en la barandillaa intervalos regulares. Para obtener información sobre la edición de balaustres y colocación de pilastras, consulte Controlde colocación de balaustres y pilastras en la página 417.
La forma de los barandales y los balaustres la condicionan las familias de perfiles cargadas en el proyecto. ConsultePropiedades de barandillas en la página 422.
Añadir una barandilla
1 Haga clic en la ficha Inicio ➤ grupo Circulación ➤ Barandilla.
2 Si no se encuentra en una vista donde pueda realizar el boceto de una barandilla, le pedirán queseleccione una vista. Seleccione una vista en la lista y haga clic en Abrir vista.
3 Para establecer el anfitrión de la barandilla, haga clic en la ficha Modificar | Crear camino de
barandilla ➤ grupo Herramientas ➤ Seleccionar nuevo anfitrión, y coloque el cursorjunto al anfitrión (por ejemplo, un suelo o una caja de escalera).
Al mover el cursor, se resaltan los anfitriones correctos.
29
413

NOTA Para elegir un nivel, haga clic en el área de dibujo para empezar a dibujar la barandilla.
4 Haga clic en el anfitrión para seleccionarlo.
5 Realice el boceto de la barandilla.
Si añade una barandilla a un tramo de escaleras, dicha barandilla deberá trazarse a lo largo dela línea interior de la zanca de la escalera para que se hospede y se ajuste a la pendientecorrectamente.
Si desea obtener más información sobre bocetos, consulte Dibujo de bocetos en la página 1443.
6 Modifique las propiedades de ejemplar según sea necesario en la paleta Propiedades, o haga clic
en Editar tipo para modificar las propiedades de tipo.
Para obtener más información, consulte Propiedades de barandillas en la página 422.
7 Haga clic en Finalizar modo de edición.
8 Cambie a una vista 3D para ver la barandilla.
Temas relacionados
■ Modificación de la estructura de una barandilla en la página 414
■ Modificación de altura y pendiente de barandilla en la página 416
■ Control de colocación de balaustres y pilastras en la página 417
■ Propiedades de barandillas en la página 422
Cambio del tipo de barandilla
Para cambiar el tipo de barandilla en modo de boceto
1 En la paleta Propiedades, haga clic en Editar tipo.
2 En el cuadro de diálogo Propiedades de ejemplar, para Tipo, seleccione otro tipo de barandilla.
Para cambiar el tipo de barandilla desde una vista de proyecto
1 Seleccione la barandilla en la vista de proyecto.
2 En el Selector de tipo en la página 35, seleccione el tipo de barandilla en el menú desplegable.
Modificación de la estructura de una barandillaEn un tipo de barandilla se pueden cambiar los parámetros de altura, desfase, perfil, material y número debarandales.
1 En la paleta Propiedades, haga clic en Editar tipo.
2 En el cuadro de diálogo Propiedades de tipo, para Estructura de barandal, haga clic en Editar.
414 | Capítulo 29 Barandillas

NOTA Los cambios que se realicen a las propiedades de un tipo afectan a todas las barandillas deese tipo en el proyecto. Puede hacer clic en Duplicar para crear un tipo de barandilla.
3 En el cuadro de diálogo Editar barandales, para cada barandal, especifique:
■ La altura y el desfase.
■ Un perfil de barandal. Para crear un perfil de barandal propio, consulte El Manual de familiasen la página 520.
■ Un material. Para crear su propio material de barandal, consulte Materiales en la página 1624.
4 Para crear un barandal adicional, haga clic en Insertar. Escriba un nombre para el barandal, asícomo las propiedades de altura, desfase, perfil y material.
5 Haga clic en Arriba o Abajo para ajustar la posición de la barandilla.
6 Cuando haya acabado, haga clic en Aceptar.
Modificación de uniones de barandillaUtilice el siguiente procedimiento para modificar las juntas de una barandilla, una por una.
1 Abra la vista de plano o 3D donde está ubicada la barandilla.
2 Seleccione la barandilla y haga clic en la ficha Modificar | Barandillas ➤ grupo Modo ➤
Editar camino.
3 Haga clic en la ficha Modificar | Barandillas > Editar camino ➤ grupo Herramientas ➤
Editar juntas de barandilla.
4 Mueva el cursor por el camino de la barandilla.
Al colocar el cursor sobre una unión del camino, se mostrará un cuadro alrededor de la misma.
5 Haga clic para seleccionar la unión. Cuando se selecciona la unión, aparece una X sobre la misma.
6 En la barra de opciones, para Junta de barandilla, seleccione un método de unión.
Los métodos de unión se definen mediante los parámetros Uniones en ángulo y Uniones tangentespara el tipo de barandilla. Para obtener más información sobre estos parámetros y métodos deunión, consulte Propiedades del tipo barandilla en la página 422.
7 Haga clic en Finalizar modo de edición.
Temas relacionados
■ Modificación de la estructura de una barandilla en la página 414
■ Modificación de altura y pendiente de barandilla en la página 416
■ Control de colocación de balaustres y pilastras en la página 417
■ Barandillas en la página 413
Modificación de uniones de barandilla | 415

Modificación de altura y pendiente de barandillaPuede controlar la altura y pendiente de líneas individuales de bocetos de barandales. Por ejemplo, en unconjunto de escaleras con forma de U, quizás desee establecer la barandilla interior en una altura diferentede la de la barandilla exterior. Con el ajuste de pendiente, puede controlar cómo sigue el segmento de lasbarandillas la pendiente de las escaleras. Es posible que desee que el segmento esté plano en algunos puntoso con pendiente en otros.
Para modificar la altura y la pendiente de la barandilla
1 Abra la vista de plano donde está ubicada la barandilla.
2 Seleccione la barandilla y haga clic en la ficha Modificar | Barandillas ➤ grupo Modo ➤
Editar camino.
3 Seleccione una línea de boceto de barandilla.
En la barra de opciones, observe que la opción Corrección de altura está establecida en Por tipo,lo cual indica que el ajuste de altura lo controla el tipo de barandilla.
4 Para Corrección de altura, seleccione Personalizada.
5 Escriba un valor en el cuadro de texto adyacente.
6 Para Pendiente, seleccione uno de estos valores:
■ Por anfitrión. El segmento de barandilla sigue la pendiente de su anfitrión (por ejemplo,escaleras o rampas).
■ Plano. Plano significa que el segmento de barandilla es horizontal incluso si el anfitrión estáen pendiente. Para las barandillas similares a las de la ilustración siguiente, quizás deba usarcorrección de altura o editar la unión de barandilla para unirla donde doblan las escaleras.
■ Inclinado. El segmento de barandilla está en pendiente, formando una conexión nointerrumpida con los segmentos adyacentes.
416 | Capítulo 29 Barandillas

Control de colocación de balaustres y pilastrasSe puede controlar la organización de los balaustres y las pilastras en una barandilla. Con la plantilla deproyecto por defecto se proporciona un patrón de balaustre sencillo. Puede utilizar este patrón, modificarloo crear uno más complejo.
NOTA Si inicia un nuevo proyecto con una plantilla, los balaustres y pilastras se agregan por defecto cuandorealiza el boceto de una barandilla. Si inicia un nuevo proyecto sin una plantilla, los balaustres y pilastras no seagregan por defecto cuando realiza el boceto de una barandilla.
Creación de un patrón de balaustres personalizado1 En una vista de plano, seleccione una barandilla.
2 En la paleta Propiedades, haga clic en Editar tipo.
3 En el cuadro de diálogo Propiedades de tipo, en Colocación de balaustres, haga clic en Editar.
NOTA Los cambios aplicados a las propiedades de un tipo afectan a todas las barandillas de ese tipoen el proyecto. Puede hacer clic en Duplicar para crear un tipo de barandilla.
4 Escriba un nombre para la primera parte del patrón de balaustres.
5 Para familia de balaustres:
Debe…Si desea…
seleccionar Ninguno.ver los barandales y pilastraspero no los balaustres
seleccionar uno de los balaustres en la lista.usar una familia de balaustresque existe en el dibujo
cargar familias adicionales de balaustres antes de realizar ninguna selección.Si desea más información sobre cómo cargar familias, consulte Cargar familiasen la página 530.
usar una familia de balaustresque no existe en el dibujo
6 Para Base:
Debe…Si desea especificar la basecomo...
seleccionar Anfitrión.el borde del suelo, la huella deescalera, el nivel o rampa
Control de colocación de balaustres y pilastras | 417

Debe…Si desea especificar la basecomo...
seleccionar el barandal correspondiente en la lista.una de las estructuras de baran-dal en el dibujo
seleccionar Cancelar y hacer clic en Editar estructura de barandal en el cuadrode diálogo Propiedades de tipo.
una estructura de barandal nodefinida en el dibujo
7 Para Desfase de base, introduzca un valor.
8 Seleccione Parte superior. Consulte la tabla anterior.
9 Introduzca un valor para el desfase superior.
10 Introduzca un valor para Dist. de anterior.
11 Introduzca un valor para el desfase.
12 Para Dividir patrón en:
Debe…Si desea que el patrón debalaustre…
seleccionar Cada extremo de segmento.se extienda por la longitud decada segmento de la barandilla
seleccionar Ángulos mayores que e introducir un valor para el ángulo. Si labarandilla gira a un ángulo que es igual o superior a este valor, el patrón se
se divida y colocar una pilastraen el ángulo de giro de la ba-randilla divide y se añade una pilastra. Normalmente, este valor es 0. Los ángulos
de giro se miden en la vista de plano. Las divisiones de segmentos en la ba-randilla que no se producen en un giro se ignoran.
seleccionar Nunca. Los balaustres se colocan en toda la longitud de la baran-dilla.
se mantenga sin dividir inde-pendientemente de cualquierseparación o giro en la barandi-lla
13 Especifique la justificación.
Consulte la descripción de Justificar en Propiedades de patrón de balaustres en la página 419.
14 Seleccione Relleno de longitud excesiva si ha seleccionado Inicio, Final o Centro para Justificar.
Consulte la descripción de Relleno de longitud excesiva en Propiedades de patrón de balaustresen la página 419.
15 Haga clic en Aceptar.
Anulación de patrón principal de balaustres para escalerasPuede anular el patrón principal de balaustres y establecer uno específico para las escaleras.
1 En una vista de plano, seleccione una barandilla.
2 En la paleta Propiedades, haga clic en Editar tipo.
3 En el cuadro de diálogo Propiedades de tipo, en Colocación de balaustres, haga clic en Editar.
4 En el cuadro de diálogo Editar colocación de balaustres, seleccione Usar balaustres por huellaen escaleras.
5 Especifique el número de balaustres de cada huella.
418 | Capítulo 29 Barandillas

6 Especifique la familia de balaustres de las escaleras.
7 Haga clic en Aceptar.
Propiedades de patrón de balaustresA continuación se detallan las propiedades de visualización de patrón principal para balaustres.
DescripciónPropiedad
El nombre de un balaustre específico en el patrón.Nombre
El estilo de la familia de balaustre o pilastra. Si selecciona Ninguno, no se mostrará ningúnbalaustre o pilastra en esa porción del patrón.
Familia de balaustres
Especifica dónde se coloca la parte inferior del balaustre: en la parte superior del barandal,la parte inferior del barandal o en la parte superior del anfitrión. Un anfitrión puede ser unnivel, suelo, escalera o rampa.
Base
La distancia vertical negativa o positiva entre la parte inferior del balaustre y la base.Desfase de base
Especifica dónde se coloca la parte superior del balaustre (normalmente un barandal). Losvalores son los mismos que para Base.
Arriba
La distancia vertical negativa o positiva entre la pare superior del balaustre y la parte supe-rior.
Desfase superior
La distancia entre el inicio del patrón y el primer balaustre, o para los siguientes balaustres,la distancia entre el balaustre anterior en el patrón.
Dist. de anterior
La distancia en el interior o exterior del camino de la barandilla.Desfase
El punto en un segmento de la barandilla en el que se detiene el patrón de balaustre.Dividir patrón en
Un valor que especifica el ángulo en el que se divide un patrón. Esta propiedad está dispo-nible cuando Ángulos mayores que está seleccionado para Dividir patrón en.
Ángulo
La suma de todos los valores que se indican en la columna Dist. de anterior.Longitud de patrón
Los balaustres en un patrón se justifican a lo largo de la longitud de un segmento de labarandilla.
Justificar
■ Inicio inicia el patrón al comienzo del segmento de la barandilla. Si la longitud delpatrón no es un múltiplo exacto de la longitud de la barandilla, habrá un exceso deespacio entre el último ejemplar del patrón y el final del segmento de la barandilla.
■ Final inicia el patrón desde el final del segmento de la barandilla. Si la longitud delpatrón no es un múltiplo exacto de la longitud de la barandilla, habrá un exceso deespacio entre el último ejemplar del patrón y el comienzo del segmento de la barandilla.
■ Centro coloca el primer patrón de balaustre en el centro del segmento de la barandillay cualquier exceso de espacio aparece de forma homogénea al inicio y final del seg-mento de la barandilla.
■ Expandir patrón para ajustar expande el patrón de forma homogénea a lo largo de lalongitud del segmento de la barandilla. No se produce ningún exceso de espacio y elvalor real de colocación del patrón difiere del valor indicado en Longitud de patrón.
Propiedades de patrón de balaustres | 419

DescripciónPropiedad
Cómo Revit Architecture determina el comienzo y final depende de la forma en que sedibuje la barandilla, de derecha a izquierda o de izquierda a derecha.
Si existe espacio extra a lo largo del segmento de la barandilla pero no se puede rellenarcon un patrón, puede especificar cómo rellenarlo. Puede especificar que una familia especí-
Relleno de longitud excesiva
fica de balaustres rellene el exceso de espacio y definir un incremento de espaciado paraella. Puede especificar que el patrón de balaustre se trunque para rellenar el exceso delongitud o puede especificar ninguno de forma que el exceso de espacio permanezcaabierto. Esta propiedad está disponible si Justificar se define en Inicio, Fin o Centro.
La distancia entre balaustres que rellena cualquier exceso de longitud en el segmento dela barandilla. Esta propiedad está disponible si se selecciona una familia de balaustres opilastras para la propiedad Relleno de longitud excesiva.
Espaciado
Especificación de pilastras inicial, de esquina y final1 En una vista de plano, seleccione una barandilla.
2 En la paleta Propiedades, haga clic en Editar tipo.
3 En el cuadro de diálogo Propiedades de tipo, en Colocación de balaustres, haga clic en Editar.
4 Especifique una familia para las pilastras inicial, de esquina y final. Seleccione Ninguna si nodesea que aparezca ninguna pilastra al inicio, en la esquina o al final de la barandilla.
Las familias de balaustres están recortadas por defecto de forma que no intersequen un barandal.La figura siguiente lo ilustra, aunque puede que éste no sea el propósito con las pilastras. Paradefinir que las pilastras intersequen los barandales, haga clic con el botón derecho en el tipo defamilia en el Navegador de proyectos y haga clic en Propiedades. Seleccione la propiedad Pilastra.
5 Especifique una base para cada pilastra.
6 También puede introducir un valor para el desfase de base de cada una.
7 Especifique una parte superior para cada una.
8 También puede introducir un valor para el desfase superior.
9 También puede introducir un valor para Espacio.
10 También puede introducir un valor para Desfase.
420 | Capítulo 29 Barandillas

11 Seleccione la ubicación de las pilastras de esquina:
Debe…Si…
seleccionar Cada extremo de segmento.desea colocar una pilastra deesquina al final de cada seg-mento de la barandilla
seleccionar Ángulos mayores que, e introducir un valor para el ángulo. Si labarandilla gira a un ángulo que es superior a este valor, se coloca una pilastra
desea colocar una pilastra deesquina cuando un segmento
en el giro. Normalmente, este valor es 0. Los ángulos de giro se miden ende la barandilla hace un girosuperior a un valor dado la vista de plano. Las divisiones de segmentos en la barandilla que no se
producen en un giro se ignoran.
seleccionar Nunca.no desea colocar ninguna pilas-tra independientemente de lasseparaciones o giros en la ba-randilla
12 Haga clic en Aceptar.
Propiedades de patrón de pilastrasA continuación se muestran las propiedades de visualización del patrón principal para pilastras.
DescripciónPropiedad
El nombre de una pilastra específica en el balaustre.Nombre
La familia de pilastras. Como alternativa, puede seleccionar Ninguno o Por defecto.Familia de balaustres
Especifica dónde se coloca la parte inferior de la pilastra: en la parte superior del barandal, la parteinferior del barandal o en la parte superior del anfitrión. Un anfitrión puede ser un nivel, suelo, es-calera o rampa.
Base
La distancia vertical negativa o positiva entre la parte inferior de la pilastra y la base.Desfase de base
Especifica dónde se coloca la parte superior de la pilastra (normalmente un barandal). Los valoresson los mismos que para Base.
Arriba
La distancia vertical negativa o positiva entre la pare superior de la pilastra y la parte superior.Desfase superior
Cantidad de espacio necesaria para mover la pilastra hacia la izquierda o derecha desde una posicióndeterminada. Por ejemplo, para una pilastra inicial, necesitará mover la pilastra 4 pulgadas haciala izquierda para que se nivele con la barandilla. En este caso, definirá el espacio en -4 pulgadas.
Espacio
La distancia en el interior o exterior del camino de la barandilla.Desfase
Especifica dónde se encuentran las pilastras de esquina en el segmento de la barandilla.Pilastras de esquina en
Valor que especifica el ángulo en el que se agrega la pilastra. Se utiliza cuando Ángulos mayoresque está seleccionado para Pilastras de esquina en.
Ángulo
Propiedades de patrón de pilastras | 421

Eliminación de balaustres y pilastras1 En una vista de plano, seleccione una barandilla.
2 En la paleta Propiedades, haga clic en Editar tipo.
3 En el cuadro de diálogo Propiedades de tipo, en Colocación de balaustres, haga clic en Editar.
NOTA Los cambios que se realicen a las propiedades de un tipo afectan a todas las barandillas deese tipo en el proyecto. Puede hacer clic en Duplicar para crear un tipo de barandilla.
4 En el cuadro de diálogo Editar colocación de balaustres, seleccione el balaustre o la pilastra quedesee quitar del patrón principal.
5 Para suprimir el balaustre o la pilastra del patrón, haga clic en Suprimir.
Para dejar un espacio en el patrón donde existe un balaustre o una pilastra, en Familia debalaustres, cambie el valor a Ninguna.
6 Haga clic en Aceptar.
Propiedades de barandillasPuede modificar varias propiedades de las barandillas, como su altura y estructura, o la colocación delbalaustre.
NOTA Si está actualizando tipos de barandillas de una versión anterior de Revit Architecture, no verá todas laspropiedades que se indican aquí hasta que duplique el tipo de barandilla.
Modificación de propiedades de barandillas1 Modifique las propiedades de ejemplar de una barandilla cambiando los correspondientes valores
de parámetro en la paleta Propiedades.
2 Para acceder a las propiedades de tipo de barandilla o modificarlas, en la paleta Propiedades,
haga clic en Editar tipo.
NOTA Los cambios que se realicen a las propiedades de un tipo afectan a todas las barandillas deese tipo en el proyecto. Puede hacer clic en Duplicar para crear un tipo de barandilla.
Propiedades del tipo barandillaDescripciónNombre
Construcción
La altura del barandal más alto de la estructura de barandillas.Altura de barandilla
Abre un cuadro de diálogo en el que se puede especificar el número de barandales,la altura, el desfase, el material y la familia de perfiles (forma) de cada barandal.Consulte Modificación de la estructura de una barandilla en la página 414.
Estructura de barandal
422 | Capítulo 29 Barandillas

DescripciónNombre
Abre un cuadro de diálogo independiente para definir los patrones del balaustre.Consulte Control de colocación de balaustres y pilastras en la página 417.
Colocación del balaustre
Desplaza los balaustres de la línea de boceto del barandal. Puede crear diferentescombinaciones de barandales y balaustres estableciendo un valor para esta propiedady para desfases de barandal.
Desfase de balaustre
Este parámetro controla la altura de las barandillas en los descansillos. Si se defineen No, las barandillas de los descansillos usan la misma altura que en los tramos de
Use el Ajuste de altura de descansillo
escalera. Si se define en Sí, la altura de la barandilla se reduce o se aumenta con elimporte definido en el Ajuste de altura de descansillo. Para obtener conexiones debarandillas más suaves, defina el parámetro Uniones tangentes en Extender baran-dales para unirlos.
Aumenta o baja la altura de la barandilla en función del valor que se indica en elparámetro Altura de barandilla en los descansillos intermedios o de la parte superior.
Ajuste de altura de descansillo
Si dos segmentos de barandilla se unen en un ángulo del plano pero no conectanverticalmente, Revit Architecture puede añadir segmentos verticales u horizontales
Uniones en ángulo
para crear una unión o dejar un hueco sin conector. Esto se puede usar para crearuna barandilla continua en la que el inicio de un tramo de escalera que lleve a undescansillo no se pueda desplazar en un ancho de huella. Los métodos de uniónpueden anularse conexión por conexión. Consulte Modificación de uniones de ba-randilla en la página 415.
Si dos segmentos de barandilla tangentes son colineales o tangentes en el planopero no conectan verticalmente, Revit Architecture puede añadir segmentos verticales
Uniones tangentes
u horizontales para crear una unión, extender los segmentos para unirlos o dejar unhueco sin conector. Esto se puede usar para crear una unión suave cuando la alturade la barandilla se modifica en un descansillo o si la barandilla gira en la parte inferiorde una escalera. Los métodos de unión pueden anularse conexión por conexión.Consulte Modificación de uniones de barandilla en la página 415.
Cuando se realizan uniones entre segmentos de barandillas, Revit Architecture intentacrear juntas biseladas. Si no puede crear una junta biselada, los segmentos se pueden
Conexiones del barandal
recortar, lo que significa que se cortan en un plano vertical, o se pueden soldar, loque significa que se unen de la forma más cercana posible a un bisel. Las unionessoldadas son más adecuadas para perfiles de barandales circulares.
Datos de identidad
Añada o edite la nota clave de barandilla. Haga clic en el cuadro de valor para abrirel cuadro de diálogo Notas clave. Consulte Notas clave en la página 980.
Nota clave
Determina el modelo de barandilla.Modelo
Define el fabricante de la barandilla.Fabricante
Comentarios de barandilla.Comentarios de tipo
Establece una dirección URL pertinente.URL
Descripción de barandilla.Descripción
Propiedades del tipo barandilla | 423

DescripciónNombre
Descripción del montaje basado en la selección del código de montaje.Descripción de montaje
Código de montaje Uniformat seleccionado de la lista de jerarquías.Código de montaje
Determina la marca de tipo de barandilla.Marca de tipo
Costo de la barandilla.Costo
Propiedades de ejemplar de barandillaDescripciónNombre
Restricciones
Establece el nivel base de la barandilla. Puede cambiar este valor a cualquier niveldel proyecto.
Nivel de base
Desplaza la barandilla a una distancia especificada encima o debajo del nivel base.Desfase de base
Cotas
La longitud real de la barandilla.Longitud
Datos de identidad
Comentarios sobre la barandilla.Comentarios
Marca aplicada a una barandilla. Un texto de etiqueta que aparecerá en una etiquetade varias categorías con la barandilla. Para obtener información completa sobre
Marca
etiquetas de multicategoría y la configuración de parámetros compartidos, consulteParámetros compartidos en la página 1587.
Proceso por fases
La fase en que se creó la barandilla. Consulte Proceso por fases en la página 918.Fase de creación
La fase en que se derribó la barandilla. Consulte Derribo de elementos en la página924.
Fase de derribo
424 | Capítulo 29 Barandillas

Elementos de muro cortina
Use Revit Architecture para crear fachadas. Modele estas fachadas haciendo uso de los tipos de muro cortina proporcionadosy modifíquelas según sus necesidades. Los muros cortina y los sistemas de muro cortina pueden ser tan sencillos ocomplicados como se requiera.
Esta sección proporciona información sobre los muros cortina, las rejillas de muro cortina, los montantes y los sistemasde muro cortina. Además, explica cómo configurar los parámetros para obtener el aspecto deseado.
Flujo de trabajo para los muros cortinaEs posible usar los tipos de muro cortina por defecto de Revit Architecture para definir muros cortina. Estostipos de muro proporcionan tres niveles de complejidad, los cuales se pueden simplificar o mejorar:
■ Muro cortina 1: no tiene rejillas ni montantes. Este tipo de muro no tiene reglas asociadas. Éste es el tipode muro más flexible.
■ Cristalera exterior: tiene rejillas predefinidas. Es posible cambiar las reglas de rejilla si los parámetros noson los adecuados.
■ Escaparate: tiene rejillas y montantes predefinidos. Es posible cambiar las reglas de rejilla y montante silos parámetros no son los adecuados.
Tipos Muro cortina 1,Cristalera exterior, Escaparate
Información general sobre los elementos de muro cortinaAl colocar un muro cortina, es posible dibujar líneas de rejilla en él para definir la ubicación de los montantes.Los montantes son elementos estructurales que dividen unidades de ventana adyacentes. Puede modificarun muro cortina seleccionando el muro y haciendo clic con el botón derecho del ratón para acceder a un
30
425

menú contextual. En el menú contextual hay diversas opciones para manipular el muro cortina como, porejemplo, la selección de paneles y montantes.
Muro cortina
Rejilla de muro cortina
426 | Capítulo 30 Elementos de muro cortina

Montante de muro cortina
Muros cortinaUn muro cortina es cualquier muro exterior enlazado a la estructura del edificio y que no dirige las cargasdel suelo o de la cubierta del edificio. En el uso habitual, los muros cortina se suelen definir como murosdelgados, normalmente muros con marcos de aluminio que contienen rellenos de cristal, paneles metálicoso piedra. Cuando se dibuja un muro cortina, un panel sencillo se extiende por la longitud del muro. Si secrea un muro cortina que tiene rejillas de muro cortina automáticas, el muro se subdivide en varios paneles.
Creación de muros cortina lineales1 Haga clic en la ficha Inicio ➤ grupo Construir ➤ Muro.
2 Seleccione un tipo de muro cortina en el menú desplegable del selector de tipo.
3 Para crear un muro con rejillas de muro cortina horizontales y verticales automáticas, especifiquelas propiedades de Diseño vertical y horizontal para el tipo de muro.
Para obtener más información, consulte Diseño de elemento de muro cortina según tipo en lapágina 452.
Muros cortina | 427

IMPORTANTE Las rejillas de muro cortina automáticas no se pueden mover tras dibujar un muro, amenos que se hagan independientes. Para ello, seleccione una rejilla de muro cortina y en el PaletaPropiedades en la página 33, en Otros, seleccione Independiente para Asociación de tipos. Tambiénpuede seleccionar la rejilla y hacer clic en el alfiler que muestra. Cuando una rejilla automática esindependiente, su posición permanece fija al cambiar el tamaño del muro o al cambiar el diseño dela rejilla mediante las propiedades de tipo del muro cortina. Este parámetro permite ajustar la posiciónde determinadas rejillas después de crear espaciado de rejilla plano. Si se ha colocado la rejilla en elmuro cortina, no será parte del cálculo de diseño de rejilla.
4 Cree el muro con uno de los métodos siguientes:
■ Dibujar el muro: la opción Línea está activada por defecto. Si no lo está, haga clic en la ficha
Modificar | Colocar Muro ➤ grupo Dibujar ➤ (Línea) o seleccione otra herramienta dedibujo. Consulte Dibujo de bocetos en la página 1443.Al dibujar un muro, puede definir fácilmente su longitud introduciendo un valor con elteclado, gracias a la función de cotas receptivas. Consulte Cotas receptivas en la página 950.
Si desea invertir la orientación del muro en su línea de ubicación, pulse la barra espaciadoraal dibujar el muro. Funciona con todas las herramientas de dibujo de muros, como rectángulos,círculos y arcos que pasan por tres puntos.
■ Seleccionar líneas ( ): seleccione líneas existentes. Las líneas pueden ser líneas de modeloo bordes de elementos, tales como cubiertas, paneles de muro cortina y otros muros.
■ Seleccionar caras ( ): seleccione una cara de masa o una cara de modelo genérico. Elmodelo genérico se podría crear como in situ o basado en el archivo de familia. ConsulteModelado por cara en la página 1391.
CONSEJO Para resaltar todas las caras verticales en el modelo de masa o genérico, pulse Tab.Haga clic para colocar muros simultáneamente en cada cara resaltada.
Para salir de la herramienta Muro, pulse Esc dos veces.
5 Para cambiar un tipo de panel, haga lo siguiente:
a Abra un alzado o una vista que muestre los paneles del muro cortina.
b Seleccione un panel.
Mueva el cursor sobre el borde de un panel y pulse Tab hasta que se seleccione el panel.Compruebe si la barra de estado muestra información y haga clic para seleccionarlo.
c Seleccione el tipo de panel adecuado en el menú desplegable del selector de tipo.
6 Si ha creado el boceto de un muro cortina sin rejillas automáticas (Diseño de elemento de murocortina según tipo en la página 452), puede añadir las rejillas manualmente. Consulte Adiciónde rejillas de muro cortina en la página 430.
7 Si se requieren para el diseño, añada montantes a las rejillas:
Consulte Colocación de montantes en la página 438.
Muro cortina terminado
428 | Capítulo 30 Elementos de muro cortina

Consejos para fusionar■ Sólo se pueden hacer paneles de muro cortina lineales con el tipo de panel del sistema.
■ Si se unen paneles de tipos distintos, el panel resultante es del tipo seleccionado en primer lugar.
■ Utilice la vista de líneas ocultas para ver con claridad los paneles que están unidos. Consulte Estilo visualLínea oculta en la página 909.
Creación de muros cortina no linealesPara crear muros cortina no rectangulares, realice un boceto de un muro cortina recto y, a continuación,edite su perfil de elevación o una un muro cortina recto a cualquier tipo de cubierta. Consulte Definiciónde huecos o formas de muros estructurales en la página 714.
1 Haga clic en la ficha Inicio ➤ grupo Construir ➤ Muro.
2 Seleccione un tipo de muro cortina en el menú desplegable del selector de tipo.
3 Cree el muro con uno de los métodos siguientes:
■ Dibujar el muro: la opción Línea está activada por defecto. Si no lo está, haga clic en la ficha
Modificar | Colocar Muro ➤ grupo Dibujar ➤ (Línea) o seleccione otra herramienta dedibujo. Consulte Dibujo de bocetos en la página 1443.Al dibujar un muro, puede definir fácilmente su longitud introduciendo un valor con elteclado, gracias a la función de cotas receptivas. Consulte Cotas receptivas en la página 950.
Si desea invertir la orientación del muro en su línea de ubicación, pulse la barra espaciadoraal dibujar el muro. Funciona con todas las herramientas de dibujo de muros, como rectángulos,círculos y arcos que pasan por tres puntos.
■ Seleccionar líneas ( ): seleccione líneas existentes. Las líneas pueden ser líneas de modeloo bordes de elementos, tales como cubiertas, paneles de muro cortina y otros muros.
■ Seleccionar caras ( ): seleccione una cara de masa o una cara de modelo genérico. Elmodelo genérico se podría crear como in situ o basado en el archivo de familia. ConsulteModelado por cara en la página 1391.
CONSEJO Para resaltar todas las caras verticales en el modelo de masa o genérico, pulse Tab.Haga clic para colocar muros simultáneamente en cada cara resaltada.
4 Seleccione el muro y edite su perfil de alzado o únalo a una cubierta.
5 Agregue rejillas de muro cortina y montantes.
Consulte Adición de rejillas de muro cortina en la página 430 y Colocación de montantes en lapágina 438.
Cambio de la orientación de muros cortinaAl colocar un elemento de muro cortina o seleccionar uno de estos elementos en una vista de plano, se
muestran flechas de control . Haga clic en las flechas para invertir las superficies interior y exterior delmuro.
Muro cortina antes de la inversión
Consejos para fusionar | 429

Muro cortina después de la inversión (la línea de superficie negra ahora se encuentraen la parte superior)
Adición de rejillas de muro cortinaSi ha creado el boceto de un muro cortina sin rejillas automáticas (Diseño de elemento de muro cortinasegún tipo en la página 452), puede añadir las rejillas manualmente.
1 Abra una vista 3D o una vista de alzado.
2 Haga clic en la ficha Inicio ➤ grupo Construir ➤ Rejilla de muro cortina.
3 Haga clic en la ficha Modificar | Colocar Rejilla de muro cortina ➤ grupo Colocación y seleccioneun tipo de colocación. Consulte Colocación de rejillas de muro cortina en la página 435.
4 Coloque el cursor a lo largo de los bordes del muro y aparecerá una línea de rejilla temporal.
5 Haga clic para colocar las líneas de rejilla.
Cada sección de la rejilla (unidad de diseño) se rellena con un panel independiente de murocortina del tipo seleccionado.
6 Pulse Esc cuando haya terminado.
7 Si es preciso, añada más líneas de rejilla o haga clic en Modificar para salir de la herramienta.
Forzado de cursor de la rejilla de muro cortina
Cuando se colocan rejillas de muro cortina, el forzado de cursor las distribuye a intervalos de espacios igualesen el muro cortina. Por ejemplo, a medida que se arrastra el cursor sobre el panel, se ajusta mediante forzadode cursor al centro o a la marca 1/3 del panel.
Cuando se colocan rejillas de muro cortina en muros, cristaleras inclinadas y sistemas de muro cortina, lasrejillas de muro cortina se ajustan mediante forzado de cursor a los niveles visibles, las rejillas y los planosde referencia. Además, las rejillas de muro cortina se ajustan mediante forzado de cursor a otras rejillas demuro cortina cuando la selección se efectúa en un borde de esquina común. Por ejemplo, si sitúa el cursoren un borde conjunto entre dos muros cortina, la nueva rejilla de muro cortina se ajusta mediante forzadode cursor a una rejilla de muro cortina existente.
Para colocar montantes en líneas de rejilla, consulte Colocación de montantes en la página 438.
Temas relacionados
■ Colocación de rejillas de muro cortina en la página 435
■ Exclusión de rejillas de paneles de muro cortina en la página 436
■ Creación de distintos diseños de rejilla de superficie en la página 436
■ Bloquear la posición de montantes y rejillas de muro cortina en la página 437
■ Modificación de diseños de rejilla de superficie en la página 437
Modificación de muros cortinaPuede modificar el aspecto de los muros cortinas mediante sus propiedades. Las propiedades de los muroscortina pueden modificarse antes o después de dibujar los muros.
Para especificar propiedades de muro cortina, puede acceder a las propiedades en la paleta Propiedades.
■ Seleccione el muro y, a continuación, cambie las propiedades en la paleta Propiedades.
430 | Capítulo 30 Elementos de muro cortina

Fusión de paneles de muros cortinaLos muros cortina contienen frecuentemente líneas rejilla discontinuas y montantes. Un diseño quizá requieraque las líneas de rejilla sean distribuidas en vez de continuas. Puede fusionar paneles de muro cortina paradar cabida a estos requisitos de diseño. Además, la fusión de paneles le permite incluir una puerta u otrainserción grande en un muro cortina.
Muro cortina con paneles fusionados
Incrustación de muros cortinaSe pueden incrustar muros en un muro anfitrión, de forma que el muro incrustado esté asociado con el muroanfitrión. El comportamiento de un muro incrustado es similar al de una ventana; el muro incrustado nocambia su tamaño si cambia el tamaño del muro anfitrión. Si se rota el muro anfitrión, el muro incrustadose mueve con él. Para incrustar muros se puede utilizar la herramienta Cortar geometría (sin tener que editarel perfil del muro anfitrión, cortar un hueco en él y, a continuación, insertar un muro en dicho hueco).
Los muros incrustados resultan útiles cuando, por ejemplo, se deben crear escaparates en los muros exterioresdel edificio. Tenga en cuenta lo siguiente al incrustar muros:
■ Un muro cortina puede incrustarse en otro muro, siempre que sea paralelo al muro anfitrión y los murosse encuentren a un máximo de 6 pulgadas el uno del otro.
■ Los muros pueden incrustarse en otros muros mediante la herramienta Cortar geometría. Algunos tiposde muro cortina se incrustan automáticamente en un muro. Para determinar si el tipo de muro cortinase incrusta automáticamente en otro muro, compruebe las propiedades de tipo del muro. Seleccione elparámetro Incrustar automáticamente si no está seleccionado.
■ Puede incrustar un muro en un panel de muro cortina y luego incrustar un muro cortina en ese muroincrustado. Puede repetir este proceso tantas veces como desee.
■ Si edita el perfil de alzado del muro incrustado, el hueco en el muro anfitrión se ajusta automáticamentey el material del muro anfitrión rellena el hueco ajustado. No es necesario editar el perfil de alzado delmuro anfitrión para seguir el hueco del muro incrustado.
Incrustación de un muro en otro1 Realice un boceto de un muro anfitrión de cualquier tipo en el área de dibujo. El muro anfitrión puede
ser un muro recto o un muro en arco.
Tenga en cuenta lo siguiente a la hora de realizar el boceto de un muro:
■ Si el muro anfitrión es un muro en arco, el incrustado debe ser un arco concéntrico.
■ Asegúrese de que el muro incrustado sea más corto que el muro anfitrión.
■ Si el muro incrustado se encuentra dentro del contorno del muro anfitrión, Revit Architecture emiteun aviso y recomienda utilizar la herramienta Cortar geometría.
2 Haga clic en la ficha Modificar | Colocar Muro ➤ grupo Geometría ➤ Cortar.
Fusión de paneles de muros cortina | 431

Cuando utilice la herramienta Cortar geometría, no seleccione el muro más corto primero y luego elmás largo.
3 Seleccione el muro anfitrión.
4 Seleccione el muro que desee incrustar en el muro anfitrión.
Ahora el muro está incrustado. Si es necesario, cambie el tamaño del muro incrustado seleccionándoloy utilizando los pinzamientos de arrastre.
Separación de un muro incrustado en un anfitrión1 Haga clic en la ficha Modificar ➤ grupo Geometría ➤ menú desplegable Cortar ➤ Deshacer corte
de geometría.
2 Seleccione el muro anfitrión.
3 Seleccione el muro incrustado.
Ahora es posible desplazar cada muro de forma independiente.
Limpieza de las uniones de muros cortinaPor defecto, los nuevos muros cortina se enlazan a la cara de los muros adyacentes. Utilice el pinzamientode forma para separar uniones de muros cortina de otros muros cortina o de muros exteriores e interiores.Esto permite un mayor control sobre la colocación de uniones de muros cortina y montantes para garantizarun propósito de diseño adecuado.
Instalación de un muro cortina por defecto contra la cara de un muro unido
Para separar la unión, seleccione el pinzamiento de forma de la unión de muro cortina; pulse Tab y observela barra de estado para asegurarse de que ha seleccionado el pinzamiento. Arrastre el pinzamiento para separarel muro cortina del muro adyacente. Esto no deshace la unión entre los dos muros.
Pinzamiento de forma del muro cortina seleccionado para arrastrar
CONSEJO Se puede conseguir el mismo efecto si se utiliza la herramienta Alinear para alinear el borde del murocortina con el centro o el borde del muro unido. Consulte Alineación de elementos en la página 1524.
Paneles de muro en muros cortinaPuede cambiar un panel de muro cortina a cualquier tipo de muro. Seleccione un panel y luego seleccioneun tipo de muro en el selector de tipo. No se puede controlar explícitamente el tamaño de un panel conpinzamientos de arrastre o por sus propiedades; el panel se ajusta cuando se cambia el muro cortina.
Cambiar la línea de ubicación del panel de muro cambia la manera en cómo se coloca en el muro cortina.
432 | Capítulo 30 Elementos de muro cortina

Muro cortina con tipo de panel de muro de albañilería
Tabla de planificación como paneles o muros
Para controlar si el muro se planifica como un panel de muro cortina o un muro, seleccione el panel, cambieel tipo por otro disponible en el selector de tipo y, a continuación, cambie el valor de Categorizar como.
Añadir inserciones a los paneles de muro
Puede agregar inserciones como, por ejemplo, ventanas a paneles de muro; la posición de las inserciones esrelativa a todo el muro cortina. Si se cambia el tamaño de un panel de muro moviendo las rejillas de murocortina, la inserción no se mueve con el panel. Su posición permanece fija en relación al muro cortina.
Inserciones en paneles de muro de albañilería
Dividir paneles de muro con rejillas de muro cortina
Puede dividir paneles de muro agregando rejillas de muro cortina al muro cortina. También se pueden añadirmontantes a las rejillas de muro cortina en el panel.
Paneles de muro en muros cortina | 433

Dividir paneles de muro cortina
Muro cortina como panel de muro
Un tipo de muro cortina se puede aplicar a un panel de muro, que tiene el efecto de anidar un muro cortinadentro de un muro cortina.
Muro cortina con panel de muro cortina
Modificación del tipo de panel de muros cortinaPuede cambiar el tipo de panel aplicado a un muro cortina seleccionando un panel individual y, acontinuación, seleccionando un tipo distinto en el selector de tipo. Si no se han cargado suficientes tiposde muros, cargue más familias con la herramienta Cargar familia. Para obtener más información, consulteCargar familias en la página 530.
Modificación de la forma de paneles de muros cortinaEs posible que un panel de muro cortina necesite una abertura, por ejemplo, una ventilación. El hueco sepuede crear editando el panel como una familia "in situ".
1 Seleccione un panel de muro cortina y haga clic en la ficha Modificar | Paneles de muro cortina ➤ grupo Modelo ➤ Editar in situ.
NOTA Si no puede seleccionar Editar in situ, en el área de dibujo haga clic en (Impedir o permitirmovimiento) para el panel.
El panel seleccionado es la única geometría disponible para edición.
2 Seleccione el panel.
434 | Capítulo 30 Elementos de muro cortina

3 Para editar la forma del panel, haga clic en la ficha Modificar | Cristal ➤ grupo Modo ➤ Editarextrusión.
4 En el modo de boceto, modifique la forma del panel a su conveniencia.
Por ejemplo, añada al panel un hueco en forma de puerta.
5 Haga clic en Finalizar modo de edición.
Unión de paneles de muro cortina1 Cree los paneles de muro cortina.
Consulte Información general sobre los elementos de muro cortina en la página 425.
2 Añada rejillas de muro cortina.
Consulte Creación de muros cortina lineales en la página 427.
3 Seleccione una rejilla de muro cortina.
4 Haga clic en la ficha Modificar | Rejillas de muro cortina ➤ grupo Rejilla de murocortina ➤ Añadir/Eliminar segmentos.
5 Haga clic en un segmento de rejilla de muro cortina para suprimirlo.
A medida que se suprimen segmentos, los paneles adyacentes se unen.
6 Haga clic en un espacio en blanco en el área de dibujo.
Separación de paneles de muro cortinaPara separar paneles, añada de nuevo segmentos de rejilla de muro cortina.
1 Seleccione una rejilla de muro cortina.
2 Haga clic en la ficha Modificar | Rejillas de muro cortina ➤ grupo Rejilla de murocortina ➤ Añadir/Eliminar segmentos.
3 Haga clic en el segmento con guiones para restaurar el segmento de rejilla de muro cortina.
Las líneas con guiones indican un segmento que se había suprimido previamente. Los panelesunidos vuelven a separarse.
Colocación de rejillas de muro cortinaConforme se colocan paneles de rejilla o de muro cortina, se muestra una imagen de vista previa de la rejillaen los paneles. Puede controlar la ubicación de la vista previa y, por lo tanto, la ubicación de la rejilla demuro cortina utilizando una de las opciones de los segmentos de rejilla:
■ Todos los segmentos: coloca segmentos de rejilla en todos los paneles donde aparece la vista previa.
■ Un segmento: coloca un segmento de rejilla en un panel donde aparece la vista previa.
Unión de paneles de muro cortina | 435

■ Todos excepto selección: coloca un segmento de rejilla en todos los paneles menos en los que seleccionael usuario.
Exclusión de rejillas de paneles de muro cortina1 Haga clic en la ficha Inicio ➤ grupo Construir ➤ Rejilla de muro cortina.
2 Haga clic en la ficha Modificar | Colocar Rejilla de muro cortina ➤ grupo Colocación ➤ Todosexcepto los seleccionados.
3 Coloque el cursor en un muro cortina para que aparezca una vista previa de la cortina.
4 Haga clic para colocar la rejilla de muro cortina.
La línea de rejilla de muro cortina se muestra en rojo.
5 Haga clic en segmentos de la rejilla de muro cortina para excluirlos de los paneles.
Al hacer clic en los segmentos, se muestran como líneas discontinuas.
6 Cuando termine de excluir segmentos, haga clic en Finalizar actual para colocar una nueva rejillade muro cortina.
Creación de distintos diseños de rejilla de superficiePuede crear diversos diseños de rejilla en las caras de los elementos del muro cortina. Por ejemplo, si unacristalera inclinada con 4 caras requiere 4 diseños de rejilla distintos, puede especificar el diseño de rejillapor cara, lo que es similar a cambiar un ejemplar de elemento.
Para cambiar los diseños de rejilla de muro cortina en una cara, seleccione el elemento de rejilla de muro
cortina y luego haga clic en (Configurar diseño de rejilla), que se muestra en cada cara del elementode muro cortina. Puede cambiar el diseño desde el cuadro de diálogo Propiedades del elemento o modificandográficamente la interfaz de diseño de rejilla de muro cortina.
A continuación se presentan propiedades de ejemplar que puede fijar por cara para un elemento de murocortina:
■ Número
■ Justificación
■ Desfase
436 | Capítulo 30 Elementos de muro cortina

■ Ángulo
Para obtener una descripción de esta propiedades, consulte Diseño de elemento de muro cortina según tipoen la página 452.
Modificación de diseños de rejilla de superficie
Al seleccionar una cara de elemento de rejilla de muro cortina, se hace clic en el control que se muestra;se abre una interfaz de diseño de rejilla de muro cortina sobre la cara de rejilla de muro cortina. La interfazpermite cambiar gráficamente los valores de parámetro de ejemplar de la cara.
Controles de interfaz de diseño:
DescripciónControl
El origen de justificación Haga clic en las flechas para modifi-car el esquema de justificación de las rejillas. La flecha hori-zontal cambia la Justificación (Rejilla vertical); la flecha verticalcambia la Justificación (Rejilla horizontal).
Origen y ángulo (rejilla de muro cortina vertical). Haga clicen los controles para cambiar sus valores.
Origen y ángulo (rejilla de muro cortina horizontal). Hagaclic en los controles para cambiar sus valores.
Bloquear la posición de montantes y rejillas de muro cortinaLos montantes y rejillas de muro cortina se pueden bloquear en un elemento de muro cortina sólo si esteelemento tiene un diseño de rejilla de muro según tipo. Si el montante o la rejilla de muro está bloqueado
Modificación de diseños de rejilla de superficie | 437

en un elemento de muro cortina, las propiedades de tipo del elemento de muro cortina definen el tipo derejilla de muro cortina o del montante.
MontantesCuando se agregan montantes a una rejilla, se reajusta su tamaño para adaptarlos a la rejilla. Si se agrega unmontante a una rejilla interior, el montante se centra respecto a la rejilla. Si agrega un montante a la rejilladel perímetro, el montante se alinea de modo que su borde se nivela con la parte exterior del muro.
Muro cortina con rejillas de muro cortina y montantes
Colocación de montantesDespués de crear una rejilla de muro cortina, puede colocar montantes en líneas de rejilla.
1 Añada una rejilla de muro cortina a un muro cortina o un sistema de muro cortina.
Consulte Adición de rejillas de muro cortina en la página 430.
2 Haga clic en la ficha Inicio ➤ grupo Construir ➤ Montante.
3 Seleccione el tipo de montante deseado en el selector de tipo.
4 En la ficha Modificar | Colocar Montante ➤ Colocación, seleccione una de las herramientassiguientes:
■ Línea de rejilla: Al hacer clic en una línea de rejilla en el área de dibujo, esta herramientacoloca un montante que abarca toda la línea de rejilla.
■ Segmento de línea de rejilla: Al hacer clic en una línea de rejilla en el área de dibujo, estaherramienta coloca un montante en el segmento individual de la línea de rejilla en que sehaga clic.
■ Todas las líneas de rejilla: Al hacer clic en una línea de rejilla en el área de dibujo, estaherramienta coloca montantes en todas las líneas de rejilla.
5 Haga clic en el área de dibujo para colocar montantes en las líneas de rejilla que quiera.
6 Haga clic en Modificar.
El tamaño de los montantes se ajusta a la línea de rejilla y se divide automáticamente cuando interseca otromontante. Puede cambiar las propiedades de los montantes. Para obtener una lista completa de las propiedadesde montantes y sus valores, consulte Propiedades del tipo montante común en la página 449.
Ángulo y posición de un montanteLos montantes pueden ser perpendicular a la cara del panel de muro cortina o paralela al plano de suelo.Esta última opción es más adecuada para paneles de muro cortina inclinados. Después de cambiar la posicióndel montante, puede cambiar el ángulo del montante; los valores aceptados van de -90 a 90 grados.
Tanto el ángulo como la posición son propiedades de tipo del montante. Para obtener más información,consulte Propiedades del tipo montante común en la página 449.
438 | Capítulo 30 Elementos de muro cortina

Control de las uniones de los montantesPuede controlar uniones de montante después de colocar montantes en una rejilla de muro cortina.
1 En el área de dibujo, seleccione un montante.
2 Haga clic en la ficha Modificar | Montantes de muro cortina ➤ grupo Montante ➤ Convertir encontinuo o Cortar en la unión.
■ Utilice Hacer continuo para extender los extremos de los montantes en una unión, de formaque se muestren como un montante continuo.
■ Utilice Dividir en unión para recortar los extremos de los montantes en una unión, para quese muestren como montantes separados.
Limpieza de uniones de montantesPuede alternar entre uniones de montantes limpias o no limpias seleccionando un montante y haciendoclic en el control de alternancia que se muestra. Los montantes se limpian a la altura de la unión sólo cuandohay un máximo de cuatro montantes en la unión, y si están rectos y paralelos respecto a las líneas de larejilla.
Junta a tope vertical
Control de las uniones de los montantes | 439

Haga clic en el control. La unión cambia a una unión a tope horizontal.
Junta a tope horizontal
Montantes angularesLos montantes angulares son montantes individuales que se pueden colocar en los puntos finales de dosmuros cortina, entre las aristas de las cristaleras inclinadas o en cualquier montante interno en un elementocurvo de cortina como, por ejemplo, un muro cortina en arco.
Muro cortina en arco con montantes internos
Tipos de montante angularRevit Architecture presenta cuatro tipos de montantes angulares:
■ Montante angular en L: los paneles de muros cortina o cristalera inclinada llegan a los extremos de lossoportes del montante. Puede especificar la longitud y el grosor de los soportes de montante en laspropiedades de tipo del montante. Consulte Propiedades de tipo de montante angular en la página 450.
Montante angular en L entre dos muros cortina
■ Montante angular en V: los paneles de muros cortina o cristalera inclinada llegan a los lados de lossoportes del montante. Puede especificar la longitud y el grosor de los soportes de montante en laspropiedades de tipo del montante.
440 | Capítulo 30 Elementos de muro cortina

Montante angular en V entre dos muros cortina
■ Montante angular trapezoidal: Los paneles de los muros cortina o cristalera inclinada llegan a los ladosdel montante. En las propiedades del tipo de montante se pueden definir el ancho y la longitud centralesde los lados que alcanzan los paneles.
Montante trapezoidal entre dos muros cortina
■ Montante angular cuadrado: los paneles de los muros cortina o cristalera inclinada llegan a los lados delos soportes del montante. La profundidad del montante se puede especificar en dos segmentos.Si los dos segmentos de montante son iguales y la unión no se realiza en 90 grados, el montante presentaforma de cometa:
Si el ángulo de unión es de 90 grados y los segmentos son distintos, el montante presenta forma derectángulo:
Si el ángulo de unión es de 90 grados y los segmentos son iguales, el montante presenta forma de cuadrado:
Montantes angulares | 441

NOTA El montante angular cuadrado se diferencia del montante rectangular no angular porque los paneles demuro cortina se unen en los lados adyacentes del montante angular cuadrado.
CONSEJO El desfase de los montantes angulares es relativo a los paneles.
Montantes biselados en muros cortinaSi une dos muros cortina con montantes horizontales, los montantes forman bisel en la unión.
Montantes biselados en muro cortina en arco
Montantes biselados entre dos muros cortina unidos
NOTA Los montantes también pueden formar bisel en cristales inclinados.
Modificación del material de los montantes1 En el área de dibujo, seleccione un montante.
2 En la paleta Propiedades, haga clic en Editar tipo.
3 Seleccione un material de montante en Materiales y acabados.
Si no existe ninguno, puede crear un material de montante nuevo. Consulte Materiales en lapágina 1624.
4 Haga clic en Aceptar.
442 | Capítulo 30 Elementos de muro cortina

NOTA Si se cambia el material de un tipo de familia de montantes, también se cambia el materialde todos los montantes que compartan ese tipo. Si los cambios de material afectan a los montantesen sólo un muro cortina, cree y aplique un nuevo tipo de familia de montante.
Perfiles de montantePuede variar la forma de los montantes cargando nuevos perfiles para montantes en un proyecto. Además,puede crear un perfil personalizado.
Revit Architecture ofrece varias plantillas para familias de perfiles de montantes. Estas plantillas por defectose encuentran en:
■ Windows XP: C:\Documents and Settings\All Users\Datos de programa\Autodesk\<producto yversión>\<Metric o Imperial> Library\Perfiles\Muro cortina
■ Windows Vista o Windows 7: C:\ProgramData\Autodesk\<nombre de versión de Revit>\<Imperial oMetric> Library\Perfiles\Muro cortina
Para obtener más información, consulte El Manual de familias en la página 520.
Aplicación de un perfil de montante1 En el área de dibujo, seleccione un montante del modelo o haga clic en la ficha Inicio ➤ grupo
Construir ➤ Montante.
2 En la paleta Propiedades, haga clic en Editar tipo.
3 En el cuadro de diálogo Propiedades de tipo, en Construcción, seleccione un perfil y haga clicen Aceptar.
Creación de un perfil de montantePuede crear un perfil personalizado para un montante. Si desea más información sobre cómo crear unafamilia de perfiles, consulte El Manual de familias en la página 520.
Las familias de perfiles de montante pueden incluir componentes de detalle que se muestran cuando elmontante interseca el plano de corte de la vista. Puede especificar la visibilidad de los componentes dedetalles para mostrarlos en varios niveles de detalle.
Por ejemplo, se puede especificar el componente de detalle para visualizar en niveles de detalle medios yaltos. Cuando se carga el montante en el proyecto y se coloca en la vista de plano con un nivel de detallebajo, es posible que la vista de plano sólo muestre el boceto del perfil. Entonces podría crear un detalle desección del montante y especificar su nivel de detalle en alto. Estos componentes de detalle se mostraríanen esta vista, ofreciendo mayor detalle de la construcción del montante. Para obtener más información,consulte Gestión de la visibilidad y el nivel de detalle de familia en la página 1673.
Los componentes de detalle sólo se muestran cuando el montante es cortado por el plano de vista en vistasde plano de planta/techo y vistas en sección/de alzado.
CONSEJO Al usar un perfil en un proyecto, los paneles de muro cortina se recortan hasta el punto en que el perfilinterseca el plano de referencia central (frontal/posterior) en la familia de perfiles. Para cambiar el punto en quese detienen los paneles de muro cortina, puede mover este plano para que corte el perfil en la anchura deseaday volver a cargar la familia.
Perfiles de montante | 443

Sistemas de muro cortinaUn sistema de muro cortina es un componente que comprende paneles, rejillas de muro cortina y montantes.Normalmente no tiene una forma rectangular Puede crear un sistema de muro cortina seleccionando carasdel elemento. Después de crear un sistema de muro cortina se pueden agregar rejillas de muro cortina ymontantes mediante la misma técnica utilizada para los muros cortina.
No se puede crear un muro o una cubierta como sistema de muro cortina.
Sistemas de muro cortina por caraPara crear un sistema de muro cortina por cara, seleccione las caras de los elementos de comandos de masao una familia de modelo genérico. Para obtener más información, consulte Modelado por cara en la página1391.
Añadir rejillas de muro cortina a un sistema de muro cortina
NOTA Este procedimiento asume que se ha creado un sistema de muro cortina sin creación de rejilla automática.Para usar la creación de rejilla automática, consulte Diseño de elemento de muro cortina según tipo en la página452.
1 Haga clic en la ficha Inicio ➤ grupo Construir ➤ Rejilla de muro cortina.
2 Abra una vista 3D.
3 Cuando coloca el cursor a lo largo de los bordes del sistema, se muestra una línea de rejillatemporal; haga clic para colocar las líneas de rejilla.
CONSEJO Cuando se colocan líneas de rejilla de muro cortina en un sistema de muro cortina, elcursor se ajusta mediante forzado de cursor a la intersección de las líneas de contorno y a cualquierotra línea o plano de referencia.
Revit Architecture rellena automáticamente cada sección de la rejilla (unidad de diseño) con unpanel de muro cortina independiente.
444 | Capítulo 30 Elementos de muro cortina

Añadir montantes a un sistema de muro cortinaAgregue los montantes a la rejilla si los necesita para el diseño.
1 Haga clic en la ficha Inicio ➤ grupo Construir ➤ Montante.
2 Resalte la línea de rejilla a la que agregar los montantes y haga clic para seleccionarla.
CONSEJO Mantenga pulsada la tecla Mayús para colocar un montante sólo en el segmentoseleccionado. O mantenga pulsada la tecla Ctrl para colocar montantes en todos los segmentos derejilla abiertos.
El tamaño del montante se ajusta a la línea de rejilla y se divide en las intersecciones conmontantes.
Puede cambiar las propiedades de los montantes. Para obtener una lista completa de laspropiedades de montante y sus valores, consulte Propiedades del tipo montante común en lapágina 449. Consulte también Montantes en la página 438.
Propiedades de elemento de muro cortina
Propiedades de muro cortinaNombres de parámetros, valores y descripciones de muros cortina. Los valores pueden modificarse.
Propiedades de tipo de muro cortina
DescripciónNombre
Construcción
Indica la finalidad de un muro: exterior, interior, retención, cimentación, cieloraso o agujero principal. La función se puede usar para tablas de planificacióny para la creación de filtros que simplifiquen un modelo para la exportación.
Función
Indica si el muro cortina se incrusta automáticamente en el muro.Incrustar automáticamente
Fija el tipo de familia de panel de muro cortina para el elemento de muro cor-tina.
Panel de muro cortina
Controla qué montantes se dividen en las intersecciones en un tipo de elementode muro cortina. Por ejemplo, este parámetro hace que todos los montantes
Condición de unión
horizontales o verticales en un muro cortina sean continuos, o puede hacerque los montantes en una rejilla 1 o rejilla 2 sean continuos en un sistema demuro cortina o cristalera inclinada.
Patrón de rejilla vertical/horizontal
Establece un diseño vertical/horizontal automático para las líneas de rejilla demuro cortina a lo largo de un muro de cortina. Cuando se establece en un valor
Diseño
que no sea Ninguno, Revit Architecture añade automáticamente líneas de rejillaverticales/ horizontales a un muro cortina. Distancia fija indica que las rejillasde muro cortina están colocadas en el valor exacto especificado para el espa-ciado vertical/horizontal. Si el espaciado no tiene un factor de la longitud delmuro, Revit Architecture inserta una espacio en uno o en ambos extremos del
Añadir montantes a un sistema de muro cortina | 445

DescripciónNombre
muro, en función del parámetro de justificación. Por ejemplo, si el muro tiene46 pies y el espaciado vertical es de 5 pies y se ha definido la justificación alinicio, Revit Architecture añade 1 pie desde el inicio del muro antes de colocarla primera rejilla. Consulte la descripción de la propiedad de ejemplar Justifica-ción vertical/horizontal para obtener más información acerca de la justificación.Número fijo indica que puede establecer distintos números de rejillas de murode cortina para distintos ejemplares de muros de cortina. Consulte la descripciónde la propiedad de ejemplar Número vertical/horizontal para obtener más in-formación. Espaciado máximo indica que las rejillas de muro de cortina secolocan a intervalos regulares en la longitud del muro de cortina a una distanciaequivalente al valor especificado para Espaciado vertical/horizontal.
Activado cuando Diseño se establece en Distancia fija o Espaciado máximo.Cuando el diseño se establece en una distancia fija, Revit Architecture utiliza el
Espaciado
valor exacto para Espaciado. Cuando el diseño se fija en un espaciado máximo,Revit Architecture utiliza hasta el valor especificado para diseñar las rejillas.
Ajusta la posición de las líneas de rejilla según el tipo para asegurar que lospaneles de muro cortina son de igual tamaño, siempre que sea posible. A veces,
Ajustar el tamaño de montante
cuando se colocan los montantes, especialmente en los bordes de los anfitrionesde muro cortina, pueden resultar paneles de tamaño desigual, incluso si el Di-seño se fija en Distancia fija.
Montantes verticales
Especifica la familia de montante para montantes verticales interiores.Tipo de interior
Especifica la familia de montantes para montantes verticales en el borde izquier-do.
Tipo de borde 1
Especifica la familia de montantes para montantes verticales en el borde derecho.Tipo de borde 2
Montantes horizontales
Especifica la familia de montante para los montantes horizontales interiores.Tipo de interior
Especifica la familia de montantes para montantes horizontales en el borde iz-quierdo.
Tipo de borde 1
Especifica la familia de montante para montantes horizontales en el borde de-recho.
Tipo de borde 2
Datos de identidad
Añada o edite la nota clave de muro cortina. Haga clic en el cuadro de valorpara abrir el cuadro de diálogo Notas clave. Consulte Notas clave en la página980.
Nota clave
El tipo de modelo para el muro cortina. Esta opción quizá no se pueda aplicar.Modelo
Fabricante de los materiales de la escalera. Esta opción quizá no se puedaaplicar.
Fabricante
Comentarios específicos sobre el tipo de muro cortina.Comentarios de tipo
446 | Capítulo 30 Elementos de muro cortina

DescripciónNombre
Vínculo a la página Web del fabricante u otro vínculo pertinente.URL
Descripción del muro cortina.Descripción
Descripción del montaje basado en la selección del código de montaje.Descripción de montaje
Código de montaje Uniformat seleccionado de la lista de jerarquías.Código de montaje
Valor que designa el muro cortina particular. Resulta útil cuando es necesarioidentificar más de un muro cortina. Este valor debe ser exclusivo para cada
Marca de tipo
muro cortina del proyecto. Si el número asignado ya se usa pero decide seguirutilizándolo, Revit Architecture muestra un mensaje de advertencia. El aviso sepuede ver mediante la herramienta Comprobar avisos. Consulte Comprobaciónde mensajes de aviso en la página 1738.
La clasificación para incendios del muro cortina.Clasificación para incendios
Costo del material.Costo
Propiedades de ejemplar de muro cortina
DescripciónNombre
Restricciones
El nivel de base del muro cortina. Por ejemplo, nivel 1.Restricción de base
Determina la altura del muro cortina desde la restricción de base. Opción activasólo cuando Restricción de base está establecida como nivel.
Desfase de base
Indica si la base del muro cortina está fijada a otro componente; por ejemplo,un suelo. Es un valor de sólo lectura.
La base está enlazada
La altura del muro cortina se extiende hasta el valor especificado en Alturadesconectada.
Restricción superior
La altura del boceto del muro cortina.Altura desconectada
Determina el desfase del muro cortina desde el nivel superior.Desfase de parte superior
Indica si la parte superior del muro cortina está fijada a otro componente; porejemplo, una cubierta o un techo. Es un valor de sólo lectura.
La parte superior está enlazada
Esta casilla está marcada cuando el muro cortina forma parte del contorno deuna habitación. Si no está marcada, el muro cortina no forma parte del contorno
Delimitación de habitación
de una habitación. Esta propiedad es de sólo lectura antes de crear un murocortina. Después de crear el muro, puede seleccionarlo y modificar la propiedad.
Indica que el elemento se creó a partir de un elemento de masa. Es un valorde sólo lectura.
Relacionado con masa
Patrón de rejilla vertical/horizontal
Propiedades de muro cortina | 447

DescripciónNombre
Si Diseño (en Patrón de rejilla vertical/horizontal) se establece en Número fijo,introduzca el número de rejillas de muro cortina para el ejemplar de murocortina. El valor máximo es 200.
Número
Determina cómo Revit Architecture ajusta el espaciado de las rejillas a lo largode la cara del elemento de muro cortina si el espaciado de rejilla no divide de
Justificación
forma uniforme la longitud de la cara. La justificación también determina quélíneas de rejilla se suprimen o añaden primero cuando se suprimen o añadenlíneas de rejilla debido a cambios de parámetro o cambios en el tamaño de lacara. Comienzo añade espacio al extremo de la cara antes de colocar la primerarejilla. Centro añade una cantidad uniforme de espacio, tanto en el comienzocomo en el final de la cara. Final añade espacio desde el comienzo de la caraantes de colocar la primera rejilla.
Rota las rejillas de muro cortina con el ángulo especificado. También puedeespecificar este valor para caras individuales. Si especifica este parámetro para
Ángulo
una cara, entonces no aparece ningún valor en este campo. Los valores válidosse encuentran entre 89 y –89.
Comienza la colocación de rejilla en la distancia especificada desde el puntode justificación de las rejillas. Por ejemplo, si se especifica Justificación como
Desfase
comienzo y se introduce un valor de 5 pies, Revit Architecture coloca la primerarejilla a 5 pies del comienzo de la cara. Observe que también puede fijar estevalor para caras individuales. Si especifica este parámetro para una cara, enton-ces no aparece ningún valor en este campo.
Estructural
Establece el uso estructural del muro cortina. Esta propiedad es de sólo lecturaantes de crear un muro cortina. Después de crear el muro cortina, puede selec-cionarlo y modificar esta propiedad.
Uso estructural
Cotas
La longitud del muro cortina. Es un valor de sólo lectura.Longitud
La longitud del muro cortina. Es un valor de sólo lectura.Área
Datos de identidad
Comentarios específicos sobre el muro cortina.Comentarios
Define una etiqueta para el muro cortina. Este valor debe ser exclusivo paracada muro cortina del proyecto. Si el número asignado ya se usa pero decide
Marca
seguir utilizándolo, Revit Architecture muestra un mensaje de advertencia. Elaviso se puede ver mediante la herramienta Comprobar avisos. ConsulteComprobación de mensajes de aviso en la página 1738.
Proceso por fases
La fase en que se creó el muro cortina.Fase de creación
La fase en que se derribó creó el muro cortina.Fase de derribo
448 | Capítulo 30 Elementos de muro cortina

Propiedades del tipo montante comúnDescripciónNombre
Determina el tipo de material del montante.Material
Restricciones
Gira el perfil del montante. Funciona como ajuste al parámetro Posición. Observeque este parámetro no está activo para los montantes circulares.
Ángulo (no disponible para montantesangulares)
Determina el desfase respecto a los paneles del elemento de muro cortina.Desfase
Construcción
Define un perfil para la esquina. Puede crear una familia de perfiles personalizada.Consulte El Manual de familias en la página 520.
Perfil (no disponible para montantesangulares)
Gira el perfil del montante. Normal a cara es el estado habitual. Paralelo al suelo esadecuado para los paneles de muro cortina inclinados, como la cristalera inclinadao un sistema de muro cortina inclinado.
Posición (no disponible para montan-tes angulares)
Propiedades del tipo montante circularDescripciónNombre
Determina el desfase respecto a los paneles del elemento de muro cortina.Desfase
Determina el radio de los montantes circulares.Radio
Propiedades del tipo montante rectangularDescripciónNombre
Restricciones
Gira el perfil del montante. Funciona como ajuste al parámetro Posición.Ángulo
Determina el desfase respecto a los paneles.Desfase
Construcción
Define un perfil para la esquina. Puede crear una familia de perfiles personalizada.Consulte El Manual de familias en la página 520.
Perfil
Gira el perfil del montante. Normal a cara es el estado habitual. Paralelo al suelo esadecuado para los paneles de muro cortina inclinados, como la cristalera inclinadao un sistema de muro cortina inclinado.
Posición
Indica si el montante es angular. Consulte Montantes angulares en la página 440.Montante angular
Determina el grosor. Si ha cargado un perfil personalizado, este valor se calcula apartir del perfil del montante.
Grosor
Propiedades del tipo montante común | 449

DescripciónNombre
Materiales y acabados
El material para el montante.Material
Cotas
Determina la anchura del lado 2. Si ha cargado un perfil personalizado, este valorse calcula a partir del perfil del montante.
Anchura en el lado 2
Determina la anchura del lado 1. Si ha cargado un perfil personalizado, este valorse calcula a partir del perfil del montante.
Anchura en el lado 1
Datos de identidad
Añada o edite la nota clave de montante. Haga clic en el cuadro de valor para abrirel cuadro de diálogo Notas clave. Consulte Notas clave en la página 980.
Nota clave
Definición del montante.Modelo
Definición del fabricante montante.Fabricante
Comentarios de montante.Comentarios de tipo
Establece una dirección URL pertinente.URL
Descripción de montante.Descripción
Descripción del montaje basado en la selección del código de montaje.Descripción de montaje
Código de montaje Uniformat seleccionado de una lista de jerarquías.Código de montaje
Determina la marca de tipo de montante.Marca de tipo
El costo del montante.Costo
El número de la tabla 23 del sistema de clasificación de construcción OmniClass quemejor representa el tipo de familia.
Número OmniClass
El nombre de la tabla 23 del sistema de clasificación de construcción OmniClass quemejor representa el tipo de familia.
Título OmniClass
Propiedades de tipo de montante angularEste tema contiene información sobre las propiedades para montantes angulares en L y V, trapezoidales ycuadrados.
Montantes angulares en L y en VDescripciónNombre
Define el montante como montante angular. Es un valor de sólo lectura.Montante angular
450 | Capítulo 30 Elementos de muro cortina

DescripciónNombre
Longitud del segundo soporte del montante.Soporte 2
Longitud del primer soporte del montante.Soporte 1
Determina el desfase respecto a los paneles.Desfase
Determina el grosor.Grosor
Montantes angulares trapezoidalesDescripciónNombre
Define el montante como montante angular. Es un valor de sólo lectura.Montante angular
Anchura del centro del montante.Anchura de centro
Longitud de los lados del montante que entran en contacto con los paneles.Profundidad
Determina el desfase respecto a los paneles.Desfase
Determina el grosor.Grosor
Montantes angulares cuadradosDescripciónNombre
Define el montante como montante angular. Es un valor de sólo lectura.Montante angular
Longitud del segundo soporte del montante.Profundidad 2
Longitud del primer soporte del montante.Profundidad 1
Determina el desfase respecto a los paneles.Desfase
Determina el grosor.Grosor
Propiedades de ejemplar de montanteDescripciónNombre
Comentarios sobre los montantes.Comentarios
Longitud máxima del montante. Por ejemplo, en montantes biselados, el valor esla longitud del precorte. Es un valor de sólo lectura.
Longitud
Define una etiqueta para los montantes. Este valor debe ser exclusivo para cadamontante del proyecto. Si el número asignado ya se usa pero decide seguir utilizán-
Marca
dolo, Revit Architecture muestra un mensaje de advertencia. El aviso se puede vermediante la herramienta Comprobar avisos. Consulte Comprobación de mensajesde aviso en la página 1738.
Propiedades de ejemplar de montante | 451

Diseño de elemento de muro cortina según tipoPuede especificar un diseño de elemento de muro cortina para los muros, cristaleras inclinadas y sistemasde muro cortina. Al especificar el diseño por tipo, pueden colocarse muchos ejemplares que ya tienen paneles,rejillas y montantes.
Cree un diseño de rejilla de muro cortina especificando una combinación de parámetros de tipo y ejemplarque afectan a las caras del elemento de muro cortina del siguiente modo:
Propiedades de tipo
DescripciónNombre
Construcción
Determina si el muro cortina se incrusta en otros muros.Incrustado automáticamente (sólo muros corti-na)
Especifica el tipo de familia de panel de muro cortina para el elemento demuro cortina.
Panel de muro cortina
Controla qué montantes se dividen en las intersecciones en un tipo deelemento de muro cortina. Por ejemplo, utilice este parámetro para hacer
Condición de unión
que todos los montantes horizontales o verticales en un muro cortina seancontinuos, o para hacer que los montantes en una rejilla 1 o rejilla 2 seancontinuos en un sistema de muro cortina o cristalera inclinada.
Patrón de rejilla vertical (para muros cortina) o Patrón de rejilla 1 (para sistemas de muros cortina y cristaleras inclinadas)
NOTA Estas descripciones corresponden al patrón de rejilla horizontal o el patrón de rejilla 2.
Especifica un diseño automático para líneas de rejilla de muro cortina alo largo de la longitud de una cara en un elemento de muro cortina. Si
Diseño
se especifica otro valor que no sea Ninguno, Revit Architecture agregaautomáticamente líneas de rejilla a las caras del elemento de muro cortina.Distancia fija indica que las rejillas de muro cortina están colocadas enel valor exacto especificado para el parámetro Espaciado. Si el espaciadono es un factor uniforme de la longitud, se inserta un espacio en uno oen ambos extremos de la cara en función del parámetro de justificación.Número fijo indica que se pueden especificar números diferentes de rejillasde muro cortina para diferentes ejemplares de muro cortina. Consulte ladescripción de propiedad de ejemplar Número en Patrón vertical paraobtener más información. Espaciado máximo indica que las rejillas demuro cortina se colocan en intervalos uniformes a lo largo de la longitudde la cara. La distancia puede ser hasta el valor especificado para Espaciado,pero no necesariamente a una distancia fija especificada.
Activado cuando Diseño se establece en Distancia fija o Espaciado máximo.Cuando el diseño se establece en una distancia fija, Revit Architecture
Espaciado
utiliza el valor exacto especificado para Espaciado. Cuando el diseño sefija en un espaciado máximo, Revit Architecture utiliza hasta el valor espe-cificado para diseñar las rejillas.
Ajusta la posición de las líneas de rejilla según el tipo para asegurar quelos paneles de muro cortina son de igual tamaño, siempre que sea posible.
Ajustar el tamaño de montante
452 | Capítulo 30 Elementos de muro cortina

A veces, cuando se colocan los montantes, especialmente en los bordesde los anfitriones de muro cortina, pueden resultar paneles de tamañodesigual, incluso si el Diseño se fija en Distancia fija.
Montantes verticales (para muros cortina) o Montantes de rejilla 1 (para sistemas de muros cortina y cristaleras inclinadas)
Especifica la familia de montante para montantes verticales interiores.Tipo de interior
Especifica la familia de montantes para montantes verticales en el bordeizquierdo.
Tipo de borde 1
Especifica la familia de montantes para montantes verticales en el bordederecho.
Tipo de borde 2
Montantes horizontales (para muros cortina) o Montantes 2 de rejilla (para sistemas de muros cortina y cristaleras inclinadas)
Especifica la familia de montante para los montantes horizontales interiores.Tipo de interior
Especifica la familia de montantes para montantes horizontales en el bordeizquierdo.
Tipo de borde 1
Especifica la familia de montante para montantes horizontales en el bordederecho.
Tipo de borde 2
Propiedades de los ejemplares
DescripciónNombre
Patrón de rejilla vertical
NOTA Estas descripciones de parámetros también son aplicables para los parámetros de ejemplar de patrón de rejilla hori-zontal.
Si Diseño (en Patrón de rejilla vertical) se establece en Número fijo, intro-duzca el número de rejillas de muro cortina para el ejemplar de murocortina. El valor máximo es 200.
Número
Determina el espaciado de las rejillas a lo largo de la cara del elementode muro cortina cuando el espaciado de rejilla no divide de forma uniforme
Justificación
el valor de longitud de la cara. La justificación también determina qué lí-neas de rejilla se suprimen o agregan primero cuando se suprimen oagregan líneas de rejilla debido a cambios de parámetro o cambios en eltamaño de la cara. Comienzo añade espacio al extremo de la cara antesde colocar la primera rejilla. Centro añade una cantidad uniforme de es-pacio, tanto en el comienzo como en el final de la cara. Final añade espaciodesde el comienzo de la cara antes de colocar la primera rejilla.
Rota las rejillas de muro cortina con el ángulo especificado. Si especificaeste valor para caras individuales, no se muestra ningún valor en estecampo. Los valores válidos se encuentran entre 89 y –89.
Ángulo
Comienza la colocación de rejilla en la distancia especificada desde elpunto de justificación de las rejillas. Por ejemplo, si se especifica Justifica-
Desfase
ción como comienzo y se introduce un valor de 5 pies, la primera rejilla
Diseño de elemento de muro cortina según tipo | 453

se coloca a 5 pies del comienzo de la cara. Si especifica el desfase parauna cara no se muestra ningún valor en este campo.
Una línea imaginaria que define el punto desde el que medir el espaciadode rejilla en caras donde el espaciado de rejilla puede que no sea el mismo
Línea de medida (sólo sistema de muro cortina)
a lo largo de la longitud de las líneas de rejilla. Donde las rejillas intersecanesta línea, la distancia entre las rejillas es igual al valor de espaciado derejilla (para diseños de distancia fija) o hasta este valor (para diseños deespaciado máximo). Donde las rejillas no intersecan esta línea, las rejillasse pueden colocar en valores mayores o menores que el valor de espaciado.
Resolución de problemas de elementos de muro cortinaEn los temas siguientes encontrará información acerca de problemas de muros cortina, montantes, panelesde muro cortina y otros elementos de muro cortina.
Cambio de tipo de muro a familia de muros cortina.Aviso: El tipo de muro va a cambiar a familia de muros cortina. Se suprimirán todas las referencias de cotaa las caras del muro.
Problema: ha colocado cotas lineales permanentes entre las caras de los muros y luego ha cambiado uno delos muros a muro cortina. Se pierden las cotas.
Solución: al cambiar un muro a muro cortina no perderá las cotas situadas entre ejes de muro. ConsulteColocación de cotas permanentes en la página 928.
Panel de muro cortina no válidoAviso: Hay un panel de muro cortina no válido en el modelo. Probablemente se debe a dos líneas de rejillaa punto de tocarse en un borde del muro cortina o de la cristalera inclinada, pero no en un punto exactamente.No es posible visualizar el panel de muro cortina.
Problema: suele afectar a cristaleras inclinadas. En un panel, una rejilla de muro cortina vertical y otrahorizontal no coinciden exactamente en un punto, por lo que crean un pequeño panel triangular dentrodel panel principal; el panel triangular no puede regenerarse con precisión porque es demasiado pequeño.Este mensaje aparece cuando el programa vuelve a generar el panel de muro cortina.
Solución: anule la colocación o el desplazamiento del panel. Al dividir paneles en un muro o una cristaleracon inclinación, lo más aconsejable es empezar por colocar las rejillas de muro cortina horizontales y luegoaplicar un forzado de cursor de las rejillas verticales a las horizontales. De esta manera las rejillas coincidiránen un punto y se evita la creación de ese pequeño panel.
No hay familias de paneles de muro cortina cargadas.Error: No hay familias de paneles de muro cortina cargadas. No es posible crear muro cortina en arco.
Problema: durante la creación de un boceto de muro cortina, intenta descargarlo; o crea el boceto de unmuro cortina y utiliza la herramienta de muro activa para descargar muros cortina.
Solución: si descarga muros cortina, quizá no pueda dibujar ningún otro muro hasta volver a cargar al menosun panel de muro cortina.
454 | Capítulo 30 Elementos de muro cortina

Familias de paneles que no son del sistemaAviso: Las familias de paneles que no son del sistema no se pueden emplear para paneles que no sonrectangulares. Si el panel es simple, cree el correspondiente tipo de panel a partir de la familia de panelesdel sistema. Otra alternativa es efectuar el panel en el muro o la cubierta de forma rectangular, y luego utilizaruna familia de paneles con la forma que le convenga (no rectangulares). Así, el muro se adecuará a la formano rectangular del panel.
Problema: un panel que no es del sistema, por ejemplo uno vacío o una cristalera, no puede tener una formano rectangular.
Solución: este problema puede darse si un muro cortina con paneles que no son del sistema se une con unacubierta y el muro cortina no tiene forma rectangular. También podría suceder si creara un perfil de murono rectangular y luego cambiara ese muro por un muro cortina con paneles que no fueran del sistema.
No se puede dividir rejilla de muro cortina por línea de rejilla.Error: No es posible dividir el muro cortina por la línea de rejilla.
Problema: una rejilla de muro cortina se coloca en una cristalera inclinada, de modo que la división de larejilla de muro cortina se convierte en una pieza de geometría compleja que Revit Architecture no puedeprocesar.
Solución: no hay posibilidad de solucionarlo. Debe anular la acción.
Compatibilidad con muros cortina no rectangularesAviso: Actualmente sólo se admiten muros rectos con bordes rectos o de arco para muros cortina norectangulares.
Problema: un muro cortina contiene una elipse en uno de sus laterales. Este problema podría suceder si elmuro se uniera a una cubierta con una elipse.
Solución: debe anular la acción. No se admite este tipo de muro cortina.
Familias de paneles que no son del sistema | 455

456

Habitaciones y áreas
Los arquitectos, diseñadores e ingenieros de estructuras utilizan habitaciones, áreas y esquemas de color para planificar laocupación y el uso de edificios, así como para realizar análisis de diseño básicos. En Revit MEP, los ingenieros mecánicospueden usar datos de delimitación de habitaciones como punto de partida en tareas de definición de espacios y zonas paraanálisis de cargas de calefacción y refrigeración.
Información general sobre habitaciones y áreasUna habitación es una subdivisión del espacio de un modelo de construcción, basada en elementos comomuros, suelos, cubiertas y techos. Estos elementos se consideran delimitadores de habitación. Revit Architectureutiliza elementos delimitadores de habitación como referencia para calcular el perímetro, el área y el volumende una habitación.
Revit Architecture permite activar y desactivar el parámetro Delimitación de habitación de muchos elementos.También se pueden utilizar líneas de separación de habitación para subdividir aun más un espacio en el queno existen elementos delimitadores de habitación. Al añadir, mover o suprimir elementos delimitadores, seactualizan automáticamente las cotas de la habitación.
31
457

Plano de planta dividido en habitaciones comodormitorios, cocina, salón, etc.
Un área es una subdivisión del espacio de un modelo de construcción, normalmente mayor que lashabitaciones individuales. Las áreas no tienen por qué estar delimitadas por elementos de modelo. Puededibujar contornos de área o seleccionar elementos de modelo para usar como contornos.
Al añadir elementos de modelo, no siempre se modifican automáticamente los contornos de área. Puedeespecificar el comportamiento de los contornos de área:
■ Algunos contornos de área son estáticos. Es decir, no se cambian automáticamente y, por tanto, debencambiarse manualmente.
■ Algunos contornos de área son dinámicos. Permanecen asociados a los elementos del modelo subyacente.Si se mueven los elementos de modelo, los contornos de área se mueven con ellos.
Plano de planta dividido en áreas privadas (enamarillo) y comunes (en verde)
Temas relacionados
■ Habitaciones en la página 459
458 | Capítulo 31 Habitaciones y áreas

■ Análisis de áreas en la página 493
HabitacionesPara crear habitaciones puede utilizar la herramienta Habitación o una tabla de planificación de habitaciones.Para añadir habitaciones a una tabla de planificación, abra una vista de tabla de planificación de habitacionesy haga clic en la ficha Modificar tabla de planificación/Cantidades ➤ grupo Filas ➤ Nuevo. Esto resulta útilen la fase inicial de un diseño, antes de definir muros y otros elementos delimitadores en un proyecto. Acontinuación se pueden colocar las habitaciones predefinidas en el proyecto.
Sólo es posible crear habitaciones en vistas de plano y vistas de tabla de planificación.
Temas relacionados
■ Información general sobre habitaciones y áreas en la página 457
Creación de una habitación1 Abra una vista de plano.
2 Haga clic en la ficha Inicio ➤ grupo Habitación y área ➤ (Habitación).
3 Para mostrar una etiqueta con la habitación, asegúrese de que está seleccionada la opción
Etiquetar al colocar: ficha Modificar | Colocar Habitación ➤ grupo Etiqueta ➤ (Etiquetaral colocar).
Para omitir una etiqueta de habitación al colocar la habitación, desactive esta opción.
4 En la barra de opciones, especifique lo siguiente:
■ Para Límite superior, especifique el nivel desde el que medir el contorno superior de lahabitación. Consulte Definición del límite superior de una habitación en la página 477.Por ejemplo, si va a añadir una habitación a un plano de planta de nivel 1 y quiere que lahabitación se extienda desde el nivel 1 al nivel 2, o hasta un punto por encima del nivel 2,debe especificar Nivel 2 como Límite superior.
Habitaciones | 459

■ Para Desfase, con el nivel Límite superior como punto de partida de la medición, indique ladistancia a la que se sitúa el contorno superior de la habitación. Introduzca un númeropositivo para situarlo por encima del nivel Límite superior o un número negativo para situarel contorno por debajo. El valor por defecto es 10’ (4000 mm).
■ Indique la orientación deseada para la etiqueta de habitación.Consulte Orientación de etiqueta en la página 468.
■ Para incluir una línea directriz con la etiqueta de habitación, seleccione Directriz.
■ Para Habitación, seleccione Nuevo para crear una nueva o seleccione una habitación existenteen la lista.
5 Para ver elementos delimitadores de habitación, haga clic en la ficha Modificar | ColocarHabitación ➤ grupo Habitación ➤ Resaltar contornos.
Revit Architecture resalta en dorado todos los elementos delimitadores de habitación y muestraun aviso. Para ver una lista de todos los elementos delimitadores de habitación del modelo,incluidos los que no aparecen en la vista actual, haga clic en Expandir en el cuadro de diálogode aviso. Para cerrar este cuadro de diálogo y eliminar el resalte, haga clic en Cerrar.
6 Haga clic en el área de dibujo para colocar la habitación.
NOTA Revit Architecture no coloca habitaciones en espacios cuya anchura es inferior a 1’ o 306 mm.
7 Si ha colocado una etiqueta con la habitación, siga este procedimiento para asignar un nombrea la habitación:
a Haga clic en la ficha Modificar | Colocar Habitación ➤ grupo Seleccionar ➤ Modificar.
b En la etiqueta, haga clic en el texto para seleccionarlo y sustituirlo por el nombre que deseaasignar a la habitación.
Al colocar una habitación dentro de elementos delimitadores, se expande a los contornos de elemento.También puede colocar una habitación en un espacio libre, o en un espacio que no esté completamentedelimitado, y luego dibujar elementos delimitadores alrededor de esa habitación. Al añadir elementosdelimitadores, la habitación se expande hasta los contornos de esos elementos. Consulte Contornos dehabitación en la página 462.
Temas relacionados
■ Control de visibilidad de habitaciones en la página 461
■ Etiquetas de habitación en la página 467
■ Propiedades de las habitaciones en la página 487
■ Esquemas de color en la página 505
Selección de una habitaciónSe pueden seleccionar habitaciones en vistas de plano y en vistas en sección. Seleccione una habitación paracomprobar sus contornos, cambiar sus propiedades, eliminarla del modelo o moverla de ubicación.
Para seleccionar una habitación, mueva el cursor sobre ella hasta que aparezcan las líneas de referencia dela habitación y haga clic. También puede colocar el cursor sobre un punto del perímetro de la habitación,pulsar Tab para recorrer las opciones disponibles hasta que aparezcan las líneas de referencia y hacer clic.
460 | Capítulo 31 Habitaciones y áreas

La habitación seleccionada es unavista de plano
La habitación seleccionada es una vista en sección
Para mover una habitación seleccionada, arrástrela con el control de movimiento. Si la habitación tiene unaetiqueta, debe seleccionar también ésta y arrastrarla junto con la habitación para colocarlas en la nuevaubicación. Como método alternativo, puede suprimir la etiqueta antes de mover la habitación y, una vezcolocada ésta en la nueva ubicación, volver a etiquetar la habitación.
Cuando selecciona una habitación en una vista en sección, puede comprobar de forma visual sus contornossuperiores e inferiores y utilizar los controles de flecha para ajustar dichos contornos, en caso de que seanecesario. Consulte Habitaciones en vistas en sección en la página 462 y Cambio gráfico de la altura de lahabitación en la página 478.
Control de visibilidad de habitacionesPor defecto, las habitaciones no aparecen en vistas de plano ni en vistas en sección. Pero puede modificarla configuración de visibilidad/gráficos para que las habitaciones y sus líneas de referencia sean visibles endichas vistas. La configuración forma parte de las propiedades de la vista.
PRÁCTICA RECOMENDADA Cree plantillas de vista con la configuración de visibilidad deseada. Aplique estasplantillas a vistas en las que quiera ver y utilizar habitaciones. Consulte Plantillas de vista en la página 1693.
Para mostrar habitaciones
1 Abra la vista de plano o la vista en sección
2 Haga clic en la ficha Vista ➤ grupo Gráficos ➤ (Visibilidad/Gráficos).
3 En la ficha Categorías de modelo del cuadro de diálogo Modificaciones de visibilidad/gráficos,localice Habitaciones y haga clic para expandirlo.
4 Para mostrar habitaciones en la vista utilizando un color de relleno interior, seleccione Rellenointerior.
5 Para mostrar líneas de referencia para habitaciones, seleccione Referencia.
6 Haga clic en Aceptar.
Control de visibilidad de habitaciones | 461

Contornos de habitaciónRevit Architecture utiliza contornos de habitación al calcular el área, el perímetro y el volumen de unahabitación. Puede comprobar contornos de habitación en vistas de plano y de sección.
Para comprobar contornos de habitación, puede seleccionar habitaciones o modificar la configuración devisibilidad/gráficos para la vista. Consulte Selección de una habitación en la página 460 y Control de visibilidadde habitaciones en la página 461.
CONSEJO Cuando trabaje con habitaciones, abra una vista de plano y una vista en sección, y haga clic en la fichaVista ➤ grupo Ventanas ➤ Mosaico para colocar las ventanas en mosaico. De este modo verá simultáneamenteel perímetro de la habitación y sus límites superior e inferior
Temas relacionados
■ Área de habitación en la página 472
■ Volumen de habitación en la página 474
■ Opciones de diseño y habitaciones en la página 573
Habitaciones en vistas de planoUtilice una vista de plano para comprobar los contornos exteriores (perímetro) de una habitación.
Por defecto, Revit Architecture calcula el área de la habitación utilizando el acabado de muro como contornoexterior. Puede especificar como contorno exterior el eje de muro, la capa de núcleo de muro o el núcleo demuro. Consulte Modificación de la ubicación de contorno de área de habitación en la página 474.
Si tiene que cambiar los contornos de una habitación, modifique el parámetro Delimitación de habitaciónpara elementos de modelo o añada líneas de separación de habitación. Consulte Elementos delimitadoresde habitación en la página 464 y Líneas de separación de habitación en la página 465.
Si una habitación tiene muros, techos u otras superficies inclinadas, puede utilizar una vista en sección paradeterminar si Revit Architecture mide el perímetro de la habitación a la altura correcta. Consulte Altura decálculo en la página 472.
Habitaciones en vistas en secciónUtilice una vista en sección para comprobar los contornos superior e inferior de una habitación. Tambiénpuede utilizar una vista en sección para comprobar el perímetro de una habitación con muros inclinados uotra característica inusual.
462 | Capítulo 31 Habitaciones y áreas

En vistas en sección, la presentación gráfica de contornos de habitación varía según esté activo o no el cálculode volumen. Consulte Activación de cálculos de volumen en la página 476.
Cálculo de volumen desactivado
Si el cálculo de volumen está desactivado, Revit Architecture muestra la habitación como un rectángulo enuna vista en sección. Si la habitación tiene alguna parte inclinada (muros, techo o cubierta), el contorno dehabitación no sigue la pendiente. Esta representación de la habitación no refleja los cálculos de volumen yla configuración de contorno real. En su lugar muestra un cálculo aproximado de los contornos superior einferior de la habitación.
Vista en sección de una habitación con cálculo de volumendesactivado
Cálculo de volumen activado
Si el cálculo de volumen está activado, Revit Architecture muestra los contornos reales utilizados para calcularel volumen de la habitación. Estos contornos incluyen elementos inclinados como muros, techo y cubierta.
Vista en sección de una habitación con cálculo de volumenactivado
En una vista en sección también se puede comprobar si Revit Architecture omite partes de la habitación alcalcular su volumen. Esto puede ser debido a una combinación de muros inclinados y la altura de cálculodefinida para el nivel correspondiente, o a otras situaciones. Consulte Altura de cálculo en la página 472 ySituaciones que pueden afectar a los cálculos de volumen de habitación en la página 475.
Contornos de habitación | 463

Elementos delimitadores de habitaciónLos siguientes elementos son delimitadores de habitación para cálculos de área y volumen:
■ Muros (cortina, estándar, in situ, basados en cara)
■ Cubiertas (estándar, in situ, basadas en lado)
■ Suelos (estándar, in situ, basados en cara)
■ Techos (estándar, in situ, basados en cara)
■ Pilares (arquitectónicos, estructurales con material configurado como hormigón)
■ Sistemas de muro cortina
■ Líneas de separación de habitación
■ Plataformas de construcción
Puede indicar si muchos elementos se encuentran limitados por la habitación al modificar las propiedadesdel elemento en cuestión. Por ejemplo, las particiones de retrete se pueden definir como no delimitadorasporque no se suelen incluir en los cálculos de habitación. Al definir un elemento como no delimitador, RevitArchitecture no usará dicho elemento cuando calcule el área o el volumen de una habitación o de habitacionescontiguas que compartan el elemento no delimitador.
Configuración de un elemento como delimitador de habitaciónAl activar el parámetro Delimitación de habitación para un elemento de modelo, Revit Architecture usa elelemento como contorno para la habitación. Este contorno sirve para calcular el área y el volumen de lahabitación.
Para activar el parámetro Delimitación de habitación
1 Seleccione el elemento.
2 En la paleta Propiedades, en Restricciones, seleccione Delimitación de habitación.
Temas relacionados
■ Elementos delimitadores de habitación en la página 464
■ Contornos de habitación en modelos vinculados en la página 466
■ Áreas y perímetros de habitación para opciones de diseño en la página 573
464 | Capítulo 31 Habitaciones y áreas

Líneas de separación de habitaciónUtilice la herramienta Línea de separación de habitación para añadir y ajustar contornos de habitación. Laslíneas de separación de habitación son elementos delimitadores de habitación. Resultan útiles para definiruna habitación dentro de otra, por ejemplo, un área de comedor dentro de un salón sin muros intermedios.Las líneas de separación de habitación son visibles en vistas de plano y vistas 3D.
Si crea una habitación delimitada por muros, el área de la habitación se calcula por defecto desde la carainterior de los muros. Si añade huecos a los muros pero desea mantener separados los cálculos de áreas dehabitación, debe crear líneas de separación de habitación a través de los huecos para que el área de habitaciónpermanezca como se calculó al principio.
Añadir líneas de separación de habitación1 Abra una vista de plano de planta.
2 Haga clic en la ficha Inicio ➤ grupo Habitación y área ➤ menú desplegable Habitación ➤
(Línea de separación de habitación).
3 Cree el boceto de las líneas de separación de la habitación.
Si el espacio ya contiene una habitación, los contornos de habitación se ajustan a las nuevas líneas deseparación. Si el espacio no contiene habitaciones, puede añadir una. Consulte Creación de una habitaciónen la página 459. También puede:
■ Etiquetar la habitación. Consulte Etiquetar una habitación en la página 468.
■ Aplicar un esquema de color a la vista de plano o la vista en sección. Consulte Esquemas de color en lapágina 505.
Contornos de habitación | 465

Mostrar u ocultar las líneas de separación de habitación1 Abra una vista de plano o una vista 3D.
2 Haga clic en la ficha Vista ➤ grupo Gráficos ➤ (Visibilidad/Gráficos).
3 Haga clic en la ficha Categorías de modelo.
4 En la columna Visibilidad, expanda el grupo Líneas.
5 Seleccione o anule la selección de Separación de habitación.
6 Haga clic en Aceptar.
Temas relacionados
■ Líneas de separación de habitación en la página 465
■ Mostrar u ocultar las líneas de separación de habitación en la página 466
■ Contornos de habitación en la página 462
■ Configuración de un elemento como delimitador de habitación en la página 464
Contornos de habitación en modelos vinculadosAl vincular modelos de Revit, Revit Architecture no reconoce por defecto elementos delimitadores dehabitación en el modelo vinculado. Si intenta colocar una habitación entre muros del proyecto anfitrión ymuros (u otros elementos) de un modelo vinculado, Revit Architecture no reconoce automáticamente loselementos delimitadores de habitación del modelo vinculado. Pero puede configurar Revit Architecture paraque reconozca elementos delimitadores de habitación de un modelo vinculado. Consulte Uso de contornosde habitación en un modelo vinculado en la página 467.
Colocación de habitaciones en un proyecto anfitrión (exterior del edificio) usandomuros de un modelo vinculado (interior del edificio)
Más información sobre habitaciones y modelos vinculados
■ Si descarga un modelo vinculado, las habitaciones del proyecto anfitrión dejarán de estar delimitadaspor los elementos delimitadores de habitación en el modelo vinculado.
466 | Capítulo 31 Habitaciones y áreas