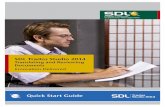Reviewing and Approving Procurement Documents · 2014-09-04 · Reviewing and Approving Procurement...
Transcript of Reviewing and Approving Procurement Documents · 2014-09-04 · Reviewing and Approving Procurement...

Rev. June 2014
1
Reviewing and Approving Procurement Documents
There are three types of documents that might need approval:
Solicitations
Contracts
Purchase Orders (POs)
General Approval Guidelines:
1. Review the documents to ensure the items requested, and the final documents are in
line with procurement and legal policies
2. Review the documents to ensure that the request or final documents are appropriately
coded for budget and payment
a. POs created from Shopping Carts have account information;
b. Solicitations and Contracts do not have account information
3. Review the document to ensure that the appropriate award method was utilized
4. Approve or reject the document only after carefully reviewing it
Three basic tasks need to be completed when reviewing procurement documents:
1. Select the document needing approval
2. Review the document’s details to make sure they adhere to the guidelines
3. Approve or reject the document
Accessing the Universal Worklist:
1. Universal Worklist accessed from the Employee Self Service (ESS) Home Page, will
display all tasks (i.e.: leave, travel expense report, procurement document approvals)
o Only Human Resources and LSO processes should be handled from this tab

Rev. June 2014
2
2. Universal Worklist accessed from the SRM Home Page, will display only procurement
tasks (i.e.: Solicitations, Contracts, POs, Shopping Carts)
o This is where all procurement documents should be processed
3. View the document you wish to approve by selecting the link in the Universal Worklist

Rev. June 2014
3
4. The General Header Data on the Overview tab is displayed when a PO is selected
5. The RFx Parameters on the RFx Information tab is displayed when the RFx document is
selected

Rev. June 2014
4
6. The General Header Data on the Overview tab is displayed when a Contract is selected
7. The Tracking tab displays the Version Overview containing all versions (change versions)
of the document
8. Each version is associated with the procurement document
9. Select the ITEM NUMBER to review the corresponding document

Rev. June 2014
5
10. The COMPARE button displays all changes between two selected document versions
o Select the gray box of the two versions to compare by holding the Ctrl button on
your keyboard
11. The Compare shows only the data that is different in both versions
o Any changes that exist are displayed under the headings “Header” and “Item”
12. Select the OUTPUT PREVIEW button for ease in viewing the differences in versions

Rev. June 2014
6
13. A separate window opens to display the document in a PDF format
o Print the page(s) or view on-screen
o The differences in each version show in a side-by-side display
14. Repeat the comparison process, if necessary, with other version combinations

Rev. June 2014
7
15. Change Documents shows the Old Value, New Value, Changed By, Changed On,
Changed At, and Version
16. It also breaks out the information by the tab or sub-tab the change is located in, as
shown in the screenshot below
17. Document attachments needing reviewed are located on the Notes and Attachments
tab
18. Each Line Item is associated with the procurement document
o Select the ITEM NUMBER or DETAILS button to review corresponding data

Rev. June 2014
8
19. Items tab – General Data screen displays the item details for review
20. Items tab also contains a Notes and Attachments sub-tab which contains text pertaining
specifically to the item

Rev. June 2014
9
21. If more than one line item exists, move to the next line by selecting the NEXT button
22. Some of the tabs that should be reviewed by different approvers are listed in the chart
below
Approver Data SRM tab
Agency Head
Value, Supplier, Valid to/from dates
Header tab – General Data sub-tab
Statement of Work Header tab – Notes and Attachments sub-tab
Legal Terms and Conditions Header tab – Notes and Attachments sub-tab
Attributes Header tab – Questions sub-tab
Comptrollers Account Assignment Item tab – Account Assignment sub-tab for each item
Value, Valid to/from dates Header tab – General Data sub-tab
Plant Header tab – General Data sub-tab (listed as Location in SRM)
Attorney General Terms and Conditions Header tab – Notes and Attachments sub-tab
Attributes Header tab – Questions sub-tab
Treasury Value, Valid to/from dates Header tab – General Data sub-tab

Rev. June 2014
10
Approving and Rejecting Documents:
After approving a document, SRM will workflow the document to the next approval level or to
the final step. The final step is dependent on the type of document:
Solicitations: Upon final approval, it is automatically visible to suppliers through the PA
Supplier Portal
Contracts: Upon final approval, Contracts must be sent to the supplier
POs: Upon final approval (if approval is required), the fully executed PO is sent to the
supplier
When rejecting a document, be sure to first record the reason for the rejection in the Header
Approval Note field on the Approval tab.
Approving Solicitations:
1. Access the Universal Worklist
2. Access the Solicitation needing approval by selecting the description

Rev. June 2014
11
3. The type of Solicitation is shown in the header
4. View additional Partner details by selecting the gray box next to the partner then
selecting the DETAILS button

Rev. June 2014
12
5. Access a list of changes made to the document by selecting the Change Documents on the Tracking tab
6. All texts and attachments are located on the Notes and Attachments tab o Doc Builder documents (Terms and Conditions) should be labeled as such in the
Attachments section o Open the Terms and Conditions and review for completeness and accuracy o Make sure the “Visible Internally Only” checkboxes are selected for the correct
documents

Rev. June 2014
13
7. Open the attachment in a new window by selecting the document description o Review each attachment thoroughly
8. Select the LINE NUMBER or DETAIL button to review corresponding data for each line item
9. Select the Conditions tab to display any conditions for the line item

Rev. June 2014
14
10. After reviewing the necessary data, approve or reject the Solicitation o To approve the Solicitation, select the APPROVE button o Select the REJECT button if there are errors in the Solicitation
Approving Contracts:
1. Access the Universal Worklist 2. Access the Contract needing approval by selecting the description
3. The type of Contract is shown at the top of the screen
4. View additional item details by selecting the DETAILS button

Rev. June 2014
15
5. If changes were made to the Standard Terms and Conditions, the Non-Standard Terms and Conditions checkbox should be marked
o If the box is not checked, reject the Contract
6. Access a list of changes made to the document by selecting the Change Documents on the Tracking tab

Rev. June 2014
16
7. All texts and attachments are located on the Notes and Attachments sub-tab o Review all text fields o Review all attachments – select the link
i. Attachments will open in a separate window
8. Review each attachment thoroughly o If the information in the attachments is incorrect, the document should be
rejected and the reason noted in the Header Approval Note on the Approval tab

Rev. June 2014
17
9. Select the ITEM NUMBER or DETAIL button to review corresponding data for each line item
10. Select the Conditions tab to display the conditions for the line item
Note: DGS Approvers may need to approve Hierarchical Contracts. These Contracts do not need approval at both the child and parent level – they are approved at the parent level only.
o Changing a Child Contract associated with a multi-award Hierarchical Contract triggers the approval workflow so that the Parent Contract can be re-released
o Changing a Child Contract associated with a distributor/reseller Hierarchical Contract does not trigger the approval workflow, the Parent Contract is not re-released
All Hierarchical Contracts requiring Treasury approval must have the Child Contract numbers recorded in the Header Approval Note field on the Approval tab.
11. After reviewing the necessary data, approve or reject the Contract o To approve the Contract, select the APPROVE button o Select the REJECT button if there are errors in the Contract

Rev. June 2014
18
Approving POs:
1. Access the Universal Worklist 2. Access the PO needing approval by selecting the description
3. The PO’s General Header Data information on the Overview tab is displayed

Rev. June 2014
19
4. Review all information on the Item tab – General Data sub-tab to ensure that it is correct
o Approvers cannot edit any data
5. Review all information on the Header tab – General Data sub-tab to ensure that it is correct
o If there were changes to the Standard Terms & Conditions, be certain that the Non-Standard Terms & Conditions checkbox is checked
o If the box is not checked, reject the PO

Rev. June 2014
20
6. Continue to review the information in each of the Header sub-tabs o The Notes and Attachments sub-tab contains the attachments
7. All text and attachments are located on the Notes and Attachments sub-tab

Rev. June 2014
21
8. Open the attachment in a new window by selecting the document description o Review each attachment thoroughly
9. The Related Documents tab provides a history of the PO’s activity o Display SRM Documents directly from the PO by selecting the document number
link

Rev. June 2014
22
10. Select the ITEM NUMBER or DETAIL button to review corresponding data for each line item
11. Select the Account Assignment tab to view Account Assignment Category (i.e. Cost Center, Grant Internal Order, etc.), Fund, and General Ledger information
o Select the DETAILS button to view the Account Assignment details
12. Select the PRINT PREVIEW button to display the PO document in a separate window

Rev. June 2014
23
13. Select the red “X” to close the window
14. After reviewing the necessary data, approve or reject the PO o To approve the PO select the APPROVE button o Select the REJECT button if there are errors in the PO



![Translating and Reviewing Documents QSG en[1]](https://static.fdocuments.us/doc/165x107/55cf99c0550346d0339efcd6/translating-and-reviewing-documents-qsg-en1.jpg)