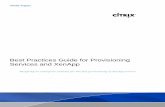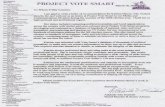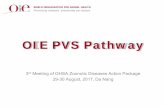Reverse Imaging of a PVS Disk - Citrix KB
description
Transcript of Reverse Imaging of a PVS Disk - Citrix KB
-
Knowledge CenterCitrixKnowledge Center eDocs Communities Support Forums BlogsAlerts Sign in
How to Update XenTools on PVS Targets
Document ID: CTX138971 / Created On: 10/09/2013 / Updated On: 10/09/2013 Average Rating: not yet rated
View products this document applies to
Summary
This article describes how to upgrade the XenTools version of a Provisioning Services Target Device.This article contains the following sections:
Pre -installation Steps:Reverse Image Process:Preparing for XenTools Installation:Installing the Citrix Tools for Virtual Machines:Installing the Citrix Provisioning Services Target Device Software:Converting Master Target Device Back to Virtual Disk using XenConvert Software:
Pre- installation Steps
1. Create a new virtual disk to be used as a local device in the reverse imaging process. Specify the size of the disk as larger than the C Drive which is currently in use on the Master Target Device.
2. After the new virtual disk has been added and attached to the Master Target Device virtual machine, boot the virtual machine using normal boot process (using PVS PXE services).
Exit Print View
Page 1 of 23CTX138971 - How to Update XenTools on PVS Targets - Citrix Knowledge Center
11/09/2013http://support.citrix.com/article/CTX138971?print
-
3. Logon using local administrator account and use Disk Manager to ensure newly created virtual disk has been formatted as an available partition.
4. If the Initialize Disk dialog box may appears, click Cancel.
5. After the new virtual disk has been formatted as a partition, activate the disk using the following commands:a. Run diskpart to enable the Microsoft Disk Partition utilities and put in its shell.
Page 2 of 23CTX138971 - How to Update XenTools on PVS Targets - Citrix Knowledge Center
11/09/2013http://support.citrix.com/article/CTX138971?print
-
a. Run list disk to list all the disks available.
a. Select the new disk by running the command select disk=x where x is equal to the number identified by the list diskcommand.
a. Run list partition to list the partitions of that disk. Only one partition should be listed.
a. Select the partition by running select partition=1
a. Run active to mark the partition as active.
a. To validate the partition is active, run list partition. The asterisk indicates that partition is active.
Page 3 of 23CTX138971 - How to Update XenTools on PVS Targets - Citrix Knowledge Center
11/09/2013http://support.citrix.com/article/CTX138971?print
-
6. Download the latest version of XenConvert and Provisioning Target Device on the master target device.7. Run the XenConvert installer on the virtual machine.
Reverse Image Process
1. Launch the XenConvert utility and Select the Volume option for both From (Source) To (Destination) options.
2. Identify source and destination for the Volume to Volume conversion and click Next.
Note: Source is going to be the C drive and Destination will be the newly created partition activated.
3. Click Convert.
Page 4 of 23CTX138971 - How to Update XenTools on PVS Targets - Citrix Knowledge Center
11/09/2013http://support.citrix.com/article/CTX138971?print
-
4. A dialog box appears prompting Continuing with this conversion will erase any data on _drive. Click Yes.
5. The conversion process begins and the process might take a while to complete.
6. Click Finish, when the process completes.
Page 5 of 23CTX138971 - How to Update XenTools on PVS Targets - Citrix Knowledge Center
11/09/2013http://support.citrix.com/article/CTX138971?print
-
7. After the reverse image has been created, shut down and reboot the Virtual Machine on the created virtual disk.a. Shutdown the VM
a. In the Properties of the Virtual Machine, select the Boot options and click Boot Options to validate Hard Disk is selected and Network is unselected.
Page 6 of 23CTX138971 - How to Update XenTools on PVS Targets - Citrix Knowledge Center
11/09/2013http://support.citrix.com/article/CTX138971?print
-
a. Select the Storage tab and double click the Virtual Disk in Position 0, to update the position of the primary vDisk to a higher number than the newly created partition.
a. The reverse imaging process has been completed.
Preparing for XenTools Installation
1. Uninstall the following programs.Note: The services are the same for both Windows 2003 and Windows 2008, the following examples are using Windows 2008 Server R2.
a. In Programs and Features, select Citrix Provisioning Services Target Device x64.
Page 7 of 23CTX138971 - How to Update XenTools on PVS Targets - Citrix Knowledge Center
11/09/2013http://support.citrix.com/article/CTX138971?print
-
a. The following message pops up. Click OK.
a. Click Citrix Tools for Virtual Machines Software in the Programs and Features screen.
a. Reboot the virtual machine.
Page 8 of 23CTX138971 - How to Update XenTools on PVS Targets - Citrix Knowledge Center
11/09/2013http://support.citrix.com/article/CTX138971?print
-
Note: After the system is rebooted, it is recommended to logon to the system. Your system might require a second reboot of the operating system.
2. After reboot, open properties of the virtual machine. Tools out of date (version 6.0 installed) is appeared in Virtualization state.
3. Click the hyperlink.
4. Install XenServer Tools dialog box is appeared. Click Install XenServer Tools.
Page 9 of 23CTX138971 - How to Update XenTools on PVS Targets - Citrix Knowledge Center
11/09/2013http://support.citrix.com/article/CTX138971?print
-
5. After the Install XenServer Tools has been selected, xs-tools.iso is appeared below the Console tab in the DVD Drive.
Installing the Citrix Tools for Virtual Machines
1. Logon to the Virtual Machine and browse and locate the CD/DVD drive where the XenServer Tools is mounted. Double click the XenServer Tools.
2. In the xensetup application installer, right-click and select Run as administrator to launch the Citrix Tools for Virtual Machines Setup. Note: Run as administrator option might not be available or necessary for virtual machine running Windows 2003 Server.
Page 10 of 23CTX138971 - How to Update XenTools on PVS Targets - Citrix Knowledge Center
11/09/2013http://support.citrix.com/article/CTX138971?print
-
3. Select the checkbox for I accept the terms in the License Agreement and click Next.
4. Choose Install Location and click Install.
Page 11 of 23CTX138971 - How to Update XenTools on PVS Targets - Citrix Knowledge Center
11/09/2013http://support.citrix.com/article/CTX138971?print
-
5. Select Reboot now option and click Finish.
6. After the virtual machine reboots, logon with the local administrator account and allow the installation process to complete.7. The XenTools has been installed. To confirm, click the General tab of the virtual machine and validate if Virtualization state
shows Optimized (version 6.0 installed).
Page 12 of 23CTX138971 - How to Update XenTools on PVS Targets - Citrix Knowledge Center
11/09/2013http://support.citrix.com/article/CTX138971?print
-
Installing the Citrix Provisioning Services Target Device Software
1. Download the latest version of the Provisioning Service Agent and place the installation files on the C drive.2. Locate the appropriate version of the Provisioning Services Target Device software PVS_Device or PVS_Device_x64.
3. Right click and select Run as administrator to launch the installer
Page 13 of 23CTX138971 - How to Update XenTools on PVS Targets - Citrix Knowledge Center
11/09/2013http://support.citrix.com/article/CTX138971?print
-
4. In the Welcome to the Insatlaltion Wizard for Citrix Provisioning Services Target Device, click Next.
5. Accept the terms in the license agreement and click Next.
Page 14 of 23CTX138971 - How to Update XenTools on PVS Targets - Citrix Knowledge Center
11/09/2013http://support.citrix.com/article/CTX138971?print
-
6. Enter the User Name and Orgnaization fields, select the Anyone who uses this computer (all users) option, and click Next.
7. Select the Destination folder and click Next.
Page 15 of 23CTX138971 - How to Update XenTools on PVS Targets - Citrix Knowledge Center
11/09/2013http://support.citrix.com/article/CTX138971?print
-
8. Click Install.
9. When the installation is completed, verify if Launch Imaging Wizard option is unchecked, and click Finish.
Page 16 of 23CTX138971 - How to Update XenTools on PVS Targets - Citrix Knowledge Center
11/09/2013http://support.citrix.com/article/CTX138971?print
-
10. A dialog box appears with a message, You must restart your system for the configuration changes made to Citrix ProvisioningServices Target. Click Yes.
11. The Citrix Provisioning Services Target Device software has been successfully installed.12.
Converting Master Target Device Back to Virtual Disk using XenConvert Software
1. Run the Provisioning Services Target Devices Imaging Wizard by clicking the Imaging Wizard on the Citrix program menuoption.
2. Click Next.
Page 17 of 23CTX138971 - How to Update XenTools on PVS Targets - Citrix Knowledge Center
11/09/2013http://support.citrix.com/article/CTX138971?print
-
3. In the Connect to Farm page, specify the name or ip address of the Provisioning Service server and leave the default port selected (54321). In the Credentials field, specify a domain account which has access to the Provisioning Service.
4. In the Select New or Existing vDisk dialog box, select the original vDisk and click Next.
5. In the Microsoft Volume Licensing dialog box, select either Key Management Service (KMS) radio or Multiple Activation Key (MAK) option and click Next.
Page 18 of 23CTX138971 - How to Update XenTools on PVS Targets - Citrix Knowledge Center
11/09/2013http://support.citrix.com/article/CTX138971?print
-
6. In the Configure Image Volumes dialog, click Next.
Note: If any ERRORS appear in the Allocated Space and Unallocated Space, select Autofit and click Next.
7. In the Exiting Target Device dialog box, validate if the original vDisk is selected, and click Next.
Page 19 of 23CTX138971 - How to Update XenTools on PVS Targets - Citrix Knowledge Center
11/09/2013http://support.citrix.com/article/CTX138971?print
-
8. In the Summary of Farm Changes dialog box, click on Optimize for Provisioning Services options.
9. Leave the default options selected, and click OK.
10. Click Finish.
Page 20 of 23CTX138971 - How to Update XenTools on PVS Targets - Citrix Knowledge Center
11/09/2013http://support.citrix.com/article/CTX138971?print
-
11. A dialog box appears prompting for reboot. Click No.
12. Shutdown the virtual machine.13. Open virtual machine Properties, go to Boot Options, uncheck Hard Disk, and check Network.
14. Start the virtual machine.
15. After the virtual machine started, logon to the virtual machine. The XenConvert process starts.
Page 21 of 23CTX138971 - How to Update XenTools on PVS Targets - Citrix Knowledge Center
11/09/2013http://support.citrix.com/article/CTX138971?print
-
Note: The process might take a while to complete.
16. After XenConvert has been finalized, click Finish.
17. Shutdown the virtual machine. 18. On the XenServer of the virtual machine, the Device Position will be required to revert back to the original settings from the
reverse imaging process. The Device Position requires to go back to zero.
19. On the Provisioning Service server, change the Boot from option to vDisk from within the Target Device Properties and click OK.
Page 22 of 23CTX138971 - How to Update XenTools on PVS Targets - Citrix Knowledge Center
11/09/2013http://support.citrix.com/article/CTX138971?print
-
20. Verify if the virtual machine is able to boot up and the Windows start page appears.
The vDisk is updated to the latest version of XenServer Tools and the Provisioning Service Agent.
This document applies to:
Provisioning Services 6.0 Provisioning Services 6.1 Provisioning Services 7.0 XenServer 6.0 XenServer 6.0.2 XenServer 6.1.0 XenServer 6.2.0
1999-2013 Citrix Systems, Inc. All rights reserved.
Exit Print View
Page 23 of 23CTX138971 - How to Update XenTools on PVS Targets - Citrix Knowledge Center
11/09/2013http://support.citrix.com/article/CTX138971?print