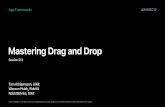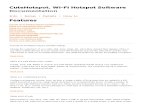RevConnect · of science and technology. 1 2. Installation Description 2.1 Operating Environment 1)...
Transcript of RevConnect · of science and technology. 1 2. Installation Description 2.1 Operating Environment 1)...

REVCONNECT
1. Software Introduction ................................................................... 1
2. Installation Description ................................................................. 1
3. Usage Introduction ....................................................................... 6
3.1 User Guide ............................................................................................ 6
3.2 Mobile App Operation .......................................................................... 8
3.2.1 Starting and Logging In to the Mobile App .............................. 8
3.2.2 Mobile ..................................................................................... 11
3.2.3 Slide Show ............................................................................... 17
3.2.4 Mirroring ................................................................................. 21
3.2.5 File Upload .............................................................................. 24
3.2.6 TouchPad ................................................................................ 26
3.2.7 Settings ................................................................................... 27
3.2.8 Disconnection ......................................................................... 28

1
1. Software Introduction
Connect is a WiFi-based system for implementing interaction between mobile terminals
(small-sized screen) and PCs (large-sized screen). With the system, you can synchronize
the desktop on a PC from a mobile terminal, take a picture and present the picture on the
PC, operate the PC on the mobile terminal, add comments, present the courseware, and
transmit files.
★ Wireless mobile booth: You can take a picture with a mobile terminal and quickly
upload the picture to a PC.
★ Remote operation of PPT courseware: With a mobile terminal, you can open a PPT file
on a PC and play the PPT file, exit, page up/down, or write information with a laser pen.
★ Remote desktop: With a mobile terminal, you can perform operations like clicking,
dragging, scrolling, and adding comments on a PC.
★ Mirroring: Mirroring Desktop to mobile, or mirroring mobile to desktop★ Touchpad
operation: You can operate a PC by using a touchpad as well as the composite shortcuts
by using simulated buttons.
★ Wireless file transmission: You can quickly transmit a file on a mobile terminal to a PC
over the wireless network, and play the file.
Connect accompanies you in experiencing mobile terminal operation in the leading edge
of science and technology.

1
2. Installation Description
2.1 Operating Environment
1) Soft
➢ Server: Windows 10/7
➢ Mobile App: Android 4.0 or later , iOS 7.0 or later
2) Hardware
Server:
➢ CPU: i3 or later
➢ Memory: 4G
➢ Hard Disk: 128G
➢ Resolution: 1920*1080
Mobile App:
➢ CPU: arm
➢ Ram: 1G +
➢ Rom: 4G +
➢ Resolution: 1280*720
➢ Camera: 200MP or higher
2.2 Installing Connect on a PC
Double-click the installation package to decompress it. After the installation package is
decompressed, dialog box will be shown as Figure 2-2-1.

2
Figure 2-2-1 Installation interface
In the dialog box shown in Figure 2-2-1, click Install Now. The installation will auto run
as Figure 2-2-2.
Figure 2-2-2 Installation progress
In the dialog box shown in Figure 2-2-1, click Browser. The installation path can be set
by users as Figure 2-2-3 indicated.

3
Figure 2-2-3 Setting the installation path
Click Install. The installation interface shown in Figure 2-2-2 is displayed.
When the installing is finished, the window shown in Figure 2-2-4 is displayed. Select
Run and click Install Success. Then the software will be activated.
Figure 2-2-4 Installation completion
2.3 Installing Connect in Android
Run Connect.apk in Android. The interface shown in Figure 2-3-1 is displayed.

4
Figure 2-3-1 Installation interface
Click Accept & Install. After the software is installed, See Figure 2-3-2.

5
Figure 2-3-2 Installation completion
Click Open, come into use Connect.
2.4 Installing Connect in iOS
Scan the download 2-dimensional code on the PC. The download options are
displayed. Click Download below the iOS edition to download Connect for iOS. Install
the software in accordance with the installation process.

6
3. Usage Introduction
3.1 User Guide
Open the mobile terminal assistant on PC, and the window as Figure 3-1-1 pops out.
Users can view the current connection status, configure PC, and view software abouts.
Figure 3-1-1 PC
① Computer Name: PC name displayed on the mobile App. The current PC
name takes effect by default. You can change the computer name if required.
② Password: Password used by the mobile App for connecting to the PC. No
password is set by default. You can set a password if required.
③ Start Hotspot: Drag the hotspot startup button and the PC will
automatically configure itself as a WiFi hotspot. After the hotspot is started, the
mobile App can connect to the hotspot activated from the PC. The hotspot is
randomly named as EasiConnect_xxxx and the password is 00000000. (x is any
letter or number and 0 is any number.)
④ Scan to Connect: The mobile App can quickly connect to the PC by
scanning this QR code.
⑤ Inbox Folder: Click the button on the upper right corner of the

7
PC ,Users can view all the files uploaded from mobile terminals.
⑥ Download APP: Click the button on the upper right corner of the
PC,and you can download the mobile terminal app by scanning the mobile terminal
QR code.
⑦ More: Click the button on the upper right corner of the PC to
enable more operations on PC, such as setting, about, downloading mobile terminal
and configuration wizard, as what is indicated in Figure 3-1-2.
Figure 3-1-2 More interface
➢ Setting: The setting interface is shown in figure 3-1-3. Users can set whether the
software will start with the PC and the display language.

8
Figure 3-1-3 setting interface
➢ About: On the About page, users can check the availability for new upgrade packages
released and access the law declaration page.
⑧ User Guide: Click “How to connect” to access User Guide page, and the
guide will guide users to complete the basic configuration step by step.
3.2 Mobile App Operation
The mobile App has two editions: Android edition and iOS edition. The functions of these
two versions are the same and the interfaces are slightly different. Main functions include
remote desktop, upload pictures, courseware playing, touchpad, material uploading. The
following sections describe the functions of the Android edition.
3.2.1 Starting and Logging In to the Mobile App
Start Connect. The welcome page shown in Figure 3-2-1-1 is displayed.

9
Figure 3-2-1-1 Welcome page
The host list interface is displayed after the welcome page is displayed for 1-2 seconds.
See Figure 3-2-1-2. The PCs that can be connected are displayed.
Figure 3-2-1-2 PC list
➢ Connection Prompt is the way to help you connect to the PC.
➢ Download the software on PC. Click , as shown in Figure 3-2-1-3, and then
click “Copy the link and Close” to download the software.

10
Figure 3-2-1-3 Download the software on PC
➢ Setting. Click to access the setting page. See 3.2.7 Settings for the functions
and operations needed to be set.
➢ You can select a PC in the following ways:
① Select a PC in the PC list.
② Click Scan to connect on the right of the interface and scan the QR code of a PC.
If no connection password is set for the selected PC, you can connect and log in the PC
directly. If a connection password is set, enter the password on the login interface shown
in Figure 3-2-1-4.
Figure 3-2-1-4 Entering the login password
After login, the main interface is displayed by default. See Figure 3-2-1-5.

11
Figure 3-2-1-5 Main interface
3.2.2 Mobile
Click on the main interface to access mobile mode. See Figure 3-2-2-1.
Figure 3-2-3-1 Mobile interface
① Mobile. Three modes, Normal, Paper and Photo, are available. Paper and Photo
are available only when the software is activated. Normal is selected when the mobile
mode is used for the first time, and when users open it for the second time, the previous
mode will be presented by default. (The flashing light is turned off by default.)

12
After selecting the required mode and flashing light, click the button to snap a
physical object. Paper mode is selected as shown in Figure 3-2-2-2, and it is the color
book snapped under the Paper mode without flashing light.
➢ Normal mode cannot be used to intelligent recognize text box and enhance images;
➢ Paper mode can be used to intelligent recognize text box and enhance images; it is
applicable to snap exercise book, test paper, textbook and other written papers;
➢ Photo mode can be used to intelligent recognize text box and enhance images; it is
applicable to snap watercolor paint, oil painting, drawing book and other color
pictures.
Figure 3-2-2-2 camera interface
② Retake. If users are not satisfied with the photo taken, click “Retake” button to
return to the Photo mode and retake a photo.
③ Upload: After taking a picture of a physical object, click to upload the
picture and show the picture on the PC.
④ Edit. After taking a picture of a physical object, click “Edit” to access the
editing interface, as shown in Figure 3-2-2-3.

13
Figure 3-2-2-3 Edit interface
a) Click the “Cut” button to cut a picture took. Users may select four corners of the
picture and adjust the length and width of the frame cut.
b) Click the “Rotate” button, the picture will rotate 90°anticlockwise;
c) Click Upload button, the picture edited will be uploaded automatically and opened on
PC;
d) Click Back button, the previous edit will be cancelled, and then return to Upload
interface.
⑤ Multi-picture upload. Click the thumbnail and access the multi-picture upload
interface, as shown in Figure 3-2-2-4. Select the pictures (one to four pictures) needed to
be uploaded, click the Upload button at the right bottom, and then the pictures selected
will be uploaded automatically and opened on PC, as shown in Figure 3-2-2-5. Click the
thumbnail to switch to the thumbnail interface.

14
Figure 3-2-2-4 Multi-picture upload interface
Figure 3-2-2-5 Multi-picture show interface
⑥ Annotation. After the pictures are loaded, users may edit and comment on them, as
shown in Figure 3-2-2-6.

15
Figure 3-2-2-6 Picture annotation mode
a) If we open the whiteboard software on PC, the button will be shown at the tool
bar of the MTD assistant. Click the button, then users may directly insert a picture to the
whiteboard software, and the mobile end will return to the main interface
b) Click the rotate button, the picture will be rotated 90°anticlockwise;
c) Click the button to enter the Paintbrush mode, as shown in Figure 3-2-2-7, users
may make Paintbrush annotation;
Figure 3-2-2-7 Paintbrush
➢ Click the button to access the laser pen mode. Users may touch the screen of the
mobile end, and the laser pen icon will be shown simultaneously on PC;
➢ Click the button to access the spotlight mode. Users may touch the screen of

16
the mobile end, and the spotlight will be shown in the touch zone on PC
simultaneously. Use two fingers to zoom in or out to adjust the size of the outer frame
of the spotlight.
➢ Click the button to access the red annotation mode
➢ Click the button to access the yellow annotation mode
➢ Click the button to access to the blue annotation mode
➢ Click button, undo. Press for a long time, can clear annotation.
➢ Click Exit Paintbrush, to return to the previous operation-picture annotation
interface.
d) Click to enter the Medal mode, users can set the medal for the picture. There are
gold medal, silver medal and bronze medal available, as shown in Figure 3-2-2-8. The
medals shown may be replaced and withdrawn.
Figure 3-2-2-8 Medal mode
e) Click Camera, the Camera may be activated under the play mode, and access the
camera mode directly.
f) Click End Show, return to the main interface.
⑦ Uploaded. Access the file upload interface. Click uploaded, users may view the
uploaded files at the time, as shown in Figure 3-2-2-9. Click thumbnail to preview the
pictures, and click the Postil button at the right side to access the annotation mode.

17
Figure 3-2-2-9 Uploaded interface
3.2.3 Slide Show
Click on the main interface to access Slide Show mode. See Figure 3-2-3-1.
Figure 3-2-3-1 Slide show interface
3.2.3.1 Play Note
When the whiteboard software is activated on PC, click to play the whiteboard, and the
courseware content on PC will be loaded on the mobile terminal, as shown in Figure
3-2-3-1-1.

18
Figure 3-2-3-1-1 Note loading interface
After the loading of the whiteboard software, the interface as shown in Figure 3-2-3-1-2
will pop out. The mobile terminal will synchronously display the content of the
whiteboard. Users can view the content of the whiteboard, browse and click to play the
whiteboard page on mobile terminal. Meanwhile, when the content of the whiteboard is
operated on PC, the mobile terminal will synchronously display the operation result.
Figure 3-2-3-1-2 Note loaded to the mobile terminal
During the presentation of the teaching whiteboard courseware, users can perform the
following operations:
① Click the arrow on the left or right side to page up or down. Or users can slide
left or right by one single finger to page up or down. Click the thumbnail on the left to
switch to the display of the selected thumbnail.
② Click the button to access the note page of the current

19
courseware page, as shown in Figure 3-2-3-1-3.
Figure 3-2-3-1-3 Remote operation interface in note
➢ Stretch in opposite directions by two fingers to zoom in.
➢ Click the page number on the top left corner to display the courseware thumbnail.
Click a certain thumbnail to switch to the current display.
➢ Click the button to access the laser pen mode. If users touch the screen of the
mobile terminal, the PC can function as a laser pen to emphasize the ponits .
➢ Click the button to access the spotlight mode. If users touch the screen of the
mobile terminal, the spotlight of the PC will be synchronously displayed in the
touched area. Zooming in or out by two fingers on the mobile terminal can adjust the
size of the external box of the spotlight area on PC.
➢ Click the button to access the red annotation mode, click the button to
access the yellow annotation mode, click the button to access the blue
annotation mode. Users can annotate and explain the content of the courseware.
➢ Click Back button on the mobile terminal to return to the main interface of the
courseware presentation.
➢ Click button, undo. Hold for a long time, can clear annotation.;
③ Click End Show button on the lower left corner to return to the
whiteboard mode interface.

20
④ Camera. Click Camera button on the mobile terminal to access the
Camera interface. For detailed operations, please see 3.2.2 Mobile.
3.2.3.2 Play POWERPOINT
When the POWERPOINT is opened on PC, switch to the Play POWERPOINT interface,
as shown in Figure 3-2-3-2-1.
Figure 3-2-3-2-1 Play POWERPOINT interface
Click to play the POWERPOINT, and the content of the POWERPOINT on PC will be
loaded on the mobile terminal, as shown in Figure 3-2-3-2-2. Users can view the content
of the POWERPOINT, browse and click to play the POWERPOINT page on mobile
terminal. Meanwhile, when the POWERPOINT is operated on PC, the mobile terminal
will synchronously display the operation result. For detailed operations, please see 3.2.3.1
Play Note.

21
Figure 3-2-3-2-2 POWERPOINT loaded to the mobile terminal
3.2.4 Mirroring
Click the button on the main interface to access the Mirroring. See Figure
3-2-4-1.
Figure 3-2-4-1 Mirroring

22
3.2.4.1 Desktop mode
Click the button to access the desktop mirroring mode. Under this mode, users
can stimulate the mouse to operate the PC, and the mobile termina will synchronously
display the interface of the PC, as shown in Figure 3-2-4-1-1.
Figure 3-2-4-1-1 Desktop mirroring
① Touch the interface in single point to touch and operate on the mobile termina.
② Touch in two points and zoom in or out in two fingers to zoom in or out the
interface of the PC on mobile termina, for example, Figure 3-4-2 is the zoomed in
interface. In this state, users can drag to roam the mobile termina page.
Figure 3-2-4-1-2 Interface zooming—zoomed in interface

23
③ Click the keyboard button on the upper right corner to pop out the
keyboard interface. When there is an entering focus on the PC, users can enter the data
into the PC through this keyboard, and synchronously display on PC, as shown in Figure
3-2-4-3.
Figure 3-2-4-1-3 Remote desktop Keyboard input interface
④ Click the button to access the red annotation mode, click the
button to access the yellow annotation mode, click the button to access the blue
annotation mode. Users can annotate and explain the content of the courseware.
⑤ Click button, undo. Hold for a long time, can clear annotation.
⑥ Click button on the top right corner to return to the whiteboard mode
interface.
Note:
1) The remote desktop supports the 4k/2k resolution of the PC.
2) The high DPI mode (namely the large icon mode) in Win7/8/10 is supported.
3.2.4.2 Mobile mode
Click the button to access the mobile mirroring mode. Under this mode, users can
synchronize the contents of the phone to the PC, as shown in Figure 3-2-4-2-1.

24
Figure 3-2-4-2-1 Mobile Mirroring
Note: The Android mobile phone does not support for sound casting.
3.2.5 File Upload
Click the button on the main interface to access the File Uploading interface.
Users can upload pictures, movies, music, doc, archives, or others, as shown in Figure
3-2-5-1.
Figure 3-2-5-1 File uploading interface
1) Upload pictures. After clicking the pictures, users can quickly upload them by
clicking the upload on the lower right corner. Click pictures or click the preview
button after clicking pictures to access the preview page of a single picture, as shown

25
in Figure 3-2-5-2. After clicking the pictures, users can directly upload them by
clicking the upload button on the lower right corner.
Figure 3-2-5-2 Picture preview
2) Upload movies/music/doc/archives.
By clicking the movies/music/doc/archives on the Upload File interface, the
corresponding files on the local device will be automatically filtered. After the files are
clicked, the upload button appears, as shown in Figure 3-2-5-3. After the Upload button is
clicked, the animation appears, and the Upload button is changed to the open button after
uploading. Users can operate the PC to open the document.
Figure 3-2-5-3 Upload document
3) Upload other material: User can choose other material to upload.

26
3.2.6 TouchPad
Click the TouchPad button on the main interface to access the touchpad interface,
as shown in Figure 3-2-6-1. Under this mode, users can use the touchpad to stimulate the
touchpad of the notebook computer and operate the PC, and additionally two stimulation
shortcut keys are provided.
Figure 3-2-6-1 Touchpad interface
① Click the “Left Button” to stimulate the left button of the touchpad of the
notebook computer.
② Click the “Right Button” to stimulate the right button of the touchpad of the
notebook computer.
③ Move the touchpad in single point to synchronously move the mouse icon of the
PC.
④ Touch the touchpad in single point to stimulate the left button of the mouse.
⑤ Slide up and down in two points to stimulate the sliding up and down of the
wheel of the mouse.
⑥ Click the button to call out the operation toolbar, and users can open the
keyboard, switch the window, close the window or return to desktop, as shown in Figure
3-2-6-2.

27
Figure 3-2-6-2 Toolbar interface on the touchpad
a. KeyBoard: Click on the toolbar to show the keyboard. If the input focus is
displayed on the PC, you can input data to the PC with the keyboard and display the
data on the PC in real time.
b. Switch Window: Click on the toolbar to simulate the Alt+Tab shortcut, which
is used to switch to another opened window on the PC.
c. Close Window: Click on the toolbar to simulate the Alt+F4 shortcut, which is
used to close the current window on the PC.
d. Desktop: Click on the toolbar to simulate the Win+D shortcut, which is used
to return to the desktop on the PC.
e. Main interface: Click on the toolbar to return to the main interface.
3.2.7 Settings
Click the button on the upper right corner of the main interface to access the
setting interface, as shown in Figure 3-2-7-1.

28
Figure 3-2-7-1 Settings interface
1) General Setting: You can choose the way to open the picture after being uploaded.
(Note: If you choose Note, you need to start Note in advance) In this module, users
can set the display orientation, for example, Portrait only, Landscape only, or Rotate
the contents of the screen.
2) Network Setting: You can switch to the system network settings interface and set the
connected wireless network.
3) Update: Click Update. If the current version is not the latest version, an update
message is displayed automatically. You can update the software as required.
4) About: The information about the software is displayed.
3.2.8 Disconnection
Click disconnection in the upper left of the main interface to disconnect the mobile
terminal from the PC and return to the login interface.
Above are all the contents of the user Manual of Connect. The document is subject
to change without notice.
Thanks for choosing our product !