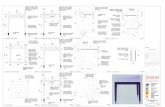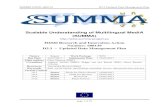Rev 003 - Summa
Transcript of Rev 003 - Summa

Rev 003

Revision History
Publication version
01-03-2019 Rev 001 First release
04-09-2019 Rev 002 Added changes for GoProduce version 1.7.20
06-11-2019 Rev 003 Added changes for GoProduce version 1.8.16

Table of Contents
1 New installation .................................................................................................................. 1
2 Activation ........................................................................................................................... 3
2.1 Request a trial version ................................................................................................ 4
2.2 Activate a purchased license code ............................................................................. 6
2.2.1 Activate online ..................................................................................................... 6
2.2.2 Activate offline ..................................................................................................... 9
3 Standard program ............................................................................................................ 11
3.1 Quick access toolbar ................................................................................................. 12
3.2 Ribbon ....................................................................................................................... 12
3.2.1 Job tab ............................................................................................................... 12
3.2.2 Selection tab ...................................................................................................... 14
3.2.3 Material manager tab ........................................................................................ 15
3.2.3.1 Materials ..................................................................................................... 15
3.2.3.2 Methods ...................................................................................................... 32
3.2.3.3 Camera profiles .......................................................................................... 32
3.2.3.4 Routing bits ................................................................................................ 35
3.2.4 General............................................................................................................... 36
3.3 Action sets ................................................................................................................ 38
3.3.1 List of available actions ..................................................................................... 38
3.3.2 Actions sets maintenance ................................................................................. 44
3.3.3 Predefined actions sets ..................................................................................... 45
3.3.3.1 .......................................................... 45
3.3.3.2 .......................................................... 45
3.3.3.3 .......................................................... 45
3.3.3.4 .......................................................... 45
3.3.3.5 .......................................................... 46
3.3.3.6 .......................................................... 46

3.3.3.7 .......................................................... 46
3.3.3.8 .......................................................... 46
3.3.3.9 .......................................................... 46
3.3.3.10 .......................................................... 48
3.4 Layer Window ............................................................................................................ 50
3.4.1 General............................................................................................................... 50
3.4.2 Set material correctly ........................................................................................ 51
3.4.3 Set Methods/Tool parameters .......................................................................... 52
3.4.3.1 Case 1: Material and method set correctly in the cut data file ................. 52
3.4.3.2 Case 2 material not set correctly / wrong method chosen for material ... 54
3.4.3.3 Case 3 method is not known (or not correctly set in the design program) 54
3.4.3.4 Editing with Layers ..................................................................................... 54

p 1 - 54
Summa GoProduce
1 New installation Summa GoProduce is software that integrates the flatbed into the workflow. It is the perfect link between the design station, RIP station, printers and cutting devices. Once the workflow is set up, macros automate the process. Consequently, the operator's handling before starting the next job is reduced to a minimum, as well as the downtime of the table.
NOTE: The program is copy protected with a license code. Different license codes can unlock different options in the program.
To install the software, make sure it is located in a directory where there are no other versions of the installation program. Double click it to start the setup.

p 2 - 54
The installation directory can be changed if needed.
It is recommended to leave it as proposed.
Click the install button to install the program. The program will now be installed. Afterwards another window will open to install a couple of additional components that are needed to run the program.
Click the install button to proceed. Some components will be installed automatically (without the intervention of the user) other components will come up with a pop-up window(s). It is recommended to click the highlighted button (Install – Next -Finish – Close) each time, when prompted. The last step of the installation is the choice of the type tool within the material manager database. Choose the type and click OK.
When all components are installed, the Summa GoProduce license manager will open. If the program doesn’t need to run, just close this windows. The activation can be done at a later time.

p 3 - 54
2 Activation Summa GoProduce needs a license key to run. This license key is delivered together with the flatbed cutting machine. Extra licenses for extra options can also be purchased. When Summa GoProduce is launched for the first time, the Summa GoProduce license manager will be initiated first in order to activate the license key. The license key can be activated online or offline. If no license key is available, you can ask for a trial version.
NOTE: The trial period is 30 days. The license key is linked to the computer, where the key has been activated.
NOTE: It is recommended to connect the computer, with the installed GoProduce software, to the internet. This is easier for online activation but more importantly, it is useful for later servicing. The option to activate the license key online should only be used if the computer is located in a high-security environment. It is assumed that the computer is connected to the internet when a trial license code is activated. Trial license codes can only be requested by email, directly from the Summa GoProduce License Manager.

p 4 - 54
2.1 Request a trial version To request a trial version, the Summa GoProduce license program must be started. This program is launched immediately after installation of the program or if Summa GoProduce is launched on a computer, where no license key has been activated.
Click the button to request a trial version.
Fill in your email address, read the privacy policy and license agreement and check them. A second window to fill in customer information will appear. Fill in this information and click ‘Continue’ to proceed.

p 5 - 54
A new window will open to fill in the activation code and the serial number of the machine. Fill this in and click the right arrow to proceed.
The license key is then activated and another window will pop up with the option to request trial versions of extra option(s).
If extra licence keys are necessary, click the try button and activate button. When all required licenses are activated, click the continue button. The program will start.
NOTE: The trial license key is linked to the computer. Only one trial version can be installed per computer. It is, however, possible to activate a purchased license code afterwards on that same computer.

p 6 - 54
2.2 Activate a purchased license code
Click the button to activate a purchased license.
You have the choice to activate online or offline. It is recommended to use the online activation procedure. It is also practical if the computer, with the program installed, is connected to the internet for updates and service. 2.2.1 Activate online
Click the button to activate the received license code online. Fill in your email address, read the privacy policy and license agreement and check them.

p 7 - 54
A new window will open where the activation code and the serial number of the machine can be filled in. Fill this in and click the right arrow to proceed.
The license key is then activated and another window will pop up with the current option list.
Each option has a separate license key. If the license key has been purchased for the option, click the activation button. For a trial version of the option, click the try button.
If the try button is pressed, license code with a trial period of 30 days is imported. There is no need to activate this trial license. This is done automatically.

p 8 - 54
To activate a purchased license code for an option, click the activate button. A window with the choice to activate online or offline will appear.
It is recommended to use the online activation procedure. Click the activate online button to activate the license code. A new window will open, where you can fill in the activation code and the serial number of the machine. Fill this in and click the right arrow to proceed.

p 9 - 54
When all needed license keys are activated, click continue. The program starts. 2.2.2 Activate offline In some heavy security areas it might be necessary the computers are working in a closed network configuration, completely disconnected from the outside world. In this case, it is necessary to activate the license codes offline.
To do so, first click Fill in your email address, read the privacy policy and license agreement and check them.

p 10 - 54
When an activation code is delivered with the machine, click activate (see further). When the program is used as a trial, click Request trial.
Fill in your email address, read the privacy policy and license agreement and check them. A second window to fill in customer information will appear. Fill this in and click the right arrow to proceed. A new window will appear; the same window as the one appearing when the online activate button was pressed in the first window.
Fill in the activation key and the serial number of the flatbed cutting machine and click the right arrow button.

p 11 - 54
3 Standard program The window of the program Summa GoProduce has 4 main areas. At the top, you will see the different tabs (4 in total). At the left side, there is a docked window with the action set. On the right side, there is a docked window with layer information. In the middle, there is space for a preview of the job. If multiple jobs are opened, they open in docked tabs of the middle window.
All docked windows can be set floating. Just click the icon in front of the name of the window and drag it where it needs to be. There are also shortcuts for docking the window left right, top bottom or the rest of the free area.

p 12 - 54
3.1 Quick access toolbar The commands of the quick access toolbar are displayed in the title bar.
The commands are: undo, redo, cut, copy and paste
3.2 Ribbon The ribbon has 4 tabs.
3.2.1 Job tab This tab gives access to some basic editing functions, so the job can be optimized to cut. Most of those function can be included in the import action set. A default import action includes already some of these functions. Special extra import actions can be made with these functions included.
The first couple of functions imply rotating or mirroring the complete job or fit the working area to the job. There is no need to select the objects first. Simply click the action and all objects will be selected automatically before the operation is performed.
This function will search the registration marks on certain layers. Normally, the registration marks are recognized while importing the file. However, in some cases, extra registration marks on special layers may have been added or the file, which needs to be imported was not correctly prepared. In this case, this function can be used to scan each layer for registration marks. First, click right on the icon. A window will open with the settings.
You have the option to scan all the layers or to fill in the name of a specific layer. Also, the shape and size of the registration mark can be set. Set all the parameters to the desired value and click the OK button. Then click the search regmarks icon. If there are any registration marks on the chosen layer, they will get the
property ‘registration mark’ and they will be made clearly visible on the screen.
This function checks whether each object is closed or not. When it is not closed, this function will close it. Click right on the icon to set the maximum distance the function is allowed to close. All objects are selected when this function is used. The maximum

p 13 - 54
distance it closes is set at 0.5 mm. The standard import action will do this automatically (see section 3.3).
Right-click the close objects’ icon to set the maximum distance that is used for closing objects.
With this function, the number of nodes can be reduced. Right-click the icon to set the maximum margin for the distance between the nodes. All objects are selected when this function is used. If the distance between three nodes is less then the set margin, the node in the middle is deleted. The two nodes that are left are connected with a line.
Right-click the reduce nodes icon to set the maximum distance, used to delete a node. The maximum value is 0.5 mm.
This function breaks curves at intersections. It is usually used in combination with other clean-up functions. It is used to isolate common parts of different curves, so those double parts can be deleted. The downside is that after the clean-up some curves will be open. This may intervene in the sorting process.
This function converts strokes to contours. Sometimes jobs are badly designed and brushes or other tools have been used for defining a contour line instead of a simple line. In that case, the program can convert those double lines to a single stroke. The inner lines will be deleted and the outer line will be kept. It is recommended not to use this function too much and instruct the designers to create correct cut lines.
This function removes double lines. Nothing needs to be selected; the function selects all lines (open curves) automatically and deletes any double lines. The maximum distance can be set by right-clicking the icon.
This function removes double objects. Nothing needs to be selected; the function selects all objects (closed curves) automatically and deletes any double objects. The maximum distance can be set by right-clicking the icon.
Use this to reveal the orientation of the object. Click it and a triangle will be shown at the start point of each object, showing the direction of the curve. Click the triangle to reverse the direction, if necessary.
These are two shortcuts to quickly zoom to all objects or the working area.

p 14 - 54
3.2.2 Selection tab This tab has the basic editing functions in it, like duplicating, resizing,…
Click this icon to select all objects in the job. Individual objects can be selected by clicking them. A group of objects can be select by dragging a selection box around them. The objects need to be completely inside the box. Holding down the shift key will add objects to the objects that are already selected. Black selection handles will be shown around the selected objects. The outer selection handles can be used to
resize the objects. The middle one can be used to move the objects around.
Click the node selection icon to show the nodes of the selected objects. The selection handles will disappear, and the nodes will be shown by means of little squares. The start point is a slightly larger square than the rest.
When the nodes are selected, some properties can be changed. Editing of the nodes is not possible. Click a node to make it the new start point. Clicking the start point node reverses the direction of the curve ( can be made visible by making the start point visible with the action in the job tab).
Click this icon to zoom in on the selected objects.
Click this icon to duplicate the selected objects. The duplicate is offset by 5 mm to the top and to the left. This to make sure the duplicate is clearly visible.
Click one of these icons to group or ungroup the selected objects.
With this option, the size and position of selected objects can be changed. The anchor point of an object, also known as "object origin”, can be changed by clicking one of the circles. The object can then be moved by changing the X and Y value. This can be used for aligning objects. The object can be resized by either changing the width and height values or by changing the percentage value. You have the possibility to constrain the proportions by clicking the padlock icon. The origin point remains stationary when resizing the object or group of objects.
Use this to rotate selected objects. First fill in the value, then click the rotate icon. The other two icons are used for flipping selected objects horizontally or vertically. Rotating and flipping is always done with the middle point staying stationary.

p 15 - 54
3.2.3 Material manager tab
GoProduce contains a material database, which includes an extensive range of material types and can also be adapted to specific needs. The material manager offers added value by working with methods, meaning that you only choose the material you want to process and the material manager itself automatically chooses the correct tool and settings to process the job. Some RIPs will have the possibility to select the material when the job is printed. In that case, it will not be necessary to choose the material type in Summa GoProduce. This tab is not used when processing a job. It is used to predefine settings for different materials.
NOTE: This tab is for setting the default properties of the materials, methods and tools. If a job is processed and a setting needs to be changed, do not change it here but use the settings in the layer window. Unless the changes of the setting need to be permanent, then change the setting for the material here.
3.2.3.1 Materials
The different materials are categorized into groups to facilitate retrieving the needed material. Click the drop-down arrow at the right side of the materials’ pictures to scroll through the categories. Then select the material. The selected material has a blue contour around it. Materials can be added or deleted, edited or set as default. A default material can be set by first selecting the material from the list and then clicking the default icon. If the file with the cut data does not have a material defined in it, Summa GoProduce will automatically use the default chosen material. New material can be added by importing data about a material, duplicating a material that is already in the list and editing some minor specs or by creating a completely new material setting. A material with its settings can also be deleted or exported for use on another computer. To add another material from a known source: Click the import icon, select the XML file and click ‘Open’. To export material for use on another computer, first, select the material type and then click the export icon. Keep the proposed file name and click ‘Save’. To delete an unused material type, select it and click the delete icon.

p 16 - 54
To change the settings of a certain material type, right-click it (or click the edit icon after it has been selected).
A material type is primarily defined by its name and is part of a category. You can add a description to clarify what type of material it is or to add some extra info, which can be important to process the material. A camera profile is also linked to each material type. This camera profile is used to recognize the registration marks and the barcode for print and cut jobs. A series of default camera profiles are installed when the program is installed. Depending on the material type, sometimes you can find a list of different thicknesses this material comes in at the left side of the window. At the bottom, there are some icons, used to make changes in this list. Use the add (or plus) icon to add a certain thickness. Use the default icon to make a certain thickness the default thickness (important when there is no material data in the cut file). Use the duplicate in order to copy a thickness. Use the garbage can to delete a non-used thickness. The easiest way to select a thickness is by clicking the measurement abbreviation.

p 17 - 54
The second column has a list of used methods for this material. These methods are chosen in the design program and are linked to a certain tool, suitable for this material. Methods can be added by clicking the add icon and deleted by selecting a method and clicking the garbage can. A method can be chosen by clicking the finely checkered rectangle just in front of the name. Click the toolbox icon to link a tool with the method.
The tools that are linked to this method are highlighted. To add a tool for this method, just click the none-highlighted tool. To remove a tool that is suited for this method, just click the highlighted tool. Click the checkbox just in front of the tool name to make it the default tool for that method. Click OK or Cancel to close the window.
NOTE: Each time a parameter is changed for a certain tool, a button pops up to make it possible to save it as the default value.

p 18 - 54
The last column can be used to set the parameters for the selected tool. Different tools might have different parameters. If more than one tool is suitable for the method, a different tool can be chosen by clicking on the drop-down arrow after the tool name. Different tools can have different properties. Knife tools can have different parameters (some knives do not have all the parameters).
For each tool, you can make several sets of parameters. For instance, a set with the setting for draft mode or for high-quality mode, etc. With the plus icon, such a set can be added. With the check icon, a certain set can be set as default. With a garbage can, a set can be deleted and a set can also be duplicated. Each set has a name and an additional description can be included to clarify for instance the reason for the set. The parameters are: Quality: This is an overall quality parameter, which is default set to ‘High’. Setting it to ‘Standard’ increases the throughput.
Speed: This is the speed at which the knife cuts. Reduce this speed for thicker materials.

p 19 - 54
Down position offset: The cutting depth can be adjusted with this parameter. This parameter can only have positive values. The maximum cutting depth of a tool is calibrated with Axis Control. This parameter can be used if the tool must cut less deep than the calibrated depth. At the right side of the window the value of the down position offset is made visible. At the left side of the knife the value is made visible by the blue line at the right side of the knife the total thickness of the material can be seen. In the example below the material is 2mm thick and the down position offset is set at 1mm.
Lift up angle: This is the maximum angle the cutter will cut without the need to lift the knife. If the angle between two consecutive vectors is larger than the set value, the cutter will lift the knife, turn it, put it down again and then cut further. If this value is raised, the speed, at which the job is cut, might be higher, but the quality will be lower.
Add overcut: Is used for easier weeding. Each time before the knife goes up or down, the cutter cuts a bit further. The distance the knife cuts further is determined by this parameter. This overcut is the overcut of the centre of the knifepoint.

p 20 - 54
Overcut elimination: Cutout knives are often used to cut thick materials. This means that a relatively large natural overcut is formed at the top of the material. If the cutout knife is a single edge one, this can be compensated by cutting the vector in two and making sure the machine cuts away from the start and stop point of each vector. There are 4 settings for this parameter:
a. Off: switches off the overcut compensation mode. b. Keep inner and outer shapes: this means the overcut is compensated in each corner where the
knife is lifted (and where the corner is larger than the lift-up angle). c. Keep inner shapes: This means the compensation will only be done for inner corners of closed
paths. d. Keep outer shapes: This means the compensation will only be done for outer corners of closed
paths.
Overcut elimination distance: This is the distance between the place where the overcut compensation mode is done and the end of the original vector. This value depends on the thickness of the media. Use half of the thickness of the media as value as a quick reference.
Segment connector: For long cut only jobs there exists the possibility that the segments do not join a 100%. For this a special parameter is created. It cuts small extra lines (3mm in length) to make sure that closed curved are closed when they are cut in segments. This will make sure large closed curves stay easy weedable.

p 21 - 54
Blade compensation: In order to obtain a smooth curve, the knife orientation needs to be set in the direction of the cutting line. When thick media is cut, the knife orientation will only be correct at the bottom of the material. At the top of the material, the knife orientation will not be set in the direction of the cutting line. In order to compensate this, the parameter blade compensation is used. This parameter anticipates the knife orientation (distance is set with the parameter), so the top cut and the bottom cut are both closest to the ideal cutting line. However, this parameter can never compensate a 100% due to the physical limitations of the knife and cutting process.
Multipass: Either the material is too thick to be cut in one pass or the tool cannot cut the media in one pass. This parameter makes it possible to cut the same shape in several passes.
Max depth per pass: This parameter sets the maximum depth per pass.

p 22 - 54
The different parameters for creasing wheels.
For each tool, you can make several sets of parameters. For instance, a set with a setting for draft mode or for high-quality mode, etc. With the plus icon, such a set can be added. With the check icon, a certain set can be set as default. With a garbage can, a set can be deleted and a set can also be duplicated. Each set has a name and an additional description can be included to clarify for instance the reason for the set. The parameters are: Quality: This is an overall quality parameter. It is default set to ‘High’. Setting it to ‘Standard’ increases the throughput.
Speed: This is the speed at which the creasing wheel creases.
Down position offset: The creasing depth can be adjusted with this parameter. This parameter can only have positive values. The maximum creasing depth of a tool is calibrated with Axis Control. This parameter can be used if the tool needs to crease less deep than the calibrated depth.
Flute direction: If the media is corrugated, the creasing depth will be too much oriented in one direction (flute direction). In this case, set the flute direction correctly and set an offset for this direction. Possible settings are none, X and Y.

p 23 - 54
The different parameters for V-Cut knives.
For each tool, you can make several sets of parameters. For instance, a set with the setting for draft mode or for high-quality mode, etc. With the plus icon, such a set can be added. With the check icon, a certain set can be set as default. With a garbage can, a set can be deleted and a set can also be duplicated. Each set has a name and an additional description can be included to clarify for instance the reason for the set. The parameters are: Quality: This is an overall quality parameter, which is default set to ‘High’. Setting it to ‘Standard’ increases the throughput.
Speed: This is the speed at which the knife cuts. Reduce this speed for thicker materials.
Down position offset: The cutting depth can be adjusted with this parameter. This parameter can only have positive values. The maximum cutting depth of a tool is calibrated with Axis Control. This parameter can be used if the tool must cut less deep than the calibrated depth. At the right side of the window the value of the down position offset is made visible. At the left side of the knife the value is made visible by the blue line at the right side of the knife the total thickness of the material can be seen. In the example below the material is 2mm thick and the down position offset is set at 1mm.

p 24 - 54
V-Cut Gap: This parameter maks it possible to change the base of the V shape the knife cuts out. The thicker the material that is cut, the larger this gap must be in order to obtain the correct angle when the material is bend. A slightly wider gap can sometimes be needed if glue is used.
Bevel-cut: Bevel cut can be set to Off keep inner shape or keep outer shape. A single line in the design that is cut with a V-Cut tool will be changed to a double line that creates the V shape in the material. However it might sometimes be necessary to cut only one side of the V shape, this parameter makes it possible to do so and to choose which one of the two lines.

p 25 - 54
The different parameters for the pen tool.
For each tool, you can make several sets of parameters. For instance, a set with the setting for draft mode or for high-quality mode, etc. With the plus icon, such a set can be added. With the check icon, a certain set can be set as default. With a garbage can, a set can be deleted and a set can also be duplicated. Each set has a name and an additional description can be included to clarify for instance the reason for the set. The parameters are: Quality: This is an overall quality parameter, which is default set to ‘High’. Setting it to ‘Standard’ increases the throughput.
Speed: This is the speed at which the pen draws.

p 26 - 54
The different parameters for the pen tool.
For each tool, you can make several sets of parameters. For instance, a set with the setting for draft mode or for high-quality mode, etc. With the plus icon, such a set can be added. With the check icon, a certain set can be set as default. With a garbage can, a set can be deleted and a set can also be duplicated. Each set has a name and an additional description can be included to clarify for instance the reason for the set. The parameters are: Quality: This is an overall quality parameter, which is default set to ‘High’. Setting it to ‘Standard’ increases the throughput.
Speed: This is the speed at which the pen draws.

p 27 - 54
The different parameters for the rotary knife.
For each tool, you can make several sets of parameters. For instance, a set with a setting for draft mode or for high-quality mode, etc. With the plus icon, such a set can be added. With the check icon, a certain set can be set as default. With a garbage can, a set can be deleted and a set can also be duplicated. Each set has a name and an additional description can be included to clarify for instance the reason for the set. The parameters are: Quality: This is an overall quality parameter. It is default set to ‘High’. Setting it to ‘Standard’ increases the throughput.
Speed: This is the speed at which the knife cuts. Reduce this speed for thicker materials.
Rotational speed: Sets the rotation speed of the rotary knife.
Lift up angle: This is the maximum angle the cutter will cut without the need to lift the knife. If the angle between two consecutive vectors is larger than the set value, the cutter will lift the knife, turn it, put it down again and then cut further. If this value is raised, the speed at which the job is cut might be higher, but the quality will be lower.

p 28 - 54
Overcut elimination: A rotary knife has a very large natural overcut. This can be compensated by stopping short before the end of a vector. There are 4 settings:
a. Off: switches off the overcut compensation mode. b. Keep inner and outer shapes: this means the overcut is compensated in each corner where the
knife is lifted (and where the corner is larger than the lift-up angle) c. Keep inner shapes: This means the compensation will only be done for inner corners of closed
paths. d. Keep outer shapes: This means the compensation will only be done for outer corners of closed
paths.
Overcut elimination distance: This is the distance the knife stops before the end of the vector.
Segment connector: For long cut only jobs there exists the possibility that the segments do not join a 100%. For this a special parameter is created. It cuts small extra lines (3mm in length) to make sure that closed curved are closed when they are cut in segments. This will make sure large closed curves stay easy weedable.

p 29 - 54
The different parameters for the router.
For each tool, you can make several sets of parameters. For instance, a set with a setting for draft mode or for high-quality mode, etc. With the plus icon, such a set can be added. With the check icon, a certain set can be set as default. With a garbage can, a set can be deleted and a set can also be duplicated. Each set has a name and an additional description can be included to clarify for instance the reason for the set. The parameters are: Quality: This is an overall quality parameter. It is default set to ‘High’. Setting it to ‘Standard’ increases the throughput.
Speed: This is the speed at which the routing bit routs. This setting is material dependent.
HF router speed: Is the speed of the miller motor. This is also a material dependent parameter, in combination with the routing speed and bit diameter.
Bit: Selection of the used routing bit.
Down position offset: The milling depth can be adjusted with this parameter. This parameter can only have positive values. The maximum milling depth is calibrated with Axis Control. This parameter can be used if the routing paths do not need to be routed all the way through.
Routing path: This parameter defines what is going to be routed. There are 5 options. Route on the design line (as design). Route on the outside of the design line (keep inner shape). Route on the inside of the design line. Hatch fill or island fill. However, if objects are defined into each other, the routing path switches from side for the objects, located inside another object. So, when Summa GoProduce performs a fill of object 1 and there is a closed object 2 in this fill, then this object 2 will not be filled. This repeats itself if more objects are inside.

p 30 - 54
Mode: The routing orientation is a parameter that is media dependent and that influences the milling quality substantially. It also affects the lifetime of the routing bit. Always try and follow the recommendations of the manufacturer of the media or routing bit. When this info is not available, try both settings (Climb Milling and Conventional Milling) and check the quality.
Auto inlay: This option automatically creates a rounded corner, so routed curves will fit into one another. Roundness: Sets the size diameter of the rounded corner.
Tolerance: Makes it possible to give a small general offset, so the curves fit loosely into each other.
Multipass: This option must be used if the routing cannot be done in one pass. Possible reasons for using multipass are because the material is too thick, the pieces to route are too small, or there’s a need for high-quality finishing.
Maximum depth per pass: This parameter sets the maximum depth per pass. It is recommended to set the maximum depth per pass at maximum the diameter of the routing bit. Also, do not route materials thicker than 3 to 4 times the routing bit diameter.

p 31 - 54
Cleaning pass: This option is used to get a better finish for routing and is also used when routing relatively small objects. Therefore, the thickness of the cleaning pass is relatively small. Small enough, so the forces exerted during routing are not too large. However, still large enough, so the milled piece remains fixed until it is completely milled. Commonly used values are between 0.5 and 1 mm. These values are dependent on the material that is milled, the diameter of the routing bit and the setting of the routing bit’s depth.
Depth: Sets the depth of the cleaning pass.
Offset: This sets the size of the offset of the other paths to the cleaning path. So, all the passes before the cleaning pass will not be on the distance to get the final measurements.
Speed: Use this parameter if the cleaning pass needs to be routed at a different speed then the previous passes.
Polishing pass: This option is only available when the HF router is used. This makes it able to set parameters of the router to the specific setting, needed for the polishing bit. The polishing bit is to obtain a clear finish when routing in acrylic material.
There are 4 parameters to set: The type of polishing bit, the offset that will be used, the speed of the miller motor and the routing direction.
NOTE: When the polishing pass is used, then this means that the operator will have to switch routing bits during the job. When this the case, then the table will pause just before it needs the polishing bit and give a message that bits need to be switched. It is also possible that other routing jobs need the use of different routing bits during one job. In that case the job will have several layers with the same method (Thru-cut with routing bit) but with different bits. The table will then pause between each layer when it needs another routing bit so the operator can change bits. At the end of the job the table will pause and ask to put the first bit back in again.

p 32 - 54
3.2.3.2 Methods
The different methods are used in the design software. A method is material independent. It just describes the action/result that is used. Click the add icon to add a method. If a method is selected, the colour can be changed by clicking the edit icon. A method can be deleted by clicking the garbage can. If a method is used in the materials manager, it cannot be deleted. 3.2.3.3 Camera profiles
Different registration marks, different registration colours, different media colours. All these parameters can influence the parameters, needed to use for the camera to recognize the registration mark. There are a couple of standard camera profiles installed when Summa GoProduce is installed. The camera profile is a parameter that is used in the material manager. Each material has a specific camera profile linked to it. One camera profile can usually be used for a large range of materials. A new camera profile can be added by importing a camera profile, duplicating a camera profile that is already in the list and editing some minor specs, or by creating a completely new camera profile setting. A camera profile with its settings can also be deleted or exported for use on another computer. It cannot be deleted if it is used for a material type, located in the material manager. To add another camera profile from a known source: click the import icon, select the XML file and click ‘Open’. To export a camera profile for use on another computer, first select the camera profile and then click the export icon. Keep the proposed file name and click ‘Save’. To delete a not used camera profile, select it and click the delete icon. It is not recommended to alter the parameters of a profile that is installed when the program is installed. If some parameters need to be changed (for instance because of a strange ambient light source), then duplicate the profile and give it another name. To make/adjust a new profile, a job needs to be started and instead of reading the marks, adjust the profile. If the profile is OK, click “Save camera profile to material manager”.

p 33 - 54
There are 8 parameters: Mark type: Can be a circle or a square or a cross. Median filter: Preserves the edges, but smooths out patterns. Truncate filter: Sets all grey levels below a certain value in relation to that value. Blur filter: Blurs the picture slightly in order to smooth out sharper edges. Edge smoothing filter: Blurs out the pattern near the edges. Threshold filter: Sets the level to decide whether an edge is white or black. Size margin: Sets maximum deviation between the size of the printed registration mark and the size in the data file. Minimum roundness: Sets the maximum deviation between the roundness (difference x size – y size) of the registration mark. To make a new camera profile do the following: Either click the new icon or click duplicate and open it. Once opened, change the name to a name that will be easily recognizable and explains why the profile was implemented. Open a job with registration marks. Click an output action.
Click Edit Profile settings.

p 34 - 54
The same parameters appear on the screen. There is an extra parameters: the brightness of the LED of the camera module. However, first, start with the other filters. If a value of a filter is changed, make sure the filter is selected in the list at the top, so the view changed to make the influence of the filter better visible. For example, parameter settings to hide the pattern of reflective vinyl: The filters are changed in the order they are on screen. Each time value of a filter is changed the view is changed by changing the selected filter view in the list at the top. If the circle is recognized as a mark, a green circle will be drawn around it.

p 35 - 54
3.2.3.4 Routing bits
This is a list of the possible routing bits that can be used. A new routing bit can be added by importing a routing bit, duplicating a routing bit that is already in the list and editing some minor specs or by creating a completely new routing bit setting. A routing bit with its settings can also be deleted or exported for use on another computer. It cannot be deleted if it is used for material, located in the material manager. To add another routing bit from a known source: Click the import icon, select the XML file and click ‘Open’. To export a routing bit for use on another computer, first select the routing bit and then click the export icon. Keep the proposed file name and click Save. To delete an unused routing bit, select it and click the delete icon.

p 36 - 54
3.2.4 General The fourth tab in the ribbon holds some general parameters and settings.
Click the icon for information about the program. Also, the license manager is opened to add more licenses for extra options.
Use this to connect with the internet for standard Q&A questions or click the YouTube icon for a link to small tutorial video’s.

p 37 - 54
Use this for making a backup of the material manager. The option Restore can import an earlier saved backup. The option Reset gives the opportunity to reload the material manager as it was possible at the time of the installation of the program. The same choices will then be presented.
The option Create pdf makes a readable list of all the different materials in the material manager and the settings of the tools.
The option Create RIP XML is needed to create an XML that can consequently be imported into the RIP, so the material can be chosen at the time the job is printed.
A backup of the action sets can be made and an earlier made backup can be restored. The purpose of the actions sets will be explained in the next section.
The available languages are displayed here. Click a flag to change the display language of the program. A restart of the program is needed after changing the language.
The user measurements units can be set and changed here.

p 38 - 54
3.3 Action sets 3.3.1 List of available actions Action sets can be workflows or a group of often recurring editing functions. There are some default actions installed when Summa GoProduce is installed. At the time this manual was written there was one action that could be used for editing. All the other action sets are usable for a specific workflow.
Click the add icon to make a new action set. A list of all available actions is shown.
Give the action sets a name, describing clearly what it is used for. You have the possibility to add a description to add some extra info. If the action has to be repeated upon completion of it, then check the box just after Repeat. The left columns hold the list of available actions. To add them to the action set, drag them into the second column. Click the action and if the action has special settings, they will be shown in the third column. The settings can then be changed if needed. The number of settings shown in the third column may vary depending on some of the settings in that third column. Add as many actions as needed to make a new action set. If an action must be deleted in the action set, select it and press the delete key.

p 39 - 54
Add thru-cut marks: This action adds a layer called Thru-cutRegmark. Then it adds a square of 5 by 5 mm on the Thru-cutRegmark layer with its centre on the coordinate of each registration mark on the Regmark layer.
Break at intersections: This action breaks curves at intersections.
Close objects: This action checks whether each object is closed or not. When it is not closed, it closes it. When the action is selected, a parameter, indicating the maximum distance the action closes, can be set in the third column. All objects are selected when this function is used. The maximum distance it closes is set at 0.5 mm.
Import job: This action imports a file. There are several parameters. Import mode can be manual set (the operator browses for what he needs). The second option is the barcode. If the barcode is selected, two extra parameters are made visible: the type of barcode reader (camera or handheld) and the directory where the jobs are located. Click the 3-dot icon to browse for the correct directory. You can choose to close the previous job before opening it or just open a new tab with the job.
4 file types can be imported, the SGP, PDF, DXF and OXF files. For PDF and DXF files the methods can be separated by layer color or spot color name. It is recommended to use layers for pdf and colrs for DXF. For pdf files you can exclude layers for importing. For This is useful if the print data is still located in the pdf file. Opening the print data could slow down the program. And finally a scale factor can be set. This is used when cut only jobs from Illustrator or Indesign are imported that are drawn to scale. This is sometimes used for jobs larger then 5 mter ( 200 inch)
NOTE: Do not use the scale factor if a pdf creator has been used that scales automatic Normal pdf export (as in Illustrator and InDesign) outputs files max 5 m (200 inch) wide and long. Some other program have pdf export filters that out larger pdf files. They have a scale factor in the file itself so the scale factor should stay on 100% for such files.
Mirror horizontally: This action flips the complete job on a horizontal axis through the centre of the job.
Mirror vertically: This action flips the complete job on a vertical axis through the centre of the job.

p 40 - 54
Output job: This action sends the job to the table. There are a lot of parameters that can be set here and that are considered as default values. However, when the job is processed, those parameters can appear on the screen again and can be changed, if necessary. This depends on the setting of the parameter.
Segmentation: If the job exceeds the media size loaded on the flatbed finishing system, Summa GoProduce will divide the job into segments. Before the program starts sending the data to the flatbed, a preview can be shown. There are three options for defining the size and places of the segments. • Default: This is normally used when the job is cut from a roll and if it does not matter where
the segments are defined. The segments have the maximum size and the last one is the smallest one.
• Equal length: This option divides the entire job into equal parts. This can be useful when the jobs need to be applied to different panels, which have the same size.
• Minimize cut through: This option tries to set the segment lines this way, the objects can be cut without segmenting them. This means the segments will be adjusted, so that all closed curves, which are smaller than the length of the flatbed cutter, will be cut in one segment.
Park position: With this parameter, the operator can determine where the carriage moves to when a job is finished. You can simply lift the head or move to the centre or to the end of the flatbed.
Sorting method: There are three basic sorting methods: Sorting by the main direction in the length direction, sorting by the main direction in the width direction or sorting by nearest objects. There are two extra sorting parameters.
• Optimize start points: With this option check in the sorting algorithm if changing the starting point of closed objects would reduce the time when the tool moves in the up position.
• Inside objects first: It is recommended that this option is always activated. Here, Summa GoProduce checks if closed cures have smaller closed curves inside them. If so, these smaller curves will be cut first. This reduces the movement of the media when cutting small objects.

p 41 - 54
Number of jobs: This parameter is used when using sheets. This determines the number of sheets that need to be processed. Number of copies: Sets the number of copies to be processed with this parameter. If the sheets are used, then this parameter sets the number of copies per sheet. If the job is on a single sheet or on a roll, then this parameter just determines the number of copies that need to be processed. The number of copies comes with a couple of options.
• Autofill: When this option is checked, Summa GoProduce checks how many copies can be cut next to one another in the width. It then uses this value as the number of copies in the width direction. This option is not usually used in print and cut jobs.
• Number of copies - Width: If the option autofill is not checked, the needed number of copies in the width direction can be set here.
• Space between copies - Width: Sets the distance between the copies in the width direction (imagine a box around one copy – registration marks included - the distance between those boxes is then the distance between copies).
• Space between copies - Length: Sets the distance between the copies in the length direction (imagine a box around one copy – registration marks included - the distance between those boxes is then the distance between copies).
NOTE: If the distance between copies is not known for a print and cut job, fill in 0. When processing the job, set the camera above the first mark of the second copy. The program will then automatically use the distance for the third, fourth, etc. copy.
NOTE: If parameters have been changed that affect the preview, there is the possibility to refresh the preview. Just click the refresh preview button, appearing just above the cancel button.
Send job relative to origin: If not all objects are selected to be cut, the origin of the job is automatically set to the origin of the selection, if this box is not checked. If this box is checked, the origin will stay as defined in the job.
On end of job: Determines the action after processing the job. According to the setting of this option, extra parameters will be shown or hid. There is the choice to send the message to replace the sheet, feed the length of the job or feed a fixed length. Extra options are:
• Pause when feeding: The choice to pause or not. In case of a pause, put the pause before or after the feeding of the media.
• Feed Margin: If necessary, then a fixed length can be added when the option is chosen to feed after the job. This can be used to cut only jobs to add a margin between two consecutive jobs.
• Cut off half way feed margin: The choice to cut off jobs from a roll or not.
NOTE: When GoProduce communicates with the table, it queries first for the firmware revision. If the firmware revision is not compatible for the current version of GoProduce, a massage will appear. It will then be impossible to send any cut data to the table. The table needs to be updates first before GoProduce will be able to work with the table.

p 42 - 54
Compensation mode: There are 3 compensation modes to choose from:
• Best fit: The program decides for each curve which registration marks are the closest (best placed) registration marks to recalculate the shape of the curve to follow the printout.
• Best fit (smart compensation): In this case, all the registration marks are used for compensation of each curve. If necessary, the curves are even split up, so the printed line can be followed more precisely.
• Fixed size: Fit to job means that the shape and size of the cutting lines are fixed and that they don’t follow the printed data. The cut data is just positioned in the best position in reference to the registration marks. If the cut data is a perfect square, then the cut shape will be a perfect square, regardless whether the printout was scaled in one direction or warped.
Skip marks when not detected: It is possible that some registration marks are not printed correctly if this option is checked. Consequently, these marks, which can’t be read by the program, are ignored, If this option is not checked, the program will pause, so the operator can intervene. He will then either skip or position the camera manually above the registration mark.
Direct mode: If this option is checked, the program will not show the output parameters as described above when the output is started. It will start the job immediately with the settings that were set in the action set. This option is essential for the barcode workflow on a roll.
Reduce nodes: With this action, the number of nodes can be reduced. Select the action to show the setting in the third column. The maximum margin for the distance between the nodes can then be set. All objects are selected when this function is used.
Remove double lines: This action removes double lines. This action selects all lines (open curves) and deletes any doubles. Select it to show the setting in the third column. The maximum distance between the lines can then be set before the program decides whether to delete the lines or not.
Remove double objects: This action removes double objects. This action selects all objects (closed curves) and deletes any doubles. Select it to show the setting in the third column. The maximum distance between the lines can then be set before the program decides whether to delete the lines or not.
Remove layer: This action removes selected layer(s) Rotate 90°: This action rotates all objects and workspace by 90° CCW. Search regmarks: This action searches for the registration marks. Select the option to show the settings in the third column. You have the option to search all layers or just certain named layers (layer names are case sensitive). Also, the shape and the size of the registration mark, which is chosen the most by the program, can be set. If there are any registration marks on the chosen layer, they will get the property “Registration mark”. Then they will be moved to the Regmark layer and will be made clearly visible on the screen.

p 43 - 54
Select camera profile: With this action, the camera profile can be changed. The list of available camera profiles will appear in the third column if the action is dragged in the second column. It can be selected by clicking on it. Click the dropdown box and select the needed camera profile.
Select Layer: This action enables to select a certain layer (Method). Select it to show the setting in the third column. Click the drop-down box to get a list of the methods and select the needed one.
Set layer properties: Layers have two properties. They can be made visible or invisible. They can also be locked or unlocked. This action can change the properties of all layer or just the selected layers. Select it to show the setting in the third column.
Set working zone: This action sets the type of working zone. Select it to show the setting in the third column. There are three possible settings. Full, Rear zone and Tandem. An extra parameter is de origin reset parameter. When this box is checked, then the origin is reset to the mechanical 0,0 (lower right corner on table). This can be used for print and cut jobs and when the media is not loaded correct. Resetting the origin has two consequences: The area where the camera searches for the registrations marks is set wide open to its maximum. However, the second consequence is that the vacuum area is also set to full width. This can be bad for the cut quality if the loaded media is relatively small in refence to the table width.
Stroke to contour: This action converts strokes to contours. Sometimes jobs are badly designed and brushes or other tools have been used for defining a contour line instead of a simple line. In that case, the program can convert those double lines to a single stroke, delete the inner lines and keep the outer line.
Undo: This action undoes the previous action.

p 44 - 54
3.3.2 Actions sets maintenance The previous section describes how to make an action set. Existing actions can be adapted (change in parameters of the actions or add/delete actions). To change an existing action set right click the action set. The list of action of that action set will then be shown in a separate window. Then actions can be added or deleted. Or Parameters of the actions can be changed. However, if the changes need to be saved under another name, then it best to duplicate the action set first. Actions sets can be duplicated and edited and can be exported and imported. Action sets, which are not used any more, can be deleted. Select an action set by clicking the finely checkered rectangle in front of the name.
Click the icons to work with the action set. After the plus icon, you can find the duplicate icon and the editing icon. After these, you can find the import and export icon. Finally, you will see the garbage icon to delete the action set, if it is not needed any more.

p 45 - 54
3.3.3 Predefined actions sets When Summa GoProduce is installed some pre-defined actions sets are also installed.
3.3.3.1 Three types of files can be imported: SGP, PDF and OXF files. This action set opens a window, so the user can browse for the needed file. The action set closes the current open job, if any, and opens the selected file. If it is a pdf file, the data on the layer print data, if any, will not be imported. The vectors will be split up in different layers (methods) according to the layer, as set up in the pdf file. All open objects, which are not opened more than 0.5 mm, will be closed and the program will also search for registration marks (5 mm circles) on the Regmark layer.
3.3.3.2 This action set will open a file the same way as the previous action set. The only difference is that a hand scanner can be used here to read a code 39 barcode, which is printed on the job. This action set needs to be edited before the first use, because no default directory, where the files can be found, has been set yet.
3.3.3.3 This action can be used to clean up files. If there are any objects in the job that have curve segments common with other objects, they will be deleted. Using this option might leave you with a lot of open curves, which can influence the sorting algorithms.
3.3.3.4 The camera of the F Series can also read barcodes. Certain RIP’s have the ability to print a POSTNET type barcode together with the OPOS marks. This barcode can then be used to identify the job and retrieve the needed cut data automatically from the computer. The program Axis Control reads the barcode and supplies the info to the program Summa GoProduce in order to open the file with the needed data and send the data to the cutter. After finishing the job, the program Summa GoProduce returns control to the program Axis Control, so it can verify whether another job with a barcode is printed on the roll. If this is the case, the whole procedure repeats itself. Check the F Series manual, to find out how to calibrate Axis Control in order to read the barcode correctly. Once the barcode workflow is started, the user only needs to put the camera below the first barcode. The rest of the workflow runs without the intervention of the operator.
NOTE: If there is no data about the material in the data file, the program uses the settings defined in the default material. In this case, before starting the workflow, check the setting of the default material.

p 46 - 54
3.3.3.5 This workflow is very similar to the workflow described in the previous section. The only difference is that instead of searching for a barcode after finishing one job, the program prompts the operator to replace the sheet. If the user replaces the sheet and puts the new one on the same place as the previous one, the barcode will be read, and the job will be processed.
3.3.3.6 This action set outputs the already open job. Standard, it is set this way the output parameters are shown, so they can be changed, if necessary. After the job, the roll is moved forwards by the length of the job and the carriage will park at the end of the table.
3.3.3.7 This action set outputs the already open job. Standard, it is set this wa the output parameters are shown, so they can be changed, if necessary. After the job, the operator is prompted to replace the sheet and the carriage will park at the end of the table.
3.3.3.8 This action set first changes the operator zone turning the rear area into a “cut-only” zone and the front area into an “operator zone”, before it outputs the already open job. Standard, it is this way the output parameters are shown, so they can be changed, if necessary. With the conveyor system, all processed material will be fed automatically to the operator zone. The procedure can be repeated for as many copies as needed. Entirely safe, as the beam does not go any further, the operator can attend to the processed material immediately.
3.3.3.9 Some jobs require that they are cut from the non-printed side. Use this action set as a workflow in this case. The program adds an extra layer, called Thru-cutRegmark, and puts squares on the places where the registration marks are located in the Regmark layer. A tool is automatically assigned to it (if necessary adjust/check this method/tool setting in the material manager). First, the marks are read and the squares are cut out. Then, the operator is prompted to turn over the sheet. Do this and click to proceed with the job. The cut out squares will read as square marks and the job will be cut. The figure below shows the orientation of the flip.

p 47 - 54
NOTE: Look closely at the markers. They should be considered as cut out and show how the orientation of the flipped sheet looks like.
printout

p 48 - 54
3.3.3.10 With the Tandem Mode, the active working area on the flatbed can be divided into front and back processing areas, enabling the user to load and unload material on one end of the table while cutting material on the other end of the table. This will avoid idle periods during the processing of material, which will add significant value to the overall workflow.
In order to facilitate loading the jobs on the table, it is recommended to mark the place where the media has to be loaded. It is not necessary to do this each time the tandem mode is used. Only when the lines are faded, is it necessary to redraw them.
Go to the media menu in Axis Control and go to ‘Set origin’. Click the pointer button. Move the carriage as far as possible to the front and to the right. Mark this point on the conveyor. Move the carriage 15 to 20 cm to the left (make sure the carriage does not move to the back). Mark this point also. Move the carriage back as far as possible to the right and then move the carriage 15 to 20 cm to the rear (make sure the carriage does not move to the left). Mark this third point also. Now, move the carriage out of the way and draw a line from the origin to the two other points. Afterwards, move the carriage back to the origin and click OK.
Go to ‘Set media size’. Click the pointer button. Move the carriage as far as possible to the back and to the left. Mark this point on the conveyor (full-size mark). Move the carriage 15 to 20 cm to the right (make sure the carriage does not move to the front). Mark this point also. Move the carriage back as far as possible to the left and then move the carriage 15 to 20 cm to the front (make sure the carriage does not move to the right). Mark this third point also. Now, move the carriage out of the way and draw a line from full-size mark to the two other points. Move the carriage back to full size and click OK.

p 49 - 54
This marks the opposite origin for the tandem mode.
Now that the conveyor is marked, the front and rear origin point and the conveyor are in the correct position to start the tandem mode. If the position of the conveyor and origin points needs to be set correctly after the conveyor has moved because of another job, then do the following to set the positions correctly again:
• Check if the front origin point is visible at the right side. If this is the case, go to the media menu in Axis Control, go to ‘Set origin’ and click the pointer button.
• Now, set the pointer above the corner of the origin mark and click the feed button. • If the origin mark is not possible, then click ‘feed’ and feed the conveyor for 3000 mm.
Execute a check once more. To start the workflow, click the action set. The operator can first change the parameters (default setting for the number of jobs/sheets is 100). Once the parameters are set correctly, click ‘run’. While the job is running, the operator has the time to put a new sheet on the other side of the flatbed. Once this is done, click the release button (rear or front – depending on the side, where the flatbed is cutting).
If the zone is not released, the table will pause after the job is finished and prompt the user to replace the sheet. The machine will then wait until this is done. The operator needs to click ‘resume’. Otherwise, the table will continue with the next copy.

p 50 - 54
3.4 Layer Window 3.4.1 General The window on the right side shows the Material/ Method / Tools/ setting. If the RIP has a driver for Summa GoProduce and the settings in the RIP are correct, all info in this window is automatically filled in as soon as the file with the cut data is imported. If not all settings are filled in correctly, they can be set correctly. If that is the case, the right window should look like the below screenshot if a file is imported.
NOTE: When making changes in the layer window, always work from top to bottom. A change of a setting can change/influence all settings below.

p 51 - 54
3.4.2 Set material correctly If there is no data on the material in the file with the cut data, the file is opened and the default material is used. If this is not correct, change the default material before opening the file or change the material in the layer window. To change the material, either use the search box or set it by first choosing the material group and then selecting the correct material from that group. Finally, select the thickness in case the material on the table does not have the default thickness of the material. When using the search box, just fill in a couple of letters. A list of materials, holding the letter combination that was filled in, will appear below the search box. Choose the correct one.
Or first choose the material group, then the material itself and then the thickness, in case there is more than thickness for that type of material.
If the methods are set correctly in the data file, the camera profile should be set correctly automatically. However, if needed, it can be changed.
.

p 52 - 54
3.4.3 Set Methods/Tool parameters Again, if everything is set up correctly, it is not necessary to change method or tool or tool setting. However, in case a special material is used or if the data in the cut file is not set up correctly, the methods and the corresponding tools can be set/changed. The cut data is shown on layers. With simple cut only jobs, needing only one tool, it is possible that there is only one layer. If more than one tool is needed, there will be more layers. If it is a print and cut job, there is the regmark layer and the layer(s) with one or more methods. Possible layer properties after importing: 3.4.3.1 Case 1: Material and method set correctly in the cut data file
This means that a method has been assigned to the cut lines on that layer and a tool has been assigned to the methods, according to the data in the material manager. The settings are also copied from the material manager for that tool. A layer can be made invisible/visible by clicking the eye icon. Clicking the padlock locks or unlocks the layer. Click the dropdown list of the layer name to change the method for the vectors on that particular layer. A list of available methods for the chosen material will appear.
Click the dropdown list next to the tool icon to change the tool, if necessary. The program will always show the default tool after importing the file and the assigned layer/method. If available and needed, an alternative tool can be used.

p 53 - 54
Sometimes a list is available, situated next to the tool type, with predefined parameter sets for the chosen tool. The default setting will always be chosen, but alternative parameter sets, if available, can be chosen by clicking the dropdown list.
Click the gear/wrench icon to change the parameter of the selected tool. A window with all the parameters will be shown on screen. Change a parameter, if necessary. At the bottom of the window, a button is highlighted when a parameter is changed. Click it if the change must be permanent. The setting will then change permanently in the material manager.

p 54 - 54
3.4.3.2 Case 2 material not set correctly / wrong method chosen for material
Either the material has not been set correctly or a wrong method for that particular material type was chosen. To set the material correctly, see section 3.4.2. If the material is set correctly, a tool will be assigned to it automatically. You can also change the method by clicking the dropdown list next to the method name. Once the method and material are set correctly, the parameters can be changed as described in section 3.4.3.1. 3.4.3.3 Case 3 method is not known (or not correctly set in the design program)
When a new layer is created, the method is wrongly assigned or there is no specific colour chosen in the design, the layer icon will look like this. In that case, the material setting must be checked first. If the correct material is not set yet, please do this first. Set the material correctly first because only then a method can be chosen. Click the dropdown list to choose the correct method.
3.4.3.4 Editing with Layers
Click the finely checkered rectangle of the layer to select it.
Click this icon to select all objects on the selected layer
Click this icon to move all current objects to the selected layer.
Use the garbage icon to delete a selected layer with all its objects on it.
Click this icon to create a new layer