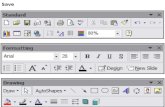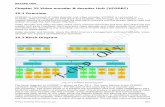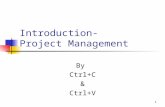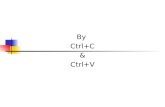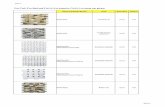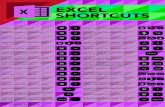The Power... Of PowerPoint. Toolbars Drawing Toolbar Formatting Toolbar Standard Toolbar.
Return to Contents Page - HebrewWorkshebrewworks.com/UserGuide.pdfShortcut to set focus to the Color...
Transcript of Return to Contents Page - HebrewWorkshebrewworks.com/UserGuide.pdfShortcut to set focus to the Color...

Return to Contents Page 1

Overview
Saffa, a Hebrew Reference Guide, is an educational tool to aid in the learning of the Hebrew language. It is both a Hebrew document production tool, as well as a resource for accessing grammatical features of the language. Its features are useful for beginners and advanced students alike.
The Hebrew Editor is a dual-mode Editor, with both right-to-left and left-to-right capabilities within a single document. That is, the user is able to create documents in Hebrew on the right side of the page, with accompanying English text on the left-hand
side. Four fonts specifically designed for the program are included: HW Sephardi 2,
HW Stam 2, HW David 2, and HW Noam 2. The Editor will insert Hebrew
consonants, vowels and diacritical marks, all positioned correctly, using only these four fonts - although like any Microsoft editor, any font installed on the system can be used. The editor is also able to import Hebrew text from other sources, as long as that source can be copied to the clipboard in the Microsoft Hebrew Standard ASCII format.
Two powerful features of the editor are its lookup and speaking / transliteration
capabilities. Saffa can do a search for any word in a document and display all
possible matches; and Saffa can display instantaneously a popup transliteration of any
text in a document and pronounce it. Additionally, Saffa can automatically generate transliterations of whole Hebrew documents and output the text according to the user’s specifications for formatting.
Documents
Saffa includes the entire Hebrew Bible (Ta-nakh, in Hebrew) of 39 Books, from Genesis through II Chronicles, divided into their corresponding 929 files/chapters. Each chapter contains the Hebrew verses on the right, and the English translation, based on the American Standard Version, on the left. The verses on both sides are numbered for easy reference.
Saffa also comes with over 120 Documents in four other categories:
• Food Blessings
• Holiday Blessings/Songs
• T’fi-lot (Prayers)
• Torah Maf-ti-rim
(A Maftir is the last few lines of a Par-shah, or weekly Torah reading, found in the Khu-mash, the Five Books of Moses, often recited in a Bar/Bat Mitzvah ceremony).The Torah Maf-ti-rim can be useful for those studying in preparation for the Bar/Bat Mitzvah ceremony.
Those with no previous knowledge of Hebrew can start with the Reading Tutorial.
Overview continued Return to Contents Page 2
Use File/Open to locate Documents, i.e. Tanach

Those with some knowledge of Hebrew may want to use the Letter/Vowel Descriptions menu item to reference any gaps in their Hebrew-reading skills.
NOTE: The optimum screen resolutions for using Saffa are 1024 x 768 or 1152 x 864.
The major components of Saffa’s User Interface are shown in the following diagram:
All of Saffa’s User interface areas, aside from the Main pull-down Menu at the top, can be resized and docked/undocked (as floating windows).
Iverview continued
3

User Interface Areas
User Interface AreaMain Menu
Description
The main pull-down menu containing the following submenus: File menuGrammar Table_menuEdit menuFormat menuView menuWindow menuPreferences menuLanguage Reference menu
Contents
File Toolbar Contains document-management, editing and printing commands.
Editor Toolbar Contains document formatting, transliteration and word-search commands.
Grammar Table Toolbar Contains commands for: printing, copying grammar forms, display of verb forms with/without vowels, alternate grammar forms, maximizing/restoringview of grammar table windows.
Lookup/Search Toolbar A Tri-mode Search Area:(a) Lookup a Hebrew entry in the alphabetical list of all database entries(b) Search for all possible matches for a particular Hebrew word form(c) Lookup an English definition keyword entry in the alphabetical databaseentry list.
Grammar Tables Window Contains four tab sub-windows which access the grammar database:Verb TablePronominal Suffixed Verbal Forms / Infinitive Noun TablePreposition / Particle TableNumber Table
Editor Window A working area where multiple documents can be created and edited, usingthe dual-mode Hebrew editor.
Overview Continued4

Lookup Tables/ Search Results Window
An area, linked to the Lookup/Search Toolbar, that shows the results of three different kinds of lookup searches:(a) a listing of ALL Hebrew entries in the grammar database, in alphabeticalorder(b) the results of a search for a particular Hebrew word(c) a listing of ALL English definition keywords of the database’s Hebrew
entries
Keyboard Guides Window An area containing two tab sub-windows:(a) the Hebrew Keyboard Guide(b) the Hebrew Letter/Vowel Keymap Guide
End of Overview
5

Contents Overview Menus
File Menu Grammar Table Edit Menu Format Menu View Menu Windows Menu Preferences Language Reference
Toolbars General Toolbar Editor Toolbar Grammar Table Toolbar Lookup/Search Toolbar
Windows Editor Document Grammar Tables Window Keyboard Guides Window Lookup Tables/Search Results Window
Content Menus (right button click) Editor Document Hebrew Edit Controls Grammar Form (Grammar Table) Definition (Grammar Table) File Open/Save As Dialog
Grammar Terms Binyan Dagesh Ktiv Maley Ktiv Khaser Meteg Nikud Shoresh
Miscellaneous
Hebrew Spelling Conventions Hebrew Word and Definitions Database Microsoft Stand Hebrew ASCII Table SAFFA Hebrew ASCII Table Typing Guide Summary
6

About command (Help menu)
Use this command to display the copyright notice and version number of your copy of
SAFFA.
Addendum:
The Saffa Help.exe no longer functions on Windows 10 and other later versions. This PDF file was created to suppliment and provide a User Guide with the same information found on the Saffa Help.exe but is now in PDF format.
On the left side of the PFD Reader the second Icon will list all information in alphabeticl order and the CONTENTS page lists all information which was found on the original Saffe Help.exe contents menu.. Each item in the Contents Menu is linked to pages containing related information. Either may be used to obtain required links materials to assist in the understanding of function of the Saffa Hebrew Works Program.
This PDF was not created or published by Hebrew Works or it's staff but by a programa user for use by all individuals who desire a user's guide. Created in Adobe Acrobat XI, this PDF can be opened with any of the many PDF readers available free on the Internet.
Information desired beyound the contents of this PDF Help File can be obtained directly from Hebrew Works as well as downloaded at http://hebewworks.com/
Hebrew Works is not responsible for the production of this User Guide or Help FIle and any errata or missing information is the responsibility of the maker of this PDF for which we appologize. .
All information contained in this PFD is the sole property of Hebrew Works and is Copyrite version 2.0.0.5, 2003 - 2008 and may not be used as otherwise intended without the writen express permission of Hebrew Works.
CONTACT INFORMATION - TECHNICAL SUPPORT
If you have purchased a copy of SAFFA, you are entitled to free technical support via email.
(If you are still evaluating your trial version, please feel free to email with your questions as well.)
The email address for technical support is [email protected].
When emailing, please place the word SAFFA in your Subject line.
Return to Contents Page 7

Active Document Focus (Window menu)
Sets the Input Focus to the currently active Document.
Shortcut: Ctrl+0
Return to Contents Page 8

Window Arrange Icons Command
Use this command to arrange the icons for minimized windows at the bottom of the main window. If there is an open document window at the bottom of the main window, then some or all of the icons may not be visible because they will be underneath this document window.
Return to Contents Page 9

Binyan ïééðá
In the Hebrew Verb System, there are seven íéðééðá (Binyanim: structures or
themes). A particular Verb ùøåù Shoresh (root), may happen to use any or all of
these Binyanim. A simple description of these are as follows:
ì÷ Kal Active, Simple. Also known as ìòô Pa-al
ìòôð Nif-al Generally speaking, the passive of ì÷ Kal
ìòéô Pi-el Active, Intensive or Causative.
ìòåô Pu-al Passive of ìòéô Piel
ìòôúä Hit-pa-el Reflexive. Appears sometimes as ìòôúð Nitpael
ìéòôä Hif-il Active, Causative.
ìòôåä Huf-al Passive of ìéòôä Hifil.
Return to Contents Page 10

Bold Command (Format menu)Bold Toggle Button (Editor Toolbar)
If text is selected, will add the Bold Font Style to the selection if the first character selected is unbolded.Alternately, if the first character is bolded, the command will remove the Bold Font Style from the selection.
If no text is selected, and Bold is selected (button) or checked (menu), the next character entered will be bolded.Alternately, if Bold is unselected (button) or unchecked (menu), the next character entered will be unbolded.
Also, if no text is selected, clicking on the Bold button in the Editor Toolbar will toggle the setting.
ShortcutsKey: Ctrl+B
Editor Toolbar:
NOTE: When navigating through a document, the state of the Bold menu command (checked / unchecked) and the state of the Bold button in the Editor Toolbar (pressed down, or up) will reflect the style of the character upon which the cursor currently sits. If there is a selection, the first character of the selection determines this state.
Return to Contents Page 11

Cascade command (Window menu)
Use this command to arrange multiple opened windows in an overlapped fashion.
Return to Contents Page 12

Colors Command / Dialog (Format menu)Colors ComboBox (Editor Toolbar)
When using the Colors ComboBox in the Editor Toolbar:
If text is selected, will change all characters in the selection to the chosen color, while leaving the background color unaffected.
If no text is selected, the next character entered will have the chosen color.
The last item in the Color ComboBox is “More Colors...”, which will popup the Colors Dialog. Any new color chosen will then be shown in this last item.
When using the Colors Command / Dialog from the Format Menu:
If text is selected, will change all characters in the selection to the chosen text and background colors.
If no text is selected, the next character entered will have the chosen text and background colors.
Shortcut to set focus to the Color ComboBox in the Editor Toolbar: Ctrl+9
NOTE: When navigating through a document, the text color of the character upon which the cursor currently sits will be shown in the Color ComboBox in the Editor Toolbar. If there is a selection, the text color of the first character of the selection will be shown in the ComboBox. The same is true for the initial text and background colors when the Color Dialog pops up.
Return to Contents Page 13

Columns Command / Dialog (Format menu)
This command operates on lines, not characters. If text is selected, any lines
included in the selection, including partially selected lines, will be targeted by the columns operation. If there is no selection, only the line on which the cursor currently sits will be affected.
The Columns Dialog allows the user to choose two parameters: number of columns (none, 2, 3 or 4) and gutter width between columns (the minimum gutter width is 1/8 inch for inch-ruled paper sizes, or 3 mm for centimeter-ruled paper sizes).
NOTE: When the Columns Dialog pops up, the initial values shown will be that of the line on which the cursor currently sits. If text is selected and the text spans more than one line, the Dialog will reflect the values of the first line of the selection.
Return to Contents Page 14

Copy command (Edit menu)Copy command (Editor Window Context Menu)Copy command (Hebrew Edit Controls Context Menu)
Copies selected text to the clipboard.
From a Hebrew Edit Control, the text is placed on the clipboard in two formats:
• Plain text (unformatted), and
• UNICODE Plain text (unformatted)
From a Document, the text is placed on the clipboard in the following three formats:
• RTF (Rich Text Format) text
• Plain text (unformatted), and
• UNICODE Plain text (unformatted)
Copying text to the clipboard replaces any text previously stored there.
NOTE: Any Hebrew characters that are copied use the SAFFA Hebrew ASCII Format.
Shortcuts
Editor Toolbar:Key: CTRL+C
Return to Contents Page 15

Copy Definition command (Grammar Table menu)
This command displays a submenu from which the user can choose to copy any or all of the definitions of a word. If a word definition has more than one entry, the menu items will be numbered in the same sequence and with the same numbers as each of the definitions.
NOTE: The submenu can also be accessed via a context menu if you right click
anywhere in the definition area (at the bottom of the grammar table). See Definition (Grammar Table) Context Menu.
Return to Contents Page 16

Copy Selected Grammar Form command (Grammar Table menu)
This command copies a selected form in a conjugated/declined grammar table to the clipboard, including diacritical marks.
NOTE: This command can also be accessed via a context menu if you right click on
a word. If the word contains the diacritical mark Metegâúî, then the user is given
the choice of copying the selected word to the clipboard with or without the Meteg.
Shortcut
Grammar Toolbar:
Return to Contents Page 17

Copy Special command (Edit menu)Copy Special DialogCopy Special command (Editor Window Context Menu)Copy Special command (Hebrew Edit Controls Context Menu)
Pops up the Copy Special Dialog, which allows the user two preferences:
Direction: Forward / Reverse
Export Filter: (1) None / (2) Microsoft Hebrew Standard encoded text /
(3) UTF-8 Unicode text.
The Direction option is useful when copying between right-to-left and left-to-right applications or from one side of a SAFFA document to the other.
The Export Filter option is useful when copying from Saffa to another application that
can import-paste text using the Microsoft Hebrew Standard or UTF-8 Unicode.
From a Hebrew Edit Control, the text is placed on the clipboard in two formats:
• Plain text (unformatted), and
• UNICODE Plain text (unformatted)
From a Document, the text is placed on the clipboard in the following three formats:
• RTF (Rich Text Format) text
• Plain text (unformatted), and
• UNICODE Plain text (unformatted)
Sequence Ordering Encoding OptionsThis is an option for how to encode the two visually identical, but different, letters:
The Vowel Kholam (when it appears with a Vav beneath it): pronounced OH; and
Vav vocalized with a Kholam (when the Kholam appears only as a Dot):
pronounced VOH.
The first option (VAV + KHOLAM-DOT = KHOLAM) is used In most encoding specifications, and is the default option.
However, on occasion, when exporting as UTF-8 Unicode, one may require the second option (KHOLAM-DOT + VAV = KHOLAM). For strictly word processing purposes, this setting does not matter.
For programs like Saffa, where the difference is recognizable through the pronunciations and transliterations, this setting may be crucial.
Shortcuts
Return to Contents Page 18

Editor Toolbar:
Return to Contents Page 19

Cut command (Edit menu)Cut command (Editor Window Context Menu)Cut command (Hebrew Edit Controls Context Menu)
Cuts selected text and copies it to the clipboard.
From a Hebrew Edit Control, the text is placed on the clipboard as plain text (unformatted), only.
From a Document, the text is placed on the clipboard both as RTF (Rich Text Format)
text and as plain text (unformatted).
Cutting text to the clipboard replaces any text previously stored there.
NOTE: Any Hebrew characters that are copied use the SAFFA Hebrew ASCII Format.
Shortcuts
Editor Toolbar:Key: CTRL+X
Return to Contents Page 20

Cycle Alternate Spellings command (Grammar Table menu)
If several forms exist for conjugated or declined grammar forms in a grammar table, this command cycles display of these alternate forms. If there are alternate forms, this
is indicated by the initial display of the first form in RED.
Shortcuts
Grammar Toolbar:
Keys: Alt+A
NOTE: Generally speaking, if an alternate form appears to be a loner in a grammar
table, the form that is displayed first (in RED) is likely to be the most commonly-used form. If, however, all or most forms of a particular tense have alternates, it is not necessarily the case that the forms first displayed are the most acceptable ones.
Return to Contents Page 21

ùâã Dagesh
ùâã Dagesh (meaning: emphasis, stress) is a dot within a Hebrew consonant. In
modern Hebrew, it changes pronunciation of the consonant only in the cases of ¡ (Bet) and ´ (Pey).
SAFFA can help you learn about this diacritical mark with the Letter/Vowel Descriptions and Reading Tutorial commands found under the Language Reference menu.
Return to Contents Page 22

Definition (Grammar Table) Context Menu
When one right-clicks on a definition or in the definition area at the bottom of a Grammar Table, a context menu pops up with anywhere from one to eleven or so menu items, depending upon the number of definitions. The menu items let the user choose to copy any or all of the definitions of a word. If a word definition has more than one entry, the menu items will be numbered in the same sequence and with the same numbers as each of the definitions. Definitions are copied to the clipboard as
both RTF text (Rich Text Format) and Plain Text (unformatted).
See Copy Definition command (Grammar Table menu)HID_GRAM_COPYDEFINITION.
Return to Contents Page 23

Floating or Docking Windows
Docking windows have two display modes: floating or docked:
• In floating mode, a window has a thin title bar and can appear anywhere on your screen. A floating window is always on top of all other windows.
• In docked mode, a window is fixed to a dock along any of the four borders of the main window.
To show or hide a docking window
• To show or hide a docking window, click the name of the window on the View
menu (Grammar Window, Lookup Window, Keyboard Window).
• To hide the window, click the Hide button in the corner of the window. This button may be at the upper-left or upper-right corner, depending on the position of the window.
To expand or contract a docking window in its docking area
• Click the Expand or Contract button near the corner of the window. This button may be near the upper-left or upper-right corner, depending on the position of the window.
This is a dual-purpose button. When the window is fully expanded, the function
of this button is Contract; otherwise, the function is Expand. The tooltip indicates the current function.
To change a docked window to a floating window
• Double-click on the single-grip bar in the window border.
To dock a floating window
• Double-click the window title bar to return the window to its previous docked location, or point to the title bar and drag the window to a different dock area.
Return to Contents Page 24

To position a floating window over a dock (without docking it)
There are two ways to do this:
1. Point to the title bar of the window. Hold down the CTRL key, press the left mouse button down and drag the window over any dock area of the application
window. Keep the CTRL key held down until the you have released the
mouse button, otherwise, the window will dock.
2. Right-click in the Title Bar to bring up the context menu. Select Move. Move the window using either the mouse or the arrow keys. The window will NOT dock while being repositioned.
Resetting Docking Window Layout
Docking windows can be a bit tricky. There may be times when the user is unable to dock a window where he/she wishes. In such cases, the View menu offers a command: Reset Docking Windows Layout. This command resets the Docking Windows Layout with the Toolbars on top, the Grammar Tables Window just below to the left, and the Lookup/Search and Keyboard Windows at the bottom..
Return to Contents Page 25

Lookup/Search Toolbar Edit Control (Lookup/Search Toolbar)
The Edit Control of the Lookup/Search Toolbar works as follows, when in the following modes:
Hebrew List Lookup mode. As the user enters Hebrew Text in the Toolbar’s
Edit Control, the Lookup Tables Window scrolls to a matching or the closest alphabetical entry in the list of over 1,750,000 entries from SAFFA
’s Hebrew Word Database.
Hebrew Word Search mode. The user enters Hebrew text in the Toolbar’s
Edit Control and then presses the Enter key. The program will then
search SAFFA’s Hebrew Word Database, and display likely matches,
ranked in order, in the Search Results Window, if found. If no match is found, you may want to try removing the vowels from the search text and trying the search again. A command to do this can be found in the Edit
Control’s Context Menu: Remove Vowels and Search.
English Definitions Keywords Lookup mode. As the user enters English
Text in the Toolbar’s Edit Control, the Lookup Tables Window scrolls to
a matching or the closest alphabetical entry in the displayed list of
approximately 25000 definition keywords from SAFFA’s Hebrew Word
Database.
See Hebrew Word Database.
See Lookup/Search Toolbar.See Lookup Tables/ Search Results Window.
Return to Contents Page 26

Edit menu commands
The Edit menu (visible when a document is open) offers the following commands:
Undo Reverses the previous editing operation.Shortcut: Ctrl+Z
Redo Redo the previously undone editing operation.Shortcut: Ctrl+Y
Select All Selects all text in the active side of the document
Cut Deletes the selected text from the document and copies it to the clipboard.Shortcut: Ctrl+X
Copy Copies the selected text from the document to the clipboard.Shortcut: Ctrl+C
Copy Special Pops up the Copy Special Dialog allowing the user to select two options for the Copy operation: Export Filter (None, Microsoft Hebrew Standard) and Direction (Forward/Reverse).
Paste Pastes formatted text, if available, otherwise unformatted text, from the clipboard into the document.Shortcut: Ctrl+V
Paste Special Pops up the Paste Special Dialog allowing the user to select various options for the Paste operation: Import Filter (None, Microsoft Hebrew Standard, DavkaWriter), Direction (Forward/Reverse), and Text Format (Plain Text /Rich Text Format).
Reverse Selected Text Reverses the letter order of the selected text.Shortcut: Ctrl+Shift+R
Insert Page Break Inserts a Hard Page Break into a document.
Find Pops up the Modeless Find Dialog for a search for specified text in the document.Shortcut: Ctrl+F
Find Next After setting up Search parameters using the Find command, finds the next instance of the specified text in the document.Shortcut: F3
Replace Pops up the Modeless Find/Replace Dialog for a search for specified
Return to Contents Page 27

find text and its replacement with specified replace text in the document.Shortcut: Ctrl+L
Return to Contents Page 28

Replace Pops up the Modeless Find/Replace Dialog for a search for specified find text and its replacement with specified replace text in the document.
Shortcut: Ctrl+L
Return to Contents Page 30

Editor: Features
SAFFA’s dual-mode Hebrew Editor creates a document with two text buffers: one
buffer allows right-to-left entry of text; the other allows left-to-right entry. Essentially, the user is able to create documents in Hebrew on the right side of the page, with accompanying English text on the left-hand side. By toggling the Hebrew/English Entry Mode button in the Editor Toolbar, or by using the main menu View ->7 Input Mode: Hebrew or View ->8 Input Mode: English the user can alternate between
these two modes. In Hebrew Mode, the button shows the Hebrew letter Shin "ùùùù";
when in English mode, the button shows the letter "E".
Four fonts (referred to as “HW fonts”) specifically designed for the program are included: HW Sephardi 2, HW Stam 2, HW David 2, and HW Noam 2. The Editor will insert Hebrew consonants, vowels and diacritical marks, all positioned correctly, using only these four fonts - although like any Microsoft editor, any font installed on the system can be used. The editor is also able to import Hebrew text from other sources, as long as that source can be copied to the clipboard in the Microsoft Hebrew Standard ASCII format. Exporting text is also possible.
The editor has two special features worth noting at this point:1. The Column Feature supports columns across page boundaries. What
this means is that if you have a very long selection that occurs over several pages, then if you apply the column command to this selection, and the column height happens to be greater than the page height, the columns will ignore page boundaries. That is, column one will extend onto the second, third, etc. page (whatever is required), and the top of column two will begin back on the first page.
2. Documents may contain different sized pages. Although the most common usage of this feature will be to mix pages of different orientations (Portrait or Landscape), the editor supports display/printing pages of any size compatible with the system’s printers.
SAFFA does not currently support the placement of images or OLE objects in its documents.
Entering Hebrew text (using one of the four HW fonts)
In Insert Mode (default), Hebrew consonants will be entered into the document exactly as in English, a letter will appear ahead of the cursor, and the cursor will advance one letter. When entering Hebrew vowels or diacritical marks, the vowel will modify the letter behind the cursor, and the cursor will not advance.
In Replace Mode (press the Insert key on the keyboard), indicated by the appearance of OVR in the Status Bar Hebrew letters will be entered, as in English, replacing the
Return to Contents Page 31

consonant ahead of the cursor, and the cursor will advance one letter. At the end of the document, letters will be added as in Insert Mode. Hebrew vowels and diacritical marks are entered as in Insert Mode.
Editing operations
One may enter Hebrew text using either entry mode, however, when Hebrew text is entered using the left-to-right mode, the text will appear backwards. Similarly when entering English text using the right-to-left mode, the text will be entered backwards.
The Editor supports a variety of Copy and Paste options, including:RTF (Rich Text Format) / Plain Text (unformatted)Forward / ReverseSAFFA Hebrew ASCII Format or Import/Export as Microsoft Standard Hebrew ASCII Format encoded text.
The standard Windows shortcuts also work in the Editor:Ctrl + C Copy See CopyCtrl + V Paste See PasteCtrl + X Cut See CutCtrl + Z Undo See UndoCtrl + Y Redo See Redo
See Edit Menu commands.
Formatting Text
The Editor supports many of the formatting features found in other word processors. Shortcuts include:
Ctrl + B Toggle Bold See PasteCtrl + I Toggle Italic See CutCtrl + U Toggle Underline See Undo
Other formatting features include:Different font typefaces, styles, and sizesVarious text and background colors.Line Justification: Left, Right, CenterExtra Inter-Word SpacingExtra Line SpacingColumnsPage Setup: Paper size, Margins, and Tab Positions
The Editor contains both horizontal and vertical rulers at the top and left sides of each page. Depending upon the paper size selected, these rulers will be marked in either
Return to Contents Page 32

inches or centimeters.
See Format Menu commands.
Language Reference operations
If the Hebrew side of a document is active, there are several Language Reference operations available:
Hebrew Word Search will attempt a search of the word on which the cursor currently sits, and display any matches, if found.
Transliterate: Show Word will popup a transliteration of the current word.
Transliterate: Insert English Side and Transliterate: New Document will perform a formatted transliteration on the selected text, or if no text is selected, on the entire Hebrew side of the document, and either insert it at the cursor position in the English side of the same document, or open up a new document and insert it into the English side.
See Language Reference Menu commands .
Find and Replace
The Editor supports the normal Windows commands Find, Find/Replace and Find Again. Keystroke shortcuts for these are:
Ctrl + F Find See FindF3 Find Again See Find NextCtrl + L Replace See Replace
Navigating through the Document
The editor includes a number of special keystrokes for editing and moving around in a source file. These are in addition to the familiar ARROW keys, the SPACEBAR, and the ENTER key:
To move (to Press
Word to left CTRL+LEFT
Word to right CTRL+RIGHT
Beginning of current line HOME
Return to Contents Page 33

End of current line END
Beginning of document CTRL+HOME
End of document CTRL+END
Scroll up one line at a time. Cursor will stay on the same line until it is on the bottom-most visible line, at which point, further scrolling will move the cursor, keeping it on the bottom-most visible line
CTRL + UP Arrow
Scroll down one line at a time. Cursor will stay on the same line until it is on the top-most visible line, at which point, further scrolling will move the cursor, keeping it on the top-most visible line
CTRL + DOWN Arrow
Tab Shortcuts:
When any text is selected:1. All lines containing selected text will be indented one tab stop by pressing TAB.2. Alternatively, all such lines will be un-indented one tab stop by pressing SHIFT + TAB.
Return to Contents Page 34

Editor Toolbar
The Editor Toolbar is displayed across the top of the application window, below the
menu bar. As a Docking Window, it may be moved anywhere within the main window or changed into a floating window.
There are two ways to display or hide the Toolbar:1. From the Main Menu, Choose View -> Toolbar -> Editor Toolbar
(Keystrokes: Alt+V, 1, E).2. Right click in the Toolbar area or on any toolbar or toolbar button (but not
an edit control or combobox), and select Edit Toolbar from the popup menu.
Click To
Toggles the Input Mode for the active document from the Hebrew (right-to-left) side to the English side, and vice-versa. When the English side
is active, the button displays the Letter E. When the Hebrew side is active,
the button displays the Hebrew letter Shin ù. This button performs the
same actions as the two View menu commands: Input Mode: Hebrew and
Input Mode: English.
Changes the Font Typeface of selected text. See Font Typeface ComboBox (Editor Toolbar)
Changes the Font Size of selected text. See Font Size ComboBox (Editor
Toolbar)
Toggles Bold setting for selected text. See Bold Toggle Button (Editor Toolbar).
Toggles Italic setting for selected text. See Italic Toggle Button (Editor Toolbar).
Toggles Underline setting for selected text. See Underline Toggle Button (Editor Toolbar).
Changes the color of selected text. See Colors ComboBox (Editor
Return to Contents Page 35

Toolbar)
Justifies selected lines left. See Justify Left Toggle Button (Editor Toolbar)
Justifies selected lines center. See Justify Center Toggle Button (Editor Toolbar)
Justifies selected lines right. See Justify Right Toggle Button (Editor Toolbar)
Speak and Transliterate Text. See Speak/Transliterate: Text
Search for the selected word in the Database. See Hebrew Word Search
Repeats/redoes the last editing operation. See Redo Toggle Button (Editor Toolbar)
Reverses the last editing operation. See Undo Toggle Button (Editor Toolbar)
Return to Contents Page 36

Editor Window Context Menu
When the user right-clicks with the mouse in a document, the following menu pops up.
Copy Copies the selected text from the document to the clipboard.Shortcut: Ctrl+C
Copy Special Pops up the Copy Special Dialog allowing the user to select two options for the Copy operation: Export Filter (None, Microsoft Hebrew Standard) and Direction (Forward/Reverse).
Paste Pastes formatted text, if available, otherwise unformatted text, from the clipboard into the document.Shortcut: Ctrl+V
Paste Special Pops up the Paste Special Dialog allowing the user to select various options for the Paste operation: Import Filter (None, Microsoft Hebrew Standard, DavkaWriter), Direction (Forward/Reverse), and Text Format (Plain Text /Rich Text Format).
Select All Selects all text in the active side of the document
Cut Deletes the selected text from the document and copies it to the clipboard.Shortcut: Ctrl+X
Hebrew Word Search This command is enabled when the Hebrew side of a document is active and the cursor is sitting on top of a word.
The command will first highlight the word in the document; then activate the Search/Match Word Button in the Lookup/Search Toolbar; and then copy the word to the Toolbar’s Edit Control.
SAFFA will then perform a search for the word in the Hebrew Word Database. If matches are found, they will be displayed in the Lookup Tables/ Search Results Window . Finally, the Grammar Tables Window will automatically display the first match in the list.
Shortcut: Ctrl+K
Hebrew Word Search – No
Vowels
Works exactly like the Hebrew Word Search command above, except that the highlighted word is pasted into the Lookup/Search Toolbar’s
Edit Control without vowels and diacritical marks . In most cases, this broadens the search and increases the likelihood of finding matches.
Shortcut: Ctrl+Shift+K
Return to Contents Page 37

See Editor Window
Return to Contents Page 38

English Definitions Keywords Lookup Button (Lookup/Search Toolbar)
Sets the mode of the mode of the Lookup/Search Toolbar to English
Definitions Keywords Lookup mode. The Lookup Tables / Search
Results Window displays an alphabetical list of approximately 25000
definition keywords from SAFFA’s Hebrew Word Database. The Header
displays 6 fields categorizing the entries. As the user enters English Text in the Toolbar’s Edit Control, the Lookup Tables Window scrolls to a
matching or the closest alphabetical entry in the list.
When the user then clicks on an entry, or highlights an entry and presses
the Enter key, the Grammar Tables Window will normally display the associated grammar table, highlighting the keyword within the definition. There are cases, however, when a definition keyword for a verb is part of the definition of several of the verbs Binyanim. In these situations, when the entry is clicked, a popup menu will appear, displaying the Binyanim where the definition keyword is found:
The user may then scroll in the list and press the Enter key, or click on one of the menu selections; the Grammar Tables Window will then display the entry, and highlight the keyword within the definition.
See Lookup/Search Toolbar.
See Lookup Tables/ Search Results Window.
Return to Contents Page 39

Input Mode: English command (View menu)
Sets the Input Mode for the active document to the English (left-to-right) side.
NOTE: The same action can be performed by pressing the Toggle Input Mode buttonHID_ENTRY_MODE in the Editor Toolbar.
Shortcut: Ctrl+E
See Editor Window.
Return to Contents Page 40

Extra Inter-Word Spacing Command /Dialog (Format menu)
This command operates on a character-by-character basis.
The range of unit values is from 0 through 99, with one unit equal to ¼ typeface point.
When text is selected, will increase the size of space characters within the selection by the number of units chosen. If any characters within that selection are later changed to spaces, those spaces will also have the extra width characteristic.
The Command is enabled only if a space is contained within the text selection.
NOTE: When the Extra Inter-Word Spacing Dialog pops up, the initial value shown will be that of the first character of a selection; or if there is no selection, the value of the character upon which the cursor currently sits.
Return to Contents Page 41

Extra Line Spacing Command / Dialog (Format menu)
This command operates on lines, not characters. If text is selected, any lines included in the selection, including partially selected lines , will be targeted by the Extra Line Spacing operation. If there is no selection, only the line on which the cursor currently sits will be affected.
The Extra Line Spacing Dialog allows percent values between 0 and 300. This value is the percentage of the height of the line. For example, if a value of 20 is selected, the distance between the line and the next line is increased by an extra 20%. If more than one font occurs in a line, the line height will be determined by the tallest font.
NOTE: When the Extra Line Spacing Dialog pops up, the initial value shown will be that of the line on which the cursor currently sits. If text is selected and the text spans more than one line, the Dialog will reflect the value of the first line of the selection.
Return to Contents Page 42

1 (2,3,4,5,6,7,8,9,0) Recent File Name (File menu)
Use the numbers and filenames listed at the bottom of the File menu to open any of the last 10 documents you closed. Choose the number that corresponds to the document you want to open.
Return to Contents Page 43

Close All command (File menu)
Use this command to close all open documents. If any documents have been edited and not saved, SAFFA will ask whether to save changes to the documents before closing them. Answering No to the prompt will close the documents without saving, and you will lose all changes made since the last time the documents were saved. Before closing any untitled documents, SAFFA will display the File Save As Dialog and give you the opportunity to rename and save them.
Return to Contents Page 44

Close command (File menu)
Use this command to close the active document. SAFFA suggests that you save changes to your document before you close it. If you close a document without saving, you lose all changes made since the last time you saved it. Before closing an untitled
document, SAFFA displays the File Save As Dialog and suggests that you name and save the document.
ShortcutsMouse: Click the Close Icon in the Document Window’s Title Bar.
Keys: CTRL+F4
Return to Contents Page 45

File menu commands
The File menu offers the following commands:
New Creates a new blank document.Shortcut: Ctrl+N
Open Pops up the File Open Dialog, which allows the user to navigate the file system and open an existing file.Shortcut: Ctrl+O
Close Closes an opened document.Shortcut: Ctrl+F4
Close All Closes All opened documents.
Save Saves an opened document using the same file name.Shortcut: Ctrl+S
Save As Pops up the File Save As Dialog, which allows the user to navigate the file system, save the active document, and choose a Windows system file name, and an optional internal Hebrew File Name.
Print Prints a document, if a document is open. Otherwise it pops up the Page Settings Property Sheet (Grammar Table Toolbar: Print), which allows the user to print or preview the currently displayed grammar table.Shortcut: Ctrl+P
Print Preview Displays the document on the screen as it would appear printed.
Print Setup Pops up the Print Setup Dialog, which allows the user to select a printer, printer connection, paper size, paper source, orientation and other properties.
1 (2,3,4,5,6,7,8,9,0) Recent File Name
Opens one of the last 10 most-recently opened documents.
Exit Exits SAFFA.
Return to Contents Page 46

File menu commands
The File menu offers the following commands:
New Creates a new blank document.Shortcut: Ctrl+N
Open Pops up the File Open Dialog, which allows the user to navigate the file system and open an existing file.Shortcut: Ctrl+O
Close Closes an opened document.Shortcut: Ctrl+F4
Close All Closes All opened documents.
Save Saves an opened document using the same file name.Shortcut: Ctrl+S
Save As Pops up the File Save As Dialog, which allows the user to navigate the file system, save the active document, and choose a Windows system file name, and an optional internal Hebrew File Name.
Print Prints a document, if a document is open. Otherwise it pops up the Page Settings Property Sheet (Grammar Table Toolbar: Print), which allows the user to print or preview the currently displayed grammar table.Shortcut: Ctrl+P
Print Preview Displays the document on the screen as it would appear printed.
Print Setup Pops up the Print Setup Dialog, which allows the user to select a printer, printer connection, paper size, paper source, orientation and other properties.
1 (2,3,4,5,6,7,8,9,0) Recent File Name
Opens one of the last 10 most-recently opened documents.
Exit Exits SAFFA.
Return to Contents Page 47

New command (File menu)
Use this command to create a new blank document.
You can open an existing document with the Open command.
Shortcuts
File Toolbar:
Keys: CTRL+N
Return to Contents Page 48

Open command (File menu)
This command pops up the File Open Dialog, which allows the user to navigate the file system and open an existing file.
SAFFA allows you to open several documents and view them all at the same time.
Shortcuts
File Toolbar:
Keys: CTRL+O
Return to Contents Page 49

File Open Dialog
The File Open Dialog works very much like the standard File Open Dialog in Windows. There are several differences, though:
1. The list of files appears only as Details, with header fields, and cannot be viewed as an Icon List.
2. The Details header fields includes an additional field called Hebrew Name, under which an optional internal Hebrew Name associated with a SAFFA document is displayed.
3. Because this Internal Hebrew Name can only be found by looking inside the file, loading of directories with large numbers of files may be noticeably slower than a normal Windows File Open Dialog.
SAFFA’s File Open Dialog contains four buttons at the top to the right of the Look in
ComboBox:
The Up One Level button, which opens the Parent Directory.
The Create New Folder button creates a New Folder in the current directory.
The Rename button lets the user rename the selected File or Folder in the current directory.
The Delete button lets the user delete the selected File or Folder in the current directory. A warning always pops up in case this button is pressed accidentally. The deleted file is sent to the recycle bin.
The Rename and Delete commands are also available via a context menu when one right-clicks on an individual file or folder. See File Open/Save As Dialog Context Menu.
The Look in ComboBox allows the user to navigate the file system to choose a directory.
The Files of Type ComboBox lets the user pick a file extension pattern to match to display some or all of the current directory ’s files and subfolders.
The Show Hidden Files and Directories checkbox at the bottom, if checked, will update the list and display system folders and files as well.
The File Name Edit Control allows the user to type in directly the name of a file one wishes to open. If the file exists, hitting the Return key or pressing the Open button will open that file. If the file does not exist, or if there are wild cards within the text, only those files (if any) that match the file pattern will be displayed. If the text is a directory path, that directory will be displayed. Note that as one scrolls through the list of displayed files, the name of the file in the File Name Edit Control is update to match the current selection.
Return to Contents Page 50

The header of the List Control contains five fields: Name, Hebrew Name, Modified, Size and Type. Clicking on any of these headers will order the list in alphabetical, smallest to largest, or least-recent to most-recent order, depending upon the field clicked. Clicking on the field again will reverse that order.
Double-clicking on the divider immediately to the right of a header field will resize that field’s column so that all items in that column are minimally visible.
Return to Contents Page 51

File Open/Save As Dialog Context Menu
When one right-clicks in either the File Open Dialog for File Save As Dialog, a context menu will popup displaying two choices: Delete and Rename. These commands perform identical actions to the Delete and Rename Buttons in the upper right of the Dialogs, deleting or renaming the selected file or folder.
See File Open Dialog.See File Save As Dialog.
Return to Contents Page 52

Save As command (File menu)
Use this command to save and name the active document. SAFFA displays the File
Save As Dialog, which allows the user to navigate the file system, save the active document and choose a Windows system file name, and an optional internal Hebrew File Name.
To save a document with its existing name and directory, use the Save command.
NOTE: When a document is saved, the Undo/Redo List is emptied and it is no longer possible to undo/redo prior editing operations.
See Redo command (Edit menu)
See Undo command (Edit menu)
Return to Contents Page 53

Save command (File menu)
Use this command to save the active document using its current name and directory. When you save a document for the first time, SAFFA displays the File Save As Dialog so you can name your document. If you want to change the name and directory of an existing document before you save it, choose the Save As command.
Shortcuts
File ToolbarKeys: CTRL+S
NOTE: When a document is saved, the Undo/Redo List is emptied and it is no longer possible to undo/redo prior editing operations.
See Redo command (Edit menu)See Undo command (Edit menu)
Return to Contents Page 54

File Save As Dialog
The File Save As Dialog works very much like the standard File Save As Dialog in Windows. There are several differences, though:
1. The list of files appears only as Details, with header fields, and cannot be viewed as an Icon List.
2. The Details header fields includes an additional field called Hebrew Name, under which an optional internal Hebrew Name associated with a SAFFA document is displayed.
3. Because this Internal Hebrew Name can only be found by looking inside the file, loading of directories with large numbers of files may be noticeably slower than a normal Windows File Save As Dialog.
SAFFA’s File Save As Dialog contains four buttons at the top to the right of the Look
in ComboBox:
The Up One Level button, which opens the Parent Directory.
The Create New Folder button creates a New Folder in the current directory.
The Rename button lets the user rename the selected File or Folder in the current directory.
The Delete button lets the user delete the selected File or Folder in the current directory. A warning always pops up in case this button is pressed accidentally. The deleted file is sent to the recycle bin.
The Rename and Delete commands are also available via a context menu when one right-clicks on an individual file or folder. See File Open/Save As Dialog Context Menu.
The Look in ComboBox allows the user to navigate the file system to choose a directory in which to store the document.
The Save as Type ComboBox performs two functions: 1.) It allows the user to choose a file extension pattern to match to display some or all of the current directory ’
s files and subfolders; 2) If the file name typed in the File Name Edit Control has no extension, the extension currently selected in the Save as Type ComboBox (excluding the specification *.*) will be appended.
SAFFA can save documents in three file formats: Plain Text (unformatted, extension=.txt), RTF (Rich Text Format, extension=.rtf), and SAFFA-Format (a proprietary format that can only be displayed properly by this program, extension= .saf). If the extension is neither .txt nor .rtf, then the document will be saved as SAFFA-Format file by default, regardless of whether it has the .saf extension or not.
The Show Hidden Files and Directories checkbox at the bottom, if checked, will
Return to Contents Page 55

update the list and display system folders and files as well.
The Hebrew File Name Edit Control allows the user to save a SAFFA-Format file with an optional Hebrew name. The name may be entered using either the keyboard or the Keyboard Guides Window . A third option is copy Hebrew text from the document before opening the File Save As Dialog, and then to paste it from the clipboard.
The File Name Edit Control allows the user to type in directly a file name to be used to save the document. If the document has never been saved and the file name already exists, then the user will be prompted to overwrite the existing file. If the file name has not already been used, the document will be saved using that file name. If the text in the edit control is a pattern specification with wild cards (* or ?), then hitting the Return key or pressing the Open button will display only those files (if any) that match the pattern. If the text is a directory path, that directory will be displayed. Note that as one scrolls through the list of displayed files, the name of the file in the File Name Edit Control is updated to match the current selection.
The header of the List Control contains five fields: Name, Hebrew Name, Modified, Size and Type. Clicking on any of these headers will order the list in alphabetical, smallest to largest, or least-recent to most-recent order, depending upon the field clicked. Clicking on the field again will reverse that order.
Double-clicking on the divider immediately to the right of a header field will resize that field’s column so that all items in that column are minimally visible.
Return to Contents Page 56

File Toolbar
The File Toolbar is displayed across the top of the application window, below the menu
bar. As a Docking Window, it may be moved anywhere within the main window or changed into a floating window.
There are two ways to display or hide the Toolbar:1. From the Main Menu, Choose View -> Toolbar -> File Toolbar
(Keystrokes: Alt+V, 1, F).2. Right click in the Toolbar area or on any toolbar or toolbar button (but not
an edit control or combobox), and Select File Toolbar from the popup menu.
Click To
Open (create) a New Document.
See New command (File menu)
Open an existing document. SAFFA displays the Open Dialog, via which you can browse the folder system to locate and open the desired file.
See Open command (File menu)
Save the active document or template with its current name. If you have not
previously saved the document, SAFFA displays the Save As Dialog.
See Save command (File menu)See Save As command (File menu)
Cuts selected text from the document and copies it to the clipboard in two standard formats:
RTF (Rich Text Format)
Plain Text (unformatted)
See Cut command (Edit menu)
Copies selected text from the document to the clipboard in two standard formats:
RTF (Rich Text Format)
Plain Text (unformatted)
See Copy command (Edit menu)
Return to Contents Page 57

Pops up the Copy Special Dialog, which gives options for
copying selected text to the clipboard (text is copied in both RTF and Plain
Text formats):
Forward / Reverse
SAFFA Hebrew ASCII Format / Exported as Microsoft Standard Hebrew ASCII Format encoded text.
See Copy Special command (Edit menu)
Pastes text from the clipboard as RTF (Rich Text Format) text after the cursor position.
See Paste command (Edit menu)
Pops up the Paste Special Dialog, which gives options for pasting clipboard text after the cursor:
RTF (Rich Text Format) / Plain Text (unformatted)
Forward / ReverseSAFFA Hebrew ASCII Format / Exported as Microsoft Standard Hebrew ASCII Format encoded text.
See Paste Special command (Edit menu)
Prints the active document. If no document is open, Prints the Active Grammar Table.
See Print command (File menu)
Pops up the About Dialog. This Dialog, which also appears at program startup, displays program information such as the version number, copyright, etc.
See About command (Help menu)
Context Sensitive Help. After the user clicks on this button, a Question Mark symbol appears to the right of the cursor arrow. When the user next clicks on a button or other control (edit, combobox), menu item, toolbar or window, a Help Topic concerning that item will popup.
See Context Sensitive Help command (Help menu)
Return to Contents Page 58

Find command (Edit menu)Find Dialog
The Find Dialog lets the user search the active document for either English or Hebrew text.
When the English radio button is checked, the user may enter English text from the keyboard.
When the Hebrew radio button is checked, the user may enter Hebrew text using either the keyboard or one of the Keyboard Guides.
Text is entered into the Find What Edit Control. Pressing the Down Arrow to its right displays a list of the 10 most-recent Find What texts.
The user may do forward searches by checking the Down radio button ; or reverse searches by checking the Up radio button.
When doing searches for English text, the user has two options:Match Whole Word OnlyMatch Case.
When doing searches for Hebrew text, the user has three options:Match Whole Word OnlyMatch VowelsMatch Dagesh.
These options are explained below:Match Whole Word Only If checked, the search will match only if the search
text is not part of a larger word. Punctuation is treated like white space.Match Case If checked, the search is case-sensitive (English text only)Match Vowels If checked, the search is vowel-sensitive. A
consonant/vowel pair in the search text must match its counterpart ’s
consonant/vowel pair in order to match. When considering whether to
match, the Diacritical mark âúî Meteg is ignored; that is, vowels with
Meteg will match the same vowel without Meteg. If this option is unchecked, the search will ignore Hebrew vowels altogether.
Match Dagesh If checked, the search is ùâã Dagesh-sensitive.
Consonants will match only if they both have or both don ’t have the
diacritical mark Dagesh. If this option is unchecked, the search will ignore Dagesh marks within a consonant.
The user can repeat the search for the next instance of the search text by pressing the Find Next button.
Return to Contents Page 59

ShortcutKey: Ctrl + F
Return to Contents Page 60

Floating or Docking Windows
Docking windows have two display modes: floating or docked:
• In floating mode, a window has a thin title bar and can appear anywhere on your screen. A floating window is always on top of all other windows.
• In docked mode, a window is fixed to a dock along any of the four borders of the main window.
To show or hide a docking window
• To show or hide a docking window, click the name of the window on the View
menu (Grammar Window, Lookup Window, Keyboard Window).
• To hide the window, click the Hide button in the corner of the window. This button may be at the upper-left or upper-right corner, depending on the position of the window.
To expand or contract a docking window in its docking area
• Click the Expand or Contract button near the corner of the window. This button may be near the upper-left or upper-right corner, depending on the position of the window.
This is a dual-purpose button. When the window is fully expanded, the function
of this button is Contract; otherwise, the function is Expand. The tooltip indicates the current function.
To change a docked window to a floating window
• Double-click on the single-grip bar in the window border.
To dock a floating window
• Double-click the window title bar to return the window to its previous docked location, or point to the title bar and drag the window to a different dock area.
Return to Contents Page 61

To position a floating window over a dock (without docking it)
There are two ways to do this:
1. Point to the title bar of the window. Hold down the CTRL key, press the left mouse button down and drag the window over any dock area of the application
window. Keep the CTRL key held down until the you have released the
mouse button, otherwise, the window will dock.
2. Right-click in the Title Bar to bring up the context menu. Select Move. Move the window using either the mouse or the arrow keys. The window will NOT dock while being repositioned.
Resetting Docking Window Layout
Docking windows can be a bit tricky. There may be times when the user is unable to dock a window where he/she wishes. In such cases, the View menu offers a command: Reset Docking Windows Layout. This command resets the Docking Windows Layout with the Toolbars on top, the Grammar Tables Window just below to the left, and the Lookup/Search and Keyboard Windows at the bottom..
Return to Contents Page 62

Font: Typeface, Size, Style Command / Dialog (Format menu)
If text is selected, will change all characters in the selection to the chosen font typeface (font name), size, and style.
If no text is selected, the next character entered will have the chosen font characteristics.
NOTE: When the Font Dialog pops up, the initial font characteristics shown will be that of the first character of a selection, or if there is no selection, the font typeface, size and style of the character upon which the cursor currently sits.
Return to Contents Page 63

Font Size Command / Dialog (Format menu)Font Size ComboBox (Editor Toolbar)
If text is selected, will change all characters in the selection to the chosen font size, while leaving other font characteristics the same.
If no text is selected, the next character entered will be the chosen font size.
Shortcut to set focus to the Font Size ComboBox in the Editor Toolbar: Ctrl+8
NOTE: When navigating through a document, the font size of the character upon which the cursor currently sits will be shown in the Font Size ComboBox in the Editor Toolbar. If there is a selection, the font size of the first character of the selection will be shown in the ComboBox. The same is true for the initial font size when the Font Size Dialog pops up.
Return to Contents Page 64

Font Typeface Command / Dialog (Format menu)Font Typeface ComboBox (Editor Toolbar)
If text is selected, will change all characters in the selection to the chosen font typeface (font name), while leaving other font characteristics the same.
If no text is selected, the next character entered will be of the chosen font typeface.
Shortcut to set focus to the Font Typeface ComboBox in the Editor Toolbar: Ctrl+7
NOTE: When navigating through a document, the font typeface of the character upon which the cursor currently sits will be shown in the Font Typeface ComboBox in the Editor Toolbar. If there is a selection, the font typeface of the first character of the selection will be shown in the ComboBox. The same is true for the initial font typeface when the Font Typeface Dialog pops up.
Return to Contents Page 65

Format menu commands
The Format menu (visible when a document is open) offers the following commands:
Bold Adds (if checked/selected) or removes- Bold (if unchecked/unselected) from selected text. If no text is selected, sets Bold setting for the next character to be input.Shortcut: Ctrl+B
Italic Adds (if checked/selected) or removes Italic c (if unchecked/unselected) from selected Text. If no text is selected, sets Italic setting for the next character to be input.Shortcut: Ctrl+I
Underline Adds (if checked/selected) or removes Underlines (if unchecked/unselected) from selected Text. If no text is selected, sets Underline setting for the next character to be input.Shortcut: Ctrl+U
Justify Text Sets Justification (Left, Right, Center) on a line-by-line basis. If text is selected, all corresponding lines are affected. If no text is selected, justification is set for the line on which the cursor resides.
Font Size Pops up the Font Size Dialog, allowing the user to change only the font size of selected text. If no text is selected, sets the font size for the next character to be input.
Font Typeface Pops up the Font Size Dialog, allowing the user to change only the font typeface of selected text. If no text is selected, sets the font typeface for the next character to be input.
Font (Typeface, Size, Style)
Pops up the Fonts Dialog, allowing the user to change all parameters of a font (typeface, size and style) for selected text. If no text is selected, sets the font for the next character to be input.
Switch Font Allows the user, while editing, to quickly switch back and forth to fonts used previously in the active document. Useful as an alternative to locating and selecting the same font in the toolbar. If more than two fonts have
Return to Contents Page 66

same font in the toolbar. If more than two fonts have
been used, the command will Pop up the Switch to
Previously Used Font DialogShortcut: Ctrl+Shift+F
Colors Pops up the Colors Dialog, allowing the user to change the foreground and background colors for selected text. If no text is selected, sets the colors for the next character to be input.
Columns Pops up the Columns Dialog allowing the user to set number of columns and gutter width parameters. These will be used to divides the lines of selected text into evenly spaced columns. A special feature of this formatting command is that columns will cross (i.e. ignore) page boundaries, if necessary.
Extra Inter-Word Spacing.. Pops up the Extra Inter-Word Spacing Dialog, allowing the user to enter increments of a ¼ point for increasing spacing between adjacent words. Affects all word spaces in selected text.
Extra Line Spacing.. Pops up the Extra Line Spacing Dialog, allowing the user to enter percentages of line heights for increasing spacing between adjacent lines. Affects all lines in selected text. If no text is selected, affects line height for the line on which the cursor resides.
Page Setup Pops up the Document Page Settings Property Sheet, which allows the user to select page size, margins, and tab settings for the Hebrew side, the English side, or both sides of specified pages in a document.
Return to Contents Page 69

Full View / Restore command (Grammar Table menu)
Whether the Grammar Tables Window is floating or docked, this command toggles the visible area of the displayed Grammar Table to Full View – that is, enlarges or shrinks
the window so that the entire table, but no extra space, is visible. If the Window is in Full View, the command restores the window size to the last size set by the user using a mouse-drag operation.
NOTE: When the Docking Windows and Toolbars are arranged in the same layout as
when the program was installed (See View menu Commands: Reset Docking Windows Layout), the toggle action can be seen properly. Sometimes, the windows are docked such that one dimension cannot be adjusted. If toggling with this command does not produce the desired results, this is probably the case and can be confirmed by failure of the mouse to drag the side that refuses to move.
Also if the screen resolution for your monitor is set to 800 x 600 or less, the Restore
part of this command may not work. This happens because when the Full View command tries to resize a large Grammar Table, such as the Verb Table, the full height is never reached because the window would actually be taller than the vertical screen resolution setting. Therefore repeating this command keeps trying to set the
full height. The optimum screen resolutions for using SAFFA are 1024 x 768 or 1152 x 864.
Shortcut
Grammar Toolbar:
Return to Contents Page 70

Grammar Form (Grammar Table) Context Menu
When one right-clicks on a grammar form in a Grammar Table, a context menu pops up with one to four menu items.
1. The first menu item is always Copy to Clipboard.
2. If the grammar form contains a Meteg âúî , then the second menu item will be
Copy to Clipboard (No METEG).
3. If the grammar form is in the Verb Table, and the Verb Binyan ïééðá allows
Pronominal Suffixes, the next menu item will be Pronominal Suffixes.
4. If the grammar form selected is the Infinitive, then the last menu item will be
Infinitive Noun.
The last two menu item commands will display the Pronominal Suffixed Verbal Forms / Infinitive Noun Table and show either the Pronominal Suffixed Declensions; or Infinitive Noun and Suffixed Declensions of the selected verb form.
Return to Contents Page 71

Grammar Form (Grammar Table) Context Menu
When one right-clicks on a grammar form in a Grammar Table, a context menu pops up with one to four menu items.
1. The first menu item is always Copy to Clipboard.
2. If the grammar form contains a Meteg âúî , then the second menu item will be
Copy to Clipboard (No METEG).
3. If the grammar form is in the Verb Table, and the Verb Binyan ïééðá allows
Pronominal Suffixes, the next menu item will be Pronominal Suffixes.
4. If the grammar form selected is the Infinitive, then the last menu item will be
Infinitive Noun.
The last two menu item commands will display the Pronominal Suffixed Verbal Forms / Infinitive Noun Table and show either the Pronominal Suffixed Declensions; or Infinitive Noun and Suffixed Declensions of the selected verb form.
Return to Contents Page 72

Docking Window Focus: Grammar Table (Window menu)
Sets the Input Focus to the currently active Grammar Table.
Shortcut: Ctrl+1
Return to Contents Page 73

Grammar Table menu commands
The File menu offers the following commands:
1 Full View / Restore Toggles the size of the Grammar Table – Full View enlarges or
shrinks the window so that the entire table is minimally is visible. Restore restores the window size to that last set by the user in a mouse-drag operation.
2 Toggle Nikud (Vowels) Toggles the display state of a conjugated/declined grammar
table between the two Hebrew Spelling Conventions:
1. àìî áéúë Ktiv Maley (without vowels)
2. øñç áéúë Ktiv Khaser (with vowels)
Shortcut: Alt+K
3 Cycle Alternate Spellings Cycles display of the alternate forms of a conjugated/declined grammar table, if alternate forms exist (indicated by an initial
rendering of the first form in RED.
Shortcut: Alt+A
4 Copy Selected Grammar Form
Copies a selected form shown in a conjugated/declined grammar table to the clipboard.
5 Select Next Grammar Form Selects/highlights the Next Grammar Form in the Table and pops up its transliteration. If no Grammar Form is currently selected, the first form in the table is selected.
Shortcut: Ctrl+G
6 Verbs: Pronominal Suffixed Forms
If the Verb Table is displayed, and a form is selected that can be declined with pronominal suffixes, opens up the Pronominal Suffixed Verbal Forms Table for that form.
7 Verbs: Infinitive Noun Forms If the Verb Table is displayed, and the infinitive form is selected, opens up the Infinitive Noun (Pronominal Suffix) Table for that form and displays its suffixed declensions.
8 Copy Definition Displays a submenu from which the user can choose to copy any or all of the definitions of a word.
9 Print/Preview Displays the Grammar Table Page Settings Property Sheet, which allows the user to select page size and margins, and then either Print or Print Preview.
A Verb Table Displays and sets Input Focus to the Verb Table (First Tab) in
Return to Contents Page 74

the Grammar Table Window.
B Pronominal Suffixed Verbal Forms / Infinitive Noun Table
Displays and sets Input Focus to the Pronominal Suffixed
Verbal Forms / Infinitive Noun Table (Second Tab) in the Grammar Table Window.
C Preposition Table Displays and sets Input Focus to the Preposition Table (Third Tab) in the Grammar Table Window.
D Number Table Displays and sets Input Focus to the Number Table (Fourth Tab) in the Grammar Table Window.
Return to Contents Page 75

Page Settings Property Sheet (Grammar Table Toolbar: Print)
The Page Settings Property Sheet that is brought up by the Grammar Table
Toolbar Print button allows the user to choose two sets of parameters for printing a grammar table:
Page SizeMargins
The Save button will set the current values as the default values to be used for future printing of grammar tables.
The Preview button will display the printout on the screen using the specified paper size, orientation and margins.
The Print button will begin the printing process.
NOTE: When printing, the user is strongly discouraged from changing the paper size
and orientation via the Print Dialog’s Properties button, as these will override the
settings already selected in the Page Settings Property Sheet.
See Print Properties Dialog
Return to Contents Page 76

Grammar Table Toolbar
The Grammar Table Toolbar is displayed across the top of the application window,
below the menu bar. As a Docking Window, it may be moved anywhere within the main window or changed into a floating window.
There are two ways to display or hide the Toolbar:1. From the Main Menu, Choose View -> Toolbar -> Grammar Table
Toolbar (Keystrokes: Alt+V, 1, G).2. Right click in the Toolbar area or on any toolbar or toolbar button (but not
an edit control or combobox), and select Grammar Table Toolbar from the popup menu.
Click To
Show Full View / Restore. Toggles the size of the Grammar Table to Full View and back. Full View enlarges or shrinks the window so that the entire table is minimally visible. Restore restores the window size to that last set
by the user in a mouse-drag operation. See Full View / Restore
NOTE: When the Docking Windows and Toolbars are arranged in the same layout as when the program was installed (See View menu Commands:
Reset Docking Windows Layout), the toggle action can be seen properly. Sometimes, the windows are docked such that one dimension cannot be adjusted. If toggling with this command does not produce the desired results, this is probably the case and can be confirmed by failure of the mouse to drag the side that refuses to move.
Also if the screen resolution for your monitor is set to 800 x 600 or less, the
Restore part of this command may not work. This happens because when
the Full View command tries to resize a large Grammar Table, such as the Verb Table, the full height is never reached because the window would actually be taller than the vertical screen resolution setting. Therefore repeating this command keeps trying to set the full height. The optimum
screen resolutions for using SAFFA are 1024 x 768 or 1152 x 864.
Toggle ãå÷éð Nikud (Vowels). Toggles the display state of a
conjugated/declined grammar table between the two Hebrew Spelling Conventions:
1. àìî áéúë Ktiv Maley (without vowels)
Return to Contents Page 77

2. øñç áéúë Ktiv Khaser (with vowels)
See Toggle Nikud (Vowels)
Cycle Alternate Spellings. Cycles display of the alternate forms of a conjugated/declined grammar table, if alternate forms exist (indicated by an
initial rendering of the first form in RED. See Cycle Alternate Spellings
Copy Selected Grammar Form. Copies a selected form shown in a
conjugated/declined grammar table to the clipboard. See Copy Selected Grammar Form
Print/Preview Grammar Table. Displays the Grammar Table Page Settings Property Sheet, which allows the user to select page size and
margins, and then either Print or Print Preview. See Print/Preview
Return to Contents Page 78

Grammar Table Window
The Grammar Table Window is a Docking Window (one that the user can set to be floating or docked to the main window) with 4 Tab Views:
ìòåô ("Po-al"=Verb) Verbs. Displays the Verb Table.
éåðéë ("Kinui"=Pronoun) Pronominal Suffixed Verbal Forms / Infinitive
Nouns. Displays the Pronominal Suffixed Verbal Forms / Infinitive Noun Table.
ñçé-î ("Milat-Yakhas"=Preposition) Prepositions / Particles. Displays
the Preposition / Particle Table.
øôñî ("Mispar"=Number) Numbers. Displays the Number Table.
As shown above, the label for each tab uses the Hebrew Name for the table rather than the English one. The user need only position the cursor over the Tab itself and a ToolTip window will popup showing the English Table Name.
Return to Contents Page 79

Edit menu commands
The Edit menu (visible when a document is open) offers the following commands:
Undo Reverses the previous editing operation.Shortcut: Ctrl+Z
Redo Redo the previously undone editing operation.Shortcut: Ctrl+Y
Select All Selects all text in the active side of the document
Cut Deletes the selected text from the document and copies it to the clipboard.Shortcut: Ctrl+X
Copy Copies the selected text from the document to the clipboard.Shortcut: Ctrl+C
Copy Special Pops up the Copy Special Dialog allowing the user to select two options for the Copy operation: Export Filter (None, Microsoft Hebrew Standard) and Direction (Forward/Reverse).
Paste Pastes formatted text, if available, otherwise unformatted text, from the clipboard into the document.Shortcut: Ctrl+V
Paste Special Pops up the Paste Special Dialog allowing the user to select various options for the Paste operation: Import Filter (None, Microsoft Hebrew Standard, DavkaWriter), Direction (Forward/Reverse), and Text Format (Plain Text /Rich Text Format).
Reverse Selected Text Reverses the letter order of the selected text.Shortcut: Ctrl+Shift+R
Insert Page Break Inserts a Hard Page Break into a document.
Find Pops up the Modeless Find Dialog for a search for specified text in the document.Shortcut: Ctrl+F
Find Next After setting up Search parameters using the Find command, finds the next instance of the specified text in the document.Shortcut: F3
Replace Pops up the Modeless Find/Replace Dialog for a search for specified
Return to Contents Page 80

find text and its replacement with specified replace text in the document.Shortcut: Ctrl+L
Return to Contents Page 81

Hebrew Edit Controls Context Menu
When the user right-clicks with the mouse in a Hebrew Edit control, the following menu pops up.
Copy Copies the selected text from the document to the clipboard.
Shortcut: Ctrl+C
Copy Special Pops up the Copy Special Dialog allowing the user to select two
options for the Copy operation: Export Filter (None, Microsoft
Hebrew Standard) and Direction (Forward, Reverse).
Paste Pastes formatted text, if available, otherwise unformatted text, from the clipboard into the document.
Shortcut: Ctrl+V
Paste Special Pops up the Paste Special Dialog allowing the user to select two
options for the Paste operation: Import Filter (None, Microsoft
Hebrew Standard) and Direction (Forward, Reverse).
Select All Selects all text in the active side of the document
Cut Deletes the selected text from the document and copies it to the clipboard.
Shortcut: Ctrl+X
Remove Vowels and Search This command is found only in the Hebrew Edit Control in the
Lookup/Search Toolbar. Removes Vowels from the text in the Edit
Control, then performs a Hebrew Word Search.
See Hebrew Edit Controls
Return to Contents Page 82

Hebrew Edit Controls
The Hebrew Edit Controls are found in the following areas:
(a) the Verb Table (the ‘Shoresh’ edit window).
(b) the Preposition Table (the ‘Preposition’ edit window).
(c) the Lookup/Search Toolbar edit window (to the left of the book and binocular buttons).
(d) the Find Dialog ‘Find What’ edit window.
(e) the Find/Replace Dialog ‘Find What’ and ‘Replace With’ edit windows.
(f) the File Save As Dialog ‘Hebrew File Name’ edit window.
Hebrew Edit Controls let the user enter Hebrew text, via either the keyboard or the
Keyboard Guides Window.
Hebrew Edit Controls use many of the same keystroke shortcuts as regular Windows edit controls, such as:
Ctrl + C Copy See CopyCtrl + V Paste See PasteCtrl + X Cut See CutCtrl + Z Undo / Redo Undoes / redoes only the last editing operation.
Double-clicking in a Hebrew Edit Control Selects All text in the window.
A Context Menu is also accessible by right-clicking with the mouse.
Return to Contents Page 83

Input Mode: Hebrew command (View menu)
Sets the Input Mode for the active document to the Hebrew (right-to-left) side.
NOTE: The same action can be performed by pressing the Toggle Input Mode buttonHID_ENTRY_MODE in the Editor Toolbar.
Shortcut: Ctrl+H
See Editor Window.
Return to Contents Page 84

Letter/Vowel Descriptions command (Language Reference menu)Hebrew Letter/Vowel Descriptions and Usages Dialog
The Letter/Vowel-Descriptions command pops up the the Hebrew Letter/Vowel Descriptions and Usages Dialog, an alphabetical layout of button controls representing the Hebrew Regular Consonants, Final consonants, Modern Consonants, Vowels, Half-Vowels and Diacritical Marks. Clicking on any Letter/Vowel Button will
popup a full screen Letter ID Dialog which explains the character’s place in the
Hebrew orthographic system, and gives a few examples of its usage in some sample words.
Shortcuts
KeyStroke Shortcuts on the physical keyboard are available as an alternative to
clicking with the mouse. Typing TAB will advance the focus to the next letter/vowel
button in the Keymap Chart. Typing Shift-TAB will move the focus backwards. Typing
Space or Return will depress the letter/vowel button, and cause the Letter ID window for that character to popup.
The user can also use keystroke shortcuts to quickly tab between the groupings of the letters:
Alt+C for Consonants.
Return to Contents Page 85

Alt+N for Final Consonants.
Alt+R for Modern Consonants.
Alt+O for Vowels.
Alt+K for Khataf-Vowels.
Alt+T for Meteg (diacritical mark).
Alt+D for Dagesh (diacritical mark).
Alt+H for Help.
Alt+X to Exit.
Return to Contents Page 86

Hebrew Letter/Vowel Descriptions and Usages: Letter ID Dialog
When you click on a Letter, Vowel or Diacritical Mark button in the Hebrew
Letter/Vowel Descriptions and Usages Dialog, a full screen popup Window appears with an explanation of the Letter or Vowel.
A short description of the character, how it is pronounced, and its place in the Hebrew orthographic system occupy the top half of the window.
At the bottom of the window are either 3 or 6 example word buttons (with translations) showing the letter/vowel at the beginning, middle and/or end of words. When you click on the example buttons, a popup transliteration of the word appears, with the stressed
syllable written RED.
In the middle of the page is the àìî áéúë (without vowels) or àìî áéúë
(with vowels) button, which toggles the example word display between the two
Hebrew Spelling Conventions: Ktiv Maley (FULL spelling; written without vowels)
and Ktiv Khaser (MISSING spelling: written with vowels).
Return to Contents Page 87

Hebrew Letter/Vowel Map Guide
.
The Hebrew Letter/Vowel Map Guide is accessed through the Letter-Vowel Map Tab
of the Keyboard Guides Window.
The Hebrew Letter/Vowel Map Guide is an alphabetical layout of button controls representing the 22 Hebrew Regular Consonants, the 5 Final Consonants, and 4 Modern Consonants; as well as the 10 Regular Vowels, the 3 Khataf (Half) Vowels and the 2 major Diacritical Marks. As an alternative to typing directly into a Hebrew
Document or one of the Hebrew Edit controls, the user can click on these buttons to enter text.
When using the Keymap, the output will go to the Document or Hebrew Edit Control that last had the focus. The user can redirect the output to another Document / Control by simply clicking in the target window, and then clicking on letter/vowel buttons to enter Hebrew text.
Shortcuts
Return to Contents Page 88

KeyStroke Shortcuts on the physical keyboard are available as an alternative to
clicking with the mouse. Typing TAB will advance the focus to the next letter/vowel
button in the Keymap Chart. Typing Shift-TAB will move the focus backwards. Typing
Ctrl+Space will depress the letter/vowel button, entering the character into the Hebrew
Document or Hebrew Edit control (typing a regular Space enters a space into the
destination window). Alt+H will bring up the Help for this window.
The user can also use Keystroke shortcuts to quickly tab between the groupings of the letters:
Alt+C for Consonants.
Alt+N for Final Consonants.
Alt+R for Modern Consonants.
Alt+O for Vowels.
Alt+K for Khataf-Vowels.
Alt+T for Meteg (diacritical mark).
Alt+D for Dagesh (diacritical mark).
Alt+H for Help.
Return to Contents Page 89

Hebrew List Lookup Button (Lookup/Search Toolbar)
Sets the mode of the mode of the Lookup/Search Toolbar to Hebrew List Lookup mode. The Lookup Tables / Search Results Window displays an alphabetical list of over 1,750,000 entries from SAFFA ’s
Hebrew Word Database. The List Header displays 10 fields categorizing the entries.
When the Lookup/Search Toolbar is set in this mode, as the user enters Hebrew Text in the Toolbar’s Edit Control, the Lookup Tables Window
scrolls to a matching or the closest alphabetical entry in the list. When the user then clicks on an entry, or highlights an entry and presses the Enter key, the Grammar Tables Window will then display the entry, showing its grammar table context.
See Lookup/Search Toolbar .See Lookup Tables/ Search Results Window .
Return to Contents Page 90

Hebrew List Lookup Button (Lookup/Search Toolbar)
Sets the mode of the mode of the Lookup/Search Toolbar to Hebrew List
Lookup mode. The Lookup Tables / Search Results Window displays
an alphabetical list of over 1,750,000 entries from SAFFA’s Hebrew
Word Database. The List Header displays 10 fields categorizing the entries.
When the Lookup/Search Toolbar is set in this mode, as the user enters Hebrew Text in the Toolbar’s Edit Control, the Lookup Tables Window
scrolls to a matching or the closest alphabetical entry in the list. When the user then clicks on an entry, or highlights an entry and presses the
Enter key, the Grammar Tables Window will then display the entry, showing its grammar table context.
See Lookup/Search Toolbar.See Lookup Tables/ Search Results Window.
Return to Contents Page 91

Hebrew Word Database
SAFFA’s Hebrew Word Database consists of conjugated forms of verbs, declined
forms of prepositions/particles and cardinal and ordinal number forms. The database consists of close to 2½ million grammatical forms, with over 1¾ million visible to the user. It also includes a list of approximately 25,000 English definition keywords, that is, those words in the definition of a word that are useful when trying to look it up.
For verbs, these also include:Pronominal Suffixed formsInfinitive Noun forms (derived from the Infinitive) and their declensions
ûÊ´éää ''''å (Inverted Vav) forms
øöÊ÷î ãéúòãéúòãéúòãéúò (Future Short) forms for the Paal (ìòòòò´) and Hifil (ìéòòòòôä).
The following are not yet included in that portion of the database visible to the user. They include:
*÷Êñ´ óÎñ (Pausal) Verb forms
*Lengthened Verb forms of the Future/Imperative (suffixed with a ä, to express
wish, desire or emphasis)
Nouns with Hebrew based roots.Nouns that are foreign language cognates.AdjectivesAdverbsConjunctionsProper nounsMiscellaneous items.
*These forms occur frequently in the û""""ðú (Bible) and also in poetry.
The database is not guaranteed to be free from error, and corrections are made over time when they come to light.
Updated versions of the database files will be made available on the website (www.hebrewworks.com) on a regular basis.
Return to Contents Page 92

Hebrew Word Search –No Vowels command (Language Reference menu)
Hebrew Word Search – No Vowels command (Editor Window Context Menu)
This command is enabled when the Hebrew side of a document is active and the cursor is sitting on top of a word.
The command will first highlight the word in the document; then activate the
Search/Match Word Button in the Lookup/Search Toolbar; and then copy the word
(minus vowels and diacritical marks) to the Toolbar’s Edit Control. SAFFA will then
perform a search for the word in the Hebrew Word Database. If matches are found,
they will be displayed in the Lookup Tables/ Search Results Window. Finally, the
Grammar Tables Window will automatically display the first match in the list.
The command removes vowels and diacritical marks ( ùâã Dagesh and âúî
Meteg) from the text before pasting it into the Lookup/Search Toolbar Edit Control - Î (Kholam-with-Vav) and Ê (Shuruq) are replaced by the consonant å (Vav).
The command is useful for broadening a search when Hebrew Word Search fails to find any matches. Removing vowels and diacritical marks increases the likelihood that
SAFFA may find (more) matches. This is a good strategy to follow when trying to
match anomalous äðåùî (Irregular) forms of Biblical verbs: oftentimes the vowel
patterns of such forms may differ from what the grammar normally dictates. It also
may help when trying to match ÷Êñ´ óÎñ (Pausal) Verb forms. See Hebrew
Word and Definitions Database.
Shortcut: Ctrl+Shift+K
NOTE: This same functionality can also be done via the Remove Vowels (and Search) command in the Context Menu of the Hebrew Edit Control in the
Lookup/Search Toolbar.
Return to Contents Page 94

Hebrew Word Search Button (Lookup/Search Toolbar)
Sets the mode of the mode of the Lookup/Search Toolbar to Hebrew Word
Search mode. The user enters Hebrew text in the Toolbar’s Edit Control
and then presses the Enter key. The program will then search the
Hebrew Word Database, and display likely matches, ranked in order, in
the Lookup Tables / Search Results Window, if found. The first entry in the list will be highlighted and will automatically be displayed in the
Grammar Tables Window. The Header displays 10 fields categorizing the entries.
The user may also click on other entries or highlight an entry and press the Enter
key, causing the Grammar Tables Window to display the entry within its grammar table context.
NOTE: When a document is active, pressing the Shortcut sequence
Ctrl+K will automatically perform a word search for the word on which the
cursor currently resides. See Lookup Word command (Language
Reference menu).
See Lookup/Search Toolbar.See Lookup Tables/ Search Results Window.
Return to Contents Page 95

Hebrew Word Search command (Language Reference menu)Hebrew Word Search command (Editor Window Context Menu)
This command is enabled when the Hebrew side of a document is active and the cursor is sitting on top of a word.
The command will first highlight the word in the document; then activate the Search/Match Word Button in the Lookup/Search Toolbar ; and then copy the word to the Toolbar’s Edit Control. SAFFA will then perform a search for the word in the
Hebrew Word Database. If matches are found, they will be displayed in the Lookup Tables/ Search Results Window . Finally, the Grammar Tables Window will automatically display the first match in the list.
Shortcut: Ctrl+K
HINT: If no match is found, try the sister command: Hebrew Word Search – No
Vowels, which removes vowels from the search text, thereby broadening the search. The same thing can be done using the Remove Vowels and Search command in the Context Menu of the Hebrew Edit Control in the Lookup/Search Toolbar
Return to Contents Page 96

Hebrew Word Search command (Language Reference menu)Hebrew Word Search command (Editor Window Context Menu)
This command is enabled when the Hebrew side of a document is active and the cursor is sitting on top of a word.
The command will first highlight the word in the document; then activate the
Search/Match Word Button in the Lookup/Search Toolbar; and then copy the word
to the Toolbar’s Edit Control. SAFFA will then perform a search for the word in the
Hebrew Word Database. If matches are found, they will be displayed in the Lookup Tables/ Search Results Window. Finally, the Grammar Tables Window will automatically display the first match in the list.
Shortcut: Ctrl+K
HINT: If no match is found, try the sister command: Hebrew Word Search – No
Vowels, which removes vowels from the search text, thereby broadening the search.
The same thing can be done using the Remove Vowels and Search command in the
Context Menu of the Hebrew Edit Control in the Lookup/Search Toolbar
Return to Contents Page 97

Help menu commands
The Help menu offers the following commands, which provide you assistance with this application:
Help Topics Offers you an index to topics on which you can get help.
About Displays the version number of this application.
Register Lets the user purchase and register a copy of this program via the Internet.
Return to Contents Page 98

Toggle Input Mode button (Editor Toolbar)
Toggles the Input Mode for the active document from the Hebrew (right-to-left) side to the English side, and vice-versa. When the English side
is active, the button displays the Letter E. When the Hebrew side is active,
the button displays the Hebrew letter Shin ù. This button performs the
same actions as the two View menu commands: Input Mode: Hebrew and
Input Mode: English.
See Editor Window.
See Editor Toolbar
Return to Contents Page 99

Italic Command (Format menu)Italic Toggle Button (Editor Toolbar)
If text is selected, will add the Italic Font Style to the selection if the first character selected is not italicized.Alternately, if the first character is italicized, the command will remove the Italic Font Style from the selection.
If no text is selected, and Italic is selected (button) or checked (menu), the next character entered will be italicized.Alternately, if Italic is unselected (button) or unchecked (menu), the next character entered will not be italicized.
Also, if no text is selected, clicking on the Italic button in the Editor Toolbar will toggle the setting.
ShortcutsKey: Ctrl+I
Editor Toolbar:
NOTE: When navigating through a document, the state of the Italic menu command (checked / unchecked) and the state of the Italic button in the Editor Toolbar (pressed down, or up) will reflect the style of the character upon which the cursor currently sits. If there is a selection, the first character of the selection determines this state.
Return to Contents Page 100

Justify: Left, Right, Center (Format menu)Justify Left, Right Center Toggle Buttons (Editor Toolbar)
This command operates on lines, not characters. If text is selected, any lines
included in the selection, including partially selected lines, will be targeted by the justification operation. If there is no selection, only the line on which the cursor currently sits will be affected.
NOTE: When navigating through a document, the state of the Justify menu command (checked / unchecked) and the state of the Justify button in the Editor Toolbar (pressed down, or up) will reflect the style of the line upon which the cursor currently sits. If text is selected and the text spans more than one line, the Justify state seen in the menu or Editor Toolbar will reflect the style of the first line of the selection.
Shortcuts
Justify Left: Editor Toolbar:
Justify Center Editor Toolbar:
Justify Right Editor Toolbar:
Return to Contents Page 101

Keyboard Guides Window command (View menu)
Use this command to display and hide the Keyboard Guides Window. A check mark appears next to the menu item when the Keyboard Guides Window is displayed.
Hiding/Displaying this window can also be done with the mouse. Right click in the Toolbar area or on any toolbar or toolbar button (but not an edit control or combobox), and select the appropriate window from the popup menu.
See Keyboard / Keymap Guides Window.
Return to Contents Page 102

Keyboard Guides Window
The Keyboard Guides Window is a Docking Window (one that the user can set to be floating or docked to the main window).
As shown above, the Keyboard Guides Window has two tabs, each of which offers an
alternative/aid to entering Hebrew text into the program’s documents and Hebrew Edit
controls:
The Keyboard Guide is a map depicting the keyboard layout, and shows the correspondence between keys on the keyboard and the Hebrew consonants, vowels and diacritical marks. You can use this Guide simply as that, a guide to reference as you type on the physical keyboard. Or you can enter text by clicking on the buttons of the Keyboard Guide
itself. See Keyboard Guide
The Letter/Vowel Map is a layout showing groups of Hebrew letters and vowels. The 5 main groupings are the 22 Regular Consonants, the 5 Final Consonants, the 4 Modern Consonants, the 10 Regular Vowels, the 3 Khataf (Half) Vowels, and the 2 major Diacritical Marks. As with the Keyboard Guide, clicking on the buttons of this Guide allows the user to
enter text. See Letter/Vowel Map
Return to Contents Page 103

Keyboard Guide
The Hebrew Keyboard Guide is accessed through the Keyboard Guides Tab of the
Keyboard Guides Window.
The Hebrew Keyboard Guide may be used as a typing reference when typing into a
Hebrew Document or into one of the Hebrew Edit controls. See the SAFFA Typing Guide Summary.
The Keyboard guide has two representations, one for Unshifted:
and one for Shifted or Caps Lock:
Return to Contents Page 104

To change from one to the other, clicking on the Shift or CAPS-LOCK buttons, or
typing the Shift or CAPS-LOCK keys on the physical keyboard.
You can also use the mouse to click on keys in the Keyboard Guide to enter text. To enter text, first activate the Document or Hebrew Edit control with a mouse click to set the target destination. Then begin clicking on Keys in the Keyboard Guide. To change the target destination, click on a different Document or Hebrew Edit control.
Shortcuts
KeyStroke Shortcuts on the physical keyboard are available as an alternative to
clicking with the mouse. Typing TAB will advance the focus to the next letter/vowel
button in the Keymap Chart. Typing Shift-TAB will move the focus backwards. Typing
Ctrl+Space will depress the letter/vowel button, entering the character into the Hebrew
Document or Hebrew Edit control (typing a regular Space enters a space into the
destination window). Alt+H will bring up the Help for this window.
When one of the HW Fonts is selected, the User can only enter certain punctuation marks (the ones not already replace by Hebrew characters) by pressing any key in combination with the CTRL key. For example, Ctrl+Period will enter a period; Ctrl+SHIFT+? will enter a question mark.
Return to Contents Page 105

Letter/Vowel Descriptions command (Language Reference menu)Hebrew Letter/Vowel Descriptions and Usages Dialog
The Letter/Vowel-Descriptions command pops up the the Hebrew Letter/Vowel Descriptions and Usages Dialog, an alphabetical layout of button controls representing the Hebrew Regular Consonants, Final consonants, Modern Consonants, Vowels, Half-Vowels and Diacritical Marks. Clicking on any Letter/Vowel Button will
popup a full screen Letter ID Dialog which explains the character’s place in the
Hebrew orthographic system, and gives a few examples of its usage in some sample words.
Shortcuts
KeyStroke Shortcuts on the physical keyboard are available as an alternative to
clicking with the mouse. Typing TAB will advance the focus to the next letter/vowel
button in the Keymap Chart. Typing Shift-TAB will move the focus backwards. Typing
Space or Return will depress the letter/vowel button, and cause the Letter ID window for that character to popup.
The user can also use keystroke shortcuts to quickly tab between the groupings of the letters:
Alt+C for Consonants.
Return to Contents Page 106

Alt+N for Final Consonants.
Alt+R for Modern Consonants.
Alt+O for Vowels.
Alt+K for Khataf-Vowels.
Alt+T for Meteg (diacritical mark).
Alt+D for Dagesh (diacritical mark).
Alt+H for Help.
Alt+X to Exit.
Return to Contents Page 107

Language Reference menu commands
The Language Reference menu offers the following commands:
Letter/Vowel Descriptions Pops up the Hebrew Letter/Vowel Descriptions and Usages Dialog, an arrangement of Buttons representing the Hebrew Letters, Vowels, and Diacritical Marks. Clicking on a button pops up a full screen
Letter ID Dialog which describes the use of the Hebrew character.
Reading Tutorial Pops up the Reading Tutorial Dialog, a series of 24 Lessons and Drills covering all the letters, vowels, and diacritical marks used for reading the Hebrew Language.
Transliterate: Insert English Side
Transliterates the Hebrew side of a Document, or a selected portion,
and inserts the resulting formatted text into the English Side of the Same Document at the English-side cursor position. The user can set the phoneme set and text formatting for this operation in the Preferences menu:
Transliteration PhonemesTransliterationFormat
Speak/Transliterate: Word If the Hebrew side of a document is active, and the cursor is sitting on top of a word, will highlight the word, pronounce it, and popup a window containing the word’s transliteration next to it. Repeated use
of this command will advance the cursor to successive words, pronounce them, and display the transliteration for each one. The user can set both Voice parameters and the Phoneme Set and Font for this operation in the Preferences menu:
Transliteration PhonemesVoice Settings
Shortcut: Ctrl+W
Speak/Transliterate: Sentence
If the Hebrew side of a document is active, and the cursor is sitting within a sentence, will highlight the sentence, pronounce it, and popup a window containing its transliteration. Repeated use of this command will advance the cursor to successive sentences, pronounce them, and display the transliteration for each one. The user can set both Voice parameters and the Phoneme Set and Font for this operation in the Preferences menu:
Transliteration PhonemesVoice Settings
Shortcut: Ctrl+T
Return to Contents Page 108

Speak/Transliterate: Selection
If the Hebrew side of a document is active, and a selection of text is highlighted, will pronounce the highlighted text, and popup a window containing its transliteration. Repeating this command repeats the operation on the same text. The user can set both Voice parameters and the Phoneme Set and Font for this operation in the Preferences menu:
Transliteration PhonemesVoice Settings
Shortcut: Ctrl+D
Transliterate: New Document Transliterates the Hebrew side of a Document, or a selected portion,
and inserts the resulting formatted text into a New Document. The user can set the phoneme set and text formatting for this operation in the Preferences menu:
Transliteration PhonemesTransliterationFormat
Hebrew Word Search This command is enabled when the Hebrew side of a document is active and the cursor is sitting on top of a word.
The command will first highlight the word in the document; then
activate the Search/Match Word Button in the Lookup/Search
Toolbar; and then copy the word to the Toolbar’s Edit Control.
SAFFA will then perform a search for the word in the Hebrew Word Database. If matches are found, they will be displayed in the Lookup Tables/ Search Results Window. Finally, the Grammar Tables Window will automatically display the first match in the list.
Shortcut: Ctrl+K
Hebrew Word Search – No
Vowels
Works exactly like Hebrew Word Search, except that the highlighted
word is pasted into the Lookup/Search Toolbar’s Edit Control
without vowels and diacritical marks. In most cases, this broadens the search and increases the likelihood of finding matches.
Shortcut: Ctrl+Shift+K
Return to Contents Page 109

Hebrew Letter/Vowel Map Guide
.
The Hebrew Letter/Vowel Map Guide is accessed through the Letter-Vowel Map Tab
of the Keyboard Guides Window.
The Hebrew Letter/Vowel Map Guide is an alphabetical layout of button controls representing the 22 Hebrew Regular Consonants, the 5 Final Consonants, and 4 Modern Consonants; as well as the 10 Regular Vowels, the 3 Khataf (Half) Vowels and the 2 major Diacritical Marks. As an alternative to typing directly into a Hebrew
Document or one of the Hebrew Edit controls, the user can click on these buttons to enter text.
When using the Keymap, the output will go to the Document or Hebrew Edit Control that last had the focus. The user can redirect the output to another Document / Control by simply clicking in the target window, and then clicking on letter/vowel buttons to enter Hebrew text.
Shortcuts
Return to Contents Page 110

KeyStroke Shortcuts on the physical keyboard are available as an alternative to
clicking with the mouse. Typing TAB will advance the focus to the next letter/vowel
button in the Keymap Chart. Typing Shift-TAB will move the focus backwards. Typing
Ctrl+Space will depress the letter/vowel button, entering the character into the Hebrew
Document or Hebrew Edit control (typing a regular Space enters a space into the
destination window). Alt+H will bring up the Help for this window.
The user can also use Keystroke shortcuts to quickly tab between the groupings of the letters:
Alt+C for Consonants.
Alt+N for Final Consonants.
Alt+R for Modern Consonants.
Alt+O for Vowels.
Alt+K for Khataf-Vowels.
Alt+T for Meteg (diacritical mark).
Alt+D for Dagesh (diacritical mark).
Alt+H for Help.
Return to Contents Page 111

Lookup/Search Toolbar
The Lookup/Search Toolbar is displayed across the top of the application window, below the menu bar. As a Docking Window, it may be moved anywhere within the main window or changed into a floating window.
There are two ways to display or hide the Toolbar:1. From the Main Menu, Choose View -> Toolbar -> Lookup/Search
Toolbar (Keystrokes: Alt+V, 1, L).2. Right click in the Toolbar area or on any toolbar or toolbar button (but not
an edit control or combobox), and select Lookup/Search Toolbar from the popup menu.
Click To
Enter Lookup or Search Text in Hebrew, or a Definition Keyword in English. See Lookup/Search Toolbar Edit Control .
The Hebrew List Lookup button sets the Toolbar in Hebrew List Lookup Mode.
The Hebrew Word Search button sets the Toolbar in Hebrew Word Search Mode.
The English Definition Keywords Lookup button sets the Toolbar in English Definitions Keywords Lookup Mode .
The Lookup /Search Toolbar has three modes, represented by the three buttons above.
The first button, the Hebrew List Lookup button , sets the Toolbar and the Lookup Tables / Search Results Window in Hebrew List Lookup mode. The Window displays an alphabetical list of over 1,750,000 entries from SAFFA’s Hebrew Word Database. The Header displays
10 fields categorizing the entries. As the user enters Hebrew Text in the Toolbar’s Edit Control, the Lookup Tables Window scrolls to a matching
or the closest alphabetical entry in the list.
Return to Contents Page 112

The second button, the Hebrew Word Search button, sets the Toolbar and the Lookup Tables / Search Results Window in Hebrew Word Search mode. The user enters Hebrew text in the Toolbar ’s Edit Control and
then presses the Enter key. The program will then search the database, and display likely matches, ranked in order, if found. The Header shows 10 fields categorizing the entries. The first entry in the list will be highlighted and will automatically be displayed in the Grammar Tables Window.
If no match is found, you may want to try removing the vowels from the search text and trying the search again. A command to do this can be found in the Context Menu of the Hebrew Edit Control in the Lookup/Search Toolbar. See Remove Vowels and Search
When a document is active, pressing the sequence Ctrl+K will automatically perform a word search for the word on which the cursor currently resides. See Hebrew Word Search command (Language Reference menu).
The third button, the English Definition Keywords Lookup button sets the Toolbar and the Lookup Tables / Search Results Window in English Definitions Keywords Lookup mode . The Window displays an alphabetical list of approximately 25,000 definition keywords from SAFFA ’
s Hebrew Word Database. The Header displays 6 fields categorizing the entries. As the user enters English text in the Toolbar ’s Edit Control,
the Lookup Tables Window scrolls to a matching or the closest alphabetical entry in the list.
In any of the above modes, clicking on an entry the Lookup Tables/ Search Results Window, or highlighting an entry and pressing the Enter key, will display the entry in the Grammar Tables Window.
See Lookup Tables/ Search Results Window .See Grammar Tables Window.
Return to Contents Page 113

Docking Window Focus: Lookup Table/Search Results (Window menu)
Sets the Input Focus to the Lookup Table/Search Results Window.
Shortcut: Ctrl+2
Return to Contents Page 114

Lookup Tables / Search Results WIndow
The Lookup Tables / Search Results Window is a Docking Window, where the results of operations performed in the Lookup/Search Toolbar are displayed.
The Window displays lists of information working in conjunction with the Lookup/Search Toolbar. This information is different depending upon the mode of the Lookup/Search Toolbar, as follows:
Hebrew List Lookup mode: This mode is active when the Hebrew List Lookup button (the first button in the Toolbar) is pressed down. The Window displays an alphabetical list of over 1,750,000 entries from SAFFA’s Hebrew Word Database. The Header displays 10 fields
categorizing the entries.
As the user enters Hebrew Text in the Toolbar ’s Edit Control, the Lookup
Tables Window scrolls to a matching or the closest alphabetical entry in the list. When the user then clicks on an entry, or highlights an entry and presses the Enter key, the Grammar Tables Window will then display the entry, showing its grammar table context.
Hebrew Word Search mode: This mode is active when the Hebrew Word Search button (the second button in the Toolbar) is pressed down. The user enters Hebrew text in the Toolbar ’s Edit Control and then presses
the Enter key. The program will then search the Hebrew Word Database, and display likely matches, ranked in order, if found. The first entry in the list will be highlighted and will automatically be displayed in the Grammar Tables Window. The Header displays 10 fields categorizing the entries.
The user may also click on other entries or highlight an entry and press the Enter key, causing the Grammar Tables Window to display the entry within its grammar table context.
NOTE: When a document is active, pressing the Shortcut sequence Ctrl+K will automatically perform a word search for the word on which the cursor currently resides. See Lookup Word command (Language Reference menu).
English Definitions Keywords Lookup mode: This mode is active when the English Definition Keywords Lookup button (the third button in the Toolbar) is pressed down. The Window displays an alphabetical list of
Return to Contents Page 115

approximately 25000 definition keywords from SAFFA ’s Hebrew Word
Database. The Header displays 6 fields categorizing the entries. As the user enters English Text in the Toolbar ’s Edit Control, the Lookup Tables
Window scrolls to a matching or the closest alphabetical entry in the list.
When the user then clicks on an entry, or highlights an entry and presses the Enter key, the Grammar Tables Window will normally display the associated grammar table, highlighting the keyword within the definition. There are cases, however, when a definition keyword for a verb is part of the definition of several of the verbs Binyanim. In these situations, when the entry is clicked, a popup menu will appear, displaying the Binyanim where the definition keyword is found:
The user may then scroll in the list and press the Enter key, or click on one of the menu selections; the Grammar Tables Window will then display the entry, and highlight the keyword within the definition.
See Lookup/Search Toolbar
Return to Contents Page 116

Lookup/Search Toolbar
The Lookup/Search Toolbar is displayed across the top of the application window,
below the menu bar. As a Docking Window, it may be moved anywhere within the main window or changed into a floating window.
There are two ways to display or hide the Toolbar:1. From the Main Menu, Choose View -> Toolbar -> Lookup/Search Toolbar
(Keystrokes: Alt+V, 1, L).2. Right click in the Toolbar area or on any toolbar or toolbar button (but not
an edit control or combobox), and select Lookup/Search Toolbar from the popup menu.
Click To
Enter Lookup or Search Text in Hebrew, or a
Definition Keyword in English. See Lookup/Search Toolbar Edit Control.
The Hebrew List Lookup button sets the Toolbar in Hebrew List Lookup Mode.
The Hebrew Word Search button sets the Toolbar in Hebrew Word Search Mode.
The English Definition Keywords Lookup button sets the Toolbar in
English Definitions Keywords Lookup Mode.
The Lookup /Search Toolbar has three modes, represented by the three buttons above.
The first button, the Hebrew List Lookup button, sets the Toolbar and the
Lookup Tables / Search Results Window in Hebrew List Lookup
mode. The Window displays an alphabetical list of over 1,750,000
entries from SAFFA’s Hebrew Word Database. The Header displays
10 fields categorizing the entries. As the user enters Hebrew Text in the Toolbar’s Edit Control, the Lookup Tables Window scrolls to a matching
or the closest alphabetical entry in the list.
The second button, the Hebrew Word Search button, sets the Toolbar and the
Return to Contents Page 117

Lookup Tables / Search Results Window in Hebrew Word Search
mode. The user enters Hebrew text in the Toolbar’s Edit Control and
then presses the Enter key. The program will then search the database,
and display likely matches, ranked in order, if found. The Header shows 10 fields categorizing the entries. The first entry in the list will be
highlighted and will automatically be displayed in the Grammar Tables Window.
If no match is found, you may want to try removing the vowels from the search text and trying the search again. A command to do this can be found in
the Context Menu of the Hebrew Edit Control in the Lookup/Search
Toolbar. See Remove Vowels and Search
When a document is active, pressing the sequence Ctrl+K will automatically perform a word search for the word on which the cursor currently
resides. See Hebrew Word Search command (Language Reference menu).
The third button, the English Definition Keywords Lookup button sets the
Toolbar and the Lookup Tables / Search Results Window in English Definitions Keywords Lookup mode. The Window displays an alphabetical list of approximately 25,000 definition keywords from SAFFA’
s Hebrew Word Database. The Header displays 6 fields categorizing the entries. As the user enters English text in the Toolbar’s Edit Control,
the Lookup Tables Window scrolls to a matching or the closest alphabetical entry in the list.
In any of the above modes, clicking on an entry the Lookup Tables/ Search Results Window, or highlighting an entry and pressing the Enter key, will display the entry in the Grammar Tables Window.
See Lookup Tables/ Search Results Window.
See Grammar Tables Window.
Return to Contents Page 118

âúî Meteg
âúî Meteg (2 meanings: bridle or switch) is a vertical line ( Í ) placed to the left of a
vowel. This diacritical mark indicates the primary syllabic stress for a word. In traditional religious texts, words not written with a Meteg are assumed to have ultimate (final) syllabic stress.
Return to Contents Page 119

Microsoft Standard Hebrew ASCII Table
The following shows the Microsoft Standard Hebrew ASCII Table (the horizontal and vertical axes are labeled 0 through F (0 - 15 in the hexadecimal system):
(Positions 20 through 7E are populated with the standard English ASCII values letters, numbers, punctuation and symbols.)
The Consonants à Alef through ú Taf and the five Final Consonants fill positions E0
through FA at the very high end of the table.
The Vowels fill positions C0 through CD.
C9 and CA are both É (Kholam Dot - no Vav).
Return to Contents Page 120

CC is Ì (Dagesh or Mapiq).
CD is Í (Meteg).
D1 is the upper righthand dot marking a Shin Ñ.
D2 is the upper lefthand dot marking a Shin Ò.
In this system, the Vowels Î Kholam-with-Vav and Ê Shuruq are represented as follows:
Î Kholam-with-Vav is a å Vav plus É Kholam Dot (C9)
Ê Shuruq is a å Vav plus Ì Dagesh (CC).
Consonants with Dagesh are represented with two or even three character-values.
For example, ¡ (Bet) is represented as á (Vet) (E1) + Dagesh (CC).
ÑShin is represented as: F9 + D1.
Ò Sin is represented as: F9 + D2.
Ð Shin (with Dagesh) is represented as: F9 + D1 + Dagesh (CC).
Return to Contents Page 121

Pronominal Suffixed Verbal Forms / Infinitive Noun Table
The Pronominal Suffixed Verbal Forms / Infinitive Noun Table is accessed in two ways:
1. via the Pronominal Suffixed Verbal Forms / Infinitive Nouns Tab of
the Grammar Tables Window.
2. via the Pronominal Suffixed Verbal Forms / Infinitive Noun Table command in the Grammar Table_menu
The Pronominal Suffixed Verbal Forms / Infinitive Noun Table is automatically
displayed when the you select the Pronominal Suffixes or Infinitive Noun menu
items from the Verb Table Context Menu or when you use the Grammar Table_menu and select Verbs: Pronominal Suffixed Forms or Verbs: Infinitive Noun Forms.
When showing Pronominal Suffixed Forms, the Table displays the applicable pronominal suffix inflected forms of a verb form: each suffixed form represents a
Person-Gender-Number DIRECT OBJECT combination.
When showing Infinitive Noun Forms, the Table displays the inflected forms of the Infinitive Noun: each suffixed form represents a Person-Gender-Number
POSSESSIVE PRONOUN combination.
You can select a word by either clicking on it or by using the Select Next Grammar Form (Shortcut: Ctrl+G) in the Grammar Table_menu.
At the bottom of the Table is the English definition area containing one or more definitions, and also indicating the particular Prepositions used with each meaning.
Right-click over the Definition area to popup the Definition Context Menu, which will allow you to copy any or all of the definitions to the clipboard.
There are 2 ways to Print or Preview the Pronominal Suffixed Verbal Forms/Infinitive Noun Table:
Click on the Print/Preview button in the Grammar Toolbar.
Use the Print / Preview command from the Grammar Table menu.
HeadingThe top of the Table shows three pieces of information.
For Pronominal Suffixed Forms:
Return to Contents Page 122

On the left is a summary showing the ïééðá Binyan and the SUBJECT
Person-Gender-Number classification of the source Verb Form.In the middle is the source Verb Form that the was selected in the Verb Table.
On the right is the ùøåù Shoresh (Verb Root) of the source Verb Form.
For Infinitive Noun Forms:
On the left is the ïééðá Binyan of the source Verb Infinitive.
In the middle is the derived Infinitive Noun Form with no suffixes.
On the right is the ùøåù Shoresh (Verb Root) of the source Verb Infinitive.
Word Stress
Syllabic stress in a Hebrew Verb is either ultimate (on the last syllable) or
penultimate (on the second-to-last syllable. Syllabic stress is assumed to be
on the last syllable unless the verb form contains a Meteg ( Í ), indicating
otherwise.
Buttons
Alternate Forms
If in a conjugation, a word form is initially drawn in RED, this indicates that the displayed form is one of two or more grammatically correct forms. By
successively clicking on the Cycle Alternative Spellings button in the
Grammar Toolbar, the Pronominal Suffixed Forms / Infinitive Noun Table will cycle through displaying each of these forms. You can accomplish the same
thing via the Cycle Alternate Spellings command in the Grammar
Table_menu.
ãå÷éð Nikud (Vowels)
You can alternate the display of the declined forms between the two
Hebrew Spelling Conventions: àìî áéúë Ktiv Maley (without vowels)
Return to Contents Page 123

and øñç áéúë Ktiv Khaser (with vowels) by clicking on the Toggle
ãå÷éð Nikud (Vowels) button in the Grammar Toolbar. You can
accomplish the same thing via the Toggle Nikud (Vowels) command in the
Grammar Table_menu.
Automatic Window Sizing
Use either the Show Full View / Restore button in the Grammar Toolbar
or the Full View / Restore command in the Grammar Table_menu to automatically adjust the size of the Table Window for optimal viewing.
Copying a Word from the Table to the Clipboard
You can copy the selected word (including Meteg, if any) by clicking the
Copy Selected Grammar Form button in the Grammar Toolbar or by using
the Copy Selected Grammar Form in the Grammar Table_menu.
Mouse Actions
Transliteration:
Left-click with the mouse over a word form to pop up
its transliteration. The stressed syllable is printed RED. You can change the
phonemic output of popup transliterations with the Transliteration Phonemes command (Preferences menu).
Context menu:
Right-click with the mouse over a word form to
pop up a context menu. This menu will contain one or two choices: Copy to Clipboard and/or Copy to Clipboard (NO METEG). See Grammar Form
(Grammar Table) Context Menu.
For Pronominal Suffixed Forms:DIRECT OBJECT Person-Gender-Number Explanation:
Return to Contents Page 124

Position the mouse cursor over the Person-Gender-Number abbreviation to the right of an inflected verb form. In a
fraction of a second, a small popup window will appear spelling out the Person
(First, Second or Third), Gender (Masculine or Feminine), Number (Singular or
Plural) and the English and Hebrew DIRECT OBJECT pronoun the suffixed form is derived from.
For Infinitive Noun Forms:POSSESSIVE PRONOUN Person-Gender-Number Explanation:
Position the mouse cursor over the Person-Gender-Number abbreviation to the right of an Infinitive Noun form. In a
fraction of a second, a small popup window will appear spelling out the Person
(First, Second or Third), Gender (Masculine or Feminine), Number (Singular or
Plural) and the English and Hebrew POSSESSIVE pronoun from which the suffixed form is derived.
Return to Contents Page 125

New command (File menu)
Use this command to create a new blank document.
You can open an existing document with the Open command.
Shortcuts
File Toolbar:Keys: CTRL+N
Return to Contents Page 126

ãå÷éð Nikud
ãå÷éð Nikud (literally: vocalization) are the dots, lines and other marks that go
under and above Hebrew Consonant Letters, representing vowels and certain diacritical marks. SAFFA can help you learn about these marks with the Letter/Vowel Descriptions and Reading Tutorial commands found under the Language Reference menu.
Return to Contents Page 127

ãå÷éð Nikud
ãå÷éð Nikud (literally: vocalization) are the dots, lines and other marks that go
under and above Hebrew Consonant Letters, representing vowels and certain
diacritical marks. SAFFA can help you learn about these marks with the Letter/Vowel Descriptions and Reading Tutorial commands found under the Language
Reference menu.
Return to Contents Page 128

Number Table
The Number Table is accessed in two ways:1. via the Numbers Tab of the Grammar Tables Window2. via the Number Table command in the Grammar Table_menu
The Number Calculation Table allows the user to see the full Hebrew word spelling of a number in Hebrew. The Table has 2 modes:
No-Sequence ModeSequence Mode with step intervals of 1, 10, 100, and 1000
No-Sequence ModeIn No-Sequence Mode the user can enter a number up to twelve (12) digits long. The Hebrew word spelling of the number will appear in the oversized button control immediately below, and its English word spelling will appear just below that. Clicking on the oversized button containing the Hebrew word spelling will popup the number ’s
transliteration and pronounce it.
Like Hebrew Nouns, Hebrew numbers also have Gender. Therefore Masculine and Feminine radio buttons are provided to show both forms of the number.
Number may also be viewed in both Cardinal (1, 2, 3, etc.) and Ordinal (1st, 2nd, 3rd, etc.) forms.
Sequence ModeIn Sequence Mode the user can enter a starting number up to four (4) digits long, that is, 0 through 9999. The table will calculate the successive sequential numbers and their word spellings, using a sequence differential or step interval of the selected number: 1, 10, 100 or 1000. For example, if 10 is the starting number and the differential is also 10, then the sequence of numbers that will be shown will be 10, 20, 30, 40, 50, 60, 70, 80, 90, and 100. The numbers ’ word spellings can also be viewed
in their Masculine/Feminine and Cardinal/Ordinal forms.
Printing / Previewing
If a Document is open, there are only two ways to print/preview:1. In the Main Menu, Select Grammar Table -> Print/Preview Grammar Table2. Click on the Printer button in the Grammar Toolbar
If a Document is not open, there are two more methods:3. In the Main Menu, Select File -> Print Preview, or File -> Print4. Click on the Printer button in the File Toolbar
Return to Contents Page 129

Keyboard Shortcuts
As an alternative to the mouse, the user can navigate through the Table as follows:
Use TAB to move to the next edit control, group of radio controls or buttons.Use SHIFT + TAB to move to the previous edit control, group of radio controls
or buttons.Use the SPACEBAR to simulate clicking on a button to popup its transliteration.
You can select a word by either clicking on it or by using the Select Next Grammar Form (Shortcut: Ctrl+G) in the Grammar Table_menu.
Buttons
ãå÷éð Nikud (Vowels)
You can alternate the display of the Hebrew word spellings of the
numbers between the two Hebrew Spelling Conventions : àìî áéúë Ktiv
Maley (without vowels) and øñç áéúë Ktiv Khaser (with vowels) by clicking
on the Toggle ãå÷éð Nikud (Vowels) button in the Grammar Toolbar. You
can accomplish the same thing via the Toggle Nikud (Vowels) command in the Grammar Table_menu.
Automatic Window Sizing
Use either the Show Full View / Restore button in the Grammar Toolbar or the Full View / Restore command in the Grammar Table_menu to automatically adjust the size of the Table Window for optimal viewing.
Copying a Word from the Table to the Clipboard
You can copy the selected word (including Meteg, if any) by clicking the Copy Selected Grammar Form button in the Grammar Toolbar or by using the Copy Selected Grammar Form in the Grammar Table_menu.
Return to Contents Page 130

Page Setup Command (Format menu)Page Settings Property Sheet
The Page Setup Property Sheet allows the user to choose three sets of parameters for a document:
Page SizeMarginsTab Positions
The user has the choice of applying the values to:1. the Current Page Only2. the Current Page and all succeeding Pages3. the Entire Document.
Normally, the values are applied only to the active side (Hebrew / English) of the
document. If the Apply Settings to BOTH sides box is checked, the values will be assigned to both sides of a document.
The Save button will set the current values as the default values to use for any new
pages or future documents. Again if the Apply Settings to BOTH sides box is checked, the current values will be used as the default values for both sides of a document; otherwise only the active side.
Return to Contents Page 131

Page Settings Property Sheet: Margins
The Margins Property Page of the Page Settings Property Sheet allows the user to select right, left, top, and bottom margins.
NOTE for Documents: When the page is displayed on the screen, the user will see by the ruler markings that only the printable area of the page as defined by these margins will be visible. If the margins are different for the two sides of the page, the areas of the rulers displayed in Yellow (for the top ruler) and Pink (for the side ruler) are the printable area of the page for the Active Side of the document. Areas of the ruler that are gray show the outside areas of the printable page of the Inactive Side of the document.
Return to Contents Page 132

Page Settings Property Sheet: Paper Size
The Page Size Property Page of the Page Settings Property Sheet allows the user to select the Paper Size to be used and the orientation (Portrait or Landscape) to be printed. The Paper Sizes include all paper sizes supported by any printers installed on
the computer. The last item in the list is Custom. When selected, the user may enter
the values for the page size in the Width and Length fields.
NOTE for Documents: SAFFA supports the use of different page sizes within a single document. Although this feature will probably be used sparingly in actual practice, the most common use would be in a document of one paper size, but with some pages in Portrait orientation and some in Landscape.
Return to Contents Page 133

Page Settings Property Sheet: Tab Positions
The Tabs Property Page of the Page Settings Property Sheet allows the user to select both tabs repeatedly spaced at regular intervals, and custom tabs to be placed at irregular positions on the page.
The tab settings are calculated from the left margin of the document’s English side,
and the right margin of the Hebrew side.
Repeated interval tabs will only start to be positioned after the last custom tab. For
example, if the user sets custom tabs at 2" and 3", and also uses a value of ½" for repeated interval tabs, the tab positions will be placed as follows, in distance from the appropriate margin edge:
2", 3", 3½", 4", 4½", 5", 5½", etc.
Return to Contents Page 134

Paste command (Edit menu)Paste command (Editor Window Context Menu)Paste command (Hebrew Edit Controls Context Menu)
Pastes text from the clipboard after the cursor.
When pasting into a Hebrew Edit Control, the text is inserted as plain text (unformatted) only.
When pasting into a Document, the text is inserted as RTF (Rich Text Format) text, by default.
Shortcuts
Editor Toolbar:Key: CTRL+V
Return to Contents Page 135

Paste Special command (Edit menu)Paste Special DialogPaste Special command (Editor Window Context Menu)Paste Special command (Hebrew Edit Controls Context Menu)
Pops up the Paste Special Dialog, which allows the user three preferences for a
Document and the first two preferences for a Hebrew Edit Control:
Direction: Forward / Reverse
Import Filter: (1) None / (2) Microsoft Hebrew Standard encoded text./ (3)
DavkaWriter / ( 4) UTF-8 Unicode / (5) Wide Character Unicode
Text Format: RTF (Rich Text Format) / Plain Text (unformatted) (available
only for a Document)
The Direction option is useful when copying between right-to-left and left-to-right
applications or from one side of a Saffa document to the other.
The Import Filter option is useful when copying from another application (word
processor, browser page displaying Hebrew) to Saffa.
When pasting into a Hebrew Edit Control, the text is inserted as plain text (unformatted) only.
When pasting into a Document, text inserted as RTF (Rich Text Format) text is pasted with the same formatting characteristics (bold, italic, underline, font size, typeface,
style, color) as the source it was copied from. When pasting as plain text (unformatted), the text will be formatted using the same formatting characteristics as the letter at the insertion point.
Sequence Ordering Encoding OptionsThis is an option for how to encode the two visually identical, but different, letters:
The Vowel Kholam (when it appears with a Vav beneath it): pronounced OH; and
Vav vocalized with a Kholam (when the Kholam appears only as a Dot):
pronounced VOH.
The first option (VAV + KHOLAM-DOT = KHOLAM) is used In most encoding specifications, and is the default option.
However, on occasion, when importing as UTF-8 Unicode, one may require the second option (KHOLAM-DOT + VAV = KHOLAM). For strictly word processing purposes, this setting does not matter.
For programs like Saffa, where the difference is recognizable through the pronunciations and transliterations, this setting is crucial.
Return to Contents Page 136

Shortcuts
Editor Toolbar:
Return to Contents Page 137

Preferences menu commands
The Preferences menu (visible when a document is open) offers the following commands:
Transliteration Phonemes Pops up the Transliteration Phoneme Set Dialog, in which the user can specify and define sets of letter combinations for the Hebrew sounds when displaying pop-up or document transliterations. The user may also specify any TrueType font for the display of the pop-up transliteration, including any foreign ASCII font. The 6 default sets include English, French, German, Spanish, and Russian (2 sets). The values in the set are used in
the five Transliteration Commands found under the Language Reference Menu:
Transliterate: Insert English SideTransliterate: New DocumentSpeak/Transliterate: WordSpeak/Transliterate: SentenceSpeak/Transliterate: Selection
Transliteration Format Pops up the Transliteration Document Format Dialog, in which the user can define various formatting parameters to be used in the text output of translierations used in two of the Transliteration
Commands found under the Language Reference Menu:
Transliterate: Insert English SideTransliterate: New Document
Parameters are defined for stressed/non-stressed syllables, and include options for font, color, capitalization, hyphenation, and inter-word spacing.
Settings Pops up the Settings Dialog in which the user can specify options for:
HaShem Filter;Color for Kamats Katan;Hebrew Pronunciation (Accent, Vowel Quality)Nikud Toggle
Voice Settings Pops up the Voice Settings Dialog in which the user can specify parameters for Speaking of Hebrew text, including Speed, Volume, Pitch, and Gender, among others. The user may also specify choice of a talking character.
Return to Contents Page 138

Preposition / Particle Table
The Preposition / Particle Table is accessed in two ways:1. via the Prepositions/Particles Tab of the Grammar Tables Window2. via the Preposition Table command in the Grammar Table_menu
The Preposition / Particle Table displays a list of approximately 60 Declinable Prepositions and Particles in its main list box control. As the user scrolls through the list, the selected preposition or particle is displayed in the Hebrew Edit control just above. By double-clicking on a selected preposition or by hitting the Entry key on the keyboard, a table of the preposition ’s declined forms is displayed. Notice that some
prepositions are declined using a singular-noun paradigm (like ìöà or ãáì) while
others are declined using a plural-noun paradigm (like éøçà or ìà). A few (like
éøä or ïî) are declined idiosyncratically.
You can select a word by either clicking on it or by using the Select Next Grammar Form (Shortcut: Ctrl+G) in the Grammar Table_menu.
At the bottom of the Table is the English definition area containing one or more definitions. In most cases, a list of the pronouns associated with the declined forms appears within a set of purple square brackets. Right-click over the Definition area to popup the Definition Context Menu , which will allow you to copy any or all of the definitions to the clipboard.
There are 2 ways to Print or Preview the Preposition/Particle Table:
Click on the Print/Preview button in the Grammar Toolbar.Use the Print / Preview command from the Grammar Table menu.
Word Stress
Syllabic stress in a Hebrew Verb is either ultimate (on the last syllable) or penultimate (on the second-to-last syllable. Syllabic stress is assumed to be
on the last syllable unless the verb form contains a Meteg ( Í ), indicating
otherwise.
Buttons
Alternate Forms
Return to Contents Page 139

If in a conjugation, a word form is initially drawn in RED, this indicates that the displayed form is one of two or more grammatically correct forms. By successively clicking on the Cycle Alternative Spellings button in the Grammar Toolbar, the Preposition/Particle Table will cycle through displaying each of these forms. You can accomplish the same thing via the Cycle Alternate Spellings command in the Grammar Table_menu.
ãå÷éð Nikud (Vowels)
You can alternate the display of the declined forms between the two
Hebrew Spelling Conventions : àìî áéúë Ktiv Maley (without vowels) and
øñç áéúë Ktiv Khaser (with vowels) by clicking on the Toggle ãå÷éð
Nikud (Vowels) button in the Grammar Toolbar. You can accomplish the same thing via the Toggle Nikud (Vowels) command in the Grammar Table_menu.
Automatic Window Sizing
Use either the Show Full View / Restore button in the Grammar Toolbar or the Full View / Restore command in the Grammar Table_menu to automatically adjust the size of the Table Window for optimal viewing.
Copying a Word from the Table to the Clipboard
You can copy the selected word (including Meteg, if any) by clicking the Copy Selected Grammar Form button in the Grammar Toolbar or by using the Copy Selected Grammar Form in the Grammar Table_menu.
Mouse Actions
Transliteration:
Left-click with the mouse over a word form to pop up its transliteration. The stressed syllable is printed RED. You can change the phonemic output of popup transliterations with the Transliteration Phonemes command (Preferences menu).
Context menu:
Right-click with the mouse over a
Return to Contents Page 140

preposition/particle or one of its declined forms to pop up a context menu. This menu will contain one or two choices: Copy to Clipboard and/or Copy to Clipboard (NO METEG). See Grammar Form (Grammar Table) Context Menu.
SUFFIX Person-Gender-Number Explanation :
Position the mouse cursor over the Person-Gender-Number abbreviation to the right of a verb form. In a fraction of a second, a small popup window will appear spelling out the Person (First, Second or Third), Gender (Masculine or Feminine) and Number (Singular or Plural) that the suffix of the form indicates.
Return to Contents Page 141

Print / Preview command (Grammar Table menu)
This command displays the Grammar Table Page Settings Property Sheet, which allows the user to select page size and margins, and then either Print or Print Preview.
Shortcut
Grammar Toolbar:
See Page Settings Property Sheet (Grammar Table Toolbar: Print)
Return to Contents Page 142

Print Properties Dialog
The Print Properties Dialog pops up when the user presses the Properties button
from either the Print Dialog or the Print Setup Dialog.
WARNING: Use of the Print Properties Dialog to change the Paper
Size or Orientation settings already specified by the Page Settings Property Sheet (Format menu) or the Page Settings Property Sheet
(Grammar Table Toolbar: Print) is STRONGLY DISCOURAGED as the new settings will override those selected earlier.
The Print Properties Dialog is divided into four sections:
Paper: Lets the user change the Paper Size, Orientation and Paper Source.
The user may safely change only the Paper Source.
Graphics: Lets the user choose values for Resolution, Dithering and
Intensity.
Fonts: Lets the user choose how to download TrueType fonts: either as
Bitmap Soft Fonts or as Graphics (default setting).Device Options: Lets the user choose the value for Printer Memory Tracking.
For Help on what any of these options mean, first click on the Question mark button in the Dialog’s upper right corner; then click on the area you want
help for.
Return to Contents Page 143

Verb Table
The Verb Table is accessed in two ways:1. via the Verbs Tab of the Grammar Tables Window2. via the Verb Table command in the Grammar Table_menu
The Verb Table displays a list of over 3000 verbal íéùøåù Shorashim (Verb Roots)
in its main list box control. As the user scrolls through the list, the selected ùøåù
Shoresh is displayed in the Hebrew Edit control just above. In the ïééðá Binyan
area below the list box, the grammatically- applicable Binyan radio buttons for the selected Shoresh are enabled (not every Shoresh can be conjugated with all 7 Binyanim). Clicking on one of these radio buttons will fill the table with a display of the conjugations for that Binyan of the grammatically-applicable Tenses (Infinitive, Present, Past, Future, Imperative, and Participle/Adjective).
You can select a word by either clicking on it or by using the Select Next Grammar Form (Shortcut: Ctrl+G) in the Grammar Table_menu.
Just below the Shoresh list box is the Patterns Combobox with two conjugation options: Regular Patterns (the default) and VAV Inversive. VAV-Inversive forms are
a biblical grammatical form: the meaning of a past form prefixed with a å VAV
(translated as and or but) changes to the future tense, and vice-versa, hence the name Inversive. In certain cases (such as with future tense Paal-Kal forms of the
Shoresh äìò), the form of the verb may change as well (to the øöå÷î (shortened)
form).
At the bottom of the Verb Table is a list of the Prepositions that the verb can be used with.
Below the Prepositions area is the English definition area containing one or more definitions, and also indicating the particular Prepositions used with each meaning. Right-click over the Definition area to popup the Definition Context Menu , which will allow you to copy any or all of the definitions to the clipboard.
There are 2 ways to Print or Preview the Verb Table:
Click on the Print/Preview button in the Grammar Toolbar.Use the Print / Preview command from the Grammar Table menu.
Word Stress
Return to Contents Page 144

Syllabic stress in a Hebrew Verb is either ultimate (on the last syllable) or penultimate (on the second-to-last syllable. Syllabic stress is assumed to be
on the last syllable unless the verb form contains a Meteg ( Í ), indicating
otherwise.
Buttons
Alternate Forms
If in a conjugation, a verb form is initially drawn in RED, this indicates that the displayed form is one of two or more grammatically correct forms. By successively clicking on the Cycle Alternative Spellings button in the Grammar Toolbar, the Verb Table will cycle through displaying each of these forms. You can accomplish the same thing via the Cycle Alternate Spellings command in the Grammar Table_menu.
ãå÷éð Nikud (Vowels)
You can alternate the display of the conjugated forms between the two
Hebrew Spelling Conventions : àìî áéúë Ktiv Maley (without vowels) and
øñç áéúë Ktiv Khaser (with vowels) by clicking on the Toggle ãå÷éð
Nikud (Vowels) button in the Grammar Toolbar. You can accomplish the same thing via the Toggle Nikud (Vowels) command in the Grammar Table_menu.
Automatic Window Sizing
Use either the Show Full View / Restore button in the Grammar Toolbar or the Full View / Restore command in the Grammar Table_menu to automatically adjust the size of the Table Window for optimal viewing.
Copying a Word from the Table to the Clipboard
You can copy the selected word (including Meteg, if any) by clicking the Copy Selected Grammar Form button in the Grammar Toolbar or by using the Copy Selected Grammar Form in the Grammar Table_menu.
Mouse Actions
Transliteration:
Return to Contents Page 145

Left-click with the mouse over a verb form to pop up its transliteration. The stressed syllable is printed RED. You can change the phonemic output of popup transliterations with the Transliteration Phonemes command (Preferences menu) .
Context menu:
Right-click with the mouse over a verb form to pop up a context menu. This menu will contain one to four choices: Copy to Clipboard, Copy to Clipboard (NO METEG) , Pronominal Suffixes and Infinitive Noun. See Grammar Form (Grammar Table) Context Menu. The last two menu item commands will show the Pronominal Suffixed Verbal Forms / Infinitive Noun Table and display either the Pronominal Suffixed Declensions; or Infinitive Noun and Suffixed Declensions of the selected verb form.
SUBJECT Person-Gender-Number Explanation :
Position the mouse cursor over the Person-Gender-Number abbreviation to the right of a verb form. In a fraction of a second, a small popup window will appear spelling out the Person (First, Second, Third or all), Gender (Masculine, Feminine, or both), Number (Singular or Plural) and the English and Hebrew SUBJECT pronouns that can precede the form.
Return to Contents Page 146

Keyboard Guides Window command (View menu)
Use this command to display and hide the Keyboard Guides Window. A check mark appears next to the menu item when the Keyboard Guides Window is displayed.
Hiding/Displaying this window can also be done with the mouse. Right click in the Toolbar area or on any toolbar or toolbar button (but not an edit control or combobox), and select the appropriate window from the popup menu.
See Keyboard / Keymap Guides Window.
Return to Contents Page 147

Transliterate: Insert English Side command (Language Reference menu)
Transliterates the Hebrew side of a Document, or a selected portion, and inserts the
resulting RTF (formatted) text into the English side of the same Document after the English-side cursor position. The user can set the phoneme set and text formatting parameters for this operation in the Preferences menu.
See Transliteration PhonemesSee TransliterationFormat
Return to Contents Page 148

Pronominal Suffixed Verbal Forms / Infinitive Noun Table
The Pronominal Suffixed Verbal Forms / Infinitive Noun Table is accessed in two ways:
1. via the Pronominal Suffixed Verbal Forms / Infinitive Nouns Tab of
the Grammar Tables Window.
2. via the Pronominal Suffixed Verbal Forms / Infinitive Noun Table command in the Grammar Table_menu
The Pronominal Suffixed Verbal Forms / Infinitive Noun Table is automatically
displayed when the you select the Pronominal Suffixes or Infinitive Noun menu
items from the Verb Table Context Menu or when you use the Grammar Table_menu and select Verbs: Pronominal Suffixed Forms or Verbs: Infinitive Noun Forms.
When showing Pronominal Suffixed Forms, the Table displays the applicable pronominal suffix inflected forms of a verb form: each suffixed form represents a
Person-Gender-Number DIRECT OBJECT combination.
When showing Infinitive Noun Forms, the Table displays the inflected forms of the Infinitive Noun: each suffixed form represents a Person-Gender-Number
POSSESSIVE PRONOUN combination.
You can select a word by either clicking on it or by using the Select Next Grammar Form (Shortcut: Ctrl+G) in the Grammar Table_menu.
At the bottom of the Table is the English definition area containing one or more definitions, and also indicating the particular Prepositions used with each meaning.
Right-click over the Definition area to popup the Definition Context Menu, which will allow you to copy any or all of the definitions to the clipboard.
There are 2 ways to Print or Preview the Pronominal Suffixed Verbal Forms/Infinitive Noun Table:
Click on the Print/Preview button in the Grammar Toolbar.
Use the Print / Preview command from the Grammar Table menu.
HeadingThe top of the Table shows three pieces of information.
For Pronominal Suffixed Forms:
Return to Contents Page 149

On the left is a summary showing the ïééðá Binyan and the SUBJECT
Person-Gender-Number classification of the source Verb Form.In the middle is the source Verb Form that the was selected in the Verb Table.
On the right is the ùøåù Shoresh (Verb Root) of the source Verb Form.
For Infinitive Noun Forms:
On the left is the ïééðá Binyan of the source Verb Infinitive.
In the middle is the derived Infinitive Noun Form with no suffixes.
On the right is the ùøåù Shoresh (Verb Root) of the source Verb Infinitive.
Word Stress
Syllabic stress in a Hebrew Verb is either ultimate (on the last syllable) or
penultimate (on the second-to-last syllable. Syllabic stress is assumed to be
on the last syllable unless the verb form contains a Meteg ( Í ), indicating
otherwise.
Buttons
Alternate Forms
If in a conjugation, a word form is initially drawn in RED, this indicates that the displayed form is one of two or more grammatically correct forms. By
successively clicking on the Cycle Alternative Spellings button in the
Grammar Toolbar, the Pronominal Suffixed Forms / Infinitive Noun Table will cycle through displaying each of these forms. You can accomplish the same
thing via the Cycle Alternate Spellings command in the Grammar
Table_menu.
ãå÷éð Nikud (Vowels)
You can alternate the display of the declined forms between the two
Hebrew Spelling Conventions: àìî áéúë Ktiv Maley (without vowels)
Return to Contents Page 150

and øñç áéúë Ktiv Khaser (with vowels) by clicking on the Toggle
ãå÷éð Nikud (Vowels) button in the Grammar Toolbar. You can
accomplish the same thing via the Toggle Nikud (Vowels) command in the
Grammar Table_menu.
Automatic Window Sizing
Use either the Show Full View / Restore button in the Grammar Toolbar
or the Full View / Restore command in the Grammar Table_menu to automatically adjust the size of the Table Window for optimal viewing.
Copying a Word from the Table to the Clipboard
You can copy the selected word (including Meteg, if any) by clicking the
Copy Selected Grammar Form button in the Grammar Toolbar or by using
the Copy Selected Grammar Form in the Grammar Table_menu.
Mouse Actions
Transliteration:
Left-click with the mouse over a word form to pop up
its transliteration. The stressed syllable is printed RED. You can change the
phonemic output of popup transliterations with the Transliteration Phonemes command (Preferences menu).
Context menu:
Right-click with the mouse over a word form to
pop up a context menu. This menu will contain one or two choices: Copy to Clipboard and/or Copy to Clipboard (NO METEG). See Grammar Form
(Grammar Table) Context Menu.
For Pronominal Suffixed Forms:DIRECT OBJECT Person-Gender-Number Explanation:
Return to Contents Page 151

Position the mouse cursor over the Person-Gender-Number abbreviation to the right of an inflected verb form. In a
fraction of a second, a small popup window will appear spelling out the Person
(First, Second or Third), Gender (Masculine or Feminine), Number (Singular or
Plural) and the English and Hebrew DIRECT OBJECT pronoun the suffixed form is derived from.
For Infinitive Noun Forms:POSSESSIVE PRONOUN Person-Gender-Number Explanation:
Position the mouse cursor over the Person-Gender-Number abbreviation to the right of an Infinitive Noun form. In a
fraction of a second, a small popup window will appear spelling out the Person
(First, Second or Third), Gender (Masculine or Feminine), Number (Singular or
Plural) and the English and Hebrew POSSESSIVE pronoun from which the suffixed form is derived.
Return to Contents Page 152

Reading Tutorial (Language Reference menu)
The Reading Tutorial consists of 24 phonetic lessons, progressively enabling the user to read all pointed Hebrew text (i.e. text written with vowels). The consonant-letters, vowels, and the two major diacritical marks are introduced by name and function. Words in each lesson build upon consonants and vowels already introduced.
Clicking on the words in the word-example buttons in the center will pop-up a
transliteration. The stressed syllable will be drawn in RED.
The button below the word-example buttons, is alternately labeled àìî áéúë
(without vowels) or àìî áéúë (with vowels), and toggles the display of the
words between the two Hebrew Spelling Conventions: Ktiv Maley (FULL
spelling; written without vowels) and Ktiv Khaser (MISSING spelling: written with vowels).
Return to Contents Page 153

Redo command (Edit menu)Redo Toggle Button (Editor Toolbar)
Redoes/un-reverses the last undo operation.
Shortcuts
Editor Toolbar:Key: CTRL+Y
NOTE: When a document is saved, the Undo/Redo List is emptied and it is no longer possible to undo/redo prior editing operations.
See Undo command (Edit menu)
Return to Contents Page 154

Remove Vowels (and Search)
This command is found in the Context Menu of the Hebrew Edit Control in the Lookup/Search Toolbar .
The command first removes vowels and diacritical marks ( ùâã Dagesh and âúî
Meteg) from the text in the Edit Control - Î (Kholam-with-Vav) and Ê (Shuruq) are
replaced by the consonant å (Vav). When the Toolbar is in Hebrew List Lookup
Mode, the list in the Lookup Tables/ Search Results Window will self-scroll to a new alphabetical position. When the Toolbar is in Hebrew Word Search Mode, a Hebrew Word Search on the text is performed and any matching entries will be displayed in the Lookup Tables/ Search Results Window .
The command is useful for broadening a search when Hebrew Word Search fails to find any matches. Removing vowels and diacritical marks increases the likelihood that SAFFA may find (more) matches. This is a good strategy to follow when trying to
match anomalous äðåùî (Irregular) forms of Biblical verbs: oftentimes the vowel
patterns of such forms may differ from what the grammar normally dictates. It also
may help when trying to match ÷Êñ´ óÎñ (Pausal) Verb forms, which have not yet
been catalogued in this application. See Hebrew Word and Definitions Database .
See also: Hebrew Word Search – No Vowels
Return to Contents Page 155

Remove Vowels (and Search)
This command is found in the Context Menu of the Hebrew Edit Control in the
Lookup/Search Toolbar.
The command first removes vowels and diacritical marks ( ùâã Dagesh and âúî
Meteg) from the text in the Edit Control - Î (Kholam-with-Vav) and Ê (Shuruq) are
replaced by the consonant å (Vav). When the Toolbar is in Hebrew List Lookup Mode
, the list in the Lookup Tables/ Search Results Window will self-scroll to a new
alphabetical position. When the Toolbar is in Hebrew Word Search Mode, a Hebrew
Word Search on the text is performed and any matching entries will be displayed in
the Lookup Tables/ Search Results Window.
The command is useful for broadening a search when Hebrew Word Search fails to find any matches. Removing vowels and diacritical marks increases the likelihood that
SAFFA may find (more) matches. This is a good strategy to follow when trying to
match anomalous äðåùî (Irregular) forms of Biblical verbs: oftentimes the vowel
patterns of such forms may differ from what the grammar normally dictates. It also
may help when trying to match ÷Êñ´ óÎñ (Pausal) Verb forms, which have not yet
been catalogued in this application. See Hebrew Word and Definitions Database.
See also: Hebrew Word Search – No Vowels
Return to Contents Page 156

Replace command (Edit menu)Replace Dialog
The Replace Dialog lets the user search the active document for either English or Hebrew text, and replace it with user-specified text, including no text at all.
When the English radio button is checked, the user may enter English text from the keyboard.
When the Hebrew radio button is checked, the user may enter Hebrew text using
either the keyboard or one of the Keyboard Guides.
Text can be entered into both the Find What and Replace With Edit Controls.
Pressing the Down Arrow to the right of each displays a list of the 10 most-recent
Find What or Replace With texts.
The user may do forward searches by checking the Down radio button; or reverse
searches by checking the Up radio button.
When doing searches for English text, the user has two options:
Match Whole Word OnlyMatch Case.
When doing searches for Hebrew text, the user has three options:
Match Whole Word OnlyMatch VowelsMatch Dagesh.
These options are explained below:
Match Whole Word Only If checked, the search will match only if the search text is not part of a larger word. Punctuation is treated like white space.
Match Case If checked, the search is case-sensitive (English text only)
Match Vowels If checked, the search is vowel-sensitive. A consonant/vowel pair in the search text must match its counterpart’s
consonant/vowel pair in order to match. When considering whether to
match, the Diacritical mark âúî Meteg is ignored; that is, vowels with
Meteg will match the same vowel without Meteg. If this option is unchecked, the search will ignore Hebrew vowels altogether.
Match Dagesh If checked, the search is ùâã Dagesh-sensitive.
Consonants will match only if they both have or both don’t have the
diacritical mark Dagesh. If this option is unchecked, the search will
ignore Dagesh marks within a consonant.
The user has two ways to conduct the replace operation. He/she can replace any
Return to Contents Page 157

matched instances of the Find What text with the Replace With text all at once
(globally) by pressing the Replace All button. Or the user may replace matches on an individual basis; when a match is found, the user may replace the matched text by
pressing the Replace button, or may skip the replace operation for that match by
pressing the Find Next button.
ShortcutKey: Ctrl + L
Return to Contents Page 158

Reset Docking Windows Layout command (View menu)
Use this command to reset the Docking Windows and Toolbar Layouts to Installation Values. This command can be used when Docking Windows or Toolbars seem resistant to being docked at desired positions.
See Docking Window.
Return to Contents Page 159

SAFFA Hebrew ASCII Table
The picture below shows SAFFA’s Hebrew ASCII Table.
The characters that SAFFA uses occupy positions 160 –254 (Hexadecimal: A0 – FE).
The basic letters and vowels occupy the same positions as in the Microsoft Standard Hebrew ASCII Table. However, SAFFA requires additional characters in order to
represent letters such as the consonants with ùâã Dagesh, the vowels with âúî
Meteg, and several others.
Return to Contents Page 160

SAFFA Hebrew ASCII Table
The picture below shows SAFFA’s Hebrew ASCII Table.
The characters that SAFFA uses occupy positions 160 –254 (Hexadecimal: A0 – FE).
The basic letters and vowels occupy the same positions as in the Microsoft Standard
Hebrew ASCII Table. However, SAFFA requires additional characters in order to
represent letters such as the consonants with ùâã Dagesh, the vowels with âúî
Meteg, and several others.
Return to Contents Page 161

Hebrew Spelling ConventionsHebrew Word and Definitions DatabaseMicrosoft Standard Hebrew ASCII TableSAFFA Hebrew ASCII TableTyping Guide Summary
Return to Contents Page 163

Save As command (File menu)
Use this command to save and name the active document. SAFFA displays the File Save As Dialog, which allows the user to navigate the file system, save the active document and choose a Windows system file name, and an optional internal Hebrew File Name.
To save a document with its existing name and directory, use the Save command.
NOTE: When a document is saved, the Undo/Redo List is emptied and it is no longer possible to undo/redo prior editing operations.
See Redo command (Edit menu)See Undo command (Edit menu)
Return to Contents Page 164

Select Next Grammar Form command (Grammar Table menu)
This command selects and highlights the Next Grammar Form in the Table and pops up its transliteration. If no Grammar Form is currently selected, the first form in the table is selected.
NOTE: A grammar form can also be selected by clicking on it with the mouse.
Shortcut: Ctrl+G
Return to Contents Page 165

Shoresh ùøåù (root)
In the Hebrew Verb System, there are approximately 3000 verbal íéùøåù
Shorashim (roots). A verbal ùøåù Shoresh (root) usually has 3 letters, but may on
occasion have 4, or rarely 5, letters. A particular root may be used for several different words, whose semantics, or meanings, may or may not be related, simply by changing the sequence of vowels in the word and by adding prefixes and/or suffixes.
NOTE: The Hebrew word for ‘Verb’ is ìòåô Po-al, and in the grammar
system, each of the three letter positions is given a name.
The first letter is called ô""""äô Pey Ha-Poal.
The second letter is called ô""""äò Ayin Ha-Poal.
The third letter is called ô""""äì Lamed Ha-Poal.
With most roots, all letters are grammatically significant and are conjugated in a regularly. However, several groups of 3-letter roots are conjugated irregularly, and their roots are also classified differently.
One of these irregular verb groups is called å""""ò éçð Nakhey Ayin-Vav (second
letter is å Vav) and é""""ò éçð Nakhey Ayin-Yud (second letter is é Yud). Verbs in
this group use a placeholder ‘weak’ second letter between two grammatically
significant letters. This second letter is often dropped during conjugation.
Another irregular group is called ä""""ì Lamed-Hey (third letter is ä Hey). Verbs in
this group often drop the third letter during conjugation.
Still another irregular group is called íéìôåë K’fulim (doubled), in which the
second and third letters are identical, or doubled. Verbs in this group may be conjugated regularly, or may drop one of the doubled letters during conjugation.
Return to Contents Page 166

Keyboard Guides Window command (View menu)
Use this command to display and hide the Keyboard Guides Window. A check mark appears next to the menu item when the Keyboard Guides Window is displayed.
Hiding/Displaying this window can also be done with the mouse. Right click in the Toolbar area or on any toolbar or toolbar button (but not an edit control or combobox), and select the appropriate window from the popup menu.
See Keyboard / Keymap Guides Window.
Return to Contents Page 167

Toolbar commands (View menu)
Use these commands to display and hide any of the 4 Toolbars. A check mark appears next to the menu item when the a particular Toolbar is displayed.
Hiding/Displaying a toolbar can also be done with the mouse. Right click in the Toolbar area or on any toolbar or toolbar button (but not an edit control or combobox), and select the desired Toolbar from the popup menu.
See File Toolbar.
See Editor Toolbar.
See Grammar Table Toolbar.
See Lookup/Search Toolbar.
Return to Contents Page 168

Speak/Transliterate: Sentence command (Language Reference menu)
If the Hebrew side of a document is active, and the cursor is sitting within a sentence, this command will highlight the sentence, pronounce it, and popup a window containing transliteration for the text. Stressed syllables of words will be shown in RED. Repeated use of this command will advance the cursor to successive sentences, pronounce them, and display the transliteration for the text. The user can set both the Voice Settings and the Phoneme Set and Font for this operation in the Preferences menu.
You can stop the Voice from speaking at any time by clicking anywhere within the talking face; or by clicking anywhere within the Grammar Table area; or by clicking in or typing in any Document window.
See Transliteration PhonemesSee Voice Settings
Shortcut: Ctrl+T
Return to Contents Page 169

Speak/Transliterate: Text button (Editor Toolbar)
Clicking this button works as follows:
If the Control key is held down, the action taken will be the same as for the Speak/Transliterate: Word command.
If the Shift key is held down, the action taken will be the same as for the Speak/Transliterate: Sentence command.
If NO key is held down then:
If a selection of text is highlighted, the action taken will be the same as for the Speak/Transliterate: Selection command.
Otherwise the action taken will be the same as for the Speak/Transliterate: Word command.
The user can set both the Voice Settings and the Phoneme Set and Font for this operation in the Preferences menu.
You can stop the Voice from speaking at any time by clicking anywhere within the talking face; or by clicking anywhere within the Grammar Table area; or by clicking in or typing in any Document window.
See Transliteration PhonemesSee Voice Settings
Return to Contents Page 170

Speak/Transliterate: Word command (Language Reference menu)
If the Hebrew side of a document is active, and the cursor is sitting on top of a word, this command will highlight the word, pronounce it, and popup a window containing the word’s transliteration next to it. The stressed syllable will be shown in RED. Repeated
use of this command will advance the cursor to successive words, pronounce them, and display the transliteration for each one. The user can set both the Voice Settings and the Phoneme Set and Font for this operation in the Preferences menu.
You can stop the Voice from speaking at any time by clicking anywhere within the talking face; or by clicking anywhere within the Grammar Table area; or by clicking in or typing in any Document window.
See Transliteration PhonemesSee Voice Settings
Shortcut: Ctrl+W
Return to Contents Page 171

Speak/Transliterate: Word command (Language Reference menu)
If the Hebrew side of a document is active, and the cursor is sitting on top of a word, this command will highlight the word, pronounce it, and popup a window containing the
word’s transliteration next to it. The stressed syllable will be shown in RED. Repeated
use of this command will advance the cursor to successive words, pronounce them, and display the transliteration for each one. The user can set both the Voice Settings and the Phoneme Set and Font for this operation in the Preferences menu.
You can stop the Voice from speaking at any time by clicking anywhere within the talking face; or by clicking anywhere within the Grammar Table area; or by clicking in or typing in any Document window.
See Transliteration Phonemes
See Voice Settings
Shortcut: Ctrl+W
Return to Contents Page 172

øñç áéúë Ktiv Maley (Missing Spelling: with Vowels)
Ktiv Khaser øñç áéúë (literally Missing or Absent writing) is one of the two
spelling conventions in Hebrew.
Words are written with all vowels and diacritical marks . In this convention, words are generally shorter than in Ktiv Maley. This spelling convention is used less frequently in Modern Israel, but is found in childrens books, traditional religious texts (such as prayer books), and so forth. It is much more widely used throughout Jewish communities outside of Israel, especially in religious educational materials.
See Hebrew Spelling Conventions
Return to Contents Page 173

Hebrew Spelling Conventions
There are two spelling conventions in Hebrew:
1. Ktiv Maley àìî áéúë (literally Full Writing): Words are written
without vowels and diacriticals. In this convention, however, wordsare generally longer, because extra consonants, such as Vav, Yud andAlef, are added in place of the vowels, to aid in pronunciation anddifferentiation between words. This spelling convention is used widely inthe State of Israel, and mainly in secular uses of the language, such asbooks, newspapers, road signs, and so forth.
2. Ktiv Khaser øñç áéúë (literally Missing or Absent writing).
Words are written with all vowels and diacritical marks . In thisconvention, words are generally shorter than in Ktiv Maley. This spellingconvention is used less frequently in Modern Israel, but is found inchildrens books, traditional religious texts (such as prayer books), and soforth. It is much more widely used throughout Jewish communitiesoutside of Israel, especially in religious educational materials.
Return to Contents Page 174

øñç áéúë Ktiv Maley (Missing Spelling: with Vowels)
Ktiv Khaser øñç áéúë (literally Missing or Absent writing) is one of the two
spelling conventions in Hebrew.
Words are written with all vowels and diacritical marks. In this convention, words
are generally shorter than in Ktiv Maley. This spelling convention is used less frequently in Modern Israel, but is found in childrens books, traditional religious texts (such as prayer books), and so forth. It is much more widely used throughout Jewish communities outside of Israel, especially in religious educational materials.
See Hebrew Spelling Conventions
Return to Contents Page 175

Microsoft Standard Hebrew ASCII Table
The following shows the Microsoft Standard Hebrew ASCII Table (the horizontal and vertical axes are labeled 0 through F (0 - 15 in the hexadecimal system):
(Positions 20 through 7E are populated with the standard English ASCII values letters, numbers, punctuation and symbols.)
The Consonants à Alef through ú Taf and the five Final Consonants fill positions E0
through FA at the very high end of the table.
The Vowels fill positions C0 through CD.
C9 and CA are both É (Kholam Dot - no Vav).
Return to Contents Page 176

CC is Ì (Dagesh or Mapiq).
CD is Í (Meteg).
D1 is the upper righthand dot marking a Shin Ñ.
D2 is the upper lefthand dot marking a Shin Ò.
In this system, the Vowels Î Kholam-with-Vav and Ê Shuruq are represented as follows:
Î Kholam-with-Vav is a å Vav plus É Kholam Dot (C9)
Ê Shuruq is a å Vav plus Ì Dagesh (CC).
Consonants with Dagesh are represented with two or even three character-values.
For example, ¡ (Bet) is represented as á (Vet) (E1) + Dagesh (CC).
ÑShin is represented as: F9 + D1.
Ò Sin is represented as: F9 + D2.
Ð Shin (with Dagesh) is represented as: F9 + D1 + Dagesh (CC).
Return to Contents Page 177

Switch Font Command / Dialog (Format menu)Switch to Previously Used Font Dialog
Allows the user, while editing, to quickly switch back and forth to fonts used previously in the active document. This command is useful as an alternative to tediously locating and selecting the same font over and over from the toolbar or fonts dialogs.
If only two (2) fonts have been used thus far, the command will simply reflect the option to switch to the other font, listing the font family, size, and style.
If more than two fonts have been used, the command will Pop up the Switch to Previously Used Font Dialog . The Dialog will display a list of all of the fonts used in the active document, excluding the font currently in use. The user need only select his/her choice with a double-click of the mouse or Arrow / Enter keys.
The next character to be typed will begin using the previously used font.
If only one (1) font has been used thus far, the command is grayed (inactive).
ShortcutKey: Ctrl+Shift+F
Return to Contents Page 178

Tile Horizontal command (Window menu)
Use this command to horizontally arrange multiple opened windows one on top of another. The windows do not overlap.
Return to Contents Page 179

Tile Vertical command (Window menu)
Use this command to vertically arrange multiple opened windows side by side. The windows do not overlap.
Return to Contents Page 180

Toggle Nikud (Vowels) command (Grammar Table menu)
This command toggles the display state of a conjugated or declined grammar table
between the two Hebrew Spelling Conventions:
1. àìî áéúë Ktiv Maley (without vowels)
2. øñç áéúë Ktiv Khaser (with vowels)
Shortcuts
Grammar Toolbar: Keys: Alt+K
See Nikud ãå÷éð
Return to Contents Page 181

Toolbar commands (View menu)
Use these commands to display and hide any of the 4 Toolbars. A check mark appears next to the menu item when the a particular Toolbar is displayed.
Hiding/Displaying a toolbar can also be done with the mouse. Right click in the Toolbar area or on any toolbar or toolbar button (but not an edit control or combobox), and select the desired Toolbar from the popup menu.
See File Toolbar.
See Editor Toolbar.
See Grammar Table Toolbar.
See Lookup/Search Toolbar.
Return to Contents Page 182

Transliterate: New Document command (Language Reference menu)
Transliterates the Hebrew side of a Document, or a selected portion, and inserts the resulting formatted text into a New Document. The user can set the phoneme set and text formatting parameters for this operation in the Preferences menu.
See Transliteration PhonemesSee TransliterationFormat
Return to Contents Page 183

Transliterate: Insert English Side command (Language Reference menu)
Transliterates the Hebrew side of a Document, or a selected portion, and inserts the resulting RTF (formatted) text into the English side of the same Document after the English-side cursor position. The user can set the phoneme set and text formatting parameters for this operation in the Preferences menu.
See Transliteration PhonemesSee TransliterationFormat
Return to Contents Page 184

Transliteration Format command (Preferences Menu)Transliteration Document Format Dialog
Allows the user to define various formatting parameters to be used in the RTF text output of transliterations used in two of the Transliteration Commands found under the
Language Reference Menu.
Parameters, which are defined separately for the Stressed and Non-Stressed syllables of a word, include:
1. Font: Typeface, Size and Style2. Text Color and Background Color3. All Letters in Syllable to be Capitalized
One can also set parameters for Word units:1. Hyphenation between syllables2. Extra Inter-Word Spacing3. First Letter of each Word to be Capitalized
There is also a setting for Line units:First Letter of each Line to be Capitalized
The Sample area shows typical transliteration output as you select the various parameters.
NOTE: When you are choosing a background color, you also have the choice of No Color (transparent background).
See Transliterate: Insert English SideSee Transliterate: New Document
Return to Contents Page 185

Transliteration Phonemes command (Preferences Menu)Transliteration Phoneme Set Dialog
Allows the user to alter the Phoneme Set for Transliteration Purposes.
The Transliteration Phoneme Set Dialog displays a layout of the Vowels, Diphthongs and Consonants needed to represent Hebrew pronunciation in transliteration. Each phoneme value has two items:
1. An edit control containing the letters in the user’s native language that
will be used for the sound in the transliteration.2. Examples of one or more English words containing the sound.
The user may define a new set of phonemes for the transliteration scheme from scratch; or s/he may use or redefine any of 6 default schemes given for English, French, Spanish, German and Russian (Russian has 2 sets, depending upon whether the display font uses the CP1251 or KOI8-R ASCII schemes).
NOTE: If you want to use characters from the upper 128 ASCII values of a particular font (values 129-255), you can enter them in one of two ways:
• Copy the letter to the clipboard from another program (such as the Windows
System Program Character Map),and then paste; or
• Use the ALT + 0 + ASCII-value keystroke sequence. For example, if you
wanted to enter the German character ß (ASCII value 223) , you would press
and hold down the ALT key, then press the sequence of numbers: 0 2 2 3.
The user may also choose any TrueType font for the rendering of the pop-up transliterations.
The phoneme set chosen by the user will be used in the five Transliteration
Commands found under the Language Reference Menu.
See Transliterate: Insert English Side
See Transliterate: New DocumentSee Speak/Transliterate: Word
See Speak/Transliterate: Sentence
See Speak/Transliterate: Selection
Return to Contents Page 186

SAFFA Typing Guide Summary
The SAFFA typing positions of the main Hebrew consonants are for the most part the
standard used on all Hebrew keyboards. These include the letters à Alef (ASCII Hex
E0) through ú Taf (ASCII Hex FA), accessed with the Shift key up; and their
corresponding representations with either Dagesh or Mapiq (a small dot inside the letter), accessed with the Shift key down.
Differences occur on the SAFFA keyboard for the following letters:
• the consonants Shin Ñ and Sin Ò.
• the modern consonants, which correspond to sounds in borrowed foreign words.
• special representations for Final-Khaf ê with vowels and dagesh.
• the vowels.
These differences are summarized below:
Letter Keyboard Position Phoneme
Ñ Shin w
Ð Shin with Dagesh W
Ò Sin q
Ó Sin with Dagesh Q
Ü Gimel-Apostrophe G J (as
in John)
Ý Zayin-Apostrophe J
Zh (as in Zsa-Zsa)
ß Tsadi-Apostrophe T Ch
(as in Chuck)
Þ Final-Tsadi-Apostrophe > Closing Angle Bracket Ch
(as in Hatch)
û Final-Khaf with Shva [ Opening Square Bracket
ü Final-Khaf with Kamats { Opening Curly Bracket
» Final-Kaf with Shva + Plus Sign
¼ Final-Kaf with Kamats | Vertical Bar
Return to Contents Page 187

Vowel Keyboard Position
À Shva ' Apostophe
Å Tsereh " Quotation Marks
Ä Khiriq / Forward Slash
Î Kholam (with Vav) O Capital-O
É Kholam (Dot only) ? Question Mark
È Kamats ] Closing Square Bracket
à Khataf-Kamats } Closing Curly Bracket
Ç Patakh - Hyphen
Ç Khataf-Patakh _ Underscore
Æ Segol ` Back Apostophe
Á Khataf-Segol ~ Tilde
Ë Qubuts \ Back Slash
Ê Shuruq I Capital-I
Diacritical Marks Keyboard Position
Ì Dagesh / Mapiq : Colon
Í Meteg = Equal Sign
Return to Contents Page 188

Underline Command (Format menu)Underline Toggle Button (Editor Toolbar)
If text is selected, will add the Underline Font Style to the selection if the first character selected is not underlined.Alternately, if the first character is underlined, the command will remove the Underline Font Style from the selection.
If no text is selected, and Underline is selected (button) or checked (menu), the next character entered will be underlined.Alternately, if Underline is unselected (button) or unchecked (menu), the next character entered will not be underlined.
Also, if no text is selected, clicking on the Underline button in the Editor Toolbar will toggle the setting.
ShortcutsKey: Ctrl+U
Editor Toolbar:
NOTE: When navigating through a document, the state of the Underline menu command (checked / unchecked) and the state of the Underline button in the Editor Toolbar (pressed down, or up) will reflect the style of the character upon which the cursor currently sits. If there is a selection, the first character of the selection determines this state.
Return to Contents Page 189

Undo command (Edit menu)Undo Toggle Button (Editor Toolbar)
Undoes/reverses the last editing operation.
Shortcuts
Editor Toolbar:Key: CTRL+Z
NOTE: When a document is saved, the Undo/Redo List is emptied and it is no longer possible to undo/redo prior editing operations.
See Redo command (Edit menu)
Return to Contents Page 190

Verb Table command (Grammar Table menu)
This command displays and sets the Input Focus to the Shoresh Edit Control of the
Verb Table (First Tab) in the Grammar Table Window.
See Verb Table
Return to Contents Page 191

Verb Table
The Verb Table is accessed in two ways:
1. via the Verbs Tab of the Grammar Tables Window2. via the Verb Table command in the Grammar Table_menu
The Verb Table displays a list of over 3000 verbal íéùøåù Shorashim (Verb
Roots) in its main list box control. As the user scrolls through the list, the selected
ùøåù Shoresh is displayed in the Hebrew Edit control just above. In the ïééðá
Binyan area below the list box, the grammatically- applicable Binyan radio buttons for the selected Shoresh are enabled (not every Shoresh can be conjugated with all 7 Binyanim). Clicking on one of these radio buttons will fill the table with a display of the
conjugations for that Binyan of the grammatically-applicable Tenses (Infinitive, Present, Past, Future, Imperative, and Participle/Adjective).
You can select a word by either clicking on it or by using the Select Next Grammar Form (Shortcut: Ctrl+G) in the Grammar Table_menu.
Just below the Shoresh list box is the Patterns Combobox with two conjugation
options: Regular Patterns (the default) and VAV Inversive. VAV-Inversive forms are
a biblical grammatical form: the meaning of a past form prefixed with a å VAV
(translated as and or but) changes to the future tense, and vice-versa, hence the
name Inversive. In certain cases (such as with future tense Paal-Kal forms of the
Shoresh äìò), the form of the verb may change as well (to the øöå÷î
(shortened) form).
At the bottom of the Verb Table is a list of the Prepositions that the verb can be used with.
Below the Prepositions area is the English definition area containing one or more definitions, and also indicating the particular Prepositions used with each meaning.
Right-click over the Definition area to popup the Definition Context Menu, which will allow you to copy any or all of the definitions to the clipboard.
There are 2 ways to Print or Preview the Verb Table:
Click on the Print/Preview button in the Grammar Toolbar.
Use the Print / Preview command from the Grammar Table menu.
Return to Contents Page 192

Word Stress
Syllabic stress in a Hebrew Verb is either ultimate (on the last syllable) or
penultimate (on the second-to-last syllable. Syllabic stress is assumed to be
on the last syllable unless the verb form contains a Meteg ( Í ), indicating
otherwise.
Buttons
Alternate Forms
If in a conjugation, a verb form is initially drawn in RED, this indicates that the displayed form is one of two or more grammatically correct forms. By
successively clicking on the Cycle Alternative Spellings button in the
Grammar Toolbar, the Verb Table will cycle through displaying each of these
forms. You can accomplish the same thing via the Cycle Alternate Spellings
command in the Grammar Table_menu.
ãå÷éð Nikud (Vowels)
You can alternate the display of the conjugated forms between the two
Hebrew Spelling Conventions: àìî áéúë Ktiv Maley (without vowels)
and øñç áéúë Ktiv Khaser (with vowels) by clicking on the Toggle
ãå÷éð Nikud (Vowels) button in the Grammar Toolbar. You can
accomplish the same thing via the Toggle Nikud (Vowels) command in the
Grammar Table_menu.
Automatic Window Sizing
Use either the Show Full View / Restore button in the Grammar Toolbar or the Full View / Restore command in the Grammar Table_menu to automatically adjust the size of the Table Window for optimal viewing.
Copying a Word from the Table to the Clipboard
You can copy the selected word (including Meteg, if any) by clicking the
Copy Selected Grammar Form button in the Grammar Toolbar or by using
the Copy Selected Grammar Form in the Grammar Table_menu.
Return to Contents Page 193

Mouse Actions
Transliteration:
Left-click with the mouse over a verb form to
pop up its transliteration. The stressed syllable is printed RED. You can
change the phonemic output of popup transliterations with the Transliteration Phonemes command (Preferences menu).
Context menu:
Right-click with the mouse over a verb form to
pop up a context menu. This menu will contain one to four choices: Copy to Clipboard, Copy to Clipboard (NO METEG), Pronominal Suffixes and
Infinitive Noun. See Grammar Form (Grammar Table) Context Menu. The
last two menu item commands will show the Pronominal Suffixed Verbal Forms / Infinitive Noun Table and display either the Pronominal Suffixed Declensions; or Infinitive Noun and Suffixed Declensions of the selected verb form.
SUBJECT Person-Gender-Number Explanation:
Position the mouse cursor over the Person-Gender-Number abbreviation to the right of a verb form. In a fraction of
a second, a small popup window will appear spelling out the Person (First,
Second, Third or all), Gender (Masculine, Feminine, or both), Number (Singular
or Plural) and the English and Hebrew SUBJECT pronouns that can precede the form.
Return to Contents Page 194

Verbs: Infinitive Noun Forms command (Grammar Table menu)
When the Verb Table is displayed, and the infinitive form is selected, this command opens up the Infinitive Noun (Pronominal Suffixed Verbal Forms) Table for that form, and displays its suffixed declensions.
NOTE: This command can also be accessed via a context menu if you right click on the verb form.
See Verb Table
Return to Contents Page 195

Verbs: Pronominal Suffixed Forms command (Grammar Table menu)
When the Verb Table is displayed, and a form is selected that can be declined with pronominal suffixes, this command opens up the Pronominal Suffixed Verbal Forms Table for that form.
NOTE: This command can also be accessed via a context menu if you right click on the verb form.
See Verb Table
Return to Contents Page 196

View menu commands
The View menu offers the following commands:
1 Toolbars Toggles showing and hiding of each of the four toolbars: File: ToolbarEditor ToolbarGrammar Table ToolbarLookup/Search Toolbar
2 Status Bar Toggles showing and hiding of the Status Bar (at the bottom of the main window).
3 Grammar Tables Window Toggles showing and hiding of the Grammar Tables Window
4 Lookup Tables/Search Results Window
Toggles showing and hiding of the Lookup Tables/Search Results Window
5 Keyboard Guides Window Toggles showing and hiding of the Keyboard Guides Window
6 Reset Docking Windows Layout
Resets the Docking Windows and Toolbar Layouts to Installation Values. Can be used when Docking Windows seem resistant to being docked at desired positions.
7 Input Mode: Hebrew Sets the Input Mode for the active document to the Hebrew (right-to-left) side.Shortcut: Ctrl+H
8 Input Mode: English Sets the Input Mode for the active document to the English (left-to-right) side.Shortcut: Ctrl+E
9 Refresh Text Refresh drawing of text for Both Sides of the active document.Shortcut: Ctrl+R
Return to Contents Page 197

Voice Settings command (Preferences Menu)Voice Settings Dialog
Allows the user to define and specify various parameters for the Speaking of Hebrew Text.
Eight (8) default Voices are provided, whose parameters the user may change. The user may also define new Voices, using the following parameters:
Speed (slow to fast)
Volume (soft to loud)
Pitch (base pitch for the voice)
Gender (male, female)
Head Size (the larger the head, the deeper the sound)
Pitch Fluctuation (flat robotic to large pitch fluctuations)
Roughness (smooth to rough)
Breathiness (clear to very breathy)
The user can also choose among four (4) talking characters: Golda, Star of David, Dreidel or Menorah (or None).
The choice of sampling frequency allows the user to choose the optimal output waveform for the resident computer: 8000 Hz provides the worst quality, 22050 Hz the best.
NOTE: In cases when the user has entered a Hebrew word in a document that has the following two properties:
1. the word has No Vowels, and
2. the word is not yet in Saffa’s Database.
then, when told to pronounce the word, Saffa will instead say either:
úøëåî àì äìéî (mi-LA lo mu-KE-ret), which means "Unknown Word
"; or
íéøëåî àì úåáéú éùàø (ro-SHEY te-VOT lo mu-ka-RIM),
which means "Unknown Abbreviation".
Return to Contents Page 198

Window menu commands
The Window menu offers the following commands for rearranging Document Windows, and allows the user to set the input focus to:various work areas in the main window using the menu or keyboard, as alternatives to the mouse.
Cascade Arranges windows in an overlapped fashion.
Tile Horizontal Arranges windows Horizontally in non-overlapped tiles.
Tile Vertical Arranges windows Vertically in non-overlapped tiles.
Arrange Icons Arranges icons of closed windows.
A Active Document Focus Sets Input Focus to the currently active Document.
Shortcut: Ctrl+0
B Docking Window Focus: Grammar Table Sets Input Focus to the currently active Grammar TableShortcut: Ctrl+1
C Docking Window Focus: Lookup Table/Search Results
Sets Input Focus to the Lookup Table/Search ResultsWindow.
Shortcut: Ctrl+2
D Docking Window Focus: Keyboard Guides Sets Input Focus to either the Keyboard Guide or the
Letter/Vowel Map (whichever is currently active) in the
Keyboard Guides Docking Window.
Shortcut: Ctrl+3
E Lookup/Search Toolbar Focus: Hebrew List Lookup Mode
Sets Input Focus to the Lookup/Search Toolbar and sets
the Toolbar to Hebrew List Lookup Mode.
Shortcut: Ctrl+4
F Lookup/Search Toolbar Focus: Hebrew Word Search Mode
Sets Input Focus to the Lookup/Search Toolbar and sets
the Toolbar to Hebrew Word Search Mode.
Shortcut:Ctrl+5
G Lookup/Search Toolbar Focus: English Definitions Keywords Lookup Mode
Sets Input Focus to the Lookup/Search Toolbar and sets
the Toolbar to English Definitions Keywords Lookup Mode.
Shortcut: Ctrl+6
H Editor Toolbar Focus: Font Typeface ComboBox
Sets Input Focus to the Font Typeface ComboBox Buttonin the Editor Toolbar.
Shortcut: Ctrl+7
Return to Contents Page 199

I Editor Toolbar Focus: Font Size ComboBox Sets Input Focus to the Font Size ComboBox ButtonEditor Toolbar.
Shortcut: Ctrl+8
J Editor Toolbar Focus: Color ComboBox Sets Input Focus to the Color ComboBox Buttonin theEditor Toolbar.
Shortcut: Ctrl+9
1, 2, 3, 4, etc. + Document Title Sets the Input Focus to the specified open Document.
Return to Contents Page 200