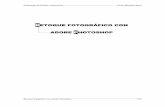Retoque Digital.pdf
-
Upload
karina-barrios -
Category
Documents
-
view
238 -
download
0
Transcript of Retoque Digital.pdf
-
8/9/2019 Retoque Digital.pdf
1/104
Retoque DigitalCompilador:
Lic. Dalia lvarez Jurez
-
8/9/2019 Retoque Digital.pdf
2/104
ndice
ndice 1Objetivo general 3
Tema 1. Introduccin al software de manipulacin de imgenes 4Objetivo de aprendizaje 4Introduccin 41.1 Proceso tradicional de graficacin 41.2 Proceso de imgenes digitales 51.2.1 Cuando se tiene una imagen original 51.2.2 Cuando se obtiene una imagen digital 5
1.2.3 Cuando se tienen imgenes generadas digitalmente 61.3 Resolucin 71.3.1 Otras unidades para medir la resolucin 7Resumen 9
Tema 2. Software y hardware de retoque fotogrfico 10Objetivo de aprendizaje 10Introduccin 102.1 Men 112.1.1 Archivo 112.1.2 Edicin 122.1.3 Imagen 142.1.4 Capas 172.2 Modificacin de apariencias y color a imgenes 212.2.1 Herramientas de dibujo 212.2.2 El color RGB 212.2.3 Resolucin de imagen, dimensiones y profundidad de color 222.3 El uso del scanner para la obtencin de la imagen 232.3.1 Qu importa de un scanner? 232.3.2 Profundidad de pxel 23Resumen 25
Tema 3. Retoque de imgenes con software 26Objetivo de aprendizaje 26Introduccin 263.1 Comandos de control de imagen 273.1.1 Tipos de archivos de imgenes 273.1.1.1 Formatos sencillos 273.1.1.2 Formatos complicados 273.1.1.3 Compresin 293.1.2 Resolucin en el scanner 303.1.2.1 Interpolacin 30
1
-
8/9/2019 Retoque Digital.pdf
3/104
3.1.2.2 Resolucin de scanneo 313.1.2.3 Frmula para determinar la resolucin de scanneo 313.1.2.4 Resolucin de salida 313.1.3 Paleta de colores o muestras 323.1.4 Trabajo con imgenes 353.1.4.1 Gestin de imgenes digitales 353.1.4.2 Restaurar imgenes defectuosas de forma inmediata 423.2 Crear un pincel de elementos naturales 483.3 Efectos y filtros 55Resumen 58
Tema 4. Manejo del color y la imagen 59Objetivo de aprendizaje 59
Introduccin 594.1 Correccin de color 594.2 Balance de grises 604.3 Reproduccin tonal 614.4 Comandos de capas en imgenes y efectos especiales 644.4.1 Creacin de efectos reutilizables con estilos de capa 644.4.2 Fusin de capas 70Resumen 76
Tema 5. Diseo y rediseo aplicando el software de retoquefotogrfico 77
Objetivo de aprendizaje 77Introduccin 775.1 Proceso de diseo apoyado en el uso del software 775.2 Interfase e impresin con diversos softwares 775.2.1 Comandos de colocacin 785.2.2 Opciones de impresin 805.2.3 Publicacin de imagen en lnea 865.2.3.1 Optimizacin de imgenes para internet 87
Glosario 95Introduccin 95
Bibliografa general 103
2
-
8/9/2019 Retoque Digital.pdf
4/104
Objetivo general
Al trmino del curso el estudiante producir proyectos grficos de diseocapturando y manipulando imgenes asimismo manejar software especializadopara la manipulacin y retoque de las mismas.
3
-
8/9/2019 Retoque Digital.pdf
5/104
Tema 1. Introduccin al software de manipulacin de imgenes
Subtemas
1.1 Proceso tradicional de graficacin1.2 Proceso de manejo de imgenes digitales1.2.1 Cuando se tiene una imagen original1.2.2 Cuando se obtiene una imagen digital1.2.3 Cuando se tienen imgenes generadas digitalmente1.3 Resolucin1.3.1 Otras unidades para medir la resolucin
Objetivo de Aprendizaje
Al trmino del tema el estudiante conocer y manejar el photoshop y elphotopaint para realizar retoque de imgenes, fotomontajes y la manipulacin delas mismas.
Introduccin
El retoque digital es una herramienta que tiene el diseador para corregir cualquier
tipo de imperfeccin o para manipular una imagen, las cuales pueden serguardadas en archivos digitales para poder ser usadas en medios como elInternet, CD Rom, archivos interactivos o video.
1.1 Proceso tradicional de graficacin
El proceso tradicional para graficacin y captura de imgenes implica el uso deinstrumentos tales como escner, cmaras, filtros, tramas, etc. Este procesoimplica un trabajo de varias horas y en caso de ser necesario algn cambio,requerir que se inicie el trabajo nuevamente. Adems que requerimos de un
espacio fsico considerable, ya que los aparatos como el escner de tambor o lacmara de fotolito son estorbosos son muy voluminosos.
Para realizar este trabajo mas gilmente se han desarrollado diferentes programasinformticos que permitan manipular y retocar imgenes de manera ms sencillaen espacios virtuales que permiten ocupar poco espacio fsico. Estos programasson: Photoshop, Fireworks y Photopaint. De igual manera el equipo cambi yahora contamos con escneres de cama plana y con cmaras digitales.
4
-
8/9/2019 Retoque Digital.pdf
6/104
1.2 Proceso de manejo de imgenes digitales
El proceso del manejo de imgenes digitales es el siguiente dependiendo delorigen de la imagen:
1.2.1 Cuando se tiene una imagen original
Se tiene una imagen original, la cual se deber scannear, el escner lee la imagenpor medio de un rayo lser el cual se refleja en la imagen original y el resultado deese reflejo se traduce en un cdigo binario (1 0) y se forma un archivo digital,este archivo digital tiene la resolucin que nosotros le hayamos asignado a la horade scannearlo, esta resolucin no se puede crecer, solo se puede decrecer.
1.2.2 Cuando se obtiene una imagen digital
Las imgenes se pueden obtener a travs de cmaras digitales que traducen lasimgenes que reciben mediante un lente, en cdigos binarios, formando archivosdigitales. Este archivo tambin tiene la resolucin que le hayamos asignado a lahora de capturar la imagen, igualmente, esta resolucin, no se puede crecer,generalmente las cmaras porttiles guardan estas imgenes comprimidas.
5
-
8/9/2019 Retoque Digital.pdf
7/104
1.2.3 Cuando se tienen imgenes generadas digitalmente
Las imgenes las podemos generar mediante el uso de una computadora usandoprogramas vectoriales dedicados a la creacin de imgenes, ya sea bi otridimensionales, como; Illustrator, Freehand, Corel Draw, Fireworks, Bryce, Poser,etc. o inclusive los mismos Photoshop y Photopaint, que son programas basadosen mapa de bits. Estas imgenes desde un principio son generadas en cdigobinario. Las que son generadas en programas vectoriales deben ser rasterizadas(traducidas) para convertirlas en imgenes en mapa de bits, en este momento lesasignamos una resolucin, que al igual que los casos anteriores no puede crecer.
Estos archivos digitales se puede manipular en la computadora alterndolos einsertndolos en otros archivos. Es aqu donde se realiza el retoque de lasimgenes, fotomontajes y manipulacin de las mismas. Para hacerlo utilizamos unsoftware de edicin de imgenes como Photoshop o Photopaint, tambin medianteestos softwares podemos comprimir los archivos, recortarlos, cambiar la teora decolor en la que estn almacenados o el formato digital.
Finalmente para volver a hacer tangible dicho archivo digital le damos salida pormedio de una filmadora o una impresora, la cual hace el proceso contrario,
convierte el archivo digital en imagen dndole seales binarias a un rayo lser queva quemando pelcula o dndole impulsos a un toner que va pegando la tinta alpapel, tambin se puede dar salida por otros medios digitales, como impresoraselectrostticas, impresoras de inyeccin u otros. Dependiendo de la resolucin quele demos a la hora de conversin ya sea de entrada o de salida depender lacalidad de nuestra impresin.
6
-
8/9/2019 Retoque Digital.pdf
8/104
As mismo podemos conservar estas imgenes en archivos digitales para poderser usadas en medios digitales como; Internet, CD Rom, archivos interactivos ovideo.
1.3 Resolucin
Es la forma de construir imgenes a travs de fracciones muy pequeas llamadaspixeles. La cantidad de estas unidades que se encuentran en un tramodeterminado se conoce como resolucin.
Pixel = Picture Element (Elemento de imagen)
Una unidad de medida de resolucin es pixel por pulgada, es decir la cantidad defracciones que tenemos en una pulgada de una imagen. A mayor cantidad depixeles mejor resolucin de imagen.
ppi = Pixel per inc h (Pixeles por pulgada)Nmero de unidades en las que vamos a dividir una pulgada lineal de una imagen.
Los pixeles sirven para medir las resoluciones de monitores, escneres eimpresoras.
La resolucin estndar de los monitores es de 72 ppi
1.3.1 Otras unidades para medir la resolucin
Otras unidades que se utilizan para medir la resolucin son las siguientes:
dpi = Dot Per Inch (Puntos por pulgada).El punto es la unidad con la que se mide el tamao del rayo lser que incide en unsustrato para imprimir.
Esta unidad se utiliza en Preprensa. Una imagen, y se mide en la cantidad depuntos que hay en una pulgada lineal, mientras ms pequeos sean estos puntos,ms cantidad de ellos tendremos en una pulgada y mejor ser la calidad de laimagen.
lpi = Lines Per Inch (Lneas por pulgada)Nmero de hileras de puntos o lneas que existen dentro de una pulgada lineal enuna trama de impresin.
Esta unidad se utiliza en impresin.A mayor nmero de lneas ms fino ser eltrabajo.
7
-
8/9/2019 Retoque Digital.pdf
9/104
La utilizacin de estas diferentes unidades de medicin puede producirconfusiones.
Usualmente la gente llama a los ppi; dpi al la hora de escanear.
8
-
8/9/2019 Retoque Digital.pdf
10/104
Resumen
Aprender el software de manipulacin de imgenes es una labor obligada quetiene el diseador grfico contemporneo a fin de poder crear sus propios diseos.
Esta manipulacin de imgenes permite el retoque y fotomontaje de imgenes, alas cuales se pueden insertar otras imgenes, se pueden recortar, y los archivosresultantes se pueden comprimir para almacenarlos, transportarlos o dar salida atravs de una impresora o filmadora.
9
-
8/9/2019 Retoque Digital.pdf
11/104
Tema 2. Software y hardware de retoque fotogrfico
Subtemas
2.1 Men2.1.1 Archivo2.1.2 Edicin2.1.3 Imagen2.1.4 Capas2.2 Modificacin de apariencias y color a imgenes2.2.1 Herramientas de dibujo2.2.2 El color RGB2.2.3 Resolucin de imagen, dimensiones y profundidad de color2.3 El uso del scanner para la obtencin de la imagen2.3.1 Qu importa de un scanner?2.3.2 Profundidad de pixel
Objetivo de Aprendizaje
Al trmino de este mdulo el alumno identificar y conocer los comandos delprograma photoshop para poder alterar las imgenes
Introduccin
Hacer referencia al software y hardware del retoque fotogrfico es contar con unsin fin de posibilidades de realizacin a una imagen por lo que el diseador grficodebe conocer los tecnicismos y el vocabulario que este programa ofrece.
El software que vamos a utilizar para el retoque digital de imgenes esta basadoen formato de mapa de bits. Este puede ser Photoshop o Photopaint, en estecurso particularmente estudiaremos el Photoshop.
El hardware que se utiliza en el manejo de imgenes es: La computadora, elscanner y las cmaras digitales, as como medios de almacenamiento como: CDs,DVDs, cartuchos Zip o Jaz, tarjetas de memoria, discos pticos o simplesdiskettes.
10
-
8/9/2019 Retoque Digital.pdf
12/104
2.1 Men
2.1.1 Archivo
El men Archivo es similar al de cualquier otro programa salvo en algunoscomandos especficos propios de Photoshop:
Nuevo. Para crear un nuevo documento. Aparecer un cuadro de dialogo en elque se podr:
Nombrar el archivo. Definir las dimensiones del documento en: pixeles, pulgadas, centmetros,
puntos o picas. Definir la resolucin del documento en: puntos por pulgada o en puntos por
centmetro. Modo de color del documento: color RGB, CMYK, escala de grises, etc. Contenido, con esta opcin se determinar el aspecto del lienzo de trabajo
que puede ser: blanco, color de fondo, transparente.
Abrir. Abre un archivo ya existente.
Abrir como. Permite especificar el formato en que se va a abrir un determinadoarchivo. Se utiliza para abrir imgenes procedentes de otros sistemas como puedeser Macintosh.
Cerrar. Para cerrar un archivo.
Guardar. Para guardar los cambios en un archivo.
Guardar como. Para nombrar o renombrar un documento y darle un determinadoformato de imagen: JPG, GIF, BMP y etc..
Para guardar un archivo con un formato de imagen diferente al propio dePhotoshop (PSD) las diferentes capas que conformen el documento han de estaracopladas ( ver men Capas).
11
-
8/9/2019 Retoque Digital.pdf
13/104
Guardar una copia. Guarda una copia del archivo ofreciendo la posibilidad deacoplar la imagen, eliminar los canales y excluir datos que no son de la imagen(guas, cuadriculas, trazados y etc..).
Volver. Vuelve a la ltima versin guardada del archivo con el que se estetrabajando.
Colocar. Se utiliza para importar archivos grficos como los archivos EPS.
Importar (TWAIN_32...). Para obtener una imagen de un escner.
Exportar a. - GIF 89a (muy til para paginas Web)- Tazados de Illustrator.
Automatizar. Sirve para simplificar una serie de tareas mas o menos laboriosas.
Obtener informacin. Para introducir u obtener informacin sobre el archivocomo puede ser: palabras clave, copyright, URL, crditos y etc..
Ajustar pgina. Configura la pgina para su impresin.
Imprimir. imprime el archivo.
Preferencias generales. Para configurar determinados parmetros del programa
(dejar como viene por defecto al instalar el programa).
Ajustes de color. (dejar como viene por defecto al instalar el programa).
Salir. Para cerrar el programa.
2.1.2 Edicin
El men Edicin consta de los siguientes comandos:
Deshacer. Deshace la ultima accin realizada.
Cortar. Corta la imagen seleccionada en la capa activa.
Copiar. Copia la imagen seleccionada en la capa activa.
Copiar combinado. Realiza una copia teniendo en cuenta todas las capasvisibles de la imagen, es decir independientemente de la capa que se encuentreactiva.
12
-
8/9/2019 Retoque Digital.pdf
14/104
Pegar. Pega en una nueva capa lo que previamente a sido copiado o cortado.
Pegar dentro. Pega lo que previamente a sido copiado o cortado dentro de unosbordes de seleccin existentes. Muy til para pegar imgenes en textos.
Rellenar. Permite rellenar selecciones o capas enteras con un contenido quepuede ser: color frontal, color de fondo, negro, blanco, 50% gris, con algunainstantnea de la ventana historia o con un motivo ( un motivo es una imagenfijada previamente con el comando Definir motivo).
Se podr elegir el Modo de fusin y porcentaje de Opacidad.
Contornear. Permite dibujar un borde alrededor de una seleccin o de una capa.
Para ello primero se elegir el color frontal. Al ejecutar este comando surgir unaventana donde se puede modificarlos siguientes parmetros:
Grosor de la lnea Posicin de la lnea respecto a la capa o seleccin Modo de fusin Opacidad
Transformacin libre. Permite modificar o rotar una seleccin. Si ademsmantiene pulsada la tecla se conservara la proporcin original al desplazarlos tiradores.
Transformar.
Otra vez. Aplica de forma automtica la ultima transformacin efectuada. Escalar. Modifica el tamao de la capa o seleccin. Rotar. Rota la capa o seleccin sobre un centro de giro variable. Sesgar. Cuando se arrastra uno de los tiradores centrales se desplaza
horizontalmente o verticalmente el lado del marco de transformacin,quedando el opuesto fijo. Si se arrastran los tiradores de las esquinas estosse desplazan horizontal o verticalmente a lo largo de los lados que forman
dicha esquina. Distorsionar. Permite mover libremente cada tirador de esquina y cuandodesplace los centrales se mover todo el lado a la vez.
Pulsando la tecla conseguir restringir el desplazamiento de formavertical u horizontal.
Con la tecla desplazar los puntos opuestos en relacin al centro delmarco.
13
-
8/9/2019 Retoque Digital.pdf
15/104
Perspectiva. Para crear distintos efectos de perspectiva desplazando lostiradores de las esquinas.
Desplazar. Para desplazar el marco de transformacin. Numrico. Con este comando puede llevar a cabo desplazamientos, escalas,
rotaciones y sesgamientos de capas o selecciones introduciendo datosnumricos.
180. Gira la seleccin 180 . Rotar 90 AC. Gira la seleccin 90 hacia la derecha . Rotar 90 ACD. Gira la seleccin 90 hacia la izquierda. Voltear horizontal. Voltea la seleccin horizontalmente. Voltear vertical. Voltea la seleccin verticalmente.
Definir motivo. Para usar este comando primero se realizar una seleccinrectangular que comprenda la parte de la imagen que quiera definir como motivo.Despus ejecutara el comando Definir motivo y ste quedar guardado. De talmanera que al rellenar una seleccin o capa con el motivo, este se repetir tantasveces como el tamao de la seleccin o capa se lo permita.
Cada vez que se defina un nuevo motivo el anterior de borrar.
Purgar. (Deshacer, Historia, el Portapapeles o el Motivo) son comandos queocupan memoria en su ordenador. En caso de que estando en medio de un
trabajo los recursos de memoria se agoten y no pueda hacer ninguna accin ms,ni siquiera guardar el trabajo, entonces es cuando es muy til este comando.
2.1.3 Imagen
El men imagen consta de los siguientes comandos:
Modo. Los modos de color son modelos que tratan de representar los colores dela naturaleza para visualizarlos en pantalla o en impresin. Photoshop incluye lossiguientes Modos de color:
Mapa de bits. Este modo solo utiliza dos valores de color: el blanco y elnegro. Escala de grises. Son imgenes en blanco y negro en las cuales los pixeles
se muestran con hasta 256 tonos de gris diferentes. Duotono. Este modo se utiliza para crear imgenes impresas en escala de
grises con una mayor riqueza tonal. Color indexado. Este modo emplea una gama de solo 256 colores. Cuando
se convierte una imagen a este modo, Photoshop crea una paleta de colorbasada en los colores de la imagen que incluye hasta 256 valores. De modo
14
-
8/9/2019 Retoque Digital.pdf
16/104
que si algn color no ha podido ser incluido en la paleta, la imagen adopta elcolor ms prximo presente en ella. Es muy til para aplicaciones multimediao Internet, debido a que reduce de forma considerable el tamao de losarchivos sin que la prdida de calidad sea muy elevada.
Color RGB. El modelo RGB (Red Green Blue). Esta basado en loscolores primarios rojo, verde y azul. Con una mezcla de estos tres colores, seconsiguen representar un gran numero de colores. Este es el modeloutilizado por los monitores de ordenador.
Color CMYK. (Cian Magenta Yellow-Black). Es el utilizado paraimpresin. Se basa en la absorcin de la luz por las distintas tintas impresas.Es mejor trabajar en RGB y al final convertirlo a CMYK.
Color Lab. Este modelo es utilizado por Photoshop de forma interna cuandose convierte un archivo de un modo a otro.
Multicanal. En este modelo las imgenes se componen de mltiples canales,cada uno con 256 niveles de gris. Se utilizan archivos en este modo de colorpara realizar impresiones de color especializadas.
8 bits/Canal 16 bits/Canal Tabla de colores De perfil a perfil
Ajustar. Este comando contiene una serie de subcomandos los cuales tienen encomn que actan modificando los valores o gama de colores de los distintos
pixeles. Estos subcomandos son:
Niveles. Sirve para controlar las luces o la luminosidad de una imagen.Consta de dos partes: una de entrada (aumenta el contraste) y otra de salida(reduce el contraste).
Niveles automticos. Lo mismo que el anterior pero de forma automtica. Curvas. Hace lo mismo que Niveles pero tambin afecta a los colores.
Teniendo nivel negro 0 en el ngulo inferior derecho y nivel 255 blanco en elotro extremo de la diagonal. Haciendo un clic con el ratn en la grafica se vanponiendo puntos de anclaje que actuaran como puntos de inflexin de lacurva. Estos se eliminaran seleccionndolos y pulsando la tecla .
Tambin podr trazar la curva manualmente con el lpiz.
Equilibrio de color. Se utiliza para eliminar algn color dominante, saturar odesaturar un determinado color, o jugar con los tonos y gamas de colorlibremente para crear efectos psicodlicos.
Brillo / Contraste. Para modificar el brillo y el contraste de una imagen. Tono / Saturacin. Sirve para modificar el tono, la saturacin y la
luminosidad de una imagen.
15
-
8/9/2019 Retoque Digital.pdf
17/104
Desaturar. Convierte una imagen a blanco y negro. Remplazar color. Crea una especie de mascara temporal seleccionada
segn un rango de colores. Sobre esta seleccin usted podr alterar losvalores de tono, saturacin y luminosidad.
Corregir selectivamente. Se utiliza para corregir desequilibrios y ajustartonos de color.
Mezclador de canales. Permite modificar el color de un canal con unamezcla de los canales de color actuales.
Invertir. Invierte los colores. Por ejemplo un pxel con valor de255 pasar aun valor de 0.
Ecualizar. La funcin de esta herramienta es la de redistribuir los valores deluminosidad de los pixeles para que representen la gama completa de los
valores de brillo. Umbral. Sirve para convertir imgenes a blanco y negro, estableciendo unvalor de umbral a partir del cual los pixeles con un determinado valor de brillopasaran a ser blancos o negros.
Pasterizar. Se emplea para realizar efectos especiales de color en lasimgenes.
Variaciones. Se utiliza para ajustar visualmente el equilibrio de color,contraste y saturacin de una imagen o parte de ella.
Duplicar. Sirve para copiar una imagen completa (incluidas todas las capas,mscaras de capa y canales) en la memoria disponible del sistema sin necesidad
de guardar la imagen en el disco.
Aplicar imagen. Permite cambiar diferentes opciones de la imagen: modo defusin, opacidad, etc..
Calcular. Permite fundir dos canales individuales de una o ms imgenes deorigen. A continuacin, puede aplicar los resultados a una nueva imagen o a unnuevo canal o seleccin de la imagen activa. El comando Calcular no se puedeaplicar a canales compuestos.
Tamao imagen. Sirve para variar el tamao y la resolucin de una imagen. Si
activa el remuestreo de la imagen, puede cambiar las dimensiones de impresin yla resolucin por separado. Si desactiva el remuestreo, puede cambiar lasdimensiones o la resolucin (Photoshop ajusta el otro valor automticamente paramantener la cantidad total de pixeles). Para conseguir la mejor calidad deimpresin.
Tamao de lienzo. Sirve para incrementar o disminuir el rea de trabajo alrededorde la imagen.
16
-
8/9/2019 Retoque Digital.pdf
18/104
Recortar. Sirve para recortar una seleccin.
Rotar lienzo
Rotar 180: Gira la imagen 180 Rotar 90 AC. Gira la imagen 90 hacia la derecha Rotar 90 ACD. Gira la imagen 90 hacia la izquierda Arbitrario. Se indican los grados que se quiere que gire la imagen Voltear horizontal. Voltea la imagen horizontalmente Voltear vertical. Voltea la imagen verticalmente.
Histograma. Muestra una representacin grfica del nmero de pixeles que
contiene cada nivel de brillo de una imagen (carece de utilidad).Reventar. (Solo tiene utilidad en imprentas).
2.1.4 Capas
El men capas consta de los siguientes comandos:
Nueva
Capa. Sirve para crear una nueva capa. Surgir un cuadro de dialogo en el
que se podr: asignarle un nombre a la capa, definirle el grado detransparencia en opacidad y su modo de fusin con la capa subyacente(inferior).
Capa de ajuste. Es una capa que le permitir efectuar modificaciones entodas lasa capas que tenga por debajo, salvo que al crear la capa leindiquemos que se acople con la anterior, ya que as las modificaciones solotendrn efecto sobre la capa que se encuentre activa.
Fondo. Crea una nueva capa de fondo, para ello es necesario convertir lacapa de fondo que tuviera esa imagen a una capa normal, para ello hagadoble clic sobre ella (paleta capas) y cambie su nombre en la ventana que lesurgir y luego cree una nueva capa de fondo si lo desea. Esto es muy til ya
que la capa de fondo tiene la peculiaridad de que no se puede modificar suorden con respecto de las dems capas, no se puede variar su grado deopacidad ni su modo de fusin.
Capa va copiar. Crea una nueva capa a partir de una seleccin. Capa va cortar. Crea una nueva capa a partir de una seleccin cortando
esta seleccin de la capa de origen
Duplicar capa. Crea una capa idntica al que se encuentre activa
17
-
8/9/2019 Retoque Digital.pdf
19/104
Eliminar capa. Para eliminar la capa que se encuentre activa.
Opciones de capa. Sirve para modificar el nombre, el grado de opacidad y elmodo de fusin de una capa.
Opciones de ajuste. Para modificar los valores de la capa de ajuste si la hubiera.
Efectos. Para aplicar efectos sobre las capas independientemente si esta es detexto o de imagen. Se pueden aplicar los siguientes efectos:
Sombra paralela Sombra interior Luz exterior Luz interior Inglete y relieve
Tambin en este comando se pueden encontrar los siguientes subcomandos:
Copiar efectos. Copia los efectos aplicados a una capa. Pegar efectos. Pega los efectos copiados anteriormente a una nueva capa Pegar efectos a enlazadas. Pega los efectos a las capas que se encuentren
enlazadas. Borrar efectos. Borra los efectos aplicados a una capa.
Angulo global. Modifica el ngulo aplicado en los diferentes efectos. Crear capa. Crea tantas capas como efectos se le hayan aplicado a otra. Ocultar todos los efectos. Oculta los efectos aplicados a una capa.
Texto
Interpretar capa. Convierte una capa de texto a una capa de imagen, conesto se consigue que se puedan aplicar filtros a los textos.
Horizontal. Coloca el texto en dicha posicin. Vertical. Coloca el texto en dicha posicin.
Aadir mascara de capa. Las mscaras de capa tienen como funcin ocultar omostrar determinadas reas de una capa. .
Descubrir todas. Aade una mascara de capa blanca a toda la capa Ocultar todas. Aade una mascara de capa negra a toda la capa Descubrir seleccin. Aade una mascara de capa blanca a la seleccin Ocultar seleccin. Aade una mascara de capa negra a la seleccin.
18
-
8/9/2019 Retoque Digital.pdf
20/104
Eliminar mascara de capa. Elimina la mascara de capa dado la opcin deaplicarla antes de eliminarla.
Habilitar / Deshabilitar mascara de capa. Para hacer desaparecer o aparecer losefectos de la mascara de forma temporal.
Agrupar con anterior. Photoshop por defecto enlaza la mascara de capa a lacapa.
Desagrupar. Desenlaza la mascara de la capa.
Organizar. Sirve para alternar el orden de las distintas capas
Traer al frente. Reubica la capa activa en primer lugar Hacia delante. Avanza un puesto Hacia atrs. Retrocede un puesto Enviar detrs. Reubica la capa activa al ultimo lugar
Tambin se puede alternar el orden de las capas haciendo clic sobre ella (enla paleta capas) y arrastrarla hasta la nueva posicin.
Alinear enlazadas. Alinea las capas que se encuentren enlazadas.
Organizar. Sirve para alternar el orden de las distintas capas
Traer al frente. Reubica la capa activa en primer lugar Hacia delante. Avanza un puesto Hacia atrs. Retrocede un puesto Enviar detrs. Reubica la capa activa al ultimo lugar.
Tambin se puede alternar el orden de las capas haciendo clic sobre ella (enla paleta capas) y arrastrarla hasta la nueva posicin.
Alinear enlazadas. Alinea las capas que se encuentren enlazadas.
Distribuir Enlazadas. Distribuye las capas que se encuentren enlazadas.
Combinar hacia abajo. Hace que la capa activa se funda con la inmediatamentesuperior.
Combinar visibles. Funde todas las capas visibles.
19
-
8/9/2019 Retoque Digital.pdf
21/104
Acoplar imgenes. Agrupa todas las capas creando una nica capa de fondo(esto es imprescindible si se quiere guardar la imagen en otro formato distinto alpropio del programa *.PSD).
Muy til para reducir el tamao de los archivos.
Halos. Cuando desplace o pegue una seleccin, alguno de los pixeles atenuadosque rodean al borde de seleccin pueden quedar en la imagen, formando unaespecie de halo (aureola), esto resulta bastante feo en un trabajo. Photoshop parasolucionar este problema tiene los siguientes comandos:
Eliminar halos. Sustituye el color de cualquier pxel de halo por los coloresde los pixeles cercanos que contengan colores puros (los pixeles de colorespuros no contienen color de fondo). Por ejemplo, si selecciona un objetoamarillo sobre un fondo azul y desplaza la seleccin, algo del azul del fondose desplaza con el objeto. Eliminar halos reemplaza los pixeles azules por losamarillos.
Eliminar halo negro. Acta solo cuando el halo es negro. Eliminar halo blanco. Acta solo cuando el halo es negro.
20
-
8/9/2019 Retoque Digital.pdf
22/104
2.2 Modificacin de apariencias y color a imgenes
2.2.1 Herramientas de dibujo
2.2.2 El color RGB
Los monitores de las computadoras se forman a base de puntos o unidadesindividuales llamadas pixeles, situadas en filas y columnas, igual que unacuadrcula o rejilla. Cada pixel puede ser cualquiera de 16.7 millones de colores.En esencia, tu ordenador dispone de una paleta de colores con pintura roja, verdey azul. Mezclando estos colores aparecen otros nuevos. Ya que los colores Rojo,Verde y Azul son los colores primarios del ordenador, las pantallas de ordenadoroperan en el llamado espacio de color RGB o espectro. Cada color primario secompone de hasta 256 valores individuales o sombras (desde 0 a 255). MezclandoRojo con un valor 190, Verde con un valor 81 y Azul con un valor de 14, porejemplo, conseguimos un color naranja oscuro. Mezclando todos los colores convalor 0 se produce el color negro. Rojo, Verde y Azul a 255 produce el blanco.
21
-
8/9/2019 Retoque Digital.pdf
23/104
2.2.3 Resolucin de imagen, dimensiones y profundidad de color
La resolucin en las imgenes digitales se refiere al nmero de pixeles porpulgada (ppi) o densidad, simlar a cuantos pies cuadrados puede tener unahabitacin particular en una casa. Por ahora las pantallas de ordenador estnlimitadas a un rango de entre 72 y 96 ppi. Para el Web, 72 ppi es el estndar.Incrementar la densidad es slo prctico para imgenes pensadas para impresinteniendo como resultado ficheros de imagen mucho mayores. Como consecuencialos tiempos de descarga seran mayores.
La cantidad de pixeles contenidos en la anchura y altura de la imagen sedenominan dimensiones de la imagen. Por ejemplo, una imagen puede tener 320pixeles de ancho y 200 pixeles de alto (esto se expresa normalmente como320x200). Las dimensiones de imagen son el elemento clave en el diseo Web.En la actualidad los ordenadores disponen de un grupo de dimensiones deescritorio fijas desde 640x480 hasta 1280x1024 o incluso mayor. Los sitios Websuelen ser diseados con resolucin segura, es decir, utilizando el mnimocomn denominador, un escritorio de 640 pixeles de ancho y 480 pixeles de altura(640x480). Dentro del navegador Web el lmite suele ser de 600 pixeles de ancho.Esto asegura que cualquiera que est visualizando un sitio Web ser capaz de vernuestro sitio Web.
La profundidad de color describe el nmero mximo de colores que una imagenpuede contener. El nmero de colores que contiene una imagen depende de laprofundidad de bits de la imagen. Confuso? Cuando los usuarios describen laprofundidad de color de un imagen suelen ser descritas en trminos deprofundidad de bits. Cuanto ms alto es el valor de bits ms colores contiene laimagen.
Las imgenes pueden estar compuestas por una de estas cuatro profundidades debits estndar: 1 bit, 8 bit, 24 bit y 32 bit. Una imagen de 1 bit consiste o enblanco o en negro, o dos colores. Las imgenes de 8 bit contienen un mximode 256 colores o 256 tramas de gris. Las imgenes de 24 bit contienen unmximo de 16.7 millones de colores. Las imgenes de 32 bit puede tener msde un billn de colores, sin embargo, los 8 bits finales suelen estar reservados
para informacin de canales alfa en lugar de color. Los canales alfa se vern msadelante.
22
-
8/9/2019 Retoque Digital.pdf
24/104
2.3 El uso del escner para la obtencin de la imagen
2.3.1 Qu importa de un Scanner?
Tecnologa Profundidad de Pixel. Rango dinmico (Profundidad de Pixel x Color)
Los scanners operan bajo diferentes tecnologas.
La ms comn en scanners de cama plana es CCD = Charged Couple Device(Sistema de carga acoplada).
Esta tecnologa funciona de la siguiente manera: Existe una fuente de luz queproyecta esta luz hacia el original, este la refleja, este reflejo es ledo por unossensores que slo captan la lectura de luz por separado de cada uno de loscolores (RGB) y la convierten en informacin binaria. Por medio de un software(Programa) o un hardware (Tarjeta) esa informacin se puede convertir de RGB aCMYK, pero ningn scanner lo hace directamente a CMYK.
La nueva generacin de scanners usa la tecnologa LAB.
Los scanners de tambor usan la tecnologa PMT (Fotomultiplicador).
Todos leen en RGB. La imagen original se monta sobre un tambor que giraalrededor de la fuente de luz lser, dan varias lecturas sobre un punto y laspromedian para tener ms precisin. Los escneres de cama plana pueden llegara tener una profundidad de 16bits / pixel, lo que nos produce millones de colores.
2.3.2 Profundidad de pixel
Esta es cmo se va definiendo un Pixel. esta se mide en Bits._________________________________________________________________
Bit 8 bits = 1 byte 1000 bytes = 1 Mb 1000 Mb = 1Gb_________________________________________________________________
Por ejemplo. La profundidad de un scanner AGFA es 8bit/Pixel que nos da 256tonos por color.
23
-
8/9/2019 Retoque Digital.pdf
25/104
Tabla de constantes (K) para calcular el tamao de la imagen en Mb.
lpi 100 133 150 175
CMYK 25 44 55 75B/N 7 11 14 19
La frmula para calcular el tamao de la imagen en Mb es la siguiente:
Tamao en Mb = (rea de la imagen [lxa (En cms.)] x K)/1000
24
-
8/9/2019 Retoque Digital.pdf
26/104
Resumen
Es importante el conocimiento de los comandos del programa de photoshop yaque a diferencia de otros programas contiene elementos muy especficos, ascomo conocer las herramientas del color y la imagen y el manejo de la resolucin.
25
-
8/9/2019 Retoque Digital.pdf
27/104
Tema 3. Retoque de imgenes con software
Subtemas
3.1 Comandos de control de imgenes3.1.1 Tipos de archivos de imgenes3.1.1.1 Formatos sencillos3.1.1.2 Formatos complicados3.1.1.3 Compresin3.1.2 Resolucin en el scanner3.1.2.1 Interpolacin3.1.2.2 Resolucin de un scanneo3.1.2.3 Frmula para determinar la resolucin del scanneo3.1.2.4 Resolucin de salida3.1.3 Paleta de colores o muestras3.1.4 Trabajo con imgenes3.1.4.1 Gestin de imgenes digitales3.1.4.2 Restaurar imgenes defectuosas de forma inmediata3.2 Crear un pincel de elementos naturales3.3 Efectos y filtros
Objetivo de Aprendizaje
Al trmino del tema el estudiante conocer los diferentes comandos de control deimagen as como las diferencias y problemas que se pueden suscitar en cada unode ellos.
Introduccin
Es importante que el diseador conozca todas las herramientas que le puedeofrecer el software con respecto a retocar, scannear, reparar, pintar y guardar lasimgenes, en este ltimo punto es cabe resaltar lo relativo a la compresin de
archivos, ya que este proceso es til a efecto de contar con ms espacio paraguardar dichas imgenes.
26
-
8/9/2019 Retoque Digital.pdf
28/104
3.1 Comandos de control de imagen
3.1.1 Tipos de archivos de imgenes
Estos se pueden identificar fcilmente por la extensin que tienen, por el cono opor la informacin que se puede obtener de ellos.
3.1.1.1 Formatos sencillos
PICTImagen de baja resolucin, 72 dpi, slo sirven para pantalla de video, por eso sumodo de color es RGB, la desventaja que tiene es que su interpretacin es
complicada en otros programas diferentes para los cuales fue creado.
Los PICTs en Pagemaker pueden tener una funcin que les permite estar enmodo CMYK.
WMFEs un formato nativo de PC. WMF = Windows Meta File. Muy parecido al PICT,aunque su interpretacin es menos complicada, puede estar en modo RGB oCMYK. Cuando cambia de plataforma PC a Mac se convierte automticamente enPICT y viceversa.
Cuando tenemos imgenes generadas en PowerPoint se salvan en formato WMF,para editarlas y poderlas imprimir, conviene abrirlas en Corel Draw y a partir de aheditarlas.
GIFEs un formato portable, que es slo para pantalla. GIF = Graphic InterchangeFile. Tiene una resolucin de 72 dpi o mximo 144 dpi en modo RGB o ColoresIndexados (Indexed Colors).
Sus variantes son (HSC) Hue, Saturation y Contrast cuando esta en RGB e (IC)que es geomtrico Cuando esta en colores indexados.
3.1.1.2 Formatos complicados
IFFEs un formato que desciende del TIFF.
TIFFSignificado. Taged Image Format File.
27
-
8/9/2019 Retoque Digital.pdf
29/104
Soporta casi cualquier modo de color (Bitmap, Gray Scale, RGB, CMYK, LAB eIndexed Color) No soporta Duotono, Tritono o Cuadritono. Admite compresininterna; LZW. LZW = Line Zone Work. Esta compresin divide la imagen enrenglones de pixeles y comprime la informacin de esos renglones. En B/Nconviene mucho comprimir de esta manera para evitar errores. La frontera de esteformato es rectangular.
EPS y EPSFSignificado. Encapsulated Postcript File
Son formatos parecidos pero hay algunas cualidades que no comparten.
Diferencias
EPS EPSF
Tiene un origen bitmap Tiene un origen vectorial
Esta descrito pixel por pxel Se describe a travs de ecuaciones
Es poco tolerante al escalamiento
hacia arriba
Es totalmente escalable
Toda la imagen est rasterizada Son concatenables
Normalmente no acepta mas de 4
colores directos, a partir de
Photoshop 5 hasta 8.
Respeta cualquier color directo.
Comparten
Los dos tienen frontera flexible a cualquier forma. (Se les puede aplicar un clippingpath)
Los dos soportan cualquier modo de color. (RGB, CMYK, LAB)
En los dos se tiene control sobre las tramas de color en:
- ngulos. Se puede asignar la inclinacin que uno quiera a las tramas.- Lineajes. Se le puede dar el valor que queramos as como la forma (Puntos,
cuadros, elipses, diamante, lneas).- Saturacin de tinta (Transfer Functions). Esta se debe de usar cuando se
va a imprimir sobre papel de color, para evitar alteraciones de color.
Las instrucciones de estos controles son de nivel 1, por lo que tienen prioridadsobre las que se le den en el programa en el que se importen o las del programade salida.
28
-
8/9/2019 Retoque Digital.pdf
30/104
Para salida de alta resolucin en pelcula que usar tiff o eps?
Para decidir que formato usar debemos tomar en cuenta lo siguiente:
Si la imagen no se va a manipular conviene usar TIFF
Las ventajas que presenta son:
- Pesa menos - Es menos vulnerable - Lo lee mejor el Rip
Si la imagen se va a manipular o variar es conveniente usar EPS.
- Por ejemplo lleva clipping path, etc.
JPEGSignificado. Join Photographic Expertise Group.
Para comprimir un EPS se utiliza el formato JPEG. El JPEG si pierde calidadporque iguala colores del mismo tono. A mayor grado de compresin menorcantidad de tonos vamos a tener. El JPEG comprime promediando zonas de color,
debido a eso es que al comprimir se pierde detalle. El JPEG tiene las mismascaractersticas que el EPS. Pero para salidas de impresin o filmacin slo trabajacon equipos con Postscript Nivel 2. Es conveniente usarlo slo para cuatricroma.Con tintas extras tiene problemas. El jpg es una imagen comprimida de Mapas debits de muy amplio uso debido a su calidad y alta compresin, hasta 16.7 millonesde colores. Es muy usada en pginas de internet y en interactivos, o paraintercambio de archivos, va internet.
Problemas que pueden generar los JPEG:
Son muy vulnerables a daarse y al recuperarse dejan lneas negras en la imagen.
La mxima calidad pierde un 5% de detalle. Por lo que siempre hay que tratar deusarlo a la mxima calidad para evitar perder detalles.
3.1.1.3 Compresin
Debido a que una imagen puede llegar a ocupar gran cantidad de espacio, esesencial utilizar algn mtodo de compresin. Este proceso se realiza de forma
29
-
8/9/2019 Retoque Digital.pdf
31/104
automtica al salvar el documento, y dependiendo con qu formato se guarde secomprimir ms o menos y perder o conservar su calidad.
Comprimir archivos de imgenes en cualquier compresor es riesgoso, ya que sepuede modificar el archivo.
Hay dos maneras de comprimir: Trabajando con el archivo completo o porcanales.
Estos son los formatos de compresin trabajando con el archivo completo.
RLE. Compresin sin prdida, admite los formatos BMP, PCX, TIFF, PSD,EPS Y DCS. Sustituye una secuencia de bits por un cdigo. La mayora de
los sistemas se basan en este. LZW. Compresin sin prdida, admite los formatos TIFF, PDF, GIF y
PostScript. Aconsejable para imgenes grandes no muy complejas, capturasde pantalla, etc.
TPEG. Alta comprensin aunque con prdida, admite los formatos JPEG,PDF y PostScript. Creado especialmente para trabajar con imgenes encolor.
ZIP. Compresin sin prdida, admite el formato PDF. Otros. BackBits (variante de RLE), Huffman, CCITT (especial para blanco y
negro), etc.
La compresin por canales, aunque ms que compresin es divisin, se puedehacer con EPS.
3.1.2 Resolucin en el escner
La resolucin al scannear es la cantidad de informacin que el lser va a leer decada tramo de nuestro original, mientras ms informacin pidamos ms detalletendremos.
La cantidad de informacin por tramo o resolucin la determinaremos de acuerdoa la salida que le vayamos a dar a la imagen a scannear, anteriormente tambin
influa el medio de almacenamiento de la informacin, pero debido a la capacidadque presentan las computadoras actuales esto ya no influye.
3.1.2.1 Interpolacin
Interpolacin = Promediacin de informacin para aumentar la resolucin.
30
-
8/9/2019 Retoque Digital.pdf
32/104
La interpolacin nos puede variar un poco los resultados ya que el escner tomainformacin de los puntos alrededor de donde va a insertar un punto nuevo y lospromedia para determinar los valores de ese punto nuevo.
El resultado de la interpolacin depende de la marca del scanner.
3.1.2.2 Resolucin de scanneo
Para optimizar podemos resumir que los dpi ppi a la hora de scannear deben serel doble de las lpi que vamos a utilizar en la salida. Se scannea al doble paraevitar falsear informacin o distorsionar la imagen al transferir el archivo de unprograma a otro en archivos postscript.
3.1.2.3 Frmula para determinar la resolucin de scanneo
ppi dpi = lpi x k x (% de crecimiento /100) Donde k = 2El valor mnimo que le podemos dara k = 1.5 en casos especiales
3.1.2.4 Resolucin de salida
La resolucin de salida recomendada para impresin por medio de pelculas es lasiguiente:
De 1 a 120 lpi resolucin de 1200 dpiDe 121 a 200 lpi resolucin de 2400 dpiDe 200 lpi en adelante resolucin de 3600 dpi
El nmero de lpi recomendado es el siguiente:
Serigrafa Textil 30 lpi Flexografa 50 lpiSerigrafa 65 lpi Peridicos 85 lpiPeridicos de calidad 100 lpi Offset mediana calidad 133 lpiOffset de calidad 150 lpi Offset de alta calidad 200 lpiLibro de arte 300 lpi
Para manejo de archivos digitales en medios digitales la resolucin ptima es 72dpi o ppi. (Video, internet o interactivos)
31
-
8/9/2019 Retoque Digital.pdf
33/104
Evitar el Efecto Moir en las digitalizaciones
La digitalizacin de imgenes a travs de escner suele producir resultadosinesperados, ms an cuando se empieza a utilizar este tipo de dispositivos.
Uno de los efectos ms indeseables es el llamado Efecto Moir, consistente en laaparicin de patrones ms o menos repetitivos producidos por la trama de laimagen original (popularmente a esto se le llama hacer aguas).
Hay varios mtodos para evitarlo. Uno de ellos consiste en digitalizar el originalcon una resolucin superior a la necesaria, aplicar un ligero efecto deemborronamiento con el Filtro > Desenfocar > Desenfoque gaussiano de 1 pixel, y
luego reducir la imagen al tamao necesario.
Otro mtodo, algo ms laborioso, es colocar el original ligeramente desplazado(torcido, inclinado) sobre la pantalla del escner, formando un ngulo suficientecomo para que el patrn del tramado de la fotografa no quede exactamentealineado. De esta forma el efecto moir se reduce, aunque luego nos obligar amodificar el ngulo de la digitalizacin.
Por ltimo, se aconseja no utilizar cantidades exactas cuando se indica laresolucin de digitalizacin. As, en vez de usar 100 dpi, o 150 dpi, es mejorindicar 103 o 157 dpi. Al hacer esto, la lectura no es perfecta, por lo que el
tramado generador del efecto moir no ser matemticamente tan propenso aproducirse.
Si combinamos algunos de los tres mtodos juntos (o todos), conseguiremos unosresultados mucho mejores.
A pesar de todos los esfuerzos, no conseguimos una digitalizacin perfecta. Enese caso, en el que pueden converger diferentes problemas, aparte del efectomoir, es aconsejable pensar en el uso de un filtro adecuado a este tipo detrabajo.
3.1.3 Paleta de colores o muestras
Usar la paleta Muestras
Puede seleccionar un color frontal o de fondo de la paleta Muestras o aadir oeliminar colores para crear una biblioteca de muestras personalizadas. Crearbibliotecas de muestras puede ayudarle a agrupar muestras especiales orelacionadas y a gestionar el tamao de la paleta.
32
-
8/9/2019 Retoque Digital.pdf
34/104
Nota.Tambin puede utilizar el Gestor de ajustes preestablecidos para gestionar lasbibliotecas. Para ms informacin, consulte Gestionar bibliotecas con el Gestorde ajustes preestablecidos (Photoshop)
Para mostrar la paleta Muestras
Seleccione Ventana > Muestras o haga clic en la ficha de la paleta Muestras.
Para cambiar la visualizacin de las muestras (Photoshop)Elija una opcin de visualizacin en el men de la paleta Muestras:
Miniatura pequea, para mostrar una miniatura de cada muestra. sta es la
vista por defecto. Lista pequea, para mostrar el nombre y la miniatura de cada muestra.
Para seleccionar un color frontal o de fondoRealice una de las acciones siguientes:
Para seleccionar un color frontal, haga clic en un color de la paleta Muestras. Para seleccionar un color de fondo, pulse Ctrl (Windows) o Comando (Mac
OS) y haga clic en un color de la paleta muestras.
Para cargar una biblioteca de muestras
Seleccione una de las siguientes opciones en el men de la paleta Muestras:
Cargar muestras, para aadir una biblioteca a la lista actual. Seleccione elarchivo de biblioteca que desea utilizar y haga clic en Cargar.
Sustituir muestras, para sustituir la lista actual con una biblioteca diferente.Seleccione el archivo de biblioteca que desea utilizar y haga clic en Cargar.
Un archivo de biblioteca (en la parte inferior del men de la paleta). Haga clicen OK para reemplazar la lista actual o haga clic en Aadir para agregar lalista actual.
Para aadir un color a la paleta muestras
Realice una de las acciones siguientes:
Cree el color que desee aadir al color frontal y haga clic en el botn Muestranueva de la paleta Muestras. Opcionalmente, elija Muestra nueva en el mende la paleta Muestras.
(Photoshop) Cree el color que desee aadir al color frontal. Coloque elpuntero sobre un espacio vaco de la fila inferior de la paleta Muestras (elpuntero se convierte en la herramienta Bote de pintura) y haga clic paraaadir el color. Introduzca un nombre para el nuevo color y haga clic en OK.
33
-
8/9/2019 Retoque Digital.pdf
35/104
(ImageReady) Arrastre el cuadro de seleccin del color frontal o de fondodesde el cuadro de herramientas hasta la paleta Muestras.
(ImageReady) Arrastre una muestra desde la paleta Tabla de colores hastala paleta Muestras.
Nota.Los nuevos colores se guardan en el archivo de preferencias para que semantengan entre las sesiones de edicin. Para guardar un color de formapermanente, gurdelo en una biblioteca.
Para eliminar un color de la paleta MuestrasRealice una de las acciones siguientes:
Arrastre una muestra hasta el botn Papelera . (Photoshop) Mantenga pulsada la tecla Alt (Windows) u Opcin (Mac OS),
coloque el puntero sobre una muestra (el puntero se transforma en unastijeras) y haga clic.
(ImageReady) Seleccione una muestra y elija Eliminar muestra en el mende la paleta Muestras.
Para guardar un conjunto de muestras como una biblioteca
1. Seleccione Guardar muestras en el men de la paleta Muestras.2. Elija una ubicacin para la biblioteca de muestras, introduzca un nombre de
archivo y haga clic en Guardar.
Puede guardar la biblioteca en cualquier ubicacin. Sin embargo, si coloca elarchivo de biblioteca en la carpeta Muestras de la carpeta Ajustes preestablecidosdentro de la carpeta del programa Adobe, el nombre de la biblioteca aparecer enla parte inferior del men de la paleta Muestras al reiniciar la aplicacin.
Para restaurar la biblioteca por defecto de muestrasSeleccione Restaurar muestras del men de la paleta Muestras. Puedereemplazar la lista actual o aadir la biblioteca por defecto a la lista actual.
34
-
8/9/2019 Retoque Digital.pdf
36/104
3.1.4 Trabajo con imgenes
3.1.4.1 Gestin de imgenes digitales
Probablemente se tenga que trabajar con ms de un archivo de imagen. Dehecho, la gestin de los archivos puede tomar ms tiempo que el trabajo querealice con ellos. El Explorador de archivos de Adobe 7.0 facilita eltrabajo. Se puede utilizar el Explorador de archivos para realizar tareas comocambiar el nombre, mover o eliminar archivos, crear nuevas carpetas y rotarimgenes, todo ello en un nico cuadro de dilogo. Incluso se puede verinformacin y datos sobre cada archivo importado de la cmara digital.
35
-
8/9/2019 Retoque Digital.pdf
37/104
A. Para ver el contenido de una carpetaSeleccione Ventana > Explorador de archivos. Explore en sus archivos deimgenes. Tanto en el rea de visualizacin principal como en el rbol denavegacin en la ventana superior izquierda, haga doble clic en una carpetapara ver su contenido. El Explorador de archivos est acoplado al rea depaletas por defecto y puede acceder al men de la paleta haciendo clic en eltringulo que aparece en la ficha del Explorador de archivos. (Si no estacoplado, abra el men de la paleta Explorador de archivos y seleccione
Acoplar al rea de la paleta.) El Explorador de archivos no slo tiene lacaracterstica excepcional de acoplarse, sino que adems se puede reajustarpara incluir un gran nmero de archivos de imagen.
36
-
8/9/2019 Retoque Digital.pdf
38/104
B. Para clasificar y ordenar imgenesEspecifique una clasificacin en el campo Clasificacin: bajo la miniatura.Tambin puede hacer clic con el botn derecho (Windows) o pulsar Control yhacer clic (Mac OS) en una miniatura y seleccionar una clasificacin de A a Een el men contextual. En el men Ordenar por, seleccione Clasificacin. Lasminiaturas se reorganizan en funcin de la clasificacin que hayaseleccionado para las imgenes. La clasificacin es un mtodo eficaz deordenar las imgenes de buena calidad a calidad excelente o de utilizables ano utilizables.
C. Cmo rotar una miniaturaSi se necesita rotar una imagen, en primer lugar se debe hacer clic en unaminiatura para seleccionarla. A continuacin, hacer clic en el botn Rotar
para rotar la miniatura a la derecha. Para rotar la miniatura hacia la izquierda,mantener pulsada la tecla Alt (Windows) u Opcin (Mac OS) mientras sehace clic en el botn Rotar. Al rotar una miniatura no se rota la imagen hastaque no se abre en Photoshop. Esto permite previsualizar rpidamente laminiatura en su orientacin apropiada antes de que Photoshop abra y rote laimagen completa.
37
-
8/9/2019 Retoque Digital.pdf
39/104
D. Cambie la vista de sus archivos de imagenSeleccione una opcin de visualizacin del men emergente Vista por. Haytres tamaos diferentes de miniaturas entre las opciones, miniaturas grandescon clasificacin y una opcin Detalles que muestra las miniaturas con lainformacin de archivo. Tambin puede hacer clic en el botn Conmutar vistaexpandida para contraer o expandir la columna de cuadros que aparece a laizquierda y que contiene el rbol de navegacin, la previsualizacin de laimagen y la informacin del archivo de imagen.
38
-
8/9/2019 Retoque Digital.pdf
40/104
E. Vea la informacin de un archivo de imagenSeleccione una miniatura. A continuacin, haga clic en el men emergente deinformacin del archivo que se encuentra en la parte inferior del Exploradorde archivos y seleccione Todo para ver la informacin de la imagen delarchivo o EXIF para ver la informacin de la imagen importada de unacmara digital. Al ver la informacin de archivo, no hay nada ms confusoque una carpeta llena de nmeros arbitrarios que la cmara digital asigna alos archivos de imagen. En lugar de ordenar los archivos con nombres como100_0096_IMG. JPG, puede utilizar el explorador de archivos para nombrar alos archivos de forma til como john_birthday.jpg o restaurant_logo.gif. Lemostraremos cmo hacerlo en el siguiente paso.
39
-
8/9/2019 Retoque Digital.pdf
41/104
F. Para cambiar el nombre de sus archivosCon una miniatura seleccionada, abrir el men de la paleta Explorador dearchivos y seleccione Cambiar nombre. Especifique un nuevo nombre en elcampo de texto que hay junto a la miniatura. Para cambiar el nombre delotes, primero pulse la tecla Mays y haga clic para seleccionar los archivos,o pulse Control + A (Windows) o Comando + A (Mac OS) para seleccionarlotodo. A continuacin, seleccione Cambiar nombre de lote del men de lapaleta Explorador de archivos. En el cuadro de dilogo Cambiar nombre delote, introduzca el texto que desea que aparezca en el campo de textoNombres de archivos y seleccione una extensin del men emergente.
40
-
8/9/2019 Retoque Digital.pdf
42/104
G. Gestione sus archivos y carpetasPara mover un archivo, seleccione la miniatura y arrstrela a otra carpeta.Para crear una nueva carpeta, seleccione Nueva carpeta del men de lapaleta Explorador de archivos. Para eliminar un archivo de imagen,seleccione la miniatura y haga clic en el botn Papelera. Puede eliminar unarchivo de imagen utilizando el botn Papelera del Explorador de archivos,pero no puede utilizar este mtodo para eliminar una carpeta.
H. Abra un archivo con el Explorador de archivosCuando el Explorador de archivos est acoplado al rea de paletas, con tanslo hacer doble clic en un archivo, o seleccionar un archivo y pulsar Intro(Windows) o Retorno (Mac OS), se abre la imagen y se cierra el Exploradorde archivos. Para dejar abierto el Explorador de archivos, mantenga pulsadala tecla Alt (Windows) u Opcin (Mac OS) mientras abre el archivo. Tambinpuede pulsar la tecla Mays y hacer clic para seleccionar ms de unaminiatura para abrir varios archivos al mismo tiempo.
41
-
8/9/2019 Retoque Digital.pdf
43/104
3.1.4.2 Restaurar imgenes defectuosas de forma inmediata
Qu hacer cuando tenemos fotografas antiguas que necesitan ser restauraradaso una imagen con manchas o defectos? En el pasado, probablemente hubierautilizado la herramienta Tampn de clonar para corregir las imperfecciones, perolas nuevas herramientas Pincel corrector y Parche de Adobe 7.0permiten reparar fotografas a la perfeccin fusionando los colores de la muestrapara que coincidan con la textura y el tono del rea retocada.
42
-
8/9/2019 Retoque Digital.pdf
44/104
Procedimiento
A. Muestre un rea intactaSeleccione la herramienta Pincel corrector. Pulse Alt (Windows) u Opcin(Mac OS) y haga clic para muestrear un rea con la textura con la que deseapintar.
Hemos muestreado un rea uniforme de la frente del hombre.
43
-
8/9/2019 Retoque Digital.pdf
45/104
B. Pinte las imperfeccionesPinte sobre el rea defectuosa con la herramienta Pincel corrector. No sepreocupe por la imprecisin que se aprecia mientras pinta. El pincel correctorfusiona el trazo con el rea reparada. Se recomienda utilizar la paleta Historiapara realizar instantneas durante el proceso de retoque, y as poder revisarel progreso o volver al estado anterior si es necesario.
44
-
8/9/2019 Retoque Digital.pdf
46/104
C. Utilice una seleccin para proteger el rea corregidaSi existe un gran contraste en los bordes del rea que desea corregir, realiceuna seleccin antes de aplicar la herramienta Pincel corrector. La seleccinevita que se desborden los colores sobre el rea corregida cuando el pincelcorrector realiza la fusin. La seleccin ha evitado que el color oscuro de lascejas se desborde sobre la frente uniforme.
45
-
8/9/2019 Retoque Digital.pdf
47/104
D. Fusione los efectos del pincel correctorSi el efecto de pintura del pincel corrector es demasiado uniforme para serrealista, puede ajustar la opacidad del mismo. Tras pintar un trazo con laherramienta Pincel corrector, elija Edicin > Transicin Pincel corrector. En elcuadro de dilogo Transicin, seleccione Ver y arrastre el regulador Opacidadpara ver el efecto de transicin. Si la herramienta Pincel corrector es perfectapara corregir pequeas imperfecciones, la herramienta Parche resulta idealpara restaurar reas que se pueden seleccionar con facilidad. Al igual que elpincel corrector, la herramienta Parche tambin hace coincidir la textura, lailuminacin y el sombreado de los pxeles muestreados con el rea que estreparando.
46
-
8/9/2019 Retoque Digital.pdf
48/104
E. Repare un rea seleccionadaSeleccione la herramienta Parche y compruebe que la opcin Origen estseleccionada en la barra de opciones de las herramientas.
Dibuje una seleccin alrededor del rea defectuosa. Arrastre la seleccin alrea que desea muestrear. El rea defectuosa se restaurar de formainmediata. Tambin puede seleccionar Destino en la barra de opciones de laherramienta.
A continuacin, utilice la herramienta Parche para seleccionar un rea nodaada y arrastre la seleccin a un rea defectuosa.
47
-
8/9/2019 Retoque Digital.pdf
49/104
3.2 Crear un pincel de elementos naturales
Adobe 7.0 ofrece una completa gama de posibilidades para crearefectos artsticos. Con el motor de pintura, puede crear imgenes que parecenhaberse pintado con elementos naturales. A continuacin veremos algunosmtodos para personalizar la herramienta Pincel.
48
-
8/9/2019 Retoque Digital.pdf
50/104
A. Elija una forma de punta de pincelSeleccione la herramienta Pincel y elija Ventana > Pinceles para mostrar lapaleta Pinceles. Seleccione Forma de la punta del pincel en el lado izquierdode la paleta y, a continuacin, elija una punta de pincel. Al explorar lasopciones de la paleta Pinceles, es preferible elegir una punta sencilla, comoCircular definido o Circular difuso, para poder observar los efectos conclaridad.
49
-
8/9/2019 Retoque Digital.pdf
51/104
B. Difumine el tamao del pincelSeleccione Dinmica de forma en el lado izquierdo de la paleta Pinceles.(Haga clic en las palabras, en lugar de en la casilla de verificacin, para verlas opciones de Dinmica de forma.) Elija Transicin en el men desplegableControl, situado bajo el regulador Variacin del tamao y, a continuacin,introduzca el nmero de pasos. Cuantos ms pasos introduzca, ms largoser el trazo. Puede ver el resultado en la parte inferior de la paleta Pinceles.Intente ajustar algunas de las dems dinmicas de forma. Arrastre losreguladores para aadir aleatoriedad a los elementos del pincel. (Al 0%, unelemento no cambia a lo largo del curso de un trazo de pincel; al 100%, unelemento tiene la mxima cantidad de aleatoriedad.) Elija una opcin de losmens desplegables Control para controlar la varianza de los elementos delpincel.
50
-
8/9/2019 Retoque Digital.pdf
52/104
C. Aada dispersin al pincelSeleccione Dispersando en el lado izquierdo de la paleta Pinceles. Lasopciones de esta seccin de la paleta Pinceles determinan el nmero y lacolocacin de las marcas de un trazo. Ajuste el porcentaje de dispersin paraespecificar el porcentaje mximo de dispersin de un trazo. Ajuste el valorCantidad para especificar el nmero de marcas de pincel aplicadas en cadaintervalo de espacio. Ajuste el porcentaje Variacin de la cantidad para aadirvarianza al nmero de marcas de pincel aplicadas en cada intervalo deespacio.
51
-
8/9/2019 Retoque Digital.pdf
53/104
D. Aada textura al pincelSeleccione Textura en el lado izquierdo de la paleta Pinceles. Las opcionesde esta seccin de la paleta Pinceles le permiten realizar trazos que parecenpintados en un lienzo con textura. En primer lugar, haga clic en la muestra demotivo situada en la parte superior de la paleta y elija un motivo de la paletaemergente. (Puede cargar otros motivos haciendo clic en el tringulo situadoen la esquina superior derecha de la paleta emergente y seleccionando unabiblioteca de motivos en la parte inferior del men de la paleta.) Utilice elregulador Escala para ajustar el tamao del motivo.
A partir de este momento puede utilizar el pincel.
52
-
8/9/2019 Retoque Digital.pdf
54/104
E. Pinte en la imagenElija un color y pinte a mano alzada en una imagen. Tambin puede aplicar eltrazo de pincel a un trazado. (Para obtener ms informacin acerca de lacreacin de trazados y el uso de la paleta Trazados, consulte la Ayuda enpantalla de Photoshop.) Hemos utilizado un trazado de trabajo para creartrazos de pincel en una nueva capa. A continuacin, hemos utilizado elmismo mtodo para crear otros fuegos artificiales en diferentes colores.
53
-
8/9/2019 Retoque Digital.pdf
55/104
F. Pruebe otras opciones de pincel Ahora que conoce los conceptos bsicos, puede probar otras opciones depincel.
Por ejemplo, hemos aadido dinmica de color al pincel y hemos pintado amano alzada para crear el efecto de partculas que caen de los fuegosartificiales.
54
-
8/9/2019 Retoque Digital.pdf
56/104
3.3 Efectos y filtros
Diferencia entre filtros y plugins
Aqu explicaremos cual es la diferencia entre filtro y plugin, cuya confusin quizsest provocada por la cantidad de publicaciones y sitios Web que hablan deplugins sin hacer ninguna diferencia.
Bien, cul es la diferencia?
La distincin entre ambos trminos es clara. Antes vamos a explicar cul es elmito que confunde a la gente. Muchas personas creen que si un plugin de AdobePhotoshop se cre con un programa como por ejemplo Filter Factory, es unfiltro, y no es as, en realidad es un plugin. No es as de fcil. Filter Factory creafiltros, o ms especficamente, filtros de Adobe Photoshop , pero eso no quieredecir que el resto de plugins no sean filtros. De hecho es posible escribir unfragmento de cdigo para que sea un plugin de Adobe Photoshop 7.0, pero noun filtro. Y tambin, como no, es posible escribir algo que sea ambas cosas a lavez.
Qu es un plugin?
Cualquier cosa que se enchufe es un plugin (juego de palabras del original eningls). Si buscamos algn tipo de definicin, deberamos decir que un plugin esun dispositivo que expande o modifica la funcionalidad de otro dispositivo a travsde una interfase bien definida.
Por ejemplo, el circuito principal de nuestra computadora es la tarjeta madre, perosi la computadora slo constara de una tarjeta estara muy limitada en sufuncionalidad. Por tanto, la placa madre contiene una serie de enchufesconectados a su bus. Esta es la interfase bien definida. Ahora supongamos quequeremos conectar la computadora a una red local, pero la tarjeta madre noparece estar equipada para ello. Necesitamos extender su funcionalidad. No hayproblema. Compramos un adaptador ethernet (el dispositivo). El adaptador tendrla forma de una tarjeta (el plugin) que podremos insertar en uno de los enchufes
(slots) de la tarjeta madre.
Bien, y en el caso del software?
Funciona exactamente de la misma manera y cumple la misma definicin. Nosolemos pensar en el software como un dispositivo, pero en realidad eso esexactamente. En una computadora, el hardware no puede funcionar sin software yviceversa. El software es, por tanto, un componente de la computadora tal como loes el hardware.
55
-
8/9/2019 Retoque Digital.pdf
57/104
En el momento en que se carga y activa Photoshop, o cualquier otro programa, lacomputadora se convierte en un dispositivo de edicin de imgenes. Cuandocambias a otro programa, la computadora se convierte en un dispositivo distinto.El software, tal como el hardware, puede ofrecer una interfase para otro software yas extender o modificar su funcionalidad. Este otro software es un plugin.
Plugins de Photoshop
Photoshop contiene diferentes tipos de interfaces para diferentes tipos de plugins.Por ejemplo, un tipo de plugin puede extender el tipo de ficheros que Photoshoppuede leer y escribir. Esto es un plugin, no un filtro. No a causa de cmo fue o nofue creado (por ejemplo, no fue escrito con Filter Factory), sino por lo que hace.
Qu es un filtro?
Para nuestros propsitos, podemos pensar en un filtro como un dispositivo quecambia las propiedades de un fenmeno fsico. Por ejemplo, las gafas de sol sonun filtro ya que permiten que ciertas ondas de luz pasen mientras que previene elpaso de otras. Est cambiando las propiedades fsicas de la luz. En un circuitoelectrnico de un sistema estreo puede realzar los tonos bajos hacindolos msaltos de lo que seran normalmente. Cambia las propiedades de una onda desonido, por tanto es un filtro.
Filtros software
Alguien puede estar en contra de la idea que el software modifique laspropiedades de un fenmeno fsico. Despus de todo, los filtros softwaremanipulan informacin a travs de una relacin matemtica. Dnde est elaspecto fsico? En realidad en todas partes.
Tal como el software no puede funcionar sin hardware, la informacin que estsiendo manipulada puede no tener sentido por si misma. En el caso de Photoshop,la informacin es simplemente una manera de almacenar digitalmente la luz. Cadaitem de datos (pixel) representa una partcula de luz de una frecuencia
determinada (color). El propsito final de estos datos es ser mostrados en elmonitor de una computadora o impresos en un papel, o transferidos a una pelculao cualquier otra manifestacin del mundo fsico. Puedes pensar en los filtrosPhotoshop como unos anteojos de sol digitales.
Por qu es importante esto? La distincin entre un plugin Photoshop y un filtroPhotoshop no es simplemente un ejercicio acadmico pedante y ftil. Es bastanteimportante tanto para aquellos que crean plugins de filtros, como para los que losusan.
56
-
8/9/2019 Retoque Digital.pdf
58/104
Pensemos por un momento en el ejemplo anterior sobre el plugin ethernet. Qutena en mente el fabricante durante las etapas de diseo? Dise el circuito, enel cual distingui claramente el tratamiento de las redes ethernet? Dnde est lainterface entre la seccin ethernet y el bus especfico del ordenador? O,simplemente, dise una tarjeta plugin ethernet, ponindolo todo junto?
Supn que quieres aadir una impresora a tu red ethernet. Quieres la mejoreficiencia, por tanto quieres una tarjeta ethernet para tu impresora que utiliceexactamente la misma circuitera que se utiliza en tu ordenador. De esta formapuedes evitar las ms mnimas incompatibilidades entre las tarjetas ethernet dediferentes fabricantes.
Si todos los fabricantes tuvieran en mente un plugin ethernet para el ordenador,ste probablemente no fabricara uno para tu impresora, al menos no uno quefuncionara en perfecta sincrona con tu ordenador.
Revisemos los plugins de Photoshop
Los diseadores de hardware suelen distinguir estas sutilezas de forma muy clara.Muchos diseadores software, por desgracia, no lo hacen. Si eres un programadorque quiere disear un plugin Photoshop, reconsidralo. No empieces diseandoun plugin. Olvdate de Photoshop en las primeras fases del desarrollo de tusoftware. Primero disea un filtro. Slo cuando dicho filtro funcione
adecuadamente, haciendo exactamente lo que quieres que haga, debers aadirlela interface con el plugin Photoshop. Esto te har la vida ms fcil. Y la de tusclientes.
Imagina que has creado un xito total. Un plugin Photoshop del que nadie puedeprescindir. Luego, un estudio de efectos especiales se pone en contacto contigopidindote un plugin Premiere con las mismas funcionalidades que tu pluginPhotoshop, pero para ser utilizado en una secuencia de fotogramas de pelcula enlugar de una imagen individual.
Qu haces ahora? Qu sers capaz de hacer? Tomars el filtro y construirs
un plugin Premiere para l? O empezars de cero? O desestimars la oferta?Si es as, adis Oscar!
Y si resulta que eres un usuario en busca de un plugin Photoshop? Debersconsiderar lo bien que el autor ha distinguido lo que era su filtro y lo que era suplugin. Puede que algn da trabajes para un estudio y seas t el que haga lapropuesta anterior. Ser capaz de hacerlo el programador?
57
-
8/9/2019 Retoque Digital.pdf
59/104
Resumen
Si eres un programador no siempre ser necesario separar el cdigo del filtro delcdigo del plugin. Puede que sea ms eficiente ponerlo todo junto. Pero necesitashacer la distincin en tu mente, de forma que puedas extraer fcilmente el filtro delplugin.
58
-
8/9/2019 Retoque Digital.pdf
60/104
Tema 4. Manejo del color y la imagen
Subtemas
4.1 Correccin de color4.2 Balance de grises4.3 Reproduccin tonal4.4 Comandos de capas en imgenes y efectos especiales4.4.1 Creacin de efectos reutilizables con estilos de capa4.4.2 Fusin de capas
Objetivo de AprendizajeAl trmino del tema el estudiante destacar la importancia del color y el balance deste y su manipulacin de manera digital, conocer que es y para que sirve unpxel as como los beneficios que se obtiene por medio de la creacin de efectos.
Introduccin
El diseador debe conocer el manejo de color y la imagen a fin de poder llevar abuen trmino cualquier proyecto que le sea encomendado de ah la importancia
que tiene la prctica de los comandos relativos al Photoshop.
4.1 Correccin de color
Se requiere para eliminar los errores indeseables de la absorcin de la luz. Lacorreccin del color depende de CMY.
Los scanners generalmente traen de fbrica un preajuste de color y tienden haciaalgn color, por ejemplo: Agfa -> Rojo, Kodak -> Amarillo y Fuji -> Verde.
Para corregir esto en Photoshop hay 3 opciones de ajuste:
a) Niveles de color (Color Levels) que es el mas ptimo a usarb) Curvas de color (Color Curves)c) Funciones de transferencia (Transfer Functions)
59
-
8/9/2019 Retoque Digital.pdf
61/104
4.2 Balance de grises
El balance de grises depende del negro y se ayuda del Cyan, antes que existierala pre prensa digital se lleg a utilizar el CMYK2C para corregirlo.
Actualmente se utilizan el UCR y GCR para el balance de grises en las fotografas(Dentro de Photoshop se encuentran dentro del men de curvas de color)
UCR = Unremoval Color Replacement. (Lo que hace es reemplazar el negro quese hace con la unin de CMY con K -Negro puro-).
GCR = Gray Componente Replacement. (Lo que hace es substituir el grisformado con diferentes porcentajes de CMY por un gris formado solo porporcentajes de negro).
Estos controles de balance de grises NO se pueden controlar los dos al mismotiempo a voluntad del usuario, Se controla uno u otro y el otro se daautomticamente.
Normalmente viene con un valor de 85% este se puede variar (+-) 10% segn elresultado que busquemos.
La sumatoria mxima de los colores bsicos (CMYK) debe ser la siguiente:(Esta se obtiene de sumar los valores que nos da la ventana Info en Photoshop)
Para Prensa Digital ? = 270 Para Prensa Plana ? = 320 Para Rotativa ? = 360 Para Serigrafa ? = 400
El GCR se usa en la mayora de los casos, El UCR se utiliza cuando la imagen esmuy obscura.
Una foto bien balanceada debe presentar en las reas medias un valorequivalente a: ?/3
El balance de grises es algo que se hace tomando en cuenta la vista del usuario,por lo que se recomienda que todos los elementos que intervienen, (Monitor,scanner, pruebas de color) estn bien calibrados, es decir que los colores seacerquen lo ms posible a la realidad.
Los siguientes valores nos pueden ayudar a darnos una idea de cuales deben serlos valores que debemos buscar:
60
-
8/9/2019 Retoque Digital.pdf
62/104
Altas luces (High
Lights)
Tonos Medios
(Medium Lights)
Sombras
(Shadows)Casi blanco Casi negro
7% C 60% C 95% C
4% M 45% M 80% M
5% Y 45% Y 80% Y
0% K 5% K 50% K
Para medir cuanto necesitamos de GCR o UCR necesitamos un densitmetro
reflectivo.
Densidad = Capacidad de los cuerpos de dejar pasar la luz, un cuerpo es masdenso mientras menos cantidad de luz deja pasar. (Podemos decir que eldensitmetro nos sirve para medir que tan oscuro es lo oscuro)
De 0.6 a 3.2 es la densidad normal de las diapositivas.
4.3 Reproduccin tonal
Esta depende del cyan y nos va a dar los detalles de una imagen.
Qu es un pixel?
A estas alturas puede parecer extrao hacerse esta pregunta. Sin embargo, lasconstantes dudas acerca de diversos temas nos llevan a pensar en la necesidadde explicar, de forma sencilla los fundamentos de toda imagen digital. Es decir, elpixel.
Sin entrar en la complicada y dilatada gama de modos de vdeo existentes, ascomo de distintos estndares (CGA, EGA, VGA, etc.) nos ceiremos a las
imgenes en s, independientemente del hardware empleado y nos basaremos enun ejemplo con una profundidad de color de 24 bit, es decir, 16.7 millones decolores. En lugar de explicar un pixel desde su origen binario, para luego llegar aeste tipo de imagen, lo haremos al revs. Desde la imagen extraeremos lainformacin necesaria para ver y explicar un solo pixel de la misma.
Primero, qu significa pixel? Pixel es un acrnimo basado en dos palabrasinglesas: picture y element. Es decir, quiere significar elemento de imagen y alcontraer ambas palabras surgi pixel como abreviatura y trmino definitivo. No
61
-
8/9/2019 Retoque Digital.pdf
63/104
hay ninguna equis en ninguna de las dos palabras, cierto. Tal vez la pronunciacininglesa tenga algo que ver...
Bien, asumiendo que un elemento de imagen se llama pixel, qu podemosconsiderar como tal? Si nos fijamos en la imagen de la figura, en la que se hamarcado una pequea zona de la misma y ampliado al mismo tiempo, veremosque ese detalle de la misma est formado por varios cuadritos de color dedistintos tonos. La ampliacin al 1600% nos revela los elementos primarios detoda imagen, es decir, los pixeles. Cada cuadrito representa uno de ellos, un puntode la imagen, por as decirlo. El cursor en forma de flecha negra nos indica unosolo de estos puntos o pxeles.
Bien! Hemos localizado a una de estas entidades que a muchos suenan a chino.
A partir de ahora ya no ser as, esperemos.
Correcto. Sabemos localizar un pixel en pantalla o en una imagen (que es lomismo). Ahora bien, de qu est formado exactamente un pixel?
Para responder a esa pregunta hemos incluido en la ilustracin dos ayudas. Poruna parte la ventana de informacin del propio Photoshop en la que podemos verdistintos valores numricos. Por otra, una representacin de cmo se forma uncolor a base de los tres colores bsicos RVA (RGB), es decir, rojo, verde y azul. Siestudiamos la ventana informativa veremos que en la esquina superior izquierdase presentan tres valores numricos etiquetados como R, G y B. Precisamente
esos valores son los que hemos repetido en los tres crculos de color de la partederecha de la imagen. Estamos leyendo la informacin de los canales rojo, azul, yverde, cuyos valores, mezclados, nos proporcionan un tono nico, el del color quepresenta el pixel indicado.
Complicado?
Bien. Explicando un pixel llegamos a los canales. Si partimos de la base de que unbyte de informacin slo puede representar 256 valores distintos (2 elevado a 8; 2valores, 0 y 1; 8 bits en un byte), cmo llegamos a los 16.7 millones de coloresde que consta esta imagen? Fcil. Fusionando 3 canales de 8-bits cada uno,
obtenemos los 24-bits necesarios. La suma de los tres canales y sus posiblesinterpolaciones de valores, estos es, 256x256x256 dan como resultado un nmeroenorme: 16.777.216, 16.7 millones para abreviar. Cada canal est representando,en realidad, una gama de tonalidades desde blanco hasta negro (escala degrises). 256 tonos que en cada canal se toman como escalas de rojo, verde y azulpara conseguir la gama cromtica completa. Si alguien se preguntaba cuntosbytes ocupa o necesita un pixel para ser representado en pantalla, es obvio queen este caso se trata de 3 (1 byte, 8 bits, 3 bytes, 24 bits). No entraremos en laposibilidad de tener ms canales, como en el caso del modo CMAN/CMYK, etc. El
62
-
8/9/2019 Retoque Digital.pdf
64/104
objetivo actual es entender cmo se forma un pixel en pantalla para componerimgenes y fotografas de color real.
A partir de ahora, cada vez que veamos una referencia tal que esta imagen tieneuna resolucin de 600x300 pxeles sabremos de qu va y qu significaexactamente. O no?
63
-
8/9/2019 Retoque Digital.pdf
65/104
4.4 Comandos de capas en imgenes y efectos especiales
4.4.1 Creacin de efectos reutilizables con estilos de capa
Los efectos de capa de Adobe 7.0 son muy tiles para crearbotones Web y estados de rollover. Aplique cualquier combinacin de efectos y, acontinuacin, gurdela como un estilo de capa para que pueda aplicarladirectamente a otras capas. A continuacin, le mostraremos cmo se aade unaspecto tridimensional a los botones Web.
2. Dibuje un botn en una nueva capaCree una nueva capa y dibuje el botn. (Hemos utilizado la herramientaRectngulo para crear un cuadrado.) Haga doble clic en la capa del botn dela paleta Capas para mostrar el cuadro de dilogo Estilo de capa.
64
-
8/9/2019 Retoque Digital.pdf
66/104
3. Defina un efecto de capaSeleccione un efecto de la columna Estilos en la parte izquierda del cuadrode dilogo Estilo de capa. A continuacin, utilice las opciones del ladoderecho del cuadro de dilogo para modificar el efecto. Hemos elegido elefecto Superposicin de motivo y, a continuacin, hemos seleccionado unmotivo con aspecto oxidado.
65
-
8/9/2019 Retoque Digital.pdf
67/104
4. Aplique otros efectosSeleccione otros efectos de la lista Estilos y modifquelos para ajustar elaspecto. Hemos aadido otros dos efectos: Sombra paralela y Bisel y relieve.Para el efecto Bisel y Relieve, hemos seleccionado Textura. En el panelTextura, hemos vuelto a utilizar el motivo oxidado y, a continuacin, hemosajustado los reguladores Escala y Profundidad para que tenga un aspectotridimensional.
66
-
8/9/2019 Retoque Digital.pdf
68/104
5. Guarde los efectos como un estiloSeleccione la capa y haga clic en el botn Estilo nuevo de la paleta Estilos.Escriba el nombre del estilo en el cuadro de dilogo Estilo nuevo.
67
-
8/9/2019 Retoque Digital.pdf
69/104
6. Cree ms de un estilo de capaAdems del motivo oxidado tridimensional, hemos creado un segundo estilode capa para que parezca que los smbolos del botn estn grabados en lasuperficie. En el segundo estilo de capa, hemos combinado los efectosSombra interior y Superposicin de motivo. En la superposicin de motivo,hemos elegido el mismo motivo oxidado para que el color y la textura seanconsistentes.
68
-
8/9/2019 Retoque Digital.pdf
70/104
7. Aplique el estilo a otra capaTras crear un estilo de capa, se puede aplicar a otras capas. Slo debeseleccionar una capa en la paleta Capas y hacer clic en el estilo en la paletaEstilos para aplicarlo. Puede ahorrar tiempo si guarda las combinaciones deefectos como estilos de capa. No tendr que volver a crear los efectos nirecordar todos los ajustes y puede crear tantos estilos de capa como desee.
69
-
8/9/2019 Retoque Digital.pdf
71/104
4.4.2 Fusin de capas
Es posible que ya conozca los modos de fusin, pero quizs no sea consciente deque Adobe Photoshop 7.0 ofrece otras funciones de fusin. Las opciones defusin avanzadas le ofrecen un control preciso sobre la interaccin entre capas. Acontinuacin, mostraremos cmo se utiliza esta variedad de opciones para crearuna imagen compuesta.
70
-
8/9/2019 Retoque Digital.pdf
72/104
A. Cree un archivo con capasEn el archivo de Adobe 7.0, coloque cada elemento en unacapa diferente. Estamos trabajando con dos fotografas scanneadas: unprimer plano de una vieja mquina en la capa de fondo y una fotografa deuna fbrica en la parte superior. Entre ambas capas, hemos intercalado unacapa de texto y un conjunto de rayas.
71
-
8/9/2019 Retoque Digital.pdf
73/104
B. Acceda a las opciones de fusinHaga doble clic en la paleta Capas para mostrar el cuadro de dilogo Estilode capa. Si ha abierto el cuadro de dilogo Estilo de capa para aplicar unefecto de capa, puede acceder a las opciones de fusin haciendo clic enOpciones de fusin: Por defecto en la parte superior de la lista Estilos.Explore atentamente los controles de fusin. En la parte superior del cuadrode dilogo se encuentran los controles de Fusin general para el modo defusin y la opacidad. Si cambia estos ajustes en la paleta Capas, los cambiosse reflejarn aqu. Bajo los ajustes generales se encuentran las opciones deFusin avanzada con las que puede crear efectos de fusin especiales.
72
-
8/9/2019 Retoque Digital.pdf
74/104
C. Cree un efecto de coberturaVaya a la seccin Fusin avanzada del cuadro de dilogo Estilo de capa yelija Superficial o Profundo en el men desplegable Cobertura. (Si las capascon las que est trabajando no se encuentran en un conjunto de capas ogrupo de recorte, ambas opciones producen el mismo efecto abrindosecamino hacia la capa de fondo. Si no existe ninguna capa de fondo, lacobertura se abre camino hacia la transparencia.) Hemos utilizado la capa detexto para crear la cobertura; el texto atraviesa las rayas para mostrar elfondo. Tambin hemos reducido la opacidad en la capa de texto para que lafotografa de fondo sea ms visible a travs del texto.
73
-
8/9/2019 Retoque Digital.pdf
75/104
D. Utilice los controles de Fusionar si para retirar colores de una capaHaga doble clic en una capa de la paleta Capas para abrir el cuadro de dilogoEstilo de capa y utilice el men desplegable Fusionar si para especificar loscolores que va a retirar. (Puede seleccionar canales de color individuales en elmen desplegable Fusionar si para que slo se retiren los colores especificados opuede seleccionar Gris para que afecte por igual a todos los colores de una capa)Utilice los reguladores de Fusionar si para establecer un rango de fusin: utilice elregulador Esta capa para retirar los colores de la capa activa o el regulador Capasubyacente para que afecte a los colores de la capa subyacente. Hemos aplicadolos controles Fusionar si a la fotografa de la fbrica en la capa superior; hemoselegido Rojo en el men desplegable Fusionar si para que la accin slo afecte alos tonos rojos. Queramos retirar los tonos rojos ms oscuros, por lo que hemosajustado el tringulo negro de la parte izquierda del regulador. Para suavizar la
transicin del color, hemos dividido el regulador en dos pulsando Alt (Windows) uOpcin (Mac OS) y arrastrando el tringulo del regulador. Al dividir el regulador sedefine una fusin graduada, muy similar a utilizar una mscara de degradado. Porltimo, hemos disminuido la opacidad de relleno para suavizar la fotografa de lafbrica, lo que produce una imagen difusa.
74
-
8/9/2019 Retoque Digital.pdf
76/104
E. Utilice una cobertura para mostrar parte del fondoEn el proceso de composicin de la imagen, se ha oscurecido un elementointeresante de la imagen inferior (la etiqueta roja de la mquina). Hemos utilizadouna cobertura para volver a incluirla en la composicin. En primer lugar, hemoscreado una nueva capa en la parte superior de la paleta Capas. A continuacin,hemos seleccionado el lugar donde queramos que se mostrase la imagen defondo y hemos rellenado la seleccin (con cualquier color). Con esta nueva capaactiva, hemos establecido la opacidad de relleno en 0% y hemos elegido Profundoen el men desplegable Cobertura de la paleta Estilos de capa. La etiqueta roja dela mquina vuelve a ser visible.
75
-
8/9/2019 Retoque Digital.pdf
77/104
Resumen
Es importante destacar que los pxeles son elementos bsicos de las imgenesdigitalizadas. Estos conformarn al irse uniendo las imgenes y estos pueden sermanipulados grupal o individualmente para optimizar la imagen, cambiarla decolor, tono, corregirla e inclusive producir efectos. Todo esto con el fin de obtenerla imagen adecuada al diseo propuesto y que esta pueda ser reproducida en elsistema de impresin que se a elegido de acuerdo con las necesidades delproducto.
76
-
8/9/2019 Retoque Digital.pdf
78/104
Tema 5. Diseo y rediseo aplicando el software de retoque
fotogrficoSubtemas
5.1 Proceso de diseo apoyado en el uso de software5.2 Interfase e impresin con diversos softwares5.2.1 Comandos de colocacin5.2.2 Opciones de impresin5.2.3 Publicacin de imagen en lnea5.2.3.1 Optimizacin de imgenes para internet
Objetivo de Aprendizaje
Al trmino del tema el estudiante reconocer la importancia del uso de losprogramas informticos en la manipulacin de imgenes digitalizadas y tendr losconocimientos para poder dar salida a dichas imgenes a medios electrnicos yanlogos con el fin de que puedan llegar al usuario final.
Introduccin
El diseador debe conocer el manejo de las imgenes digitales o digitalizadaspara su uso en programas de creacin de productos audiovisuales o en lnea, ascomo su salida para impresin en medios anlogos y digitales.
5.1 Proceso de diseo apoyado en el uso del software
El proceso de diseo actual se apoya en el uso de diferentes softwares paraagilizar y optimizar los resultados, en el caso especifico del retoque digital y lamanipulacin de imgenes mediante el uso de programas informticos estos nospermiten obtener resultados acordes a lo planteado por el diseador en el proceso
de bocetaje, no importando el que estas peticiones rebasen a lo obtenible demanera anloga, logrando con el uso de estos el poder imprimir cualquier imagenque se haya manipulado o retocado de manera digital.
5.2 Interfase e impresin con diversos softwares
En el retoque digital es posible obtener impresiones con diversos softwares oprogramas informticos, en este captulo nos centraremos en Photoshop que es el
77
-
8/9/2019 Retoque Digital.pdf
79/104
paquete que hemos trabajado a lo largo del curso, pero el poder imprimirimgenes manipuladas digitalmente no es privativo de este programa, tambin esposible hacerlo de manera muy similar con Fireworks y Photopaint.
5.2.1 Comandos de colocacin
Para colocar un archivo PDF, Adobe Illustrator o EPS (Photoshop):
1. Abra la imagen de Photoshop en la que desea colocar la ilustracin.2. Seleccione Archivo > Colocar, elija el archivo que desea colocar y haga clic
en Colocar.3. Si coloca un archivo PDF que contiene varias pginas, seleccione la pgina
que desea colocar en el cuadro de dilogo y haga clic en OK. La ilustracincolocada aparece dentro de un rectngulo delimitador en el centro de laimagen de Photoshop. La ilust