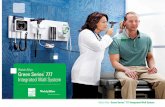RetinaVue™ Network Welch Allyn...Item Requirement description Monitor resolution 1280 x 720...
Transcript of RetinaVue™ Network Welch Allyn...Item Requirement description Monitor resolution 1280 x 720...

Welch AllynRetinaVue™ Network
Instructions for useSoftware version 4.3.XX

© 2020 Welch Allyn. All rights are reserved. To support the intended use of the product described in this publication, the purchaserof the product is permitted to copy this publication, for internal distribution only, from the media provided by Welch Allyn. Noother use, reproduction, or distribution of this publication, or any part of it, is permitted without written permission from WelchAllyn.
Legal Statement. Welch Allyn, Inc. (“Welch Allyn”) assumes no responsibility for any injury to anyone that may result from (i) failureto properly use the product in accordance with the instructions, cautions, warnings, or statement of intended use published in thismanual, or (ii) any illegal or improper use of the product.
Welch Allyn is a registered trademark of Welch Allyn.
Software in this product is Copyright 2020 Welch Allyn or its vendors. All rights are reserved. The software is protected by UnitedStates of America copyright laws and international treaty provisions applicable worldwide. Under such laws, the licensee is entitledto use the copy of the software incorporated with this instrument as intended in the operation of the product in which it isembedded. The software may not be copied, decompiled, reverse-engineered, disassembled, or otherwise reduced to human-perceivable form. This is not a sale of the software or any copy of the software; all right, title, and ownership of the software remainwith Welch Allyn or its vendors.
This product may contain software known as “free” or “open source” software (FOSS). Hill-Rom uses and supports the use of FOSS.We believe that FOSS makes our products more robust and secure, and gives us and our customers greater flexibility. To learnmore about FOSS that may be used in this product, please visit our FOSS website at hillrom.com/opensource. Where required, acopy of FOSS source code is available on our FOSS website.
PATENTS / PATENT hillrom.com/patents.
May be covered by one or more patents. See above Internet address. The Hill-Rom companies are the proprietors of European, US,and other patents and pending patent applications.
For information about any product, contact Hillrom Technical Support: hillrom.com/en-us/about-us/locations/.
DIR 80024298 Ver. B
Revision date: 2020-05
This manual applies to the 901108 PACS MEDICAL IMAGE SYSTEM
Welch Allyn, Inc.4341 State Street RoadSkaneateles Falls, NY 13153 USA
Welch Allyn, Inc. is a subsidiary of Hill-RomHoldings, Inc.
hillrom.com
Authorized Australian SponsorWelch Allyn Australia Pty. Ltd.Unit 4.01, 2-4 Lyonpark RoadMacquarie Park, NSW 2113Phone 1800 650 083

Contents
About this instructions for use .............................................................................................. 1Computer system requirements ................................................................................................................................ 1About warnings and cautions ..................................................................................................................................... 3
Log in to the RetinaVue Network Customer Portal ........................................................ 5Log in to the RetinaVue Network Customer Portal using Two-Factor authentication ............ 6
Features of the RetinaVue Network Customer Portal ................................................... 9RetinaVue Network Customer Portal roles and associated privileges ............................................ 10Overview of View Exam Status ................................................................................................................................. 12Overview of View New Diagnostic Reports ...................................................................................................... 13Overview of Search Diagnostic Reports .............................................................................................................. 16Overview of View Statistics ......................................................................................................................................... 17Overview of Manage Clinics ....................................................................................................................................... 21Overview of Add New Clinic ...................................................................................................................................... 31
Features of the RetinaVue Network software application ........................................ 35RetinaVue Network software application roles and associated privileges .................................. 35Welcome to the RetinaVue Network software application .................................................................... 36Overview of General Settings .................................................................................................................................... 38Overview of Camera and Network Settings ..................................................................................................... 43Overview of Contact Settings .................................................................................................................................... 46Advanced Settings ........................................................................................................................................................... 52
Managing exams in the RetinaVue Network software application ....................... 53Start a new exam ............................................................................................................................................................... 54Submit an exam ................................................................................................................................................................. 55Exam statuses in the RetinaVue Network software application ........................................................... 57Display exam images ...................................................................................................................................................... 58Patient search ...................................................................................................................................................................... 59
Troubleshooting ...................................................................................................................... 61Troubleshooting RetinaVue Network ................................................................................................................... 61
Appendix .................................................................................................................................... 63Banner Notifications ........................................................................................................................................................ 63Accept the RetinaVue Network End User License Agreement (EULA) ............................................ 64First time set up of the company - RetinaVue Network Customer Portal .................................... 65Password use - RetinaVue Network Customer Portal ................................................................................ 72
iii

iv Contents

About this instructions for use
This Instructions for use is intended to help users interact with the RetinaVue Network by describingits capabilities and operation. Before using the RetinaVue Network, read this manual.
Primary intended usersThis Instructions for use is for medically qualified, trained healthcare professionals. Secondaryintended users include biomedical personnel, IT professionals, and both Welch Allyn and third-party service personnel.
Intended useThe Welch Allyn RetinaVue Network is a web-based software system application intended for use instoring, managing, and displaying patient data, diagnostic data, and images from computerizeddiagnostic instruments. Original and enhanced images can be viewed by trained healthcareprofessionals.
Prescription use only.
ContraindicationsRetinaVue Network has no known contraindications.
Computer system requirementsItem Requirement description
Configuration Tower or desktop computer preferred; laptop or tablet
CPU 1 GHz (or equivalent) minimum, 2 GHz or greater recommended
Hard disc 150 MB free HHD space, 16 GB free HHD space or greater recommended1
RAM 2 GB minimum, 4 GB recommended
1

Item Requirement description
Monitor resolution 1280 x 720 recommended
Ethernet Port RJ-45
Ports 2 USB, 2.0 port or greater
Operating system Windows 7 with SP1 32-bit and 64-bit, Windows 8.1 64-bit, Windows 10 withlatest SP
RetinaVue Network Prerequisite software requirements:• Microsoft Visual C++ 2013 Runtime Libraries (x86)• Microsoft .NET Framework 4.5• Perform a Windows update before installation.
Web browser • Internet Explorer (version 11 or greater)• Chrome for Windows (latest version)• Firefox Quantum• IOS Safari 11
High-speed Internetconnection
Broad-band Internet connection (minimum download speed 1.5 Mbps)
FirewallAbility to connect to www.retinavue.net on ports 80 and 443 with RetinaVueNetwork.exe• Allows the submittal of captured images from the client to the Hillrom
RetinaVue Network Web Server
Certificates Go Daddy Root certificate Authority installed on the computer• Allows secure/protected communication between the client and the
Hillrom RetinaVue Network Web Server• This is usually installed by default on the supported Windows Operating
system for this product. Contact your IT department for questions andissues.
IT Network Security
Computers used to connect to RetinaVue Network Customer Portal or used to download the RetinaVueNetwork software application should be set up and maintained following IEC 80001 or similar IT Networksecurity practices. These include:• physical security of the computer and any connected peripherals to prevent theft, tampering,
unauthorized use, or unintended disclosure of private data shown on the computer screen• individual user authentication using strong passwords and, if possible, some form of multi-factor
authentication• idle-session timeouts with either screen locking or automatic logout• user access rights/permissions limited to those required for the user’s assigned role• timely installation of all computer and operating system vendor’s security patches and updates• anti-virus, anti-malware, and/or intrusion detection/prevention software from a trusted vendor installed
and regularly updated• periodic system backups, with regular testing of system recovery procedures
2 About this instructions for use

Item Requirement description
• secure network connection, either wired or wireless. Wired network connections should be physicallysecured and/or protected by 802.1X network access control and/or IPsec. Wireless network connectionsshould use WPA2-PSK or WPA2- Enterprise security with strong username/password or X.509 certificate-based authentication.
Customers should only download the RetinaVue Network software application directly from the RetinaVueNetwork Customer Portal (secure website).
1This is space required to install the RetinaVue Network software application and to store exams while running. SeeMicrosoft System requirements for your Operating System.
About warnings and cautionsWarning and caution statements can appear on the manufacturer's device, the packaging, theshipping container, or in this Instructions for use.
The RetinaVue Network is safe for patients and clinicians when used in accordance with theinstructions and the warning and caution statements presented in this Instructions for use.
Before using the RetinaVue Network, you must familiarize yourself with all warnings and cautionscontained in this Instructions for use and those that pertain to your use of the manufacturer's device.Specific warnings and cautions are also found throughout this manual.
• Failure to understand and observe any warning statement in this manual could lead to patientinjury or illness.
• Failure to understand and observe any caution statement in this manual could lead to damageto the equipment or other property, or loss of patient data.
Warnings
WARNING When manually entering patient information, do not use the samepatient identifier for multiple patients. This may result in inaccurate dataassociation.
Instructions for use About this instructions for use 3

4 About this instructions for use

Log in to the RetinaVue Network CustomerPortal
1. Log in to the RetinaVue Network Customer Portal at this link:
https://www.retinavue.net/RN_CustomerPortal/.
Enter your User Name and Password and click Log In.
The Welcome screen appears.
5

Log in to the RetinaVue Network Customer Portal usingTwo-Factor authentication
1. Log in to the RetinaVue Network Customer Portal.
Enter your User Name and Password and click Log In.
The Select Authentication Type screen appears for the choice selected in the account setup. ForEmail, select Send Verification Code via Email and click Send.
NOTE You might need to modify your spam filter settings or checkwithin your junk email folder if you cannot find a Two-FactorAuthentication e-mail from [email protected].
6 Log in to the RetinaVue Network Customer Portal

An e-mail is sent to the e-mail address of the user logging in. The e-mail [email protected] contains the authorization key needed to verifyauthentication at Customer Portal for each login.
2. Type, or copy and paste, the authorization key from the [email protected] into the Verification Code field and click Verify.
3. If the SMS text messaging choice was selected, choose Send Verification Code via Phone andclick Send.
NOTE Selecting any Two-Factor Authentication option applies toall users in the company. If SMS Only was chosen, a cell phonenumber for each user in the company needs to be provided inorder for this feature to work.
Type the authorization key from the SMS text message on your phone into the VerificationCode field and click Verify.
Instructions for use Log in to the RetinaVue Network Customer Portal 7

8 Log in to the RetinaVue Network Customer Portal

Features of the RetinaVue Network CustomerPortal
The following features are available on RetinaVue Network Customer Portal:
• Schedule a Patient (wireless only)
NOTE Clinics using the EMR workflow cannot be selected.
○ Search RetinaVue Network for a previous patient
○ Create a Demo Patient
• View Exam Status
• View New Diagnostic Reports
• Search Diagnostic Reports
• View Statistics
• Manage Devices
○ Add, view, edit, or deregister devices
• Manage Clinics
○ Update Referring Physicians (Providers)
○ Update Clinic Information
○ Manage Users
○ Add New Clinic (Company Admin only)
• Edit Company Information (Company Admin only)
9

RetinaVue Network Customer Portal roles andassociated privileges
The table compares the roles of the Company Administrator, Clinic Administrator, and ApplicationUsers within the RetinaVue Network Customer Portal. These roles are created by the CompanyAdministrator during the first time set up.
NOTE The roles and privileges of the RetinaVue Network software application aredifferent from the RetinaVue Network Customer Portal.
NOTE All RetinaVue Network Customer Portal users need to have a valid e-mailaccount.
CompanyAdmin
Clinic Admin Edit Report View Report(View only)
SchedulePatient
View and downloadnew diagnosticreports
X X X X
Edit new diagnosticreports
X X X
Search diagnosticreports
X X X X
View exam status X X X X X
Add/edit referringproviders for clinic
X X
Add/edit users forclinic
X X
Edit clinicinformation
X X
Add clinic X
Edit companyinformation
X
View statistics X X
Schedule Patients X X X
For their clinic, Clinic Administrators (Clinic Admin) can:
• Modify clinic information (address, phone, e-mail, etc)
• Maintain clinic primary & IT contacts
• Maintain the user list
• Maintain the referring physician list
• Modify patient demographics associated with a diagnostic report
• Download diagnostic reports
10 Features of the RetinaVue Network Customer Portal

• Edit diagnostic reports
• View diagnostic reports
• View exam status
• Schedule a patient
• Add other users
Edit Report can:
• Modify patient demographics associated with a diagnostic report
• Download diagnostic reports
• View diagnostic reports
View only users can
• View or search diagnostic reports
• Download diagnostic reports
Schedule Patient can:
• Schedule a Patient
• View Exam Status
Instructions for use Features of the RetinaVue Network Customer Portal 11

Overview of View Exam Status
From the View Exam Status screen, users assigned with the View Exam Status role can view theexam status or schedule patients for their clinic. Company Administrators can view the exam statusor schedule patients for all company clinics within the RetinaVue Network and Clinic Administratorscan view the exam status or schedule patients for their clinic.
To view the exam status from the Welcome screen, select View Exam Status and click Next.
The table below describes each exam status that might appear.
Status Description
Scheduled The exam has been scheduled.
Submitted The exam has been submitted for over-read.
Report Available The final diagnostic report is available. Click NewDiagnostic Reports to access the report.
NOTE Once the final diagnostic report is viewed, edited, or downloaded from theView New Diagnostic Reports screen, the exam status will be removed. If no action istaken on the View New Diagnostic Reports screen, the exam status will be removed7 days after exam submission.
12 Features of the RetinaVue Network Customer Portal

View Exam Staus1. Select View Exam Status from the RetinaVue Network Customer Portal Welcome screen and
then click Next.
2. Use the drop-down menu to select a clinic.
The View Exam Status screen appears for your clinic. The exam status is displayed in the Statuscolumn.
Overview of View New Diagnostic Reports
From the RetinaVue Network Customer Portal New Diagnostic Reports screen all users can:
• View New Diagnostic Reports
• Download Selected PDFs
• Download Selected TIFFs
Instructions for use Features of the RetinaVue Network Customer Portal 13

View New Diagnostic Reports
NOTE Once you view a new diagnostic report, the exam status is removed fromthe View Exam Status screen.
1. Log in. (See Log in to the RetinaVue Network Customer Portal).
The Welcome screen appears.
2. Select View New Diagnostic Reports and click Next.
The New Diagnostics Reports screen appears.
3. Select an exam and click View to view new exams that have been submitted to the RetinaVueNetwork Customer Portal and evaluated. Selected exams contain a checkmark.
4. To Download Selected Reports, click PDF to download a compressed zip file (in PDF format) tothe computer. Click TIFF to download a compressed zip file (in TIFF photo format) to thecomputer.
Once the files are downloaded to the computer, the files no longer appear on the NewDiagnostic Reports screen.
5. Click Back to return to the Welcome screen.
Edit New Diagnostic ReportsYou may edit a new diagnostic report if, for example, the report contains incorrect patientinformation.
14 Features of the RetinaVue Network Customer Portal

NOTE When you edit a new diagnostic report, a new exam is automaticallysubmitted for evaluation. A new diagnostic report will become available once theexam is evaluated. The new report may have a different diagnosis than the originalreport.
1. Log in. (See Log in to the RetinaVue Network Customer Portal).
The Welcome screen appears.
2. Select View New Diagnostic Reports and click Next.
The New Diagnostics Reports screen appears.
3. Select an exam and click Edit.
The Edit Report screen appears.
4. Edit the patient information as needed and click Save.
The following dialog appears.
Instructions for use Features of the RetinaVue Network Customer Portal 15

NOTE The new exam is submitted to the same over-readphysician that evaluated the original exam. If the physician doesnot evaluate the exam within 8 hours, the exam will be forwardedto a different over-read physician.
5. Click Return to Reports to return to the New Diagnostic Reports screen.
The original report is no longer available.
6. Click Back to return to the Welcome screen.
Overview of Search Diagnostic Reports
Company Administrators can search for diagnostic reports for all company clinics within theRetinaVue Network from the Search Diagnostic Reports screen. Clinic Administrators and users setup with the View Reports role can search for diagnostic reports for their clinic from the SearchDiagnostic Reports screen. The maximum number of exams that appear on the first SearchDiagnostic Reports screen is 10.
NOTE Click on the page icon to see more reports if there are more than 10 reports.
Search Diagnostic Reports1. Log in. (See Log in to the RetinaVue Network Customer Portal).
The Welcome screen appears.
2. Select Search Diagnostic Reports and click Next.
16 Features of the RetinaVue Network Customer Portal

3. Use any, or all, of the search fields to search for a report. Enter a patient's First Name, Last Name,Medical Record Number (MRN), Start Date, or Stop Date and then click Search. Reports meetingany of the search parameters appear on the Search Diagnostic Reports screen.
4. Select a report and click View to view the report.
The maximum number of reports that appear on the Search Reports screen is 10. If youneed to edit patient information in a report, refer to "Edit New Diagnostic Report" in thisInstructions for use.
5. To download the report click PDF or TIFF.
6. Click Back to return to the Welcome screen.
Overview of View Statistics
Company Administrators can view or download reports for all company clinics within theRetinaVue Network or specific clinics associated with the company. Clinic Administrators can viewor download reports for their clinic.
Instructions for use Features of the RetinaVue Network Customer Portal 17

View Statistics1. Log in. (See Log in to the RetinaVue Network Customer Portal).
The Welcome screen appears.
2. Select View Statistics and click Next.
3. Select All Clinics or select a specific clinic from the drop-down menu.
4. Use the drop-down menu to select the Report Type. Choices include: Audit Report, DiagnosticDetail Report, Exam Detail Report, Image Quality Report, Service Report, Summary Report, andUtilization Report.
18 Features of the RetinaVue Network Customer Portal

5. Select the Start Date and the Stop Date.
6. Click Load or Export to Excel.
a. The Utilization Report includes a graphical format as well as a statistical format.
NOTE Hover the mouse over the column to display additionaldetails. (In the example screen, the clinic Medical Center 1 hada total of 73 exams — 33 Billable exams [green] and 40Unbillable exams [black]. Of the exams performed, 45.2percent were billable and the average quality assurance [QA]score was 97).
b. The Diagnostic Detail Report includes a graphical format as well as a statistical format.
Instructions for use Features of the RetinaVue Network Customer Portal 19

NOTE Hover the mouse over the pathology to displayadditional details.
7. Click Back to return to the Welcome screen.
20 Features of the RetinaVue Network Customer Portal

Overview of Manage Clinics
NOTE Clinic Management settings are only accessible to Company Administratorsand Clinic Administrators.
From the RetinaVue Network Customer Portal Clinic Management screen, Company Administratorscan:
• Update Referring Physicians (all company clinics within the RetinaVue Network)
• Update Clinic Information (all company clinics within the RetinaVue Network)
• Manage Users (all users within the RetinaVue Network)
• Add New Clinic
For their clinic, Clinic Administrators (Clinic Admin) can:
• Update Referring Physicians
• Update Clinic Information
• Manage Users
Instructions for use Features of the RetinaVue Network Customer Portal 21

Update Referring Physicians (Providers)Referring providers can be added, edited, or removed from a clinic by Company and ClinicAdministrators. Company Administrators have privileges for all company clinics within theRetinaVue Network and Clinic Administrators have privileges for their clinic.
1. Log in. (See Log in to the RetinaVue Network Customer Portal). The Welcome screen appears.
2. Select Manage Clinics and click Next.
3. Select Update Referring Physicians and click Next.
NOTE If multiple clinics are associated with the company, select aclinic from the drop-down menu. Click Next.
The Referring Providers screen appears.
NOTE A list of referring providers appears in an alphabetically-ordered table.
4. To add a provider, click Add. Enter the provider information and then click Save.
NOTE Required fields contain a red asterisk.
22 Features of the RetinaVue Network Customer Portal

NOTE In addition to required fields with a red asterisk, helpmessages may appear in red. The sample screen shows an invalidReferring Provider First Name. Providers with 2-character namesare not supported, therefore the new Referring Provider cannot besaved until a third character is added to the First Name Field.
5. To edit provider information, select the name of the provider and then click Edit. Afterupdating the information click Save.
6. To remove a provider, click the X button to the right of the provider name.
(USB only)
After the provider information has changed, the RetinaVue Network software application needs tobe updated for the change to be applied. To update the RetinaVue Network software application,either restart the software application, or from within the application, click Settings > Advanced > Import.
Update Clinic Information
Clinic Information can be added or edited by Company and Clinic Administrators. CompanyAdministrators have privileges for all company clinics within the RetinaVue Network and ClinicAdministrators have privileges for their clinic.
Instructions for use Features of the RetinaVue Network Customer Portal 23

NOTE The Official Clinic Name is not an editable field.
Editable Clinic Information fields include:
• Phone
• Address
• Suite and Unit
• City
• State
• Zip
Editable Primary Clinic Contact fields include:
• First Name
• Initial
• Last Name
• Suffix
• Phone
• Extension
1. Log in. (See Log in to the RetinaVue Network Customer Portal). The Welcome screen appears.
2. Select Manage Clinics and click Next.
3. Select Update Clinic Information and click Next.
24 Features of the RetinaVue Network Customer Portal

NOTE If multiple clinics are associated with the company, select aclinic from the drop-down menu. Click Next.
The Clinic Information screen appears.
4. To edit Clinic information, select the field by clicking within the field name. For fields alreadycontaining information, click within the field and delete the information. After updating theinformation click Save.
(USB only)
After the Clinic Information has changed, the RetinaVue Network software application needs to beupdated for the change to be applied. To update the RetinaVue Network software application,either restart the application, or from within the application, click Settings >, Advanced >, Import.
Update Company Information to activate Two-Factor Authentication
Company Information can only be added or edited by Company Administrators. CompanyAdministrators have privileges for all company clinics within the RetinaVue Network.
NOTE The Official Clinic Name is not an editable field.
Editable Company Information fields include:
• Address
• Suite and Unit
• City
• State
• Zip
Instructions for use Features of the RetinaVue Network Customer Portal 25

• Two Factor Authentication
Editable Primary Company Contact fields include:
• First Name
• Initial
• Last Name
• Suffix
• Phone
• Extension
1. Log in. (See Log in to the RetinaVue Network Customer Portal). The Welcome screen appears.
2. Select Edit Company Information and click Next.
3. To activate a Two-Factor Authentication method for all users in the company, use the dropdown menu to select None, SMS Only, Email Only, or Both.
After updating the information click Save.
NOTE For Two-Factor Authentication choices of SMS Only, Emailonly, or Both the Verification code is required for the next log in atthe Customer Portal.
26 Features of the RetinaVue Network Customer Portal

Manage Users
NOTE Company Administrators can manage users for all company clinics withinthe RetinaVue Network from the User Management screen. Clinic Administratorscan manage users for their clinic from the User Management screen.
1. Log in. (See Log in to the RetinaVue Network Customer Portal). The Welcome screen appears.
2. Select Manage Clinics and click Next.
3. Select Manage Users and then click Next.
The User Management screen appears.
Instructions for use Features of the RetinaVue Network Customer Portal 27

NOTE If already created, a list of users appears in an alphabetically-ordered table.
NOTE If a user is associated with multiple clinics, each clinicappears in the Permissions table.
4. To add a user, click Add. Enter the user information into all the required fields and then click Save. Note: Required fields are highlighted in red.
a. (Optional) Select the Require user to change password at next login check box.
b. (Optional) Select the Company Adminstrator check box to add Company Administrationpermissions for the user. With Company Administrator permissions, all 4 roles (Clinic Admin,Edit Report, View Report, Schedule Patient) are selected for all clinics.
28 Features of the RetinaVue Network Customer Portal

c. Selecting any Two-Factor Authentication option applies to all users in the company. If SMSOnly is chosen, a cell phone number for each of the users in the company needs to beprovided in order for this feature to work.
5. Select any, or all, of the following roles: Clinic Admin, Edit Report, View Report, or SchedulePatient to allow the appropriate permission for the user by selecting the check boxes next toone or more user roles.
6. To edit a user, select the user by clicking on the user name. The User's Contact Informationfields populate.
Instructions for use Features of the RetinaVue Network Customer Portal 29

7. Click Edit.
8. Enter the user information into the fields to update and then click Save.
30 Features of the RetinaVue Network Customer Portal

Overview of Add New Clinic
NOTE In the RetinaVue Network, there are Companies and Clinics. The Company isthe top level account and may span a number of clinics (for example, an IDN orpractice group). Each individual practice is a clinic.
NOTE Only Company Administrators can add clinics.
From the RetinaVue Network Customer Portal Manage Clinics screen, Company Administrators canadd new clinics.
Add New Clinic1. Log in. (See Log in to the RetinaVue Network Customer Portal). The Welcome screen appears.
2. Select Manage Clinics and click Next.
3. Select Add New Clinic and click Next.
Instructions for use Features of the RetinaVue Network Customer Portal 31

4. Confirm the company information and click Next.
5. Enter the clinic name, phone number and address (or copy the company address) (Step 1 of 3).
Click Next.
NOTE The clinic name cannot exceed 70 characters in length.
6. Enter the primary contact and IT contact for the clinic. (Step 2 of 3).
Click Next.
7. Enter at least one provider that will be referring patients for exams. (Step 3 of 3). Click Add toconfirm the entry. The provider (Referring Provider) is added to the Referring Physicians table.
32 Features of the RetinaVue Network Customer Portal

NOTE The Referring Provider First Name and Last Name mustcontain 3 or more characters. (Providers with 2-character namesare not supported.)
After adding one or more providers, click Next.
(Optional) Enter information for additional providers and then click Add to confirm the entry.
8. Click Finish to complete the process.
Instructions for use Features of the RetinaVue Network Customer Portal 33

34 Features of the RetinaVue Network Customer Portal

Features of the RetinaVue Network softwareapplication
RetinaVue Network software application roles andassociated privileges
The table compares the role of users within the RetinaVue Network software application. This listdetails the role of users that can access the RetinaVue Network software application for thepurposes of performing eye exams and performing administrative activities (such as adding,removing, or editing Application Users, Referring Providers, and updating contact information).These roles are created during the first time set up.
NOTE This table contains a list of roles for user that can access the RetinaVueNetwork software application when Login Required is selected. When LoginRequired is not selected all Application Users have admin privileges.
Admin User
Add/edit/remove Referring Providers X
Add/edit/remove Application User X
Perform an exam and submit it X X
Edit Primary Contacts for the clinic X
Set login required X
Enforce Image Quality X
Edit company information X
Import settings from the RetinaVueNetwork Customer Portal
X
Deactivate RetinaVue Network softwareapplication from the computer
X
35

NOTE For an Application User without Administrator privileges (Admin), Settings isdisabled in the RetinaVue Network software application.
Welcome to the RetinaVue Network softwareapplication
1. If the RetinaVue Network software application is not already open, double-click the desktopicon.
NOTE If the Login Required feature is selected, enter the User Nameand Password into the log in fields of the RetinaVue Networksoftware application.
The Welcome screen appears.
NOTE To view the RetinaVue Network software version, click Settings, and then click About. The software version appears atthe top of the information screen. Click OK to return to the Settingsscreen.
2. From the Settings screen, click General, Contacts, Camera and Network, or Advanced toview or change the settings as desired.
36 Features of the RetinaVue Network software application

Instructions for use Features of the RetinaVue Network software application 37

Overview of General Settings
The General Settings screen provides the ability to view or change the following settings:
• Exam State
• Primary Clinic Contact
• Clinic Phone Number (view only)
• Clinic Email (view only)
• Auto Log-Out (min)
• Docking Location
• Send result notification to primary contact
• Login Required
• App Topmost
• Enable Extended Patient Info
• Enforce Image Quality
• Demo Mode
Additional features of the General settings1. If the RetinaVue Network software application is not already open, double-click the desktop
icon.
The Welcome screen appears.
38 Features of the RetinaVue Network software application

2. Click Settings.
3. From the Settings screen, click General to use the additional features.
4. Click Open Web Browser, Open File Explorer, or Open Command Prompt to launchanother Windows® application from within the RetinaVue Network software.
• Open Web Browser launches the computer default web browser
• Open File Explorer launches the Windows® Explorer window to the default locationWindows (C:)
• Open Command Prompt launches the Windows® C prompt to the default prompt locationC:RetinaVue Network\Client>
Instructions for use Features of the RetinaVue Network software application 39

5. Click <PREV (Previous) to return to the Settings screen.
View or change the General settings1. If the RetinaVue Network software application is not already open, double-click the desktop
icon.
The Welcome screen appears.
2. Click Settings.
3. From the Settings screen, click General to view or change settings.
4. Use the drop-down menu to view or change the state where exams will take place.
NOTE The default location is set during the account set up.
5. Use the drop-down menu to view or change the clinic's primary contacts.
NOTE Primary Clinic Contacts include Referring Providers (if theyare part of the clinic).
6. Clinic Phone Number (#) and Clinic Email are non-editable fields in the RetinaVue Networksoftware application.
NOTE The default phone number (#) and clinic e-mail are setduring the account set up.
40 Features of the RetinaVue Network software application

7. Use the drop-down menu to view or change the Docking Location where the RetinaVueNetwork software application docks on the computer screen when the RetinaVue Networksoftware application window is minimized. Options include: Bottom Right, Top Right, and TopCenter.
NOTE The Docking Location setting only applies when the AppTopmost setting is selected.
8. Click in the Auto Log-Out field and type in the desired number of minutes before the RetinaVueNetwork software application logs off the user.
NOTE The default Auto Log-Out is 0 minutes.
NOTE The Auto Log-Out setting only applies when the LoginRequired setting is selected.
9. Select Send result notification to primary contact to receive an e-mail notification of submittedexams.
NOTE The default e-mail is set during the account set up.
10. Select Login Required to enforce the use of a login username and password for the computerrunning the RetinaVue Network software application.
11. Select App Topmost to keep the RetinaVue Network software application at the forefront of allother Windows® applications that are open.
12. Select Enable Extended Patient Info to allow a user to enter additional patient demographicinformation such as Ethnicity, Cholesterol levels, and Visual Acuity.
13. Select Enforce Image Quality to require users to acquire at least 1 image (per eye) with a QualityAssurance score of at least 20, or to acquire 3 images with a minimum Quality Assurance scoreof at least 20. (If the image is lacking in quality, it is highly unlikely that a specialist will be ableto read it.)
NOTE Enforce Image Quality is intended to ensure that cameraoperators try a second and third time when the image quality isbelow the acceptable threshold. If the exam contains 2 eye imageswith a Quality Assurance score under 20, the user is unable tosubmit the exam for over-read service. If the user acquires a thirdimage with a Quality Assurance score under 20, they are allowedto submit the exam within the RetinaVue Network softwareapplication.
NOTE The TopCon camera is the only camera that allows 3 imagesto be added per eye.
Instructions for use Features of the RetinaVue Network software application 41

NOTE If selecting the Enforce Image Quality feature disables theSubmit button within the RetinaVue Network software application,see the Troubleshooting section for further information.
14. Select Demo mode to use the RetinaVue Network software application for practice and tobecome familiar with the settings.
NOTE Ensure that the Demo Mode is deselected in the applicationto submit exams for evaluation. If exams are submitted in DemoMode those exams are uploaded to the RetinaVue Network,however exams are not evaluated. Exam data is then deleted fromthe computer.
15. Click Save to save the changes or click Cancel to undo the changes. Click OK to accept thechanges.
42 Features of the RetinaVue Network software application

Overview of Camera and Network Settings
The Camera Settings screen provides the ability to view or change the following settings:
• Camera Type
• Camera Serial Number (#)
• Exported Images Folder (Default location C:\ExportedImages)
• Camera IP Address (only used with TopCon Ethernet connected cameras)
• Local Port (only used with TopCon Ethernet connected cameras)
• AE Title (only used with TopCon Ethernet connected cameras)
• IOptic Database File (only used with EasyScan cameras)
View or change the Camera Settings1. If the RetinaVue Network software application is not already open, double-click the desktop
icon.
The Welcome screen appears.
Instructions for use Features of the RetinaVue Network software application 43

2. Click Settings.
3. From the Settings screen, click Camera and Network to view or change settings as desired.The Camera Settings screen appears.
4. Use the drop-down menu to view or change the Camera Type. (Choices Include: DRS,EasyScan, RetinaVue™ 100 Imager, RetinaVue™ 700 Imager, and TopCon NW400.)
5. A camera serial number may be required. Obtain the serial number from the camera and typeit into the Camera Serial # field.
44 Features of the RetinaVue Network software application

6. Exported Images are stored on the computer in the folder: \ExportedImages\. To change thelocation of exported images, click Browse and navigate to the desired location on thecomputer.
NOTE Changing the default location may require theconfiguration of third party cameras.
7. Click Save to save the changes or click Cancel to undo the changes.
8. Click <PREV (Previous) to return to the Settings screen.
Instructions for use Features of the RetinaVue Network software application 45

Overview of Contact Settings
The Contact Settings screen provides the ability to view, add, or remove Referring Providers andApplication Users.
NOTE To add an Application User, the Login required setting must be selected.
NOTE Required fields are highlighted in red.
Add Referring Provider Contact Information required fields include:
Contact Information
• Contact Type (Organization)
○ NPI (10-digits)
○ Organization Name
• Contact Type (Individual)
○ NPI (10-digits)
○ First Name
○ Last Name
○ Suffix
Add Referring Provider Individual Contact Information optional fields include:
Contact Information
• Middle Initial (M.I.)
• Phone Number (#)
• Fax Number (#)
• Email Address
Add Application User Individual Contact Information required fields include:
46 Features of the RetinaVue Network software application

Contact Information
• Contact Type (Individual)
• First Name
• Last Name
• Email Address
Add Application User Individual Login Information required fields include:
Login Information
• Role (Admin or User)
• Username
The optional Login Information field is the Description field.
Add Application User Individual Contact Information optional fields include:
Contact Information
• Middle Initial (M.I.)
• Suffix
• Phone Number (#)
• Fax Number (#)
Add Application User Organization Contact Information required fields include:
Contact Information
• Contact Type (Organization)
• Organization
• Email Address
Add Application User Organization Login Information required fields include:
Login Information
• Role (Admin or User)
• Username
Instructions for use Features of the RetinaVue Network software application 47

View or change the Contact Settings1. If the RetinaVue Network software application is not already open, double-click the desktop
icon.
The Welcome screen appears.
2. Click Settings.
3. From the Settings screen, click Contacts to view or change settings as desired.
The Contact Settings screen appears.
48 Features of the RetinaVue Network software application

Add Referring Provider1. If the RetinaVue Network software is not already open, double-click the desktop icon.
The Welcome screen appears.
2. Click Settings.
3. From the Settings screen, click Contacts to view or change settings as desired. The ContactSettings screen appears.
4. Click Add Referring Provider.
5. Use the drop-down menu to add the Contact Type (Individual or Organization).
6. Click within the NPI field and type the 10-digit NPI number.
Instructions for use Features of the RetinaVue Network software application 49

7. Click within the Organization field and type the organization name. (When Organization isselected.)
8. Click within the First Name field and type the provider first name. (When Individual is selected.)
NOTE Required fields are highlighted in red.
9. Click within the Last Name field and type the provider last name. (When Individual is selected.)
10. Click within the Suffix field and use the drop-down menu to add the provider's title. (WhenIndividual is selected.)
11. Click within the Phone #, Fax #, or Email Address optional fields and type the information toupdate those fields.
12. When all the necessary changes are complete, click Save to save the changes or click Cancelto undo the changes.
Deactivate a Referring Provider or an Application User
1. If the RetinaVue Network software is not already open, double-click the desktop icon. TheWelcome screen appears.
2. Click Settings.3. From the Settings screen, click Contacts. The Contact Settings screen appears.4. Select a Referring Provider or an Application User from the left panel. Click Deactivate. Click
OK at the dialogue screen: The Contact will be removed. This action cannot be undone.
Add Application UserNOTE To add an Application User, the Login required setting must be selected.
1. If the RetinaVue Network software is not already open, double-click the desktop icon. TheWelcome screen appears.
2. Click Settings.
3. From the Settings screen, click Contacts to view or change settings as desired. The ContactSettings screen appears.
4. Click Add Application User.
50 Features of the RetinaVue Network software application

NOTE Required fields for Contact Type Individual include: FirstName, Last Name, Email Address, Role, and Username. Requiredfields for Contact Type Organization include: Organization, EmailAddress, Role, and Username.
NOTE Required fields are highlighted in red.
5. Use the drop-down menu to add the Contact Type (Individual or Organization).
6. Click within the First Name, Last Name (or Organization) , Email Address, and Username fields andbegin typing to complete these fields. For the Role field, use the drop-down menu to selectAdmin or User privileges.
NOTE Upon completion of adding a user, an e-mail notification issent to the email address of the new user to confirm the passwordchange for that user.
NOTE A valid e-mail address is required to receive an e-mail noticewith password reset instructions.
7. Copy and paste the temporary password from the e-mail into the RetinaVue Networkapplication upon the next log in.
8. Click within the Suffix field and use the drop-down menu to add the provider's title. (WhenIndividual is selected.)
9. Click within the Phone #, Fax #, or Email Address optional fields and type the information toupdate those fields.
10. When all the necessary changes are complete, click Save to save the changes or click Cancelto undo the changes.
Deactivate a Referring Provider or an Application User
1. If the RetinaVue Network software is not already open, double-click the desktop icon. TheWelcome screen appears.
2. Click Settings.3. From the Settings screen, click Contacts. The Contact Settings screen appears.4. Select a Referring Provider or an Application User from the left panel. Click Deactivate. Click
OK at the dialogue screen: The Contact will be removed. This action cannot be undone.
Instructions for use Features of the RetinaVue Network software application 51

Advanced Settings
The Advanced Settings screen provides the ability to import settings from the RetinaVue NetworkCustomer Portal and to deactivate the RetinaVue Network software application on the computer.
View or change the Advanced Settings1. If the RetinaVue Network software application is not already open, double-click the desktop
icon.
The Welcome screen appears.
2. Click Settings.
3. From the Settings screen, click Advanced to view or change settings as desired. The AdvancedSettings screen appears.
4. Click Import to import the settings from the RetinaVue Network Customer Portal.
5. Click Deactivate to deactivate RetinaVue Network software application from the computer.
52 Features of the RetinaVue Network software application

Managing exams in the RetinaVue Networksoftware application
You can manage exams from three screens in the RetinaVue Network software application:
• New Exams
• Incomplate Exams
• Submitted Exams
The New Exam screen allows you to enter patient information for a new exam. After you enterpatient information, you can proceed with transferring the patient information to the camera,retrieving images from the camera, and submitting the exam for over-read. You can also save theexam for later. This may be useful if you wish to transfer multiple exams to the camera at the sametime.
The Incomplete Exams screen displays exams that you have saved for later. From this screen, youcan proceed with transferring patient information to the camera, retrieving images from thecamera, and submitting the exam for over-read.
• "Scheduled" exams are typically new exams with only patient information data and noacquired images from a supported camera.
• "Saved" exams contain patient data and images.
53

The Submitted Exams screen allows you to see the status of exams that have been submitted forover-read.
Start a new examYou can start a new exam and transfer it to the camera at the same time, if the camera is connectedto the computer. Or, if the camera is not available, you can start the exam and transfer it to thecamera at a later time.
Start a new exam and transfer to the cameraFollow this procedure if you want to start the exam and transfer it to the camera at the same time.
1. Connect the camera to the computer via USB.
2. Click New Exam in the RetinaVue Network software application.
3. Complete all required fields. Required fields are highlighted in red.
4. Click NEXT.
A message appears indicating the patient has been added to the camera.
5. Click OK.
6. Disconnect the camera from the computer and verify that the exam information appears onthe camera.
Follow the instructions contained in the camera Instructions for use to capture exam images.
Start a new exam and save for laterFollow this procedure if you want to save the exam information to RetinaVue Network softwareapplication at this time, and then transfer the exam to the camera at a later time.
1. Click New Exam in the RetinaVue Network software application.
54 Managing exams in the RetinaVue Network software application

2. Complete all required fields. Required fields are highlighted in red.
3. Click Save for Later.
The Welcome screen appears.
4. Optionally, create additional exams and save them for later.
What to do next
When you are ready to transfer exams to the camera, connect the camera to the computer. Allowthe camera to stay connected for several seconds, and then disconnect the camera from thecomputer. Go to the Incomplete Exams screen and verify that all of the "Scheduled" exams appearon the camera. Follow the instructions contained in the camera Instructions for use to capture examimages.
Submit an exam1. If you have not yet transferred exam images from the camera to the computer, connect the
camera to the computer to transfer the images.
NOTE You can only submit exams that contain images.
2. Click Incomplete Exams.
A list of patients with incomplete exams appears.
3. Select your patient and click NEXT.
Instructions for use Managing exams in the RetinaVue Network software application 55

4. Ensure that all patient information is correct and then click NEXT.
5. Review the images and then click NEXT again.
6. From the Exam Workflow Complete screen, click Submit Exam.
56 Managing exams in the RetinaVue Network software application

A dialog box displays the progress of the submission, and then a message appears indicatingthat the exam was successfully submitted.
7. Click OK.
The exam appears on the Submitted Exams screen with a status of "Submitted".
Exam statuses in the RetinaVue Network softwareapplication
Scheduled exams appear on the Incomplete Exams screen as "Scheduled" or "Saved". Completedexams appear on the Submitted Exams screen as "Submitted". Once an exam is over-read the examappears as "Report Available".
NOTE Once the final diagnostic report is viewed, edited, or downloaded from theView New Diagnostic Reports screen on the RetinaVue Network Customer Portal, theexam status will be removed from the Submitted Exams screen. If no action is takenon the View New Diagnostic Reports screen, the exam status will be removed 7 daysafter exam submission.
Instructions for use Managing exams in the RetinaVue Network software application 57

Status Description
Scheduled(includes New Exams andIncomplete Exams)
The exam has been scheduled. "Scheduled" exams are typically New Exams withonly patient information data and no acquired images from a supported camera."Saved" exams contain patient data and images.
Submitted The exam has been submitted for over-read.
Report Available The status can be viewed from the Submitted Exams screen. Once the finaldiagnostic report is available, click New Diagnostic Reports in the RetinaVueNetwork Customer Portal to access the report.
Display exam images1. Click Incomplete Exams.
A list of scheduled patients with incomplete exams appears on the Incomplete Exams screen.
2. Select the exam you want to review and click NEXT.
3. Verify that the patient information is correct and click NEXT.
58 Managing exams in the RetinaVue Network software application

4. Click on an image to view it in full screen.
5. Click on the image again to exit full screen mode.
Patient search
To find a patient in the RetinaVue Network software application, locate the patient name on eitherthe Incomplete Exams screen or the Submitted Exams screen.
If the exam has not been submitted, the patient will be listed on the Incomplete Exams screen.Exams are listed by exam status ("Scheduled" or "Saved"), and then by Exam Date. The most recentexam is listed first. Select the exam you wish to view, and then click NEXT to view patientinformation. You may edit the patient information on the Patient Information screen.
Instructions for use Managing exams in the RetinaVue Network software application 59

If the exam has been submitted, the patient will be listed on the Submitted Exams screen. Once anexam is submitted, patient information cannot be edited in the RetinaVue Network softwareapplication.
60 Managing exams in the RetinaVue Network software application

Troubleshooting
Troubleshooting RetinaVue NetworkTo correct an error, follow these instructions or contact Hillrom Technical Support: hillrom.com/en-us/about-us/locations/.
Troubleshooting user lock out or difficulty with the password andusername log in - RetinaVue Network Customer Portal
RetinaVue Network Customer Portal passwords must contain:
• a minimum of 8 characters
• a maximum of 32 characters
• at least 1 special character (examples include: !, @, #, $, %, ^, &, and *)
• at least 1 numeric character
• at least 1 lower case letter
• at least 1 upper case letter
For a RetinaVue Network Customer Portal password reset:
• Password history cannot repeat last 5 passwords used
• Passwords expire after 90 days and need to be reset
User Name
• a user has to be set up first in the RetinaVue Network Customer Portal by a CompanyAdministrator or a Clinic Administrator
Problem Solution
Difficulty logging in to the RetinaVue Network CustomerPortal.
Message: Your login attempt was not successful. Please tryagain.
1. Request a password reset. Enter your clinicUser Name in the field and then click ResetPassword.
2. Once you receive an email notification withthe password reset instructions, launch yourweb browser, navigate to the CustomerPortal, and copy and paste the passwordinto the password field.
61

Problem Solution
Difficulty logging in to the RetinaVue Network CustomerPortal.
Recover Password
Message: Enter your User Name to have a new password sentto you by email. Be sure to change your password after loggingin.
1. Enter User name.
2. Click Submit.
Difficulty logging in to the RetinaVue Network CustomerPortal.
Forgot username
Message: Your account has been locked.
Contact your Company Administrator or contactHillrom Technical Support: hillrom.com/en-us/about-us/locations/.
62 Troubleshooting

Appendix
Banner Notifications• Periodically, you may see banner notifications to inform you of product updates and important
messages.
• The messages are collapsible to show more or less information.
• The messages will be displayed to all RetinaVue Network Customer Portal users for a period oftime set by a Hillrom administrator, but cannot be dismissed by the RetinaVue NetworkCustomer Portal users.
1. Log in. (See Log in to the RetinaVue Network Customer Portal).
When the Welcome screen appears a banner notification also appears with importantmessages.
2. Click the arrow within the banner notification to see further details.
3. For the first sample message: "Important Security Update - Click for more details", click the downarrow (chevron) to expand the view and then follow on the on-screen instructions.
63

NOTE For any banner notification, click the down arrow (chevron)to expand the view or click the up arrow (chevron) to collapse theview.
Accept the RetinaVue Network End User LicenseAgreement (EULA)
• The RetinaVue Network software application requires an acceptance of the End User LicenseAgreement (EULA) on the RetinaVue Network Customer Portal during the first time set up ofthe company.
• Welch Allyn may periodically update the terms of service and require acceptance of a new EndUser License Agreement (EULA).
• Log in to the RetinaVue Network Customer Portal using the new User Name and Password thatyou entered during the initial account set up.
1. Click I agree to accept the End User License Agreement.
2. After accepting the End User License Agreement, proceed to the RetinaVue Network softwareapplication.
64 Appendix

NOTE Failure to accept the End User License Agreement will resultin an interruption of the RetinaVue Network software service. After15-days the RetinaVue Network software application will provide anotification reminder that the End User License Agreement needsto be accepted. From the 15-day notification reminder until end ofthe 30-day notification time period, the RetinaVue Networksoftware application will display the notification. After the 30-daytime period, the application will prevent exams from beingsubmitted if a Company Admin (or User) does not accept the EndUser License Agreement on the RetinaVue Network CustomerPortal.
First time set up of the company - RetinaVue NetworkCustomer Portal
NOTE Follow the instructions from the welcome e-mail.
NOTE The RetinaVue Network requires an acceptance of the End User LicenseAgreement (EULA) on the RetinaVue Network Customer Portal.
1. Use a web browser to navigate to the Welch Allyn RetinaVue Network Customer Portal at:https://www.retinavue.net/rn_customerportal.
2. Use the login information provided in the welcome e-mail.
3. Immediately after logging in, the website prompts you to change the initial password.
Instructions for use Appendix 65

The website will return to the login page once the password has been changed and willrequire you to login with the new information.
NOTE Passwords need to contain:• a minimum of 8 characters• a maximum of 32 characters• at least 1 special character• at least 1 numeric character• at least 1 lower case letter• at least 1 upper case letterSee the Troubleshooting section for instructions on recoveringpasswords through email notification and other password-relatedissues.
After logging in with the new password, accept the RetinaVue Network End User LicenseAgreement (EULA).
NOTE The web browser needs to have a PDF viewer pluginenabled in order to be able to accept the End User LicenseAgreement. Follow your browser's instructions for enabling thePDF plugin if the following message appears: "Your browser doesnot support PDF file viewing. Please install a PDF reader plugin to viewthe document."
4. Click I agree to accept the End User License Agreement.
5. At the New Account Setup screen, use the drop down menu to select a Two-FactorAuthentication method. Choices include: None, SMS Only, Email Only, or Both. If no Two-FactorAuthentication method is selected, complete the remaining steps in this section. If the SMSOnly, Email Only, or Both Two-Factor Authentication methods are selected, refer to the "Two-Factor authentication set up - RetinaVue Network Customer Portal" section for a more detailed
66 Appendix

description of the steps necessary to complete the Two-Factor Authentication process as partof the first time set up of the company.
Confirm the company information and click Next.
6. Enter the clinic name, phone number and address (or copy the company address) and click Next (Step 1 of 3).
NOTE The clinic name cannot exceed 70 characters in length.
7. Enter the primary contact and IT contact for the clinic and click Next (Step 2 of 3).
8. Enter at least one provider that will be referring patients for exams. (Step 3 of 3).
Instructions for use Appendix 67

Click Add to confirm the entry. The provider (Referring Provider) is added to the ReferringPhysicians table.
NOTE The Referring Provider First Name and Last Name mustcontain 3 or more characters. (Providers with 2-character namesare not supported.)
(Optional) Enter information for additional providers and then click Add to confirm the entry.
9. Click Finish to complete the initial setup process.
NOTE Failure to accept the RetinaVue Network End User LicenseAgreement (EULA) before attempting to download the RetinaVueNetwork software application will result in an interruption of theRetinaVue Network software service.
Two-Factor authentication set up - RetinaVue Network CustomerPortal
1. Use a web browser to navigate to the Welch Allyn RetinaVue Network Customer Portal at:https://www.retinavue.net/rn_customerportal.
2. Use the login information provided in the welcome e-mail.
68 Appendix

3. Immediately after logging in, the website prompts you to change the initial password. Thewebsite will return to the login page once the password has been changed and will requireyou to login with the new information.
4. At the New Account Setup screen, use the drop down menu to select a Two-FactorAuthentication method. Choices include: None, SMS Only, Email Only, or Both.
NOTE For the first time set up of the company account, WelchAllyn recommends that the company admin selects None, Both, orEmail Only as the Two-Factor Authentication method. The SMSOnly option should only be selected after the initial account set upin order to be able to provide a cell phone number. The companyadmin will need to contact Welch Allyn Technical Support to addtheir cell phone number.
Select the desired method and then click Next.
NOTE Selecting any Two-Factor Authentication method applies toall the users in the company. If SMS Only is chosen, a cell phonenumber for each user in the company needs to be provided inorder for this feature to work. Select Manage Clinics > ManageUsers , click on each user and add a cell phone number and click Save. (Required fields contain a red asterisk.)
5. For Two-Factor Authentication choices of SMS Only, Email only, or Both the Verification code isrequired for the next log in at the Customer Portal.
a. If the Email Only option is selected, an e-mail is sent to the e-mail address of the userlogging in. The e-mail from [email protected] contains the
Instructions for use Appendix 69

authorization key needed to verify authentication at Customer Portal for each login. Select"Send Verification Code via Email" and click Send.
Type, or copy and paste, the authorization key from [email protected] Email into the Verification Code field and click Verify.
b. If the SMS Only option is selected, a text message containing the authorization key is sentto the user's cell phone number. The text message from retinavue notifier contains theauthorization key needed to verify authentication at Customer Portal for each login. Select"Send Verification Code via Phone" and click Send.
Type the authorization key from the SMS text message into the Verification Code field andclick Verify.
70 Appendix

NOTE Enter the Verification code from the Email, or SMS textmessage, within 10 minutes of receipt and click Next. If theverification code is not entered within 10 minutes, the"Verification code is incorrect or expired" message appears.Repeat the Send request and enter the new code before the10-minute expiration.
Instructions for use Appendix 71

Password use - RetinaVue Network Customer PortalNOTE New users: use the login information provided in the welcome e-mail.Existing users: enter your current User Name and Password into the log in fields ofthe RetinaVue Network Customer Portal.
1. Use a web browser to navigate to the Welch Allyn RetinaVue Network Customer Portal at:https://www.retinavue.net/rn_customerportal.
2. New users: immediately after logging in, the website prompts you to change the initialpassword.
The website will return to the login page once the password has been changed and willrequire you to log in with the new information. Existing users: proceed to the Welcome screenafter entering the current User Name and Password into the log in fields of the RetinaVueNetwork Customer Portal.
72 Appendix

NOTE Passwords need to contain:• a minimum of 8 characters• a maximum of 32 characters• at least 1 special character (examples include: !, @, #, $, %, ^, &, and *)• at least 1 numeric character• at least 1 lower case letter• at least 1 upper case letterSee the Troubleshooting section for instructions on recoveringpasswords through e-mail notification and other password-relatedissues. After 5 unsuccessful login attempts, the RetinaVue NetworkCustomer Portal is locked. For assistance contact Hillrom TechnicalSupport: hillrom.com/en-us/about-us/locations/.
3. New Company Administrators: after logging in with the new password, confirm the companyinformation.
Instructions for use Appendix 73