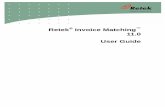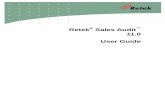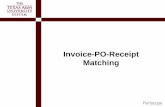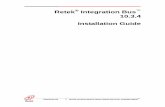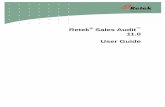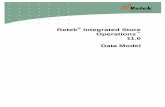Retek Invoice Matching - Oracle
Transcript of Retek Invoice Matching - Oracle

Retek® Invoice Matching 10.2
User Guide

Retek Invoice Matching
Retek® Confidential
The software described in this documentation is furnished under a license agreement, is the confidential information of Retek Inc., and may be used only in accordance with the terms of the agreement.
No part of this documentation may be reproduced or transmitted in any form or by any means without the express written permission of Retek Inc., Retek on the Mall, 950 Nicollet Mall, Minneapolis, MN 55403, and the copyright notice may not be removed without the consent of Retek Inc.
Information in this documentation is subject to change without notice.
Retek provides product documentation in a read-only-format to ensure content integrity. Retek Customer Support cannot support documentation that has been changed without Retek authorization.
Retek® Invoice Matching™ is a trademark of Retek Inc.
Retek and the Retek logo are registered trademarks of Retek Inc.
This unpublished work is protected by confidentiality agreement, and by trade secret, copyright, and other laws. In the event of publication, the following notice shall apply:
©2003 Retek Inc. All rights reserved.
All other product names mentioned are trademarks or registered trademarks of their respective owners and should be treated as such.
Printed in the United States of America.
Corporate Headquarters: Retek Inc.
Retek on the Mall
950 Nicollet Mall
Minneapolis, MN 55403
888.61.RETEK (toll free US)
+1 612 587 5000 European Headquarters: Retek
110 Wigmore Street
London
W1U 3RW
United Kingdom
Switchboard:
+44 (0)20 7563 4600
Sales Enquiries:
+44 (0)20 7563 46 46
Fax: +44 (0)20 7563 46 10

Customer Support
Customer Support hours:
Customer Support is available 7x24x365 via e-mail, phone, and Web access.
Depending on the Support option chosen by a particular client (Standard, Plus, or Premium), the times that certain services are delivered may be restricted. Severity 1 (Critical) issues are addressed on a 7x24 basis and receive continuous attention until resolved, for all clients on active maintenance.
Contact Method Contact Information
Internet (ROCS) www.retek.com/support Retek’s secure client Web site to update and view issues
E-mail [email protected]
Phone US & Canada: 1-800-61-RETEK (1-800-617-3835) World: +1 612-587-5800 EMEA: 011 44 1223 703 444 Asia Pacific: 61 425 792 927
Mail Retek Customer Support Retek on the Mall 950 Nicollet Mall Minneapolis, MN 55403
When contacting Customer Support, please provide:
• Product version and program/module name.
• Functional and technical description of the problem (include business impact).
• Detailed step by step instructions to recreate.
• Exact error message received.
• Screen shots of each step you take.


Contents i
Contents Chapter 1 – Retek Invoice Matching Overview..................... 1
Purpose ....................................................................................................................... 1 Prerequisites ............................................................................................................... 1 Related Documentation .............................................................................................. 2 Business Process......................................................................................................... 3
Chapter 2 – Navigate ReIM ..................................................... 5 Overview .................................................................................................................... 5 Procedures .................................................................................................................. 5
Chapter 3 – Document entry .................................................. 9
Review EDI uploads............................................................................................ 9 Overview .................................................................................................................... 9 Procedures .................................................................................................................. 9
Enter document groups...................................................................................... 13 Overview .................................................................................................................. 13 Procedures ................................................................................................................ 13
Split invoices with multiple locations ............................................................... 19 Overview .................................................................................................................. 19 Procedures ................................................................................................................ 19
Chapter 4 – Document maintenance ................................... 21
Create a merchandise invoice............................................................................ 21 Overview .................................................................................................................. 21 Procedures ................................................................................................................ 21
Create a non merchandise invoice..................................................................... 27 Overview .................................................................................................................. 27 Procedures ................................................................................................................ 27
Create memos and requests ............................................................................... 29 Overview .................................................................................................................. 29 Procedures ................................................................................................................ 29

ii Retek Invoice Matching
Chapter 5 – Document matching ......................................... 33
Summary match documents .............................................................................. 33 Overview .................................................................................................................. 33 Procedures ................................................................................................................ 33
Detail match documents .................................................................................... 38 Overview .................................................................................................................. 38 Procedures ................................................................................................................ 38
Review quantity discrepancies .......................................................................... 42 Overview .................................................................................................................. 42 Procedures ................................................................................................................ 42
Review cost discrepancies................................................................................. 45 Overview .................................................................................................................. 45 Procedures ................................................................................................................ 45
Chapter 6 – System administration ..................................... 49
Maintain general ledger accounts...................................................................... 49 Overview .................................................................................................................. 49 Procedures ................................................................................................................ 49
Maintain reason codes....................................................................................... 51 Overview .................................................................................................................. 51 Procedures ................................................................................................................ 51
Maintain supplier options.................................................................................. 53 Overview .................................................................................................................. 53 Procedures ................................................................................................................ 53
Maintain system options.................................................................................... 56 Overview .................................................................................................................. 56 Procedures ................................................................................................................ 56
Maintain tolerance levels .................................................................................. 57 Overview .................................................................................................................. 57 Procedures ................................................................................................................ 57
Maintain user groups......................................................................................... 61 Overview .................................................................................................................. 61 Procedures ................................................................................................................ 61
Appendix A – Glossary......................................................... 69
Index....................................................................................... 85

Chapter 1 – Retek Invoice Matching Overview 1
Chapter 1 – Retek Invoice Matching Overview Retek Invoice Matching (ReIM) supports verification of merchandise invoice cost and quantity prior to payment. ReIM receives invoice data via electronic data interchange (EDI) or manual entry into the system. Invoices that are manually entered can be entered as a group or individually.
Invoice records are verified against associated receipts in an automated matching process. If invoices are matched to receipts within tolerance at the invoice header level, they are evaluated for 'best payment terms' and posted for payment. The retailer's accounts payable system processes the payment and posts corresponding accounting entries.
If invoices and receipts are not matched at the invoice header level after a specified period of time, the auto-matching process will attempt to match at the line item level, within tolerances. If matches are not identified at the line item level, the process will calculate a cost or quantity discrepancy that is 'routed' to defined user groups for resolution.
Discrepancies are resolved through application of reason codes based against a set of defined actions (e.g., charge-back supplier) which determine how a discrepancy is resolved. Discrepancies are routed out of the auto match process, and the manual identification of summary and detail level matches begins.
Purpose This user guide provides you with:
• Overviews of the functional areas of the software
• Step – by – step procedures for completing specific tasks
Prerequisites You do not have to have experience using Retek Invoice Matching software to use this guide. You should be familiar with:
• Operating a personal computer (PC), keyboard, and mouse.
• MS Windows 98 operating system or higher and Internet Explorer 5.0 web browser
Also, verify that all components of Retek Invoice Matching software have been successfully installed.

2 Retek Invoice Matching
Related Documentation Additional documentation is available for the core merchandising system. Those documents are as follows:
Name of Manual Description
Installation Guide • Hardware/software/browser requirements
• Installation instructions
Operations Guide • Dataflows within RMS • Dataflows between RMS and other
Retek products • Dataflows between Retek products
and third-party software. • Functional overviews of batch
programs. • Detailed designs of batch modules.
Data Model • Relational integrity diagrams • Table names and descriptions • Column summaries • Primary and foreign keys • Check constraints
Online Help • Online help available with the software

Chapter 1 – Retek Invoice Matching Overview 3
Business Process Business Process
Resolve discrepancies
• Review cost discrepancies • Review quantity discrepancies • Create memos and requests
Match invoices with receipts
• Summary match documents • Detail match documents
Enter and review invoices
• Review EDI uploads • Split invoices with multiple locations • Enter document groups • Create a merchandise invoice • Create a non merchandise invoice
Maintain Invoice Matching parameters
• Maintain system options • Maintain supplier options • Maintain general ledger accounts • Maintain reason codes • Maintain user groups • Maintain tolerance levels


Chapter 2 – Navigate ReIM 5
Chapter 2 – Navigate ReIM Overview
This section describes how to navigate within the system. The following topics are discussed:
• Navigate within a window: Several tools are found in system that will help you enter data; list of value (LOV) buttons, drop-down lists, and calendar buttons
• Sort and Filter: You can sort and filter data so that you can view the appropriate information. A column that can be sorted has an underlined column heading. A filter allows you to limit the records listed in the column to those that match your filter criteria.
• Flexible columns: You may customize the columns you can view on a window by clicking on the column button. You may change the columns that are hidden or displayed, or the order in which columns appear. Once your rearrange the columns, your window will maintain the view every time you open the window.
Procedures
Log on to and exit ReIM Note: The way that you access ReIM depends on how the system is set up at your location. Contact you system administrator for instructions. After you have started ReIM, you are prompted to log on to the system.
Log on to ReIM
1 On the Login window, enter your user name in the Username field.
2 In the Password field, enter your password.
3 Click Log In. The ReIM Main Menu window is displayed.
Exit ReIM
1 From the Main Menu, select Logout. You are prompted to confirm your decision.
2 Click OK. You are returned to the Login window.
Navigate within a window
Use a drop-down list
Some fields can accept values only from a predefined list of options. Such fields have a down arrow button on the right side of the field.
1 Click the down arrow button. A drop-down list of options displays.
2 Select a value from the drop-down list. The selected option is entered in the appropriate field.

6 Retek Invoice Matching
Use a List of Values button
The List of Values button is found to the right of a field. The button displays all defined values or options available for the field.
Note: The LOV will be empty if no values are defined for the list.
1 Click the LOV button. A list of options is displayed.
2 Select an option from the list. OR You may double click on an option in the list of values to populate a field.
3 Click OK. The selected option is entered in the appropriate field.
Sort and filter information
Filter information
• To select the criteria, choose from the values in the drop-down list associated with the field. You may filter multiple columns at the same time. The table displays only records that match the selected criteria.
• To display all records, select *All* from each drop-down list.
Sort information
• To sort the list, click any underlined column heading. You can only sort one column at a time. An arrow indicates the column that is currently sorted, as well as the order, ascending or descending.
• To reverse the current sort order, click the same column heading again.
Flexible columns
Hide or display a flexible column
1 Click the column button. The Column Ordering window is displayed.
2 Select a column heading.
3 Use the left arrow button or the right arrow button to move the column heading to the Hidden Columns or the Visible Columns area.
Note: Column headings with ** can not be hidden.
4 When the columns are in the Hidden and Visible Columns area as desired, click Apply. You are returned to your previous work area.

Chapter 2 – Navigate ReIM 7
Change the column order
1 Click the column button. The Column Ordering window is displayed.
2 Select a column heading. Click the up arrow button or down arrow button to move the column heading order.
Moving the column heading up on the list places it to the left side of the screen.
Moving the column heading down on the list places it to the right side of the screen.
To move a column to the top of the list, select the column heading and click top button
To move a column to the bottom of the list, select the column heading and click the bottom button.
3 When the columns are in the order desired, click Apply. You are returned to your previous work area.


Chapter 3 – Document entry 9
Chapter 3 – Document entry There are three ways invoices are loaded into the system, EDI, group entry, and single invoice entry. Alternatively, additional invoices may be entered into the system when an invoice with multiple locations is split into single locations. The majority of the invoices are sent to Retek Invoice Matching via Electronic Data Interchange (EDI). If the data on the invoices can be verified, then they will be ready to match. If the data can not be verified, then you need to manually correct the inaccurate data on the invoice.
Review EDI uploads
Overview The EDI maintenance windows allow you to update invoice data for invoices that were uploaded with inaccurate data. You can correct the invoices one at a time, or you can correct the order number or item number on multiple invoices. If you correct the order number or item number for all invoices, all invoices with the old value will be updated with the new value.
Procedures Correct a rejected EDI invoice
Navigate: On the Document Entry tab, click EDI Maintenance. The EDI Maintenance window is displayed.
EDI Maintenance window

10 Retek Invoice Matching
1 In the Invoice Number column, click an invoice number. The EDI Rejected Invoice Details window is displayed.
EDI Rejected Invoice Details window
2 The fields that must be edited are enabled.
To select a different supplier, in the Supplier field enter the correct supplier ID, or click the LOV button and select a supplier.
To select a different invoice date, in the Invoice Date field, enter the correct invoice date, or click the calendar button and select an invoice date.
To select different terms, in the Terms field enter the correct term ID, or click the LOV button and select a term.
To select a different order number, in the Order No. field, enter the correct order number, or click the LOV button and select an order number.
To select a different location, in the Location field, enter the correct location, or click the LOV button and select a location.
To select a different UPC, on the table in the UPC/Supplement/SKU field, enter the correct UPC, or click the LOV button and select a location.

Chapter 3 – Document entry 11
3 Click Retry Invoice. You are returned to the EDI Maintenance window.
Note: If there are still errors on the invoice, you must repeat the procedure until clicking Retry Invoice returns you to the EDI Maintenance window.
4 Click Cancel to save your changes and close the window.
Delete EDI invoices
Navigate: On the Document Entry tab, click EDI Maintenance. The EDI Maintenance window is displayed.
1 In the Delete column, select the check box to the left of the invoice you are deleting.
Note: To select all of the invoices, select the check box in the header area.
2 Click Delete. You are prompted to confirm the deletion.
3 Click OK. The invoice is deleted from the system.
4 Click Cancel to close the window and save your changes.
Correct multiple rejected EDI invoices
Navigate: On the Document Entry tab, click EDI Maintenance. The EDI Maintenance window is displayed.
1 Click Mass Correction. The EDI Reject Mass Correction window is displayed.
EDI Reject Mass Correction window
2 In the Supplier field, enter the supplier ID, or click the LOV button and select a supplier.
3 In the Type field, select the type of change you are making, a change to an item ID or an order ID.
4 In the Old field, enter the ID of the order or item that is being replaced.
5 In the New field, enter the ID of the order or item you are replacing.
6 Click Replace to save your changes and close the window.
Delete multiple rejected EDI invoices
Navigate: On the Document Entry tab, click EDI Maintenance. The EDI Maintenance window is displayed.
1 Click Mass Correction. The EDI Rejected Documents Mass Change window is displayed.

12 Retek Invoice Matching
2 In the Supplier field, enter the supplier ID, or click the LOV button and select a supplier.
3 In the Type field, select Order.
Note: You can only delete orders.
4 In the Old Order field, enter the order ID, or click the LOV button and select the order that is being deleted.
5 Click Delete. You are prompted to complete the deletion.
6 Click OK. You are returned to the EDI Maintenance window.
7 Click Cancel to return to the main menu.

Chapter 3 – Document entry 13
Enter document groups
Overview The Group Entry window allows you to manually enter merchandise invoices, non-merchandise invoice, and credit notes into the system. When you enter the document groups, you can define default criteria that apply to multiple invoices. Alternatively, you can enter invoices without applying default information. After you have entered all the invoices in the group, the control quantity should match the calculated quantity and the control cost should match the calculated cost of the documents you have entered. When the totals match, you can submit the group for approval. Once the group is approved, you can begin matching the invoices.
Procedures Create a new invoice group
Navigate: On the Document Entry tab, click Group Entry. The Group Entry List window is displayed.
Group Entry List window

14 Retek Invoice Matching
1 Click New. The Group Entry window is displayed.
Group Entry window
2 In the Summary area, enter the Control Total and the Control Count for the group you are entering.
Define default information for the documents in a group
Note: Click Show to display the available fields in the Defaults area.
1 In the Document Type field, select the type of document is being added to the group.
2 In the Vendor Type field, select the type of vendor that sent you the document.
3 Under the Vendor field, enter the vendor ID, or click the LOV button and select the vendor.
4 In the Document Date field, enter the date the document was created, or click the calendar button and select the date.
5 In the Terms field, enter the terms code, or click the LOV button and select the terms.

Chapter 3 – Document entry 15
Add documents using default information
1 In the Defaults area click Apply Defaults. The information is added to the Document Entry area.
2 In the Doc No. field, enter the document ID.
3 In the Order No. field, enter the purchase order number that is associated with the document.
4 In the Location field, enter the location ID or click the LOV button and select a location ID.
5 In the Total Qty field, enter the total number of items on the document.
6 In the Total Cost field, enter the total costs on the document.
7 Complete the document group.
Add documents without default information
1 In the Document Type field, select the type of document is being added to the group.
2 In the Vendor field, select the type of vendor that sent you the document, a partner or supplier.
3 Under the Vendor field, enter the vendor ID, or click the LOV button and select the vendor.
4 In the Doc No. field, enter the document ID.
5 In the Document Date field, enter the date the document was created, or click the calendar button and select the date.
6 In the Terms field, enter the terms code, or click the LOV button and select the terms.
7 In the Order No. field, enter the purchase order number that is associated with the document.
8 In the Location field, enter the location ID or click the LOV button and select a location ID.
9 In the Total Qty field, enter the total number of items on the document.
10 In the Total Cost field, enter the total costs on the document.
11 Complete the document group.

16 Retek Invoice Matching
Complete the document group
1 Add additional non-merchandise costs as necessary.
a In the Document Entry area, click the amount in the Non-merch field. The Non Merchandise Cost window is displayed.
Non Merchandise Cost window
b In the non merchandise fields, enter the appropriate non-merchandise charges.
c Click Calculate Total. The sum of the non-merchandise costs is displayed in the Total field.
d Click OK to save your changes and close the window.
2 Click Add. The document is added to the Existing Documents area.
3 Click Calculate Variance. The remaining variance is displayed.
4 Continue adding documents until the totals and counts have no variance.
5 Click OK to submit the group for matching. The Group Entry List window is displayed.

Chapter 3 – Document entry 17
Edit an existing document group
Navigate: On the Document Entry tab, click Group Entry. The Group Entry List window is displayed.
1 In the Group ID column, click a group ID. The Group Entry Detail window is displayed.
Group Entry Detail window
2 To make changes to the document group, click Worksheet. You are prompted to confirm the status change.
3 Click OK. The document group status is changed to worksheet.
4 Click Add. The Group Entry window is displayed.
5 Add documents as necessary.
6 Delete documents from the document group as necessary:
a In the Delete column, select the invoice you are deleting.
b Click Delete. You are prompted to confirm the deletion.
c Click OK. The invoice is deleted from the system.
7 Click OK to submit the group for matching. The Group Entry List window is displayed.

18 Retek Invoice Matching
Delete an existing document group
Navigate: On the Document Entry tab, click Group Entry. The Group Entry List window is displayed.
1 In the Delete column, select the document group you are deleting.
2 Click Delete. You are prompted to confirm the deletion.
3 Click OK. The document group is deleted from the system.
4 Click Cancel to close the window and save your changes.
Approve a document group
Navigate: On the Document Entry tab, click Group Entry. The Group Entry List window is displayed.
Note: Once you have approved a document group, you can no longer make changes to it.
1 In the Group ID column, click the group ID of a document group that has a status of Submitted. The Group Entry Detail window is displayed.
2 Click Approve. You are prompted to confirm the document group's approval.
3 Click OK. You are returned to the Group Entry List window.
4 Click Cancel to close the window and save your changes.

Chapter 3 – Document entry 19
Split invoices with multiple locations
Overview The parent invoice windows allow you take an invoice with multiple locations and simplify the invoice by splitting it into invoice with a single location. An invoice with multiple locations (a parent invoice) cannot begin any matching process until it is split out into the single locations (child invoices).
Procedures Split invoices with multiple locations
Navigate: On the Document Entry tab, click Parent Invoice List. The Parent Invoice List window is displayed.
Parent Invoice List window
• In the Parent Invoice ID column, click an invoice number. The Parent Invoice Header window is displayed.
Parent Invoice Header window

20 Retek Invoice Matching
Note: To begin splitting an invoice into single locations, select an invoice that has an N in the Split Indicator column.
Add child invoices
1 In the Location field, enter the location ID, or click the LOV button and select the location.
2 In the Child Merchandise Cost field, enter the amount of the parent invoice that should be assigned to the child invoice.
3 In the Child Quantity field, enter the number of items from the parent invoice that should be assigned to the child invoice.
4 Click Apply. The results are displayed on the table.
Edit child invoices
1 On the table, double click a child invoice. The editable fields above the table are enabled.
2 Update the enabled fields as necessary.
3 Click Update. The table is updated with the new information.
Delete a child invoice
1 In the Delete column, select the child invoice you are deleting.
2 Click Delete. You are prompted to confirm the deletion.
3 Click OK. The child invoice is deleted.
Complete the distribution
1 Completely distribute the cost and the quantity of the parent invoice.
Note: Once you click OK, you may not change the cost and quantity distributions.
2 Click OK to save the changes and close the window.
Default child invoice information from a purchase order
Navigate: On the Document Entry tab, click Parent Invoice List. The Parent Invoice List window is displayed.
1 In the Parent Invoice ID column, click an invoice number. The Parent Invoice Header window is displayed.
Note: To begin splitting an invoice into single locations, select an invoice that has an N in the Split Indicator column.
2 In the Default From Order field, enter the purchase order ID or click the LOV button and select a purchase order.
3 Click Defaults. The location, merchandise cost, and quantity as assigned on the purchase order are displayed on the table.
4 Add child invoices, edit child invoices and delete a child invoices as necessary.
5 Complete the distribution.

Chapter 4 – Document maintenance 21
Chapter 4 – Document maintenance Create a merchandise invoice
Overview An invoice is the bill for goods or services received from a supplier or partner. A merchandise invoice is a document that a supplier sends to a retailer for merchandise items. A merchandise invoice can also contain additional non-merchandise costs. Because a merchandise invoice must involve items, only suppliers can send merchandise invoices.
Procedures Create a merchandise invoice
Navigate: On the Document Maintenance tab, click Document Search. The Document Search window is displayed.
Document Search window
Create the merchandise invoice header
1 In the Action field, select New.
2 In the Document Type field, select Merchandise Invoice.
3 Click OK. The Invoice Maintenance Header window is displayed.

22 Retek Invoice Matching
Invoice Maintenance Header window
4 In the Invoice field, enter the number of the invoice.
5 In the Vendor field, enter the supplier ID, or click the LOV button and select a supplier.
6 In the Order No. field, enter the purchase order number associated with the invoice, or click the LOV button and select a purchase order number.
7 In the Location field, enter the location ID, or click the LOV button and select a location.
8 In the Invoice Date field, enter the date the invoice was created, or click the calendar button and select a date.
9 To calculate the payment due date, click the calculator button, found to the right of the Due Date field.
10 In the Total Cost field, enter the total amount of the merchandise and non-merchandise costs of the invoice.
11 In the Invoice Qty field, enter the number of items on the invoice.
12 Enter additional information in the enabled fields as necessary.

Chapter 4 – Document maintenance 23
13 Add non-merchandise costs as necessary.
a In the Total Non-Merch Cost field, click the amount. The Non Merchandise Cost window is displayed.
Non Merchandise Cost window
b In the non merchandise fields, enter the appropriate non-merchandise charges.
c Click Calculate Total. The sum of the non-merchandise costs is displayed in the Total field.
d Click OK to save your changes and close the window.
14 Click Calculate to calculate the total merchandise cost of the invoice.

24 Retek Invoice Matching
15 Add comments as necessary.
a Click Comments. The Comments window is displayed.
Comments window
b In the Usage Type field, select Internal or External.
c In the Item field, enter the item ID, or click the LOV button and select an item.
d In the Comment field, enter your comments.
e Click Add. Your comment is added to the table.
f Click OK to save and changes and close the window.

Chapter 4 – Document maintenance 25
Add details to a merchandise invoice
1 Click Details. The Invoice Maintenance Detail window is displayed.
Invoice Maintenance Detail window
2 In the Item field, enter the item ID, or click the LOV button and select an item ID.
3 In the Invoice Qty field, enter the number of the item on the invoice.
4 In the Unit Cost field, enter the cost of one unit of the item.
5 Click Add Item. The item is added to the invoice.
Edit an item
1 On the table, double click an item. The editable fields above the table are enabled.
2 Update the enabled fields as necessary.
3 Click Update Item. The table is updated with the new information.
Delete an item
1 In the Delete column, select the item you are deleting.
Note: To delete all items on the Invoice Maintenance Detail window, click select all.
2 Click Delete Items. You are prompted to confirm the deletion.
3 Click OK. The item is deleted.

26 Retek Invoice Matching
Complete the invoice
1 Click OK to save the changes and close the Invoice Maintenance Details window.
2 Click OK to save the changes and close the Invoice Header Maintenance window.
Default items details from a receipt or purchase order
Navigate: On the Document Maintenance tab, click Document Search. The Document Search window is displayed.
1 Create the merchandise invoice header.
2 Click Details. The Invoice Maintenance Details window is displayed.
3 To default item details from a purchase order, click Default from Order. The item details from the purchase order you assigned to the invoice are displayed in the table. To default item details from a receipt, click Default from Receipts. The item details from the receipts received you against the invoice are displayed in the table.
4 Add items, edit items, and delete items as necessary.
5 Complete the invoice.

Chapter 4 – Document maintenance 27
Create a non merchandise invoice
Overview A non-merchandise invoice is a document for non-merchandise costs only, and can be created by a supplier or a partner. Non-merchandise invoices cannot contain a bill for merchandise items.
Procedures Create a non merchandise invoice
Navigate: On the Document Maintenance tab, click Document Search. The Document Search window is displayed.
1 In the Action field, select New.
2 In the Document Type field, select Non-Merchandise Invoice.
3 Click OK. The Invoice Header Maintenance window is displayed.
4 In the Invoice field, enter the number of the invoice.
5 In the Vendor Type field, select the type of vendor you are receiving the invoice from.
6 In the Vendor field, enter the vendor ID, or click the LOV button and select a vendor.
7 In the Location field, enter the location ID, or click the LOV button and select a location
8 In the Invoice Date field, enter the date the invoice was created, or click the calendar button and select a date.
9 To calculate the payment due date, click the calculator button, found to the right of the Due Date field.
10 Enter additional information in the enabled fields as necessary.
11 To add non-merchandise costs:
a In the Total Non-Merch Cost field, click the amount. The Non Merchandise Cost window is displayed.
b In the non merchandise fields, enter the appropriate non-merchandise charges.
c Click Calculate Total. The sum of the costs is displayed in the Total field.
d Click OK to save the changes and close the window.

28 Retek Invoice Matching
12 Add additional comments as necessary.
a Click Comments. The Comments window is displayed.
b In the Usage Type field, select Internal or External.
c In the Comment field, enter your comments.
d Click Add. Your comment is added to the table.
e Click OK to save and changes and close the window.
13 Click OK to save the changes and close the window.

Chapter 4 – Document maintenance 29
Create memos and requests
Overview In addition to creating merchandise and non-merchandise invoices, you may create different types of memos, notes, and request. You may create the following types of documents:
• Credit memo - cost
• Credit memo - quantity
• Credit note
• Credit note request - cost
• Credit note request - quantity
• Debit memo - cost
• Debit memo - quantity
Procedures Create a document
Navigate: On the Document Maintenance tab, click Document Search. The Document Search window is displayed.
1 In the Action field, select New.
2 In the Document Type field, select the appropriate document type.
3 Click OK. The Document Maintenance Header window is displayed.
Document Maintenance Header window

30 Retek Invoice Matching
4 In the Document ID field, enter the number of the document.
5 In the Supplier field, enter the supplier ID, or click the LOV button and select a supplier.
6 In the Order No. field, enter the order ID associated with the document, or click the LOV button and select a document number.
7 In the Location field, enter the location ID, or click the LOV button and select a location.
8 Add non-merchandise costs as necessary.
a In the Total Non-Merch Cost field, click the amount. The Non Merchandise Cost window is displayed.
b In the non merchandise fields, enter the appropriate non-merchandise charges.
c Click Calculate Total. The sum of the costs is displayed in the Total field.
d Click OK to save your changes and close the window.
9 Add comments as necessary.
a Click Comments. The Comments window is displayed.
b In the Usage Type field, select Internal or External.
c In the Item field, enter the item ID, or click the LOV button and select an item.
d In the Comment field, enter your comments.
e Click Add. Your comment is added to the table.
f Click OK to save and changes and close the window.
10 Add details to the document:
a Click Details. The Document Maintenance Detail window is displayed.

Chapter 4 – Document maintenance 31
Document Maintenance Detail window
b In the Item field, enter the item ID, or click the LOV button and select an item.
c In the Amount per Unit field, enter the unit cost of the item.
d In the Reason Code field, enter the reason the item is in dispute.
e In the Quantity field, enter the number of items in dispute.
f Click Add Item. The information is added to the table.
g Click OK to save your changes and close the window.
11 Click OK to save the changes and close the window.
Reverse a debit memo
Navigate: On the Document Maintenance tab, click Document Search. The Document Search window is displayed.
1 Search for and retrieve a debit memo in View mode. The Document Header Maintenance window is displayed.
2 Click Details. The Document Maintenance Detail window is displayed.
3 Adjust the details so that the quantities and amounts in question remain.
4 Click OK. The Document Header Maintenance window is displayed.
5 Click Reverse. A credit memo is created in disputed status.

32 Retek Invoice Matching
Void a credit note request
Navigate: On the Document Maintenance tab, click Document Search. The Document Search window is displayed.
1 In the Action field, select Void Credit Note Requests.
2 In the Document Type field, select the appropriate document type.
3 Click Search. The Document Find window displays the items that match the search criteria.
4 To display the item information, click an item number. The Document Maintenance Header window is displayed.
5 Click Void.
6 Click OK to close the window.

Chapter 5 – Document matching 33
Chapter 5 – Document matching Summary match documents
Overview The summary matching windows allow you to match invoices and receipts that have not been previously matched through the auto-match process. By limiting the invoice and receipt criteria on the Summary Match Find window, you can view invoices and receipts with similarities.
Once you have found the invoices and receipts you want to match, you can match auto groups or manual groups. Auto groups are created when you when you enter the Summary Match window. An auto group is determined by the system to be potential matches between receipts and invoices. If you modify an auto group in any way, it becomes a manual group.
Manual groups are created when you select an invoice and a receipt in the unmatched area. Your selection is held in the Group - Manual area until you verify that the variances fall with in tolerance.
Procedures Search for invoices and receipts to match
Navigate: On the Invoice Matching tab, click Summary Match. The Summary Match Find window is displayed.
Summary Match Find window
1 Enter criteria as desired to make the search more restrictive. You must enter at least one search criteria.

34 Retek Invoice Matching
2 Click OK. The Summary Match - Supplier List window displays the items that match the search criteria.
Summary Match - Supplier List window
3 In the Supplier Name field, click a supplier name. The Supplier Match window is displayed.
a If the records for that supplier are in use, the View Locks button is displayed.
b Click View Locks. The View Locks window is displayed.
To switch the views between the locked invoices and locked receipts, click the appropriate tab.
c Click Cancel to close the window.
4 Click Cancel to close the window without saving any changes.

Chapter 5 – Document matching 35
Create groups
Navigate: On the Invoice Matching tab, click Summary Match. The Summary Match Find window is displayed.
1 Search for and retrieve a supplier whose invoices you want to match. The Supplier Match List window is displayed.
Supplier Match List window
2 To create a manual group:
a In the Invoices - Unmatched area, select the check box to the left of the invoice you want to match.
b In the Receipts - Unmatched area, select the check box to the left of the receipt you want to match.
c Click Group. The match is displayed in the Groups - Manual area.
3 To combine multiple groups:
a Select the check box to the left of groups you want to combine.
Note: You can combine auto groups with auto groups, auto groups with manual groups, or manual groups with manual groups.
b Click Combine. Your new group is displayed in the Groups-Manual area.
4 Click OK to continue creating manual groups.

36 Retek Invoice Matching
Summary match invoices and receipts
Navigate: On the Invoice Matching tab, click Summary Match. The Summary Match Find window is displayed.
1 Search for and retrieve a supplier whose invoices you want to match. The Supplier Match window is displayed.
2 To begin matching, in the Groups area:
In the Groups - Auto area, click the Order No. The Summary Match - Auto Match area is displayed.
Summary Match List window displaying the Summary Match - Auto Match area
In the Groups - Manual area, click the Manual Group Number. The Summary Match - Manual Match area is displayed.

Chapter 5 – Document matching 37
Summary Match List window displaying the Summary Match - Auto Match area
Groups must fall within tolerance before you can match them. You can try to eliminate the tolerance by:
Adding invoices or receipts to the matching area. In the unmatched area, select the check box to the left of the invoice or the receipt you want to add. Click the down arrow button.
Removing invoices or receipts from the matching area. In the Summary Match area, select the check box to the left of the invoice or the receipt you want to remove. Click the up arrow button.
3 Click Online Match. If a match is created, the Summary Match List window with the auto and manual groups is displayed.
Note: If you fail to create a summary match, you may begin detail matching. Click Details to open the Detail Matching window.
4 When you are finished making summary matches, click Cancel to close the windows and return to the main menu.

38 Retek Invoice Matching
Detail match documents
Overview Detail matching provides the last level of matching possible. The Detail matching window contains two tabs to help you match invoices and receipts at the line item level: the In Discrepancy tab and the In Balance tab.
• In Discrepancy Items tab: Allows you to match line items on the invoices and receipts. Discrepancies may be sent for cost resolution, quantity resolution, or you may split a receipt quantity as appropriate.
• In Balance Items tab: Allows you to view line items on an invoice and receipts that match with in tolerance.
Procedures Group invoices and receipts for detail matching
Navigate: On the Invoice Matching tab, click Summary Match. The Summary Match Find window is displayed.
1 Search for and retrieve the invoices and receipts for detail matching. The Supplier Match List window is displayed.
2 Group invoices and receipts as necessary.
3 In the selected totals area:
In the Groups - Auto area, click the Order No. The Summary Match - Auto Match area is displayed.
In the Groups - Manual area, click the Manual Group Number. The Summary Match - Manual Match area is displayed.
4 Click Details. The Detail Matching window is displayed.

Chapter 5 – Document matching 39
Detail Matching window
5 To match items on invoices to items on receipts:
a On the In Discrepancy Items tab, select the check box to the left of the item you want to match
b Click the down arrow button. The document is added to the Detail Item Grouping area.
6 Remove line items as necessary:
a In the Detail Item Grouping area select the check box to the line item you want to remove.
b Click the up arrow button. The line item is removed from the Detail Item Grouping area.
7 In the Invoice column, select the check box to the left of the item you want to match.
8 In the Receipt column, select the check box to the left of the item you want to match.
9 Click Calculate. If the invoice and receipt do not match within tolerance:
If there is a cost variance, click Cost Resolution to resolve cost discrepancies. The Cost Selection window is displayed.
If there is a quantity variance, click Qty Resolution to resolve quantity discrepancies. The Quantity Selection window is displayed.
10 Click Detail Match. The items are posted for payment.
11 After you have matched all items on an invoice, click OK to post the invoice for payment.

40 Retek Invoice Matching
Split a receipt
Navigate: On the Invoice Matching tab, click Summary Match. The Summary Match Find window is displayed.
1 Search for and retrieve invoices and receipts for detail matching.
2 Group invoices and receipts as necessary.
3 In the Detail Item Grouping area, select the check box to the left of the receipt you want to split.
4 Click Split Receipt. The Split Receipt window is displayed.
Split Receipt window
5 In the Excess Quantity field, enter the amount you want to remove from the receipt.
6 Click OK. The Detail Matching window is displayed.
Note: The amount you removed from the receipt is displayed on the In Discrepancy tab on the Detail Matching window.
View the In Balance Items tab
Navigate: On the Invoice Matching tab, click Summary Match. The Summary Match Find window is displayed.
1 Search for and retrieve invoices and receipts for detail matching.
2 Click on the In Balance Items tab.
3 Click OK to close the window.

Chapter 5 – Document matching 41
View deals associated with invoices or orders
Navigate: On the Invoice Matching tab, click Summary Match. The Summary Match Find window is displayed.
1 Search for and retrieve invoices and receipts for detail matching.
2 Group invoices and receipts as necessary.
3 To view deal associations:
In the Invoice area, click Yes in the Invoice Deals Exist column. The Invoice Deals window is displayed.
In the Receipt area, click Yes in the Order Deals Exist column. The Invoice Deals window is displayed.
Invoice Deals window
4 Click OK to close the window.

42 Retek Invoice Matching
Review quantity discrepancies
Overview When a quantity discrepancy has been identified, you need to review and reconcile the discrepancy. Discrepancies are routed to reviewer groups. The quantity discrepancy is based on a comparison between the invoice and the receipt. If a receipt is not available, the invoice will be compared to the purchase order. Depending on your user permissions, you may or may not be able to access this window, or all discrepancies.
Quantity discrepancies are created during the auto-match process when the invoice quantity does not match the purchase order quantity. Alternatively, quantity discrepancies are created when a debit memo is disputed.
Procedures Resolve quantity discrepancies
Navigate: On the Invoice Matching tab, click Quantity Review List. The Quantity Review List window is displayed.
Quantity Review List window
1 In the Quantity Difference column, click the amount. The Quantity Review Detail window is displayed.
Quantity Review Detail window

Chapter 5 – Document matching 43
2 In the Item column, click the item number of the line you want to resolve. The Quantity Selection window is displayed.
Quantity Selection window
3 In the Correct Unit Quantity area, select the correct quantity of the item. If you select Other, enter the appropriate amount in the field to the right.
4 Click Next. The Quantity Variance Resolution window is displayed.
Quantity Variance Resolution window
5 In the Apply area:
a In the Enter Reason field, enter the reason ID, or click the LOV button and select a reason.
b In the Quantity field, enter the amount of the discrepancy.
c Add comments as necessary.
i Click Comments. The Comments window is displayed.
ii In the Usage Type field, select Internal or External.
iii In the Item field, enter the item ID, or click the LOV button and select an item.
iv In the Comment field, enter your comments.
v Click Add. Your comment is added to the table.
vi Click OK to save and changes and close the window.

44 Retek Invoice Matching
d If necessary, in the Re-route to Group field, enter the ID of the group you want to send this to, or click the LOV button and select a group.
e In the Receipt field, identify the receipt associate with the discrepancy.
Note: The Receipt field is enabled when a discrepancy is associated with multiple receipts.
f Click Apply. The information is added to the Resolution area.
6 To delete a resolution you have added:
a On the list of quantity discrepancy resolutions, select the check box next to the resolution you want the delete.
b Click Delete.
c You are prompted to confirm the deletion. Click OK.
7 Click OK to save your changes and close the window.

Chapter 5 – Document matching 45
Review cost discrepancies
Overview A cost discrepancy is the difference between the cost on a receipt and the cost on a merchandise invoice. When there is a cost discrepancy in the system, in either the retailer's or supplier's favor, a reviewer will have to do a cost review.
When a cost discrepancy has been identified, you need to review and reconcile the discrepancy. Discrepancies are routed to reviewer groups. The cost discrepancy is based on a comparison between the invoice and the receipt. If a receipt is not available, the invoice will be compared to the purchase order. Depending on your user permissions, you may or may not be able to access this window, or all discrepancies.
Cost discrepancies are created during the auto-match process when the invoice cost does not match the purchase order cost. Alternatively, cost discrepancies are created when a debit memo is disputed.
Procedures Resolve cost discrepancies
Navigate: On the Invoice Matching tab, click Cost Review List. The Cost Review List window is displayed.
Cost Review List window
1 In the No. of Line Exceptions column, click the line exception. The Cost Review Detail window is displayed.
Cost Review Detail window

46 Retek Invoice Matching
2 In the Item column, click the item number of the line you want to resolve. The Cost Selection window is displayed.
Cost Selection window
3 In the Correct Unit Cost area, select the correct cost of the item, order, invoice, or other. If you select Other, enter the appropriate amount in the field to the right.
4 Click Next. The Cost Variance Resolution window is displayed.
Cost Variance Resolution window
5 In the Apply area:
a In the Enter Reason ID field, enter the reason ID, or click the LOV button and select a reason.
b In the Amount field, enter the amount of the discrepancy.
c Add comments as necessary.
i Click Comments. The Comments window is displayed.
ii In the Usage Type field, select Internal or External.
iii In the Item field, enter the item ID, or click the LOV button and select an item.
iv In the Comment field, enter your comments.
v Click Add. Your comment is added to the table.
vi Click OK to save and changes and close the window.

Chapter 5 – Document matching 47
d If necessary, in the Re-route to Group field, enter the ID of the review group you want to send this to, or click the LOV button and select a group.
e Click Apply. The information is added to the Resolution area.
6 To delete a resolution you have added:
a On the list of cost discrepancy resolutions, select the check box next to the resolution you want the delete.
b Click Delete.
c You are prompted to confirm the deletion. Click OK
7 Click OK to save your changes and close the window.


Chapter 6 – System administration 49
Chapter 6 – System administration Maintain general ledger accounts
Overview The general ledger accounts windows allow you to maintain the parameters that determine the accounts that the invoices are exported to in the financial system. Finally, you must create the accounts that the invoices are assigned to.
The GL option window allows you to create a template for the general ledger account your company uses. Additionally, you may assign dynamic segments to accounts, so that invoices will post to the correct account based on company, department, class, or location. Once the general ledger account format has been assigned, they cannot be changed. Detailed field descriptions can be found in the glossary.
Procedures Create a general ledger account cross reference
Navigate: On the Administration tab, click GL Account Maintenance. The GL Cross Reference window is displayed.
GL Cross Reference window
1 In the Cross Reference Type field, select the account category.
2 In the next field, enter the ID of the type of account you are creating, or click the LOV button and select an account type.
3 Click Query. The account segment fields are enabled.
4 In the Segment fields, enter the appropriate account segments.
Note: If a segment has been marked dynamic, you may leave the field blank.
5 Click OK to save your changes and close the window.

50 Retek Invoice Matching
Define general ledger options
Navigate: On the Administration tab, click GL Options. The GL Options window is displayed.
GL Options window
1 For each segment label, select the correct location in the account number for that segment.
2 If the segment is dynamic, select the Dynamic check box in the Dynamic column.
3 Click OK to save your changes and close the window.
Note: Once you have created the account format, you cannot edit the account format.

Chapter 6 – System administration 51
Maintain reason codes
Overview The Reason Code Maintenance window allows you to set up and maintain the reason codes. Reason codes are used to resolve discrepancies between receipts and invoices. A discrepancy originates when the price or quantity variance exceeds the acceptable tolerance levels. After you create the reason code, you need to associate it to an action that will help you resolve the discrepancies.
Procedures Create reason codes
Navigate: On the Administration tab, click Reason Code Maintenance. The Reason Code Maintenance window is displayed.
Reason Code Maintenance window
1 In the Reason Code Type field, select the type of discrepancy for which you are creating a reason code.
2 In the Reason Code field, enter the reason code ID.
3 In the Reason Code Description field, enter the description of the reason code.
4 In the Action field, select the appropriate action to resolve the discrepancy.
5 In the Comments Hint field, enter additional comment that may be needed to resolve the discrepancy.

52 Retek Invoice Matching
6 If a comment is required when a reviewer is resolving the discrepancy, select the Comments Required check box.
Associate a general ledger account with a reason code
1 Click Accounting Distribution. The GL Cross-Reference is displayed.
2 Create the general ledger account cross reference.
3 Click Apply. The reason code is added to the table.
4 Click OK to save your changes and close the window.
Edit reason codes
Navigate: On the Administration tab, click Reason Code Maintenance. The Reason Code Maintenance window is displayed.
1 On the table, double click the reason code you want to edit.
2 Update the enabled fields as necessary.
3 Click Apply. The reason code is added to the table.
4 Click OK to save your changes and close the window.
Delete a reason code
Navigate: On the Administration tab, click Reason Code Maintenance. The Reason Code Maintenance window is displayed.
1 On the list of reason codes, select the check box next to the reason code you want to delete.
2 Click Delete.
3 You are prompted to confirm the deletion. Click OK.
4 Click OK to save your changes and close the window.

Chapter 6 – System administration 53
Maintain supplier options
Overview The Supplier Options window allows you to indicate how invoices from each supplier should be matched. You can associate a specific accounts payable reviewer to a supplier, and you can create linked suppliers.
Procedures Maintain a supplier
Navigate: On the Administration tab, click Supplier Options. The Supplier Options window is displayed.
Supplier Options window
1 In the Supplier field, enter the supplier ID, or click the LOV button and select a supplier.
2 Click Query. The supplier details are displayed.
3 Edit the enabled fields as necessary:
To indicate that invoices from this supplier should be manually paid, select the Invoices for Supplier Manually-Paid check box.
To indicate that invoices from this supplier must be matched against quantity as well as cost, select the Match Total Quantity check box.
To indicate that the retailer can pay suppliers other than the one listed for the invoice, check the Match Invoices to Receipts from other Suppliers check box.
To indicate that the terms date on the invoice is always used to pay an invoice, select the Always Use Invoice Terms check box.
To use the receipt of goods date to determine the due date of an invoice, select the ROG Date Allowed check box.

54 Retek Invoice Matching
To indicate when to send a Debit Memo, in the Send Debit Memo field select the appropriate frequency.
In the Close Open Receipt Days, enter the number of days a receipt remains in the system without an invoice. After the number of days has passed, the receipt is posted for payment.
In the Quantity Discrepancy Days Before Routing, enter the number of days quantity discrepancies should be held before routing for resolution.
4 Click OK to save your changes and close the window.
Create a linked supplier
Navigate: On the Administration tab, click Supplier Options. The Supplier Options window is displayed.
1 In the Supplier field, enter the supplier ID, or click the LOV button and select a supplier.
2 Click Query. The supplier details are displayed.
Note: The Match Invoices to Receipts from other Suppliers check box must be selected.
3 Click Linked Suppliers. The Linked Suppliers window is displayed.
Linked Suppliers window
4 In the Linked Supplier field, enter the supplier ID, or click the LOV button and select a supplier.
5 Click Add. The supplier is added to the list of suppliers linked to the original supplier selected.
6 Click OK to save your changes and close the window.

Chapter 6 – System administration 55
Delete a linked supplier
Navigate: On the Administration tab, click Supplier Options. The Supplier Options window is displayed.
1 In the Supplier field, enter the supplier ID, or click the LOV button and select a supplier.
2 Click Query. The supplier details are displayed.
Note: The Match Invoices to Receipts from other Suppliers check box must be selected.
3 Click Linked Suppliers. The Linked Suppliers window is displayed.
4 On the list of suppliers that are linked to the original supplier, select the check box next to the supplier you want to delete.
5 Click Delete.
6 You are prompted to confirm the deletion. Click OK.
7 Click OK to save your changes and close the window.

56 Retek Invoice Matching
Maintain system options
Overview The system options window allows you define system wide parameters that will impact how Retek Invoice Matching functions. You will indicate how long the system maintains various documents and you will indicate the unique codes the system will use to indicate certain types of documents.
After you make changes to the system options, the changes are available for all users who log on after you make the changes. To see the changes reflected in Retek Invoice Matching, you must log out and log on.
Procedures Maintain the system variables
Navigate: On the Administration tab, click System Options. The System Options window is displayed.
System Options window
1 On the upper half of the screen, edit the enabled fields as necessary.
2 Click OK to save your changes and close the window.
Note: Any changes will be available to users who log on after you have completed the changes. To see the changes reflected, you must log out and log on.
Maintain the document prefixes and suffixes
Navigate: On the Administration tab, click System Options. The System Options window is displayed.
1 On the lower half of the screen, edit the enabled fields as necessary.
2 Click OK to save your changes and close the window.
Note: Any changes will be available to users who log on after you have completed the changes. To see the changes reflected, you must log out and log on.

Chapter 6 – System administration 57
Maintain tolerance levels
Overview The tolerance windows allow you to define the amount of allowable variance between an invoice and a receipt. If the variance is with in the defined tolerances, then the invoice can be considered a match. You may define the following type of tolerances at the system level, supplier level, supplier trait level, or the department level:
• Invoice summary cost
• Invoice summary quantity
• Invoice line item cost
• Invoice line item quantity
You can define a tolerance only to the maximum percentage of system tolerance. When you define a tolerance, the lower tolerance is included when calculating variance, while the upper tolerance is excluded.
Procedures Define the tolerance level for the system
Navigate: On the Administration tab, click Tolerance Maintenance. The Document Matching Tolerance Maintenance window is displayed.
Document Matching Tolerance Maintenance window
1 In the Tolerance Level column, select System.

58 Retek Invoice Matching
2 Click Next. The Document Matching Tolerance Maintenance Detail window is displayed.
Document Matching Tolerance Maintenance Detail window
3 In the Tolerance field, select the type of tolerance you are creating.
4 In the Difference in Favor of field, indicate who the tolerance should be in favor of.
5 Click Add. The next available line is enabled.
6 In the Lower Limit Inclusive and Upper Limit Exclusive fields, enter the tolerance values.
7 In the Tolerance Value field, indicate the total amount the variance can be.
8 In the Tolerance Type field, indicate how the variance should be measured.
9 Click OK to save your changes and close the window.

Chapter 6 – System administration 59
Delete a tolerance level for the system
Navigate: On the Administration tab, click Tolerance Maintenance. The Document Matching Tolerance Maintenance window is displayed.
1 In the Tolerance Level column, select System.
2 Click Next. The Document Matching Tolerance Maintenance Detail window is displayed.
3 In the Delete column, select the type of tolerance you are deleting.
Note: To select all tolerances, select the check box in the header area.
4 Click Delete. You are prompted to confirm the deletion.
5 Click OK. The tolerance is deleted from the system.
6 Click OK to close the window and save your changes.
Define the tolerance level for a supplier, supplier trait, or department
Navigate: On the Administration tab, click Tolerance Maintenance. The Document Matching Tolerance Maintenance window is displayed.
1 In the Tolerance Level column:
Select Supplier to create a supplier tolerance level. In the Supplier field, enter the supplier ID, or click the LOV button and select a supplier.
Select Supplier Trait to create a supplier trait tolerance level. In the Supplier Trait field, enter the supplier trait ID, or click the LOV button and select a supplier trait.
Select Department to create a department tolerance level. In the Department field, enter the department ID, or click the LOV button and select a department.
2 Click Next. The Document Matching Tolerance Maintenance Detail window is displayed.
3 In the Tolerance field, select the type of tolerance you are creating.
4 In the Difference in Favor field, indicate who the tolerance should be in favor of.
5 Click Add. The next available line is enabled.
6 In the Lower Limit and Upper Limit fields, enter the tolerance values.
7 In the Tolerance Value field, indicate the total amount the variance can be.
8 In the Tolerance Type field, select quantity or amount to indicate what the variance is applied to.
9 Click OK to save your changes and close the window.

60 Retek Invoice Matching
Delete a tolerance level for a supplier, supplier trait, or department
Navigate: On the Administration tab, click Tolerance Maintenance. The Document Matching Tolerance Maintenance window is displayed.
1 In the Tolerance Level column:
Select Supplier to create a supplier tolerance level. In the Supplier field, enter the supplier ID, or click the LOV button and select a supplier.
Select Supplier Trait to create a supplier trait tolerance level. In the Supplier Trait field, enter the supplier trait ID, or click the LOV button and select a supplier trait.
Select Department to create a department tolerance level. In the Department field, enter the department ID, or click the LOV button and select a department.
2 Click Next. The Document Matching Tolerance Maintenance Detail window is displayed.
3 In the Delete column, select the type of tolerance you are deleting.
Note: To select all tolerances, select the check box in the header area.
4 Click Delete. You are prompted to confirm the deletion.
5 Click OK. The tolerance is deleted from the system.
6 Click OK to close the window and save your changes.
Set tolerance level defaults for a supplier, supplier trait, or department
Navigate: On the Administration tab, click Tolerance Maintenance. The Document Matching Tolerance Maintenance window is displayed.
1 In the Tolerance Level column:
Select Supplier to create a supplier tolerance level. In the Supplier field, enter the supplier ID, or click the LOV button and select a supplier.
Select Supplier Trait to create a supplier trait tolerance level. In the Supplier Trait field, enter the supplier trait ID, or click the LOV button and select a supplier trait.
Select Department to create a department tolerance level. In the Department field, enter the department ID, or click the LOV button and select a department.
2 Click Next. The Document Matching Tolerance Maintenance Detail window is displayed.
3 Click Defaults. You are prompted to confirm the restoration.
4 Click OK. The system defaults are displayed.
5 Click OK to save your changes and close the window.

Chapter 6 – System administration 61
Maintain user groups
Overview The user group windows allow you to define the level of access that a user has to Retek Invoice Matching. You can group people together and assign them the same level of access. Once you create a role, you can further limit a user to specific locations, department /classes, or reason codes.
Procedures Create a user group
Navigate: On the Administration tab, click User Group Maintenance. The User Groups window is displayed.
User Groups window
1 Click New. The User Group Details window is displayed.

62 Retek Invoice Matching
User Group Details window
2 In the User Group field, enter the name of the user group.
3 In the remaining fields, select the type of permissions a member of that user group will have:
Edit: User groups with edit permissions are allowed to add to and update the areas they are assigned to.
View: User groups with view permissions are allowed access to the areas they are assigned to, but they are not allowed to make any changes.
None: User groups with None assigned to an area are not allowed to edit or view those areas.
Yes: Indicates that member of the user groups can perform the task.
No: Indicates that member of the user groups can not perform the task.
All: All members of the group can perform that function.
Users Only: Only assigned users can perform that function.
4 Click OK to save any changes and close the window.
Delete a user group
Navigate: On the Administration tab, click User Group Maintenance. The User Groups window is displayed.
1 Select a user group.
2 Click Delete.
3 You are prompted to confirm the deletion. Click OK.
4 Click OK to save any changes and close the window.

Chapter 6 – System administration 63
Assign users to a user group
Navigate: On the Administration tab, click User Group Maintenance. The User Groups window is displayed.
1 Select a user group.
2 Click Edit. The User Group Details window is displayed.
3 Click Members. The User Group Members window is displayed.
User Group Members window
4 In the Available Members column, select the check box in the Select column next to the user you want to add to the user group.
Note: To select all members, select the check box in the header area.
5 Click the right arrow button to move the users into the Select Members column.
6 Click OK to save any changes and close the window.
Delete a user from a group
Navigate: On the Administration tab, click User Group Maintenance. The User Groups window is displayed.
1 Select a user group.
2 Click Edit. The User Group Details window is displayed.
3 Click Members. The User Group Members window is displayed.
4 In the Selected Members column, select the check box in the Select column next to the user you want to remove from the user group.
Note: To select all members, select the check box in the header area.

64 Retek Invoice Matching
5 Click the left arrow button to move the users into the Available Members column.
6 Click OK to save any changes and close the window.
Assign a department/class to a user group
Navigate: On the Administration tab, click User Group Maintenance. The User Groups window is displayed.
1 Select a user group.
2 Click Edit. The User Group Details window is displayed.
3 Click Department/Classes. The User Group Department/Classes window is displayed.
User Group Department/Classes window
4 In the Available Department/Classes column, select the check box in the Select column next to the Department/Classes you want to add to the user group.
Note: To select all Department/Classes, select the check box in the header area.
5 Click the right arrow button to move the users into the Selected Department/Classes column.
6 Click OK to save any changes and close the window.

Chapter 6 – System administration 65
Delete a department/class from a user group
Navigate: On the Administration tab, click User Group Maintenance. The User Groups window is displayed.
1 Click Edit. The User Group Details window is displayed.
2 Click Department/Classes. The User Group Department/Classes window is displayed.
3 In the Selected Department/Classes column, select the check box in the Select column next to the Department/Classes you want to remove from the user group.
Note: To select all Department/Classes, select the check box in the header area.
4 Click the left arrow button to move the users into the Available Department/Classes column.
5 Click OK to save any changes and close the window.
Assign a location to a user group
Navigate: On the Administration tab, click User Group Maintenance. The User Groups window is displayed.
1 Select a user group.
2 Click Edit. The User Group Details window is displayed.
3 Click Locations. The User Group Locations window is displayed.
User Group Locations window

66 Retek Invoice Matching
4 In the Available Locations column, select the check box in the Select column next to the locations you want to add to the user group.
Note: To select all Locations, select the check box in the header area.
5 Click the right arrow button to move the users into the Selected Locations column.
6 Click OK to save any changes and close the window.
Delete a location from a user group
Navigate: On the Administration tab, click User Group Maintenance. The User Groups window is displayed.
1 Click Edit. The User Group Details window is displayed.
2 Click Locations. The User Group Locations window is displayed.
3 In the Selected Locations column, select the check box in the Select column next to the locations you want to remove from the user group.
Note: To select all Locations, select the check box in the header area.
4 Click the left arrow button to move the users into the Available Locations column.
5 Click OK to save any changes and close the window.

Chapter 6 – System administration 67
Assign a reason code to a user group
Navigate: On the Administration tab, click User Group Maintenance. The User Groups window is displayed.
1 Select a user group.
2 Click Edit. The User Group Details window is displayed.
3 Click Reason Codes. The User Group Reason Codes window is displayed.
User Group Reason Codes window
4 In the Available Reason Codes column, select the check box in the Select column next to the reason codes you want to add to the user group.
Note: To select all Reason Codes, select the check box in the header area.
5 Click the right arrow button to move the users into the Selected Reason Codes column.
6 Click OK to save any changes and close the window.

68 Retek Invoice Matching
Delete a reason code from a user group
Navigate: On the Administration tab, click User Group Maintenance. The User Groups window is displayed.
1 Click Edit. The User Group Details window is displayed.
2 Click Locations. The User Group Reason Codes window is displayed.
3 In the Selected Reason Codes column, select the check box in the Select column next to the Reason Codes you want to remove from the user group.
Note: To select all Reason Codes, select the check box in the header area.
4 Click the left arrow button to move the users into the Available Reason Codes column.
5 Click OK to save any changes and close the window.

Appendix A – Glossary 69
Appendix A – Glossary A Accounts payable
The system that pays the amount owed to a creditor (supplier). Within ReIM, once an invoice is matched, or the discrepancies resolved, it is exported to a retailer's accounts payable system for payment.
Accounts payable reviewer
The user who can review invoices from a supplier. Also seen as AP reviewer.
Action
Indicates which function will be performed for the window you are working.
Amount
The total number or quantity.
AP reviewer
The accounts payable (AP) associate that reviews the invoices from a supplier.
Auto match
The process that compares billing information from the supplier with purchase order and receipt information. If the information matches within predefined tolerances, the bill is passed onto the accounts payable system for payment. If the information does not match because there is a cost or quantity discrepancy manual matching will be required.
B Best terms
The term that gives the retailer the opportunity to pay the least amount on an invoice. Calculating the best terms involves comparing the invoice terms, the purchase order terms, and the supplier's default terms to see which term is most advantageous for the retailer.
C Calculated count
The number of invoices in the group that have been entered to this point.
Calculated total
The total amount of the invoices that have been entered into the system.
Cash discounts
Indicates whether a cash discount is part of the invoice terms.
Child invoice ID
A unique number that identifies an invoice that originated from an invoice with multiple locations.

70 Retek Invoice Matching
Child merchandise cost
The merchandise cost assigned to a location when splitting an invoice into multiple locations.
Child quantity
The number of items assigned to a location when splitting an invoice into multiple locations.
Class
Belongs to a department and provides a way to define the areas of a department. The fifth division in the merchandise hierarchy.
Class ID
The number that identifies a class. Each class ID within a department is unique.
Comments
Additional information added to a record.
Control count
The number of invoices in the group that should be in the system after they have been entered.
Control total
The amount that the invoices should total after they have been entered in the system.
Cost
The amount the supplier charges a retailer for goods.
Cost discrepancy
The difference between the cost on a purchase order and the cost on a merchandise invoice. When there is a cost discrepancy in the system, in either the retailer's or supplier's favor, a reviewer will have to do a cost review.
Cost resolution due days
The number of days a reviewer has to resolve a cost discrepancy.
Cost review
A cost review is the process where the reviewer examines a cost discrepancy and determines how to resolve it
Cost variance
The amount of difference between the invoice quantity and the receipt quantity.
Create ID
The user name of the person who entered the group.
Credit memo
A document created to pay back a supplier for a under invoiced amount.

Appendix A – Glossary 71
Credit note
A response from the supplier indicating agreement to the terms outlined in a credit note request.
Credit note request
A document that is sent from the retailer to the supplier, requesting a credit note for an over invoiced amount.
Cross reference
The association between an account number and an action.
Currency
The currency the document uses.
Currency code
The abbreviation used to indicate which currency the invoice uses. Also seen as Curr code.
Current order cost
The cost of the item from the purchase order at the time of the invoice.
D Date range
A period of time. Date ranges allow you to limit a search by the dates you specify. You may specify ranges for documents, due dates, or receipt dates.
Days before due date
The number of days you have to wait before routing begins.
Deal
Discounts given to retailers by a supplier for merchandise purchased from the supplier. An example is a volume discount, where the supplier gives the retailer a better price for goods if their order quantity exceeds a certain amount.
Debit memo
A document created to charge a supplier of an over invoiced amount resulting from a price or quantity discrepancy.
Debit memo send days
The number of days following the receipt of an invoice before a debit memo can be sent out.
Default pay now terms
The terms that are applied to an invoice that is due immediately.
Department
Belongs to a group and provides a way to define the areas of a group. The fourth division in the merchandise hierarchy.

72 Retek Invoice Matching
Department ID
The number that identifies a department. Each department ID within a group is unique.
Description
The name or identifying note for an ID.
Detail matching
Detail matching is the process of comparing purchase orders and invoices to find matches or discrepancies. This means looking at the quantity and cost of each item at every location. Detail matching generally occurs after summary matching has failed to match the purchase order and the invoice.
Discrepancy comments
Comments that pertain to a discrepancy on an invoice.
Document
Document is a general term for the kinds of billing and dispute information that retailers and suppliers use to communicate with one another.
Document cost
The cost of the item from the document.
Document date
The date the document was created.
Document group
A document group is a collection of documents. Only documents that are manually entered belong to a document group. The document group is a means of facilitating data entry.
Document group status
The status of a document group indicates the availability of the invoices to process in the system. A document group may be in Worksheet or Submitted status.
Document history days
Indicates the length of time documents stay the ReIM system before they are purged.
Document ID
A unique number that identifies a document. Also seen as Document number.
Document type
Indicates the type of document. The types of documents that ReIM supports are: Merchandise Invoices, Non-Merchandise Invoices, Credit Memo - Cost, Credit Memo - Quantity, Credit Notes, Credit Note Request - Cost, Credit Note Request - Quantity, Debit Memo - Cost, Debit Memo - Quantity. Also seen as Doc type.

Appendix A – Glossary 73
Due date
The date that invoice payment is due to a supplier. The due date is calculated based on the document date and the number of days defined as part of the term.
Dynamic
When selected, indicates that the account segment varies, depending on the value assigned to the field.
E Earliest due date
The soonest date that an invoice must be paid.
EDI invoice
An invoice that has been entered into the system via electronic data interchange (EDI).
Electronic data interchange (EDI)
The standard term for electronic transmission of data. ReIM uses EDI to upload and download documents, such as invoices, memos, and notes.
Entry date
The date an invoice or group of invoices was entered into the system.
Exchange rate
The exchange rate between the invoice currency and the primary currency of the system.
Extended cost
The total cost of an invoice after unit cost is multiplied by invoice quantity.
Extended cost variance
The difference between the invoice extended cost and the purchase order extended cost.
F Freight payment type
Indicates how the merchandise was shipped, and how shipping was paid for.
G Group
See User Group.
Group entry
The manual entry of multiple invoices at a single time. An ID is assigned to each invoice group entered.

74 Retek Invoice Matching
Group ID
The number that identifies a group of invoice. Each group ID is unique.
I Invoice
The bill for goods or services received from a supplier or partner. In the system, the invoice field or column will display the invoice number, the invoice description, or both.
Invoice cost
The unit cost of the items, according to the invoice.
Invoice currency
The currency the invoice was written in.
Invoice date
The date the invoice was created.
Invoice date range
The series of dates when the invoice was issued by the supplier.
Invoice number
A unique number that identifies an invoice. Also seen as Invoice.
Invoice quantity
The total number or amount of an item on an invoice. Also seen as Invoice qty.
Invoice quantity variance
The difference between the invoice quantity and the receipt quantity.
Invoice status
The status of the invoice indicates where in the matching process.
Invoice unit cost
The cost for one unit of one item on an invoice.
Item
The merchandise received from a supplier. In the system, the item field or column will display the item number, the item description, or both.

Appendix A – Glossary 75
L Linked supplier
A linked supplier is two suppliers have been connected within the system. For example, a receipt to the supplier can be matched to purchase orders from any of the linked suppliers.
Location
A location is either a store or a warehouse. Documents, purchase orders and receipts can reference any combination of stores and warehouses. In the system, the location field or column will display the location number, the location description, or both.
Location description
The name or identifying note for a location.
Location ID
The number that identifies a location.
Location type
Indicates whether the location is a store or a warehouse.
Lower limit
The lowest valid dollar amount that can have a specific tolerance variance can be applied to it. The lower limit figure is included when calculating variances.
M Manual group number
The number assigned to invoices and receipts that have been grouped together by the user for summary and detail matching.
Manual matching
A process that occurs after auto-matching has failed to reconcile documents and receipts. Manual matching consists of summary matching and, if summary matching fails to produce results, detail matching.
Manually paid
An invoice that had been paid without matching.
Matched
The invoice has been matched to receipts based on a common supplier, purchase order, and location relationship.

76 Retek Invoice Matching
Matching
The process in which invoices and receipts are compared. If the goods have not yet been received, the purchase order and the receipt are compared. Invoices can be matched by auto-matching or manual matching. The unit cost and quantities of all items on the invoice are compared to the unit cost and quantities on the receipt. If the cost and quantity on the invoice and receipt match within the tolerances defined, there is a match. If the cost and quantity do not match, there will need to be some kind of intervention. This intervention can include creating one of the credit types of documents so that the retailer gets the refund he deserves.
Max tolerance %
The maximum tolerance that is allowed for any invoice throughout the system.
Merchandise costs Costs that are associated with items on documents. Any other costs on an invoice are non-merchandise costs. The sum of the merchandise costs and non- merchandise costs is the total document cost. Also seen as Merch cost, Total merchandise cost, Total invoice merch cost, Total invoice merchandise cost.
Merchandise invoice
The bill that a supplier sends to a retailer for actual merchandise items. A merchandise invoice can also contain additional non-merchandise costs. Because a merchandise invoice must involve items, only suppliers can send merchandise invoices.
Multi-unresolved match
An invoice can be matched to more than one receipt. Alternatively, a receipt can be matched to more than one invoice. Manual intervention is required to define the match.
N Non-merchandise costs
Costs that are not associated with items, such as shipping charges. A document may have both merchandise and non-merchandise costs. A non-merchandise invoice can only have non-merchandise costs and will never have merchandise costs. A merchandise invoice can have merchandise costs for the items on a purchase order and non-merchandise costs for the cost of shipping the items. Also seen as Non-merch costs, Total non-merchandise cost.
Non-merchandise invoice
Bills for non-merchandise costs only. Non-merchandise invoices can not contain items. Either suppliers or partners can create non-merchandise invoices.
Number of invoices
The number of invoices available to be matched to receipts. Also seen as No. of invoices.

Appendix A – Glossary 77
Number of line exceptions
The number of line items that are in discrepancy. Also seen as No. of line exceptions.
Number of receipts The number of receipts available to be matched to invoices. Also seen as No. of receipts.
O Open receipt
A receipt is open if no invoice is received to match it against. After a set amount of time has passed, it is written off to a general ledger account. A receipt remains open while the retailer is waiting for invoices.
Order comments
Comments associated with the purchase order.
Order cost source
Indicates the source of the cost, as stated on the purchase order.
Order number
A unique number that identifies a purchase order. Also seen as Order, Order No., and Purchase order.
Order terms
The order term defines the discounts that apply if the invoice is paid early and the number of days until payment is due.
Order UPC
Indicates the UPC associated with the item.
Original order cost
The cost of the purchase order after the off invoice deals are deducted.
P Parent invoice ID
A unique number that identifies an invoice with multiple locations.
Partner
A partner is a business that supplies and bills a retailer for services. Examples of partners are banks, agents and expense suppliers. Partners are defined in the merchandising system. A partner can not send merchandise invoices to a retailers.
Past due indicator
When selected, indicates that the due date for the invoice has passed.
Payment date
The date the invoice was paid.

78 Retek Invoice Matching
Post dated document days
Indicates how many days old a document can be when entered into the system.
Posted
The matched invoice and receipt has been exported to an external accounts payable system.
Pre-paid invoice
The process of sending an invoice to accounts payable without matching it to any receipts. Also seen as Pre-paid.
Prefix
Identifies the document type by attaching the appropriate code to the beginning of the document ID. Also seen as Doc prefix.
Purchase order (PO, order)
An agreement between a retailer and a supplier for the purchase of goods. The retailer records the quantity, cost, and delivery location of items from the supplier. On a single purchase order, the same item going to different locations can have different costs.
Q Quantity
The total number or amount.
Quantity difference
The difference between the quantity on a receipt and the quantity on a merchandise invoice.
Quantity discrepancy
The difference between the quantity on a receipt and the quantity on a merchandise invoice. ReIM searches for quantity discrepancies so that the retailer does not pay for goods that were not received. If the quantity discrepancy is not in the retailers favor, a buyer initiates a resolution document to dispute quantity and get a refund for the missing units.
Quantity discrepancy days before routing
The number of days a quantity can exist before it is sent for payment.
Quantity discrepancy review
The process of reviewing variances between the invoice, the receipt, and the purchase order, to determine the correct amount to pay.
Quantity resolution due days
The number of days the buyer has to resolve a quantity discrepancy. Also seen as Qty resolution due days.
Quantity variance
The amount of difference between the invoice quantity and the receipt quantity.

Appendix A – Glossary 79
R Ready for match
The invoice has not been matched to a receipt. The match is based on a common supplier, purchase order, and location.
Reason code
The resolution or reason that is applied to a price or a quantity discrepancy.
Receipt
A receipt is a document stating that the goods that have arrived to the store or warehouse. For the purposes of ReIM, only goods associated with purchase order are considered.
Receipt cost
The unit cost of the items, according to the receipt.
Receipt date
The date the goods arrived to the store or warehouse.
Receipt quantity
The number of item that were received at the location
Receiving location
The store or warehouse where the items arrived.
Reject reason
Indicates the reason that the document could not be loaded into the system via EDI.
Resolution document
A resolution document can be used to resolve an invoice-to-receipt discrepancy: debit memo, credit memo, credit note, and credit note requests.
Resolve by date
The date by which invoice issues should be completed by in order to pay the invoice.
Reviewer group
Indicates which group will review the invoice discrepancy.
ROG
Receipt of goods.
ROG date
The day the items on a purchase order were actually received at the location.
Route date
The day the invoice was sent for discrepancy review.

80 Retek Invoice Matching
S Segment 1 - 10
Used to build the correct account numbers and ensure that transactions are credited/debited from the appropriate financial accounts.
Segment label
The name for the numeric section of the account number.
Segment position
The place in the account number where the segment label is found.
Shipment
A shipment is a group of items that are in transit. A shipment may be the result on an intra-company transfer or the goods on a purchase order.
Source
The origin of the terms that are applied to an invoice.
Status
When an invoice or group of invoices is added to the system, it must go through a series of checks before it is accessible in the system. Depending on your user role, you may not be able to move the invoice or group of invoices to the next status.
Summary matching
The process of comparing invoice and receipt totals to find matches or discrepancies.
Supplier
A supplier sells merchandise items to a retailer. Suppliers can send retailers merchandise or non-merchandise invoices.
Supplier name
The name or identifying note for a supplier. Also seen as Supplier, Supp name.
Supplier terms
The terms of payment as defined at the supplier level. A term defines the discount that apply if the invoice is paid early and the number of days until payment is due.
Supplier trait
Supplier traits are characteristics that can be used to group suppliers together. Supplier traits are defined in the merchandising system.
System
Retek Invoice Matching (ReIM). When a something is defined at the system level, it is a parameter that applies to all levels of ReIM.

Appendix A – Glossary 81
T Terms
The discount that applies if the document is paid early and the number of days until payment is due. Terms are the payment conditions negotiated between suppliers and retailers. Terms are associated with suppliers, purchase orders, invoices, and other documents.
Terms date
The date the payment is due, in order to take advantage of the discount according to the terms.
Tolerance
The range that the receipt can vary from the invoice in terms of amount and quantity and still be considered a match. Tolerances are used in the auto-match and manual match process to determine when quantities are 'close enough' that the difference is not worth the time and effort to investigate and possibly dispute. Summary matching uses supplier level tolerance to manually match the invoice. Detail matching uses department level tolerances to manually match the invoice. The system level tolerances are used if department level tolerances do not exist for an item being detail matched, or supplier level tolerances do not exist for a document being summary matched.
Total allowances
The amount that a deal has saved for all merchandise items across an invoice.
Total cost
The sum of all merchandise and non-merchandise costs on the document. Also seen as Total invoice cost, Invoice total cost, Total document amount, Document amount.
Total extended cost
The total cost of an invoice after unit cost is multiplied by invoice quantity for all items on an invoice.
Total items
The number of items on an invoice.
Total line item cost
The sum of a line item on an invoice. This is calculated by multiplying the quantity of line item by the unit cost of the line item.
Total quantity
The sum of all merchandise items on an invoice. Also seen as total invoice quantity, invoice total quantity.
Total quantity variance
The difference between the invoice quantity and the and the receipt quantity.

82 Retek Invoice Matching
U Undistributed cost
The amount remaining on a multiple location invoice that needs to be distributed to a single location.
Undistributed quantity
The number of items remaining on a multiple location invoice that needs to be distributed to a single location.
Unit cost
The cost for one item on an invoice. Also seen as Amount per unit.
Unit cost variance
The difference between the current order cost and the current invoice cost.
Unit cost variance percent
The percentage representation of the unit cost variance.
Unresolved match
An invoice has been matched to a receipt based on a common supplier, purchase order, and location relationship, but the cost and/or the quantity does not match within tolerance.
UPC
Indicates the Universal Product Code (UPC) for the item selected.
Upper limit
The highest valid dollar amount that can have a specific tolerance variance can be applied to it. The upper limit figure is excluded when calculating variances.
User
A person who is authorized to use the system.
User group
A grouping to associate users by the common functional permissions they are allowed to perform within a system. Also seen as Group.
V Variance
The difference between the calculated and the control totals and counts, or the difference between the invoice and receipt.
Vendor
A general term that is used to include both partners and suppliers.
Vendor description
The name of the vendor.

Appendix A – Glossary 83
Vendor type
The type of vendor, either partner or supplier.


Index 85
Index child invoices.............................................20 columns
hide, display or change order.........................6 Comments
create a document ........................................32 create a non-merchandise invoice................30 create the merchandise invoice header ........26 resolve cost discrepancies............................48 resolve quantity discrepancies .....................45
cost discrepancies ......................................48 Cost Review Detail
resolve cost discrepancies............................48 Cost Review List
resolve cost discrepancies............................48 Cost Selection
Detail match documents ..............................41 Cost Selection window
Resolve cost discrepancies...........................48 Cost Variance Resolution
resolve cost discrepancies............................48 Detail Matching
group invoices and receipts for detail matching..................................................41
document groups .......................................13 Document Maintenance Detail
create a document ........................................32 reverse a debit memo ...................................33
Document Maintenance Header create a document ........................................31 void a credit note request .............................34
document matching detail ............................................................41 summary ......................................................35
Document Matching Tolerance Maintenance define tolerance level for supplier, trait or
department ..............................................62 define tolerance level for the system ...........60 delete tolerance level for a supplier .............63 delete tolerance level for the system............62 set tolerance level defaults for a supplier.....63
Document Matching Tolerance Maintenance Detail define tolerance level for supplier, trait or
department ..............................................62 define tolerance level for the system ...........60 delete tolerance level for a supplier .............63 delete tolerance level for the system............62 set tolerance level defaults for a supplier.....63
Document Search create a document ........................................31 create a merchandise invoice .......................23
create a non-merchandise invoice ............... 29 reverse a debit memo .................................. 33 void a credit note request ............................ 34
drop-down list, using .................................. 5 dynamic segments..................................... 51 EDI invoices ............................................... 9 EDI Maintenance
correct a rejected EDI invoice....................... 9 correct mulitple delete multiple rejected EDI
invoices .................................................. 12 correct mulitple rejected EDI invoices........ 11 delete an EDI invoice.................................. 11
EDI Rejected Invoice Details ................... 10 exit .............................................................. 5 field descriptions.......................See Glossary general ledger accounts............................. 51 GL Cross Reference
associate a general ledger account with a reason code............................................. 54
create a general ledger account cross reference................................................. 51
GL Options define general ledger options ...................... 52
Glossary .................................................... 75 Group Entry Detail ................................... 17 Group Entry List
add documents using default information ... 15 add documents without default information 15 approve a document group.......................... 18 complete the document group..................... 16 create a new invoice group ......................... 13 define default information........................... 14 delete an existing document group.............. 18 edit an existing document group ................. 17
Invoice Deals view deals associated with invoices or orders
............................................................... 44 Invoice Header Maintenance
create a non-merchandise invoice ............... 29 Invoice Maintenance
default items details from a receipt or purchase order ........................................ 28
Invoice Maintenance Detail add details to a merchandise invoice.......... 27 delete an item.............................................. 27 edit an item ................................................. 27
Invoice Maintenance Header create the merchandise invoice header........ 24 create the merchandise invoice header........ 23
Linked Suppliers create a linked supplier ............................... 56

86 Retek Invoice Matching
delete a linked supplier ................................57 List of Values (LOV) button, using.............6 log on...........................................................5 memos and requests...................................31 Non Merchandise Cost
create a document ........................................32 create a non-merchandise invoice................29 create the merchandise invoice header ........25
non-merchandise invoice...........................29 parent invoice ............................................19 Parent Invoice List
add, edit, delete child invoices.....................20 complete the distribution .............................20 default child invoice information from a
purchase order.........................................21 split invoices with multiple locations ..........19
quantity discrepancies ...............................45 Quantity Review List
resolve quantity discrepancies .....................45 Quantity Variance Resolution
resolve quantity discrepancies .....................45 Reason Code Maintenance
create reason codes ......................................53 delete reason codes ......................................54 edit reason codes..........................................54
sort and filter information............................6 split invoices with multiple locations ........19 Split Receipt
split a receipt................................................43 Summary Match - Supplier List
search for invoices and receipts to match ....35 Summary Match Find
create groups................................................38 group invoices and receipts for detail
matching..................................................41 search for invoices and receipts to match ....35 split a receipt................................................43 summary match invoices and receipts .........39 view deals associated with invoices or orders
................................................................44 view the In Balance Items tab......................43
Summary Match List summary match invoices and receipts .........39
Supplier Match Find create groups............................................... 38
Supplier Options create a linked supplier ............................... 56 delete a linked supplier ............................... 57 maintain a supplier...................................... 55
System Options maintain document prefixes and suffixes.... 58 maintain system variables ........................... 58
User Group Department/Classes assign a department/class to a user group ... 69 delete a department/class from a user group70
User Group Details assign a department/class to a user group ... 69 assign a location to a user group ................. 70 assign a reason code to a user group ........... 72 assign user to groups................................... 67 create a user group ...................................... 65 delete a department/class from a user group70 delete a location to a user group ................. 71 delete a reason code to a user group ........... 73 delete a user from a group........................... 67
User Group Locations assign a location to a user group ................. 70 delete a location to a user group ................. 71
User Group Members assign user to groups................................... 67 delete a user from a group........................... 67
User Group Reason Code delete a reason code to a user group ........... 73
User Group Reason Codes assign a reason code to a user group ........... 72
User Groups assign a department/class to a user group ... 69 assign a location to a user group ................. 70 assign a reason code to a user group ........... 72 assign user to groups................................... 67 create a user group ...................................... 65 delete a department/class from a user group70 delete a location to a user group ................. 71 delete a reason code to a user group ........... 73 delete a user from a group........................... 67 delete a user group ...................................... 66