Responding to Online Tenders & Sending Clarification ...€¦ · Supplier User Guide – Responding...
Transcript of Responding to Online Tenders & Sending Clarification ...€¦ · Supplier User Guide – Responding...

2016
LIWA eProcurement Portal
https://liwa.tejari.com/web/login.html
1/17/2016
Responding to Online Tenders & Sending Clarification Messages Guide

1
Supplier User Guide – Responding to Online Tenders & Sending Clarification Messages Dear Valued Supplier, Welcome to LIWA eProcurement Portal user guide. This user guide will take you through the online tender response process as well as the process of sending clarification messages to the buyer. This process will be delivered through a step‐by‐step approach. Simply follow the below steps to successfully respond to tenders floated on LIWA eProcurement portal. If you are facing difficulties at any time during the registration process, you can email our help desk for assistance at [email protected]. Alternatively you can dial +971 800 8363377 (800 Tenders) for telephonic support from Sundays to Thursdays 8:00 AM – 5:00 PM (GMT + 4:00) Abu Dhabi, Muscat.
Sincerely,
LIWA Trading Enterprise LLC

2
Step 1:
Visit https://LIWA.tejari.com/web/login.html and log in to your account.
Once you have successfully logged in, you will be directed to the LIWA landing page.

3
Step 2:
The example process that we will follow below assumes that you have been invited to
participate in a request for quotation (RFQ), please click on the My RFQ icon.
Please note the steps incurred in responding to an RFI are similar to responding to an RFQ.
Step 3:
Once you have clicked on the My RFQ icon, click on the RFQ title that you would like to respond to.
Now that you have clicked on the RFQ you will be taken to the RFQ Details page.

4
Step 4:
To start to respond to an RFI/ RFQ, click on the Create Response button (at the top right hand of the page).

5
An automated prompt guiding you through the response process will appear. Read the
prompt carefully and then, Click on the OK button.
The My Response page will now be loaded.

6
From this page you will be able to:
• Access the tender details • Download attachments from the buyer • Upload attachments along with your response
• Communicate with the buyer through the messaging tool
Submit a response to questions found in the ‘Qualification’, ‘Technical’ and
‘Commercial’ envelopes
Step 5:
Search for Attachments that may have been uploaded by LIWA from the navigation at the
top left of the page by clicking on Buyer Attachments. A Warning Message will advise you to
view the buyer attachments in the case that you have not done so already.
Once you have been directed to the Buyer Attachments page and you wish to download the
attachment(s), select the attachment that you would like to download and click on the File
Name.

7
If there are multiple attachments theses can all be downloaded at once by clicking the Mass
Download button.
Step 6:
To return to the My Response page, click on My Response link located under the RFQ
Details option list.

8
Step 7:
To proceed to respond to the RFI/RFQ, click on Edit Response button (at the right of the
page)

9
Step 8:
The Edit Response button will direct you to a web form that contains the questions which
you are required to answer.
Please complete the questionnaire and note that the fields marked with a red asterisk (*)
are mandatory.
Unsaved changes and updates to your response will be lost; hence, it’s highly advisable to
save your work/input regularly. To save your response intermittently and continue
responding without exiting the page, click on the Save and Continue button.

10
Step 9:
If you wish to upload additional attachment to your response, you may click on Add/View
Attachments. If this button is not available the buyer has not allowed additional
attachments to be uploaded.
Click on Upload New File.
Click on Select Files to Upload to (browse) the attachment on your local computer or
alternatively you can drag and drop the file into the box shown below. Then, click on the
Confirm button (at the top of the page)

11
Click on Save All to be redirected to My Response page.

12
Step 10:
You will also be able to communicate with the buyer for clarifications to the RFI/RFQ by
clicking on the Messages tab. You can create, send, receive and forward message through
this tool.
Click on the Create Message button to send a message to the buyer.

13
Insert the subject and content of the message. If required you may also attach relevant
attachments to your message. Once completed click on Send Message to send the message
to the buyer.
If the buyer responds to your message, you will receive an email alert informing you to login
to the portal and view it.
Navigate to the relevant RFI/RFQ and review the message by clicking on the Received
Messages button.
By Clicking on Sent Messages button, you can view the messages that you have previously
sent to the buyer.
By clicking on the Draft Messages button, you can check saved messages, which you have
yet to send.

14
Step 11:
Having completed your response, it is time to submit it to the buyer. When your response is
complete, click on the Save and Return button (at the top of the page)
Once you have clicked on Save and Return, a prompt message will appear, read the prompt
carefully and then, click on the OK button

15
Step 12:
The last step of the process is to submit the completed response so that it will become
visible to the buyer. To submit the completed response to the buyer, click on the Submit
Response button (at the top of the page).
Step 13:
Once you click on Submit Response you will receive a reminder message to ensure that your
response is complete before submission.
Click Ok to receive another message confirming your response submission.

16
Furthermore, you will receive an email notification from LIWA eProcurement Portal
confirming your submission.
Important Note:
It is important to submit your response BEFORE the closing date and time specified
by LIWA.
This deadline is clearly visible in the RFI/ RFQ setting page as well as in the email
that you received when you were invited to tender.
Congratulations, you have just successfully submitted a response to a tender!
Need assistance?
Please contact our eProcurement Helpdesk:
Phone: (800 Tenders) +971 800 836 33 77 UAE Opening Hours: 8:00 AM – 5:00 PM (Sunday – Thursday) Email: [email protected]



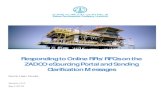









![# Bid Reference(s) Content of Bid Points of clarification ...suratsmartcity.com/Documents/Tenders/SSCDL_BioAtt_01_2017_PP.pdf · Prebid Proceedings [ SCDL-BiometricAttendance-RFP-01-2017]](https://static.fdocuments.us/doc/165x107/5b5ff5cd7f8b9a6b578b4bd7/-bid-references-content-of-bid-points-of-clarification-prebid-proceedings.jpg)





