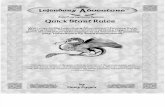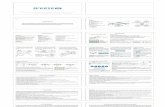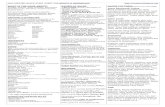Resource Manager QuickStart - … · only MS Excel-based, low-cost planning and scheduling software...
Transcript of Resource Manager QuickStart - … · only MS Excel-based, low-cost planning and scheduling software...
Call US Today! (800) 321-8737 © 2013User Solutions, Inc. ALL RIGHTS RESERVED Page: 1 of 13
1. Introduction & Installation Thank you for your interest in RMX for Excel (RMX) -- the
only MS Excel-based, low-cost planning and scheduling
software solution that works for all manufacturing
enterprises.
We also have a trial available for Resource Manager – DB
(RMDB), and Visual Scheduler and even a cloud based
SweetRP. These combined offerings provide you
unsurpassed flexibility for achieving your goals of an
affordable planning and scheduling solution that quickly
adapts to your needs.
These QuickStart instructions, along with the sample trial
file and phone/meeting support, will enable you to quickly
evaluate some of the key features of RMX. We also invite
you to call us at (248) 486-1934 for a walkthrough focused
on your needs.
This QuickStart follows the sample data in demo file. You
are welcome to add your own data at any time, or run
Developer ClearAll macro to completely clear system and
start from scratch.
System Requirements
Excel 2007 or greater installed and working on standalone
PC or Network (Call us if you have Excel 97 for that
version).
Have a basic working knowledge of your spreadsheet:
(entering data into cells, file retrieving and saving, selecting
and printing spreadsheet ranges).
No Rules – No Limits
In contrast to other shop control, MRP or manufacturing
software offerings, RMX does not have a rigid, standard
procedure for every application to follow. Rather, RMX is
designed to adapt to your requirements. You will NOT have
to change the way you work today to recognize significant
benefits with RMX. Since RMX is based in Excel – all the
flexibility for managing data in Excel is inherent in RMX.
Exporting, importing, formatting, graphing, custom reports -
- there are no limits for customizing RMX for your
application.
Just call US about how to configure and run RMX for your
needs. We are committed to your success and would love to
hear from you.
12 Steps to Success Overview There is a simple three-step process for basic running of
RMX:
The remainder of this QuickStart will give you a tour
through each of these areas: Initialize, Schedule, Report. As
the system diagram shows, you can exchange data with
other systems at any point in the process.
QuickStart
Table of Contents
1. Introduction, System Requirements &
Installation ............................................................ 1
2. Navigation & General Options ....................... 3
3. Initialization: Daychart ................................... 3
4. Initialization: Master Products & Operations
List ........................................................................ 4
5. Initialization: Building BORs ......................... 5
6. Scheduling: Top Level Order entry ................ 7
7. Scheduling: Initial Master Schedule ............... 8
8. Reporting: Gantt ............................................. 8
9. Production/resource calendar .......................... 9
10. More Reporting ............................................. 10
Resource Manager for Excel
QuickStart
Call US Today! (800) 321-8737 © 2013User Solutions, Inc. ALL RIGHTS RESERVED Page: 2 of 13
Installation Please note where you downloaded (saved) the
RMX??.xlsm file from demo download section on web site
or from e-mail attachment for example, c:\mydocuments
Now start Excel and click on File, Open, c:\MyDocuments\
RMX??.xlsm.
If you are prompted to enable macros, click [enable
macros].
For Office 2010 and up, you may need enable the Developer
Tab to adjust your Macro Security to Enable macros.
Very Important 1. For now, DO NOT "space" or type over cells with data to
edit or delete data. (Use Purge, add new, error checking and
other standard RMX Main Menu commands.)
2. When transferring data from outside
RMX to inside RMX, use Import
Features or, Copy and Paste Special,
Values. You may need to run the
MENUSOFF macro to copy and paste
special values.
3. DO NOT use the Print Icon on the
main Tool-Bar. Use the RMX Print
Buttons, OR, basic Excel printing.
4. DO NOT insert or delete any rows or
columns unless you check with US.
UP AND RUNNING
There are several resources to ensure a successful start,
including:
1. Call US at (248) 486-1934 for a "walkthrough" based on
your requirements. Due to the flexibility of the product,
there may be more than one way to address your
application. This is why we encourage you to give US a call
and let us summarize how to run RMX to meet your specific
needs.
2. Follow this QuickStart with sample data.
3. Review printed manual and online help. Note: The first
time you run RMX Help (via button or from Help on Menu),
you may need to tell the system where the help files are).
Call us if you can’t find any Help files and we will e-mail
them to you.
4. Quick Tips: Throughout the program, a red triangle in the
corner of a cell indicates a quick tip comment. Simply move
your cursor over this cell to read the Quick Tip.
[Action Steps]: Throughout this Quickstart, there
will be Action Steps that you can use to get a feel for the
system. The Action steps include actual RMX commands in
[bold square brackets].
Note: When you enter data into a cell, you sometimes need
to click outside the cell before you can process data.
Action Step: Run your cursor over the Quick Tips (red
triangle in the corner of cells).
Call US Today! (800) 321-8737 © 2013User Solutions, Inc. ALL RIGHTS RESERVED Page: 3 of 13
2. NAVIGATION & GENERAL OPTIONS The best way to start with RMX for Excel is to run the
system from the Main Menu via the F4 key, or Menu
Buttons found throughout the program. From this Main
Menu, you can select an area to view by pressing the [Go]
button, or invoke a process directly by pressing the [Do It]
button.
Action Step: Press [F4]. In the Initialization column,
press [General Options], then [ Do It] button at the bottom
of the window.
Click on the Scheduling Options Tab.
Note item 1 on the Scheduling Options Tab - Schedule
according to Forward or Reverse Order. Forward Order
indicates that when scheduling your products, jobs, etc. you
will be providing a start date, and RMX will calculate the
finish dates (subject to capacity restraints, inventory levels,
job priority, etc.). Reverse Order indicates that you will
provide a finish date, and RMX will calculate the start dates.
All of these options may be adjusted as you find necessary
to meet your specific requirements; the defaults are the most
popular to start with. These options may also be changed at
any time, with the changes being applied to the NEXT
schedule processed. This allows for virtually any
combination (i.e. estimated Jobs entered as Forward,
fiRMXorders as reverse) to co-exist in the system.
Action Step: Press [Cancel] to close options screen.
In addition to using the Main Menu, each sheet contains a
data map at Home position, with simple Go buttons to
quickly go to that area.
3. DAYCHART For capacity planning and scheduling according to
workcenter hours, you need to tell the system what hours
you normally work per day and a list of holidays when no
work will be performed. This is done in the Holiday & Day
Chart portion of the program.
Action Step: Press [F4]. In the Initialization column,
press [Holiday & Day Chart], then [GO] button at the
bottom of the window to review/edit Holiday & Day Chart.
Click in the cells and directly edit Sat-Sun hours to equal
0.
This chart, like the rest of the configuration options
throughout RMX, may be changed at any time, with the
updates being applied to the NEXT schedule processed.
This enables you to schedule a mix of options (hours
available, forward or reverse, resources available, etc.) for
different Jobs.
Note to job shops, make-to-order manufacturers, contract manufacturers, etc. The remainder of this
QuickStart uses sample data for a standard product (a
common ball point pen). This is just for an example of how
to touch on each part of the system , not how you would
necessarily set-up and run RMX for your operation. For
example, you can start directly with your existing custom
spreadsheet, or data from any other system, and paste
directly into RMX. For now, please finish this QuickStart
and then call US and we can figure out the best method of
setting up and running RMX for your needs.
Call US Today! (800) 321-8737 © 2013User Solutions, Inc. ALL RIGHTS RESERVED Page: 4 of 13
4. MASTER PRODUCTS & OPS. LIST
Action Step: Press [F4]. In the Initialization column,
press [Master Product List], then [Go] button at the bottom
of the window.
Products and Operations lists are right next to each other.
The Product List contains raw materials, other vendor
related items, sub-assembly and end product listings. The
connection between a listing for a sub-assembly or end
product and its Bill-Of-Resource is found in column AD
(the red format indicates System Maintained column only).
Action Step: Run your cursor over the red triangles to
view a brief description of each column, and its function.
Action Step: Press [F4]. In the Initialization column,
press [Master Ops/Workcenter List], then [Go] button at
the bottom of the window to view the Master Item List –
Operations.
The Operations list contains resources that consume hours
and will be scheduled subject to the hours per day
available, and hours required. The Resource Mult column
is the number of that resource you have, and can even be a
decimal.. This number (which can be less than one) is
multiplied by the hours in the day chart, to configure the
initial available capacity for each workcenter. In our
example, we have 16 hours (Res. Mult. =2 X 8 hrs./day)
available for Assembly and 8 hours for Inspection. The
initial available capacity is displayed in the Resources Sheet
and can be edited directly for individual workcenter
calendar definition.
NOTE: You only LIST items (products & workcenters)
here in the Master Item Lists, you put them together
(BOR, JOB, BOM, PROJECT, PRODUCT, BATCH, etc.)
later (see diagram).
There are several ways to enter data into the Master Item
Lists, including the Add/Edit button provided, and direct
entry. For this evaluation, we will directly enter an item
into the Product List.
Call US Today! (800) 321-8737 © 2013User Solutions, Inc. ALL RIGHTS RESERVED Page: 5 of 13
Action Step: Press [F4]. In the Initialization column,
press [Master Product List], then [Go] button at the bottom
of the window. In the first blank row, of the Product List
enter - 10Pack Pen - in the Product Number Column.
Press Enter or simply click outside cell. We will leave the
rest of the columns as they are, and RMXwill assume a
default of 0 or blank for the empty cells.
Anytime new Products or Operations are added to the
Master Item Lists, you MUST error check the lists. Error
checking formats the data in RM, and puts a P# in front of
Product Numbers, O# in front of Operation Numbers, V# in
front of Vendor Numbers, and replaces the ‘/, \, *, ., (slash,
back slash, asterisk, decimal)and space characters with an
underscore.
Action Step: Error check the Master Item Lists by
pressing [F4] [Master Product List] [Do It]. (Notice when
selecting either Product/Operations Lists, the [Do It]
button will error check BOTH Lists). Answer [YES] to the
"reinitialize Production Calendars" prompt, [YES] to the
default start date warning, [YES], [OK], [OK].
Action Step: View the Master Item Product List. Notice
that there is now a P# in front of the new data, as well as
an underscore where there was a space character.
5. BUILD BILLS-OF-RESOURCE (BOR)
The Bill-of-Resource (BOR) is the configuration of the
Products and Operations that make up your finished
product, job, or project. To create a BOR, simply select
components off of the Master Item Lists, connecting
Products and Operations however you wish, allowing for
concurrent scheduling of Workcenters and Materials.
Building a BOR for your particular product configuration is
easily done with the complete production version of RMX.
We recommend that you call US today to answer any
questions that you may have about constructing a BOR that
accurately models your processes. For this tour, we will just
view an existing Bill-Of-Resource (BOR) for a Ball Point
Pen.
Building/Editing BORs
Action Step: Press [F4]. In the Initialization column,
press [Build Bills Of Resource (BOR)], [DO IT] button at
the bottom of the window. Select P#1USPEN [OK], [NO]
to Delete Original Prototype BOR, [OK].
RMX allows you to schedule a BOR as it is built. Building
and scheduling one at a time is a good option for job shops
and custom manufacturers. For this tour, we will simply
review an existing BOR and schedule it in the next section.
The Bill-Of-Resource Table
The BOR Table is comprised of three sections:
I. The Header area, which contains Check, Clear, Print, and
Save buttons for working with current BOR.
II. The End Item & Job Inputs area, which contains
important summary information about the current BOR. The
JOB NUM identifies the BOR, and by default, is assigned
by the system. When scheduling a BOR, you can assign
your own Job Number, Work Order number, etc. The JOB
COST is a total of all sub component costs. The DATES are
used for scheduling the current BOR (we will schedule all
BORs in the next section).
Next, look at the top blue bar of the BOR Table. The END
PRODUCT NUMBER and NAME are the top level
identifier. COMPL TARGET is how many 24 hour days it
will take to manufacturer the End Item. This will be
adjusted by all capacity restraints when scheduled. The
LEAD TIME is extra days added for final processing
(shipping, etc.) once all sub components are done. You can
double click on the CUSTOMER NUMBER to assign a
customer with this end product. NUM RQR'D, is how many
of End Item you are building the BOR for (default is one).
COST/ITEM is the JOB COST divided by NUM REQR'D.
III. Subproduct & Resource Inputs area, which contains a
list of all the products and operations that go into making
Call US Today! (800) 321-8737 © 2013User Solutions, Inc. ALL RIGHTS RESERVED Page: 6 of 13
the End Item. The Next In Sequence( look in 3rd
column)
Number is what that Product goes into, or what follows after
that Operation.
For example, in the screen shot of BOR below, all the
products on the left have Assembly as the Next In Sequence,
while Assembly has Inspection as Next In Sequence, and
finally, Inspection has the end product – Ball Point Pen – as
the Next In Sequence.
BOR Table - Subproduct & Resource Inputs (continued)
Lead Time for P#Products is how many calendar days it
takes to process (order - receive). Set-up times, for
O#Operations is constant hours that are added to runtime
and is used in scheduling according to all capacity restraints.
Unit Cost can be pulled from Item Lists or entered directly
and saved unique to each BOR. Num Reqr'd, for Products,
is how many of that subcomponent that you need. Num
Reqr'd, for Operations, is the cycle time, or run time, in
hours. Net Reqr'd is simply Num Reqr'd times quantity
scheduled. Extended cost is Unit Cost times Net Reqr'd
and includes the set-up time for Operations.
The User Column can be used to contain anything you
wish. For example, by using sequential operation codes (10,
20, 20, etc.) allows you to organize the visual appearance of
the BOR to a desired format. For example, a traditional
multi-level BOM can easily be displayed as shown below.
You can make direct edits to the BOR, even reading in
complete BOR structures from other systems. This is a truly
unique feature of RMX and one that you may want to try
out with the production version. You can enter data, copy-
and-paste from other systems, etc., directly into the BOR
table. When you do this, and error check, RMX for Excel
will check all entered components against the Product and
Operations table. If the numbers do not exist, the system
will automatically prompt you whether or not to add new
products or operations to the appropriate list.
Action Step: Edit the Number Required for the End
Item, click on cell G33 and press F2, then change the
number required from 1 to 1000. Click outside of the cell,
and observe the Net Reqr'd column results. These
quantities, for products, will be generated when scheduled,
and for Operations, they will be added to set-up time and
used for capacity scheduling. In this example, O#Assembly
needs .5 + 4.16 hours and O#Inspection needs 16.7 hours.
Call US Today! (800) 321-8737 © 2013User Solutions, Inc. ALL RIGHTS RESERVED Page: 7 of 13
6. SCHEDULING: Order Entry Well Done! We have now covered the key parts of
initialization and are ready to deliver the core benefits –
scheduling and reporting.
After BORs have been defined, the Forecast sheet is ideal
for order entry, master planning, generating "what-if"
scenarios, and maintaining the master schedule.
Action Step: Press [F4]. In the Scheduling column,
press [Initialize Forecast Calendar], [DO IT] button at the
bottom of the window.
Select [Yes] to clear the existing table.
Select [Yes] to default of today’s date as start date.
Select [Days] [OK] as forecasting period, and
default of 30 [OK] as number of time periods [OK].
All products, jobs, etc., that have a BOR will be listed under
Product Number and Name columns. Note the series of
dates (up to 185 time periods -- days, weeks, or months)
running across the top of the scheduling matrix.
Action Step: Enter schedule quantities of 1000, 1500,
and 2000 for the Ball Point Pen in the first few cells. (Note
that since the dates are different, the screen capture
examples, from here on out, may not match exactly with
your data.)
Very Important! The Forecast Input Table is THE
most important part of RMX. From this ONE screen, you
can drive your complete schedule. Forward or Reverse,
changing quantities, scheduling new jobs or rescheduling,
establish priorities, all with one simple screen.
You can also enter a custom Job Number, Work Order
Number, or Sales Order Number, etc. (check general
options). Also, you can import data from other systems
(import button).
RMX also supports a flexible Order Entry function that
manages multiple line items for a particular customer.
The ability to manage your entire operation, from a simple
top level approach, is what sets RMX apart from all other
manufacturing software offerings. You can truly run things
in cruise control fashion and discover the quickest benefits.
Got changes? Make them at the top level, on one screen.
Instantly generate a new schedule. You no longer have to be
a slave to a rigid manufacturing system.
With RMX Software, you will always stay in control!
Call US Today! (800) 321-8737 © 2013User Solutions, Inc. ALL RIGHTS RESERVED Page: 8 of 13
7. MASTER SCHEDULE Once you have entered your demand, you are ready to
generate a schedule.
Action Step: Press [F4]. In the Scheduling column,
press [Master Scheduling], [DO IT] button at the bottom
of the window. [No] to print BORs, then [OK].
RMX will sequentially read in each BOR, perform the
explosion (quantities, chained lead times, etc.) and add to
the master production schedule. When finished, you are left
at the Home Position of the Forecast Sheet.
Many applications can run their entire operation from the
Top level in Forecast -- rolling up results in Reports. You
can prioritize the jobs, add to schedule, rerun the entire
schedule, mix forward and reverse, use your own job
numbers, customize your order entry requirements, integrate
to outside systems, and more – all from ONE screen!
You can even track actual production of finished goods and
generate balance remaining – again all from ONE screen.
The Forecast function considers all capacity constraints, but
not detailed inventory considerations. We recommend that
you try the production version to continue with the
inventory adjustments, ordering, receiving, and detailed
tracking of master schedule.
8. REPORTING: Gantt The Gantt Report is the perfect, top-level report. It shows all
of the Jobs in the schedule, when they started, how many
were scheduled, and when finished. The Gantt chart is
helpful to spot bottlenecks – as you can glance at the overall
cycle time for any Job and then drill down to discover which
workcenters are causing the delays.
Action Step: Press [F4]. In the Reporting column,
press [Gantt Chart], [DO IT] button at the bottom of the
window. [Yes] to start and end date defaults. Choose
[Weeks] [OK] for reporting period then [NO] to split
window.
Because we had forward scheduling set, all of our jobs
appear to start in the same time frame. They finish at
different times based on the capacity restraints.
Action Step: View the report. Notice that although we
scheduled all Jobs to try to start in the same week, the later
Jobs are being pushed out due to resource constraints.
Observe the Job Number for the 1500 Ball Point Pens.
Click [Expand] button (which is above the blue
header)and select the Job where we had scheduled 1500
Ball Point Pen(look at entries in Job Number column to
see which Job Number has 1500 Ball Point Pen
scheduled). [OK] to drill down. [Yes] to split window for
viewing.
Action Step: View Gantt Expansion. Notice how the 25
hours for O#Inspection is the variable that is causing the
Jobs to be pushed out farther and farther. The
crosshatched format means the Workcenter is in use and
can't start yet. It is taking this Workcenter over a week to
fit in 25 hours.
Call US Today! (800) 321-8737 © 2013User Solutions, Inc. ALL RIGHTS RESERVED Page: 9 of 13
By running a quick schedule and the Gantt Chart, we can
see what our reasonable finish dates can be. But what if the
system-generated schedule times are not good enough?
In the next section, we will increase the hours available per
day, add a Saturday, and see what the new dates are. We can
also change the number of resources that are working,
change priority of how Jobs are scheduled, change from
forward to reverse scheduling, all from the single forecast
screen. Then you can generate a new schedule and report as
well.
9. PRODUCTION & RESOURCE CALENDAR The Production Calendar, which is located on the
Production sheet / tab, summarizes inventory tracking when
the schedule is run through the Master Adjusted Schedule
on Plan Sheet.
The Resource Calendar is located on the Resources Sheet,
and provides a dynamic view of all workcenter hours,
summarized by day, required for active schedule. Also, the
Resource Calendar allows for individual workcenter
calendar edits, secondary constraint definition, as well as
other valuable load reports.
Action Step: Click on Resource Sheet Tab and scroll to
the right until you see data. If you are at the Home
Position, click the Resource Calendar1 GO Button.
Cells in the Resource Calendar which are "full" (no more
processing can be added for that resource on that day) will
be formatted with the total in red. This makes it very easy to
visually spot bottlenecks.
Action Step: View the resulting load, and when
capacity is maxed out (red). See the string of red cells,
indicating a bottleneck in O#Inspection!
Try This! Let’s try to alleviate our problem bottlenecks.
Action Steps: press [F4]. In the
Initialization column, press [Holiday
and Day Chart], then [GO] button at
the bottom of the window. Increase
the hours per day from 8 to 12 and
add 8 hours for Saturday. Remember
to press [F2] before typing the
numbers in the cells.
Action Step: press [F4]. In the Initialization column,
press [Master Ops/Workcenter List], then [Go] button at
the bottom of the window. Change the Resource Mult. for
O#Inspection from 1 to 2.
Any time that you make changes to the Day Chart, or to the
Master Items Lists, you MUST reinitialize the
Production/Resource Calendars, in order to reflect the
updates in the schedule.
Action Step: press [F4]. In the Initialization column,
press [Resource Calendar], then [Do It] button at the
bottom of the window. Answer [Yes] for start date prompt,
[YES] to clear existing resource loading from Resource
Calendar, and [YES] for refresh availability calendar
prompt, and [OK].
Action Step: press [F4]. In the Scheduling column,
press [Master Scheduling], [Go]. Press gray [Clear] button
to clear existing schedule, [Yes], [OK].
Action Step: press [F4]. In the Scheduling column,
press [Master Scheduling], [Do It], [No] to print BORs,
[OK]. We have now generated a new schedule.
Action Step: Press [F4]. In the reporting column, press
[Gantt Chart], [Do It], [Yes] to start and end date defaults.
Choose [Weeks] [OK] for reporting period then [NO] to
split window.
Notice new, earlier, finish dates!
Compare this report with the one previously run (see top of
next page): Notice how we have shaved a week off the
delivery on at least one Job.
Call US Today! (800) 321-8737 © 2013User Solutions, Inc. ALL RIGHTS RESERVED Page: 10 of 13
Congratulations! You’ve just configured an Advanced
Planning and Scheduling system, analyzed a schedule, made
adjustments, and found an efficient plan. All in a few
minutes, all in familiar Excel, and for less than any other
system.
Now, imagine how valuable this kind of "what-if" and
reporting will be to help your operation get better control of
managing key resources and then call US today to order the
complete version to test your data!
We look forward to working with you and helping you
succeed with RMX for Excel.
10. MORE REPORTING
Item
Action Step: Press [F4]. In the Reporting column,
press [Item Report], then [Do It] button at the bottom of
the screen, [Forecast], [OK], [OK].
This sheet organizes the schedule and lays out all
transactions, by Product and Operation, in an easy-to-read
block format. It's a simple report for time-phased purchasing
or for Workcenter to-do reports. Read as is, paging down to
find product/operation of interest or click on the ITEM
Button and print out, graph, and or view instantly. Each
block lists item requirements, Job number, dates (including
time-of-day start times and end times) for all entries in the
schedule. The Item button allows you to view, graph, or
print out data on any one of the products shown in the item
report.
MRP Summary
Action Step: Press [F4]. In the Reporting column,
press [Summary Report], [Do It], [Forecast], [OK]. Choose
[Both End Items and Sub-components], [OK]. Select [Start
Date], [OK], [Yes] to start and end date defaults. Choose
[Weeks] [OK] as reporting period, [No] to split window.
This sheet is a popular tool to efficiently summarize the
schedules. The Summary sheet has the same format as the
Forecast sheet, listing products down one column with a 250
time buckets window which extends to the right. Each time
bucket will display a total of requirements, for all
jobs/orders, for that particular product and scheduled for
that particular time frame.
Call US Today! (800) 321-8737 © 2013User Solutions, Inc. ALL RIGHTS RESERVED Page: 11 of 13
Routing & Tree
Action Step: Press [F4]. In the Reporting column,
press [Routing Report], [Do It]. Choose [Forecast], [OK],
select [ALL], [OK], [NO] to split.
This reports on any one or more Jobs with Routings
(Operations steps). When run from PLAN SCHEDULE
(described later – our schedule is currently in FORECAST),
the report also contains easy update-to-actual fields for all
operations – including piece counts and hours. This report is
easy to export over network, then updated directly, and
imported back in.
The Tree button instantly runs the Tree Report, which
recreates entire BOR in an easy to read, tree structure.
Action Step: Press gray [Tree] button above blue header,
select any job, [OK], [OK].
Production
Action Step: Press [F4]. In the Reporting column,
press [Production Report], then [Do It] button at the
bottom of the screen, choose [Forecast], [OK], select first
Job, [OK], [NO] to split window.
This report contains complete information about the Job,
and when run from PLAN SCHEDULE, will include
planned vs. actuals and variances in Time and Costs. This
report can be used to enter in actual item costs, quantities,
and more for instant updates.
Calendar
Action Step: Press [F4]. In the Reporting column,
press [Calendar Report], then [Do It] button at the bottom
of the screen, choose [Forecast], [OK], choose [Both End
Items and Subcomponents], [OK], [Start Date], [OK],
[Yes] to start date default, [Yes] to split window.
This report, which is on same sheet as Item Report (in the
Item tab), is a popular tool to display the schedules in the
familiar "wall calendar" format. It is easy to highlight a
single day or week and print.
Sales, Shipping, Invoice, and BOL
These reports can be run from F4 menu or directly from
their location on Production Tab. The sales reports are
keyed from use of Order Entry function.
11. INVENTORY, PURCHASING, TRACKING
Hopefully, you see good potential for RMX to help you
with your planning and scheduling needs. Since the product
has a 30-day guarantee, and we provide free technical
support, it is a prudent decision to order the complete
product for a full-scale test using your actual data.
While we don't recommend trying to run the entire trial
program without the complete manual or at least some
phone support, we will summarize the basic remaining steps
to handle all inventory issues, generate purchase orders,
track actual, and regenerate the master adjusted schedule on
demand.
11.1 Initialize Inventory Table
The Plan Sheet is designed to accept the final planned
schedule, apply inventory and adjustments, and maintain
them on a perpetual basis.
Action Step: press [F4]. In the scheduling column,
press [Initialize Inventory Table], then [Do It] button at
the bottom of the screen, [Yes] to add default values for new entries, [OK].
Call US Today! (800) 321-8737 © 2013User Solutions, Inc. ALL RIGHTS RESERVED Page: 12 of 13
Beg. Inv.
2
10
10
Apply
Entering Beginning Inventory
Initial beginning inventory can be entered in the Inventory
Table, then transferred to the Production Calendar (via the
[Apply] button) on the day it is available to be used.
Action Step: Enter beginning
inventory of 10 for all P#products in
the Inventory Table and press [Apply]
button, [No] to apply value to today's
date, apply one week ago, [OK].
More Inventory Notes
RMX’s inventory system is designed for running with the
LEAST amount of maintenance. Once you define safety
stocks, lot sizes, and beginning inventory, RMX will
generate the required orders to fill demand. The system
DOES NOT require you to "receive" those orders to
complete production – receiving is done for tracking and
reporting on POs. The assumption is that you will more-or-
less follow schedule and make adjustments when planned
orders are significantly off from actual receipts.
Our users have found that it is far easier to take an instant
"snap-shot" of their schedule, available inventory, etc. and
rerun entire schedule than it is to try to micro manage every
step.
11.2 Initialize Job Planning Table
Next, you decide which Jobs to run through the Plan
schedule.
Action Step: press
[F4]. In the
Scheduling tab, press
[Initialize Job
Planning], then [Do
It] button at the
bottom of the screen,
[Yes] to default for
beginning date, and
[Yes] to default of
ending date [OK].
After jobs have been
selected and inventory
chart is initialized, we
can process the
adjusted schedule.
11.3 Master Adjusted Schedule
Action Step: Press [F4]. In the Scheduling tab, press
[Master Adjusted Schedule], [Do It], [No] to "Print each
BOR?" prompt, then [OK].
After the adjusted schedule has been processed, you can
view the results directly in the Schedule Database, in any
Report, and summarized results in Inventory Table.
Action Step: Press [F4]. In the Scheduling tab, press
[Initialize Inventory Table], then [Go] to view Inventory
Table. Note the To Order amounts in column AL.
11.4 Update Schedule with Actual
The final adjusted schedule holds all information for
executing production and purchasing plans. Updates to this
schedule are available for both Products and Operations
directly through RMX, or automatically via other systems
(such as barcoding).
Schedule Regeneration
Action Step: Press [F4], [Master Adjusted Schedule],
[Go]. The Rerun button in the Plan Schedule allows you to
reschedule one or more Jobs, using ACTUAL data for
Operations to recalculate new capacity loads and schedules.
Summary Notes The adjusted schedules show a time-phased plan for every
item and can be sorted and manipulated by you however
you wish.
All column headings can be modified directly by you as
well as column widths, fonts, and row heights. All data
sorting, charting, and other standard spreadsheet analytical
tools can be used on any column(s) or row(s) in the
schedule.
The entries for Num Reqr’d, Orig Req, Beg Inv, and Inv
Used allow for complete inventory auditing at any stage of
the process.
Call US Today! (800) 321-8737 © 2013User Solutions, Inc. ALL RIGHTS RESERVED Page: 13 of 13
At this point, RMX has generated a master schedule, made
inventory adjustments, and generated a time-phased net
plan.
Reports can be printed for action directly, and/or data can be
exported for use by other systems (such as a purchasing
module within an accounting package).
11.4 Purchase Orders
Once you have a Master Adjusted Schedule (PLAN sheet),
and Products that have a NET REQUIRMENT and a
Vendor, then you can generate Purchase Orders and Track
Receipts.
Action Step: Press [F4]. In the Scheduling tab, press
[Purchase Orders], then [Do It] button at the bottom of the
screen, [NO] to print orders [OK].
Press [F4]. In the Scheduling tab, press [PO
View/Update], then [Do It] to view and update POs.
RMX can track each received quantity, monitor open or
closed status, and transfer actuals directly to adjusted
schedule.
Note that the Inventory Table [F4 - Initialize Inventory
Table - Go] keeps a summary of all inventory transactions
in an easy-to-read format.
THANK YOU for taking the time to review RMX
for Excel. This product is the result of working with
thousands of customers, like you, who need immediate help
to plan and schedule resources but don't need another
expensive headache. PLEASE CALL US if you have any
questions! When you order the complete product, we will
work with you to make sure you are successful within 30
days – guaranteed.
Final Action Step – Go To
www.UserSolutions.com, or call US @
(800) 321-8737 to order complete product
today