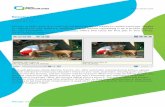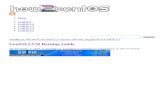Resizing Images for PDI Competitions
Transcript of Resizing Images for PDI Competitions

Resizing Images for PDI Competitions This document explains how to resize your images for submission to competitions.
This document will explain the steps to create a PDI with the following characteristics:
1400x1050 pixels
Colour space sRGB
PPI/DPI (pixels per inch/dots per inch) resolution of 72
This is what is required for our projected images using our current projector, which has a resolution
of 1400x1050 pixels.
Many photographers use the Adobe colour space (or others) when processing their images. It is
important that the colour space is converted to sRGB for projection to ensure the truest colours
possible.
For many exhibitions we are using a wide screen TV which requires the following:
1920x1080 pixels
Colour space sRGB
Many exhibitions, including our own, like to print some or all of the entries in the catalogue. To
ensure we get an image density suitable for printing high quality (but small images) we like the
PPI/DPI to be set to 300, which is normally the minimum figure used for printing, whereas 72 PPI
used to be a sort of standard for screens. It should be noted that the PPI figure has no effect on the
projected image quality, this is only relevant for printing.
We are also seeing many changes in technology with higher specifications coming through (more
pixels) for projectors and TVs (e.g. 4K and 8K), so you can expect things to be different for each
competition and exhibition you enter (especially external ones).
So although this document uses 1400x1050 and 72 PPI you need to check the actual requirements
for the competition or exhibition and ensure you apply the correct settings at the relevant point. E.g.
if you are being asked for 300 PPI, then use 300 instead of 72 at that point.
There are many different programs available to do this task, this document covers:
Photoshop CS5
Photoshop Elements
Lightroom 4/5
If you do not have these exact versions you will probably find your version is very similar, there is
also plenty of information on the web.
The important thing is to make sure that the final dimensions (in pixels) are correct and the colour
space (sRGB) is correct. Also take care to save the jpeg image using Save As and do not overwrite
your precious master image after you have reduced it.

Using Photoshop CS5 1. Open image in Photoshop CS5
2. Choose Image > Image Size
3. New Window named Image Size
3.1. Check box Constrain Proportions and Resample Image
3.2. Choose Bicubic Sharper (best for reduction)
4. In Document Box change Resolution to 72 pixels/inch
5. In Pixel Dimensions
5.1. For Portrait images
5.1.1. Set Height to 1050 pixels

5.2. For Landscape images
5.2.1. Set Width to 1400 pixels
5.3. Click OK
6. In Menu Bar Choose Edit > Convert to Profile
7. New window named Convert to Profile
7.1. Source Space
7.1.1. Profile; example ProPhoto RGB
7.2. Destination Space
7.2.1. Profile. Choose sRGB IEC61966-2.1

7.3. Conversion Options
7.3.1. Engine: Adobe (ACE)
7.3.2. Intent: Relative Colorimetric
7.3.3. Check box Use Black Point Compensation.
7.3.4. Press OK
8. In menu bar choose File > Save As
8.1. Click Desktop
8.2. Click PDI’s folder

8.3. Format: JPEG > Save
8.4. Set quality to 12
8.5. Choose Maximum
8.6. Click OK
9. To resize other images follow 2 to 8 above
10. Your image should be no larger than 2MB
Using Photoshop Elements 1. Open image in Photoshop Elements (this example uses Elements 11)
2. Choose Image > Image Resize > Image Size
3. New Window named Image Size
3.1. Check boxes Constrain Proportions and Resample Image
3.2. Choose Bicubic (best for smooth gradients)

4. In Pixel Dimensions
4.1. For Portrait images set Height to 1050 pixels
4.2. For Landscape images set Width to 1400 pixels
4.3. Click OK
5. In Menu Bar Choose Edit > Color Settings
6. New Window named Color Settings
6.1. Click Always optimize color for Computer Screen
6.2. Click OK

7. In Menu Bar Choose File > Save As
7.1. In Save As Window
7.1.1. Save As: Wild Horses.jpg.
7.1.2. Highlight Desk Top
7.1.3. Highlight PDI’s
7.1.4. Check Embedded Color Profile sRGB IEC 61966-2.1
7.1.5. Click on Save
8. New Window JPEG Options
8.1. Image Options
8.1.1. Quality 12
8.1.2. Maximum
8.1.3. Large file (File size should be between 500k and 2MB)
8.2. Format Options
8.2.1. Baseline Optimized
8.3. Click OK
9. In Menu Bar Choose File>Close
10. Your image should be no larger than 2MB
Using Light Room 4/5 1. Launch Light Room
2. Select Library
2.1. Select Grid View
2.2. Choose image
2.3. Right click to view drop down menu
2.4. Choose Export > Export
3. New Window named Export 1 File
3.1. Export to Hard Drive (top left of new window)
3.2. Export location
3.2.1. Export to Specific Folder
3.2.2. Click on the word Choose
4. File Settings
4.1. Image Format JPEG
4.2. Quality 100
4.3. Color Space sRGB
4.4. Uncheck Limit File Size To
4.5. Leave greyed out 100k
5. Image Sizing
5.1. Check box Resize to Fit
5.2. Choose Width & Height
5.3. Check box Don’t Enlarge
5.4. Insert W: 1400 Pixels and H: 1050 pixels
5.5. Resolution 72 pixels per inch
6. Output Sharpening
6.1. Check box Sharpen for Screen

6.2. Amount Standard
7. Post Processing
7.1. After export Show in Finder
8. Preset
8.1. Click User Presets
8.2. Click Add
8.3. Name preset (example; PDI’s for competition)
8.4. Click Create
9. Click Export
10. Exit Light Room to Desk Top
10.1. Open PDI’s for competition folder
11. File Re-Naming
11.1. E.g.: Ponies Standing Still.jpg
12. Your image should be no larger than 2MB