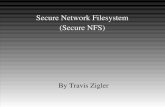Reservations PowerPoint Presentation Prepared by NFS Please follow the instructions at the top of...
-
Upload
kevin-wroe -
Category
Documents
-
view
213 -
download
0
Transcript of Reservations PowerPoint Presentation Prepared by NFS Please follow the instructions at the top of...

Reservations
PowerPoint Presentation
Prepared by NFS Please follow the instructions at
the top of each slide. Click anywhere to begin.

Reservations1. “Look and Feel”
2. Making and Editing a Booking
3. Moving a Booking and Blocking Slots
4. Find a Booking
5. Booking Reports

Reservations
“Look and Feel”

Notice you can easily view multiple courses. Click Eden Course

Now click New Course, noticing the time line changes at the bottom of the screen as you change courses.

Easily click a slot, make a booking or take a deposit for a booking. Also, for the selected course, click the 1,2,3 or 4 button next to the time line to instantly see availability for that number of
players. Click the number 2

Single course view. Notice the action of clicking the 2 puts a black dot everywhere you can get a 2-ball out. From here simply click any of the black dots to book that time. Now click totals in the
bottom left corner. Notice this gives instant info about the course. Click anywhere

You have the option to show all players’ names or just the lead name. Now click day view

Notice you have multiple views of the tee sheet. Now click the date. Just click a date and jump the tee sheet straight to it. Now click view

Notice there are multiple options. Click Tee Sheet Size and then choose large. Notice this changes the look of the tee sheet and increases button sizes. Click anywhere

Reservations
“Look and Feel”Hopefully the first section of this
PowerPoint shows you how easily you can navigate around the Tee Sheets,
arrange personal views and get a “feel” for the product.

Reservations
Making a Booking

Click the date, now choose the between 12 – 2 tab and select January 20th 2011. Notice how all courses jump to that date and
time. Click anywhere

Now click the 12.10pm slot on the Castle Course to make a reservation

Search for the customer or member by typing in the selected window or swiping their card. To miss this section out and jump straight to the booking, click Skip. From here type the name and
click OK to book, or pre pay to take a deposit. Click OK complete the booking

Reservations
Editing a Booking

Now click the 12.10 smith reservation on the Balgrove course

We can now edit this reservation. Click reservation source. This list is configurable, but notice how you can choose the source of the booking, which can then be reported on. Click anywhere

To increase the number of players simply click the + or – symbol. Click the + symbol 4 times. Notice you can click auto send email confirmations and there is a full audit log for this
reservation. Click OK to confirm the changes

Notice the reservation changes have been made. Click anywhere

Reservations
Making and Editing a Booking
This section of the PowerPoint shows the benefits our integrated Tee Times can
bring to any club. Not only is the booking and editing process quick and
simple but it allows you to capture information throughout the process.

Reservations
Moving a Booking

Moving bookings are easy. Simply click the booking you wish to move, in this example click Jim Bond at 9.00am on the New Course

Now click cut

Now click the 1.20 slot on the Old Course

Now click paste

Notice now the booking has been moved. Click anywhere

You can also move bookings by dragging and dropping. Click and hold the 11.50 Kingsbury slot and drag it to the 10.10 slot. Notice the booking has now moved. Click anywhere

Reservations
Blocking Slots

Blocking slots is equally simple. To block slots between 7.00 and 7.40, click 7.00 and then drag down to 7.40. Then click the highlighted slots followed by the Block Slots option

Then choose the blocking code required. These codes are configurable by name, rules and colour. In this example click Grounds Maintenance

The slots are now blocked. To compress the block click the – symbol. Now the block is compressed, notice the time slots on the left jump from 7.00 to 7.50 to represent the blocked slots

To make a block booking across multiple days click Day View then select month view.

To block slots between Sat 22nd and Fri 29th from 6.00 to 7.00, click the highlighted slot (top left) and drag your mouse down and along until you reach the highlighted 7.00am and Fri 29th slot.
Now click the highlighted block

Select block slots and choose Dark Times. This method is the same for restricting slots as well as blocking slots.

ReservationsMoving a Booking and Blocking Slots
In this section of the PowerPoint you can see the benefits a fully Microsoft Windows based application can bring to any club. With easy cut and paste,
drag and drop, and full Windows functionality, managing bookings is
very easy.

Reservations
Finding a Booking

To find a booking, click the magnifying glass search symbol, followed by reservation option.

Notice you can search from a specific date and specific field. In this example we are searching for Brian Hall. Input the first few letters of the name and the system will list all upcoming
bookings under that name. Click the 11.20 New Course booking to continue

Notice the system jumps you straight to that booking. Just click to edit or move.

Reservations
Finding a BookingIn this section of the PowerPoint you
can see the benefits of using an application that is Microsoft SQL
based. This technology allows you to search multiple strings of data quickly
and easily.

Reservations
Tee Time Reports

Sample Reports

Sample Reports

Sample Reports

Easily run reports and custom reports from the tee sheet. Click the console button

Notice the available tee time reports on the top right-hand side. Click Reservation

Here you can design and save personal and specific reports. Click the open button to see your saved reports

In this section you can access your previously saved reports. Alternatively click the add button and design your own report based on filters, rules and date ranges. Once designed, these should
be saved for easy access. Click Add

Choose from 1000s of filters and information ranges. Once your choices are made click OK. Then drill down further before clicking Save As

Enter your own name for the report and click OK. Now click Open. Notice your new report is saved and ready to be accessed next time. Click anywhere

ReservationsTee Time Reports
There are numerous available tee time reports which can be saved and easily
accessed. These reports can be exported, emailed and viewed in a number of ways. You can also set these reports up in our report scheduler. Using this tool you can
tell the system to email you specific reports on specific days at a specific time so you
don’t have to manually retrieve them.