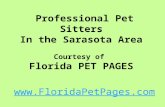RESERVATION SOFTWARE GUIDE - Power Pet Sitter...
Transcript of RESERVATION SOFTWARE GUIDE - Power Pet Sitter...

RESERVATION SOFTWARE GUIDEFOR INDEPENDENT CONTRACTORS
THIS DOCUMENT AND THE RELATED SOFTWARE IS PROPRIETARY AND CONFIDENTIAL AND IS FOR THE SOLE USE OF THE INDEPENDENT CONTRACTOR

Login
Your employer will assign your login username and password to you. You are free to change your username and password at anytime. Be sure to check ‘Check if Staff’ box after inputting your username and password.
Once you are logged in, you will see six tabs
1. Edit Info2. My Schedule3. My Reports4. Users5. Calendar6. Visits
Edit Info Tab
This section is where your personal information such as name, address, and emergency contact information is held; please make sure it is correct. It also contains the zip codes you service, and the option to change your user username and/or password. Please change your temporary password right away. Once you have saved it the boxes will be blank again but the information is saved.
You can also add or change the dates you are unavailable for assignments because of vacation, doctor appointment, another job, etc. There are instructions for this later in the guide.


My Schedule Tab
This section is where you view your schedule (see example on next page). You can specify any group of dates you want to view at the top of the screen.
You will see either a vertical green or red bar beside each visit. A green bar means the visit is approved. A red bar means the visit is unapproved. If the visit remains unapproved on the day of service, please call the office to verify that it is valid. PLEASE DO NOT ASSUME ANYTHING! If you are given dates via voicemail but don’t see them on your calendar or if you see something on your calendar that you were not aware of please question the office. We can make mistakes so we want to all work together to avoid any missed visits.
The rate reflected on each visit is that paid to the independent contractor. The total amount earned during the entire time period is seen at the top of the calendar.
The clock with the box next to it included in each visit is to set a specific time for a meeting or a visit. If the employer/client has indicated a specific time for completion of a service, this box will automatically have a time in it to let you know when the visit needs to be completed. Depending on your employer, you also have the option to use this to number the order in which you want to complete your visits within a given day. It is just an extra tool to help you stay on top of your schedule. This info can be set by the sitter or by the office. If you put a time in don’t forget to save it by clicking the ‘Save Start Times’ at the bottom of the screen.
To view information on a client, click the round blue icon in the respective visit. When you are done on this page, click ‘Close Window’ to return to your schedule.
There also may be a little blue notepad directly under the rate of the visit on your schedule. If you this, it means a note has been added to the visit either by the client or the office for the sitter. You can hover over it to read it or simply look at the bottom of your schedule and see the note for that date and specific visit. Please make sure to pay attention to those details, as they may be vital to that visit.
On this screen is a round red icon with a check mark in it. A red check mark means the visit has not been completed, while a green check mark means the visit has been completed. You will mark your visits as completed after you have actually completed them. You will do this in the Visits Tab, which will be described later.
The first visit in a series has a dark green box around it; the last visit has a red box around it. A single visit in a series has a double green box around it.
DO NOT RELY ON CONFIRMATION E-MAILS TO INFORM YOU OF WHAT VISITS YOU HAVE SCHEDULED. YOU MUST CHECK YOUR CALENDAR FOR THE MOST UP-TO-DATE INFORMATION EVERY DAY, TWICE A DAY, OR MORE IF YOU HAVE THE OPPORTUNITY!


My Reports
This tab allows you to generate a payroll report for yourself. In the My Reports tab, select ‘Payroll Report’. On the next screen input the desired date range and click the Run Report button. The total payment due for all visits completed within the specified date range will appear. You also have the option to export this information to an excel document. For the payroll report you will see the visit date, client, service and amount for each visit inside the indicated date range.
Users Tab
This section contains your client information. You will search for your clients by their first, last, or pet name. You will only be able to access clients assigned to you as the primary or secondary sitter. When the client appears there will be 2 options, a View/Edit link and a Review link. Click on the Review link to review past appointments for your client in a specified time period. Click on View/Edit to view the client information. Inside the client profile, there is an orange button towards the top of the screen ‘View My Pets’. Click here for the pet information. You can edit any of this information. Remember to SAVE if you make any changes. Any changes you make will cause an e-mail to be sent to the office, the client and the primary and secondary sitters. There is a drop-down menu at the top of the screen, ‘Other Client Actions’, which allows you to view visits for that client, e-mail the client, print client info, or edit pet info.

View/Edit
This is where the sitter, client or office administrator will go to access and manage the client’s information. You are accessing the client’s customer profile.
The more information that is entered here, the more everyone benefits … it helps your backup sitters when filling in, it helps us in the office when you are unavailable and we need information, and it shows the client we are on top of things.
Existing clients have access to their profiles. We encourage them to go online and fill in the details, update their profile and add as much information as they wish.
In the ‘View My Pets’ section, clients can upload their pet’s photos. We love to match a face with a pet! Any relevant information about the care of the client pets will be found in this section. Please make sure you keep it up to date with any relevant information you have for caring for the pet.


CalendarThe calendar is an alternative view of your schedule, in a more traditional calendar view. You will see your schedule in day view by default, but you can also see a month view.
Visits Tab Part 1. Show New Visits ButtonThis section shows the new reservations approved by the office and assigned to you for completion. You must click the box to the left of each visit as confirmation you accept the assignment. Then you must click on ‘Mark checked visits as confirmed’ and the office will then know you have accepted the assignment.

2. Show Uncompleted Visits ButtonAs you complete visits daily, you will login and click the Visits tab to check off your visits as completed. To do this, click the box to the left of the visit, then click ‘Mark checked visits as complete’. When you run your Payroll Report, visits that you marked completed here will be included in the report. The payroll report will not include visits that have not been marked as complete in this tab.


Entering Time Unavailable in PPS
Click on the Edit Info Tab, scroll to the bottom of the screen and look for the heading Exception Hours. The top half is to indicate an ongoing time-unavailable, e.g. every Monday from 2:00 pm to 5:00 pm, or every Sunday all day. The second section is to enter specific dates unavailable.
The time you enter as unavailable affects your employer’s ability to schedule you for visits.To book out an entire day or longer, simply enter in the date(s) you will be unavailable. No specific time needs to be entered. If you are only unavailable for a specific time frame, indicate the time of day you are unavailable.
Don’t forget to hit the SAVE button when you are done.
IMPORTANT: As a courtesy, please phone in or email your time unavailable to the office in addition to entering it in PPS as the PPS software does not notify the office that you have entered time unavailable.
Emails
You will get an email for your daily schedule late the night before just as a reminder. The title will say Pet Sitting Schedule.
You will get other emails such as the following:

Pet Appointment Summary - Chicago - 9/13/2007 to 9/16/2007This email will contain the client reservation. It may be approved or unapproved if something is pending. You may get more then one of these so remember this is just a notice and you are NOT to rely on this for scheduling. Your calendar is where you will be looking for the service you will be doing.
Cancelled AppointmentThis will be sent out if an appointment has been canceled BUT please remember that this is only a notice and sometimes clients or the office cancel appointments that were made in error and if it is on your schedule then you are to complete the service.
Client's information has changedThis is an important email as it lets you know that either the client or office has updated a client profile. You need to be sure to note the info changed or added, i.e. alarm codes and phone numbers.
Client's pet information has changedThis email is also important because it may contain routine changes such as feeding, medication, and/or activity so please pay close attention to detail.