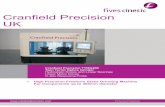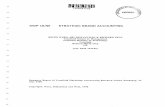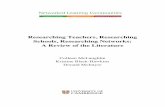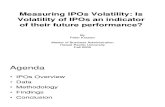Researching IPOs - Cranfield University Blogs · 6 Information Services (Libraries) This will take...
Transcript of Researching IPOs - Cranfield University Blogs · 6 Information Services (Libraries) This will take...

Researching IPOs
Information Services (Libraries)
Management Information and Resource Centre (MIRC)
September 2017

2 Information Services (Libraries)

Information Services (Libraries) 3
This guide has been prepared for the MSc Finance & Management and MSc Investment Management ‘Statistical Analysis in Finance’ assignment but will be useful to anyone who is interested in IPO data. It will help you identify which resource to use to find specific types of data and provides step-by-step guidance on how to use each one.
Contents:
Accessing stand-alone Finance resources……………………………………. 3 Where to access Finance databases which are not accessible on the web. Bloomberg……………………………………………………………………………. 4 Best for finding IPOs by a specific equity index Thomson One………………………………………………………………………... 8 Best web resource for finding IPOs (available off-campus) SDC Platinum………………………………………………………………………… 12 Best resource for manipulating large datasets Reminder – Logging in from off-campus…………………………………………. 17
Accessing stand-alone Finance resources: Finance resources which are not accessible via the internet are available as follows: Bloomberg is available in the MIRC Bloomberg Suite only. SDC Platinum (in addition to Datastream, Research Insight and CRSP) is available via the VMware Horizon service on desktops across the School of Management. Click as follows for access:
Thomson One is web-based. Access this via MIRC’s webpages. As always, MIRC staff will be able to help you. Feel free to contact us at any time with any questions you have.

4 Information Services (Libraries)
Bloomberg To use Bloomberg, you will need to have set up your own Bloomberg account. Please contact any member of MIRC staff for help with this. You can search Bloomberg to find details of individual IPOs or groups of IPOs. To find IPOS listed on a specific index (eg S&P 500, or UK AIM Index) between certain dates the best source to use is Bloomberg. Type ‘IPO’ where the flashing blue cursor appears in the Command bar. Do not hit return.
This will find and display a list of functions, securities and news related to IPOs. Click on IPO Equity Offerings from the menu, then Select Advanced Search on the red tool bar.
In the top menu for Offer Criteria, select Offer type.

Information Services (Libraries) 5
From the Offer types listed, select Initial Public Offering Click at the bottom right to Update.
Now select Company List. Using the black arrow at the side of each search box change Source to Equity Index and choose the name of index required. (Type in the name of the index if it is not listed, eg AXX is the FTSE All Share AIM index). Tick the box below to select Issuer and click to Update.
Select Date Range. To select a specific date range, click on the black arrow on the right of the date range box and choose Custom. Enter your dates and specify what they apply to, eg Announced Date. Then click Update to return to the main search screen.
From the main screen, click on Result (at the bottom right) to view the IPOs which fit your criteria.

6 Information Services (Libraries)
This will take you to a summary screen (see right). To view a list of the individual deals, click on the grey tab for Deal List.
The list of deals should look like this. To send this list to Excel, click on Actions on the red tool bar, then select Output > Excel. Before you do this, you need to ensure that you have installed the Bloomberg Excel Add-In. (See overleaf for details of how to do this).
To view data on an individual IPO, select it from the list by clicking on it. The IPO information will be shown as below with the Overview on display. Additional information can be accessed via the menu down the left hand side of the screen.

Information Services (Libraries) 7
Sending Bloomberg output to Excel Various Bloomberg functions offer the option to output on-screen data to Excel. For this option to work, you need to have pre-installed the Bloomberg add-in for Excel. Installing the Add-in: Once you have logged into Bloomberg, follow these steps:
1. Click on Start 2. Select ‘All Programs’ 3. Click to open the Bloomberg folder
(not the icon) 4. Click ‘Install Office Add-ins’ 5. Click ‘Install’ to complete the
installation. Now, on a screen with the output to Excel function, when you select an ‘Output to Excel’ option (generally hidden behind the on-screen ‘Actions’ option), Excel should open automatically and import your data.
Formatting Bloomberg data downloaded into Excel Be aware that all data transferred into Excel via the Bloomberg Excel Add-in is saved in a macro-enabled spreadsheet. This means that the spreadsheet will actively attempt to communicate with Bloomberg whenever it is opened. If you wish to view and use that data outside the Bloomberg Suite you need to follow the instructions below: 1. Select all the data in your
spreadsheet by clicking here. 2. Copy it to the Clipboard 3. Now click on the dropdown arrow
under the Paste icon and select ‘Paste Values’.
4. Your data should be reformatted as simple values.
5. Now save your spreadsheet as a standard .xls or .xlsx file.

8 Information Services (Libraries)
Thomson One
Thomson One also provides information about IPOs and is available via the Internet. You can search by a number of different criteria including date of flotation, country, industry, deal details etc. Thomson One offers access to the same information as SDC Platinum (see p12) but in a more accessible way. It is not as good for large datasets. There are a few things to note about Thomson One before starting to use it:
If you are accessing it from off-campus you will need to login through the extranet www.cranfield.ac.uk/extranet.
It will only work via Internet Explorer and not via Safari, Google Chrome or any other browser.
It is essential to ensure that your pop-up blocker is turned off. Normally this can be done by clicking on Internet Options > Privacy settings. If the pop-up blocker is on it will prevent you from viewing the documents with your results and will return you to the start of your search.
There can sometimes be compatibility issues depending on which version of Internet Explorer you are using and the information will not display correctly. Clicking on the compatibility view icon (see right) which can be found at the right hand side of the URL bar should resolve these. (If there is no compatibility icon, and your search boxes do not appear correctly, select F12 on your keyboard, then ‘Browser mode IE10 Compatibility View’).
From the Thomson One menus, select Screening and Analysis > Deals and League Tables > Advanced Search.
From the next page, select All Equity under the heading New Issues Database Selection and then click Continue.
The search screen will be displayed. To the left of the screen you will see the Data Items (or Search Criteria) which you can use. The area on the right is where your choices will be displayed.

Information Services (Libraries) 9
To find IPOs in a specific country select Company, > Location > Issuer/Borrower Nation Code and then enter your selection (eg United Kingdom) in the search box or scroll through the menu. Highlight your country and then click the Add button or double click on it to select. Once you have completed your selection click on OK.
Your search terms will appear in the right hand box.
To limit your search to IPOs: click on Deal Info> Issue Type and select IPO. Click Add then OK to add this to your search.
If you wish to add additional criteria such as a date range or Deal Value then select the relevant options. You can also search for items by clicking on Item Search.

10 Information Services (Libraries)
If you wish to delete, modify or change the order of the search items use the icons at the right hand side of each search item. Hover over any icon to display its function.
Once you have added all your criteria you will need to select a report type. You can either select one of the Standard reports or Create New to build your own.
To create your own report select Create New and then choose the items you wish to include in your report by clicking on the left hand menu items and selecting from the options which appear in the central box. To add an item, double-click on it. Your selected report items will appear in the box below.
Once you have selected all the items you wish to appear in your report click on the Apply to Search button.
You will then be asked to enter a report title. Enter a title and then click on Apply to Search. To run the search and display your search results click on the Execute button in the bottom right hand corner of the screen.

Information Services (Libraries) 11
The number of items retrieved is displayed in the top right hand corner of the screen. Above this is an icon which will allow you to export your results into Excel. If you wish to modify your search, click on Advanced Search to return to the search screen.
To view the details on any individual IPO, select the tearsheet icon at the far left of
each list item.
The tear sheet contains all the information published about the IPO.

12 Information Services (Libraries)
SDC Platinum
Another source to use to identify which companies floated (were listed) in a particular year is SDC Platinum. It contains details of all Global New Issues going back to 1970. SDC provides access to the same information as Thomson One but is better for handling large datasets and in-depth research. You can search for individual IPOs or for groups determined by a range of criteria including date of flotation, country, industry, deal details etc. To login to SDC, open the Finance Databases folder on the PC desktop, and double-click on the SDC Platinum icon. Click to login and enter the code ‘sdc’ when the service asks for user initials.
When prompted for a project description, enter your initials.
When SDC opens, select the Global New Issues tab and the relevant type of IPO, eg ‘All Equity’. Then click OK.
Enter the dates as required and click OK. You can use either calendar dates or fiscal dates.

Information Services (Libraries) 13
Select your criteria by using the tabs at the top of the search box. You can select a particular country by clicking on Issuer/Borrower nation. Selected items turn red in SDC.
Under the Deal tab you will find an option Original IPO Flag which will let you select all of the original IPOs. If you are asked if you wish to ‘Include the deals from the non-applicable databases’ click on No.
You can use the All Items tab if you are looking for a particular search criteria. For example, to find IPOs listed on a particular index/stock exchange type in ‘exchange’ and then scroll down to select Listing: All Exchanges of Issue. Click Open. Type in the name of the city where the Stock Exchange is listed and then select the correct exchange, e.g. London AIM. Click OK.

14 Information Services (Libraries)
You will notice that as you add criteria to your search these criteria appear at the top of the screen. Once you have finishing selecting your criteria close the Search box. If you wish to modify any of the lines of your search right click on the line and you will be given the option to Cut, Copy, Modify or Delete that line.
You can also use the Up and Down arrows to change the order in which your criteria appear. To see the results of your search you will need to choose a report. Click on the Report link at the top of the tool bar. You can either design your own Custom Report or you can use one of the pre-formatted ones.
To design your own report click on New Custom and you will then be able to select which data items you would like to appear in your report e.g. name, business, offer date, proceeds, offer price, market. You can select items from any of the tabs to include in your report.
Once you have finished making your selections click on OK, and you will see a list of items that will appear in your report.

Information Services (Libraries) 15
You will then be given the opportunity to enter additional information about the report. This can be left blank. Once you have finished click OK.
To run the report click on the Execute icon in the tool bar. Your results will be displayed. Note that each time you modify your search you will need to execute the search again.
If you wish to add more items to your report click on the Items icon and your options will re-appear. When you have finished, click on OK at the far right (see above). You will be prompted to save your Custom Report. Enter a name and any additional information eg description or comments which will enable you to identify the report for future use and click on Save.

16 Information Services (Libraries)
To see all the print and download options click on Document in the left hand corner of the screen. You can then download to Excel.
To view all the information about an individual IPO double-click on the name and a Tear Sheet will be generated. The Tear Sheet includes all the information available on the IPO. To return to the search screen minimise your report.
Your search can be saved for future use by clicking on Session in the top left hand corner of the search screen and click on Save As.
Results, saved search sessions and saved reports can all be saved to your personal filestore (Z:) so you can access them easily from any PC when you wish to recall them.

Information Services (Libraries) 17
Reminder: Logging in from off-campus
Extranet Login to the University extranet at http://www.cranfield.ac.uk/extranet. At the login screen shown here, enter your regular CCNT network username and password.
A successful login will take you to the University extranet homepage, which acts as if you are now located on-campus. From the Web Bookmarks menu, select the ‘Management Information and Resource Centre’ option.
The MIRC link will take you to our extranet homepage – which looks exactly same as the MIRC internet homepage. The only difference is that now (no matter where in the world you are) you are classed as being on-campus.
From the MIRC homepage, select the link to our Electronic Business Resources page and use the ‘On-campus / Extranet’ links to access our electronic subscriptions.
Internet (Shibboleth)
Navigate directly to the MIRC pages at www.som.cranfield.ac.uk/som/mirc. From here, you will be able to view all our pages but to gain access to any subscription services, you will need to select the ‘off-campus (Shibboleth)’ link and log in with your University network username and password. This is because our subscriptions are open only to registered members of the University, so we need to ensure only validated users can access them. (Shibboleth is the name of the authentication system we use to control this.) A small number of resources may require you to login via Shibboleth even when you are on-site or on the extranet.
Contacting us Management Information and Resource Centre (MIRC)
+44 (0) 1234 754440
[email protected] som.cranfield.ac.uk/som/mirc