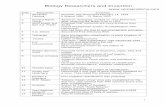Researchers - UP
Transcript of Researchers - UP
2018/09/10 – Version 2 2
Table of Content
1. How to Login to the Ethics system ....................................................................................... 3
2. How to add a new Application ................................................................................................ 4
3. Team members (Internal and External) ................................................................................ 7
3.1 External Team member ..................................................................................................... 7
4. Print / Download the Application ........................................................................................... 9
5. Add a comment ......................................................................................................................... 10
6. Upload documents ................................................................................................................... 11
7. Submit the Ethics Application .............................................................................................. 12
8. Find an existing Ethics Application .................................................................................... 14
9. Post Approval Submissions .................................................................................................. 15
9.1 Peoplesoft Approved Application ..................................................................................... 17
9.2 Submit a Post Approval Application ................................................................................ 18
10. Functions not available to Students ............................................................................... 19
2018/09/10 – Version 2 3
1. How to Login to the Ethics system
Login to UP Portal (www.up.ac.za / MyTUKS Login)
On the UP Staff Portal, UP Student Portal and UP Guest Portal, find the “Research Grants & Ethics”
section.
Click on the Research Grants & Ethics link, see below:
On the Homepage, click on the “Ethics Application & Approval” tile:
2018/09/10 – Version 2 4
2. How to add a new Application
Screen with navigation instructions will be displayed
Click on the My Ethics Application link to add a new Application, click on the Add button
2018/09/10 – Version 2 5
Click on Myself
Fill in all the fields en click on Open Form
Application Type – Choose the most relevant Type: Animal Application Biohazard Chemical Biohazard Organismal External/Internal Data Genetically Modified Organisms Human Participants If you want to use more than one type, you can select the other type within the Form. The questions to look for will be: Animal Application - Will animals be used for research or testing purposes? Biohazard Chemical / Organismal - Does the study require the use of hazardous materials? External/Internal Data - Will secondary data be used in this research? GMO - Will genetically modified organisms be used in the research? Human Participants - Will people be recruited as research participants?
2018/09/10 – Version 2 6
An Application Form will open, please fill in all the fields.
Please click on the “Save” button regularly (at the bottom of the page), to prevent the loss of data.
2018/09/10 – Version 2 7
3. Team members (Internal and External)
Please add all the team members, by selecting their role and search for them by clicking on the
magnifying glass. Internal and External persons (please see below for External Persons).
Principal Investigator – usually is the applicant himself/herself. If you are doing this research for degree purpose – Add your student supervisor.
3.1 External Team member If the person is an External Person, not a student or staff from UP, register him/her at the External
Person function on the left menu structure
Click on External Person Click the “Add a New Value” tab
Click on Add
2018/09/10 – Version 2 8
Fill in the fields Only fields mark with an asterisk (*) is mandatory. Click on the Save button. The system will generate an ID.
Login to your Ethics Application
Select his “External” role and select him/her from the list by clicking on the magnifying glass or type
in his system generated ID.
2018/09/10 – Version 2 9
4. Print / Download the Application
To print or download your application form, click on the “Print/Download” button
- Please make sure that the Pop-ups is not disabled.
The form will open as a .pdf document.
You may print or download the form by clicking on the desired button.
2018/09/10 – Version 2 10
5. Add a comment
To add a comment to the Ethics Committee, click on the second tab “Comments and History”.
Please enter a comment – type your comment here.
Comment Type – This will be Applicant’s Comment
Click on the Post comment button
2018/09/10 – Version 2 11
6. Upload documents
Click on the last icon – Required documents
Upload each suggested document by clicking on the Add Docs icon on each line.
If you wish not to upload that document, click on the Omission Reason icon, an area will open where
you can type the reason for not uploading that specific document.
The system will prevent you to submit the application, if all suggested documents was not uploaded,
or giving an omission reason.
When a document has been uploaded, you can view the document at the bottom of the page
If you want to upload additional documents, not on the suggested list, please click on the “Add other
relevant documents” button.
2018/09/10 – Version 2 12
7. Submit the Ethics Application
All Required fields should have a tick to proceed. If you enter an omission reason, click on the “Save
& Refresh” button.
To submit the Application for Approval, click on the “Submit for Approval” button.
2018/09/10 – Version 2 13
You will receive a message that the application has been submitted. At the top of the page you will
see that the application is send to the Student Supervisor for approval.
You will not be able to see your application before it has been approved / declined.
2018/09/10 – Version 2 14
8. Find an existing Ethics Application
You will see Applications that was:
1) Saved, but not yet submitted
2) Referred Back
3) Approved
4) Declined
Click on “My Ethics Application” and click on “Find an Existing Value” tab
Click on the Search button and click on the Application you want to open.
Saved and Referred Back Application – you will be able to modified the application and submit for
approval.
Approved / Declined Applications – you will be able to view the application, but not modified it.
2018/09/10 – Version 2 15
9. Post Approval Submissions
To submit an Amendment, Annual Renewal of your approved application, SUSARS and Linelistings or
Serious Adverse Events, click on the “My Post Approval Submissions” function.
1) Insert an existing approved Application number on the Peoplesoft System, by clicking on the
magnifying glass.
2) Insert an existing approved Application number that doesn’t exist on the Peoplesoft system,
by typing this number in the field provided. (This can be a RIMS number or a Faculty number
not on any online system).
Click on the Add button
- Click on Myself if you are a UP student or Staff
- If you are an External Person and NOT an UP Student or Staff: a) Add yourself on the External Persons function b) Click on External Persons radio button and click on the magnifying glass c) Click on the Continue button
2018/09/10 – Version 2 17
9.1 Peoplesoft Approved Application
If the Application was approved on the online Peoplesoft system:
- The Team members and Project Title will be populated.
- The Approved Application can be viewed at the 2nd icon, “Application Form”.
- All comments from your Approved Application will be displayed at the 3rd icon, “Comments
and History”.
- All uploaded documents is available at the last icon, “Required Documents”.
2018/09/10 – Version 2 18
9.2 Submit a Post Approval Application
- Provide the Principal Investigator (this is usually the Researcher [yourself])
- Provide the Student Supervisor, if this study is for a degree purpose.
- Choose what type of submission you want to do, you can do one or more at the same time:
o Amendment
o Annual Renewal
o Serious Adverse Events
- If the Project Title is not populated, please provide the Title.
- Fill in all the fields on the form.
On the last “Required Documents” icon, please upload the suggested documents.
Click on the “Submit for Approval” button
2018/09/10 – Version 2 19
10. Functions not available to Students
The following functions is not available to students:
Ethics Statistics Ethics Approvals Add Reviewers Review Ethics Applications All Ethics Applications How to use the system & Add/Search for an Application – will display the same page.






















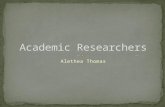


![IJENS-RPG [IJENS Researchers Promotion Group] … · IJENS-RPG [IJENS Researchers Promotion Group] ... [IJENS Researchers Promotion Group] ID: ... 1 Hardeep Singh, Jai](https://static.fdocuments.us/doc/165x107/5b6048217f8b9a07548badcf/ijens-rpg-ijens-researchers-promotion-group-ijens-rpg-ijens-researchers-promotion.jpg)