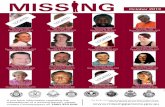Research InsightSM ted th America) s · 2016-04-28 · Chapter 1 - Getting Started ... investment...
Transcript of Research InsightSM ted th America) s · 2016-04-28 · Chapter 1 - Getting Started ... investment...

Standard & Poor’s Research InsightSM
Getting Started(North America)
By Standard & Poor’s

Copyright © 2002 The McGraw-Hill Companies, Inc. All rights reserved.
COMPUSTAT is a registered trademark of The McGraw-Hill Companies, Inc.Other brands are trademarks or registered trademarks of their respective owners.
The product described in this document is furnished under a license agreement. Theinformation contained in this document is intended solely for the use of clients of Standard &Poor's and may not be photocopied or distributed to third parties unless authorized under thelicense agreement.
Information contained in this document is subject to change without notice. Standard & Poor'sassumes no responsibility or liability for any errors or omissions or for results obtained from useof such information.
7400 South Alton CourtEnglewood, CO 80112-2394www.compustat.com
Customer Support U.S. and Canada 800.523.4534Mexico 01.800.288.2872; then dial 800.523.4534International 44.20.7826.8580
7/2002v7.8

Chapter 1 - Getting Started ..........................................................................................1Built on the Solid Foundation of COMPUSTAT Data ................................................2COMPUSTAT Databases ..........................................................................................2Textual Databases ....................................................................................................4Selecting the Default Database ................................................................................5Choosing Default Styles............................................................................................5Where to Go When You Have Questions ..................................................................7
On-Screen Help ..................................................................................................7Web site..............................................................................................................7Customer Support ..............................................................................................7
Chapter 2 - Navigating Research Insight ....................................................................9Welcome to Research Insight Window ..................................................................10Research Insight Desktop ......................................................................................11Research Assistant ................................................................................................12
Research Assistant - Step 1 Window ..............................................................12Research Assistant - Step 1 - Classic View Window ......................................14Research Assistant - Step 2 Window ..............................................................15Research Assistant - Step 3 Window ..............................................................16
Report Assistant......................................................................................................17Report Assistant - Step 1 Window....................................................................17Report Assistant - Step 2 Window....................................................................18Report Assistant - Step 3 Window....................................................................19
Report Window........................................................................................................20Chart Assistant........................................................................................................21
Chart Assistant - Step 1 Window......................................................................21Chart Assistant - Step 2 Window......................................................................22Chart Assistant - Step 3 Window......................................................................23Chart Window ..................................................................................................24
i
Table of Contents

File Open Window ..................................................................................................25Run Assistant ..........................................................................................................26
Run Assistant - Screen ....................................................................................26Run Assistant - Set ..........................................................................................27Run Assistant - Report Time Periods ..............................................................28Run Assistant - Screen - Classic View ............................................................29
Look Up List ............................................................................................................30Buttons..............................................................................................................30Look Up - Companies ......................................................................................31Look Up - Items ................................................................................................32Look Up - Functions ........................................................................................33Look Up - Sets..................................................................................................34
Chapter 3 - Screening COMPUSTAT (North America) with the Research Assistant 35Defining Screening Criteria and Viewing the Results of a Screen..........................36Changing Your Initial Set and Defining Multiple Criteria and Ranges ....................38Customizing Screening Criteria ..............................................................................40Accessing the Classic View of a Screen ................................................................42Exercises ................................................................................................................44
Chapter 4 - Reports ....................................................................................................49Running a Company Highlights Report ..................................................................50Running a Pre-defined Report ................................................................................51
Running a Pre-defined Report on Multiple Companies....................................52Modifying a Pre-defined Report........................................................................53
Creating a Table Report ..........................................................................................54Sorting Columns in a Table Report ..................................................................56
Creating an Historical Analysis Table Report..........................................................57Selecting Time Periods ..........................................................................................58Creating a Free-Form Report..................................................................................58Exercises ................................................................................................................61
Chapter 5 - Charts ......................................................................................................69Using Pre-defined Charts........................................................................................70
Running a Pre-defined Chart for Multiple Companies......................................72Modifying a Pre-defined Chart..........................................................................73
Creating Your Own Charts ......................................................................................74
Chapter 6 - Customizing ............................................................................................77Choosing or Changing Styles ................................................................................78
Customizing Indicators and Item Sets..............................................................79Importing/Exporting ................................................................................................81Modifying Report Settings ......................................................................................82
ii

iii
Modifying Adjustment Factors ................................................................................83Modifying Data Code Settings ................................................................................84Modifying Current Period Cutoffs ............................................................................84Modifying Your Default Base Set ............................................................................84
Chapter 7 - Using Formulas and Functions..............................................................85Formulas in Research Insight ................................................................................86Formula Components..............................................................................................86
Functions ..........................................................................................................86Items ................................................................................................................87Company References ......................................................................................87Sets ..................................................................................................................87Time Period References ..................................................................................88Concepts ..........................................................................................................88
Formula Operators ..................................................................................................89Parentheses......................................................................................................89Using Parentheses ( ), Brackets [ ], and Braces { }..........................................89Mathematical and Relational Operators ..........................................................90Adding “Wildcards” to Your Formula ................................................................90
Functions in Research Insight ................................................................................91The Parts of a Function ....................................................................................91Currency Functions ..........................................................................................91Growth Functions..............................................................................................92Historical Analysis Functions............................................................................93Information Functions ......................................................................................93Logical Functions..............................................................................................94Mathematical Functions....................................................................................94Period Reference Functions ............................................................................95Reference Functions ........................................................................................95Screening Functions ........................................................................................96Set Analysis Functions ....................................................................................97Statistical Functions..........................................................................................98Text Functions ..................................................................................................98Database Control Functions ............................................................................99
Chapter 8 - Current and Historical Data..................................................................101Annual Periodicity..................................................................................................102
Fiscal Year Data..............................................................................................102Calendar Year Data ........................................................................................102
Quarterly Periodicity..............................................................................................103Fiscal Quarter Data ........................................................................................103
Monthly Periodicity ................................................................................................103Daily Periodicity ....................................................................................................103

iv
Scalar Periodicity ..................................................................................................103The Current Period................................................................................................104Time Period References........................................................................................106
Absolute Time Period References ..................................................................106Relative Time Period References ..................................................................107Calendar Time Period References..................................................................108
Using Calendar Quarters to Align Different Fiscal Periods ..................................109Using Period Reference Functions to Align Items to Different Periodicities ........110
Chapter 9 - Library ....................................................................................................111Accessing Business Descriptions Through Research Insight ..............................112
Batch Printing Business Descriptions ............................................................113Accessing Trends & Projections Through Research Insight ................................114Accessing Country Overviews Through Research Insight....................................115Viewing Textual Data From an Open Set ..............................................................116
Chapter 10 - Using Standard and Poor’s Research Insight with Excel................119Using a Research Insight Set to Create an Excel Spreadsheet ..........................120Opening a Research Insight Report as an Excel Spreadsheet ............................123Using Excel and the Report Assistant to Create a Spreadsheet..........................125Opening an Excel Template ..................................................................................127Open a Research Insight Chart in an Excel Spreadsheet....................................128Using Excel and the Chart Assistant to Create a Chart ......................................130Advanced Active-X Technology Capabilities in Excel ..........................................133
Chapter 11 - Importing and Downloading ..............................................................135Using the Task Scheduler ....................................................................................136
Scheduling an Import ....................................................................................136Changing the Import Schedule ......................................................................139Scheduling an Internet Download ..................................................................140Establishing Your Internet Settings ................................................................142Changing the Internet Download Schedule....................................................142Suspending a Scheduled Task ......................................................................143Deleting a Scheduled Task ............................................................................143Viewing Import and Download Results ..........................................................144
Importing Your Own Data Into Research Insight ..................................................145Creating Your Spreadsheet ............................................................................145Retrieval Keys ................................................................................................145Mnemonics ....................................................................................................145Saving Your File ..............................................................................................145Importing Your Data ........................................................................................146
Importing Sets Into Research Insight....................................................................147Creating Your Spreadsheet ............................................................................147

v
Importing Your Set ..........................................................................................147Importing Concepts Into Research Insight............................................................149
Chapter 12 - COMPUSTAT (Global) Data ................................................................151Changing Your Default Database..........................................................................152Content Unique to the Global Database ..............................................................153
Glossary ....................................................................................................................155
Index ..........................................................................................................................157

Standard & Poor’s Research InsightSM puts a wealth of financial data and insightful companyreports, performance graphs and textual documents at your fingertips—giving you theperspective you need to determine a company’s true value and to identify buy/sell opportunitieswell before your competition.
Research Insight also offers you the flexibility to link to Microsoft® Excel, and its powerfulgraphical interface allows you to build, modify, generate and print multiple documentssimultaneously so that all of your work is immediately available.
With Research Insight you can easily
• target companies that meet your investment criteria
• perform credit analyses to evaluate credit risk, lending situations, cash management and industry trends
• evaluate a company’s vulnerability to merger or acquisition and develop contingency plans to deal with potential buyers for operations, divisions or businesses
• generate a competitive analysis to compare profitability, financial risk and growth among companies, industry sectors and indexes
• evaluate the performance of strategic business units based on contribution to the corporate performance, relative strength and industry attractiveness
This chapter
• highlights the available COMPUSTAT® databases
• shows you how to select your default database
• shows you how to choose or change your default research styles
• describes additional resources for working with the COMPUSTAT databases
1
Chapter 1Getting Started

Built on the Solid Foundation of COMPUSTAT® DataKnowing your financial analyses will only be as strong as the data they are based on, we builtResearch Insight on the unparalleled foundation of Standard & Poor’s COMPUSTAT data.
Since 1962 COMPUSTAT has been setting the industry standard for worldwide financial datacollection. Extensively trained financial researchers extract financial information fromcompanies’ annual and quarterly shareholder’s reports, Securities and Exchange Commission(SEC) 10-K and 10-Q reports, daily news services and direct company contact. We constantlymonitor the rulings of the Financial Accounting Standards Board and the SEC to ensure that wecollect and present financial data as consistently as possible.
Since presentations of financial data and reporting methods vary among companies andindustries, COMPUSTAT uses standardized data definitions and collection procedures to assurea consistent presentation of data. Computerized validation and balancing models are designed toguarantee the most comparable and consistently accurate data available. This consistency givesyou accurate comparisons of information across companies and over time.
For example, comparing sales figures published in annual reports is often misleading becausesome companies report sales figures which include excise taxes while others exclude them. In theCOMPUSTAT (North America) and COMPUSTAT (Global) databases, the standard definitionof sales always excludes excise taxes. As a result, sales figures are not distorted by differentreporting methods.
COMPUSTAT DatabasesWe are committed to providing you with the most comprehensive and current databases offundamental financial and market information available today. When using Research Insight, youwill access either the COMPUSTAT (North America) database or the COMPUSTAT (Global)database, depending on your subscription. Each database is described below.
COMPUSTAT (North America)The (North America) database contains up to 20 years of annual data, up to 48 quarters ofhistory, seven years of business and geographic segment, and 240 months of stock prices anddividend data. Fundamental financial and market data for over 11,100 U.S. and Canadiancompanies provides a broad base for analysis of the North American market. The database alsocontains data for over 10,900 inactive companies that no longer file with the Securities andExchange Commission due to a merger, liquidation or bankruptcy, etc.
COMPUSTAT (Global)Our international database features detailed information on companies, indexes and currenciesfrom around the globe. With more than 15,300 industrial and financial services companiesrepresenting over 80 countries, market data including over 90 local market indexes, and over110 currencies, the Global database represents over 80% of the world’s market capitalization.
Standard & Poor’s Research Insight - Getting Started
2

Chapter 1 - Getting Started
3
COMPUSTAT (Classic)COMPUSTAT (Classic) is an as-reported historical database that provides non-restated,quarterly COMPUSTAT data as it was originally collected by Standard & Poor’s. This databaseallows you to look at data, as it was originally reported, at any point in time.
COMPUSTAT (BackData)COMPUSTAT (BackData) provides historical annual and quarterly restated COMPUSTAT(North America) data for testing models and validating theories. Annual data is available from1950 forward; quarterly data from 1962 forward.
Daily PricesThe Daily Prices database enables you to retrieve the previous day’s stock price and other marketdata. Daily Prices data is integrated with Research Insight so your financial analyses andinvestment decision-making can be accomplished in a single application. Daily Prices is availablewith a separate subscription.
Insider TradingInsider Trading Data in Research Insight is provided by Washington Services Association(WSA). The Insider Trading data features Top Ten Buys and Top Ten Sells, Summary data,Open market transactions of 100 or more shares, 13 months of History, Issue-level data, Data inActual Numbers, Amended data, and adjustment for stock splits. Insider Trading Data isavailable through the Internet download of the Value- Added database using the ResearchInsight Task Scheduler.
Institutional OwnershipInstitutional Ownership Data in Research Insight is provided by Computershare Analytics,N.A., Inc., which collects and adds value to a vast amount of proprietary financial data anddistributes that data through subscriptions and partnerships with Internet financial networksand leading data providers. The Institutional data features Top Ten Buys, Top Ten Sells, Top TenChanges, Top Ten Holders, Aggregate data, 4 quarters of data stored as monthly items, andIssue-level data. Institutional Ownership share-related items have been adjusted for stock splitsand dividends. Institutional Ownership data can be accessed through an Internet download ofthe Value- Added database using the Research Insight Task Scheduler.
Thomson I/B/E/SThe Institutional Brokers Estimate System (I/B/E/S), provided by Thomson Financial, is adatabase of earnings expectations data obtained from more than 2,500 security analysts. Theconsensus earnings estimates for more than 3,000 companies are available with a separatesubscription agreement.

Standard & Poor’s Research Insight - Getting Started
4
THOMSON FIRST CALLThe FIRST CALL database, provided by FIRST CALL/Thomson Financial, contains dailyconsensus earnings & cash flow estimates, analysts' recommendations and related investmentinformation from hundreds of contributing firms. This database is available with a separatesubscription agreement.
Estimates are provided for two quarters and two fiscal years of consensus estimate data, expectedreport dates, consensus recommendations, future growth rates, surprise data, operating actualearnings and cash flow data, and P/E, as well as Price to Cash Flow ratios. The FIRST CALLdatabase also contains estimate consensus trends and estimate revision momentum data to helpyou compare recent performance to expected performance.
If you are a FIRST CALL subscriber, you can download daily FIRST CALL data from theInternet through the Task Scheduler.
Stern Stewart’s EVAntage TM
Stern Stewart’s EVAntage is a comprehensive financial analysis of 1,300 publicly traded, U.S. -based, non-financial companies, encompassing both performance and valuation. Stern Stewart’sEVAntage is available with a separate subscription.
Textual DatabasesThe Library is another integral component of Research Insight that enables you to retrieveinformation from the different COMPUSTAT textual databases. Each database is described below.
Business DescriptionsThe Business Descriptions database contains descriptions for over 12,000 companies. Thedatabase information is compiled by Standard and Poor’s analysts and is updated continually.
Trends and ProjectionsTrends & Projections is a monthly publication written by David M. Blitzer, Managing Directorand Chief Investment Strategist of Standard & Poor’s. This document, provided by DRI•WEFA,covers current economic issues.
Country OverviewsThe Country Overviews database from DRI•WEFA contains economic information andforecasts for over 65 countries.

Chapter 1 - Getting Started
5
Selecting the Default DatabaseResearch Insight gives you access to the Standard and Poor’s database(s) to which you havesubscribed. If you subscribe to a single database (e.g. COMPUSTAT (North America)), yourdefault database is selected automatically. If you subscribe to multiple databases, here are thesteps you should follow when you want to switch the default database.
Begin from the Research Insight desktop.
1. From the Databases menu, select Default Database.
2. Select COMPUSTAT.3. Click OK.
The COMPUSTAT (North America) database is now your default database. Any applicationsyou run during this session will use data from this database.
Choosing Default StylesResearch Insight can be customized to suit your particular research needs. During initialinstallation of Research Insight, you may choose from five different styles: Money Management,Credit, Corporate Finance, Transfer Pricing or EVAntage (requires a separate subscription). Eachstyle places a different group of financial and market indicators and data items in the ResearchAssistant, which is used to screen the COMPUSTAT (North America) database. You can alsochange the default style at any time, as well as add or change specific indicators and items on theResearch Assistant.
The Money Management setting defaults to the indicator groups (i.e. Valuation, Fundamentals,Market, etc.) and indicator items (i.e. Issue Market Value, Sales, Price-Monthly, etc.) mostcommonly used by Money Managers.
The Credit setting defaults to the indicator groups (i.e. Fundamentals, Debt Coverage Ratios,Activity Ratios, etc.) and indicator items (i.e. Revenues-Total, LTD to Total Cap, Total AssetTurnover, etc.) most commonly used by Credit Managers.
The Corporate Finance setting defaults to the indicator groups (i.e. Company Specifics,EBITDA, Growth, etc.) and indicator items (i.e. Economic Sector Code, EBIT Margin, Sales5Yr CAGR, etc.) most commonly used by Corporate Finance clients.

Standard & Poor’s Research Insight - Getting Started
6
The Transfer Pricing setting defaults to the indicator groups (i.e. Fundamentals, Relative Ratios,N-Tiles, Fractiles Ratios, etc.) and indicator items (i.e. Revenue-Total, Relative Gross ProfitMargin, Inter-Decile Sales, etc.) most commonly used by Transfer Pricing clients.
Likewise, the EVAntage setting defaults to the indicator groups (i.e. EVA, Ranks, CapitalIntensity, etc.) and indicator items (NOPAT, EVA Margin, Widening Spread) most commonlyused by EVAntage customers.
To change your default setting after you have installed Research Insight, begin by closing theWelcome to Research Insight window. From the Tools menu, select Options.
You will see the Options dialog box. Click the Styles tab, highlight the default option youprefer and click Set Active Style. You can also change a style name, create a copy of a style,create a new style, delete a style or restore the styles to the default settings.

Chapter 1 - Getting Started
7
Where to Go When You Have QuestionsThis training guide is a hands-on learning tool. It is designed to take you through some of themany uses and applications of Research Insight. Since it’s impossible to show you all of the waysthat you can use Research Insight, we’ve selected some commonly used applications that you canimmediately apply to your own work.
You will also find on-line help in Research Insight to be a valuable resource for step-by-stepinstructions for software functionality, detailed data definitions, reference tables, frequentlyasked questions and more. To access on-line help, select Help from the Research Insight menubar.
On-Screen HelpOn-screen help is available in windows where the button appears.
Window Tips offer a brief explanation on the functions of menu commands, toolbar buttons,parts of dialog boxes and the windows in the Research Insight Assistants. Display WindowTips by clicking the button on the Research Insight desktop or the button in a dialogbox. When the cursor changes to a question mark, simply click an item for more information.
Tool Tips give you a description of tool buttons in the toolbar when you position the mousepointer over the tool.
Web siteVisit Standard & Poor’s web site at http://www.compustat.com for information onStandard & Poor’s products.
Customer SupportAssistance is also available from the Standard & Poor’s Customer Support Department.
U.S. and Canadian clients can call toll free 800.523.4534 between 8:00 a.m. and 8:00 p.m.ET, Monday through Friday.
Clients in Mexico can call 01.800.288.2872, and after the prompt, dial 800.523.4534.International clients can call 44.20.7826.8580 between 9:00 a.m. and 5:30 p.m. GMT.
Please visit the Customer Support web site at http://support.compustat.com.

9
This chapter describes the various windows, toolbars and buttons you will see in Standard &Poor’s Research Insight. It shows you how to navigate through Research Insight by describingthe elements of the
• Welcome to Research Insight window
• Research Insight desktop
• Research Assistant
• Report Assistant
• Chart Assistant
• Run Assistant
• Look Up List
Chapter 2Navigating Research Insight

Standard & Poor’s Research Insight - Getting Started
10
Welcome to Research Insight Window
The Welcome to Research Insight window is your entry to the basic functions of Standard &Poor’s Research Insight. When you click a button or corresponding text with your mouse, youwill be taken to one of the many different functions of Research Insight. If you do not want thiswindow to automatically display when you enter Research Insight, click the Display onStartup check box to turn off the default setting. Below is a description of each icon on theWelcome to Research Insight window.
Research Assistant: define your screening criteria, then develop custom reports and charts, or access pre-defined reports or charts.
Report Assistant: develop custom reports, then define your screening criteria.
Chart Assistant: develop custom charts, then define your screening criteria.
Company Highlights: run a financial highlights report for one or more companies.
Library: retrieve Business Descriptions and Trends and Projections.
Open Screen: open pre-defined screens or develop a new screen.
Open Report: open pre-defined reports or build a new report.
Open Chart: open pre-defined charts or build a new chart.
Open Set: open pre-defined sets or develop a new set.
Prices, News and Headlines: access Real Time for current prices and news.
Closes the Welcome window and displays the Research Insight desktop.

11
Chapter 2 - Navigating Research Insight
Research Insight Desktop
The desktop provides another way to access all the features of Research Insight. It displays whenyou close the Welcome window, or whenever you click Cancel in the Research Assistant. Toreturn to the Welcome window click the (Welcome) button or select Welcome toResearch Insight from the Help menu. The buttons on the toolbar at the top of thiswindow are described below.
Create a new report, chart, screen or set
Open an existing report, chart, screen or set
Copy
Cut
Welcome Window
Run a report, chart, screen or set
About Research Insight
Context sensitive help
Look Up
Paste
Save
Report Assistant:develop customreports, then defineyour screening criteria
Research Assistant: define your screening criteria, thendevelop custom reports and charts, or access pre-definedreports or charts.
Open Set: open pre-defined sets, or develop a new set.
Open Chart: openpre-defined charts, orbuild a new chart.
Opens Real Time for current prices and news.
Open Screen: open pre-defined screens, or develop a newscreen.
Chart Assistant: develop customcharts, then defineyour screeningcriteria.
Company Highlights: run a financial highlights report forone or more companies.
Open Report: open pre-defined reports, or build a newreport.
Launch Market Insight
Launch Company Home Page
Launch Library

Standard & Poor’s Research Insight - Getting Started
12
The Research AssistantThe Research Assistant is a wizard designed to walk you through screening the database. TheResearch Assistant can also link to other wizards in Research Insight to build reports or chartswith the results of your database screen. For more information on how to screen the databasewith the Research Assistant, see Chapter 3 - Screening with the Research Assistant.
Following is a description of each version of the three Research Assistant windows.
Research Assistant - Step 1 Window
This window lets you search for companies using specific screening criteria. You can conduct abroad search for companies that are in the same industry sector, economic sector, SIC, NAICSor GICS Code or country.
Using the Change Set feature, you can narrow your search criteria by selecting a specific set ofcompanies as your starting point (e.g. S&P 500). Screening criteria can be narrowed further byusing the tabs on the right side of the window, checking the necessary fields under each tab andselecting the ranges from the drop down lists.
Entercompanytickers here
Change theinitial set ofcompanies here
Narrow yourscreening criteriahere
Select oneto comparesimilarcompanies

Chapter 2 - Navigating Research Insight
13
Following is a description of each button displayed in this window.
Opens the Look Up List where you can search for a company byname or ticker symbol.
Opens the Initial Set dialog box where you can choose a set of companies as the starting point for your screen.
Opens the File Open window, which allows you to open predefined orpreviously saved screens.
Erases information you have entered in the window.
Opens the Research Assistant - Step 1 Classic View window, foraccess to more advanced screening options.
Restores the default settings of the window.
Saves your screening criteria for use in future analysis.
Saves your screening criteria with a specific name in a specific location.
Opens the Custom Indicators window, which allows you to customize Indicator Groups (e.g. Valuation, Market, etc.) and Indicator Items(e.g. Beta, Sales, etc.).
Opens the Research Assistant - Step 2 window.
Closes the Research Assistant.
Displays step-by-step Help topics.

Standard & Poor’s Research Insight - Getting Started
14
Research Assistant - Step 1 - Classic View Window
This window allows you to view and modify the underlying Base Set and Formulas used indeveloping your screen. To modify information, click on the field, enter the new information onthe command line and press Enter on your keyboard. This window is accessed by clicking theClassic View button on the Research Assistant - Step 1 window. If you make modifications inthis window, you cannot return to the Research Assistant - Step 1 window. Following is adescription of each button displayed in this window.
Opens the File Open dialog box, where you can open predefined orpreviously saved screens.
Returns you to the Research Assistant - Step 1 window (only if you have not modified any information).
Erases the information you have entered in the window.
Restores the default settings of the window.
Calculates the results of your screen.
Calculates your results for a specific time period.
Prints the formulas used in developing your screen.
Saves your screening criteria for use in future analysis.
Saves your screening criteria with a specific name in a specific location.
Opens the Research Assistant - Step 2 window.
Enter yourbase setinformationhere
Enter yourformulashere

Chapter 2 - Navigating Research Insight
15
Research Assistant - Step 2 Window
This window displays your screening results based on the criteria established in the first ResearchAssistant window. In this window, you can add companies to your set or remove any companies youdo not want included in your set. You can also display the set by company name or ticker symbol.Following is a description of each button displayed in this window.
Opens the Look Up List where you can search for a company byname or ticker symbol.
Adds the ticker in the Add Company to set field to your set.
Saves your set or your screen.
Allows you to save your set or your screen in a specific location witha specific name.
Restores your set to the last version saved.
Removes the highlighted company from the Company List and fromthe Added Companies list.
Removes the highlighted company from the Company List.
Inserts the highlighted company back into the Company List.
Launches Market Insight, which gives you on-line access toup-to-date financial information through reports such as CountryOverviews, Risk Reports, Company Profiles, Balance Sheet Statements, Income Statements, and Financial Analysis Reports.
Note: Market Insight requires a separate subscription from Research Insight.
Returns you to the previous window (Research Assistant - Step 1).
Opens the Research Assistant - Step 3 window.
Addcompaniesto your sethere
Companiesadded toyour set aredisplayedhere
Companiesremoved fromyour set aredisplayedhere
The set ofcompaniesthat passedyour screenappearhere

Standard & Poor’s Research Insight - Getting Started
16
Research Assistant - Step 3 Window
This window links the Research Assistant to additional Research Insight functions. The ReportAssistant and Chart Assistant options take you to wizards that allow you to buildcustomized reports or charts. The Open Report and Open Chart options allow you to run apre-defined report or chart or build new ones. The Company Highlights option runs acompany highlights report. Selecting Finish returns you to the Research Insight desktop.
Following is a description of each button displayed in this window.
Returns you to the previous window (Research Assistant - Step 2).
Opens the next window based on the selection made.
Select anotherResearch Insightfunction here

Chapter 2 - Navigating Research Insight
17
The Report AssistantThe Report Assistant is a wizard designed to walk you through building and running customreports. Depending upon which type of custom report you choose to work with, the ReportAssistant can consist of up to three windows. The Report Assistant can be used as an extensionof the Research Assistant to build a custom report with the results of your database screen or by itself with the aid of the Run Assistant as the method you use to screen the database. Formore information on how to work with a custom report using the Report Assistant, see Chapter 4 - Reports.
Following is a description of the three Report Assistant windows.
This window is used to define specific report parameters when building your own report. Itopens when you choose the Report Assistant option on the Research Assistant - Step 3window, or when you click the Report Assistant button on the Research Insight desktop.You can create a report using the current time period, or you can choose to compare dataitems and companies over a specified period of time with an historical analysis report. Ifyou are building a report for the current time period and you select Companies vs.Items, you can choose to display multiple companies in your report by entering thenumber of companies in the Company Count field.
Following is a description of each button displayed in this window.
Returns you to the previous window.
Opens the Report Assistant - Step 2 window.
Select aformat forreports run inthe currenttime period
Click hereto begincreating afree-formreport
Select aformat forreports runfor a specificperiod of time
Shows how yourreport will beformatted
If you selectedCompanies vs.Items underCurrent TimePeriod, enter thenumber ofcompanies toinclude in yourreport here
Report Assistant - Step 1 Window

Standard & Poor’s Research Insight - Getting Started
18
Report Assistant - Step 2 Window
This window is used to select the broad item groups and specific data items within agroup/category that you want to appear in your report. Following is a description of each buttondisplayed in this window.
Adds new items chosen from the Look Up List to the Selected Items area.
Opens the Look Up List where you can search for a specific item to addto your report.
Opens the Customize Item Sets dialog box where you can modify orcreate new item sets and items.
Adds the items selected from the Items area to the Selected Items area.
Adds all the items in the Items area to the Selected Items area, which lists all items that will appear on your report.
Removes any highlighted item(s) from the Selected Items area.
Opens the Item Set Definition dialog box, where you can modify the highlighted Selected Item.
Opens the Item Definition dialog box where you can view the definitionof the highlighted Item
Returns you to the Report Assistant - Step 1 window.
If you are running an historical analysis report, this button opens the Report Assistant - Step 3 window.
If you are running a current time period report, this button opens your completed report.
Adds the items you used to screen the database to your report.
Moves the selected item up or down one position in the list; this affectswhere the item will appear in the report.
Select thebroad ItemGroups andspecificdata Itemsto include inyour report
Displays theselecteditem’smnemonic
You can addother items orfunctions to yourreport here
The items youhave added willappear here
Displays theselected item’smnemonic

19
Report Assistant - Step 3 Window
This window displays after you choose to build a report based on an historical analysis andselect the item categories and specific items within a category that you want to appear on yourreport. This window lets you enter the Beginning and Ending Periods you want to use whenyou run historical analysis reports.
This window also gives you the option of selecting a Relative, Absolute or Calendar time periodfor your report.
The Relative time period requires a point of reference in order to determine which time periodis being referenced (e.g. the last three years, the most recent four quarters, etc.). Relative enablesyou to rerun your report in subsequent periods without changing the reference. The defaultBeginning and Ending periods are 0 where 0 represents the most current time period (e.g.annual, quarterly, monthly, etc.) for which data is available. One period prior to the currentperiod is indicated by [-1], two periods prior to the current period is indicated by [-2], etc.
The Absolute time period tells the exact time period and ensures that a specific time period’sdata is returned (e.g. May01 for May 2001 or Y01 for fiscal year 2001).
The Calendar time period is an exact calendar year, quarter, month, week or day. The calendartime period is always the exact year in which the time period ends. For example, suppose acompany's fiscal year-end is May 2001. The calendar time period for annual data is 2001.
If you have selected data items with different periodicities (e.g. annual sales, quarterly EPS), thiswindow will also prompt you to select an alignment for the data.
Following is a description of each button displayed in this window.
Returns you to the previous window (Report Assistant -Step 2).
Displays the Run Assistant window or your completed report,depending upon from where you accessed the Report Assistant.
Chapter 2 - Navigating Research Insight
Enter theBeginning andEnding TimePeriods foryour report
Choose aRelative,Absolute orCalendarformat
Select thealignment toapply to all theitems here (e.g. Annual,Quarterly,Monthly, etc.)

Standard & Poor’s Research Insight - Getting Started
20
Report Window
This window displays a report according to the companies and criteria you established in theResearch and Report Assistants. Under the File menu, you can choose to Close or Save yourreport, create a New report or Open an existing report. If you close or save your file, you willbe taken out of the Research Assistant.
Click the (Run) button to access the Run Assistant window where you can modify yourscreening criteria for a report. To rerun the report with different data items, click the(Rerun Assistant) button or select Rerun Report/Chart Assistant from the Report menu.To return to the Research Assistant click the (Research Assistant) button on thedesktop.
Click hereto displaythe report,or itsunderlyingformulas

Chapter 2 - Navigating Research Insight
21
The Chart AssistantThe Chart Assistant is a wizard designed to walk you through building and running customcharts. Depending upon which type of custom chart you choose to work with, the ChartAssistant can consist of up to three windows. The Chart Assistant can be used as an extensionof the Research Assistant to build a custom chart with the results of your database screen orby itself with the aid of the Run Assistant as the method you use to screen the database. Formore information on how to work with a custom report using the Report Assistant, see Chapter 5 - Charts.
Following is a description of the three Chart Assistant windows.
Chart Assistant - Step 1 Window
This window is used to define specific chart parameters when building your own chart. Itdisplays when you choose the Chart Assistant option on the Research Assistant - Step 3 windowor when you click the Chart Assistant button on the Research Insight desktop. You can selectthe chart style along with how many companies are to appear on the chart. In addition, you cancreate a chart using the current time period, or you can choose to specify the period of time foran historical analysis chart. Following is a description of each button displayed in this window.
Returns you to the previous window.
Opens the Chart Assistant - Step 2 window.
Select achart stylehere
Select oneor multiplecompaniesto displayin yourchart
Displays what yourchart will look like
Select a timeperiod here
Select a timereference here

Standard & Poor’s Research Insight - Getting Started
22
Chart Assistant - Step 2 Window
This window is used to select the broad item groups and specific data items within agroup/category that you want to appear on your chart. Following is a description of each buttondisplayed in this window.
Adds new items chosen from the Look Up List to the Selected Items area.
Opens the Look Up List where you can search for a specific item to add to your chart.
Opens the Customize Item Sets dialog box where you can modify or create new item sets and items.
Adds the items selected from the Items list to the Selected Items area.
Adds all the items displayed in the Items list to the Selected Items area, which shows all items that will appear on your chart.
Removes any highlighted item(s) from the Selected Items area.
Opens the Item Set Definition dialog box, where you can modify thehighlighted Selected Item.
Opens the Item Definition dialog box where you can view the definition of the highlighted item.
Returns you to the Chart Assistant - Step 1 window.
If you are running an historical analysis report, use this button to openthe Chart Assistant - Step 3 window.
If you are running a current time period report, this button opens yourcompleted chart.
Adds the items you used to screen the database to your chart.
Moves the selected item up or down one position in the list; this affects where the item will appear in the chart.
The items youhave selected foryour chartappear here
The mnemonicfor each selecteditem appearshere
You can selectadditional itemsnot displayed onthe screen usingthe Look Up List
Activate thesegeneral itemgroups andthen selectspecific dataitems toinclude in yourchart

Chapter 2 - Navigating Research Insight
23
Chart Assistant - Step 3 Window
This window displays after you choose to build a chart based on an historical analysis and selectthe item categories and specific items within a category that you want to appear on your chart.This window lets you enter the Beginning and Ending Periods you want to evaluate whenyou run historical analysis charts.
This window also gives you the option of selecting a Relative, Absolute or Calendar time periodfor your chart.
The Relative time period requires a point of reference in order to determine which time periodis being referenced (e.g. the last three years, the most recent four quarters, etc.). This optionenables you to rerun your report in subsequent periods without changing the reference. Thedefault Beginning and Ending periods are 0 where 0 represents the most current time period(e.g. annual, quarterly, monthly, etc.) for which data is available. One period prior to the currentperiod is indicated by [-1], two periods prior to the current period is indicated by [-2], etc.
The Absolute time period ensures that a specific time period’s data is returned (e.g. May01 forMay 2001 or Y01 for fiscal year 2001).
The Calendar time period is an exact calendar year, quarter, month, week, or day. The calendartime period is always the exact year in which the time period ends. For example, suppose acompany's fiscal year-end is May 2001. The calendar time period for annual data is 2001.
If you have selected data items with different periodicities (e.g. annual sales, quarterly EPS), thiswindow will also prompt you to select an alignment for the data.
Following is a description of each button displayed in this window.
Returns you to the previous window (Chart Assistant - Step 2).
Displays the Run Assistant window or your completed chart, depending upon from where you accessed the Chart Assistant.
Enter theBeginning andEnding TimePeriods for yourchart
Choose aRelative, Absoluteor Calendarformat
Select thealignment to applyto all the itemshere

Standard & Poor’s Research Insight - Getting Started
24
Chart Window
This window displays a chart according to the companies and criteria you established in theResearch and Chart Assistants. Under the File menu, you can choose to Close or Save yourchart, create a New chart or Open an existing chart. If you close or save your file, you will betaken out of the Research Assistant. Click the (Run) button to access the Run Assistantwindow where you can modify your screening criteria for a chart. To rerun the chart withdifferent data items, click the (Rerun Assistant) button or select Rerun Report/ChartAssistant from the Report menu.
To return to the Research Assistant click the (Research Assistant) button on thedesktop.
Below is a description of each chart toolbar button.
Copies chart to the clipboard as a bitmap
Copies data to the clipboard as text
Modify chart style
Rotates chart
Zoom
Z-clustered series
Show or hide legend
Vertical grid
Edit titles
Change fonts
Change colors and patterns
Displays chart properties dialog box
Horizontal grid
Show or hide series legend
Switches between 2-D and 3-D views
Selectviewingoptions here
Click here toview multiplecompaniesby Ticker orName
When running a chartfor multiple companiesclick on a ticker orname to display thechart for that company
Modify chartattributeshere

Chapter 2 - Navigating Research Insight
25
File Open Window
This window displays when you choose the Open Report or Open Chart option on theResearch Assistant - Step 3 window or when you click the Open Report or Open Chartbutton on the Research Insight desktop. From this window you can open pre-defined reportsor charts. Following is a description of each button displayed in this window.
Allows you to open files residing in other drives.
Opens the Report Assistant - Step 1 window where you can create yourown report.
Opens the Chart Assistant - Step 1 window where you can create your ownchart.
Returns you to the previous window.
Runs and displays the highlighted report or chart.
Click on thefolders todisplay allpredefinedreports andcharts

Standard & Poor’s Research Insight - Getting Started
26
The Run AssistantThe Run Assistant window automatically opens before a custom report or chart is generatedwhen you do not pre-screen the database with the Research Assistant. The Run Assistantwindow also displays after you have selected a pre-defined report or chart from the File Openwindow or when you click (Run) to re-run a report or chart.
The Run Assistant does not guide you from one window to another. Instead, it has four stackedtabs in one window, each of which you must click to access. With the Run Assistant, you cancreate or modify the screening criteria, choose or change the set, modify the time period or viewand change the underlying Base Set and Formulas for a report or chart.
Run Assistant - Screen
The Run Assistant - Screen tab allows you to create or modify the database screening criteria forthe report or chart you want to run or re-run without using the Research Assistant. This tabcontains the same buttons as the Research Assistant - Step 1 window except for the Nextbutton. Instead, it contains the OK button, which runs the report or chart according to thescreening criteria you just defined in the Run Assistant window. See page 13 for a description ofthe remaining buttons.

Chapter 2 - Navigating Research Insight
27
Run Assistant - Set
The Run Assistant - Set tab allows you to choose or change the set of companies for the reportor chart you want to run or re-run. This tab contains the same buttons as the Research Assistant- Step 2 window except for the Next and Back buttons. Instead, it contains the OK button,which runs the report or chart according to the set you just chose in the Run Assistant window.See page 15 for a description of the remaining buttons.

Standard & Poor’s Research Insight - Getting Started
28
Run Assistant - Report Time Periods
The Run Assistant - Report Time Periods tab allows you to modify the time period for thereport or chart you want to run or re-run. This tab functions like the Step 3 windows of theReport and Chart Assistants. It gives you the option of selecting a Relative, Absolute orCalendar time period for your report or chart.
The Relative time period requires a point of reference in order to determine exactly what timeperiod is being referenced (e.g. the last three years, the most recent four quarters, etc.). Thisoption enables you to rerun your report in subsequent periods without changing the reference.One period prior to the current period is indicated by [-1], two periods prior to the currentperiod is indicated by [-2], etc.
The Absolute time period ensures that a specific time period’s data is returned (e.g. May01 forMay 2001 or Y01 for fiscal year 2001).
The Calendar time period is an exact calendar year, quarter, month, week or day. The calendartime period is always the exact year in which the time period ends. For example, suppose acompany's fiscal year-end is May 2001. The calendar time period for annual data is 2001.

Chapter 2 - Navigating Research Insight
29
Run Assistant - Screen - Classic View
The Run Assistant - Screen - Classic View tab allows you to view and change the underlyingBase Set and Formulas for the report or chart you want to run or re-run. This tab contains thesame buttons as the Research Assistant - Step 1 - Classic View window except for the Next andBack buttons. Instead, it contains the OK button, which runs the report or chart according tothe Base Set and Formulas you just viewed or defined in the Run Assistant window. See page 14for a description of the remaining buttons.

Standard & Poor’s Research Insight - Getting Started
30
The Look Up ListThe Look Up List is a Research Insight tool that enables you to look up information about thecompanies, items, functions and sets included in the database. Like the Run Assistant window,the Look Up List is comprised of four stacked tabs. It displays when you select Look Up fromthe Tools menu or whenever you click the (Look Up) button.
The Look Up button is found throughout Research Insight, and if you access the Look Up Listwith the button, the contents of the list changes according to where the button is located. Forexample,
• if you click the Look Up button in the upper right-hand corner of the Research Assistant - Step 2 window, the Look Up List displays with only theLook Up - Companies tab
• if you click the Look Up button on the Initial Set dialog box, the Look Up List displays with only the Look Up - Set tab
• if you click the Look Up button in the upper right-hand corner of the Report Assistant - Step 2 window, the Look Up List displays with the Look Up - Items and the Look Up - Functions tabs
• if you access the Look Up List from the Tools menu with the Look Up buttonon the Research Insight Desktop or from the Research Assistant Classic View, it displays with all four tabs.
ButtonsAll four tabs in the Look Up List contain most of the same buttons. Following is a descriptionof the buttons common to all tabs in the Look Up List.
Pastes the company, set, item or function into the field from which youaccessed the Look Up List.
Copies the company, set, item or function to your computer’s clipboardso you can paste it wherever you want.
Closes the Look Up List.
Displays Help for the window you are in.

Chapter 2 - Navigating Research Insight
31
Look Up - Companies
To open the Look Up List from the Tools menu, select Look Up...
The Look Up - Companies tab lists every company and index in the COMPUSTAT (NorthAmerica) database by tickers and names, and by the set to which they belong. With the LookUp - Companies tab, you can search for a company using the partial or whole name, and youcan look up the industry segment information for a company as well. This tab allows you to sortthe companies within a set by either ticker symbols or names.
The Look Up - Companies tab contains all the buttons common to the Look Up List (see page30). In addition, it contains the Segments button, which accesses the Segments dialog box soyou can view the industry segment information for a company.

Standard & Poor’s Research Insight - Getting Started
32
Look Up - Items
To open the Look Up List from the Tools menu, select Look Up...
The Look Up - Items tab lists every data item and concept within the database by category, byname and by mnemonic. With the Look Up - Items tab, you can search within a category for anitem using the partial or whole name, and you can look up the data definition for the item aswell. This tab allows you to sort the items within a category by either mnemonics or names.
The Look Up - Items tab contains all the buttons common to the Look Up List (see page 30).In addition, it contains the Definition button, which accesses the COMPUSTAT (NorthAmerica) Data Definitions window so you can view the definition of the item.

Chapter 2 - Navigating Research Insight
33
Look Up - Functions
To open the Look Up List from the Tools menu, select Look Up...
The Look Up - Functions tab allows you to look up the different categories of functions (pre-defined calculations) within the database. With the Look Up - Functions tab, you can searchwithin a category for a function using the partial or whole name, as well as review the definitionfor the function.
The Look Up - Functions tab contains all the buttons common to the Look Up List (see page29). In addition, it contains the Definition button, which accesses the COMPUSTAT (NorthAmerica) Data Definitions window so you can view the definition of the function.

Standard & Poor’s Research Insight - Getting Started
34
Look Up - Sets
To open the Look Up List from the Tools menu, select Look Up...
The Look Up - Sets tab lists the sets available in the database. With the Look Up - Sets tab, youcan search within a category for a set using the partial or whole name, and you can look up anysets you have stored outside the database on your computer or network.
The Look Up - Sets tab contains all the buttons common to the Look Up List (see page 29). Inaddition, it contains the Browse button, which accesses the Open dialog box so you can viewany sets you have stored outside the database and add them to the database, if necessary.

Are you looking for companies with a consistent record of outperforming their peers? Whichsemi-conductor companies have the lowest price-to-earnings ratios? What companies made upthe S&P 500 in 1984? No matter what your questions are, the Research Assistant feature inStandard & Poor’s Research Insight can guide you to the answers.
Research Insight gives you a powerful, yet easy-to-use tool for screening (searching) the extensiveCOMPUSTAT (North America) and COMPUSTAT (Global) databases for companies,industries and economic sectors that meet an endless range of criteria. You can run pre-definedscreens built into the software (e.g. low price-to-book or quality blue chip stocks) or quicklycreate your own screens using the Research Assistant. Your screening criteria can includeindividual data items, concepts or formulas. The companies that pass your screen can be savedin a set so you can use the data in future analyses.
This chapter shows you how to
• define screening criteria
• customize screening criteria
• save the results of a screen
• access the Classic View of a screen
Note: The procedures in this chapter use the Money Management default style. To change yourstyle to Money Management, select Options from the Tools menu, select the Styletab, select the Money Management style and click Set Active Style.
35
Chapter 3Screening COMPUSTAT(North America) with the
Research Assistant

Defining Screening Criteria and Viewing the Results of a Screen
The first step in running a screen is to define your screening criteria. Let’s say, for example, thatyou want to identify all the active companies with the same SIC classification as 3ComCorporation whose Return on Assets were greater than 12%.
Begin from the Research Insight Desktop.
1. Click the (Research Assistant) button.2. Enter the ticker symbol for 3Com Corporation (coms) in the Companies field.
Hint: To search for a ticker symbol, click the Look Up button. Begin typing in the name ofthe company in the Select Companies field. When the name is highlighted, click Paste,then click Close. The company’s ticker symbol will appear in the Companies field.
3. Select SIC from the Find Similar Companies area.
4. Select the Fundamentals tab and click the ROA (Return on Assets) check box.5. Ensure > is selected from the drop-down list to the right and enter 12.0 in the far
right field.
Standard & Poor’s Research Insight - Getting Started
36

6. Click Next. Research Insight will screen the North America database and the results willappear on the Research Assistant - Step 2 window.
Let’s take a closer look at these companies by viewing their 5 Year Annual Balance Sheet reports.
7. Click Next to open the Research Assistant - Step 3 window.8. Click the Open Report radio button and click Next to open the File Open window.9. Select the Annual Balance Sheet - 5 Years report and click Finish.
You’ll see the report for the first company in your set.
Hint: Click the Name button to display the list of companies by company name.
Chapter 3 - Screening COMPUSTAT (North America) with the Research Assistant
37
To view the samereport for othercompanies in thisset, click the Nextor Prev button. Oryou can press F7 to move ahead or F8to move backwardthrough the list ofcompanies.

Changing Your Initial Set and Defining Multiple Criteria and Ranges
When you screen the COMPUSTAT (North America) database, Research Insight searchesagainst a subset of the total population to find the companies that meet your criteria. Thissubset is called the initial set. Research Insight pre-defined sets contain groups of companies,issues or business segments. Sets are identified by the dollar sign ($) followed by an abbreviation.Examples of sets in COMPUSTAT (North America) include $C—the active U.S. companiesand $SP_500—all companies in the S&P 500. A complete list of available sets can be found inthe Look Up list under the Sets tab. The default set is $C (the Active U.S. companies). You canchange the initial set to any pre-defined set or create your own set by saving your screen results.
Now let’s say you want to search for companies in the S&P 500 with a price/earnings ratiobetween 25 and 30 and a year-to-date return of more than 15%.
Begin from the Research Assistant - Step 1 window.
1. Click Change Set to display the Initial Set dialog box.2. Enter $SP_500 in the Set field and click OK.
Hint: If you don’t know the name of a specific set, click the Look Up button, select a set, clickPaste, then click Close. The set name will be inserted in the Set field.
3. Select the Valuation tab and click the Price to Earnings check box.4. Select Range from the drop-down list to the right.
The Edit Range Values dialog box appears.5. Enter 25.00 in the Start of Range field, 30.00 in the End of Range field, and click
OK.
6. Select the Returns tab and click the YTD Return check box.7. Select > (greater than) from the drop-down list to the right and enter 15 in the far right field.
Standard & Poor’s Research Insight - Getting Started
38

8. Click Next. Research Insight will screen the North America database, and the results will appear on the Research Assistant - Step 2 window.
Assuming you are satisfied with the results, we will now save the screen.
Hint: Saving the screen allows you to run the screen in the future using your defined criteria and formulating an up-to-date set. Or, you can save the original companies in the set by clicking the Save button in the Save Set area.
To save your screen
1. Click Save As in the Save Screen area.
2. Select a location to save your screen. We will save ours in Research Insight/Csscns (the default location).
3. Enter a screen name in the File Name field and click Save.The screen is now saved for use in future analyses.
Chapter 3 - Screening COMPUSTAT (North America) with the Research Assistant
39

Customizing Screening CriteriaResearch Insight offers the ultimate in flexibility by allowing you to customize your defaultscreening criteria. The following example shows how you can customize the Research Assistantto meet your specific needs.
Note: Customizing your criteria will cancel your existing screening selections.
Let’s say you want to screen the COMPUSTAT (North America) database for active companieswith GICS Codes 35102010 through 35102030.
Begin from the Research Assistant - Step 1 window.
1. Click Customize to display the Custom Indicator Groups dialog box.2. Under Indicator Groups, highlight the Company Specifics group.3. Under Indicator Items, check the GICS Sub-Industry check box.
4. Click OK, and select whether or not you want to make the customization changes permanent.
5. Select the Company Specifics tab and click the Industry Sector Code check box.6. Select Range from the drop-down list to the right.
Standard & Poor’s Research Insight - Getting Started
40

7. Select 35102010-Health Care Distrib & Services from the Start of Rangedrop-down list, 35102030-Managed Health Care from the End of Rangedrop-down list and click OK.
8. Click Next. Research Insight will screen the North America database and the results will appear on the Research Assistant - Step 2 window. From this window you can add or remove ticker symbols, save your set, save your screen or continue to the next windowand use your set in a report or chart.
Chapter 3 - Screening COMPUSTAT (North America) with the Research Assistant
41

Accessing the Classic View of a ScreenTo access the Classic View window, click the Classic View button on the Research Assistant -Step 1 window. The Classic View window allows you to view and modify the underlying BaseSet and Formulas used in developing screens in the Research Assistant. However, if you makemodifications in this window you cannot return to the first Research Assistant window.
You can also work in the Classic View window to develop and run your own customized screensby inserting various formulas.
The following example uses the Research Assistant - Step 1 - Classic View window to find allactive companies that have a Market Value greater than $1 billion and a monthly P/E less than 18.
Begin from the Research Assistant - Step 1 window.
1. Click Classic View.2. Select the Base Set cell in the first row, enter $C in the command line and press Enter.
3. Select the Set cell in the same row, enter line1 in the command line and press Enter.4. Select the Base Set cell in the second row, enter $line1 in the command line and press
Enter.5. Select the Formula cell in the same row, enter mkvalm>1000 in the command line
and press Enter.6. Select the Set cell in the same row, enter line2 in the command line and press Enter.7. Select the Base Set cell in the third row, enter $Line2 in the command line and press
Enter.8. Select the Formula cell in the same row, enter pem<18 in the command line and press
Enter.9. Click Run. Research Insight will screen the North America database and display the
number of companies that passed the criteria in the Passed column.
Standard & Poor’s Research Insight - Getting Started
42

Chapter 3 - Screening COMPUSTAT (North America) with the Research Assistant
10. Click Next to view the set of companies in the Research Assistant - Step 2 window. Fromthis window you can add or remove tickers, save your set, save your screen or continue to the next window and use your set in a report or chart.
43

ExercisesYou can practice using the Research Assistant by recreating the following scenarios.
I. Identify companies that have had 5 consecutive yearsof sales increases.
Begin from the Research Assistant - Step 1 window.
1. Select the Growth tab and click the No.Yrs. Sales Increase check box.
Note: If the tab or check box is not available, refer to page 81 - Customizing Screening Criteria.
2. Select = from the drop-down list to the right, and enter 5 in the far right field.
3. Click Next. Research Insight will screen the North America database and the results will appear on the Research Assistant - Step 2 window. From this window you can add or remove ticker symbols, save your set, save your screen or continue to the next window and use your set in a report or chart.
Standard & Poor’s Research Insight - Getting Started
44

Chapter 3 - Screening COMPUSTAT (North America) with the Research Assistant
45
II. Identify companies in the S&P Super Composite whoseprice/earnings ratio is greater than its industry average.
Begin from the Research Assistant - Step 1 window.
1. Click Change Set to display the Initial Set dialog box.2. Enter $SP_Super in the Set field and click OK.
Hint: If you don’t know the name of a specific set, click the Look Up button, select a set, clickPaste, then click Close. The set name will be inserted in the Set field.
3. Click Customize to display the Custom Indicator Groups box.4. Under Indicator Groups, highlight the Relative (Industry) group.5. Under Indicator Items, select the Relative PE check box.
6. Click OK and select whether or not you want to make the customization changes permanent.7. Select the Relative (Industry) tab and click the Relative PE check box.8. Select > from the drop-down list to the right.
9. Click Next. The results of your inquiry will appear on the Research Assistant - Step 2 window.

III. Screen the North America database to identify mid-capcompanies* with a price-to-book ratio of less than 1.5% and anearnings per share of more than 10% over the past three years.
* Criteria defining mid-cap companies vary widely. In this example, we will define mid-capcompanies as those that have a monthly market value between $39 million and $2.786 billion.
Begin from the Research Assistant - Step 1 window.
1. Click Customize to display the Custom Indicators dialog box.2. Highlight Growth from the Indicator Groups and select the EPS 3yr CAGR check box
under the Indicator Items.
Hint: Only 6 items can be activated at one time for each group. Simply click the check boxnext to an item to remove the check mark in it.
3. Click OK and select whether or not you want to make the Customization changes permanent.
4. Select the Growth tab, click the EPS 3yr CAGR check box, select > from the drop-down list to the right and enter 10 in the far right field.
5. Select the Valuation tab, click the Market Value check box and select Range from the drop-down list to the right. The Edit Range Values dialog box appears.
6. Enter 39 in the Start of Range field, 2786 in the End of Range field and click OK.7. Click the Price to Book check box, select < from the drop-down list to the right,
enter1.5 in the far right field and click Next. Research Insight will screen the North America database, and the results will appear on the Research Assistant - Step 2 window.
Standard & Poor’s Research Insight - Getting Started
46

IV. Identify value or growth stocks.
First, follow the instructions in Chapter 11 - Importing and Downloading, to download theValue-Added Data including the Value/Growth Indicator.
Next, to identify Growth/Value stocks, begin from the Research Assistant - Step 1 window.
1. Click Customize.2. Under Indicator Groups, click New to display the Create Indicator Group dialog box.3. Enter Custom in the Group Name field and click OK.
4. Under Indicator Items, click New to display the Indicator Item Definition dialog box.5. Click the (Look Up) button to display the Look Up List.6. Enter Value/Growth in the Select Items field. The Value/Growth - Indicator
item will automatically be highlighted.
7. Click Paste, then click Close. The mnemonic VALGROW will automatically be inserted into the Expression field.
8. Click Accept Expression.
Chapter 3 - Screening COMPUSTAT (North America) with the Research Assistant
47

9. Click OK. You will see the new item Value/Growth in the Indicator Items area of the Custom Indicator Groups dialog box.
10. Click OK again and select whether or not you want to make the Customizationchanges permanent.
11. Select the Custom tab and click the Value/Growth Check box. If you want to viewValue companies, select 0-Value from the far right drop-down list.
12. Click Next to display the results.
From this window you can add or remove tickers, save your set, save your screen or continue to the next window and use your set in a report or chart.
Standard & Poor’s Research Insight - Getting Started
48

Standard & Poor’s Research Insight is your best resource to quickly access detailed financialinformation on thousands of companies around the world. You will find dozens of pre-definedreports in Research Insight, including the most commonly used income statement and balancesheet reports or design and build your own using our unique Report Assistant wizard. With theResearch Assistant, you can also create a free-form report selecting the data you want to displayand customizing the layout to your own specifications.
This chapter shows you how to
• run a Company Highlights report
• run a pre-defined report for one or more companies
• modify a pre-defined report
• create a table report using the Report Assistant
• create a free-form report using the Report Assistant
Note: The procedures in this chapter use the Money Management default style. To changeyour style to Money Management, select Options from the Tools menu, select theStyle tab, select the Money Management style and click Set Active Style.
49
Chapter 4Reports

Running a Company Highlights ReportFirst, we’ll show you how easy it is view financial highlights for a company. Here’s how you runa Company Highlights report for Wm. Wrigley Jr. Company.
Begin from the Research Insight desktop.
1. Click the (Company Highlights) button. The Run Assistant window will appear on top of the Company Highlights report window. The Run Assistant is similar to theResearch Assistant window.
2. Enter the ticker symbol for Wrigley (wwy) in the Companies field and click OK.A Company Highlights report will appear.
Hint: Click the (Run) button to open the Run Assistant window where you can changeyour initial set, or modify your base set and criteria. To view a Business Description orTrends and Projections report for the company, click the (View Text) button.
Standard & Poor’s Research Insight - Getting Started
50

Running a Pre-defined ReportWith just a few clicks of the mouse, you can open and run a pre-defined report and choose thecompany or set of companies that you want to appear in the report. For example, to view a 5 Year Annual Balance Sheet on Exxon Mobil Corporation, follow the steps below.
Begin from the Research Insight desktop.
1. Click the (Open Report) button.You will see the File Open dialog box
2. From the Balance Sheets folder select Annual Balance Sheet-5 Years and click Finish.You will see the Run Assistant window.
3. Enter the ticker symbol xom (Exxon Mobil) in the Companies field.
Hint: To find a company’s ticker symbol, click the (Look Up) button.
Chapter 4 - Reports
51

4. Click OK. The 5 Year Annual Balance Sheet for Exxon Mobil will appear on your screen
Hint: To modify, add or view the underlying formulas for this report, select the Formularadio button in the Show area. To open another report, click the (Open Report)button from the desktop. To change your initial set or modify your base set and criteria,click the (Run) button to open the Run Assistant window. To view a BusinessDescription or Trends and Projections report for the company, click the (View Text)button.
Running a Pre-defined Report on Multiple CompaniesNow let’s say you wanted to look at a 5 Year Annual Balance Sheet on several of Exxon MobilCorporation’s peers: Chevron Corporation and Texaco Incorporated. You would follow steps 1and 2 on the previous page.
1. Enter the ticker symbols of the peer companies in the Companies field, separating each ticker symbol with a comma (i.e. chv, tx).
2. Click OK. A 5 Year Annual Balance Sheet report will appear for the first company.
Hint: To view the report for the other companies, click the ticker symbol of the company in the Companies area. Click the Name button to display the list of companies by name. To view a Business Description or Trends & Projections report for the company,click the (View Text) button.
Standard & Poor’s Research Insight - Getting Started
52

Modifying a Pre-defined ReportTo demonstrate how easy it is to modify a pre-defined report, here is how you could change thetitle of the 5 Year Annual Balance Sheet report you ran in the previous example.
Begin with the report displayed on your screen.
1. Click the Formula radio button in the Show box.The underlying formulas for the report are displayed.
2. Click the Annual Balance Sheet text box.3. Place your cursor in the upper command line, change ANNUAL BALANCE SHEET
to PEER BALANCE SHEET and press Enter.The new title will appear in the text box.
4. Click the (Run) button.The Run Assistant window displays with the tickers CHV and TX in the Companies field.
5. Click OK.The new title will appear in the report on your screen.
Chapter 4 - Reports
53

Creating a Table ReportAlthough Research Insight offers a comprehensive library of pre-formatted reports, there will bemany instances when you want to create your own table report. In a table report, data isdisplayed in rows and columns, and titles are automatically provided for each column. Tablereports are useful when you need to display information for a large number of companies at thesame time.
Let’s say you want to prepare a table report that compares data for Arnold Palmer Golf Co.,Black Rock Golf Co., Callaway Golf Co., and S2 Golf Inc.
Begin from the Research Insight desktop.
1. Click the (Report Assistant) button.2. Click the Items vs. Companies radio button under Current Time Period.
3. Click Next.4. Click the Valuation radio button and select the Return on Equity item.5. Click Add.6. Click the Income - Annual radio button and select the Sales item.7. Click Add.8. Click the EPS & Shares radio button and select the EPS Basic Exc Extra item.9. Click Add.
Hint: If the radio buttons you need are not displayed, click Customize and select the itemsyou need from the Item Group category and Item List box. Click OK, and choosewhether or not to save your changes.
Standard & Poor’s Research Insight - Getting Started
54

10. Click Finish.11. In the Run Assistant window, enter your target companies’ ticker symbols, separating each
ticker symbol with a comma. (3apgc,3blrk,ely,golf).
12. Click OK. Your table report will appear on the screen.
Hint: Once you have run the report, you may need to expand some of the columns in orderto see the whole column title. To access the underlying template for your table report,click the Formula radio button in the Show area of the window. Click on one of thecolumn title cells to activate it, and place the cursor in the bottom right hand cornerof the cell. The cursor will change to a crossbar tool. Hold the left mouse button downand drag the corner of the cell to the right to expand it so that the entire title is visible.Click the (Run) button and click OK in the Run Assistant window to re-run thereport with your modifications. To rerun the report with different data items, click the
(Rerun Assistant) button or select Rerun Report/Chart Assistant from the Report menu.
Chapter 4 - Reports
55

Sorting Columns in a Table ReportSorting determines the order in which companies are displayed in your table. Research Insightautomatically displays the companies alphabetically by name. If you prefer, you can sort thecompanies by values in any column in either ascending or descending order. We’ll use the tablereport created in the previous example and sort the report by company name in descending order.
Begin from the table report.
1. Click the Formula radio button in the Show box to display the underlying template for the report.
2. Select the Company Name cell and right-click the mouse. 3. Select Sort Order from the drop-down list.
You will see the Table Sort Order Selection dialog box.
4. Company Name is already highlighted in the Columns in Sort list box, so simply click the Descending radio button and then click Close.
5. Click the (Run) button.The Run Assistant window displays with the tickers 3apgc,3blrk,ely and golf in the Companies field. Click OK.The report now displays by company name in descending order.
Standard & Poor’s Research Insight - Getting Started
56

Chapter 4 - Reports
57
Creating an Historical Analysis Table ReportIn addition to viewing current reports, Research Insight lets you build and view reports usinghistorical data. Now we will view data for the same companies from our previous example forthe last 3 years.
Begin from the Research Insight desktop.
1. Click Report Assistant.2. Under Historical Analysis, click the Items vs. Companies radio button and click Next.3. Repeat steps 4–9 from the example on pages 54–55 - Creating a Table Report.4. Click Next.5. When the Report Assistant - Step 3 dialog box appears, click the Relative radio button.6. Enter 0Y in the Beginning Period field (to signify the current year), and enter -2Y in
the Ending Period field (to signify 2 prior years). Notice that the Alignment area showsthat the data will be aligned to annual.
7. Click Finish.8. In the Run Assistant window, enter your ticker symbols, separating each symbol with a
comma. (3apgc,3blrk,ely,golf).9. Click OK. Your table report will appear on the screen.

Standard & Poor’s Research Insight - Getting Started
58
Selecting Time PeriodsWhen you select a Current Time Period report on the Report Assistant - Step 1 window, it willreturn a report with the most current data available—whether the data you have requested isannual, quarterly, monthly, etc.
If you choose an Historical Analysis report in the Report Assistant - Step 1 window, you will beprompted to select a time period on the Run Assistant - Step 3 window. You can enter thebeginning and ending time periods for the report in the Periods section of the window
Relative retrieves data for a specific time period relative to the current time period. Anexample of a relative time period would be the current year (0Y) vs. the past two years(-1Y and -2Y). Absolute retrieves data for a specific date. An example of an absolute timereference would be to use a beginning period of August 2000 and an ending period ofDecember 2000. Calendar retrieves data for the same approximate time frame for companieswith different fiscal years.
Creating a Free-Form ReportIn addition to table reports, Research Insight lets you create your own free-form reports, whichcan be helpful for displaying information about companies, industries or sectors in a formatcustomized to your specific needs.
For instance, here is how you could use a free-form report to evaluate the relative performanceof Coca-Cola Company and Pepsico Inc.
Begin from the Report Assistant.
1 Click the Blank Report radio button and click Finish.2. From the Toolbar, click the (Add Text) tool. You will see the letter T attached to your
cursor.3. Position your cursor at the top center of the blank report and click once.
You will see a new text cell that you will use as a label for your report title.4. Click the text cell, enter Quick Prices and press Enter. Now that you have named the
report, you will insert more text cells. Notice that you can place your text cells anywhere onthe desktop.

Chapter 4 - Reports
59
5. Click the (Add Text) tool again and position your cursor below and to the left of your report title. Click once to create the first text cell. Position the cursor below the cell and create another text cell. Repeat until you have a vertical column of four text cells.
6. Enter Company Name in the first text cell and press Enter.7. Enter the following into the next three text cells: Total Return/S&P 500,
PE/S&P 500 and Price/S&P 500 - Monthly.
8. Click the (Add Formula) tool. You will see an @ symbol attached to your cursor. 9. Position your cursor to the right of your text cells and click once to create the first
formula cell. Position the cursor below the cell to create another formula cell. Continue until you have a vertical column of four formula cells next to your text cells.
10. Click on the first formula cell, enter conm (Company Name) and press Enter. The itemconm will display the full names of your target companies.

Standard & Poor’s Research Insight - Getting Started
60
11. Enter the following into the next three formula cells: trt5y500, pe500 and pr500m. 12. Click the (Run) button.
You will see the Run Assistant window.13. Enter your target companies’ ticker symbols in the Companies field (ko,pep),
separating each symbol with a comma.14. Click OK.
Hint: To view the report for the other company, click the Next button, or click the tickersymbol or company name in the Companies area. To view a Business Description or Trends and Projections report for the company, click the (View Text) button.To change your initial set or modify your base set and screening criteria, click the
(Run) button to open the Run Assistant window.

ExercisesYou can learn more about the Report functions in Research Insight by recreating the followingscenarios using the Research and Report Assistants.
I. Create a table report showing current Sales and P/E Monthlyfor all the companies in the S&P 100.
Begin from the Research Assistant - Step 1 window.
1. Click Change Set to display the Initial Set dialog box.2. Enter $SP_100 in the Set field and click OK.3. Click Next. You will see the names of the companies included in the S&P 100.
4. Click Next again.5. Click the Report Assistant radio button and click Next.6. Click the Items vs. Companies radio button under Current Time Period and click Next.7. Click the Valuation radio button, select Price/Earnings - Monthly and click Add.8. Click the Income - Ann radio button, select the Sales item and click Add.9. Click Finish. Your report will appear on the screen.
Chapter 4 - Reports
61

II. Create a table report showing current Sales and P/E Monthlyfor all the companies in the S&P 500 for the past three years,and modify the report to display subtotals by SIC Code.
Begin from the Research Assistant - Step 1 window:
1. Click Change Set to display the Initial Set dialog box.2. Enter $SP_500 in the Set field and click OK.3. Click Next. You will see the names of the companies in the S&P 500 on your screen.4. Click Next again.5. Click the Report Assistant radio button and click Next.6. Click the Items vs. Companies radio button under Historical Analysis and click Next.7. Click the Valuation radio button, select the Price/Earnings - Monthly item and
click Add.8. Click the Income - Ann radio button, select the Sales item and click Add.9. Click Next.
You will see the Report Assistant - Step 3 window.10. Enter 0Y in the Beginning Period field (to signify the current year), and -3Y in
the Ending Period field (to signify 3 prior years). Notice that the Alignment area shows that the data will be aligned to annual.
11. Click Finish. Your report will appear on the screen.
Standard & Poor’s Research Insight - Getting Started
62

12. Click the Formula radio button. You will see the underlying formula for your report. 13. Right-click the Earnings-Month text cell and select Insert Column from the
drop-down menu.
14. Click the blank formula cell below the Column text cell, enter SIC and press Enter.
Chapter 4 - Reports
63

15. Double-click the SIC formula cell.You will see the Column Attributes dialog box.
16. Click the Display Subtotals check box. Note that the Suppress Repeating Valuesbox is automatically checked.
17. Click OK.18. Click the (Run) button to re-run your report with your changes.19. In the Report Assistant window, click OK. Your new report will appear on the screen.
Standard & Poor’s Research Insight - Getting Started
64

III. Create a report comparing sales, research and developmentexpenditures and total return to shareholders of competitors FordMotor Co., Honda Motor Ltd. and General Motors Corp. over afive-year period.
Begin from the Report Assistant
1. Click Blank Report.
2. Click Finish.You will see a blank report on your screen.
3. From the Report Toolbar, click the (Add Text) tool.4. Position your cursor at the top center of the blank report and click once.
You will see a new text cell that you will use as a label for your report title.
Chapter 4 - Reports
65

5. Click the (Select) tool, click on the text cell, enter 5-Year Performance and press Enter.
6. Click the (Add Text) tool again, and position your cursor below and to the left of your report title. Click once to create the first text cell. Position your cursor below the cell and create another text cell. Repeat until you have a vertical column of four text cells.
7. Enter Company Name in the first text cell and press Enter. 8. Enter the following into the next three text cells: Sales, R&D, and 5 Year Return.
9. Now, click the (Add Formula) tool. You will see an @ symbol attached to your cursor.
10. Position your cursor to the right of your text cells and click once to create the first formula cell. Move the cursor down to create another formula cell. Continue until you havea vertical column of four formula cells.
Standard & Poor’s Research Insight - Getting Started
66

11. Click on the first formula cell, enter conm, and press Enter. The item conm willdisplay the full names of your target companies.
12. Enter the following into the next three formula cells: @pavg(sale,-5,0), @pavg(xrd,-5,0) and trt5y.
13. Click the (Run) button.14. In the first Research Assistant window, enter your target companies’ ticker symbols
(f,hmc,gm) separating each symbol with a comma. Click OK.
Hint: To move between reports for the other companies, click the ticker symbol or companyname in the Companies area.
Chapter 4 - Reports
67


Charts not only make your information easier to read and understand, but they can also helpyou identify trends, make comparisons and clarify relationships that may not otherwise beapparent.
Standard & Poor’s Research Insight provides you with an extensive collection of pre-definedcharts to help you bring your financial analysis to life. This collection includes the mostcommonly used charts for both the COMPUSTAT (North America) and COMPUSTAT(Global) databases. We’ve made it easy for you to modify these charts by changing the chartstyle, colors and axis labels. You can also add titles, change fonts and customize the legend.
Research Insight also gives you the flexibility to create your own charts. With just a few clicks ofthe mouse, you can select the data you want to display and design a chart to your own uniquespecifications.
This chapter shows you how to
• use pre-defined charts
• modify pre-defined charts
• create your own charts
Note: The procedures in this chapter use the Money Management default style. To change yourstyle to Money Management, select Options from the Tools menu, select the Style tab,select the Money Management style and click Set Active Style.
69
Chapter 5Charts

Using Pre-defined ChartsResearch Insight gives you the flexibility to evaluate your target companies using a variety of pre-defined charts. Here is how to run a 5 Year Total Return to Shareholders chart forMerck & Co.
Begin from the Research Insight desktop.
1. Click the (Open Chart) button.You will see the File Open dialog box.
2. Open the Market folder, and select 5 Year Total Return to Shareholders.3. Click Finish.
You will see the Run Assistant window.
4. Enter the ticker symbol mrk (Merck & Co.) in the Companies field and click OK.
Standard & Poor’s Research Insight - Getting Started
70

A 5 Year Total Return to Shareholders chart appears for the company.
Hint: To view the underlying formulas for the corresponding report, select the Formula radiobutton in the Show area. To view the corresponding report for this chart, click the Reportradio button. You can also view the report and chart at the same time by clicking theReport & Chart radio button. To open another chart, click the (Open Chart)icon on the desktop. To change your initial set or modify your base set and criteria, clickthe (Run) button.
Chapter 5 - Charts
71

Running a Pre-defined Chart for Multiple CompaniesNow let’s say you want to look at a 5 Year Total Return to Shareholders chart on companies inthe S&P 500 with the same SIC Code as Merck & Co. Follow the steps in the previousexample, except in the Run Assistant window
1. Enter mrk in the Companies field.2. Highlight SIC in the Find Similar Companies list.3. Click Change Set to display the Initial Set dialog box.
4. Enter $SP_500 in the Set field and click OK.
Hint: If you don’t know the name of a specific set, click the Look Up button, select a set, clickPaste, then click Close. The set name will be inserted in the Set field.
5. Click OK again. A 5 Year Total Return to Shareholders chart appears for the first company.
Hint: To view this chart for the other companies, click the ticker symbol of the companylocated in the Companies area. Click the Name button to display the list of companiesby company name. To save the chart, select Save As from the File menu. Enter aname in the File Name field and click Save. To print the chart, select Print from the File menu.
Standard & Poor’s Research Insight - Getting Started
72

Modifying a Pre-defined ChartWhen a pre-defined chart is displayed on your screen, you can use the Chart toolbar at the topof the screen to modify how the chart is displayed. You can use the previous example forrunning a pre-defined chart on multiple companies.
1. Click the (Change Gallery Type) button from the Chart toolbar and selectColumns to display the chart in a column format.
2. Click the (Switch between 3D and 2D Views) button to view the chart in 3D.
3. Click the (Horizontal Grid) button to remove the grid.Your chart should now look like this:
Chapter 5 - Charts
73

Creating Your Own ChartsWith Research Insight you can quickly create your own custom charts using the Chart Assistant.All you have to do is select the type of chart and the companies you want to appear in yourchart, and Research Insight will retrieve and display the information you requested. Thefollowing example shows you how to create a bar chart comparing credit worthiness informationfor Ames Dept Stores, Target Corp., K Mart Corp. and Wal-Mart Stores.
Begin from the Research Insight desktop.
1. Click the (Chart Assistant) button.2. Click the Bar radio button in the Chart Style area.3. Click the Multiple Companies radio button in the Companies per Chart area.4. Click the Current Period radio button in the Periods area, and click Next.
5. Click the Credit Worthiness radio button from the Item Groups area.Hint: If the radio buttons you need are not displayed, click Customize and select the items
you need from the Item Group category. Click OK, and choose whether or not to save your changes.
Standard & Poor’s Research Insight - Getting Started
74

6. Click the Add All button in the middle of the window to move all the Credit Worthiness items over to the Selected Items area, and click Finish.
7. In the Run Assistant window, enter the companies’ ticker symbols (ames,tgt,km,wmt)separating each with a comma.
8. Click OK. Your custom chart will appear on the screen.
Hint: To view the underlying formulas for the corresponding report, select the Formula radiobutton in the Show area. To view the corresponding report for this chart, click the Reportradio button. To view the report and chart at the same time, click the Report & Chartradio button. To change your initial set or modify your base set and screening criteria,click the (Run) button to open the Run Assistant window. To select different itemsto appear in the chart, click the (Rerun Assistant) button or select RerunReport/Chart Assistant from the report menu.
Chapter 5 - Charts
75

77
Because you have your own unique style for evaluating the markets, individual companies andindustry sectors, we’ve made it easy for you to customize Standard & Poor’s Research Insight.With just a few clicks of the mouse, you can customize Research Insight to place the data itemsand concepts you use most frequently on your desktop.
This chapter shows you how to
• establish default style settings
• customize the Research Assistant window
• add data items and concepts
• import/export styles
Chapter 6Customizing

Standard & Poor’s Research Insight - Getting Started
78
Choosing or Changing StylesDuring your initial installation of Research Insight, the styles you may choose from includeMoney Management, Credit, Corporate Finance, Transfer Pricing and EVAntage (available witha separate subscription). However, you can change your default setting anytime you are workingin the software. Each style changes the Research Assistant - Step 1 to show specialized groups ofdata items commonly used in screening for companies that meet the needs of a particularresearch style.
The Money Management setting defaults to the indicator groups (i.e. Valuation, Returns,Growth, etc.) and indicator items (i.e. Market Value, Beta, YTD Returns, etc.) most commonlyused by Money Managers.
The Credit setting defaults to the indicator groups (i.e. Fundamentals, Ratings, etc.) andindicator items (i.e. Sales, Senior Debt Rating, etc.) most commonly used by Credit Managers.
The Corporate Finance setting defaults to the indicator groups (i.e. Company Specifics,EBITDA, etc.) and indicator items (i.e. Economic Sector Code, EBIT Margin, etc.) mostcommonly used by Corporate Finance clients.
The Transfer Pricing setting defaults to the indicator groups (i.e. Relative Ratios, TransferScreen, etc.) and indicator items (i.e. Relative Market Value, Mark Up, etc.) most commonlyused by Transfer Pricing clients.
Likewise, if you subscribe to Stern Stewart’s EVAntage, the EVAntage setting defaults to theindicator groups (i.e. EVA, Ranks, Capital Intensity, etc.) and indicator items (NOPAT, EVAMargin, Widening Spread) most commonly used by EVAntage clients.

To change your default setting after you have installed Research Insight, begin by closing theWelcome to Research Insight window. From the Tools menu, select Options. You will see theOptions dialog box.
Click the Styles tab, highlight the default styles option you prefer and click Set ActiveStyle. This dialog box also allows you to: change a style name, create a copy of a style, createa new style, delete a style, restore default styles, import a style or export a style.
Customizing Indicators and Item SetsYou can further customize your screening options by selecting different indicator groups anddata items that display on the Research Assistant - Step 1 window.
From the Tools menu, select Options. Select the Styles tab, and click the Indicator Groupsbutton.
Chapter 6 - Customizing
79

Standard & Poor’s Research Insight - Getting Started
80
In the Custom Indicator Groups dialog box, the check marked indicator groups and items aredisplayed in the Research Assistant and are used to define your screening criteria. Highlight anindicator group to see which items appear within the group. If you do not want a specific groupor item to display in the Research Assistant, simply deselect the check box next to theappropriate group or item. An item is activated only when a check mark appears. Only 6 itemscan be activated at one time for each group. Unchecked groups and items can be added to theResearch Assistant at any time by clicking the appropriate check box.
To create a new indicator group1. Click New in the indicator group area.2. Enter a name in the Indicator Group Name field of the Create Indicator Group
dialog box.3. Click OK.
The new Indicator Group displays in the Indicator Groups area.
To add indicator items to an indicator group1. Click New in the Indicator Items area.
The Indicator Item Definition dialog box will display.2. Enter a valid expression in the Expression field and click Accept Expression.
Hint: If you do not know the expression, click the (Look Up) button to search for aspecific data item or function.
3. Set the default sign from the Default Sign drop-down list, and modify the defaultvalues of your expression by entering appropriate values in the Default Values and Increment fields.
Note: In instances where expressions could be classified as true or false, Boolean Operators (e.g.True, False) are available. To activate this feature, click the Boolean check box.

When finished, click OK. Your new indicator item and indicator group should be highlighted,and a checkmark should appear in the boxes next to them. Click OK to return to the Stylestab of the Options dialog box.
The same basic procedures are also used when customizing Item Sets. Item Sets are displayed onthe Report Assistant - Step 2 window and are used in developing reports and charts.
Importing/Exporting StylesMany companies have a consistent set of screening criteria they use to identify investmentopportunities (e.g., investing in companies with a specific market capitalization, beta or P/Erange, or not investing in ADRs or specific industries). To create your own style template, followthe instructions under “Choosing or Changing Styles.” When you reach the Options dialogbox, click Create New Style, then follow the instructions under “Customizing Indicators andItem Sets.” Once your style template is created, click Export to save the file in a commondirectory. To import a style template created by someone else, click Import.
Chapter 6 - Customizing
81

Standard & Poor’s Research Insight - Getting Started
82
Modifying Report SettingsFrom the Tools menu, select Options. In the Report tab, you can modify the settings usedwhen developing table reports.
In the Field Defaults area, you can modify the fonts used in your report, the text backgroundcolor and the formula background color.
In the Table Defaults area, you can modify the number of columns that will be automaticallydisplayed when you create a new Table Report. You can also change the default settings of theFirst Column Title and the First Column Formula.
In the Error Reporting area, you can determine whether or not error messages will displaywhen you are developing reports.
In the Saving Reports area, you can select whether or not you want to save your screenassociation with your reports.

Chapter 6 - Customizing
83
Modifying Adjustment Factors
From the Tools menu, select Options. The Adjustment Factor tab is used toautomatically adjust per-share data (such as prices, dividends, and earnings per share) and sharedata (such as common shares outstanding) for stock splits, stock dividends, and other capitalchanges. Select an adjustment method from the drop-down list. Your choices are Ex-Date,Pay-Date, or None. If you choose None, then no adjustment is made to per-share or sharedata in your Research Insight applications. When an adjustment factor (Ex-Date or Pay-Date) isnot available, you can select one of the two following options from the @NA AdjustmentFactors area:
Use @NA Displays @NA (not available) for per-share data, share data, and the adjustment factor
Use 1.0 Displays unadjusted per-share and share data
The default is 1.0.
When the Apply Current Adjustment Factor option is selected, you can apply the latestavailable adjustment factor to per-share and share data; for example, if a stock split occurs afterthe update of your core database, you can download the new adjustment factor from theInternet, and it will be applied to per-share and share data.
When this option is turned off, even if you downloaded a more current adjustment factor fromthe Internet, it will not be applied to per-share and share data. In addition, if you downloadedprices from after the stock split, Research Insight will bring those prices into line with the pre-stock split prices. Therefore, you will not see prices adjusted for the new stock split until youupdate your core database.

Standard & Poor’s Research Insight - Getting Started
84
Modifying Data Code Settings
From the Tools menu, select Options. The Data Code Settings tab is used to modify theAnnual and Semiannual Figure Codes and the Insignificant Field which are used to specify thetreatment of annual, semiannual and insignificant figure data codes for quarterly data. Thesedata codes are collected in quarterly items when actual quarterly data is not available.
Modifying Current Period Cutoffs
From the Tools menu, select Options. The Period Reference tab is used to define thecurrent period cutoff for annual, quarterly, monthly, weekly, and daily data. Since a company'scurrent period depends on the last reported data of a company, you can define how far back intime data is considered current. If you consider current annual data to be within the last threefiscal years, then enter the number 3 in the Annual field.
Modifying Your Default Base Set
From the Tools menu, select Options. The Screening tab is used to change the DefaultBase Set or the population (i.e. initial group of companies) against which your screening criteriawill be applied. Unless otherwise specified, the default set is $C which contains all activelytraded public companies on the COMPUSTAT (North America) database.

Although the majority of your analysis can be performed through the Research Assistant, theremay be times when you are building a custom report or chart or working in Research Insight’sClassic window when you will want to incorporate formulas and functions.
A Formula is a mathematical or logical combination of components and operators that youcan build to extract information from the database or perform a calculation.
You can use formulas, in one form or another, in almost all of the applications you use inResearch Insight. Screens, reports, charts and spreadsheets all require formulas to extract theinformation you need from the database.
A Function is a pre-defined calculation that contains a combination of items, concepts,companies, time periods and other functions.
This chapter shows you how to
• build your own formulas
• add wildcards to your formulas
• add functions to your reports, charts and screens
85
Chapter 7Using Formulas
and Functions

Formulas in Research InsightA formula is a mathematical or logical combination of one or more items, concepts, functions and operators that you can build to extract information from the database or perform a calculation.
You can use formulas in Research Insight to
• create screen criteria
• define data in your report or spreadsheet
• add data labels to your report or spreadsheet
• create your own concepts
Formulas consist of combinations of different components and operators. The components tellResearch Insight what information it needs to retrieve or calculate. The operators tell ResearchInsight how to read the formula and perform the calculation.
@PAVG(SALE,Y96,Y00)
function item time period reference
This formula calculates average sales over a five year period from fiscal year 1996 to fiscal year 2000.
Formula ComponentsFormula components tell Research Insight what information it needs to retrieve or calculate.There are five different formula components: functions, items, company references, sets, timeperiod references and concepts. Each of these is explained in detail below.
FunctionsA function is a pre-defined calculation. Functions can contain a combination of items, concepts,companies, time period references and other functions. Each function begins with the @ symboland is followed by a short name. Each function also includes an argument. Arguments tellResearch Insight which variables to evaluate, enabling you to tailor each function for yourspecific needs.
ExampleFunction: @PAVG(formula, period 1,period 2)Function with argument: @PAVG(EPSPX,-4,0)What it does: Averages earnings per share over the last five years.
Standard & Poor’s Research Insight - Getting Started
86

ItemsAn item is a piece of information collected and stored in a database. Each item is identified by adescriptive name and a mnemonic (abbreviated name). Research Insight contains hundreds ofdata items covering a wide range of fundamental financial and market information.
ExampleItem Name: Net Annual SalesItem Mnemonic: SALEWhat it does: This item represents gross sales (the amount of actual billings to
customers for regular sales completed during the period)reduced by cash discounts, trade discounts, and returned salesand allowances for which credit is given to customers.
Company ReferencesCompany references allow you to attach a company’s ticker symbol or GVKEY* to a formula sothat Research Insight will refer to that company’s data. When you include a company reference ina formula, you’re telling Research Insight to retrieve or calculate that data for a specific company only,regardless of other companies or sets that may be included in your screen, report, chart or spreadsheet.
Example“IBM”:SALE Retrieves the current year net sales for International
Business Machines Corp. (Using the ticker symbol.)“11217”:AT[Y00] Retrieves total assets for 2000 for Volvo AB. (Using the GVKEY.)
* GVKEY identifies companies in the COMPUSTAT (Global) database.
SetsA set is a collection of companies, segments, issues or currencies that share a common attribute.All sets begin with a dollar sign ($) and are defined with a set name. Research Insight has anextensive collection of pre-defined sets you can use or you can create your own.
Example$SP_500 A pre-defined set in the COMPUSTAT (North America) database that
contains all of the current companies in the S&P 500 Index.$F A pre-defined set in the COMPUSTAT (Global) database that
contains active financial companies around the world.
Chapter 7 - Using Formulas and Functions
87

Time Period ReferencesA time period reference tells Research Insight to retrieve a data value for a particular point in timeother than the current period. If you do not include time period references in your formulas,Research Insight automatically uses the current period (or the most recently available data).
Example(IB/SALE)[-3] Calculates the return on sales value for the period 3 years
prior to the current period. If the current period for this company is 2000, this formula returns the value for 1997.
ConceptsConcepts are mathematical or logical combinations of items and/or other concepts. They aregenerally used to save time and increase accuracy when manipulating data in routine, repetitiousor complex expressions. Concepts do not contain values. They are mathematical calculations thatare evaluated each time you use them.While Research Insight contains more than 300 pre-definedconcepts, you can also create your own customized concepts or modify existing concepts.
ExampleOANCF-DV-CAPX This concept is Operating Activities - Net Cash Flow minus
Cash Dividends minus Capital Expenditures, which is the calculation for Free Cash Flow.
Standard & Poor’s Research Insight - Getting Started
88

Formula OperatorsParentheses and mathematical and relational operators, often referred to as formula operators,tell Research Insight how to read formulas and perform calculations. The following sectionexplains each of these operators in detail.
ParenthesesParentheses make long formulas easier to read and ensure that Research Insight performs thecalculation in the appropriate order. The part of a formula enclosed in parentheses is alwaysperformed first. If the parentheses contain other parentheses, the innermost set is calculated first.
ExampleNI/((AT+AT[-1])/2) Calculates net income divided by the average total assets for
the current and previous year.
If parentheses are not present, formula calculations are performed in the following order:
Precedence Operator1 All functions2 Exponentiation ( ^ )3 Negation4 Multiplication ( * ) and division ( / )5 Addition ( + ) and subtraction ( - )6 Relational operators
If your formula contains two or more operators with the same level of precedence, they are performed left to right.
Using Parentheses ( ), Brackets [ ], and Braces { }When building formulas, it is important to know when to use parentheses, brackets and braces.
Parentheses are used to establish hierarchy within mathematical calculations.
Example 1(SALE[Y99]+SALE[Y00])/2 Adds annual sales for 1999 and 2000, and divides the
result by 2.
Brackets are used for time period referencing.
Example 2PRCCM[May99] Returns the monthly close price for May 1999.
Braces are used to create a temporary set of companies.
Example 3{“dec”,“hwp”,“ibm”,“uis”} Temporary sets are sets created “on the fly” and not
deliberately saved.
Chapter 7 - Using Formulas and Functions
89

Mathematical and Relational OperatorsMathematical and relational operators allow you to combine or compare two or more itemvalues. These operators are consistent with mathematical conventions.
Mathematical operators allow basic mathematical combinations of two values. You can usemathematical operators with decimals, integers, time periods, dates and months. However, itemsmust be the same data type to calculate a valid result.
Mathematical Operators+ Addition- Subtraction* Multiplication/ Division^ Exponentiation
Example(SALE+SALE[-1])/2 Adds the current year’s annual sales to the annual sales
of one year ago and divides the result by 2.
Relational operators allow you to compare 2 values. You can use relational operators with anyitems, but they must be the same data type to calculate a valid result. The result of a relationaloperator is either 1 (True) or 0 (False).
Relational Operators= Equal< > Not equal< Less than> Greater than< = Less than or equal to> = Greater than or equal to
ExampleSALE > 500 Returns a 1 (true) for a company with current period annual
sales greater than $500 million dollars.
Adding “Wildcards” to Your FormulaThe Define Name option allows you to create a report or screen with “wildcard” formulas.Wildcards allow you to generate varying report or screen results, depending on how you definethe wildcard. Examples of formulas with the Define Name option are shown below.
Example 1@CAVG(formula1,$SP_500) Averages whatever formula you enter (formula1) for $SP_500.
Example 2“IBM”:formula2 Retrieves whatever formula you enter (formula2) for
International Business Machines.
Standard & Poor’s Research Insight - Getting Started
90

Functions in Research InsightA function is a pre-defined calculation that enables you to perform numerous tasks in yourreports, screens, charts or spreadsheets. Functions can contain a combination of items, concepts,companies, time period references and other functions.
Research Insight contains more than 100 different functions that can be easily accessed throughthe Look Up List (Tools Menu>Look Up>Function Tab). All functions are categorized accordingto the type of analysis they perform. In this chapter, we’ll show you the different components ofa function and explain how these components work together to perform the calculation. We willalso introduce you to each function category and explain how each function performs its task.
The Parts of a FunctionEach function begins with the @ symbol and is followed by an abbreviated name, such as PLSG(least squares growth rate). Each function also includes an argument. Arguments tell ResearchInsight which variables to evaluate, enabling you to tailor each function for your specific needs.The function shown below contains a formula and a time period reference in the argument.
@PLSG(formula,period 1,period 2)
function symbol function name function argument
This function allows you to insert any formula and corresponding time references (beginningtime (period 1) and ending time (period 2)). Once you insert the argument, you’re ready to usethe function.
Research Insight categorizes all functions according to the type of analysis they perform. Thefollowing sections explain each category in detail.
Currency FunctionsCurrency Functions are only used in the Global database and can be used to help you displaycurrency data the way you want to display it. Two examples of currency functions are shownbelow.
Example 1Function: @NATIVE(formula)Function with argument: @NATIVE(PRCCM)What it does: Displays the monthly closing price in native currency.
Chapter 7 - Using Formulas and Functions
91

Example 2Function: @SCALE(formula)Function with argument: @SCALE(CEQ)/CSHOWhat it does: Returns units of representation in millions. This
function is useful for scaling those currencies presented in Research Insight in billions of currency units, such as the Japanese Yen or Italian Lira. Most other currencies are already presented in millions of currency units. If data for the company is already presented in millions of currency units, then the currency units remain in millions.
Growth FunctionsGrowth functions can be used to measure growth of an item over time. Research Insight contains several different growth functions to help you in your financial analysis. Two examplesof commonly used growth functions are shown below.
Example 1Function: @FORECAST(formula,period 1,period 2,period 3)Function with argument: @FORECAST(SALE,Y98,Y99,Y00)What it does: Forecasts sales for 2000 based on 1999 and 1998 sales.
Example 2Function: @PLSG(formula,period 1,period 2)Function with argument: @PLSG(SALEQ,Q4Y95,Q4Y00)What it does: Calculates quarterly sales growth for the quarterly periods
between 4th quarter 1995 and 4th quarter 2000.
Standard & Poor’s Research Insight - Getting Started
92

Historical Analysis FunctionsHistorical analysis functions can be used to evaluate data over a period of time. All historicalanalysis functions allow you to choose a beginning time (period 1) and an ending time (period2). The examples below show you how you can use historical analysis functions to calculate acompany’s average earnings per share over the last five years, or calculate the median monthlystock price over a 5-year period.
Example 1Function: @PAVG(formula,period 1,period 2)Function with argument: @PAVG(EPSPX,-4,0)What it does: Averages earnings per share over the last five years.
Example 2Function: @PMED(formula,period 1,period 2)Function with argument: @PMED (PRCCM,-4,0)What it does: Returns the median monthly close price over 5 years.
Example 3Function: @EXPSMOOTH(weight,formula,period1,period2)Function with argument @EXPSMOOTH(.9,SALE,-4,0)What it does: Return the exponential average sales for 60 months.
Information FunctionsInformation functions return additional information about an item or abbreviate an item’s value.For example, you can use the @ELEMENT function to return the inventory valuation methodfor the second element in a multiple element item. Or, you can use the @DATE function toinsert a calendar date into a report. Two examples of information functions are shown below:
Example 1Function: @ELEMENT(item,element)Function with argument: @ELEMENT(INVVAL,2)What it does: INVVAL is a multiple element item. In other words,
there is more than one data value available for this item. By stipulating the number 2, you’re telling ResearchInsight that you want to see the item’s second data value.
Example 2Function: @DATE (YY,MM,DD)Function with argument: @DATE(01,06,30)What it does: Inserts the date 6/30/01 into a report.
Chapter 7 - Using Formulas and Functions
93

Logical FunctionsLogical functions test items and formulas to determine whether or not they meet selected conditions. They are called logical functions because they evaluate a condition to be true orfalse, and return data depending on specified conditions. You specify the argument for thecondition, and Research Insight displays the data as True (1) or False (0). These functions areoften used in screens, reports and spreadsheets, and are helpful when building financial models.Two examples of logical functions are shown below
Example 1Function: @VALUE(formula 1,formula 2,formula 3)Function with argument: @VALUE(PRCCM, PRCCM[-1])What it does: Retrieves the current monthly close price. If the current
monthly price is not available, it retrieves the price from one month prior.
Example 2Function: @INRANGE(formula,value 1,value 2)Function with argument: @INRANGE(MKBK,1.0,2.0)What it does: Finds those companies with a market to book ratio
between 1.0 and 2.0 (inclusive).
Mathematical FunctionsMathematical functions perform many of the same calculations that are possible with yourcalculator, such as logarithms, square roots and exponents. Research Insight contains severaldifferent functions to help you in your financial analysis. Two examples of mathematicalfunctions are shown below.
Example 1Function: @RND(formula)Function with argument: @RND(PRCCM)What it does: Rounds a price up or down to its nearest whole number.
For example, if an actual stock price is 15.25 this functionrounds and displays the price as 15.
Example 2Function: @SQRT(formula)Function with argument: @SQRT(144)What it does: Calculates the square root of 144; the result is 12.
Standard & Poor’s Research Insight - Getting Started
94

Period Reference FunctionsYou can use period reference functions in conjunction with formulas to specify a time period forwhich you want the formula evaluated. If you do not specify a time period with your formulas,Research Insight uses current period data. Since companies may have different current periods,these functions allow you to align items so that Research Insight displays data using the sametime period. Examples of period reference functions are shown below.
Example 1Function: @MNT(period)Function with argument: PRCCM[@MNT(0Q)]What it does: Retrieves the monthly close price as of the last month
of the current fiscal quarter.
Example 2Function: @DAY(period)Function with argument: @DAY(CPDQ)What it does: Returns the last day of the current fiscal quarter.
Reference FunctionsReference functions tell Research Insight to refer to a particular geographic area, issue orsegment for the formula you’re evaluating. An example of a reference function is shown below.
ExampleFunction: @ISS(formula,number)Function with argument: @ISS(PRCCM,2)What it does: Returns the monthly price for the issue 2 of a company.
Chapter 7 - Using Formulas and Functions
95

Screening FunctionsScreening functions save time by allowing you to create a set “on the fly” and change set types.This means that you can apply any formula to a set other than just pre-defined or previouslysaved sets. Examples of screening functions are shown below.
Example 1Function: @CHGCO(set_type)Function with argument: @CSUM(DVPSXM,@CHGCO(ISSUE))What it does: Sums up the dividend per share for all issues of a company
Example 2Function: @SET(base set,condition)Function with argument: @SET($C,SIC=2834)What it does: Screens the active U.S. companies database ($C) for companies in
the pharmaceutical industry (SIC=2834).
Example 3Function: @ISMEMBER(set_formula)Function with argument: @IF(@ISMEMBER($SP_500),”*”,””)What it does: In a table report, will print an “*” next to each company
that is a member of the S&P 500.
Example 4Function: @TRIMPCT(formula,percentage)Function with argument: @CAVG(PEM,@SET($SP_500,@TRIMPCT(ROE,5)))What it does: Returns average Return on Equity ratio for the S&P 500,
excluding values for companies that are within the top or bottom 5 percent.
Function with argument: @CAVG(ROE,@SET($SP_500,@TRIMPCT(ROE,1)=1))What it does: The average ROE for the S&P 500 is 9.4.
This average is distorted by a few outlying values; onecompany’s ROE is over 4000 and another company’s ROEis below -7000. If you trim off just 1% of the values,the average ROE for the S&P 500 is 11.5.
Example 5Function: @TRIMSTD(formula,trim_factor)Function with argument: @IF(TRIMSTD(ROE,2),””,”*”)What it does: Returns a “*” for each company whose Return on Equity
is more than 2 times the standard deviation away from thebase set’s mean. The “*” lets you identify the outliers.
Standard & Poor’s Research Insight - Getting Started
96

Set Analysis FunctionsSet Analysis functions allow you to find out information about set characteristics. For example,you can use set analysis functions to find out how many companies are in a set or to average aformula across an entire set. Examples of set analysis functions are shown below.
Example 1Function: @CCOUNT(formula,set)Function with argument: @CCOUNT(EPSPX[Y00],$C)What it does: Counts the number of active U.S. companies with a value
for earnings per share for 2000.
Example 2Function: @CAVG(formula,set[match_formula])Function with argument: @CAVG(PEM,$C,SECTOR)What it does: Selects active companies out of a set that produce the same
sector for price to earnings monthly as the base company.
Example 3Function: @CAVG(formula,set)Function with argument: @CAVG(ROA,$MYSET)What it does: Calculates the average return on assets for the
companies in the set MYSET.
Example 4Function: @CMED(formula, set, [match_formula])Function with argument: (PEM/@CMED(PEM,$SP_500,GIND))*100What it does: Calculates the relative P/E of a company vs. the median P/E
of the S&P 500 companies in the same GICS Industry (6-digit GICS) as the subject company.
Example 5Function: @NTILE(formula, num_fractiles, set)Function with Argument: @NTILE(PEM,5,@SET($SP_500+@CHGCO(COMPANY),
@CHGO(COMPANY):GIND=GIND))What it does: returns the quintile in which a company's P/E falls relative to its
peers in the S&P 500 in the same GICS industry. This formula will work for any company whether it is on the S&P 500 or not.
Chapter 7 - Using Formulas and Functions
97

Statistical FunctionsStatistical functions provide you with the tools you need to generate statistical measures. Forexample, you can use statistical functions to calculate a fractile or rank order within a set. Twoexamples of statistical functions are shown below.
Example 1Function: @FRAC(formula,set)Function with argument: @FRAC(PI/SALE,$C )>.75What it does: Identifies the companies in the database for which the
pretax income to sales ratio ranks in the top 25%.
Example 2Function: @RANK(formula,set)Function with argument: @RANK(MKVAL,$SP_500)<=25What it does: Ranks companies in the set $SP_500 based on market
value and returns the top 25 companies.
Text FunctionsText Functions display the value of an item or formula in a textual format. For example, you canuse a text function to see the textual description of an SIC code, or you can use text functions tofind companies with specific characters in the company name. Examples of text functions areshown below.
Example 1Function: @DESC(value)Function with argument: @DESC(SIC)What it does: Displays the description of the SIC Code.
Example 2Function: @FIND(find_text,within_text)Function with argument: @FIND("CHEM",CONM)What it does: In screening criteria, this returns companies with the
characters CHEM anywhere in the company name. In a report formula, this returns a number representing the beginning character position. For example, in a screen, the company BIOCHEM INTERNATIONAL INC. would be included in the passed set. The same formula in a report would return the number 4.
Note: The @FIND function is case sensitive.
Standard & Poor’s Research Insight - Getting Started
98

Chapter 7 - Using Formulas and Functions
99
Database Control FunctionsDatabase Control Functions enable you to target or exclude a specific database layer, so you canspecify the type of data Research Insight will return. Examples of database control function areshown below.
Example 1Function: @DB(dbname,formula)Function with argument: @DB(COMPUSTATDB,SALE[Y99])What it does: Returns the value for SALE from the core database layer for 1999.
Example 2Function: @EXCLUDEDB(dbname,formula)Function with argument: @EXCLUDEDB(CLASSIC,GPMQ[Q2Y99])What it does: Returns the gross profit margin - quarterly item from the first
database layer it is found in, excluding the Classic layer, for thesecond quarter of 1999. Research Insight reads sequentially through the database layers, and it will retrieve a value for GPMQfrom the first layer where it finds a value for the specified item.
Note: A time reference is required in order for Research Insight to retrieve the correct data.

Research Insight automatically evaluates the most recent data available when you run a databasescreen, report or chart, unless you include a time reference to a specific historical period. Whenselecting a time period reference, keep in mind that data in the COMPUSTAT databases iscollected according to established periodicities, or the time periods for which an item is reportedand available.
This chapter
• details periodicities for which data is available
• explains absolute, relative, calendar time period references
101
Chapter 8Current and
Historical Data

Annual PeriodicityTwo different types of annual data are available: fiscal year data and calendar year data.
Fiscal Year DataA fiscal year is an accounting period of twelve months. A company’s fiscal year corresponds to the calendar year in which it has the most overlap in months. For example, if a company’s fiscal year-end is March 2001, the data in its annual report represents the company’s operationsfor nine months of 2000 and three months of 2001. The data would be classified as fiscal 2000 data.
Fiscal years ending in January through May are assigned to the calendar year in which the fiscalperiod began. Fiscal years ending in June through December are assigned to the calendar year inwhich the fiscal period ends.
To determine in which month a company ends its fiscal year, use the fiscal year item, FYR, inyour applications. Research Insight returns a data value of 01 through 12 to represent themonths January (01) through December (12).
Calendar Year DataA calendar year spans from January 1 to December 31. Some annual items, such as high, low,and close prices, shares traded and Fortune 500 codes are collected on a calendar year basis.Companies report these items by December 31 each year.
The calendar year for each company is that in which its fiscal period ends. Research Insightprovides the capability to retrieve the annual data of companies with different fiscal periods on acalendar basis. This is done by using calendar time period references, and explained later on inthis chapter. For example, using a calendar time period reference of [C00], you can retrieve thefiscal 1999 data of a May fiscal year-end company (the period ended May 1999) and the fiscal2000 data of a December fiscal year-end company.
Standard & Poor’s Research Insight - Getting Started
102

Quarterly PeriodicityQuarterly data is reported on a fiscal quarter basis.
Fiscal Quarter DataA fiscal quarter is an accounting period of three months. The first three months of the fiscal yearcomprise the first fiscal quarter, the second three months comprise the second fiscal quarter, andso on. A company’s annual and quarterly fiscal year-end can be different if a company reports afiscal year change. Otherwise, these two accounting periods for a quarterly company should bethe same. You can use the fiscal year item, FYRQ, in your applications to determine whichmonth a company ends its fiscal year. Research Insight returns a data value of 01 through 12 torepresent the months January (01) through December (12).
Monthly PeriodicityMonthly data is reported on a calendar monthly basis.
Daily PeriodicityIssue market data is reported on a daily basis.
Scalar PeriodicityScalar data is data that is unrelated to time, such as a company’s headquarters address ortelephone number.
Chapter 8 - Current and Historical Data
103

The Current PeriodWe refer to a company’s most recently available data as “current period data.” Since companiesreport their financial statements at different times throughout the year—the reporting monthbeing the fiscal year-end—the most current available data for a given company reflects its fiscalyear.
As you work with Research Insight, keep in mind two points. First, companies have differentfiscal years and therefore potentially different current periods. Second, unless you define thetime period you are interested in, Research Insight will return current period data. These pointsbecome important when you are working with multiple companies or sets of companies. Toensure that you are evaluating the same time period for each company in a set, you shouldspecify time period references in your formulas.
The following report shows you quarterly sales for companies in the S&P 500. By using theCurrent Period-Quarterly item (CPDQ), you’re able to determine the current quarter for eachcompany, and by using the Fiscal Year item (FYR) you’re able to determine in which month acompany ends its fiscal year. As you can see, the current quarter varies depending on the fiscalyear-end of the company.
Standard & Poor’s Research Insight - Getting Started
104

You may find that some quarterly items display a Not Available (@NA) code if you try toretrieve the current quarterly period. This is because some companies only report selected dataon a preliminary basis in the Wall Street Journal Digest of Earnings, on the newswire services orin a press release. When any type of company data is entered for a quarterly period, that periodis considered the current quarterly period. If this occurs, use the data for the previous quarter, asit is the most recent data available.
Research Insight may also display Not Available codes if you try to retrieve current period datafor a research (inactive) company. Since research companies no longer report data, noinformation is available after the date of a research company’s last financial report. To retrievedata for a research company, you must reference a time period before the company stoppedreporting, or change the Research Insight program defaults and redefine how far back in timedata should be considered current. To change these defaults, simply select the Current Periodtab from the Options dialog box under the Tools menu and define the current period cutoffs.For example, if you consider current annual data to be within the last four fiscal years, thenenter a 4 in the Annual field.
To determine whether or not company data has been recently updated, you can use theupdate code items, UPD or UPDQ. A 0 update code will appear for those years or quartersbefore data is available for a company. For example, if a company went public in 1995, allyears prior to 1995 would have a 0 update code. A 1 update code indicates that the companyhas not been updated for a given year or quarter and that the only data available will be theAdjustment Factor (Cumulative) and, in some cases, market data such as price and/ordividend information. A 2 update code indicates that the company has been updated from apreliminary source, but additional data is expected to become available. A 3 update codeindicates that the company has been updated from its final source (usually a 10-K or 10-Q),and no further data will be available.
Chapter 8 - Current and Historical Data
105

Time Period ReferencesA time period reference is a tool you can use in your formulas to extract data for one of thespecific periodicities. Time period references tell Research Insight to retrieve data for a particularpoint in time other than the current period. For example, suppose you’re building a report todisplay the December 2000 stock price for several companies. By attaching a time periodreference to the Price-Close Monthly item, you’re telling Research Insight to retrieve data forthat particular time period. If you don’t attach a time period reference, Research Insightautomatically retrieves data for each company’s current period.
There are three different types of time period references: absolute, relative and calendar. Thefollowing section explains the differences.
Absolute Time Period ReferencesAbsolute time period references retrieve data for a specific date or time period. Examples ofabsolute time period references are shown below.
Fiscal Year Example(IB/SALE)[Y00] Returns fiscal year 2000 return on sales.
Fiscal Quarter Example(COGSQ/SALEQ)[Q2Y01] Returns cost of goods sold to sales ratio for the 2nd
fiscal quarter of 2001.
Month-end ExamplePRCCM[MAR01] Returns the close market price for March 2001.
Standard & Poor’s Research Insight - Getting Started
106

Relative Time Period ReferencesRelative time period references retrieve data according to how far back in history from thepresent time you want to go. In other words, relative time period references enable you toretrieve data for a specific time period relative to the current time period. The current period foreach company is the most recent period in which any data is available for that periodicity(annual, quarterly, etc.) Current period time references are implied [0]. Therefore, one periodprior to current is indicated by [-1], two periods prior to current is indicated with [-2], etc.
Examples of relative time period references are shown below:
Annual Example(IB/SALE)[-3] Returns the return on sales value for the period 3
years prior to the current period. If the current period for this company is 2000, this formula returns the value for fiscal year 1997.
Quarterly ExampleCSHOQ/CSHOQ[-1] Returns the value for quarterly shares outstanding
for the current quarter divided by the quarterly shares outstanding for the prior quarter.
Monthly ExamplePRCCM/PRCCM[-12] Returns the monthly close price from the current
month divided by the monthly close price from 12 months ago. For example, you could use the price from January of the current year divided by January of the prior year.
Weekly ExampleAJPW[-3] Returns the weekly adjustment factor from 3 weeks
prior to the current period.
Daily Example@PAVG(PRCCD,-49,0) Returns a 50-day average daily close price.
Chapter 8 - Current and Historical Data
107

Calendar Time Period ReferencesCalendar references retrieve data for the same approximate time frame for companies withdifferent fiscal periods. The calendar time period reference is always the exact year in which thetime period ends. For example, suppose a company’s fiscal year-end is May 2000. The calendartime period for annual data is 2000.
The fiscal time period for the same company is different. If you evaluate monthly time periodsfor annual data ending May 2001, you’ll see that seven of the 12 months are from the year2000. Therefore, the fiscal time period for annual data is 2000. Examples of calendar timeperiod references are shown below.
Calendar Year ExampleSALE[C00] Returns the annual sales value reported in calendar
year 2000. This may not be the sales value for the 2000 fiscal year for the company.
Calendar Quarter Example@PSUM(XINTQ,I00,IV00) Returns the sum of quarterly interest expense values
for the 1st through the 4th calendar quarters of 2000.
Standard & Poor’s Research Insight - Getting Started
108

Using Calendar Quarters to Align Different Fiscal PeriodsCalendar quarter references allow you to compare data from the same approximate time frameregardless of the company’s fiscal year. When you include a calendar quarter reference in aformula, you tell Research Insight to align fiscal years and quarters to calendar time.
The following chart shows various companies’ fiscal years, a sample of one of the fiscal year’squarters, the months that comprise that fiscal quarter, and the appropriate calendar quarterreference.
Fiscal Year FY Quarter Months in FY Quarter Calendar Quarter Reference12 FYR (Dec) 3 July, August, September III06 FYR (June) 1 July, August, September III02 FYR (Feb) 2 June, July, August III07 FYR (July) 1 August, September, October III
Suppose you want to display the quarterly sales data for several companies in a report, and eachof the companies has a different fiscal year (and different fiscal quarters). By attaching a calendarquarter reference to the Sales-Net Quarterly item (SALEQ[III97]), you tell Research Insight todisplay the quarterly sales data for the same approximate time even though all of the companieshave different fiscal years.
Chapter 8 - Current and Historical Data
109

Standard & Poor’s Research Insight - Getting Started
110
Using Period Reference Functions to Align Items toDifferent Periodicities
Research Insight provides you with functions that you can use in your formulas to align items todifferent periodicities. Examples of period reference functions are shown below.
Day to Month ExamplePRCCD[@DAY(0M)] Returns the price on the last day of the
current month.
Month to Month ExamplePRCCM[@MNT(0Y,12)] Returns the monthly close price as of December of
each company’s current year.
Month to Quarter ExamplePRCCM[@MNT(0Q)] Returns the monthly close price as of the last month
of the current fiscal quarter.
Month to Year ExamplePRCCM[@MNT(0Y)] Returns the monthly close price as of the last month
of the current year.
Quarter to Year ExampleCSHOQ[@QTR(0Y)] Returns the quarterly shares outstanding as of the
end of the current annual period (4th quarter).

The Library is an integral component of Standard & Poor’s Research Insight that allows you toaccess textual databases including Business Descriptions, Standard & Poor’s Trends andProjections and DRI•WEFA Country Overviews. The Business Descriptions database isavailable for all COMPUSTAT (North America) and COMPUSTAT (Global) subscribers. TheTrends and Projections publication is available for all North America subscribers, whileDRI•WEFA Country Overviews are available for all Global subscribers.
This chapter shows you how to
• access Business Descriptions through Research Insight
• access Trends and Projections through Research Insight
• access Country Overviews through Research Insight
• view textual data from an open set
111
Chapter 9Library

Standard & Poor’s Research Insight - Getting Started
112
Accessing Business Descriptions ThroughResearch Insight
Business Descriptions are brief textual descriptions of a company’s business operations. Theinformation is compiled by Standard and Poor’s analysts and is continually updated. BusinessDescriptions are displayed in Notepad as text (.txt) files. The following example demonstrateshow you would open a Business Description for Polaris Industries Inc.
Begin from the Research Insight desktop.
1. Click the Library button. You will see the Select Company dialog box.
2. Enter the company’s ticker symbol (pii) in the Enter Ticker field.
Hint: Global companies are identified by GVKEYs. The (Look Up) button will helpyou locate company ticker symbols and GVKEYs.
3. Click OK.You will see the Document List dialog box.
4. Select Business Description from the list (Global customers should select GV Business Descriptions.)
5. Click OK.

Chapter 9 - Library
113
You will see the Business Description of the company you selected in a separate notepad window.
Note: You can now import shortened Business Descriptions directly into Excel. Refer toChapter 9 - Creating Reports in Excel, of the Beyond Basics manual.
Batch Printing Business DescriptionsYou can easily print Business Descriptions for multiple companies or a set of companies byusing the batch print feature.
Begin from the Research Insight desktop.
1. Click the Library button. You will see the Select Company dialog box.
2. Click the Batch Print Button.You will see the Set Formula dialog box.
3. Enter a string of ticker symbols, separated by commas, in the Companies field, or enter a set in the Set Formula field.
4. Click OK.A Business Description will print for each company you entered, or for each company inthe set you entered.

Standard & Poor’s Research Insight - Getting Started
114
Accessing Trends & Projections Through Research InsightTrends and Projections is a monthly publication by David M. Blitzer, Managing Director andChief Investment Strategist of Standard and Poor’s, covering current economic issues. It isdisplayed as a .pdf document.
Begin from the Research Insight desktop.
1. Click the (Library) button.You will see the Select Company dialog box.
2. Enter a company ticker symbol in the Enter Ticker field.
Hint: The (Look Up) button will help you access company ticker symbols.
3. Click OK.You will see the Document List dialog box.
4. Select Trends and Projections from the list and click OK.You will see the most recent publication of Trends and Projections.

Chapter 9 - Library
115
Accessing Country Overviews Through Research InsightThe Country Overviews database contains economic information and forecasts for more than100 countries. Country Overviews are displayed as a .pdf document.
Begin from the Research Insight desktop.
1. Click the (Library) button.You will see the Select Company dialog box.
2. Enter a company GVKEY in the text box.
Hint: The (Look Up) button will help you access company GVKEYs.
3. Click OK.You will see the Document List dialog box.
4. Select Country Overview from the list and click OK.You will see the Country Overview, for the country in which your company is incorporated.
Hint: To access additional Country Overview documents, click the (Library) button andrepeat Steps 2-4.

Standard & Poor’s Research Insight - Getting Started
116
Viewing Textual Data From an Open SetResearch Insight makes it easy to view textual data for any company within an open set. Simplyclicking a button provides instant access to textual information for any company you choose.
Begin from the Research Insight desktop.
1. Click the (Open Set) button.
2. Select a set and click Finish.You will see the selected set.

Chapter 9 - Library
117
3. Highlight the company that you want to view textual data for and click the (View Text) button.
You will see the Document List dialog box.
4. Select a document and click OK.You will see the document you selected.

One of the most powerful features of Standard & Poor’s Research Insight is its ability tocommunicate with Microsoft Excel® through Active-X Technology. Excel requests data from theResearch Insight database and the exchange between the two applications takes place so quicklythat you immediately see the requested data displayed in the Excel spreadsheet. You can viewResearch Insight Reports and Charts directly in Excel, and create your own spreadsheets in Excelusing all of the features and data available in Research Insight. The link between Excel andResearch Insight brings you the power of both applications.
This chapter shows you how to
• use a Research Insight set to create an Excel spreadsheet
• open a Research Insight report as an Excel spreadsheet
• use Excel and the Report Assistant to create a spreadsheet
• open an Excel template created with Research Insight
• open a Research Insight chart in an Excel spreadsheet
• use Excel and the Chart Assistant to create a chart
• Add-in functions in Excel
119
Chapter 10Using Standard & Poor’s
Research Insight with Excel

Using the Research Assistant to Create anExcel Spreadsheet
Let’s create a set of companies with the same SIC classification as Adobe Systems and a monthlymarket value over $1 billion. Our Excel spreadsheet will list the company names, their tickersymbols and their net annual sales.
Begin with Excel open.
1. From the S&P menu, select Research Assistant.
You will see the Research Assistant - Step 1 window on top of Excel.2. Enter the ticker symbol for Adobe (adbe) in the Companies field. 3. Highlight SIC under the Find Similar Companies list.4. Under the Valuation tab, click the Market Value check box and click Next.
Standard & Poor’s Research Insight - Getting Started
120

Hint: If the tabs or checkboxes you need are not displayed, click Customize and select theItems you need from the Item Group category. Click OK and choose whether or not tosave your changes.
The set of companies that passed the screening criteria will display on the Research Assistant - Step 2 window.
5. Click Next.6. Click Next again. You will see the Report Assistant - Step 1 window.7. Click the Items vs. Companies radio button under Current Time Period.8. Click Next. You will see the Report Assistant - Step 2 window.
Chapter 10 - Using Standard & Poor’s Research Insight with Excel
121

9. Click the Income - Ann radio button and select the Sales item.10. Click Add.11. Enter tic (the mnemonic for ticker symbol) in the New Item field and click the
button.
Hint: To search for an item to add to your spreadsheet, click the (Look Up) button.
12. Click Finish.You will see your spreadsheet in Excel.
Hint: Click the (Run) button to open the Run Assistant window where you can changeyour initial set, or modify your base set and criteria. Close the Excel book beforecontinuing with the next procedure.
Standard & Poor’s Research Insight - Getting Started
122

Opening a Research Insight Report as an ExcelSpreadsheet
It’s easy to open a Research Insight report and view it as a spreadsheet in Excel. Let’s opena Quarterly Balance Sheet for Albertsons Inc., Safeway Inc., Kroger Co., and Winn-Dixie Stores Inc.
Begin with Excel open.
1. From the S&P menu, select Open Report.You will see the File Open window.
2. From the Balance Sheets folder, select Quarterly Balance Sheet and click Finish.You will see the Run Assistant window.
3. Enter your target companies’ ticker symbols in the Companies field, separating each ticker symbol with a comma (abs,swy,kr,win).
4. Click OK.
Chapter 10 - Using Standard & Poor’s Research Insight with Excel
123

You will see the Quarterly Balance Sheet for Albertsons Inc. in Excel.
Hint: To view the report for the other companies, select the company from the drop-down listdirectly above the report. Click the (Run) button to open the Run Assistantwindow, where you can modify the criteria used to create the spreadsheet. Close the Excel book before continuing with the next procedure.
Standard & Poor’s Research Insight - Getting Started
124

Using Excel and the Report Assistant to Create aSpreadsheet
It’s easy to create a spreadsheet using Excel and the Report Assistant. Let’s create a spreadsheetthat shows the market value monthly, sales 3 year compound annual growth rate and net salesfor the companies in the previous example.
Begin with Excel open.
1. From the S&P menu, select Report Assistant.You will see the Report Assistant - Step 1 window on top of Excel.
2. Select the Items vs Companies radio button under Current Time Period.3. Click Next.
Chapter 10 - Using Standard & Poor’s Research Insight with Excel
125

You will see the Report Assistant - Step 2 window.
4. Click the Valuation radio button.
Hint: If the radio buttons you need are not displayed, click Customize and select the Itemsyou need from the Item Group category and Item List box. Click OK, and choosewhether or not to save your changes.
5. Select the Market Value-Mnthly item and click Add.6. Click the Growth radio button.7. Select the Sales 3 Yr CAGR item and click Add.8. Select the Income - Ann radio button.9. Select the Sales item, click Add and click Finish.
You will see the Run Assistant window.10. Enter your target companies’ ticker symbols in the Companies field, separating each
ticker symbol with a comma (sbux,farm,peet).11. Click OK.
You will see the spreadsheet in Excel.
Hint: Close the Excel book before continuing with the next procedure.
Standard & Poor’s Research Insight - Getting Started
126

Opening an Excel TemplateResearch Insight includes more than 60 templates for backtesting, debt analysis, market andperformance summary, portfolio analysis and more. You can also use this example to open aspreadsheet you have previously created and saved.
Begin by opening Excel.
1. From the S&P menu, select Open Template.You will see the File Open dialog box.
2. Select Company Snapshot and click FinishThe selected spreadsheet displays in Excel.
Hint: Close the Excel book before continuing with the next procedure.
Chapter 10 - Using Standard & Poor’s Research Insight with Excel
127

Standard & Poor’s Research Insight - Getting Started
128
Open a Research Insight Chart in an Excel SpreadsheetLet’s open a Line of Business - Sales chart for General Electric.
Begin with Excel open.
1. From the S&P menu, select Open Chart.You will see the File Open window on top of Excel.
2. From the Line of Business folder, select Line of Business - Sales and click Finish.You will see the Run Assistant window.
3. Enter General Electric’s ticker symbol (GE) in the Companies field. 4. Click OK.

You will see the Line of Business - Sales chart in Excel.
Hint: Click the (Run) button to open the Run Assistant window, where you can modifythe criteria used to create the chart. Close the Excel book before continuing with the nextprocedure.
Chapter 10 - Using Standard & Poor’s Research Insight with Excel
129

Using Excel and the Chart Assistant to Create a ChartIt’s easy to create a chart using Excel and the Chart Assistant. Let’s create a chart that shows theNet Sales and Cost of Goods Sold for the last three years for Proctor & Gamble.
Begin with Excel open.
1. From the S&P menu, select Chart Assistant.You will see the Chart Assistant - Step 1 window on top of Excel.
2. Select the Bar radio button under Chart Style.3. Select the One Company radio button under Companies per Chart.4. Select the Historical Analysis radio button under Periods.5. Click Next.
Standard & Poor’s Research Insight - Getting Started
130

You will see the Chart Assistant - Step 2 window.
6. Click the Income - Ann radio button.7. Select the Sales item and click Add.8. Select the Cost of Sales item, click Add and click Next.
You will see the Chart Assistant - Step 3 window.
9. Click the Absolute radio button.10. Enter Y97 in the Beginning Period field.11. Enter Y00 in the Ending Period field and click Finish.
You will see the Run Assistant window.12. Enter the ticker symbol for Proctor & Gamble (pg) in the Companies field.13. Click OK.
Chapter 10 - Using Standard & Poor’s Research Insight with Excel
131

You will see the chart in Excel.
Hint: Click the (Run) button to open the Run Assistant window, where you can modifythe criteria used to create the chart. Close the Excel book before continuing with the nextprocedure.
Standard & Poor’s Research Insight - Getting Started
132

Add-in Functions in Excel In this section, we’ll discuss advanced Active-X Technology capabilities known as add-infunctions. Add-in functions make it easy to retrieve company data from the North America andGlobal databases and use it in your Excel spreadsheet. Add-in functions evaluate arguments anddisplay either single item values or a range of item values (also known as a data array). The sixadd-in functions listed below allow you to create your own templates in Excel.
Hint: When entering add-in functions into a spreadsheet, you must include the functionarguments (shown in italics).
=spws(key, expression)Displays a single data value in one cell for a single company.
Example =spws(“ibm”,“sale”) Displays current sales for IBM.
=spws_set_size (“set”)Displays the number of companies in a set.
Example =spws_set_size(“$myset”)Displays the number of set members in the set, “myset”.
=spws_set(set,expression,array_direction)Displays a single data value for each member of a setof companies.
Example =spws_set(“$myset”,“sale”, “down”)Displays the total net sales for each member of the set, “myset”.Excel displays the item values downward in a column. If you enter “across” into the function, Excel will display the item valuesacross in a row.
=spws_time_series(key,expression,begin_period,end_period,array_direction)Displays a data value over a period of time (an array) for a single company.
Example =spws_time_series(“ibm”,“sale”,“-4y”,“0y”,“down”)Displays the total net sales for the most recent 5 years forInternational Business Machines Corp. Excel displays the datavalues in the column beginning with the fifth year of data and ending with the most recent year of data.
Chapter 10 - Using Standard & Poor’s Research Insight with Excel
133

=spws_set_sort(set,”expression”,”sort variable”,”sort direction”,”array_direction”)Sorts a set of companies based on your screening criteria.
Example =spws_set_sort (“$myset”,”conm”,”oppe”,”a”,”down”)Sorts the company names in $MYSET in ascending order by Price/EPS from Operations.
=spws_screen(“screen”,”set”,”date”)Runs a saved screen and returns a set of companies that pass your investment criteria for a given time period.
Example =spws_screen(“test.scn”,”test.set”,”dec96”)Runs the test.scn screen as of December 1996 and saves thecompanies that passed the criteria to the set “test.set”. Then,reference the $test.set in another function: for example, you could find the average one year return for the set a year later, inDecember 1997.
The last four add-in functions listed (=spws_set, =spws_time_series, =spws_set_sort and=spws_screen) are also referred to as array formulas. Array formulas perform calculations thatproduce multiple results or perform calculations for a group of arguments arranged in rows orcolumns. You can use array formulas to take the place of several single-value formulas. This willreduce the amount of time you spend typing repetitive formulas. You will recognize arrayformulas because they are surrounded by brackets ({ }) in the Formula Bar.
Because an array shares only one formula, you must edit an array differently from ordinarycells. When you edit an array, you edit the entire range at once as if it were a single cell. To dothis, simply highlight the range, enter the new contents in the Formula bar and press the Ctrl,Shift and Enter keys simultaneously.
To edit an existing array, select any cell in the array and press Ctrl and / simultaneously. Thiswill select the entire array for you. Edit the formula and press Ctrl, Shift and Enter to updatethe data.
Standard & Poor’s Research Insight - Getting Started
134

Importing is one of the timesaving features of Standard & Poor’s Research Insight. You can usethe Task Scheduler to import or download files during your off-hours and optimize the time youspend at the office.
You can also incorporate your own data, companies and concepts into Research Insight directlyfrom any application that can create a delimited ASCII file.
This chapter shows you how to
• use the Task Scheduler
• import data into Research Insight
• import sets into Research Insight
• import concepts into Research Insight
135
Chapter 11Importing andDownloading

Using the Task SchedulerNote: For network users. Only Network Administrators should use this feature. For further
network usage recommendations, please refer to “Sharing Databases on a Network” inStandard & Poor’s Research Insight Beyond Basics manual.
The Task Scheduler was designed to save you time when importing or downloading large files intoResearch Insight. You can import your own files or download files from the Internet. All you haveto do is specify which files you want to import or download and the date and time you want thetask performed. The Task Scheduler does the rest. The files you import or download will be addedto the write-to databases. (For more information on write-to databases, see “Managing YourDatabases” of the Standard and Poor’s Research Insight Beyond Basics manual.)
Scheduling an ImportResearch Insight makes it easy for you to schedule an import for your own files.
Begin from the Research Insight desktop.
1. From the Tools menu, select Task Scheduler.You will see the Task Scheduler dialog box.
2. Click the New Task button.You will see the New Schedule Entry dialog box.
3. The Import radio button should be selected by default, so simply click OK.
Standard & Poor’s Research Insight - Getting Started
136

You will see the Schedule Import dialog box.
4. Select User Data, User Sets or Economic Data from the Define Import area.
Hint: Click the Browse button and select the drive and directory where the file is stored.This information will be reported in the source field.
5. Click the Text Options button. You will see the Text Options dialog box.
6. Select the column delimiter type used in the import file and click OK. The column delimiters are as follows:
Tab Delimits columns with tabs.Comma Delimits columns with commas.Space Delimits columns with spaces.Semicolon Delimits columns with semicolons.Custom Delimits columns with a custom character.Use Quotes Encloses text with quotes.Use Labels Includes labels at the top of each column.Fixed Field Delimits columns with a specified number of spaces. Enter the number
of spaces you want your columns separated by in the text box.
Hint: If you select the Use Labels option, Research Insight will include labels at the top ofeach column in a table report, but not in a free-form report.
Chapter 11 - Importing and Downloading
137

7. If you like, enter a description of your file in the Description field.8. Schedule your import. Select either Now, One Time, Upon New Data File or
Periodically from the Schedule area of the Schedule Import dialog box.
Now Research Insight will import your file as soon as you close the Task Scheduler.
One Time Research Insight will import your file at a specific date and time. Once you select this option, you will be able to select the date and time you want your file imported.
Upon New At startup, Research Insight will look for a more current data file Data File compared to the date of the file at setup time, or compared to the last
data file imported. Once you select this option, you will be able to specify the time that you want Research Insight to begin searching for a new file.
Periodically Research Insight will import your file either daily, weekly, or monthly at a specific time. Once you select this option, you will be able to schedule the time you of day you want your file imported and the date you want the import to begin.
9. When you are satisfied with your selections, click OK.You will return to the Task Scheduler dialog box. The import you just scheduled will appearin alphabetical order in the list of Scheduled Tasks.
Hint: When you schedule multiple tasks, Research Insight will import files according to theorder of the time scheduled, regardless of the length of time needed to import each file.For example, if you schedule one import at 11:00 p.m. and another at 11:15 p.m., andthe first import takes 20 minutes, Research Insight will import the second taskimmediately after the first task is finished.
10. When you are finished scheduling imports, close the Task Scheduler dialog box.
Important: In order to import data, Research Insight must be running, so do not closeResearch Insight if you have an import scheduled.
Standard & Poor’s Research Insight - Getting Started
138

Changing the Import ScheduleFrom time to time, you may want to alter the import schedule previously established. ResearchInsight makes changing this schedule a simple process.
Begin from the Research Insight desktop.
1. From the Tools menu, select Task Scheduler.You will see the Task Scheduler dialog box.
2. Highlight the task you want to change and click the Update Task button.You’ll see the Schedule Import dialog box.
3. Make your changes to the import schedule and click OK.You will return to the Task Scheduler dialog box. The import you just rescheduled will appear in alphabetical order in the list of Scheduled Tasks.
4. When you are finished scheduling imports, close the Task Scheduler dialog box.
Important: Research Insight must be running in order to import data.
Chapter 11 - Importing and Downloading
139

Scheduling an Internet DownloadResearch Insight makes it easy for you to schedule a download for fundamental and Value Added data from the Internet.
Begin from the Research Insight desktop.
1. From the Tools menu, select Task Scheduler.You will see the Task Scheduler dialog box.
2. Click the New Task button.You will see the New Schedule Entry dialog box.
3. Click the Internet Download radio button and click OK.You will see the Schedule Internet Download dialog box.
4. Select the file or files you want to download from the File Types area. These files are described below.
Daily Prices Contains market data such as daily prices, adjustment factors, common shares traded, and dividends per share.
Fundamentals Contains fundamental company information such as sales, net income and operating earnings per share. Also contains fundamental financial data, per share data and ratios for theS&P indexes.
Value Added Data The Value Added database consolidates the sector, economic sector, non-active sector and Value/Growth Indicator files. It also includes IPO Date, Industry Sector Code–Historical, Economic Sector Code—Historical, Index Fundamentals, Insider Trading and Institutional Ownership data items.
Standard & Poor’s Research Insight - Getting Started
140

FIRST CALL Contains two quarters and two fiscal years of FIRST CALLConsensus consensus earnings estimate data, expected report dates,
consensus recommendations, future growth rates, earnings surprise data, operating actual earnings, and P/E ratios.
FIRST CALL Contains earnings estimate consensus trends and estimate Revisions revision momentum.COMPUSTAT(Classic) Contains non-restated, quarterly COMPUSTAT data
as it was originally collected by Standard & Poor’s.EVAntage Contains Stern Stewart’s proprietary EVA model data.
5. Specify the number of days worth of data you want to download or select the All daysneeded option. This option is selected by default and automatically downloads theappropriate number of days’ worth of data necessary to complete your fundamental data file.
6. If you’re downloading one of the FIRST CALL estimates files, you can specify whether youwant to download the entire file or only the changes that have been made to a file sinceyour last download. To download the entire file, click the Full radio button. To downloadthe changes, click the Differences radio button.
Hint: Unless you download FIRST CALL data on a daily basis, we recommend that youdownload the entire file or keep All days needed selected to ensure you are using themost current data available.
7. Schedule the time you want your file downloaded. Select either Now, One Time, orPeriodically from the Schedule area of the dialog box.
Now Research Insight will download your file as soon as you close the Task Scheduler.
One Time Research Insight will download your file at a specific date and time.Periodically Research Insight will download your file either daily, weekly, or monthly
at a specific time.
8. When you are satisfied with your selections, click OK.You will return to the Task Scheduler dialog box. The download you just scheduled will appear in alphabetical order in the list of Scheduled Tasks.
Hint: When you schedule multiple downloads, Research Insight will download files accordingto the order of the time scheduled, regardless of the length of time needed to downloadeach file. For example, if you schedule one download at 12:00 a.m. and another at 12:15a.m., and the first download takes 20 minutes, Research Insight will download the secondtask immediately after the first task is finished.
9. When you are finished scheduling downloads, close the Task Scheduler dialog box.
Important: In order to download data, Research Insight must be running, so do not closeResearch Insight if you have a download scheduled.
Chapter 11 - Importing and Downloading
141

Establishing Your Internet SettingsIn order to download data, you need to have a connection to the Internet. The first time youopen the Schedule Internet Download dialog box, Research Insight will ask for your User Nameand Password. You may also need to enter proxy settings, depending on whether you access theInternet through a firewall at your organization (check with your organization’s NetworkAdministrator).
The Internet Download Settings dialog box is shown below.
Changing the Internet Download ScheduleFrom time to time, you may want to alter the Internet download schedule previouslyestablished.
Begin from the Research Insight desktop.
1. From the Tools menu, select Task Scheduler.You will see the Task Scheduler dialog box.
2. Highlight the task you want to change and click the Update Task button.You will see the Schedule Internet Download dialog box.
3. Make your changes to the download schedule and click OK.You will return to the Task Scheduler dialog box. The download you just scheduled will appear in alphabetical order in the list of Scheduled Tasks.
4. When you are finished scheduling downloads, close the Task Scheduler dialog box.
Important: Research Insight must be running in order to download data.
Standard & Poor’s Research Insight - Getting Started
142

Suspending a Scheduled TaskWhen a task is suspended, all of the scheduling information is saved and can be activated again.
Begin from the Research Insight desktop.
1. From the Tools menu, select Task Scheduler.You will see the Task Scheduler dialog box.
2. Highlight the task you want to suspend and click the Activate/Suspend button.The Task Scheduler suspends the highlighted task from the list of scheduled tasks. Toactivate this task again, simply highlight the task and click the Activate/Suspend button.
3. When you are finished, close the Task Scheduler dialog box.
Deleting a Scheduled TaskOnce you decide that you have no further need for a scheduled task, you can delete it from thelist of scheduled tasks.
Begin from the Research Insight desktop.
1. From the Tools menu, select Task Scheduler.You will see the Task Scheduler dialog box.
2. Highlight the task you want to delete and click the Delete Task button.Research Insight asks if you are sure you want to delete the selected tasks.
3. Click Yes.The Task Scheduler deletes the highlighted task from the list of scheduled tasks.
4. When you are finished, close the Task Scheduler dialog box.
Chapter 11 - Importing and Downloading
143

Viewing Import and Download ResultsFor your convenience, the Task Scheduler records all completed activities in a log file. This fileshows you information such as the name of the file imported or downloaded, and the date andtime the import or download started and finished.
Begin from the Research Insight desktop.
1. From the Tools menu, select Task Scheduler.You will see the Task Scheduler dialog box.
2. Click the View Log button.You will see the Schedule.log file.
3. When you are finished viewing the import or download results, select Exit from the File menu.You will return to the Task Scheduler dialog box.
4. When you are finished, close the Task Scheduler dialog box.
Standard & Poor’s Research Insight - Getting Started
144

Importing Your Own Data into Research InsightYou can use the importing feature to incorporate data items and values into Research Insight.This section shows you how to import data from a delimited ASCII file into Research Insight.
There are three steps involved in importing your own data: creating your spreadsheet file, savingand importing the data from your spreadsheet file into Research Insight.
Creating Your SpreadsheetTo create your spreadsheet file, open a new document in Excel. Create the table header byentering labels in the first row of the spreadsheet. First, enter the retrieval key (e.g., tickersymbol) in cell A1. The different types of retrieval keys you can use are listed below. Next, incells B1 and across, enter the data that corresponds to the data item mnemonic, the time periodand the specific company ticker symbol in each cell. An example is given below.
Retrieval KeysValid retrieval keys are listed below.
TIC The company’s ticker symbol.CUSIP The company’s CUSIP number, a 9-digit number.GVKEY The company’s primary key in the Global database.Currency Code A currency key used for the Global database.
If you want to import an Issue, Business Segment or Geographic Segment, enter the tickersymbol, a backslash, the appropriate segment letter and two-digit segment identifier. Forexample, to import data for the Domestic Geographic segment of the Mirage Hotel and Casino,you would use MIR\G01 as the ticker symbol.
MnemonicsValid mnemonics will match mnemonics from the data dictionary of the active database group.
Saving Your FileIn order for Research Insight to read your import file, it needs to be saved as a .csv (commaseparated values) file.
Chapter 11 - Importing and Downloading
145

Importing Your DataAfter creating a delimited ASCII file, you are ready to import the data into Research Insight.The data you import will be loaded into the write-to database. (For more information on write-to databases, see “Managing Your Databases” in Standard and Poor’s Research Insight BeyondBasics manual.) The file you are importing must be closed before you proceed.
Begin from the Research Insight desktop.
1. From the File menu, select Import. You will see the Import dialog box.
2. Select the drive and folder where the file you want to import is located.3. Enter the name of the file you want to import in the File Name field or select it from
the list box. 4. Ensure that the Data radio button is selected. 5. Click Open to import the file.6. Click OK when Research Insight displays a message asking you to confirm that the file is
comma separated.
If you saved your spreadsheet as a comma separated file with the .csv extension (commaseparated values), Research Insight displays a message asking you to confirm that the file isindeed comma separated. If so, click OK. If not, click NO and select the delimiter usedfor the file.
A new window will briefly display an import progress bar, the write-to database, the type of retrieval key used and the items being imported. Research Insight will tell you when the processing is complete.
Hint: An import error file (import.err) is created if an import attempt is unsuccessful. This fileexplains what needs to be corrected to import successfully.
Standard & Poor’s Research Insight - Getting Started
146

Importing Sets Into Research InsightThis section shows you how to import your own sets from an Excel spreadsheet into ResearchInsight. Sets imported into Research Insight must be in a delimited file.
There are two steps involved in importing sets: creating your spreadsheet file and importing theset from your spreadsheet file into Research Insight.
Creating Your SpreadsheetTo create your spreadsheet file, open a new document in Excel. Create the table header in thefirst row. The header must contain a retrieval key, such as a ticker symbol. An example is shownbelow.
Next, fill in the company identifiers in cell A2 and down.
We recommend that you save your file as a comma separated values file (*.csv file). After savingyour file, close your spreadsheet application. You are ready to import your set into ResearchInsight.
Importing Your SetOnce you have completed your spreadsheet, you are ready to import your set. The set youimport will be added to the write-to database.
Begin from the Research Insight desktop.
1. From the File menu, select Import.You will see the Import dialog box.
2. Select the drive and folder where the file you want to import is located.3. Enter the name of the file you want to import in the File Name field or select it from
the list box. 4. If you want to import a file delimited by anything other than commas or tabs, click the
Text Options button, select your column delimiter and click OK.5. Ensure that the Set radio button is selected.
Chapter 11 - Importing and Downloading
147

6. Click Open to import the file.Research Insight displays a message asking you to confirm that the file is a comma separated values file. If so, click OK. If not, click NO and select the delimiter used for the file.The Set Type dialog box appears.
7. Select the type of set you want to import. If your spreadsheet contains company ticker symbols, you can still choose to import the companies as a Business Segment set, geographic segment set or issue set. The retrieval keys in the spreadsheet don’t have to match the set type you choose.
8. Click OK.A window will briefly display an import progress bar, the write-to database, the type of retrieval key used and the items being imported.
Hint: An import error file (import.err) is created if an import attempt is unsuccessful. This fileexplains what needs to be corrected to import successfully.
The imported set appears on your screen in a spreadsheet format.
9. From the File menu, select Save to save the file as a set.You will see the Save As dialog box.
10. Enter the set name in the File Name text box.11. Click Save. Your file is now saved as a set.
Standard & Poor’s Research Insight - Getting Started
148

Importing Concepts Into Research InsightThis section shows you how to import concepts into Research Insight. The Import featuremakes it easy to share your concepts with your colleagues. You can create concepts in ResearchInsight and export them so they can be imported back into another Research Insight system.The concepts you import will be added to the write-to database.
Begin from the Research Insight Desktop.
1. From the File menu, select Import.You will see the Import dialog box.
2. Select the drive and folder where the file you want to import is located.3. Enter the name of the file you want to import in the File Name field or select it from
the list box. 4. If you want to import a file delimited by anything other than commas or tabs, click the
Text Options button, select your column delimiter and click OK.5. Ensure that the Concepts radio button is selected. 6. Select the Concept radio button in the lower right corner and click Open.
The Import Concepts dialog box appears.
7. Select the concepts you want to import in the From list box and click Add. 8. Click Accept.
Research Insight informs you when processing is complete.
Chapter 11 - Importing and Downloading
149

Standard & Poor’s Research Insight and the COMPUSTAT (Global) database offer a world-classresearch solution for analyzing the global marketplace. The Global database provides
• in-depth financial and market data on more than 12,000 active and inactive companies in more than 70 countries around the world
• complete histories including income statements, balance sheets and market data
• currency files with cross-translation tables for more than 110 currencies
• monthly pricing data on more than 90 local market indexes
• up to 12 years of historical data
This chapter shows you
• how to change your default database
• content that is unique to the Global database
151
Chapter 12COMPUSTAT (Global) Data

Changing Your Default Database To demonstrate how you can change your default database from North America to Global, let’ssearch for active financial companies in the Global database with issue price to earnings ratios ofless than 15%.
Begin from the Research Insight desktop.
1. From the Databases menu select Default Database. The Default Database Group dialog box displays.
2. Select GLOBALVantage from the drop-down list and click OK.
3. Click the (Research Assistant) button.You will see the Research Assistant - Step 1 window.
4. Click Change Set, enter $F in the Set field and click OK.This set contains all active financial companies in the COMPUSTAT (Global) database.
5. Select the Valuation tab and click the Issue Price to Earnings check box.6. Select < from the drop-down list to the right and enter 15 in the far right field.
7. Click Next.
Standard & Poor’s Research Insight - Getting Started
152

The results of your inquiry will appear in the Research Assistant - Step 2 window. From thiswindow you can add or remove tickers, save your set, save your screen or continue to the next window and use your set in a report or chart.
Content Unique to the Global DatabaseWhile the software functionality of Research Insight remains constant whether you are usingNorth America or Global data, you will see that some data items, data sets, reports and chartswill vary between the two databases. For example, the data items Total Assets and RetainedEarnings will appear in Research Insight whether the North America or Global database isactivated. However, items such as Foreign Exchange Assets and Resale Agreements will onlyappear when the Global database is used.
Here’s another example of how content may differ between the two databases. These differencesare the result of varying financial accounting standards around the world. You can view acurrent, detailed definition of any data item in the Global database in the on-line help system.Where applicable, these definitions include both industry- and country-specific information.
Other terms that are specific to the Global database include:
GVKEY: The Global Company Key. A retrieval key similar to a stock ticker symbol that the Global database uses to identify a company and serve as the primary key. It is also the base of the issue key.
$Sets: A group of companies, segments, issues or currencies in the Global database. Includes:
$GI: The set of corresponding issues for active industrial companies.
$F: The set of financial services companies, including banks and insurance companies available in the Global database.
Chapter 12 - COMPUSTAT (Global) Data
153

$FI: The set of corresponding issues for the financial services companies.
$L: The set of local market indexes that are available in the Global database.
$LI: The set of corresponding issues for the local market indexes.
$N: The set of currencies that are available in the Global database.
$D: The set of inactive industrial companies that are available in the Global database.
$DI: The set of corresponding issues for inactive industrial companies.
$X: The set of inactive financial services companies that are available in the Globaldatabase.
$XI: The set of corresponding issues for inactive financial services companies.
Primary Currency: A currency that you select to facilitate a translation into another currencywhen no direct translation rate exists.
Target Currency: The currency in which you want Research Insight to display data forScreens, Reports and other operations.
ISO Currency Code: A code used to identify currencies in the Global database.
ISO Country Code: A code used to identify countries in the Global database.
Standard & Poor’s Research Insight - Getting Started
154

Useful TermsThe following terms are specific to the COMPUSTAT (North America) database. Knowingthem makes navigating through Research Insight much easier.
Base Set: The population to which you apply your screening criteria. Research Insightcontains pre-defined sets (e.g. $C - Active U.S. company data) or you can define your own.
Concept: A mathematical or logical combination of items and/or other concepts, generallyused to save time and increase accuracy when manipulating data in routine, repetitious orcomplex expressions. Concepts do not contain values. They are mathematical calculations thatare evaluated each time you use them.
Core Database: A COMPUSTAT database (North America, Global or Price History),downloaded through http.
Formula: A mathematical or logical combination of one or more items, concepts, functionsand operators that you can build to extract information from the database or perform acalculation.
Function: A pre-defined calculation tool that you can use to perform numerous tasks, fromsomething as simple as averaging data for an industry, to more sophisticated analyses usingfractiles. You can use functions in screening, reporting, spreadsheet and concept formulasindividually, or combine them for more complex analysis.
Item: A piece of information collected by Standard & Poor’s and stored in a database. Eachitem is identified by a descriptive name and a mnemonic.
155
Glossary

Mnemonic: An abbreviated name used to represent an item within the COMPUSTAT (NorthAmerica) database.
Set: A grouping of companies, segments or issues in the COMPUSTAT (North America)database. Research Insight contains pre-defined sets, such as $C (Active U.S. Companies), butalso allows you to create your own sets. All sets are identified by the dollar sign ($) in front oftheir name.
Standard & Poor’s Research Insight - Getting Started
156

@ NA. see data codes
A
adjustment factor options, 83
B
Base Set,modifying in Classic View, 42setting the default, 84
buttons2-D / 3-D, 24About Research Insight, 11Add, 18, 22Add All, 18, 22Back, 15, 16, 17, 18, 21, 22, 23, 25Browse, 25, 34Change Color/Pattern, 24Change Font, 24Change Set, 13Chart Assistant, 10, 11Chart Properties, 24Classic View, 13Clear, 13, 14Close 10, 30Company Highlights, 11
Company Home Page, 11Copy, 11Copy As Bitmap, 24Copy As Text, 24Copy to Clipboard, 30Create New, 10, 11Customize, 13,18, 22Cut, 11Definition, 18,22, 32, 33Edit Title, 24Finish, 18, 19, 22, 25Help, 11, 13, 30Horizontal Grid, 24Library, 10, 11Look Up, 11, 13, 15, 18, 22, 30Market Insight, 11, 15Modify Chart Style, 24Move Down, 18, 22Move Up, 18, 22New Item, 18, 22Next, 14, 15, 16, 18, 22, 23, 29OK, 26, 27, 29Open, 11Open Chart, 10, 11, 70Open Report, 10, 11, 51Open Screen, 10, 11
Index

Open Set, 10, 11, 116Paste, 11, 30Print, 11, 14, 15Remove, 18, 22Remove Company, 15Remove Company From ..., 15Rerun Assistant, 20, 24Reset, 13, 14, 15Report Assistant, 10, 11Research Assistant, 10, 11Restore Company, 15Rotate Chart, 24Run Assistant, 11, 20, 24, 26Run w/ Time Periods, 14Run, 14Save, 11, 13, 14, 15Save As, 13, 14, 15Screen Items, 18, 22Segments, 31Show / Hide Legend, 24Show / Hide Series Legend, 24Sidebar - Desktop, 11Toolbar - Desktop, 11Vertical Grid, 24Welcome window, 11Z-Clustered, 24Zoom, 24
Business Descriptionsopening through Library, 112batch printing, 113view text for, 116
C
Chart Assistantopening, 10, 11Step 1 window, 21
buttons, 21
Step 2 window, 22buttons, 22
Step 3 window, 23buttons, 23
using with Excel, 130Chart window, 24
Toolbar, 24charts
creating your own/custom, 21–24, 74–75pre-defined
for multiple companies, 72modifying, 73opening, 70, 71
saving, 72viewing
the corresponding report, 71the underlying formulas, 71
Classic View windowaccessing, 13, 42description, 14, 29working with formulas in, 42
companieslist of, 31
Company Highlightsopening, 10, 11running report, 50
Concepts importing, 149
Country Overviews, 115creating a free-form report, 58creating a table report, 54creating an historical analysis table report 57current period. see time periodscustom data
importing from a spreadsheet, 145Custom Indicators window, 13, 79customize, see also styles
indicator groups, 79–81item sets 18, 22, 79–81

D
dataimporting custom, 146
data availabilityand update codes, 105
data codesoptions, 84Not Available (@NA), 105
data itemslist of, 32importing, 146
databasesCOMPUSTAT databases, 3
COMPUSTAT (Global), 3COMPUSTAT (North America), 3COMPUSTAT(BackData), 3COMPUSTAT(Classic), 3Daily Prices, 3FIRST CALL, 4I/B/E/S, 4Stern Stewart’s EVAntageTM, 3
control functions, 99selecting the default, 5, 152textual databases, 4
Business Descriptions, 4Country Overviews, 4Trends and Projections, 4
Desktop sidebar buttons, 11toolbar buttons, 11
downloadschanging the schedule of, 142deleting of scheduled, 143scheduling, 140suspending of scheduled, 143
E
editing range values, 40Excel
add-in functions, 133–134creating a chart with, 130spreadsheet
creating with Report Assistant, 125–126creating with Research Assistant, 120opening Research Insight report in,
123–124opening Research Insight chart in,
128–129opening template, 127
expanding columns, 55
F
File Open window, 25accessing, 13, 14buttons, 25
formulascomponents, 86
company references, 87concepts, 88functions, 86items, 87sets, 87time period references, 88
definition of, 86operators
braces, 89brackets, 89mathematical, 90parenthesis, 89relational, 90
wildcards, 90free-form reports, 58

functionsadd-in Excel, 133currency, 91database control, 99definition of, 91growth, 92historical analysis, 93information, 93list of, 33logical, 94mathematical, 94parts of, 91period reference, 95reference, 95screening, 95set analysis, 97statistical, 98text, 98
H
HelpCustomer Support, 7on-screen, 7web site, 7
historical analysis functions, 93
I
importing. see also Task Schedulerconcepts, 149data, 145sets, 147your own data, 145
import and download results, 144informational functions, 93initial set, 38, 71, 60, 52, 12, 75Initial Set dialog box, 13, 38
accessing 13internet download, 140
internet settings, 142Item Definition dialog box
accessing, 18, 22Item Set Definition dialog box
accessing, 18, 22
L
Libraryopening, 10
logical functions, 96Look Up List
buttons, 30Companies tab, 31Functions tab, 33Items tab, 32Sets tab, 34
M
mathematical functions, 94mathematical operators, 90modifying
adjustment factor, 83current period cutoffs, 84data code settings, 84a pre-defined report, 53report settings, 82your default Base Set, 84
O
Open Chartbutton, 10, 11
Open Reportbutton, 10, 11
Open Screenbutton, 10, 11
Open Setbutton, 10, 11
Options dialog box, 6

P
period reference functions, 95, 110periodocity. see time periodsprint
chart, 72Business Descriptions, 113
R
reference functions, 95relational operators, 90Report Assistant
opening, 10, 11Step 1 window, 17
buttons, 17Step 2 window, 18
buttons, 18Step 3 window, 19
buttons, 19Report window, 20reports
Company Highlights, 50custom, 17free-form, 58–60, 65–67historical, 19, 57modify settings, 82opening, 10, 11, 50, 51, 52pre-defined reports
modifying, 53running, 51
rerunning. see Rerun Assistanttable, 54–55
examples of, 61–64expanding columns, 55modifying setting of, 82sorting columns in, 56
time periods, 58Rerun Assistant, 20, 24, 55, 75
Research Assistant, 37 37Classic View window 14
buttons 14opening, 10, 11screening with, 37Step 1 window 12
buttons, 13Step 2 window, 15
buttons, 15Step 3 window, 16
buttons, 16Run Assistant, 26
Report Time Periods tab, 28Screen - Classic View tab, 29Screen tab, 26Set tab, 27
S
savechart, 74screen, 39, 13, 14report, 20set, 15
scalar data, 103screens
Classic View, 42defining criteria, 36examples of, 44–47saving, 39viewing results of, 15, 36–37
screening criteriacustomizing, 40–41defining, 36, 38
set analysis functions, 97

setschanging initial, 38defining, 15importing into Research Insight, 147list of, 34modifying, 15saving, 15
sorting columns in a table report, 56styles
changing, 78–79choosing default styles, 5
change your default setting, 6Corporate Finance, 5Credit, 5EVAntage, 6Money Management, 5Transfer Pricing, 6
importing, 81exporting, 81
T
table report creating, 56historical analysis, 59sorting columns, 58
Task Schedulerchanging import schedule, 139deleting a task, 143scheduling a download, 140scheduling an import, 136suspending a task, 143viewing import/download results, 144
text functions, 98
time periods absolute,19, 23, 28, 106annual
fiscal year, 102calendar year, 102
calendar, 19, 23, 28, 108current
definition of, 104current period cutoff, 84, 105
daily, 103in historical analysis reports, 58monthly, 103quarterly
fiscal quarter, 103references
absolute, 19, 23, 28, 106calendar, 19, 23, 28, 108relative 19, 23, 28, 107period reference functions, 95
selecting, 60Trends and Projections
opening through Library, 114view text for, 50, 52, 116
V
viewing charts, 74results of a screen, 36
W
Welcome window accessing, 10buttons, 10
wildcardsadding to formulas, 92