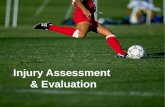Research, Evaluation and Assessment / REA Home
Transcript of Research, Evaluation and Assessment / REA Home

1
Online Testing Quick Guide for MCA This quick guide provides instructions for administering online tests in
PearsonAccess Next.
Refer to the table below for dates to create, proctor cache, and start test sessions; each of these tasks is described
in this document.
Create a test session February 22 – May 6
Proctor cache February 22 – May 6
Start a test session Reading and Mathematics: March 7 – May 6
NOTE: It is best practice to wait to start the test session
until the first day of testing. Science: March 7 – May 13
Verify Test Administration
Once you are signed into PearsonAccess Next, verify that the
MCA 2016 test administration is selected. To change the test
administration, select the current test administration to
display a dropdown menu and then select MCA 2016.
Create a Test Session
A test session can be created starting two weeks before the
testing window opens and throughout the testing window.
1. From the Home page, under Testing, select Sessions.
2. Select the dropdown menu next to the Start button and
select Create / Edit Sessions.
3. On the New Session screen, enter the required
information as indicated by the asterisks.
Session Name*
Organization*
Test Assigned*
Proctor Reads Aloud: not used

2
Form Group Type*: see the table below for information on the form group type to select. Separate sessions
must be set up if students need to be assigned to different form group types. For more information on data
entry, refer to the Data Entry Quick Guide for MCA.
Test Session Form Group Type
Test
Main
(Used for most
student tests)
Accommodated
(Available only
for Science MCA)
Data Entry
(Only used for staff to
enter student responses
from paper
accommodated test
materials)
Reading MCA X X
Mathematics
MCA
X – assigned to students
requiring standard or
accommodated text-to-
speech
X
Science MCA X – assigned to students
requiring standard text-to-
speech
X – assigned to students
requiring accommodated
text-to-speech or the script
accommodation in
conjunction with the online
test
X
Scheduled Start Date*: date is for planning purposes only; the test session will start whenever the Start
button is selected, regardless of the date entered here.
Precaching Computer*: work with your technology staff on what to select, as needed.
Scheduled Start Time and Lab Location: optional fields that can be used to organize test sessions as
needed.

3
Add Students to the Test Session
Add students by selecting individual students or by selecting
an entire group of students at once. Note that students can
either be added individually or by group – you cannot add
students by both methods at the same time. The default is to
search for individual students.
1. To add individual students to the test session, select the
box that says “Add students to session.”
Then select the student from the list that appears below
the box. You can also enter a student’s name or
MARSS/SSID number to search for a particular student.
Multiple students can be added in this field.
To add an entire group of students at once, select the Find
by Name or ID link.
Select the Find by Group radio button.
Select the box that says “Add students by group” and then
select the appropriate group from the list that appears
below the box.
If the District Assessment Coordinator created custom
groups, you will see those displayed here. If not, the
default group will have all students in a grade by
subject.
In addition, the groups will have a prefix that indicates
which form group type the students should be
assigned (Main, Data Entry, or Accommodated). For
online testing, look for groups with the “Main” or
“Accom” prefix based on the form group selected
when creating the test session.

4
2. After students or groups have been added to the test
session, select Create.
3. Once the test session is created, it will appear on the left
under Create Session. You can select this session to edit
it or to add additional students.
When you select the session, the students added when
the test session was created will then appear under
Assigned Students at the bottom of the screen.
4. Select Exit Tasks at the top right to return to the Sessions
screen.

5
Add Additional Students to a Test Session
To add additional students after the test session has been
created:
1. From the Home page, under Testing, select Sessions.
2. Search for the test session by entering the name under
Find Sessions and selecting Search.
OR
Select the dropdown next to Search and select Show all
results to view all test sessions in your organization.
Select the checkbox next to the session.
3. Then select the dropdown next to the Start button, and
select Create / Edit Sessions.
4. Select the test session on the left under Create Session.
5. You can add individual students following the same steps
outlined on page 3. Then select Save.
Verify Form Group Type and Accommodations
It is important to verify the form group type so that students take the correct form of the test, especially for certain
accommodations, like accommodated text-to-speech or when using a science script in conjunction with the online
science test. Contact the District Assessment Coordinator with any questions on accommodations.

6
1. From the Home page, under Testing, select Students in
Sessions.
2. In the Session List box, in the Add field, enter the name of
your test session, if it doesn't appear below the Session
List box. Then select the test session from the dropdown.
3. Verify form group type by selecting the information icon
next to the test session name.
Check the form group type under Test & Form. All
students in a test session have the same form
group type (i.e., students assigned to a Main form
and students assigned to an Accommodated form
will not be in the same test session). Refer to the
table explaining form group type on page 2. Select
Close when finished.
If a student needs to be assigned a different form
group type, he or she should be removed from the
test session or moved to a different test session.
Refer to Move Students between Online Test Sessions
and Remove Students from Online Test Sessions in
the Minnesota Reference Page for the
PearsonAccess Next Online User Guide. View the
Minnesota Reference Page for the PearsonAccess
Next Online User Guide (PearsonAccess Next >
Resources & Training > User Guides).
4. Verify a student’s accommodations by selecting the
information icon next to the student’s name.
Select the Student Tests tab and select the
test/school/group name hyperlink. Under
Accommodations, verify that the correct accommodations
for the student are indicated as “True.” Select Close when
finished.
For a student requiring the accommodated text-to-speech
(MC) accommodation, if the MC code is not indicated,
contact the District Assessment Coordinator. The student
should not start testing until the accommodation appears
in PearsonAccess Next.

7
Proctor Cache the Test
You will need to confirm with your Technology Coordinator or Assessment Coordinator that the test has been proctor
cached prior to testing. Proctor Caching accelerates the delivery of test content and reduces the amount of bandwidth
required for online testing. Precaching by test may be completed before or after test sessions are created. Test
content may be precached starting two weeks before testing.
Print Student Testing Tickets
Student testing tickets are needed for students to sign in to
TestNav 8.
1. From the Home page, under Testing, select Students
in Sessions.
2. Find and select your test session from the Session List.
3. Select Testing Tickets and Scheduled Sessions. From
the dropdown menu under Student Testing Tickets,
select a print option: Grid View, List View, Detail View –
4 per page, and Detail View – 1 per page. Then you can
print the student testing tickets using your browser’s
print function.
Student testing tickets are secure test materials because
they contain private student data and must be kept secure
when not used during testing.
Start the Test Session
Test sessions created before the testing window opens cannot be started prior to the first day of the testing
window. Once the testing window opens, test sessions can be started at any point after they are created. However,
it is recommended that the test session not be started until the first day of test administration. Test
sessions will not automatically stop, time out, or expire.
1. From the Home page, under Testing, select Students in
Sessions.
2. Find and select the test session from the Session List and
select Start. Once the test session has been started, Start
will change to Stop and the gray circle next to the session
name will turn green.

8
3. To start multiple test sessions, add at least two sessions to
the Session List. Select Combined View from the top of
the Session List. Select Start All Sessions.
Students Sign in to TestNav
Before signing in, mathematics and science students using
text-to-speech must plug in their headphones and perform a
volume check by selecting Test Audio on the TestNav 8 login
screen.
Provide the students with their student testing tickets.
Students will launch TestNav 8 in one of two ways:
Browser-based TestNav 8: Students open the browser on
the computer and enter the TestNav 8 URL:
http://mn.testnav.com.
Installable TestNav: Students select the TestNav 8 icon on
the Home screen (for tablets); select TestNav from the
Apps menu (for Chromebooks); or select the TestNav 8
icon on the desktop screen (for desktops and laptops).
When they are ready to sign in, students enter the username
and password provided on their student testing tickets, and
select Sign In.
Monitor Student Testing Progress
Test Monitors and District and School Assessment Coordinators can monitor student testing progress. The table on
the following page provides a complete list and explanations of student statuses.
Test Monitors can monitor testing progress of the testing session on the Students in Sessions screen and
progress can be monitored for all students in the session and for individual students. The Test Monitor
Directions for MCA contain detailed information on how Test Monitors will monitor student testing status.
District and School Assessment Coordinators can also monitor student testing progress using operational
reports. For more information on operational reports, refer to the Minnesota Reference Page for the
PearsonAccess Next Online User Guide.
NOTE: To maintain system security, PearsonAccess Next times out after 15 minutes of test session management
inactivity (student tests in TestNav do not time out after any period of inactivity). If you have been timed out, reenter
your username and password to resume monitoring in PearsonAccess Next.

9
Status Explanation
Ready The student has not yet started the test.
Active The student has signed in and started the test.
Exited The student has exited TestNav but has not submitted test responses.
Resumed The student’s test has been resumed, but the student has not yet signed in.
Resumed
Upload
The student’s test has been resumed, but the student has not yet signed in. Resumed-Upload
status forces TestNav to check for a saved response file (SRF) on the testing machine when the
student signs back in to continue.
Completed The test has been submitted by the student through TestNav and the data has been processed.
Marked
Complete
The student’s test has been marked complete by the District Assessment Coordinator and the
student will not finish testing.
Students Exit a Test
When administering the test over multiple days, Test Monitors should alert students a few minutes before the end
of that day’s testing session so that they can review answers. Students testing over multiple days can exit the test at
the end of the testing session, but should first complete the section or reading passage they are working on. See the
table below for the screens on which students must exit, based on test. The Test Monitor Directions for MCA contain
detailed information on how students review answers and exit the test.
Test Exit Screen
Reading MCA The Section Resource page in the next section OR the first item of the second passage
in the same section (for sections with two passages)
Mathematics MCA The first item in the next section
Science MCA The Section screen in the second section
NOTE: Whenever leaving the testing room (e.g., bathroom break, break in testing), the student should exit the test
or cover the test content in some way (e.g., close the laptop, turn off the monitor, turn over the device) unless an
emergency prevents them from doing so. If exiting the test for a break, students will follow the instructions in the
Test Monitor Directions for MCA for exiting.
Resume a Test
When testing over multiple days or signing back in after leaving the testing room for a break, the Test Monitor must
resume the test in PearsonAccess Next for the students who exited TestNav and will continue testing.
Only students in “Active” or “Exited” status can be resumed. It is a best practice to have the student sign in to the
same computer or device previously used.
To resume an individual student’s test:
1. On the Home page, under Testing, select Students
in Sessions. Find and select the test session from the
Session List.

10
2. In the Student Test Status column, select the
dropdown next to the student’s status and select
either Resume or Resume Upload (only one option
will display, and the displayed option depends on
how the student exited the test).
If you want to resume multiple or all students:
1. Select the checkbox at the top on the left or the
checkboxes next to individual students.
2. Select the dropdown menu next to the Start button
and select Student Test Statuses.
3. Select the Resume Student Tests tab at the top.
4. Select the checkbox at the top on the left or next to
the student names in the list to confirm your
selections and select Resume.
Students will use the same student testing ticket to sign back in to the test. When the student signs back in, he or
she will select Resume Test Now to continue testing. The test will resume from the last page viewed before exiting.
For students with the “Resumed Upload” status, there may be some situations where student responses may not
have been sent to Pearson servers before the student exited. If this occurs and the student responses cannot be
located by TestNav, the Early Warning System (EWS) will detect the potential problem, and the student will see an
EWS message after signing back in. Student will need to alert the Test Monitor if they receive a message.
Students End and Submit the Test
When students have reached the end of the test and are
ready to submit the test for scoring, they can review their
answers and then submit their test on the End Test
screen.
NOTE: For Reading and Mathematics MCA, the End Test
screen will show “End of Section 1,” even though students
have completed multiple sections.

11
Marking Tests Complete and Invalidating Tests
There may be situations where a District Assessment Coordinator (DAC) or Assessment Administrator (AA) user role
needs to mark a student’s test complete or invalidate a student’s test in PearsonAccess Next.
When a student will not complete a test within the testing window, the test may be marked complete. All
incomplete tests will automatically be marked complete by Pearson at the end of the testing window.
However, districts may choose to mark tests complete.
If a student’s test must be invalidated, the invalidation must be entered during the testing window. Refer to
the Procedures Manual for the Minnesota Assessments for more information on when student tests must be
invalidated.
Marking a Test Complete
1. From the Home page, under Testing, select Students
in Sessions.
2. Find and select the test session.
3. Find and select the students whose tests will be
marked complete.
4. From the Select Tasks dropdown, select Mark
Student Tests Complete, and then select Start.
5. Select the checkbox next to the student test(s) to
mark complete. Enter a reason in the Reason field,
and select Mark Complete.
Once Mark Complete is selected, a “Success,
changes saved” message will appear on the green
bar.
6. Select Exit Tasks at the top right to return to the
Students in Sessions screen.

12
Invalidating a Test
NOTE: A test must be in “Completed” or “Marked
Complete” status before it can be invalidated. See the
previous section for instructions on marking a test
complete if the student did not complete the test.
1. From the Home page, under Testing, select Students
in Sessions.
2. Find and select the test session.
3. Find and select the student whose test needs to be
invalidated.
4. From the Select Tasks dropdown, select View
Student Tests, and then select Start.
5. From the Invalidate Test dropdown, select INV =
Invalid test.
6. Select Save. Once Save is selected, a “Success,
changes saved” message will appear on the green
bar. 7. Select Exit Tasks at the top right to return to the
Students in Sessions screen.