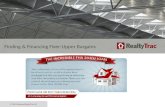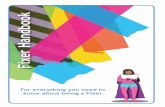Rescuing your vacation snapshots with GimpPHOTO FIXER€¦ · had a great time on your last...
Transcript of Rescuing your vacation snapshots with GimpPHOTO FIXER€¦ · had a great time on your last...

78
The subject of your photo is
slightly off-center, and the expo-
sure isn’t quite what you ex-
pected. The flash caused some undesir-
able reflections, and the colors
give away the less-than-perfect
weather (Figure 1). But you
had a great time on your last
vacation, and you would like
your photos to be as perfect as
your memories. Gimp can help
bring out the best in your im-
perfect images.
The Right PerspectiveOne of the most obvious mis-
takes in a photo is caused by
the photographer not holding
the camera straight. Gimp can
correct this using the rotation
tool (Rotate the layer or selec-
tion). Keep the default of
Transform layer for Affect:, and
select Cubic (best) for Interpo-
lation to keep as much image
data as possible. Now drag the
mouse to rotate the image until the
edges are straight.
You can then use the cropping tool to
remove the blank spaces at the edges of
the image caused by rotating. To do so,
first click on the image, and then drag
the handles at the top left and lower
right of the selection until it covers the
image.
In our example, we not only removed
the empty border but also cut the bor-
ders to create a golden section (Figure
3). The golden section is an artistic con-
cept that has been around for a long
while, and it simply means that an
image looks its most harmonious when
the main motif is at the geometric center
rather than at the optical center. To find
the golden section, divide each side of
the image into two sections so that the
relationship between the longer section
and the smaller section is roughly the
same as the relationship between the
sum of both sections to the larger sec-
tion. This is a ration of about 1.618:1.
The point of intersection is the perfect
position for the motif.
One-Click Color CorrectionOur sample photo is slightly underex-
posed and scanning
has given the colors a
blue/ green cast; this
is not an accurate
representation of the
variety of colors that
exist in real life.
The Layer | Colors |
Levels tool removes
this kind of imperfec-
tion. In the graphic,
the values on the left
are for dark hues, and
the ones on the right
are for lighter hues.
Gaps indicate a color
cast that might be
caused by the scan-
ner, but might equally be caused by the
sensor in your digital camera or poor
lighting (Figure 4). In the Channel drop-
down, select red, green, and blue one
after another, clicking the Auto button
each time to fill the gaps.
The brightness distribu-
tion control helps you com-
pensate for underexpo-
sure. To allow the control
to modify all three chan-
nels at the same time,
unselect the last color
channel you selected,
setting the Channel to
Value. Then, to lighten
up the image, use the
Gimp will help you dial up the quality on your less-than-perfect digital
images. BY PETER KREUSSEL
Rescuing your vacation snapshots with Gimp
PHOTO FIXER
Figure 1: Murky
light, color cast-
ing, and some
camera wobble,
but Gimp can still
rescue the
moment.
Figure 2: After processing, the image quality is visibly
improved.
ww
w.p
hoto
case.c
om
Gimp and PhotosLINUXUSER
78 ISSUE 63 FEBRUARY 2006 W W W. L I N U X- M A G A Z I N E . C O M

79
mouse to drag the brightness control to
the left, or type a positive value greater
than 1 in the middle box and click OK.
A value of less than 1 will darken the
image.
Note that this tool will also remove
natural hues, such as the red in a sunset
scene. Monochrome areas and a lack of
shading will also affect the results. In
this case, the Layer | Colors | Color
balance tool is preferable.
Letting the Sunshine InThe changes we have made thus far
have simply made a more realistic photo
out of a less-than-perfect original shot.
But do you really want to keep an au-
thentic record of a rainy day? The Layer |
Colors | Hue-Saturation tool lets you in-
crease the saturation values, resulting in
more intense colors. And by pushing the
hues into the negative range, you can in-
crease the red spectrum for warmer
colors. Adding more brightness will
even make a photo of a rainy day
look as though you took it while the
sun was shining.
Reflections in flash photography
are undesirable. Gimp can remove
reflections by painting the areas
with image data from neighboring
areas. To do this, select the area you
want to remove using the wand tool
(Select contiguous regions).
In the tool options, enable Feather
edges and enter a radius of 10. The
Threshold: field allows you to spec-
ify a threshold value for hues that
the function should treat as similar.
A value of 30 is fine for our exam-
ple. Now click on the center of the
reflection to select the region you
would like to remove. If needed, press
the [+] and [-] keys to zoom in or out.
To reuse this selection, store it using
the Select | Save to channel menu option.
Select the move tool and set Affect: to
the option in the center Transform selec-
tion. Move the selection to an area with
a similar color, as shown in Figure 5;
press [Ctrl]+[C] to create a copy.
Press [Ctrl]+[L] to open the layers di-
alog and create a new layer. Change to
the channel dialog (Dialogs | Channels),
right click on Selection mask, and select
Channel to selection. This moves the se-
lection back to its original position.
In the layers dialog, select the layer
you just created, and then press
[Ctrl]+[V] to insert the clipboard con-
tents into the selection. You can now use
the slider to adjust the opacity to match
the surrounding region. Disabling View |
Show selection and View | Show layer
boundary gives you a better view of the
image.
The paint stamp tool might give you
better results with some images. To ex-
periment, select a brush with a soft edge
(Circle Fuzzy, choose a suitable size),
and set the opacity to 50% or less at
first. Hold down [Ctrl] and right click to
tell Gimp to use the color values in this
region. You can then press the mouse
button to paint the target area using
these values.
Another Touch Up JobPortraits are often spoiled by redeye,
which is caused by the flash reflection
in the subject’s eyes. To remove redeye,
use the wand tool to select the affected
region, enable Feather edges, and set a
value of about 10, depending on the size
of the eye you are working on.
If clicking on the redeye region with
the wand tool selects too big an
area, you can reduce the Threshold
value; if the selected area is too
small, increase this value instead.
[Ctrl]+[Z] takes you back if your
experiments go wrong.
When the selection is to your lik-
ing, remove the redeye effect by
clicking on Layer | Colors | Desatu-
rate. Additionally, change the bright-
ness in the Layer | Colors | Levels di-
alog by moving the left brightness
control a fair distance to the right.
Easy Touch UpThe techniques discussed in this
article show how to enhance photos
in just a few simple steps. Of course,
only you can decide if the improved
image is closer to your memories. �
Figure 3: The golden section is an important design principle.
Figure 4: The automatic color correction tool.
Figure 5: Remove a reflection by copying from a different area.
LINUXUSERGimp and Photos
79ISSUE 63 FEBRUARY 2006W W W. L I N U X- M A G A Z I N E . C O M