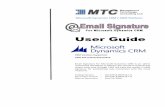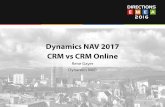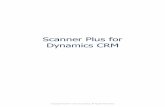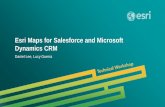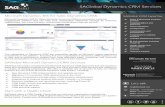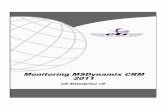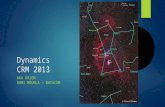Resco Mobile CRM for Microsoft Dynamics CRM...Synchronize your mobile device with Microsoft Dynamics...
Transcript of Resco Mobile CRM for Microsoft Dynamics CRM...Synchronize your mobile device with Microsoft Dynamics...

Resco Mobile CRM for Microsoft Dynamics CRMQuick Guide for iOS, Android, Windows

Synchronize
Synchronize your mobile device with Microsoft Dynamics CRM. Tap the Sync button and:
• select the user mode ̍Standard Userˈ• fill in the URL of your Dynamics CRM organization• type in your user name & password
Then just tap the Sync button again to connect to your CRM.
Quick Guide 2

Online vs Offline Mode
In the Online Mode you are directly connected to your CRM server and are always accessing real-time data from it.
However, the app can also store data in your mobile device. So via the Offline Mode, you are still able to access and work with it even if you don’t have an internet connection available. The changes that you make (create a new account, edit an order, etc.) will be reflected on your Dynamics CRM the next time you synchronize the app.
Watch this video to get more info on the online and offline mode.
Quick Guide 3

Dashboard
In the free version the dashboard shows 3 charts: orders, opportunities & cases.
Learn what dashboards can do by watching this short video.
Quick Guide 4

Map & Navigation
The interactive map shows your Accounts, Contacts and Leads.
You can zoom in, zoom out and select a record by tapping on it. When you select a record, you can view and edit the details about it. You can even let the map navigate you to your customer. Just open a record, go into a Map tab and click the Navigate To button.
Note: The map works with the GPS coordinates, that is with “latitude” and “longitude” fields instead of the address info.
Watch this video to get more details on filtering and searching within the map.
Quick Guide 5

Call & Email
You can make a call or send an email directly from the app.
Go into a record and tap on the phone icon next to the phone number or the envelope button next to the email address.
On iOS devices, you can also swipe your finger from left to right to display buttons for making a call or writing an email.
Quick Guide 6

Activities
Add an activity such as Appointment, Email, Phone Call, Service Activity or Task.
You can write in and edit details about each (e.g. location and time), convert them to opportunities or cases, or just mark them as complete.
Quick Guide 7

Calendar
Calendar offers different views (Day / Week / Month or Agenda) of your appointments and activities.
Create a new one by tapping and holding your finger on the screen or reschedule it by sliding it into a different section.
Master the calendar by watching this video.
Quick Guide 8

Accounts, Contacts & Leads
With accounts, contacts & leads in mobile CRM you can:
• add new records, edit & delete them;
• switch to a map view to display their places;
• browse associated fields sorted in tabs (Info, Map, Contacts, Quotes, Orders, More: Invoices, Activities and Notes).
Qualify leads or disqualify them as Lost, Cannot Contact, No Longer Interested, or Canceled.
We explain the switchable views here.
Quick Guide 9

Attach notes, photos or signatures
Tap the "+" button to create a note. You can also add an attachment to it. This could be a picture, a video or a signature.
Quick Guide 10

Opportunities, Quotes, Orders & Invoices
Manage all your deals in different stages – Opportunities, Quotes, Orders and Invoices:
• convert Opportunities to won or closed;• control the Quote from a draft through active to
closed or won;• get products from an Opportunity to Quote draft,
Order or Invoice;• set the right status for your Orders and Invoices
(complete, partial or canceled)
Quick Guide 11

Products
Carry the overview of all products with you. Browse through the product name, ID, type, standard & list price and quantity on hand.
Quick Guide 12

Cases
You can access your cases, add activities and notes to each, or change the status of active ones to ‘Problem solved’ or ‘Cancel Case’.
Quick Guide 13

Searching
You can search for records within the application by using the search bar at the top of each view.
If a record doesn’t directly start with the letters you type, but only contains them, use a percentage sign (%) in the beginning.
Quick Guide 14

Setup
In the Setup section, you can vary the functions and the items displayed in the application.
For instance you can change the language to one of the 16 available ones, set the maximum size of attachments (in bytes) or the maximum number of synchronized records.
Quick Guide 15

About
If you ever encounter a technical problem with the app, you can use the Send Log option found in the About section. This sends an email to our support team, so they can inspect the issue and revert back to you.
You can also check which app version you are currently using.
Quick Guide 16

Customize the app
The professional version of the solution allows you to change the app according to your needs.
You can add other fields and entities (even custom ones), create different versions for different uses, change the appearance (colors, images, etc.), show other records on the map, and lots more.
Check out how to get this easily done with the customizingtool Woodford.
Quick Guide 17