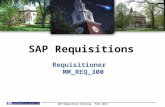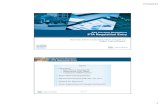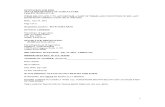Requisitioner User Guide - University of PennsylvaniaThis individual is the first person to actually...
Transcript of Requisitioner User Guide - University of PennsylvaniaThis individual is the first person to actually...

1
Requisitioner User Guide
Document Last Updated September 13, 2019

2
Table of Contents Requisitioner .............................................................................................................................. 1
Objectives ....................................................................................................................................... 3 Overview of BEN .............................................................................................................................. 4 Glossary of Terms ............................................................................................................................ 6 Requisition vs. Purchase Order ....................................................................................................... 10 Hierarchies .................................................................................................................................... 11
PO ‘Default’ Approver Unavailable? .............................................................................................. 11 Hierarchy Structure: Requisitioner vs. PO Manager .......................................................................... 12 Workflow between Requisitioner, PO Managers, and Suppliers ......................................................... 13
Purchasing Policies .................................................................................................................. 14
Logging on to BEN Financials .................................................................................................. 15
BEN Financials Login Window .................................................................................................. 16
BEN Financials Homepage ....................................................................................................... 17
Requisitions Home Page .......................................................................................................... 18
User Preferences – My Profile ......................................................................................................... 20 Shop at Penn Marketplace ....................................................................................................... 21
Penn Marketplace - Home Page ...................................................................................................... 21 Non-Catalog Item .......................................................................................................................... 23 Shop at Penn Marketplace (continued) ............................................................................................ 24 Assignee – Pick Up an Assigned Shopper Cart.................................................................................. 24
Non-Marketplace Request ....................................................................................................... 25
Goods billed by quantity ......................................................................................................... 26 Goods or services billed by amount ....................................................................................... 26 Goods or services billed by quantity ...................................................................................... 26
BEN Buys Shopping Cart – Checkout Process .......................................................................... 26
Shopping Cart................................................................................................................................ 27 Saving a Requisition ....................................................................................................................... 27 Checkout: Requisition Information ................................................................................................. 28 Requisition Information: Edit Lines................................................................................................. 29
Check Funds ............................................................................................................................ 32 Checkout: Review Approver List ..................................................................................................... 34 Checkout: Review and Submit Requisition ...................................................................................... 35 Property Management .................................................................................................................... 36 Radioactive Materials (RAM) Number .............................................................................................. 36
Notifications Tab ...................................................................................................................... 39
Receiving Tab........................................................................................................................... 42
PO Action History ..................................................................................................................... 46
Shipment Information ............................................................................................................. 47
Appendix A: Sample Requisitions ............................................................................................ 48
Property Management (a.k.a. Asset Requisitions)............................................................................. 48 Requisition for Radioactive Material................................................................................................. 50 Requisition Requiring a Deposit ...................................................................................................... 50 Receipt when Invoice and Original PO Quantity/Amount Differ ......................................................... 51 Requisition for Temporary Employment ........................................................................................... 53
Appendix B: Use of Notes and Attachments ........................................................................... 54
Revision History ....................................................................................................................... 55

3
Objectives
Upon completion of this section, you will:
Have an overview of BEN, BEN Financials and BEN Buys
Know the desktop requirements for BEN Financials
Understand the role of the Requisitioner Only responsibility
Learn the policies surrounding the requisition and purchase order process
Know how to access the Requisitioner responsibility
Understand how to create Marketplace and/or Non-Marketplace requisitions
Learn how to manage requisitions (i.e. approve, reject, etc.)
Understand how to enter and view receipts using the Requisitioner responsibility
Learn how to manage Notifications
Understand how to research requisition and purchase order information
Know how to utilize BEN Helps
Learn how to find information about Suppliers
Understand how to log off from BEN Financials

4
Overview of BEN
Business Enterprise Network (BEN)
Penn’s business and financial management systems which includes
Web-enabled applications and tools
Support structure
Desktop Configuration
Consistent with current University standards
http://www.finance.upenn.edu/ben/benfin/desktop_req/
Local Support Providers (LSP’s)
https://www.isc.upenn.edu/get-it-help
List of primary computer support assigned by Center and by Department
Access/Security
Penn eForms
http://www.upenn.edu/computing/da/eforms/
Important Web Addresses
U@Penn Portal
http://medley.isc-seo.upenn.edu/penn_portal/[email protected]
Access to a wide variety of University web sites and information including those listed below
BEN Financials Homepage
http://benapps.isc-seo.upenn.edu
Access to BEN Financials, BEN Deposits, and BEN Reports
Business Enterprise Network
https://www.finance.upenn.edu/content/business-enterprise-network
News, Calendar, BEN Reps, BEN Knows, Frequently Asked Questions, Support Information, etc.
Financial Training Department Web Page
https://www.finance.upenn.edu/financial-training-department
Information regarding courses offered, register for training, view the Bottom Line Newsletter, etc.
Audit and Compliance Web Page
http://www.upenn.edu/oacp/
Information on controls, compliance mechanisms, and technologies to manage risk as well as
providing guidance on the stewardship of University resources
Environmental and Radiation Safety (EHRS)
http://www.ehrs.upenn.edu
Procedures for purchasing hazardous and radioactive materials

5
Overview of BEN (continued)
Purchasing Services Web Page
https://cms.business-services.upenn.edu/purchasing/
Information about BEN Buys, the Commodity Matrix, Supplier information, etc.
Purchasing Forms
https://cms.business-services.upenn.edu/purchasing/policies-a-forms/forms.html
Request to Add a New BEN Buys Ship-To-Location (a.k.a. Deliver-To Location)
Request for University Tax Exemption Certificate
Request to Resend Approved Purchase Order to Suppler
And more…
Need Help?
Dial 6-HELP (6-4357 or 215/746-4357)
Enter your two-digit School or Center code
BEN Helps is available 9:00 a.m. to 5 p.m. Monday through Friday
BEN Knows Web Page
https://www.finance.upenn.edu/content/ben-knows-0
Web site to browse and search for possible solutions to your BEN Financials and BEN Reports
questions
Penn eForms
Penn eForms are required for entry to most University financial systems. These eForms should be processed
promptly to ensure system access following training. If an eForm has not been processed within 60
days or more of attending a training course, you will be required to repeat the course to obtain
access.

6
Glossary of Terms
Accounts Payable
The University's Accounts Payable department is responsible for the timely processing of Supplier
invoices issued against University approved purchase orders. Upon shipment of products, or services performed as requested on the official University purchase order, the Supplier is required to submit all
corresponding invoices in a timely manner directly to Accounts Payable (within 1 or 2 business days
from shipment or service) as instructed on the purchase order. In order to be processed by Accounts Payable, the supplier invoice must reference the same supplier information contained on the purchase
order, a unique invoice number, the invoice date, and the appropriate University purchase order number.
Additional Information
A field on the requisition to allow more information to be included on the PO sent to the Supplier, e.g. Quote #.
Approver A person with the authority to verify that the contents of a requisition are correct and representative of
an appropriate University expenditure – can be either a PO Manager or a Requisitioner. A Requisitioner has only internal approval authority. PO Managers have unlimited requisition dollar
approval and are given the authority to approve purchase orders in varying amounts. Purchasing Services is the final approver for all purchase orders greater than or equal to $10,000.
Approver Check Out Check out option used by the PO Manager in order to add account information to a requisition. Only
necessary if the budget information was not entered by the Requisitioner.
Assignee
A person who picks-up the Shopper’s cart from the Penn Marketplace and completes the order process through BEN Buys. The Assignee must have access to BEN Buys and thus must be either a Requisitioner
or Purchase Order Manager.
Attachment Attachments are additional information that applies to the record being viewed. (See Appendix B for more
detailed information.) There are two types of attachments:
a. Notes - Additional descriptive information about your requisition sent to the Approver, Purchasing Services or Supplier that will be included on a Purchase Order. The attachment may take the form
of a URL or text. b. Scanned image of an invoice or a C-368 form.
Buyer This individual is the first person to actually approve a requisition which systematically creates the PO;
this individual must be a PO Manager. For example, if a Requisitioner creates a requisition, the requisition is automatically routed to their default approver, i.e. a PO Manager. When the PO Manager
approves the requisition a PO is created. The PO Manager is the Buyer for this PO.
Category
The code used to group items with similar characteristics. For example: Office.Supplies, Computing.Desktop, Research.Laboratory or Services.Catering.
Checkout
Processing workflow for completion of a requisition used by the PO Manager and the Requisitioner Only to include University Contact information, Delivery, Accounts and Attachments to the requisition.
Also used by the Requisitioner Only responsibility with the ability to bypass account entry.

7
Glossary of Terms (continued) Default Approver
The individual to whom your Requisition or PO is automatically routed for additional approval. Each individual’s Default Approver is determined by their School, Center, or Department and is set up at the
time a user submits their BEN Financials Application Logon ID Request eForm found at the link below:
http://www.upenn.edu/computing/da/eforms/
Deliver-To Location
The location where goods or services are to be delivered by the Supplier. The default deliver-to
location can be changed by navigating to the My Profile page. This default location is used on all your requisitions, but you can change the deliver-to information manually on any requisition or any item(s)
on a requisition.
EDI Suppliers
Penn Marketplace Suppliers that have agreed to electronically receive University purchase orders and/or submit electronic invoices via Electronic Data Interchange.
Edit Lines
The place within the requisition to enter Delivery, Accounts, and Attachment information to the requisition. All PO Managers must go to [Edit Lines Next] to enter the appropriate information.
Individuals with Requisitioner Only responsibility may bypass entering this information or click on [Edit
Lines] to enter the appropriate information. If the information is not added, their PO Manager will be required to add the information upon review of the requisition.
Invoice
The Supplier document sent to the University’s Accounts Payable Department to initiate payment for
goods and/or services provided by the Supplier.
Item Description A detailed description of the goods and/or services required.
Item Type
Used in non-Marketplace requests to further describe the type of item you are requesting as either a
Goods billed by quantity, Goods or service billed by amount, Services billed by quantity.
Need-By Date The date when you need the item or service delivered. Default value is set by navigating to the My
Profile page. The date is based on order date plus a given number of days. The default need-by date
is used on all requisitions, however you can change the need-by date manually on any requisition or any line item(s) on a requisition.
Non-Catalog Request
Items that are not listed in the Penn Marketplace, but are provided by a Marketplace Supplier can be created in the Penn Marketplace.
Non-Marketplace Request A requisition created for items not available in the Penn Marketplace. It is possible to include both
Marketplace and Non-Marketplace items on the same requisition. See Item Type above for additional information.
Notes Additional information or special instructions about the requisition that you want to bring to the
attention of the approver. See the Appendix of this User Guide for additional information.

8
Glossary of Terms (continued) Notification
System generated information to notify you of an action you are To Do (Approve or Rejected) or that an action has been completed (FYI – PO has been approved) or is to be completed in the future
(FYI – Receipt Required).
Penn Marketplace
The Penn Marketplace provides an efficient and user friendly process for faculty and staff to order most commonly required products and specific services from University contract and preferred suppliers.
Hosted by SciQuest Incorporated, the Penn Marketplace streamlines the order creation process, promotes utilization of strategic supplier relationships, provides cost savings opportunities, and
increases customer satisfaction. All Penn Marketplace items will reflect University contract pricing.
PO Manager
Person who has been given authority to purchase goods and services on behalf of the University. The PO Manager has the authority to create and approve a requisition thus generating a Purchase
Order which will be sent via Electronic Data Interchange (EDI), fax, or US mail to the Supplier.
Pre-Approved Status given to a requisition or purchase order that has been approved by a University delegate with an
authorized dollar approval limit. If the document is forwarded from one individual to another for
additional approval, not in the creators ‘approval hierarchy’, its status is considered ‘pre-approved’.
Procurement Credit Card (Penn Purchasing Card) A corporate credit card issued to an employee to purchase items directly from a Supplier instead of
creating a requisition or purchase order. (Refer to the Commodity Matrix http://cms.business-services.upenn.edu/purchasing/making-purchases/purchasing-basics/commodity-matrix.html
for guidelines for processing transactions.)
Notice Regarding Penn Purchasing Card - All purchasing activity with Penn Marketplace
Suppliers MUST be processed via the BEN Buys purchasing system. For more information regarding the Penn Purchasing Card consult the Purchasing Service web site at http://cms.business-
services.upenn.edu/purchasing/making-purchases/purchasing-basics/card-programs/purchasing-
card.html .
Purchasing Services
Purchasing Services is a Supply Management department under the auspices of the University's Division
of Business Services. Purchasing Services is responsible for appropriately $750 Million of annual direct spend and an additional $300 Million of annual indirect spend leveraged collaboratively with other supply and fulfillment related departments.
Purchase Order (PO) Document sent electronically or via fax to the Supplier to fulfill your requisition. Each Purchase Order is
given a unique number and is an agreement from the University to the Supplier that funds have been encumbered for the purpose of acquiring the specified goods and services from that Supplier.
Receipt
Electronic document created by the Requisition Creator or a PO Manager for items received or services
performed in a satisfactory manner.
1. Goods received as requested - Positive receipt of goods and services is required by the Requisition
Creator or a PO Manager for all purchase orders valued at $10,000 or greater. Positive receipt of goods and services is required regardless of the purchase value if “Receipt Required” is activated.

9
Glossary of Terms (continued)
2. Damaged goods - The designated receiving agent (Requisition Creator or a PO Manager) is
responsible for notifying the supplier and the freight transport company immediately upon the discovery of damaged goods, and notifying the Accounts Payable Department in any instance where goods or
services are discovered to be in less than satisfactory condition or are not in accordance with the terms of the purchase order.
Receipt Quantity
The quantity of items or services received in a satisfactory condition from a Supplier. The Supplier may ship the total quantity you requested in several shipments. In such cases, the receipt quantity will not
equal the total quantity you requested until the final shipment is received and receipted.
Requisitioner (“Requestor”)
An individual (PO Manager or Requisitioner Only) who has been given authority by the University to submit electronic requests (Requisitions) for items or services from approved University Suppliers.
Requisition
An electronic request created by the system when a user saves the contents of a BEN Buys Shopping Cart which can hold items from the Penn Marketplace and/or Non-Marketplace requests. The
requisition is the document from which purchase orders are created. A single requisition may result in
multiple purchase orders.
Shopper An individual who does not have access to BEN Buys but creates a Penn Marketplace shopping cart
through the Purchasing Portal. The Shopper must assignee the cart to an individual who has access to
BEN Buys (see Assignee) so that the order can be completed through the BEN Buys checkout process.
Shopping Cart An electronic "basket" used for holding items until the Requisitioner instructs the system to enter
(save) them into a requisition. A Penn Marketplace Shopping Cart holds items requested from the
Penn Marketplace during one session. Items from the Penn Marketplace are moved to the BEN Buys Shopping Cart when the [Place Order] button is activated. The BEN Buys Shopping Cart
holds items and services from both the Penn Marketplace and Non-Marketplace requests.
Supplier A company that provides a product or service to the University in exchange for money.
Supplier Item Number The number the Supplier uses to identify an item.
Unit of Measure (UOM)
Designation such as EACH, BOX, PACK, etc. that specifies the unit or volume in which the product may
be purchased. BEN Buys recognizes the United Nations (UN) standardized UOM codes. A Unit of Measure is pre-set for items in the Penn Marketplace.

10
Requisition vs. Purchase Order
A REQUISITION is an internal electronic request for goods and services.
Provides a review control mechanism without committing University funds.
A PURCHASE ORDER is a legally binding document to an external Supplier for goods and services.
Provides further review and allows for appropriate authorization based on dollar approval limits.
Functions as a control mechanism in committing University funds for a purchase.
Provides SUPPLIER with a document guaranteeing payment for goods received or services rendered.
*1 This is a comparison of actions in each responsibility. PO Managers will have both the Requisitioner and PO Manager responsibility.
*2 POs are generated when the PO is approved by a PO Manager. POs can’t be created independently.
*3 This function is performed only from the PO Manager responsibility.
Action Requisitioner PO Manager*1 Comment
Create a Requisition Y N*1 All procurement requirements are
created in Requisitioner responsibility
Create a PO N N*2 POs are created upon approval of Requisition by a PO Manager
Approve/Reject a
Requisition Y Y
Requisitioner approval will still require
approval by a PO Manager
Approve a Purchase
Order N*3 Y
Reject a Purchase Order N*3 Y
Edit Rejected Purchase Order
N Y
Cancel a PO or a PO Line N Y
Finally Close a PO N N Finally Close only done by Accounts
Payable
Invoice Inquiry N Y
Receipts Y Y
Requisitioner can only process receipts for the requisitions they
created. PO Manager can process
receipts for: 1) requisitions they created; 2) any persons who may
have left the University or are out on an extended leave of absence.
Manage Oracle Alerts N Y Alerts are processed via MarkView.
Only Buyers receive Oracle Alerts.

11
Hierarchies
Requisition Hierarchy
A Requisitioner creates a requisition which is then systematically routed to their Default Approver for
further approval. When a PO Manager creates a requisition it is systematically approved.
Requisition Reviewer may be inserted into the hierarchy, depending on the requirements of your
School/Center. This person could possibly be a Requisitioner or a PO Manager. In this capacity the Requisition Reviewer only reviews the requisition. The requisition must be forwarded on via the requisition
hierarchy for further approval.
This option may be useful, for instance, in laboratories where technicians may create a requisition,
which then requires approval by the principal investigator before being converted to a purchase order. Note: This individual approving the requisition must have access to the BEN Buys system.
The first PO Manager to approve a requisition will ultimately become the buyer on any purchase orders
resulting from that requisition.
Requisition Approver will be the last person to receive the requisition, review it, and subsequently
approve it. In many cases, they will be required to enter all required account information, based on notes that have been completed by the creator or reviewer. Note: This individual must have the PO Manager
responsibility, as their approval will cause this requisition to transition into a Purchase Order(s).
Purchasing Hierarchy The Buyer is the first person to actually approve a requisition which systematically creates the PO.
Depending on the approval dollar limit, the PO will either automatically forward to the Supplier or be routed
on for the next level of approval. Once a requisition is approved, no action is required by the Buyer to move the document forward.
The Buyer will receive all Oracle Alerts for their POs.
The Purchase Order ‘Default’ Approver is required when the total dollar value of the PO exceeds the approval dollar limit of the buyer.
Purchasing Services must approve purchase orders that exceed $10,000.
If a PO Manager has an approval dollar limit greater than $10,000, any POs less than their dollar limit,
but greater than $10,000, the PO will still be systematically routed to Purchasing Services for final
approval
PO ‘Default’ Approver Unavailable?
If a Requisitioner or PO Manager would like to designate another PO Manager as their ‘default approver’ when their original ‘default approver’ is on vacation, etc., please complete the
Request to Add a Vacation Rule and/or Alternate Assignment form:
https://cms.business-services.upenn.edu/purchasing/policies-a-forms/purchasing.html
If a Requisition or PO has already been sent to the ‘default approver’ and the ‘default approver’ is not available, i.e. on
vacation, etc., the originator of the PO must contact Purchasing Services at [email protected] so the Requisition or PO can be routed to another Approver.

12
Hierarchy Structure: Requisitioner vs. PO Manager
Responsibility Requisition Hierarchy
Purchase Order Hierarchy
Comment
Requisitioner Only No $ approval N/A Can create a requisition to be approved by a PO Manager
PO Manager Unlimited $ Approval Limit*
*As set by the PO Manager’s Department
Can create and approve a requisition, resulting in a purchase order
Can approve/reject requisitions forwarded to them
Can approve/reject POs forwarded to them
All POs >$10,000 require Purchasing Services approval
Two Hierarchies result in two workflows:
Requisition Status
Comment
In Process
The requisition is awaiting final approval from a PO Manager. The Requisitioner can ‘change’ this requisition in this status.
Incomplete The requisition is not been complete i.e. the checkout process has not been started.
Pre-Approved
The requisition has been forwarded to either a Requisitioner or a PO Manager who is not in the Requisitioners’ approval hierarchy.
Rejected
The requisition was rejected by the next person in the hierarchy and sent back to the Requisitioner. The Requisitioner can either edit and resubmit or cancel this requisition.
Approved
Once the Requisition is approved, a PO will be created, and have a status as listed at right:
PO Status
Comment
In Process
The purchase order is over the dollar limit of the requisition approver and is waiting for the approval of the next person in the approval hierarchy.
Incomplete The requisition is not been complete i.e. the checkout process has not been started.
Pre-Approved The purchase order has been sent to a PO Manager not in the person’s approval hierarchy.
Rejected The purchase order was rejected by the next person in the hierarchy and sent back to the Buyer of the purchase order.
Approved The purchase order has been sent to the Supplier electronically, fax or US mail.

13
Workflow between Requisitioner, PO Managers, and Suppliers
Routed to
PO Manager B
via
Approval Hierarchy
Approved
PO
Sent
Purchase Orderbelow limit of
PO Manager A*Approved PO Sent
Approved Requisition Document
Requisition Document
Creates Requisitions
also
Reviews & Adds
Account Info
via
Approver Checkout
for
Req Only
Purchase Order
a.k.a. Application
Purchase Orderabove limit of
PO Manager A*Approved
RequisitionDocument
Requisition
a.k.a. Internet Procurement (IP)
PO Manager A
PO ManagerB
Supplier A
Supplier B
BEN Buys
Workflow
w/Requisitioner Staff
*Note - all PO's greater than or
equal to $10,000 will be sent
to Purchasing Services for
their final review and approval
RequisitonerOnly Staff
Requisition Document
Creates
Requisition
Routed
to PO Manager
via
Approval
Hierarchy
Note - Requisitioner is
Responsible for
Entering Receipts in BEN Buys

14
Purchasing Policies
Competitive Bids*
In order to meet the University's competitive bidding requirements, a minimum of three formal written quotations are required for orders with an aggregate total cost of $10,000. Exceptions to the competitive
bidding requirement are limited to purchases from University preferred contract suppliers. Preferred contract supplier status is marked in the Penn Marketplace and is also available as a criterion in the supplier search
feature on the Purchasing Services website.
Purchasing Services reserves the right to require and obtain additional competitive quotations regardless of the purchase order dollar value whenever, in its judgment, the additional quotations will best serve the
interest of the University.
Bid Waivers*
Purchase orders for which at least three bids cannot be obtained must be accompanied by a "Request to Waive the Competitive Bidding Process” or a “Bid Waiver Justification." This request must be entered into
BEN Buys via the Attachment tab, Attention to: Purchasing at the line level for review and approval by Purchasing Services. See the Appendix of this User Guide for additional information.
Service Contracts*
Purchasing Services analyzes all Supplier contracts/agreements and acts as University signatory authority for
all Supplier contracts/agreements, such as lease agreements, maintenance and consulting contracts, etc.
If a Supplier requires a signed contract to deliver their goods or services, enter a requisition with an
attachment to Purchasing Services (Purchasing) informing them the contract will be delivered under separate cover. Forward the original contract to Purchasing Services for signature. Be sure to note the resulting PO#
on all pages of documentation prior to forwarding the document to Purchasing Services.
Funds Checking
When an account number is entered on a requisition, BEN Buys verifies that funds are available for the items
you wish to purchase.
Everyone is to heed advisory warnings and to manage all expenditure transactions within available
resources.
If your transaction fails funds checking, always check the account combination being used to ensure that a number has not been entered incorrectly.
When the fail funds checking with an advisory warning:
o Use a different and allowable source of budgeted funds o Do not execute the transaction
* An option for all Purchase Order documentation, competitive bids, requests for waivers and/or contracts which require signature by Purchasing Services staff, is to send these related documents as an attachment to [email protected]. Please include the associated Supplier Name and the PO number (if any) in the
subject line of your email so that Purchasing may easily identify the proper routing of the paperwork.

15
Logging on to BEN Financials
From the U@Penn Portal Business Tab (http://medley.isc-seo.upenn.edu/penn_portal/[email protected])
Click on BEN Financials>BEN Financials Homepage or type http://benapps.isc-seo.upenn.edu/
These are websites you may want to create a “bookmark” or “favorite” in your web browser
Included on this page is the following information:
Across the Top
Contacts – takes you to information regarding BEN Helps and links to the Local Support Providers,
Frequently Asked Questions, and the Financial Training Department News – takes you to all the published communications regarding BEN Related Links – takes you to the links for BEN Helps, Desktop Requirements and Setup, Hardware and
Software Requirements, BEN Applications, Documentation, Training Information, Purchasing Services,
Information Systems and Computing, Office of the Comptroller, and Office of the Vice President for Finance
Along the Side
Access and Forms – takes you to the Document Forms Library which includes forms for BEN Reports, BEN Financials Printers, and Access Request eForms
BEN Helps – takes you to the procedures for BEN Helps and includes a list of the 2 digit code for each
School and Center Desktop Requirements – takes you to the Hardware and Software requirements, installation of the J-
Initiator plug-ins for Internet Explorer and installation of MarkView Web Client Documentation – takes you to the documentation for BEN Balances, BEN Buys and BEN Reports FAQ – takes you to the ‘Frequently Asked Questions’ for all the BEN activities including BEN Helps, BEN
Teaches, and General Usage Training – takes you to the Financial Training Department homepage Click on the BEN Financials link to login to BEN Financials
Check here for
important system availability
messages, etc.

16
BEN Financials Login Window Enter your application User Name and Password
Click on [Login] or press [Enter]
You will see the message below if you enter an incorrect User Name and/or Password
If you forget your User Name and/or Password, click on ‘Login Assistance’ and complete the appropriate
information

17
BEN Financials Homepage
When you click any one of the Responsibilities, or the plus icon to the left of a responsibility, the system
displays the navigation paths beneath the selected responsibility.
1. Requisition Home Page link is where to begin shopping
for goods and services.
2. Supplier List link is a listing of all the University
Suppliers and information such as PO Sites (including FAX number), Pay Sites, Contract or Non-Contract Supplier,
etc.
3. PO Action History link is basic information regarding the
purchase order such as Date, Amount, Supplier, Status and Buyer.
4. Shipment Information link is additional information
regarding the purchase order such as Ship-To Location
and Contact Info.
1
2
3
4

18
Requisitions Home Page
1. Shop at Penn Marketplace link (a.k.a. Marketplace Request) is your first step in creating a requisition for Marketplace or Punchout Suppliers
2. Create Non-Marketplace Request - link is used to requisition goods or services not available through
the Penn Marketplace
3. My Requisitions – contains a brief listing of the most recent Requisitions created by the user including the
Requisition Number, Description, Total, Status and Change
Click on the Requisition Number or Description to view Requisition details — including PO
Number(s) generated when your Requisition is approved Click on Status to go directly to Approval History for that specific requisition
For additional information and/or search options click on the Requisition tab or [Full List]
4. My Notifications – contains a brief listing of the most recent FYI and TO DO Notifications. These
notifications may or may not require an action by the receiver of the notification, e.g. approval or receipting of a requisition or a purchase order. For additional information and/or more Notifications click on [Full
List]
5. Links – displays useful Purchasing Services links at the bottom of the homepage
6. Shopping Cart - link to retrieve saved shopping carts or return to an “in
process cart”
7. Home – link to return to menu with list of responsibilities available to the user
8. Logout – link to sign on to BEN Financials again
9. User Preferences – link to change password, select Notifications Email Style and set up user Profile, i.e. Requestor Name, Deliver-To Location and Favorite Charge Account(s)
10. Help – will provide you with access to Oracle help documentation
1 14
2 6, 7, 8, 9, 10
3
4
5
15
11, 12, 13

19
Requisitions Home Page (continued)
11. Shop Tab – this tab brings you to the Requisitions Home Page
12. Requisitions Tab - contains the following sub-tabs
Requisitions – provides a complete list of requisitions created by the user including the Requisition
Number, Description, Total, Creation Date, Status and (PO) Order Number and (PO) Order Status
Notifications – BEN Buys creates various types of Notifications for viewing and/or performing certain
activities
FYI Notifications - are typically for informational purposes and do not
require action, other than closing.
TO DO Notifications - require action on the part of the receiver such as
approving or rejecting a requisitions and/or purchase orders and/or
adjusting rejected requisitions and/or purchase orders.
Approvals – list of requisitions either ‘to Approve’ or that ‘I Have
Approved’
13. Receiving – list of all requisitions created by the user for which a systematic receipt is required when the
goods or services have been received as well as a list of all requisitions that have already been systematically received
14. Shopping Cart – Displays the number of lines in your current shopping cart prior to clicking on [View Cart and Checkout]
15. Purchasing News – news items related to purchasing regarding procedures, tips and Supplier updates
provided by Purchasing Services.

20
Requisitions Home Page (continued)
User Preferences – My Profile
Prior to entering and/or approving your first requisition, you must click on the ‘User Preferences’ tab’ then click on the ‘My Profile’ link to verify your default information
The Requestor Name and the Deliver-To Location will be blank and must be updated upon receipt of your username and password.
When you click on User Preferences you arrive at the Change Password screen
From here click on My Profile
Enter your Requestor Name, i.e. - User Name = MURRAYB
- Requestor Name = MURRAY, BARBARA 10051234
Add a Deliver-To Location
Add a Favorite Charge Account(s) if desired, by clicking on [Add a Row]
Add as many accounts as needed. Be sure to click on [Apply] periodically.
When finished updating defaults click on [Apply]
A confirmation message appears indicating you will need to logout and login to see your defaults activated
Note the magnifying glass icon which indicates there is a list of values for this field. Type in a partial value or keyword, click on the magnifying glass and select the desired value.
You may need a wildcard % for certain fields. ABC% finds all values that begin with ABC. %ABC% finds all values that include ABC. %ABC finds all values that end in ABC.
Be sure to click on [Set as Primary] for
one of the Favorite Charge Accounts
Note: The Need By Date Offset
defaults to 2 days automatically. Feel free to change here or per request.

21
Shop at Penn Marketplace
Penn Marketplace - Home Page
The Penn Marketplace provides an efficient and user friendly process for faculty and staff to order most
commonly required products and specific services from University contract and preferred suppliers. Hosted by Jaggaer (formerly SciQuest), the Penn Marketplace streamlines the order creation process, promotes utilization
of strategic supplier relationships, provides cost savings opportunities, and increases customer satisfaction.
Click on Shopping Cart to see summary of items
selected and View My Cart or Checkout
Click on the ? for
information on any
screen accessed from the Penn Marketplace
Homepage
The Penn Marketplace is enhanced periodically therefore it is best to use their on-
line help for instructional information.
Click on Username to
View My Profile or
Close Penn Marketplace to leave the Marketplace without
making a selection

22
Shop at Penn Marketplace (continued)
The screen below is a summary of an active cart, i.e. your Penn Marketplace shopping cart.
To retrieve a shopping cart, click on the shopping cart icon -> My Carts
Note: This item was selected from a Punchout Supplier. You should not uete the quantity here. Go back to the
Punchout if you need to add additional items. Tip: Make the order from a Punchout at least $25 or greater.
Click on [Place Order] to begin the Checkout process or click on Continue Shopping
Name your draft cart if you are not ready to checkout
Sort Options includes Price
Refine search here by Keyword, Supplier, Category, or UOM

23
Shop at Penn Marketplace (continued)
Non-Catalog Item
Non-Catalog Items can only be used with Marketplace Suppliers.
The feature allows for ordering an item not listed in the Marketplace but supplied by a Marketplace Supplier
Item information must be obtained from Marketplace Supplier before non-catalog (a.k.a. freeform) item can
order can be entered
Click on Non-
Catalog Item
Enter item number in the Part Number (SKU) field
Click on
Click on [Continue with Non-Catalog Process]
Select a Supplier
Reminder – the Supplier must exist in the Marketplace
Enter the item information, i. e. Product Description, Catalog No. Quantity, Price and Unit of Measure
Feature may also be used to request special handling/shipping needs for EDI suppliers by adding the desired information into the Product Description
Click on [Save and Close]
Click on [Close] to cancel out of the Non-Catalog Item screen
Click on the Shopping Cart in the upper right hand side of screen to see non-catalog item added to the list
Click Continue Shopping or [ Place Order]

24
Shop at Penn Marketplace (continued)
Assignee – Pick Up an Assigned Shopper Cart
A Shopper assigns a Marketplace cart to a BEN Buys user, Requisitioner or Purchase Order Manager
The Assignee receives an email advising that a Shopper has
assigned a cart
The Assignee goes to the Penn Marketplace and clicks on the link
Action Items > Carts Assigned to me and reviews the cart contents and comments
The Assignee can ‘accept’ the cart by clicking on ‘Carts Assigned to Me’ under the ‘Action Items’.
Click on the link under ‘Shopping Cart Name’
Click on [Place Order] to complete the processing of the accepted Shopper Cart
The Assignee can also reject the cart by click on [Return Cart]. The cart will then go back to the
Shopper.
Return Cart

25
When you click on [Add to Cart] the info on the screen remains to allow for add’l lines with similar info to be entered
Non-Marketplace Request
To purchase goods or services from an authorized University of Pennsylvania Supplier (with a PO site) that is
NOT in the Penn Marketplace, click on the tab Non-Marketplace Request from the Requisition Homepage.
All fields marked with an asterisk are required for entering a Non-Marketplace Request.
1. Item Type – click on the drop down to indicate whether the requested goods or services are as follows:
o Goods billed by quantity
o Goods or services billed by amount
o Services billed by quantity
2. Item Description – enter as complete a description of the goods and/or services as possible
3. Category – enter the appropriate commodity group By clicking on the search icon you can see all the choices available in the List of Values
4. Quantity – enter the appropriate quantity, if applicable
o For Goods billed by quantity – enter the number of items needed
o For Goods or services billed by amount – quantity field replaced by amount o For Services billed by quantity – enter the number of hours, days, etc.
5. Unit of Measure – enter the appropriate unit of measure, e.g. each, box, day, etc.
6. Unit Price – enter the appropriate cost per unit of measure
7. Supplier Name – enter the appropriate Supplier name By clicking on the search icon you can see all the choices available in the List of Values.
8. Site – this field will automatically populate when you select the Supplier Name from the List of Values
9. Supplier Item – Optional field, but it is highly recommended you include the Supplier Item # here.
10. Additional Information – Optional field to enter Quote #, Promo Code, etc.
11. Supplier Contact Name – Optional field for the Supplier Contact Name
12. Supplier Contact Phone - Optional field for the Supplier Contact Phone number
13. [Add to Cart] – click on this button when request is complete with all required information
1
2
3 7, 8, 9, 10, 11, 12
6 5
4
13

26
Non-Marketplace Request (continued)
Goods billed by quantity Example: Athletics needs 10 (Quantity) basketballs at $50 each (Unit of Measure)
Goods or services billed by amount
Example: Consulting Services for $5,000
Goods or services billed by quantity
Example: Plant watering for 12 months (Quantity) at $250 (Rate per Unit) per month (Unit of Measure)
Note: The Contact Name and Phone do not transition to the Purchase Order

27
BEN Buys Shopping Cart – Checkout Process
Shopping Cart
Features included on the Shopping Cart page include the following:
1. Return to Shopping – link to return to the Requisition Home Page to allow you to continue adding items to your requisition.
2. Quantity – allows you to change the quantity of the items ordered
For Punchout Suppliers, you should not update the quantity here. Go back to the Punchout site if you need to add/change items.
3. [Save] – click here to save your requisition to return at a later time and checkout
4. [Checkout] – click here to begin the checkout process, i.e. Delivery, Account, and/or Attachments
5. Delete Icon – click here to remove an item from your shopping cart
Saving a Requisition
1. Requisition Description – enter a brief description (Note: Defaults to descriptions of first line)
2. [New Cart] – click here to begin shopping again
3. [Continue with Checkout] – click here to checkout with the original items
To retrieve the ‘Incomplete’ requisition at a later time and either complete or delete, click on the Requisition # or Description from the Requistion Homepage
1
1
2
5
4
3
2 3

28
BEN Buys Shopping Cart – Checkout Process (continued)
Checkout: Requisition Information
From the Shopping Cart screen, after clicking [Checkout], the screen below appears
The following fields will default from the ‘My Profile’ screen under User Preferences:
o Need-By Date
o Requestor o Deliver-To Location
o Name
o Email This will also be on the PO
o Area Code – need to enter the full number before proceeding or the error message to the right will appear
These fields may be changed as desired and the defaults will still remain on future requisitions
Note the magnifying glass icon which indicates there is a list of values for this field. Type in a partial value or keyword, click on the magnifying glass and select the desired value.
You may need a wildcard % for certain fields. ABC% finds all values that begin with ABC. %ABC% finds all values that include ABC. %ABC finds all values that end in ABC.
1. [Cancel] – click here to return to the Shopping Cart
2. [Save] – click here to save your requisition to return at a later time and checkout
3. [Edit Lines Next] – click here to add Delivery, Account, and/or Attachments
[Edit Lines] is optional for all Requisitioner Only responsibility and required for all PO Managers. The requisition shown above was created by a PO Manager. For a Requisitioner Only responsibility it will read [Edit Lines]. If the Requisitioner is not required to ‘Edit Line’, they are able to click on [Next].
1, 2, 3.

29
BEN Buys Shopping Cart – Checkout Process (continued)
Requisition Information: Edit Lines [Edit Lines] or [Edit Lines Next] allows users to update the following information by clicking on the following
links:
o Delivery
o Accounts o Attachments
Delivery – this is where the following fields can be viewed and/or updated as desired
1. Description – from the Penn Marketplace or typed freeform from Non-Marketplace orders
2. Need-By Date – defaults from My Profile – ability to change per line as needed
3. Receipt Required – used for item/purchase order less than $10,000 for which Requestor
would like to acknowledge in BEN Buys systematically that they have in fact received the goods or services ordered, i.e. Subcontract purchase orders
All purchase orders over $10,000 are automatically marked receipt required. This box is only to be use to marked goods or services less than $10,000 when necessary.
Important Note Regarding [Edit Lines] and [Edit Lines Next]
Upon entering [Edit Lines] it is important to enter information
sequentially based on the order of the tabs, i.e. Delivery first,
Accounts and/or Attachments second and/or third respectively.
1 2 3

30
BEN Buys Shopping Cart – Checkout Process (continued) Requisition Information: Edit Lines (continued)
Accounts – this is where the charge accounts are entered for the requisition. When arriving at this
screen, all segments of the charge account will display zzz’s except the object code
The object code defaults based on the Category field, i.e. commodity group. Review the object code here and change if necessary
To update the Charge Account(s) click on the first charge account link
Entering the Charge Account is optional for all Requisitioner Only responsibility and required for all PO Managers
Click on [Next]
Select a Charge Account from a Nickname (a.k.a. Favorite Charge
Account created in My Profile or create and select a new one as needed
Click on Apply this Cost…if account
is to be charged to all lines
Click on [Add Another Row] to
‘Split’ the cost between accounts

31
BEN Buys Shopping Cart – Checkout Process (continued)
Requisition Information: Edit Lines (continued)
The Charge Account(s) are now entered
Note the object code for the Freezer has been manually changed to 1872. The University requires that all items over $5,000 with a useful life of more than one year for which the University retains title must be classified as an asset, i.e. the 18XX object code.
See the Appendix section titled ‘Property Management’ for more information regarding the addition of assets in BEN Buys.
1. [Copy] – Select a line or click on Select All to copy
2. [Delete] – Select a line or click on Select All to delete
Important Note Regarding Saving a Requisition
If at any time throughout the checkout process you will like to stop, click on [Cancel]
and [Save] depending on where you are in the process. Your requisition will be kept in
an ‘Incomplete’ status until deciding to complete or delete the requisition.
Important Note Regarding Charge Accounts
If the BEN Buys assigned line item object
code is different from the object code
selected in ‘My Profile’, for ‘one time only’
you will need to enter the entire account
combination and click on [Create]. Once
this new account combination is
established, it won’t be necessary to create
the combination again.
1, 2

32
BEN Buys Shopping Cart – Checkout Process (continued)
Requisition Information: Edit Lines (continued)
Check Funds
Once the accounts are entered, click on [Check Funds]
While [Edit Lines] is not required for Requisitioner Only users, they will be required to click on [Check Funds] in order to continue with the requisition
Upon checking funds, one of the two messages below will appear
If there are multiple accounts on the requisition line and a ‘Warning’ message appears, BEN Buys does not provide which account fails funds check on that line
Options:
If a ‘Check Funds completed successfully’ message appears, click on [Continue]
If a ‘Check Funds completed with warnings’ message appears, DO NOT COMPLETE the requisition until an
account with available funds has been entered. This is UNIVERSITY POLICY!
Do not continue with the requisition if you receive a ‘Check
Funds completed with warnings’ message. Find another
allowable source of funding the requisition or remove the
account from the requisition. You are violating University Policy if you continue with the ‘failed’ account.

33
BEN Buys Shopping Cart – Checkout Process (continued)
Requisition Information: Edit Lines (continued)
Attachments – this is where to enter notes to the Supplier and/or, for PO Managers only, notes to
Purchasing
For a list of all the Attachments go to the Appendix section titled ‘Notes and Attachments’
Click on the Attachment icon to add an attachment
Click on [Apply] to complete adding an attachment
Note: More than one attachment can be placed on a requisition line
Click on [Continue]
All POs over $10,000 require a note the Purchasing Services.
To create a note to Purchasing, the Attention To:
‘To Purchasing’ is used.
A brief description is required
Entered either a required URL or Text.
See required ‘text’ for the ‘To Purchasing’ Notes in the Appendix section titled
‘Notes and Attachments’
Attachment icon

34
BEN Buys Shopping Cart – Checkout Process (continued)
Checkout: Review Approver List
For PO Managers, the screen below appears as PO Managers have unlimited approval authority on requisitions
For Requisitioner Only, the name of the default approver based on their approval hierarchy appears under Approver
Note: This is the default approver name entered on the BEN Financials Access Request eForm
1. Click on [Manage Approvals] if you need to:
o Insert Approver – use to add an additional approval if desired
o Change Managerial Approver - For Requisitioners
Only, change first approver if:
The default approver is unavailable
The requisition requires additional internal
approval
The ‘approver’ selected must have access to BEN Buys
o Reset Approval List – upon approval of the requisition, this will reset automatically
2. Note to Approver
o For Requisitioner Only, enter a desired note such as ‘Please approve asap’ or ‘Charge my grant’, etc.
o For PO Managers, not required as the PO Manager is the ‘approver’ of the requisition
3. [Add Attachments] – use to add an attachment to the requisition
The attachment added here will be included on each line of the requisition i.e. to all Suppliers, etc.
See the Appendix section titled ‘Notes and Attachments’ for additional information
Click on [Next]
1
2
3

35
BEN Buys Shopping Cart – Checkout Process (continued)
Checkout: Review and Submit Requisition
The requisition is almost ready to be submitted! On this screen, review the information entered on the requisition.
Click on [Show] to review each line
1. [Save] – click here to save the requisition and submit at a later date
2. [Printable Page] – click here to print a copy of the requistion
3. [Back] – click here to go back to ‘edit’ the requisition
4. [Submit] – click here to submit the requisition.
o For PO Managers, the requisition becomes a PO
o For Requisitioner Only, the requisition is electronically sent to the default approver
This message will appear again if you did not follow University policy and clicked
on [Submit]. Click on [No] & save the
requisition until an account number with sufficient funds is entered.
1, 2, 3
4

36
BEN Buys Shopping Cart – Checkout Process (continued)
Property Management
The following screen is activated if the Buyer/PO Manager changes the object code to the 18XX series.
This is required for all items with a purchase value of $5,000 and over and has a useful life of one year
See the Appendix section titled ‘Property Management’ for more detailed information
When all the required fields are complete, click on [Apply]
Radioactive Materials (RAM) Number To ensure compliance with appropriate agency regulations related to the purchase of radioactive materials as
outlined in University Policy #2313, the RAM # must be entered in the following format XXXX-YYYYY-ZZ. This
number is provided by the office of Environmental Health and Radiation Safety (EHRS).
This page has a horizontal layout. Scroll to the right to
enter the required information.
This screen appears by selecting the
radioactive icon in the Marketplace or by typing object code 5235 in the
Charge Account

37
Requisitions Tab
When clicking on the Requisitions tab all of your requisitions are available for viewing. This page provides a
Search feature and the following additional features:
1. [Cancel Requisition] – For Requisitioners Only, an ‘In Process’ or ‘Rejected’ requisition may be
‘cancelled’
2. [Change] - For Requisitioners Only, an ‘In Process’ or ‘Rejected’ requisition may be ‘changed’
3. [Complete] – For both Requisitioner Only & PO Managers, ‘Incomplete’ requisitions may be completed
or deleted at a later date
4. Status - See the section titled ‘Hierarchy Structure: Requisitioner vs. PO Manager’ at the front of this User Guide for detailed information regarding the requisition statuses
5. Order – the PO Number will appear here when the final PO Manager (i.e. Default Approver) has
approved the PO.
6. Order Status - See the section titled ‘Hierarchy Structure: Requisitioner vs. PO Manager’ at the front of
this User Guide for detailed information regarding the PO statuses
In order to perform any of the above tasks, select a requisition and click on the appropriate button
Reminder: The status of a requisition for a PO Manager will only be Approved, Incomplete, or Pre-Approved i.e. it will never be ‘In Process’.
Click on either the Requisition # link or the Description link to arrive at the screen below
1, 2, 3
4, 5, 6

38
Requisitions Tab (continued)
From the requisition, there is additional information available for viewing:
1. Approved – view the ‘Approval History for Requisition’
2. View – view the attachment (if applicable) associated with the requisition
Note the attachment here is the Header attachment, not the Line attachment
Continued on the next page
1 2
3
4 Note: The Purchase (Order) # is only listed when the PO finally approved by a PO Manager.

39
Requisitions Tab (continued) 3. Details – view all info regarding the requisition/PO
o Shipment
o Receipt
o Invoice o Payment
4. (Purchase) Order – view all the purchase order information here
Click here for more info, i.e. the Charge Account
Purchase Order #

40
Notifications Tab
Notifications a.k.a. ‘Worklist’ is where you can see the following:
Open Notifications – The following types of ‘notifications’ can be viewed here:
o PO has been approved o PO has been rejected
o PO will require a receipt
o Requisition or PO which require your approval
All Notifications – includes both ‘Open’ and ‘Closed’ notifications
To ‘close’ a notification click on the link under Subject and click [OK] after opening the link
FYI Notifications – The following types of ‘notifications’ can be viewed here:
o PO has been approved
o PO has been rejected
o PO will require a receipt
Notifications From Me – is not used at Penn
To Do Notifications - Requisition or PO which require your approval
See upcoming sections for more details regarding the following:
o Approving a Requisition
o Rejecting a Requisition
The most recent ‘Notifications’ can also be accessed from the Requisitions Homepage

41
Approvals Tab
In addition to being able to access ‘Requisitions which require your approval’ from the Notifications tab, these
requisitions also appear under the ‘Approvals’ tab.
From the View drop down box, select ‘Requisitions to Approve’ and click on [Go]
All the requisitions which require your approval appear here
For each requisition there are options
1. [Cancel Requisition] – select the requisition and cancel
2. [Respond] – select a requisition and click on [Respond] to see the following screen
1, 2
Update requisition

42
Approvals Tab (continued)
The PO Manager is the only one authorized to ‘approve’ a requisition. Their own requisitions are automatically approved as they, PO Managers, have unlimited dollar authority for a requisition. For requisitions sent to PO
Managers from an individual with Requisition Only responsibility, these requisitions are not required to have a ‘Charge Account’, a.k.a. a Penn Accounting Flexfield, therefore the PO Manager must enter the charge account.
1. To access the requisition, click on Update requisition (screen shot on previous page)
2. Click on [Close Approver Cart] to return to the previous screen
3. Click on [Approver Checkout] to make any adjustments to the requisition including adding the Charge Account
The screens that appear in the ‘Approver Checkout’ are the same screens as the [Checkout] process
4. After updating and/or reviewing the requisition the following options are available:
1. [Approve] - approve the requisition so it will continue on it’s way to the Supplier
2. [Approve and Forward] – not used at Penn
3. [Forward] – not used at Penn
4. [Reject] – use this option to return the requisition back to the creator.
Be sure to add a ‘Note’ to explain why the requisition is being rejected
From the View drop down box on the Approvals tab, select ‘Requisitions I Have Approved’ and click on [Go] to see all the requisitions you have approved
1, 2, 3, 4

43
10000 12000
Receiving Tab
University policy requires all purchase orders over $10,000 be receipted
Important!!!!!!!!! Do not process a system receipt until the goods and services have been delivered and are in good condition
Be sure to only enter the exact quantity/amount received.
Do not receive the entire amount if the entire amount has not been received.
There are two basic scenarios when ‘Receiving a Requisition’:
To receive the full Quantity/Amount
Click on the icon under Express Receive
Click on [Submit]
To receive a portion of the Requisition
Click on the Requisition Number
Click on [Receive]
Select the line(s) to be receipted
Adjust the Receipt Quantity (Note: It could be an amount here)
Click on [Next]
DO NOT Express Receive unless all items on the
requisition have been physically received.
Note: This requisition was originally for $10,000 however, the invoice was for $12,000 due to the fact that more people came to the event.
The amount/quantity received should always equal the amount/quantity invoiced!

44
Receiving Tab (continued)
Type comment if desired. This is an FYI only.
Click on [Next]
Click on [Submit]
A confirmation with the receipt number will appear at the top of the screen
Click on [Return to Receiving]
The Requisition or a portion of the Requisition receipted will now move to ‘My Receipts at a Glance’

45
Supplier List
From the Home Page, click on Supplier List
Enter a search criteria
o Supplier Name
o Supplier Number
o Supplier Type
Click on [Go] to execute the query
The list of suppliers matching your search criteria will be returned.
Field is not case sensitive.
Pay Sites – Address where payment sent located here
For more information on the Supplier Portal and how a Supplier can update their information, go to:
https://cms.business-services.upenn.edu/purchasing/supplier-resources/become-a-penn-supplier/supplier-portal.html
Contract – Indicates if
Supplier is a Contract or a Non-Contract (N) Supplier

46
PO Action History
From the Requisition Home Page, click on PO Action History
Enter a search criteria
o PO Number
o Ship To
o Supplier
o Buyer
Click on [Go] to execute the query
Click on the PO Number link, to see the following:
1. Action History
2. PO Lines
3. PO Search – returns you to the original search page shown above
1, 2, 3
Note you can save your search

47
Shipment Information
From Home Page, click on Shipment Information
Enter a search criteria
o PO Number
o Order Date
o Supplier Name
o Ship-To Location Code
Click on [Go] to execute the query
Click on University Contact link to view Phone and Email Address
Click on Ship-To Location Code to Address, City, State and Zip

48
For Non-Marketplace Requisitions
The ‘Description’ must be a full English language description, including the
Manufacturer name and the Model number, if applicable
Do not type only a Quote # in the description – use the “Additional
Information” field to add this information.
to add this information
Appendix A: Sample Requisitions
Property Management (a.k.a. Asset Requisitions)
Let’s say you want to order a freezer. We’d start by searching for the freezer in the Penn Marketplace.
Click on [Place Order]
Click on [Checkout]
Click on [Edit Lines] ; Click on Account tab
Enter the Charge Account
When entering the account number for an asset, the default object code must be change to one of the
following:
o 1870 Furniture and Fixtures
e.g. a custom table
o 1871 Computer Equipment
e.g. a server
o 1872 Other Capitalized Equipment
e.g. research equipment
o 1877 Equipment in Process
Click on the Attachment tab
Select ‘Purchasing’ and add a note to the Purchasing Services regarding bid info
The note to Purchasing Services is required for all requisitions over $10,000
Click on [Submit]

49
Property Management (a.k.a. Asset Requisitions) (continued)
The Property Management Information screen appears. The fields must be completed as outlined below:
1. Description – defaults from the Penn
Marketplace
2. BLDG-FLR-RM – this is where the asset is
being placed for use. Select the Bldg/Floor/Room from the drop down box
The Building, Floor and Room information here should match the information found in Space@Penn and/or Facilities. For additional information on University Buildings go to:
https://www.facilities.upenn.edu/maps
3. Category Code – type in the first few letters of the word ‘MOVEABLE’. From the search
results select the most accurate category for the asset being purchased.
The category field drives the appropriate depreciation method, i.e. the number of years the item will be depreciated. If the wrong category is selected the wrong depreciation amount will be expensed.
4. Responsible Organization –type or select
the appropriate responsible organization for the asset.
5. Govt. Retain Title? – for Sponsored Programs, the government may retain title. If
yes, check the box, if not, leave blank.
6. Custodian of Item – select the individual that
is responsible for the property item. This is frequently, but not necessarily, the person that
is using the item.
Custodians must be employees of Penn.
7. Custodian Telephone – enter the phone
number for the Custodian
8. Tagging Contact – select the name of the
person who is to receive the asset tag(s) from their Senior BA/Asset Administrator.
Tagging Contacts must be employees of Penn
9. Tagging Telephone - enter the phone
number for the Tagging Contact
10. Component of Existing Asset? – check this box if the purchase is component of an already
existing asset. Otherwise leave blank.
11. Primary Asset Number – when the box to ‘Component of Existing Asset? is checked the
Buyer must enter the Asset Number of which the item being purchased is a component in
this field. The Primary Asset Number will be
validated against existing assets in BEN Assets.
Contact the Property Management Group to obtain a Primary Asset Number
Click on [Apply] to complete the Requisition
process
2
This page has a horizontal layout. Scroll to the right to enter the required information.
3 4
5
6 7 8 9 10 11
1

Requisition Only- Financial Training Department 50
Requisition for Radioactive Material BEN Buys must be used for the purchase of all radioactive materials. To ensure compliance with appropriate
agency regulations pertaining to the procurement of radioactive materials, University Financial Policy #2313 must be followed. The policy states
“Approval to acquire radioactive materials must be received from the University's Environmental Health and Radiation Safety Office (EHRS www.ehrs.upenn.edu) prior to the creation of a purchase order.”
ERHS will provide Requisitioners with a Radioactive Material (RAM) Number in the following format:
XXXX-YYYYY-ZZ
Each radioactive item requires a unique RAM number
Radioactive Items Penn Marketplace
From the Requisitions Home Page create a catalog request by selecting Shop at Penn Marketplace
Search the Marketplace using the various search criteria; Click [Search]
Once the requisition has been completed, the following pop-up screen will appear after clicking on [Submit]
For Non-Marketplace items the pop-up screen appears by entering object code 5235 in the Charge Account
Enter the RAM # provided by EHRS and click on [Apply]
This screen appears by selecting the radioactive
icon in the Marketplace or by typing object code 5235 in the Charge Account
Note the icon for radioactive materials.

Requisition Only- Financial Training Department 51
Lines of the PO are ordered alphabetically based on the ‘Item Description’ field of the requisition.
To ensure the order of the PO lines are the same as the requisition lines, alphabetize the
description by placing an ‘A.’ at the beginning of the description for Line 1 and ‘B.’ for Line 2, etc.
Receipts will be required for both
lines of this PO
Line 1 – Deposit –receipt asap, i.e. as
soon as the PO is approved by
Purchasing
Tip: Hand carry invoice to
Accounts Payable for payment
of deposit
Line 2 – Balance – will be receipted
after the service has been
performed
Catering Requisition Requiring a Deposit For a requisition requiring a deposit, create a Non-Marketplace requisition with at least two-lines – a deposit line
and a balance due line.
Line one of the requisition should represent the deposit amount due the Supplier
Line 1: Should read A. Deposit…
Line 2: Should read B. Balance…
Since this PO is a
‘Non-Contract’
Supplier, three bids must be sent to the
Purchasing Dept. Can e-mail bids to

Requisition Only- Financial Training Department 52
The ‘received’ amount should always reflect the amount of
the payment due to the Supplier!
Receipt when Invoice and Original PO Quantity/Amount Differ In order for Accounts Payable to pay an invoice appropriately, the receipted quantity of an item should reflect the
actual quantity/amount received. For example:
The original PO quantity/amount for this PO is $950
The ‘balance due’ invoice from the Supplier is for $1,200 as there were more people attending the party
Amount to be receipted is the invoice amount of $1,200
If the invoice amount were less than the PO amount, again, the amount to be received in the system
is the true amount of the goods or services received i.e. the invoice amount NOT THE AMOUNT OF THE
ORIGINAL PO.
Receipt of Periodic Services/Maintenance
Receipts should be created periodically for services and/or maintenance to reflect the appropriate amount to be paid.
For example: If a PO is created for $12,000 and the Supplier will sent invoice on a monthly basis for $1,000, enter the receipt amount as $1,000 each month. Do not click on the Express Received icon.
Original Amount: $12,000
Receipt Quantity: Only $1,000 each month until the 12th invoice is received from Supplier
Note: This requisition was marked ‘Receipt Required’ for as desired by the creator of the requisition.

Requisition Only- Financial Training Department 53
Requisition for Temporary Employment
AppleOne, a University preferred contract Supplier for temporary staffing solutions, is in the Penn Marketplace as
a Punchout.
From BEN Requisitions Home Page select Shop at Penn Marketplace
Click on the ‘AppleOne’ Punchout
From the AppleOne Punchout, click on the UPENN Manager Reference Guide
Note: In order to access this Reference Guide, you must be logged into the Penn Marketplace.
This document will serve as a tool to guide you through the most common tasks in the process of engaging and managing a Temporary Worker during their assignment at UPENN utilizing AccelerationVMS.
Upon reviewing this guide, you should have a better understanding of the AccelerationVMS technology, and how to utilize its many functions in support of the contingent labor program.
Highlights at a Glance
Opening a new requisition
Reviewing candidates
Interviewing and selection process
Purchase Orders
Timecard and Expense approval
Managing Assignments

Requisition Only- Financial Training Department 54
Appendix B: Use of Notes and Attachments
NOTES
Header Level
Line Level
When Adding an Approver
Note to Approver
Used by
Requisitioner Only
to relay information to
Requisition Approver (i.e. PO
Manager)
regarding the entire Requisition.
Note: Information
on account or grant usage should
be included here.
Not Applicable Used by Requisitioner to relay
information to an additional
internal approver regarding the entire Requisition.
If a requisition was forwarded
to you, and you’re forwarding
to an additional Approver, clear the original Note to
Approver and add a new note here.
ATTACHMENTS
Header Level
Line Level
When Adding an Approver
Internal to
Requisition
Not Used Not Used Not Used
To Purchasing Not Used
Required to document Competitive Bids or justification of Bid Waiver for
over $10,000 PO. Possible note to
Purchasing Services: Contract Supplier – No Bids
Required or Bids to Follow* or
Sole Source Suppler
Purchasing Services will review when PO over $10,000 is automatically
routed to them. Can e-mail bids to Purchasing – [email protected]
Not Used
To Approver
Not Used Used by Requisitioner to relay information to the Approver
regarding a specific line item on the Requisition/PO.
Not Used
To Buyer Not Used Not Used Not Used
To Receiver Not Used Not Used Not Used
To Supplier Not Used Used to sending specific information to Supplier such as delivery
instructions. For EDI Suppliers, you must add a Non-Marketplace line to the P.O Important! Start the Item Description field with ‘ZZZ’; the rest of the Item Description field is then available for any order instructions you wish to send. Leave the Supplier Item field blank.
Not Used

Requisition Only- Financial Training Department 55
Revision History
Date Page Number(s) Topic
November 26, 2012 (BAM) Various R12 BEN Financials Upgrade
September 9, 2013 Page 21 - 24 Penn Marketplace New Look
March 25, 2014 Page 14, 76 Added e-mail address for sending bids, requests for waivers, etc. to Purchasing Services
April 20, 2015 Page 11 Added ‘Default Approver’ vacation information
December 18, 2015 (PW) Pages 5, 8, 11, 45 Purchasing Services website updates
June 30, 2016 (BDL) Pages 4, 15 Removed ‘BEN Reports’ reference; no longer exists
September 2, 2016 (BDL) Page 53 AppleOne Temporary Staffing Service added
December 21, 2016 (BDL) Page 53 AppleOne Temporary Staffing Punchout in Marketplace
May 9, 2018 (BDL) Various Penn Marketplace Enhancements
May 31, 2018 (BDL) Various Reviewed and updated various web links
September 5, 2018 (BDL) Page 48, 49 & 54 Removed ‘exchange’ from email addresses; removed Object Code 1874 – Collectibles
January 14, 2019 (BDL) Various New ‘Competitive Bid’ and ‘Receipt Required’ Limit from
$5,000 to $10,000
September 11, 2019 (BDL) Various Miscellaneous updates, i.e. screen shots, links, etc.