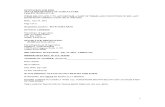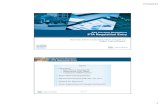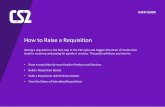REQUISITION ENTRY - Schoolwiresmo01931486.schoolwires.net/cms/lib...c. the drop down menu will...
Transcript of REQUISITION ENTRY - Schoolwiresmo01931486.schoolwires.net/cms/lib...c. the drop down menu will...

REQUISITION ENTRY
Requisition Entry Page 1 of 9
MUNIS® Purchasing meets the needs of multi-departmental organizations by providing a central focus for all external purchases. Individual departments or schools enter requisitions electronically, with the available budget, commodity, and vendor data readily available. Entering a requisition in MUNIS with an expense account will set aside/ “encumber” funds in the General Ledger account. Once requisitions are approved, they are forwarded to the purchasing department where they are converted to purchase orders. The Purchasing programs are fully integrated with MUNIS® General Ledger, MUNIS® Budget, and MUNIS® Fixed Assets.
The Requisition Entry program accepts and processes requisitions, which are department or school purchase requests that precede purchase order issue. In addition, the program may be used to check the status of any requisition or to reactivate a rejected requisition.
Available budget is displayed online during requisition entry and is updated online as each requisition is entered, resulting in information that is always current.
SPENDING THRESHOLDS
PURCHASES $3,500 and OVER – Any single item, multiple of the same item or an entire purchase order of multiple items that has a total cost between $3,500 and $7,500: sealed, written or phone bids shall be taken (DJA.BP)
PURCHASES $7,500 - $14,999 – Any single item, multiple of the same item or an entire purchase order of multiple items that has a total cost between $7,500 and $14,999: written or sealed bids shall be taken (DJA.BP)
PURCHASES $15,000 and OVER – Any single item, multiple of the same item or an entire purchase order of multiple items that has a total cost of $15,000 or greater: sealed bids shall be taken, reviewed by the Superintendent and recommended to the BOE for appropriate action (DJA.BP)
ORIGINATOR RESPONSIBILITIES
Originator is responsible for placing orders/requisitions, tracking approvals, keeping accurate records, printing approved POs, receiving deliveries, and processing payments for all requisitions/purchase
orders.
COMMODITY CODE KEY
Commodity codes classify purchased items into general categories and specific groups of items
MUNIS® REQUISITION ENTRY

REQUISITION ENTRY
Requisition Entry Page 2 of 9
REQUISITION ENTRY– tab between fields – use ALL CAPS
Tyler Menu
1. click Financials
2. click Purchasing
3. click Purchase Order Processing
4. click Requisition Entry – right click to add requisition entry to favorites
REQUISITION ENTRY– tab between fields – use ALL CAPS
Main Information
1. Click Add on toolbar to begin
2. Dept/Loc - automatically populates - TAB
3. Fiscal year - automatically populates- TAB
4. Requisition Number – automatically populates – TAB
5. General Commodity – enter commodity code if applicable –– TAB
a. TAB to leave this box blank if the item(s) you are ordering is not listed as a commodity (list of commodity codes on Pg. 1)
b. or - click the field to search for a commodity code
c. the drop down menu will display the Parkway identified commodities and their codes
d. choose the commodity that applies – a blue bar will highlight the chosen code
e. click ACCEPT – this will return you to the main screen
6. General Description – indicates a general description of item being ordered - For example – office furniture, software, textbooks, paper, etc. – DO NOT TAB

REQUISITION ENTRY
Requisition Entry Page 3 of 9
Main Information (continued)
7. click on the “General Notes” folder – this allows you to add notes
associated with the purchase
To add a note: a. type the note you want to include on the PO b. click “Print on PO” to include on printed PO (on ride side of
toolbar)
c. click ACCEPT
d. For additional notes – click ADD – repeat steps outlined below - Click “PRINT ON PO” to include note on printed PO (on right side of toolbar)
To import a note/s (note automatically prints on PO): a. click the “import” - right side of toolbar to view drop down
menu b. click on the note you want to import
c. click ACCEPT
List of imported notes : a. confirmation only, do not duplicate b. please include purchase order number on invoice c. for payment only d. do not mail vendor copy e. see attachment f. special instructions g. please fax immediately (INCLUDE FAX #)
NOTE: FAX OPTION IS RESERVED FOR EMERGENCY ORDERS ONLY – ALL OTHER POs WILL BE DELIVERED VIA US MAIL To update note/s:
a. use the scroll arrows under the text box to find the note you want to view or update.
b. click UPDATE on the toolbar to modify an existing note c. click on the note you want to update – make the change
d. click ACCEPT
To delete a note(s): a. use the scroll arrows under the text box to find the note you
want to view or update. b. select the note to be deleted
c. click DELETE d. the Confirm Delete window will open – click Yes, Delete
8. click on to go back to Main screen -TAB
9. Status – automatically populates (2-Created) – this box indicates the current status of the requisition and will change as the requisition goes through the Workflow.
10. Needed by – skip this field - TAB
11. Entered – automatically populates – this box contains the date that the requisition is created – TAB

REQUISITION ENTRY
Requisition Entry Page 4 of 9
Main Information (continued)
12. By – automatically populates – your Network ID will appear in this field
13. PO expiration - automatically populates last date of current fiscal year –
TAB
14. Receive by – automatically chooses “Quantity” - TAB
15. Project accounts applied – defaults to check – this check box indicates that project account strings have been applied to the requisition – TAB
Vendor Information
1. Vendor – type in vendor number - OR - do the following to search for vendor:
click the vendor field button to search for a vendor
vendor help window will open – using ALL CAPS type the vendor name or search by typing the first few letters of the vendor name
click ACCEPT – A list will generate of vendors with your search criteria
Choose the vendor you want to place the order with and click on the vendor name – a blue bar will highlight the vendor information
click ACCEPT – this will take you back to vendor section
2. Name – automatically populate – TAB
3. PO Mailing – Click - this is the address where the purchase order is to be mailed – double click on the address to choose - TAB
4. Delivery Method - automatically populates – TAB
5. Remit – Click - this is the address where the check is to be mailed – double click on the address to choose - TAB
6. Address - automatically populates
7. Vendor/Sourcing Notes – skip this field – DO NOT ENTER NOTES
8. Vendor Quotes – skip this field – DO NOT ENTER QUOTES
Shipping Information
1. Ship To – automatically populates 200 - TAB
2. Address – automatically populates to PARKWAY WAREHOUSE
3. Email – automatically populates [email protected] – TAB
4. Reference – Type your First & Last Name (ALL CAPS) and phone number (include area code) – (i.e. KAREN SHANNON - 314-415-8251) – TAB
Terms
1. Discount % – automatically populates .000 - skip this field - TAB
2. Freight % - skip this field – TAB
3. Freight meth/terms – skip this field – TAB
4. Bill to – automatically populates – TAB
5. Bill to email – Populates to ([email protected]) - TAB
6. Special Handling - Populates to “N – NONE” - TAB

REQUISITION ENTRY
Requisition Entry Page 5 of 9
Miscellaneous
1. Allocation – skip this field - TAB
2. Buyer – skip this field - TAB
3. Review - skip this field - TAB
4. Type – automatically populates to “N-Normal” - skip this field – TAB
5. Purchase Order -
Contract
Currently we are not using contracts.
Hit “ENTER” on your keyboard – This will take you to the line items screen
OR
Click ACCEPT – on the toolbar - click on “Line Items” – this will take you to the line items screen
LINE ITEMS SCREEN – tab between fields – use ALL CAPS
Line Items Screen
The Line Items allows you to view, add, or update the actual detail lines of a requisition.
Line Items print in the body of the requisition and converted purchase order.

REQUISITION ENTRY
Requisition Entry Page 6 of 9
Requisition
Fiscal year – automatically populates – this is the fiscal year in which the requisition was entered.
Number – automatically populates # from main screen of requisition entry
Line – automatically populates – this number is assigned and cannot be changed – each entry will generate a sequential line number
Detail
1. Quantity – enter the number of items being ordered –TAB
this is the order quantity for a single line item the program multiplies the number entered here by the unit price of the line
item to calculate the net cost the default quantity is 1, but you can change this
2. Commodity – skip this field – TAB
3. Description – a description must be entered to proceed - enter the order details including item number, description, color, etc.
example description: ITEM #12345 / STUDENT CHAIR / COLOR: AZURE BLUE / HEIGHT: 24”
4. Add’l Desc/Notes – DO NOT USE – if you have notes remember to enter them in the general notes on the main screen
5. Unit price – enter the unit price for the item being ordered – TAB
6. UOM – this is the unit of measure to be printed on the purchase order for the
current line item – (i.e. – each, doz., bag, case, ream, box, etc.) – click to choose the UOM (note: “each” is set as default) – TAB
7. Gross – automatically populates - reflects the total dollar amount of the line item
8. Freight – skip this field – enter freight as a line item – TAB
9. Discount – use field for a % off the item being ordered – TAB
10. Credit - skip this field – enter credit information either in general notes or
include in “description” of line item – TAB
11. Total – automatically populates – this box displays the total amount for the current line item
Miscellaneous
1. Dept/Loc – automatically populates – this box contains your location code- TAB
2. Employee – this box should contain “0” - TAB
3. Fixed Asset - box should have a “N” if the account code starts with 10 or 11- box should have a “Y” if the account code starts with 40 or 41 – TAB
4. Project Account – skip this field – TAB
5. Account – enter the account code the item is being charged to – TAB
6. Description – automatically populates
7. Amount – automatically populates the total – NOTE: multiple account codes are allowed for each line item – splitting the cost between two or more accounts
To split the cost between two or more accounts 1. Change the dollar amount to the cost that will be charged to your account
code already typed in – TAB 2. Project Account – skip this field – TAB
3. Account – type in account code – TAB

REQUISITION ENTRY
Requisition Entry Page 7 of 9
Miscellaneous (continued)
8. Dept/Loc – automatically populates – this box contains your location code- TAB
9. Employee – this box should contain “0” - TAB
10. Fixed Asset - box should have a “N” if the account code starts with 10 or 11- box should have a “Y” if the account code starts with 40 or 41 – TAB
11. Project Account – skip this field – TAB
12. Account – enter the account code the item is being charged to – TAB
13. Description – automatically populates
14. Amount – automatically populates the total – NOTE: multiple account codes are allowed for each line item – splitting the cost between two or more accounts
To split the cost between two or more accounts 1. Change the dollar amount to the cost that will be charged to your
account code already typed in – TAB 2. Project Account – skip this field – TAB 3. Account – type in account code – TAB
To Complete Line Items Entry
Click Accept – to complete and save the line detail entry
To Add Additional Lines
1. Click Add – to add additional lines
2. Repeat line items instructions stated above
3. Click Accept – to complete and save line detail entry
Repeat lines 1 through 3 for each additional line items needed.
4. Click - to return to Requisition Entry Screen – status of requisition should now show “4” allocated
5. If you DO NOT have an attachment and are done with “requisition entry” skip the “To Add Attachment” section and go to “Complete Requisition Entry” section.
To Add Attachment(s)
Attachments (on Toolbar) allows you to add, view, or delete documentation related to the current requisition
File names can contain up to 64 characters, including file extension.
1. Click Attachments on toolbar
2. Document mappings screen will open
3. Click on “Generic Attachment” – this will put on a blue highlight
4. Click “view documents” folder – bottom of window
5. Click Add on the toolbar
6. File Upload screen will open
7. Click to browse and upload your file

REQUISITION ENTRY
Requisition Entry Page 8 of 9
To Add Attachment(s) (continued)
8. Once your file has been added click “OK”
9. A new box will open - type in a description of attachment
10. Click Accept
11. A new window will open showing your attached file
12. If the attachment needs to be sent to Vendor click update
13. Tab to the “Public” box – click in box to add a check mark
14. Click Accept
15. Repeat step 5 through 14 to add additional attachments
Click Return to get back to Requisition Entry screen
Complete Req. Entry
Click “Release” (on toolbar) – this places the completed requisition into workflow for approvals - status of requisition should now be “6” released
Approvers
Click (bottom of page) to check status of approval.
Click to see complete list of approvers
Click Return to get back to Requisition Entry screen.
How to print a PDF of your requisition
Click (on top toolbar) to print a copy of your completed requisition.
1. Choose an option box opens – choose either “Req. Format” or “PO Format” - click OK
2. “Print Options” box opens – Choose options – click Accept.
3. A box will open at bottom of screen – pick “Open” – PDF of Req. will open.
4. Print PDF and/or save.

REQUISITION ENTRY
Requisition Entry Page 9 of 9
ACTIVATING A REJECTED REQUISITION – tab between fields – use ALL CAPS
How to Activate a Rejected Requisition
To Activate a rejected requisition it must be reopened, modified, and resubmitted.
1. click requisition entry
2. click Search to find the rejected requisition
type the fiscal year
tab to requisition number field and enter the rejected requisition number
3. click Activate (located on the MUNIS toolbar) to reactivate the requisition, changing the status from 1-Rejected to 4-Allocated
the value of the Entry Date box is the current date the value of the Entered By box is the user ID of the person
activating the requisition you can only activate rejected requisitions that are current or next
year
4. click UPDATE on the MUNIS toolbar to make the change/s
5. click on NOTES (located on the MUNIS toolbar) to determine why the requisition was rejected
some reasons for rejection might be: does not meet Parkway Procurement Guidelines incorrect account code need to include Bid # incorrect vendor chosen etc.
6. modify the requisition as needed to go directly to the Line Item screen click Line Item (located on the MUNIS
toolbar)
7. click Accept to save the changes
8. click the Release button (located on the MUNIS toolbar) this action re-releases the requisition into workflow for review, approval,
posting and converting to a PO
after re-release the status of the requisition will change to 6-Released