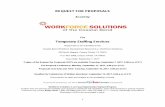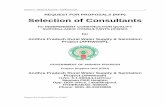Request for Proposals (RFP)
-
Upload
mike97 -
Category
Technology
-
view
529 -
download
6
description
Transcript of Request for Proposals (RFP)

Request for Proposal (RFP)
A Supp l ie r ’ s Qu ick Re fe rence Gu ide to the RFP funct iona l i ty o f Agent r i cs Sourc ing
Vers ion 7 .1
Agentrics Customer Support and Training
Telephone: 1.312.706.3729 [email protected]
US Toll Free: 1.800.523.1555 International Toll Free Telephone Numbers
TABLE OF CONTENTS
Before You Participate................................................................................................................................................. 1
Copyright © 2008 Agentrics, LLC. All rights reserved.Portions copyright 2002 - 2008 Emptoris Software, Inc.

FINDING AN RFP.............................................................................................................................................................. 2RFP DETAILS................................................................................................................................................................... 3
Viewing & Adding Attachments................................................................................................................................ 3Viewing Line Item Detail........................................................................................................................................... 3Reviewing Questionnaires & Questions.................................................................................................................... 3
ACKNOWLEDGE PARTICIPATION IN THE RFP............................................................................................................................ 4RESPONDING TO A QUESTIONNAIRE...................................................................................................................................... 5PLACING A SINGLE BID...................................................................................................................................................... 7BIDDING WITH MULTIBID.................................................................................................................................................... 8EDITING A RESPONSE........................................................................................................................................................ 9REVIEWING & COMPARING RESPONSES............................................................................................................................... 11Reviewing Your Quotes.............................................................................................................................................. 12
Before You Participate
Before you participate in the RFP, there are several things you will need to do:
1. Confirm that your system meets the Agentrics Sourcing system requirements
Web browser:
a. Microsoft Internet Explorer (IE) 5.5 with Service Pack 2 or higher and 6.0 with Service Pack 1 or higher
b. Netscape Navigator 6.2 is supported but not officially certified by Agentrics
Verify if you have any “pop-up blocker” software, that it’s disabled on your local PC
2. Register with Agentrics
You will be invited to register via email from the buyer with whom you’re working. This email will contain a URL and a temporary user ID and password that you will use to complete your registration process.
Log in using that URL and ID/password and complete the steps on several registration screens.
3. Set your user preferences (time zone, preferred language and email)
Once registered, go to the Agentrics MyGenSource application via https://tools.p.agentrics.com/ From within MyGenSource, under the “My Profiles” tab, then under “My User Profile”, you can edit your user preferences on the “User Information”, “My Location” and “Security Information” subtabs
Important: Refer to the Auction Quick Reference Guide for detailed instructions on how to do the above tasks. These procedures are the same for auctions, RFIs, RFQs & RFPs.
RFP – Supplier QRG© 2009 Agentrics, LLC. All rights reserved. Page 1

Finding an RFP
An RFP represents the exchange of qualification information and item/bid quotes between you and a buyer. It combines the features of an RFI and an RFQ, by having you respond to questionnaires and also to item quotations. In an RFP, you are asked more detailed questions about your operations, quality levels, and volume capacity. You are also asked to place quotes on each bid item. At times, depending on the retailer’s preference, awarding may directly follow the RFP without ever going to an auction.
When the buyer company with whom you are working invites you to participate in an RFP, you will get an email containing some general RFP information and a URL to Agentrics Sourcing. Click the link and log into Agentrics Sourcing.
You can also access the Agentrics Sourcing tool directly via the URL https://src-live.p.agentrics.com or from the Agentrics MyGenSource application (https://tools.p.agentrics.com/), on the “Home” tab, click the “Live Site” link in the Quick Links box under Agentrics Sourcing.
Click the “House” icon, located in the top right of every screen, to go to your homepage, the View RFx(s) screen. Locate your RFP in the “RFx Name” column. A ‘New’ status indicates that you have not accepted or declined the RFP. Click the “View/Respond to RFx” button to open the RFx screen for the RFP.
Note: The “Time Remaining” column displays time in red if the RFQ is closing in less than 24 hours. The “Open Time” and “Close Time” columns are displayed in green if the status is open, gray if it is closed or paused, black if it is awarded, cancelled or pending.
Can’t find your RFP? If the RFP you are trying to locate is not listed, click the “Binocular” icon to search for the name. You can also filter your view by selecting the appropriate status in the drop down list next to the “Binocular” icon: All, Open, Close, Pending, Awarded or Paused. Please note that if an RFP is cancelled or the buyer has removed you from the RFP, it will no longer display on the View RFX(s) screen. In either case, you receive an email, advising you of the change.
RFP – Supplier QRG© 2009 Agentrics, LLC. All rights reserved. Page 2

RFP Details
Viewing & Adding Attachments
The RFx(s) screen allows you to view (or preview if not open yet) information about the RFP such as open and close times, specifications, attachments and other item information.
Be certain to review the entire page, as it includes much of the information you will need to gather regarding the specifics of your RFP.
Attachments: You should check the “RFP Attachments (#)” link to see if your buyer added any attachments. If the number in parenthesis is greater than 0, click the “RFP Attachments (#)” link.
To view attachments, click the “RFP Attachments” link. To add attachments, click the “Add Attachment” button.
Viewing Line Item Detail
To view line item detail, click the “Item Name” link for each item. The View Item window will open and display information about the item such as minimum desired quantity, specifications and attachments.
Reviewing Questionnaires & Questions
To view questionnaires and questions, click the Questionnaire tab and then click the red plus signs to expand the list of questions.
RFP – Supplier QRG© 2009 Agentrics, LLC. All rights reserved. Page 3

Acknowledge Participation in the RFP
Before the RFP opens, you should send an acknowledgement of your participation. To do this, find your auction by following the steps outlined in the Finding an RFP section.
On the RFx screen, click the green “Accept” button above the list of line items. This opens the Accept Invitation window.
In the Accept Invitation window, you can send a message to your buyer. To do this, enter your message in the “Optional Comment for Accepting RFP Invitation” field. Click the “OK” button to send your acknowledgment to the buyer.
Once a supplier from your organization has accepted the invitation to participate, a green checkmark will display on the View RFx(s) screen in the ‘RFx Acceptance’ column, next to the auction name.
Note: Acceptance of this invitation will automatically propagate to other invited users within your organization. It is not necessary for other suppliers within your organization to accept this invitation.
RFP – Supplier QRG© 2009 Agentrics, LLC. All rights reserved. Page 4

Responding to a Questionnaire
An RFP combines the features of an RFQ and an RFI. In an RFP, a buyer creates questionnaires containing questions for the suppliers to respond to and also create items for suppliers to bid on.
The RFx(s) or RFP screen displays RFP details such as business terms and conditions, specifications, attachments open & close times and other questionnaire information.
To view attachments, click the “RFP Attachment (#)” link if the number in parenthesis is greater than 0.
Once you have accepted the invitation to participate in the RFP, you can respond to each question within the questionnaire(s). Click the “Questionnaires” tab, if necessary.
Before responding to the questionnaire, check the “paper clip” icon column to see if the buyer provided you with any attachments at the questionnaire level or question level. If the number in parenthesis is greater than 0, click the “paper clip” icon to view the attachments.
Click the “envelope” icon to view messages at the questionnaire or question level if the number in parenthesis is greater than 0.
To place a response, click the “Place Response” button next to the questionnaire you want to respond to.
In the Create Response window, questions within the questionnaire are displayed. Provide a response for each question.
Provide answers to the questions in the fields provided and then click the “Save” button located on the bottom of the Create Response window. A message will display confirming your changes have been saved successfully.
Note: There may be different types of questions e.g., text, selection, integer, decimal, etc. Make sure you provide the correct type of answer.
Note: If there are required fields, you must
RFP – Supplier QRG© 2009 Agentrics, LLC. All rights reserved. Page 5

answer them before clicking the “Save” button. If you do not answer the required fields and try to close the window, you will loose your work. Partial answers are submitted to the buyer immediately.
If you would like to add attachments, click the “paper clip” link located next the questionnaire level or question level, whichever is appropriate. The Attachments window will open.
In the Attachments window, click the “Add Attachment” button.
In the Add Attachment window, fill in a name, description and locate your file or fill in the URL. Click the “Save” button to complete this task.
RFP – Supplier QRG© 2009 Agentrics, LLC. All rights reserved. Page 6

Placing a Single Bid
If there are only a few items in the auction, you may want to place one bid at time for each line item. To place a single bid, click the “SingleBid” tab and then click the “Place New Bid” button next to the first line item.
Note: If you haven’t accepted the invitation to participate in the RFP, there will be no “Place New Bid” buttons. If the RFP has not opened yet, you will not be able to place a bid even though the “Place New Bid” buttons will be displayed.
In the Create Bids window, complete the online bid form by entering values into the required fields, at a minimum. You may see several other fields depending upon what your buyer is interested in including attributes the buyer may have defined such as color or payment terms.
Note: If your buyer has defined more than one acceptable currency, select one of available currencies from the drop down list.
After entering your bid information, click the either the “Save” or the “Save Bid And Go To Next Item” button. A bid confirmation pop-up message displays. Click the “OK” button to confirm you want to place your bid.
Click the “Item Information” icon to view information about the item such as minimum desired quantity and other specifications.
Note: In Agentrics Sourcing, you also have the option to bid using several advanced bidding features, such as bidding with volume discount and business volume discounts and bundled bidding. Refer to the Advanced Bidding Quick Reference Guide for details on how to bid using these options.
RFP – Supplier QRG© 2009 Agentrics, LLC. All rights reserved. Page 7

Bidding with MultiBid
If your buyer has defined more than one acceptable currency, select one of available currencies from the drop down list.
Click the “Item Name” link to view information about the item such as minimum quantity, specifications and attachments.
If you have more than a few line items, you may prefer to bid using the MultiBid screen. To place multiple bids, click the “MultiBid” tab. Your cursor will be positioned in the first editable field; in this example, the “Supplier Item Code” field. Enter a value and press your tab key to move to the next editable field.
Once you have entered information for all line items, click the “Submit Bids” button.
A confirmation window will open and display a summary of the bids you are about to save. Click “OK” to confirm you want to save the listed bids.
A Saved Bids window will open and list your saved bids with a confirmation message informing you that your bids were saved successfully. Click the “Ok” button.
Note: If an error occurs during the process of submitting your bids, a message will display indicating which bids failed. On the MultiBid screen, scroll to the right of the line item to view the error details.
RFP – Supplier QRG© 2009 Agentrics, LLC. All rights reserved. Page 8

Editing a Response
Once an invited supplier from your organization has submitted a response to an RFP, other invited suppliers can edit the response. To do this, log in to the Agentrics Sourcing tool. Locate the RFP you want to edit. Click the “Revise Bids/History” button next to the questionnaire you want to edit. This will open the View Bids window.
Note: Once a supplier from your organization has submitted a response to a questionnaire, a “B” icon appears next to the questionnaire and questions your organization has answered.
In the View Bids window, click the “Revise Bids” button.
In the Revise Bids window, you can edit the response and add additional attachments at the question level.
Click the “Save” button to save your changes.
Once a response has been revised, the status of the previously submitted response(s) is changed to Cancelled and the revised version is Submitted.
RFP – Supplier QRG© 2009 Agentrics, LLC. All rights reserved. Page 9

RFP – Supplier QRG© 2009 Agentrics, LLC. All rights reserved. Page 10

Reviewing & Comparing Responses
You can review your response history on the RFx(s) screen. You will see “R” icons next to the questions your organization has answered.
To view your responses, click the “View History” button next to the questionnaire you would like to view.
The View History window displays the status of the response as well as links to both attachments and messages relevant to the questionnaire. Click the “Supplier Name” link to view their response.
To compare responses submitted by other invited suppliers within your organization, click the “checkboxes” next to the responses you want to compare and then click the “Compare Responses” button. This opens the View Response Comparison window.
The View Response Comparison window opens where you can compare the checked responses, side by side.
RFP – Supplier QRG© 2009 Agentrics, LLC. All rights reserved. Page 11

Reviewing Your Quotes
Bid History is accessible from the SingleBid screen. Click the “Revise Bids/History” button. This opens the View Bids window.
The View Bids window displays bid history for the selected item.
Note: You can filter the bid history view by selecting a status from the Bid drop down list: All, Valid, Invalid or Canceled.
You can also review your last quotes or bids on the MultiBid screen. Click the MultiBid tab. You can filter your view by selecting either ‘All Lots’ or a specific item from the drop down list located next to the “MultiBid” tab. Your last bid is displayed in the Last Bid row under each line item.
RFP – Supplier QRG© 2009 Agentrics, LLC. All rights reserved. Page 12