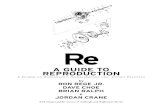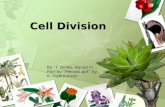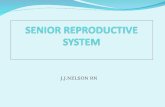Repro Desk. · Title: Repro Desk. Created Date: 11/6/2019 6:10:04 AM
Repro Station User Manualfiles.oceusa.com/media/Assets/PDFs/TSS/external/Repro...Remote control,...
Transcript of Repro Station User Manualfiles.oceusa.com/media/Assets/PDFs/TSS/external/Repro...Remote control,...

Repro Station
User Manual

Océ-Technologies B.V.
This manual covers Repro Station software version 3.2
Trademarks
HP-GL, HP-GL/2, HP-RTL are trademarks of Hewlett Packard CompanyMicrosoft and MS are registered trademarks of Microsoft CorporationWindows is a trademark of Microsoft CorporationCalComp is a trademark of California Computer Products Inc.Intel and Pentium are registered trademarks of Intel Corporation.Adaptec is a registered trademark of Adaptec, Inc.Novell is a trademark of Novell Inc.TIFF is a trademark of Aldus CorporationCALS is a military standard
Copyright
Océ-Technologies B.V. Venlo, The Netherlands © 1998All rights reserved. No part of this work may be reproduced, copied, adapted,or transmitted in any form or by any means without written permission fromOcé.
Océ-Technologies B.V. makes no representation or warranties with respect tothe contents hereof and specifically disclaims any implied warranties ofmerchantability or fitness for any particular purpose.Further, Océ-Technologies B.V. reserves the right to revise this publication andto make changes from time to time in the content hereof without obligation tonotify any person of such revision or changes.
Code number 7056127Edition 5.0 GB

Contents
Chapter 1IntroductionThis manual has been written for ... 8The concept 9
Océ scanning and printing applications 9Job tickets, matrix tickets and check plots 13
Using this manual 15Related documentation 15
Chapter 2Getting startedInstallation 18
Installing Océ Repro Station 18Starting Repro Station 20Preparations 22
Machine Monitor 22Configuring network 22Setting the interface language 23Defining measurement unit 23Creating printer queues 24Limiting the size of the Ready queue 28Viewing printer configuration and defining set processing 30Viewing installed media and setting output delivery 31Specifying file types in menus 34Specifying available paper sizes in menus 35Defining a list of users and accounts 37Configuring stamps 40Configuring check plots 44
Quitting Repro Station 46Using Help 47
Chapter 3Using the Queue windowQueue display 50
Using the Queue window 51Managing jobs 53
Contents 3

Modifying a job 53Modifying check plots 54Moving a job 55Deleting a job 55Displaying notes 56Using logfiles 57
Printing 60Printing jobs in manual mode 60Printing jobs in automatic mode 61Stop printing 64Retrieving jobs from the Ready queue 64
Chapter 4Customizing Repro StationRepro Station defaults 68
Specifying defaults, starting from the Defaults menu 68Specifying defaults, starting from a matrix or job ticket window 69Loading defaults 71The banner page default 73
Using multiple Repro Station queues 74Using tools 78Using convertors 85Using banner pages 91
Appendix AExample of an extended logfileExtended logfile 94
Appendix BConvertors: technical detailsAbout convertors 98
Print formats 98Requirements 100
Appendix CMiscellaneousNotation conventions 104Reader’s comment sheet 105Addresses of local Océ organisations 107
4 Repro Station User Manual

Index 109
Contents 5

6 Repro Station User Manual

Repro Station
User Manual
Chapter 1Introduction
The concept of Océ scanning and printing, and themeaning of job tickets and matrix tickets. What applicationshould be used to define users and accounts.
7

s
This manual has been written for ...
This manual has been written for PC users of the Océ Repro Stationapplication for Microsoft Windows. Knowledge of Microsoft Windows basicis presumed.
8 Repro Station User Manual

g.est.
you
ion
ofude
ntion
The conceptAn Océ large format print system will primarily be used in centralreproduction environments. Remote control, speed and integrated finishincapabilities make the Océ printer the ideal solution in these environmentsFiles that are sent to the printer will be printed, sorted and folded on requThis results in greatly improved productivity over traditional printing andcopying.
Combined with a special software application, the Océ print system allows to productively scan paper drawings and convert them to digital files.
Prints, hard copy drawings and print files are not the only form of informatentering repro departments. Equally important is information regarding:
■ how copies should be produced,■ how sets should be printed ready for distribution,■ how prints are to be distributed.
This type of additional information is traditionally communicated viatelephone, fax, or internal electronic mail. Rather than improving just partthe reproduction process, the Océ scanning and printing applications inclall these information aspects.
Océ scanning and printing applications
The Océ scanning and printing applications support the digitalisation ofengineering drawings, and/or the high-volume reproduction of digitalengineering drawings. These applications are supplied by four softwaremodules:
■ Job Director■ Repro Station (described in this manual)■ Scan Station■ View Station■ Machine Monitor
Job Director Job Director is a Microsoft Windows application which runs oPCs, ideally in a network. It allows users to create, edit and send reproducrequests - jobtickets or matrix tickets - from any PC to Repro Station.
Introduction 9

ne
l
or of
lded
ptsent
s
g
r to the tohas
For more information, see the Océ Job Director User Manual.
Repro Station Repro Station is a Microsoft Windows application whichcontrols printing on the Océ printer. All print jobs go through Repro Statiowhere they are queued, logged and managed. Repro Station supports thfollowing functions:■ accept plain print files, print files with Océ header information and digita
reproduction requests (job tickets),■ provide queuing and other system management functions to the operat
the printer,■ control the Océ printer to produce complete sets of documents: sorted, fo
and deposited in one of the output devices of the printer, ready fordistribution.
Apart from job requests initiated by Job Director, Repro Station also acceprint jobs and check plots from other sources, like printer drivers or docummanagement systems. Job tickets must comply with the job ticket formatspecification as described in the ‘Océ Job Ticket Interface Programmer'sManual’.
This manual describes Repro Station in more detail.
Scan Station Scan Station is a Microsoft Windows application which allowyou to control the scanning (also called upload) process. You can specifysettings like resolution and file format. You also specify where the resultinfiles must be stored, which can be a network disk. When a file has beenreceived by Scan Station you may view it on the PC's screen to check thequality of the scan.
For more information, see the Océ Scan Station User Manual.
View Station View Station is a built-in viewer that allows you to view scansmade with Scan Station on the Scan Station screen.
For more information, see the Océ View Station User Manual.
Machine Monitor Machine Monitor is in fact part of the Repro Station and/oScan Station concept. Repro Station and Scan station can send scan jobsprinter via Machine Monitor. If both Repro Station and Scan Station wantsend a job, Machine Monitor decides which job comes first, and which job to wait.
10 Repro Station User Manual

roted:
é
If the printer supports back channel communication, Machine Monitor canalso collect information from the printer, and send this information to RepStation or Scan Station. In this way the following information can be collec■ Status information■ Printer settings, e.g. engine configuration, printer stamps■ Other printer information, e.g. printer in error■ Rolls and media information■ Job information (statistics)
For more information, see the Océ Machine Monitor User Manual.
The illustration on the next page gives you a complete overview of the Ocscanning and printing concept.
Introduction 11

.
[1] Océ scanning and printing concept
3151
JobDirector
A
JobTicket
ReproStation
check plotsprint files
Repro Stationqueue
jobs
JobDirector
B
JobDirector
C
Readyqueue
Floppy disk NetworkHard disk
ScanStation
MachineMonitor
Jobdatabase
scannedfiles
ScannerPrinter
ScanTicket
12 Repro Station User Manual

seds.)
s of
Job tickets, matrix tickets and check plots
Three basic concepts used throughout this manual are:
■ check plot■ job ticket■ matrix ticket
Check plot A check plot is a print file that has been copied directly to theRepro Station queue, without information on how this file should be procesand printed. Check plots can thus be considered ‘naked’ or plain print jobHowever, some check plots may contain a Remote Control Format (RCFheader, e.g. print files generated using an Océ printer driver. This headercontains some information on how the file should be printed.
Job ticket A job ticket is basically a text document which contains all theinformation required for processing the job:
■ the print files that are to be reproduced and the settings for each print:scaling, rotation, media size and type
■ job information: number of sets, folding and sorting requirements,distribution information and notes for the operator
■ information about the sender and the project.
In other words, job tickets can be seen as ‘labels’ which mention two typeinformation:
■ the set of files which has to be processed and printed as one job■ how these files have to be processed.
[2] Job tickets label print files as one single job and tell the printer how to process these files.
3152Prin
t 5 co
pies
of these
files
on polyeste
r
film and add
the curre
nt
time and date
plain printfiles
job
job ticket
Introduction 13

at
ouent
the is
ems,er,at
Matrix tickets Matrix tickets are in fact sets of job tickets. It may happen ththe same set of files has to be printed with different settings for differentrecipients. Rather than creating a job ticket for each individual recipient, ymay want to use a matrix ticket, allowing the print settings for each recipito be defined in one ticket.
A matrix is a rectangular array of rows and columns. The rows represent print files in the job; the columns represent the recipients. A matrix programa set of print settings which is used for one particular recipient.
[3] Matrix ticket: sets of files to be printed using different settings for different recipients.
Repro Station seamlessly fits in with existing document management systsince it also accepts job tickets and check plots which are created by othnon-Océ applications. Such job tickets must comply with the job ticket formspecification as described in the Océ Job Ticket Interface Programmer’sManual.
3153
Print 1
copy
of file A
and B on
transparancies
Print 5
copies
of this file
on polyester
film
Print 5
copies
of all fi
les on
plain paper
rotated and
mirrored
Print 5
copies
of file A and C
on polyester
film and add
the current
time and date
A
B
C
14 Repro Station User Manual

prothate
the
e
ser
Using this manual
This manual is intended for the operator of Repro Station. The user of ReStation is often also the operator of the Océ printer/copier. It is assumed you have some understanding of the Océ printer. More information can bfound in the User Manual.
This manual explains:
■ how to install Repro Station and how to get things up and running (seechapter 2, ‘Getting started’ on page 17)
■ how to use Repro Station to print and modify jobs (see chapter 3, ‘UsingQueue window’ on page 49)
■ how to use more advanced features and customize the program (seechapter 4, ‘Customizing Repro Station’ on page 67)
Read Chapter 2 for a brief introduction and learn how to install and get thprogram running on your PC.
If you want to have a thorough understanding of the functions of ReproStation, you should read Chapter 3.
If you want to customize Repro Station, everything you need to know is inChapter 4.
References to the functionality of the Job Director application are madethroughout this manual. You may need to refer to the Océ Job Director UManual’.
Related documentation
Océ 9800 Copier Printer User ManualOcé 9800 Printer User ManualOcé 9700 Copier Printer User ManualOcé 9700 Printer User ManualOcé Job Director User ManualOcé Scan Station User ManualOcé View Station User ManualOcé Machine Monitor User Manual
Introduction 15

Océ Job Ticket Interface Programmer’s ManualOcé Remote Control Format Reference Manual
16 Repro Station User Manual

Repro Station
User Manual
Chapter 2Getting started
This chapter describes how to install the software on yourPC running Microsoft Windows, and describes what youmust do before using the application.
17

e
ngle
iskn
’s.heand
’ for
run
ake
InstallationTo get Repro Station up and running you need to:■ a PC with Pentium 100 MHz Intel processor, running Windows 95 or
Windows NT 3.51/4.0 for the 32-bit application or Windows 3.1/3.11 for th16-bit application,
■ internal memory of 32MByte,■ have a dongle for Repro Station on one of your parallel PC ports (the do
is included in the Repro Station package),■ a TCP-IP network (needed for remote connections),■ install Repro Station as described in this section,■ start the program as is described on page 20,■ prepare Repro Station as is described on page 22.
Installing Océ Repro Station
During installation of Repro Station several files will be copied to the hard dof your PC. The installation program prompts you to create the destinatiodirectory in which the files are copied.
When installing Repro Station, you can press the Help button for moreinformation about the steps. To return to a previous step, click Back.
Note: Install Océ View Station before installing Repro Station.
Machine Monitor Note that during the installation of Repro Station you areasked whether also Machine Monitor must be installed on your PC. Thisdepends on your configuration:
■ It is possible to run Repro Station and Machine Monitor on different PCMachine Monitor must always run on the PC that is directly coupled to tprinter with a SCSI connection. Repro Station may run on a different PC, remotely couple to Machine Monitor via a network. In that case selectnot toinstall Machine Monitor as well. Machine Monitor must be installedseparately on the other PC (see the ‘Océ Machine Monitor User Manualmore information).
■ In the recommended configuration, Repro Station and Machine monitoron the same PC. This PC is directly coupled to the printer with a SCSIconnection. In that case select Machine Monitor to be installed as well. Msure to install the SCSI connection to the printer first:
18 Repro Station User Manual

berg
▼ Installing the SCSI connection
1 Install the Adaptec SCSI board on the PC.2 Install the EZ-SCSI software.3 Connect the Océ 9700/9800 and make sure that it is recognized as ‘Tand
TDC 3600’.
▼ Installing Repro Station software
1 Insert the CD ROM into the CD ROM drive.2 Now follow the instructions in the CD ROM’s booklet.
Getting started 19

ned
Starting Repro Station
You can start Repro Station in several ways just like any other Windowsprogram. Follow the procedure below. Quitting Océ Repro Station is explaiin ‘Quitting Repro Station’ on page 46.
▼ Starting Océ Repro Station
1 Start MS-Windows.2 Double-click the Repro Station icon in the program group you have just
created.The Repro Station application window will be displayed as shown in theillustration below:
[4] Repro Station Application Window
t
3154-144
20 Repro Station User Manual

te
rk’
or a
t to
the
le
3 You are asked to specify whether Repro Station has to connect to a remoMachine Monitor application or to a local Machine Monitor.
When a local Machine Monitor has been selected (see ‘Configuring netwoon page 22), also the Machine Monitor is started automatically. MachineMonitor will appear in the state that you have specified: either as an icon window on your desktop.
If you have selected a remote connection, Repro Station will try to connecMachine Monitor across the network.
If you did not connect the dongle to a parallel output port of your PC, thefollowing error message will appear:
[5] Repro Station did not detect a dongle.
Quit all applications and power off your PC, connect the dongle, switch onPC and start Repro Station again.
Note: Repro Station creates an initialization file named ‘ocers.ini’ in theWindows directory when the application is started for the first time. This ficontains your default settings.
3155-144
Getting started 21

gs
ter.,al
tor.te).
T
e a
Preparations
Before you can work with Repro Station, you need to define several settinand default values. The following sections explain how to modify thesesettings to match your configuration or personal wishes.
Machine Monitor
Machine Monitor is the application that provides the connection to the prinYou need to make some settings in Machine Monitor first, like printer typelanguage, and network settings. Refer to the Machine Monitor User Manufor details.
Configuring network
To send data to the printer, Repro Station must connect to Machine MoniMachine Monitor can run on the same PC (local), or on a network PC (remoYou have to specify if Machine Monitor runs local or remote.
Note: If Machine Monitor runs remote, the PC’s must be running Windows Nand beconnected via a TCP/IP network. Repro Station will use a socketconnection to send data to Machine Monitor. Repro Station can only makconnection when Machine Monitor is already running on the remote PC.
▼ Configuring Network
1 From the Configure menu, choose Network.The Network dialog box appears.
[6] Network dialog box
3156-144
22 Repro Station User Manual

d the
s
help
2 Select Local or Remote.If you select Remote, also define the IP adress of the remote PC (Host) anPort number (Port).Note: The port number must match the Scan port number in MachineMonitor.
3 Click the Connect button.Note: Machine Monitor must already be running. If Machine Monitor startlater, you must repeat this procedure.
Setting the interface language
You can set the language of Repro Station menus, dialog boxes and onlineas follows:
▼ Setting the interface language
1 From the Configure menu, choose Language.The following dialog box appears:
[7] Language window
2 Open the drop-down list box and select the appropriate language.3 Click the ‘OK’ button.
The working language of Repro Station will be changed.
Defining measurement unit
You have to specify whether Repro Station uses mm or inches. Thismeasurement unit is used when the paper size is defined.
▼ Specifying measurement unit
1 From the Configure menu, choose Units.The Measurement units dialog box appears.
[8] Measurement units dialog box
3157-144
3158-144
Getting started 23

d
ndeck
incehed.ystem
tus.
t
ave
naling
row.
s:
2 Choose the required measurement.3 Click the OK button.
Creating printer queues
Repro Station makes use of two queues:
■ the Repro Station queue■ the Ready queue.
Repro Station queue The Repro Station queue is a directory where jobs ancheck plots arrive that have to be printed on the Océ printer.
Ready queue The Ready queue is a directory which contains all the jobs acheck plots that have been printed on the printer. When printing a job or chplot, Repro Station will automatically take the corresponding files from theRepro Station queue and move them to the Ready queue.
Repro Station must have read and write permission for these directories sit must be able to move the job from one queue to the other when it is finisWhen you start Repro Station and you have not created any queues, the sasks you to do so.
Repro Station creates two subdirectories in both queues: \prfiles and \sta
The\prfiles subdirectory contains the genuine printfiles to which a job tickecan refer to. For example, when you create and send a job ticket with JobDirector, the ticket is placed in the Repro Station queue and the files that hto be printed are copied to the \prfiles subdirectory.
The\status subdirectory contains status files that are mainly meant for interuse of Repro Station. The directory can include, among others, the followfiles:
■ images.jt: this is a job ticket that defines the image stamps. Refer to‘Configuring Image stamps’ on page 41 to change its contents.
■ stamps.txt: in this file, the printer stamps are defined. Refer to ‘ViewingPrinter stamps’ on page 40 to view its contents.
■ iqstatus.txt: this file contains the actual status of the queue. Job Directoreads this file and shows the contents in the Repro Station Queue wind
The arrival of jobs in the Repro Station queue is determined by two timer
24 Repro Station User Manual

very
ton a in toime
ay
g
as
■ Queue refresh time■ Job show-up time.
Queue refresh time This parameter determines how often the queue list isupdated. The default value is 10 seconds, so the list is updated 6 times eminute. The minimum value you can specify is 5 seconds, so the list isrefreshed 12 times per minute.
Job show-up time This is a timer that determines how ‘old’ a job must bebefore it shows up in the queue. If the Job show-up time has been set to30 seconds, e.g., Repro Station will wait 30 seconds to allow the otherapplication to place the whole job on disk.
This function is particularly important when applications write check plotsthe Repro Station queue that can be large files. It may take the applicatiowhile before the check plot file is complete, while the file is already visiblethe Repro Station queue directory. To prevent Repro Station from startingprint the job when it is not complete yet, you should set the Job show-up tto a value that guarantees that each application can write a job within thistime-frame. If the Job show-up time is chosen too small, Repro Station mstart printing incomplete check plots. The default setting is 30 seconds.
▼ Creating the Repro Station queue
Attention: Do not change the queue when jobs are being printed or beinmodified.
1 From the Configure menu, choose Queues > Repro Station queue.The Repro Station queue dialog box appears:
[9] Configure Repro Station queue dialog box
2 In the text box, type the full path name of the directory which is to be usedRepro Station queue.This can also be a directory which does not exist yet.
3159-144
Getting started 25

e,riate
Thehemes
upepro
pro
If you wish to use an existing directory but you don’t know its full path namchoose the Browse button to display a list of directories. Select the appropdirectory from the list, and then choose the OK button.
3 Specify the Queue refresh time.The Queue refresh time determines how often the queue list is updated. default value is 10 seconds, so the list is updated 6 times every minute. Tminimum value you can specify is 5 seconds, so the list is refreshed 12 tiper minute.
4 Specify the Job show-up time.The Job show-up time determines how ‘old’ a job must be before it showsin the queue. If the Job show-up time has been set to 30 seconds, e.g., RStation will wait for 30 seconds to allow the other application to place thewhole job on disk.
5 If necessary, select the Full queue public option:
[10] Full queue public option.
■ If you select this option, users of Job Director can see full details of the ReStation queue, e.g.
[11] Repro Station queue displayed in Job Director with ‘Full queue public’ option enabled.
3160-108
3091-144
26 Repro Station User Manual

r
.
ting
■ If you clear this option, e.g. if user names are confidential, users of JobDirector will only see the messages ‘active’ if Repro Station is running o‘stopped’ if you quit Repro Station.
[12] Repro Station queue displayed in Job Director with ‘Full queue public’ option disabled.
6 Click the OK button.If you have specified a directory which does not exist yet, the followingmessage will appear asking you whether you want to create this directory
[13] Creating a new Repro Station queue.
7 Click the OK button to create a new directory or Cancel and specify an exisdirectory.
▼ Creating the Ready queue
1 From the Configure menu, choose Queues > Ready queue.The Ready queue dialog box appears.
[14] Ready queue dialog box.
2 Select one of the following options:
3161-144
3162-144
3163-144
Getting started 27

the
tes.
y
as
e,riate
.
ting
theeue.ms
ifyjobs
■ No maximum size, if you have enough disk space to keep a copy of all printed jobs.
■ Maximum size, and specify the allowed size of the ready queue in kiloby
Note: If you specify a maximum size of 0, no jobs will be saved in the readqueue.
3 In the text box, type the full path name of the directory which is to be usedRepro Station queue.This can also be a directory which does not exist yet.If you wish to use an existing directory but you don’t know its full path namchoose the Browse button to display a list of directories. Select the appropdirectory from the list, and then choose the OK button.
4 Click the OK button in the Ready queue dialog box.If you have specified a directory which does not exist yet, the followingmessage will appear asking you whether you want to create this directory
[15] Creating a new Ready queue
5 Click the OK button to create a new directory or Cancel and specify an exisdirectory.
Limiting the size of the Ready queue
Normally, printing or deleting a job in the Repro Station queue means thatcorresponding file is moved from the Repro Station queue to the Ready quThus, your file system may become full, which might lead to several problewhen you want to work with Repro Station or other applications.
Attention: To prevent your file system from getting full, you should speca maximum size for the ready queue, or specify 0 kB. In this case, no will be saved in the Ready queue at all.
▼ Limiting the size of the Ready queue
1 From the Configure menu, select Queues > Ready queue.
3164-144
28 Repro Station User Manual

B.ldest new
redeue.ot fit
The Ready queue dialog box appears.
[16] Ready queue dialog box.
2 Type the maximum size of the Ready queue directory in the text box.This value must be given in kilobytes.The minimum value is 0 kB (no files saved at all). Default is 1024 kB = 1 MWhen a new job is copied to the ready queue and the queue is full, the ojob in the ready queue is removed until there is sufficient disk space for thejob. In other words, only the latest jobs are stored.
Once a job has been removed from the ready queue, it can not be recoveand reprinted. Note that job tickets and print files are stored in the ready quSo make sure that the maximum size is large enough. When a job does nin the Ready queue, all jobs in the queue will be deleted.
3163-144
Getting started 29

bywices
ore.tion
tting.
Viewing printer configuration and defining set processing
Repro Station must have some information about the features supportedyour printer. This information is provided by Machine Monitor. You can viewhether your printer uses mm or inches and which output and finishing devare present:
■ a folder■ a first fold output■ a puncher■ a reinforcement unit■ a lower container unit■ a high-capacity stacker.
Set processing You can specify if set processing is done by Repro Stationby the printer. Set processing by the printer provides a better performancOnly if the printer has not enough set memory, you must select Repro Stafor set processing.
Note: If the printer does not support set processing, Repro Station isautomatically selected to do this. In that case, you can not change this se
▼ Viewing printer configuration and defining set processing
1 From the Configure menu, choose Printer.The Printer dialog box appears, showing the printer configuration:
[17] Printer dialog box.
3165-144
30 Repro Station User Manual

e
ed
.g.
2 If set processing should not be done by the printer, select ‘Repro Stationcreates sets’.
3 Click the OK button.
Viewing installed media and setting output delivery
Machine Monitor provides all information about the printer, includinginformation about the loaded rolls of copy material. This information can bviewed in Repro Station.
Output delivery You have to determine where the printer has to deposit foldand unfolded output of regular print jobs and check plots. Of course, theavailable options depend on the output devices attached to your printer, ewhether your printer is equipped with:
■ a Folder (optionally equipped with belts and puncher)■ a Lower Output■ a High Capacity Stacker.
The following options are available:
Of course, if your printer is equipped with several output devices, acombination of options will be available.
Output device Delivery when folded Delivery when not folded
None Copy Delivery Tray
Folder(& belts & puncher)
Stacker Copy Delivery Tray
Belt 1
Belt 2
Belts
Lower Output Copy Delivery Tray
Lower Output
High Capacity Stacker Selected bin >>
Next bin per set
Next bin per job
Continuous
Bin per account
Getting started 31

of
ut
will
full,
are
ewill
▼ Specifying output delivery
1 From the Configure menu, choose Rolls and delivery.The Rolls and delivery dialog box appears:
[18] Rolls and delivery dialog box.
2 Specify where the printer has to deposit your folded and unfolded output both check plots and regular print jobs.You have some of the following options, depending on the available outpdevices (see above).■ Stacker■ Belt 1 or 2
Select either one of these two belts. If the selected belt is full, the printer stop
■ BeltsYou use both belts and thus combine their output capacity. If one belt is the printer will deposit all subsequent prints on the other belt.
■ Copy Delivery TrayThis is the default output device of the printer. If no other output devices available, the printer will deposit the prints on the Copy Delivery Tray bydefault.
■ Lower Outputfor long, unfolded prints.
■ Selected binwhich is one of the available bins of the High Capacity Stacker.
■ Next bin per setto sort unfolded output by set. The printer will then deposit each set in a nbin. If there are more sets than bins, e.g. 8 sets and 6 bins, the printer w
3166-144
32 Repro Station User Manual

en
in.
er.ll,bin.ich
user
ther
theular
deliver the prints cyclically: place set 1 to 6 in the respective bins and thplace set 7 on top of set 1 in bin 1 and set 8 on top of set 2 in bin 2.
■ Next bin per jobto sort unfolded output by job. The printer will deposit each job in a new bIf all bins contain prints and new jobs are sent to the printer, they will beplaced on top of the prints still present in the bins.
■ Continuousto combine the output capacity of all the bins of the high-capacity stackAll the physical bins are thus turned into 1 logical bin: If the first bin is futhe printer will automatically deposit the subsequent prints in the second This option may be handy if one job contains a large number of prints whwould not fit into one single bin.
■ Bin per accountwhich you can use if there are incoming jobs from different accounts orusers. Each job will be delivered in the bin that has been assigned to thisor account. See also ‘Defining a list of users and accounts’ on page 37.
3 If necessary, click the check box ‘Offset stack’.
[19] Offset stack option.
This means that the sets of printed pages are deposited on top of each owith a slight offset.
4 If necessary, click the check box ‘Long plots to container’.
[20] Long plots to container option.
If this option is selected, the printer will deposit all long plots (longer than1230 mm or 48.5”) via the Lower Output, even if output devices other thanLower Output have been selected for unfolded output of check plots or regjobs.
5 Click the Apply button.6 All subsequent prints will be delivered as specified.
3167-108
3168-108
Getting started 33

ancansed.
use.
JobJob
the
Specifying file types in menus
Only the file types you select here, will appear in the list of file types you cchoose from in the appropriate dialog boxes and menus. In this way you modify the user interface, to show only those file types that are actually u
If you are sure that you will never get HP-GL/2 files, for example, you can this function to remove HP-GL/2 format from the list of available file types
Note: This setting is used for Repro Station dialog boxes and menus. For Director dialog boxes and menus, you must specify the same settings in Director.
▼ Specifying file types
1 From the Configure menu, choose File types.The following dialog box appears:
[21] File types dialog box
2 Select the File types which you do not need in the selected list andclick to remove them.
3 Use the and buttons to specify the order in which you want to seefile types displayed in menus and drop-down list boxes.
3169-144
34 Repro Station User Manual

t
youyouually
JobJob
For example, if you place TIFF on top of the list in this menu, it will alsoappear as the first option in the File type drop-down list box of a job tickewindow:
[22] The file type placed on top of the Selected list in the File types dialog box appears as the firstoption in drop-down list boxes.
4 Click the OK button.
Specifying available paper sizes in menus
Only the paper sizes you select here, will appear in the list of paper sizescan choose from in the appropriate dialog boxes and menus. In this way can modify the user interface, to show only those paper sizes that are actused.
Note: This setting is used for Repro Station dialog boxes and menus. For Director dialog boxes and menus, you must specify the same settings in Director.
3174-144
3175-144
Getting started 35

the
arow:
▼ Specifying paper sizes
1 From the Configure menu, choose Paper sizes.The following dialog box appears:
[23] Paper sizes dialog box
2 Select the Paper sizes you do not need in the Selected list and clickto remove them.
3 Use the and buttons to specify the order in which you want to seepaper sizes displayed in menus and drop-down list boxes.For example, if you place A1 on top of the list in this menu, it will also appeas the first option in the Paper size drop-down list box of a job ticket wind
[24] The paper size placed on top of the Selected list in the Paper sizes dialog box appears asthe first option in drop-down list boxes.
4 Click the OK button.
3174-144
3170
3177-1443176-144
36 Repro Station User Manual

t job
used
ershe
listunt.
ssign
itor
o add
ions
Defining a list of users and accounts
You can define a list of users and accounts, e.g. departments, to allow prinmanagement. This list is used for the following purposes:
■ StatisticsIn the list a number is assigned to each user and account. This number isfor statistical purposes (job logging) by Machine Monitor.
■ Print permissionIn Repro Station you can restrict printing. If this option is selected, only usand/or accounts that are defined in the list are allowed to send jobs to tprinter (see ‘Specifying print criteria’ on page 62).
■ Bin selection High Capacity StackerIf your printer is equipped with a High Capacity Stacker, you can use theto define which output bin should be used for a specified user and/or accoIn Repro Station you can define if this specified bin is to be used (see‘Specifying output delivery’ on page 32).
■ Assigning user and account names to Scan Station jobs.In Scan Station you can select user and account names from the list to ato scan jobs and check plots.
You can define a list of users and accounts in Repro Station, Machine Monand Scan Station. If the applications are installed correctly, onlyone list ofusers and accounts is used. You can use any of the named applications tusers and accounts to this list, or to remove them.
Attention: Only if Repro Station, Machine Monitor and Scan Station areinstalled on the same PC and in the same directory, the named applicatwill use the same list. Otherwise special arrangements are necessary.
Getting started 37

f the
s’.ountght
r
bernt.
▼ Adding Users and accounts to the list
1 From the Configure menu, choose Accounts.The Users and Accounts dialog box appears.
[25] The Users and accounts dialog box
2 In the Name box of the Users and/or Accounts, type the respective name ouser or account user you wish to define.For example, an account name could be the name of a department: ‘Sale
3 In the Number box, type the number you wish to assign to the user or acc(you can enter up to 9 digits). If you click the button that is located at the riside of the number field, the first free number (following the currentlydisplayed number) will appear. This number is not in use for other users oaccounts.
4 If your printer is equipped with a High Capacity Stacker, specify a bin numwhere the printer has to deposit the prints of this particular user or accouNote: Bin numbers assigned to users overrule bin numbers assigned toaccounts.
5 Choose the Add button.6 Repeat steps 2 to 5 to add all the users and accounts of your choice.7 Click the OK button.
3178-144
38 Repro Station User Manual

lect
unt
▼ Removing Users and accounts from the list
1 From the Configure menu, choose Accounts.The Users and Accounts dialog box appears ((see figure 25)).
2 Click the button behind the Name box of the Users and/or Accounts to sea user or account you want to remove from the list.
3 Click the appropriate ‘Delete’ button to remove the selected user or accofrom the list.
4 If you want to remove all users or all accounts from the list, click theappropriate ‘Delete all’ button.
5 Click the OK button.
Getting started 39

an
s
txt’
ese
nter,
have
Configuring stamps
By using stamps you can print extra information on your output. Stamps cbe divided into three categories:
■ Printer stampsUp to 50 printer stamps can be defined on the printer.
■ Free text stampsUsing Job Director, you can define (job specific) text.
■ Image stampsYou, as Repro Station operator, can define which images can be used astamps, and specify their settings.
Note: Repro Station checks for available printer stamps in the file ‘stamps.which is located in the status directory of the Repro Station queue.
Note: If Free text stamps or Image stamps are selected for a print job, but thstamps are not supported by your printer, the job will be printed without astamp. If also the printer stamp option is not installed on your printer, nostamps can be used.
▼ Viewing Printer stamps
1 From the Configure menu, choose Stamps --> Printer stamps.The Stamps dialog box appears.
[26] Printer stamps dialog box
2 Specify a number, ranging from 1 to 50, to identify the stamp.3 The Contents text box shows the stamp as it is currently defined in the pri
e.g. -time and date-.4 Click the OK button.
You can define which overlay files can be used as image stamps. You alsoto define several settings for these files. Users of Job Director can defineposition and rotation of these images themselves.
3179-144
40 Repro Station User Manual

aget box.
tton.ox
▼ Configuring Image stamps
1 From the Configure menu, choose Stamps --> Image stamps.The Images.jt box appears.
[27] Image stamps dialog box
2 Use the ‘Add’ button to open a separate window, in which you can select imfiles that you want to use as a stamp. These images appear in the Files lis
3 Make all other required settings for each file.4 To assign a name to the image stamps, click the ‘Extra settings: Open’ bu
Select the Stamps window by selecting ‘Stamp’ from the drop-down list b
3180-144
Getting started 41

ss
ually lineectedthe
in the job ticket window or by clicking the stamp button on the QuickAccebar..
[28] Stamps window
5 Specify the stamp name in the edit field, for each image file.When defining an image stamp, the free text stamp field is not used to actdefine a free text stamp to put on the image stamp file. However, the firstof the free text stamp field is used to assign a descriptive name to the selimage stamp file. In figure 28, stamp name ‘aircraft stamp’ is specified in edit field.Note: If no stamp name is specified, the file name will be used.
3181-144
42 Repro Station User Manual

ard
ript
the button.
e
ted
gont
tyle is
6 You can change the font settings by pressing the ‘Modify’ button. The standWindows font selection dialog is shown.
[29] Windows font selection dialog
In this dialog, all available fonts with their style and size are shown. The Sccombo box is disabled.The size of the font must be between 1 and 250 points. When this is not case, an error message box will be shown the moment you press the OKWhen you press the OK button and all font settings are correct, they areapplied to the selected file(s). The font selection dialog is removed and thsettings are shown below the edit field (see figure 28).
7 Click the OK button.
Note: It is possible that files with different font settings are selectedsimultanuously. In this case, it is not possible to show the text in all selecfonts in the edit field. The possible situations are listed below.
Font name When it is the same for all selected files, it is used for displayinthe text in the edit box. When it is not the same for all files, the standard fis used. In the latter case, the ‘Name:’ field below the edit box is empty.The default setting is ‘Courier New’.
Font style The style is only used for displaying the text when both the fonname and style are the same for all selected files, otherwise the regular stused. In the latter case, the ‘Style:’ field below the edit box is empty.The default setting is ‘regular’.
3184-144
Getting started 43

oeslected
ty.
on aed
ys:
his
if
ee
Font size As explained earlier, the font size of the shown text is fixed and dnot represent the chosen font size. When the size is not the same for all sefiles, the ‘Size:’ field below the edit text box is empty.The default setting is ‘7 pt’.
When a font name, style or size is not the same for all selected files, itscorresponding field in the font selection dialog (see figure 29) is also emp
Configuring check plots
A check plot is a print file that has been copied directly to the Repro Statiqueue, without Océ job ticket information. Some check plots may containRemote Control Format (RCF) header, e.g. print files which were generatusing an Océ printer driver.
You, as Repro Station operator, can treat incoming check plots in two wa
■ You can modify the check plot before printing, i.e. create a job ticket for tcheck plot.
■ You can print the check plot without modifications, but this is not possiblethe check plot contains a RCF header.
For both ‘modifying’ and ‘printing’ separately, you can specify that thesettings of the check plot header or the Repro Station default settings ((s‘Repro Station defaults’ on page 68)) should be used.
▼ Configuring check plots
1 From the Configure menu, choose Check plots.The Check plot settings dialog box appears.
[30] Check plot settings dialog box
3182-144
44 Repro Station User Manual

F
ckault
F
RCF
2 Make the appropriate selection in the Modify area:■ If you select ‘Use check plot header’, the settings as specified in the RC
header will be adopted in the job ticket if the check plot is modified.■ If you select ‘Use Repro Station default settings’ and you modify the che
plot later on, a job ticket will be created based on the Repro Station defsettings.
3 Make the appropriate selection in the Print area:■ If you select ‘Use check plot header’, the settings as specified in the RC
header will be used when the check plot is printed.■ If you select ‘Use Repro Station default settings’, the RCF header of the
check plot will not be used. Instead, Repro Station generates and uses aheader containing the default settings of Repro Station.
In both cases, the check plot file itself remains unchanged.
4 Click the OK button.
Getting started 45

oteen
e
he
aining
ant
Quitting Repro Station
When you do not want to print any more jobs, you can quit Repro Station. Nthat applications are still able to send jobs to the Repro Station queue whRepro Station is not active; these jobs will be waiting in the Repro Stationqueue.
Attention: Do not quit Repro Station while jobs are still being printed. Somjobs may not be ready and must be completely reprinted later. For thisreason, it is good practice to make sure that the submitting of jobs to tprinter is completed before quitting Repro Station.
▼ Quitting Repro Station
1 If Repro Station is running, click the Stop button.The submitting of new jobs to the printer will be stopped.
2 Wait until the active job has been sent to the printer completely.3 In the Repro Station window, choose Exit from the File menu.
Note: When Repro Station stops, Machine Monitor on the same PC will remactive. You have to explicitly quit this application. The reason for not stoppMachine Monitor is that it may be needed for other printing, scanning, orcopying processes that are still active. Another reason is that maybe you wto keep logging information about jobs in progress.
46 Repro Station User Manual

y tolike
item
elp
atuse
Using Help
Online help for Repro Station Repro Station is a quick and convenient walook up information about a task you are performing, a feature you would to know more about, or a command you want to use.
Help is available whenever you see a Help command button, or help as anon the menu bar.
When you select help from the menu, the first page of Océ Repro Station Happears.
▼ Using the Help menu
1 From the Help menu, choose Contents.The Repro Station Help screen appears.
You can also press F1 at any time for help information. For menus, the Stbar at the bottom of the window also displays a one-line text to explain thpurpose of the currently selected menu item.
Getting started 47

48 Repro Station User Manual

Repro Station
User Manual
Chapter 3Using the Queue window
This chapter deals with the main function of Repro Station:to control all print jobs for the printer. It also describeshow to use all functions of the Repro Station Queuewindow.
49

ed.
eue.
Queue display
In this section the items in the Repro Station Queue window will be explainFurthermore, all actions that you can perform on the jobs are described.
The main part of the Repro Station Queue window shows the jobs in the qu
[31] Repro Station Queue window
Each job is displayed on one line in the list box. It contains:■ the status of the job; more detailed information about these fields will be
described below,■ the job name,■ the user name (submitter of the job),■ the number of print files in the job,■ the total number of copies,■ information whether it’s a normal job, or a matrix job,■ the paper sizes,■ the media types,■ the finishing mode,■ whether operator notes and/or distribution info are present.
3273-144
50 Repro Station User Manual

eue,pro
see top
. InStopot
the
ter
, thes
/or.
ueueeady
e
geso not
edwn.
New jobs and check plots are automatically displayed at the end of the qusome time (see ‘Job show-up time’ on page 25), after they arrive in the ReStation queue.
Using the Queue window
The Queue window shows all jobs that are waiting to be printed. You canseveral job features in the Queue window at a glance. The row of icons onof the menu indicates the field's contents.
Repro Station can run in one of two modes: Manual or Automatic printingboth modes printing can be started or stopped by clicking the Start or the button. You can switch between Manual and Automatic when printing is nactive.
When printing is active a green arrow pointing upward is shown just belowprinter icon. A red circle indicates that printing is inactive.
The job that is currently being printed is shown in the field next to the prinicon.
You can select one or more jobs in the queue list box. If you select one jobAnalysis field shows the date and time when the job arrived. The format imonth/day/year. The field also shows which print criteria are not met.
If the job contains operator notes or distribution information, the Notes andDistribution buttons are available. Click the button to view the information
When you have selected one or more jobs, you can delete them from the qby selecting the Delete button. Jobs that are removed are copied to the Rqueue.
To view or modify jobs, select the Modify button. All selected jobs will get thstatus ‘w’. The first one to be modified gets status ‘M’ and a window isdisplayed where you can view/modify its settings. Make any required chanand select OK when you want to save them. Choose Cancel when you dwant to change the job settings.
To change the order of jobs, press the Up arrow button to move all selectjobs one place up. Select the Down button to move the jobs one place do
Using the Queue window 51

in- to the
:
Explanation of codes in the queue
Job status“ “ default [switch to Automatic mode -> "+"]+ scheduled for printingw waiting to be modifiedM being modifiedP printed correctly, but not removed from the queueE error occurred during printing, job still in queue- job still arriving, not complete yet
(this occurs when it takes very long to completewriting the job to the queue - will only occur occasionally)
h job needs conversion and is put on hold. If a suitable convertor isstalled, the job will be converted automatically. If you have definedsuspend all conversion jobs, the job stays on hold until you selectjob, and press Start.
C busy convertingF failure during conversionT time out during conversionCriteria status“ “ job meets all active criteriaX job does not meet at least one of the criteria
ID job name, or "checkplot"user name for a job, or file name for a check plot
number of files in the job
number of copies specified in the job
# job is a matrix jobused paper sizes in the job (?= automatic)
used media in the job (pl = plain paper,tr = transparent, po = polyester film, ma = manual feed)finishing options (fo = fold on, pu = punch on,- = no finishing selected)job includes information for the operator(+ = yes, - = no)
52 Repro Station User Manual

lains to
ob
one
eir
toyou
Managing jobs
Jobs and check plots arrive in the Repro Station queue. This section exphow to handle jobs, i.e. how to modify a job using the job ticket editor, howremove a job from the queue and how to give the job another place in thequeue.
Note: Detailed information about modifying a job can be found in the ‘Océ JDirector User Manual’.
Modifying a job
It is possible that you need to modify the settings of a job. As Repro Statioperator you can modify all job tickets. You can modify the ‘contents’ of thjob, you can change which files are included in the job, their order and thsettings.
▼ Modifying jobs
1 Select one or more jobs from the Repro Station queue window.2 Choose the Modify button.
All selected jobs will get the status "w" in the Queue window. The first onebe modified gets the status "M" and a job ticket window is displayed where can view or modify its settings (see figure 32 on page 54).
Using the Queue window 53

x
tionheirtion
[32] Modifying a job.
Note: The matrix ticket window will be displayed if you selected a matrijob.
3 Make the required changes.4 Click the OK button.
Modifying check plots
Check plots are print files that have been copied directly to the Repro Staqueue, without Océ job ticket information. They are indicated as such by tstring “checkplot” in the Repro Station queue. Check plots in the Repro Staqueue can still be modified, which will imply that they are turned into a jobticket.
▼ Modifying check plots
1 Select a check plot in the Queue window and choose the modify button.The following message will appear:
[33] Modifying a check plot: creating a job ticket.
3274-144
3277-144
54 Repro Station User Manual

.
gs,
the
t
andehem
2 Click the Yes button.A job ticket window appears which has the same name as the check plot
3 Make the necessary modifications.For detailed information on how to create a job ticket and specify its settinrefer to the Océ Job Director User Manual.
4 Click the OK button in the job ticket window.
Moving a job
Moving one or more jobs in the Repro Station queue is done by selectingjob(s) and clicking the Up or Down button.
▼ Moving jobs
1 Select one or more jobs from the Repro Station queue window.2 Click the Up or Down button:
■ Click the Up button to move all selected jobs closer to the top of the prinqueue, making them print earlier.
■ Click the Down button to move the jobs closer to the bottom of the printqueue, making them print later.
Deleting a job
Deleting a job from the Repro Station queue is done by selecting the job clicking the Delete button. The job ticket and the plot files of this job will bmoved to the Ready queue, so it is possible to find them again and print tlater.
▼ Deleting jobs
1 Select one or more jobs from the Repro Station queue window.2 Click the Delete button.
You are asked to confirm the action:
[34] Deleting jobs from the queue.
3 Click OK to delete the selected jobs from the Repro Station queue.
3275-144
Using the Queue window 55

kedtes
Deleted jobs are copied to the Ready queue.
Displaying notes
Jobs that contain distribution information or notes for the operator, are marwith a ‘+’-sign in the Notes field of the queue. By selecting one job, these nocan be displayed.
▼ Displaying distribution notes
1 Select one job from the queue.If distribution notes are present, the Distribution button will be enabled.
2 Click the Distribution button.A window containing the information appears, e.g.:
[35] Show distribution notes dialog box.
3 Click OK when you have read the notes.
▼ Displaying operator notes
1 Select one job from the queue.If operator notes are present, the Notes button will be enabled.
2 Click the Notes button.A window containing the notes appears, e.g.:
[36] Show operator notes dialog box.
3 Click OK when you have read the notes.
3278-144
3279-144
56 Repro Station User Manual

, theled
ion by
forout
atedned
ing
Using logfilesStandard logfile Océ Repro Station keeps a record of all the jobs it hassubmitted to the printer. Every time a job leaves the Repro Station queueinformation about this job is added to a standard logfile. This logfile is calocers.log and is saved in the subdirectory ‘...\accounts’. You can read thislogfile using any standard text editor, e.g. Microsoft Notepad. The informatappears in this logfile as it is listed in the Queue window and is precededthe time and date at which the job was printed.
Extended logfile Next to this standard logfile, Repro Station can also keeptrack of the jobs in an extended logfile. This extended logging can be usedstatistical purposes. The extended logfile lists more detailed information abevery job that is submitted from Repro Station to the Océ printer. Thisinformation is presented in tabular form. Each line consists of 70 tab-separfields. The very first line is the header row of the ‘table’ and is written whethe file is created. Examples of the type of information listed in the extendlogfile are:
■ the current date■ the current time■ the status of the job■ the filename of the job or check plot■ the user name■ the account name■ the total number of copies■ the paper size■ the media type■ the type of finishing.
Furthermore the extended log file reports the status of the printed files.Possible messages are: “Printed”, “Not printed”, “Unknown error”, etc.
An example of an extended logfile and a table explaining all the fields isincluded in Appendix A ‘Example of an extended logfile’, page 93.
Note: You may want to clear the extended logfile regularly or copy the loggdata to another file. A large logfile slows down Repro Station.
Using the Queue window 57

be
aher
e
▼ Creating an extended logfile
1 From the Configure menu, choose Logfile.The Extended logfile dialog box appears.
[37] Extended logfile dialog box
2 Select Logging on.3 Click the Browse button to specify a logfile.
Specify the directory and filename where new logging information shouldsaved. You can either:■ merge new logging information with an existing logfileor■ type a new name for the logfile in the File Name text box, in which case
message will appear saying that the file does not exist and asking whetyou want to create this file.
The extended logfile which is currently in use is displayed in the File namfield.
[38] Currently used logfile.
4 In the Extended logfile dialog box, click the OK button.
3276-144
3283-144
58 Repro Station User Manual

m
▼ Clearing the extended logfile
1 From the Configure menu, choose Logfile.The Extended logfile dialog box appears.
[39] Extended logfile dialog box
2 Choose the Clear logfile button.A warning appears asking for your confirmation to remove all the data frothe logfile.
[40] Clearing the extended logfile.
3 Choose Yes to clear the extended logfile or No to cancel.4 In the Extended logfile dialog box, click the OK button.
3276-144
3280-144
Using the Queue window 59

. Innual
thert
e
nd
e
job
w.
eeneldeen
ing
ket.
Printing
Repro Station can run in one of the following modes: Manual or Automaticboth modes printing can be started or stopped. You can switch between Maand Automatic when printing is not active.
Printing jobs in manual mode
In Manual mode, jobs that arrive in the queue are added at the bottom oflist. To print one or more jobs, you must select the job(s) and click the Stabutton.
The selected jobs get a ‘+’ status and the first one will be printed. It will bmoved from the queue to the printer field. Now printing is active which isindicated by a green arrow in the top left corner.
If the first selected job has been printed, the next ‘+’ job will be selected aprinted.
When all selected jobs have been printed, printing will be stopped and thprinting status will be marked by a red circle in the top left corner.
You can stop printing at any time by pressing the Stop button. The currentwill be finished.
▼ Starting Manual Printing
1 When printing is not active, select Manual Print Mode in the Queue windo2 Select the print job(s).3 Click the Start button.
The red circle in the top left corner of the Queue window will change to a grarrow and the job to be submitted to the printer, will move to the printer fiabove the queue icons. When all selected jobs have been printed, the grarrow changes to a red circle again.
You can still select jobs, modify or delete them when Repro Station is sendjobs to the printer.
A job will be printed using the settings that have been specified in its job tic
60 Repro Station User Manual

ro
e
jobtionay
al
toeeg
A check plot will be printed as specified by the check plot settings on RepStation ((see ‘Configuring check plots’ on page 44)).
Printing jobs in automatic mode
Automatic printing means that all incoming jobs and check plots areautomatically sent to the printer. With Repro Station you can specify somcategories of jobs that may not be printed; these jobs remain in the ReproStation queue. You do this by specifying print criteria against which each is checked. If the job does not match the criteria, it stays in the Repro Staqueue. Other jobs that do match the criteria will be printed, although they marrive later than jobs that are suspended.
During Automatic printing, you can perform the same actions as for Manuprinting. However, the functions of the Stop and Start button are slightlydifferent: when Automatic mode is selected, you can click the Start buttonstart printing in automatic mode. When all jobs that match the criteria havbeen printed, the queue stays in printing mode. New jobs that arrive in thqueue (and match the criteria) will be printed without intervention. Pressinthe Stop button stops automatic printing.
▼ Starting Automatic Printing
1 In the Queue window, select the Automatic Print mode option.2 Click the Start button.
Using the Queue window 61

o ag
that
ause
ked
t.
The red stop sign in the top left corner of the Queue window will change tgreen arrow and the “+” jobs will be printed. The job that is currently beinprinted appears in the Status area.
[41] Printing in progress.
There is always only one print job at a time being printed. But it is possible already several jobs have been sent to the printer.
Specifying print criteria You can use print criteria to suspend or allow theprinting of specific jobs. You can suspend jobs for all kind of reasons. Forexample, because the sender is not on the list of authorized users, or becits number of requested prints exceeds the specified maximum number.
Print jobs that do not match your criteria will be suspended. They are marwith an "X" in the queue. The Analysis box of the Repro Station Queuewindow displays the specific criteria which the selected job does not mee
[42] Analysis box of the Repro Station Queue window.
Note: A print job that is suspended in automatic mode, can be printed onrequest in manual mode.
3285-144currentlyprinted job
greenarrow:printing in
3284-144
62 Repro Station User Manual

ion
sendlistt
ria.
▼ Specifying print criteria
1 From the Configure menu, choose Print criteria.The Print criteria dialog box appears.
[43] Print criteria dialog box
2 Click the items you want to use as condition.If you select ‘Conversion needed’, automatic conversion willnever take place.Indeed, the window in figure 43 deals with print criteria, whereas conversis a process that proceeds printing.If you select ‘Allow only specific users/accounts’, only the users and/oraccounts that are specified in the ‘Users and accounts’ list are allowed to jobs to the printer. This list is used for multiple purposes. See ‘Defining a of users and accounts’ on page 37 for more information. You can also gedirect access to this list by clicking the ‘Edit’ button.
3 In the Print criteria dialog box, click the Apply button.4 The jobs in the queue will be evaluated according to your new set of crite
3281-144
Using the Queue window 63

ess.
d
a job
Stop printing
When Repro Station is sending jobs to the printer, you can stop this procYou can define if the job that is currently being printed, will be finished.
▼ Stopping the print process
1 Press the Stop button. The following window may appear:
[44] Stopping the print process
2 Select one of the following options in the pop up menu:■ Abort: The current job will be aborted.■ Finish: The current job will be finished before stopping.
Retrieving jobs from the Ready queue
If an error occurs, an ‘E’ will be shown before the job line in the Queuewindow. This job is still in the queue. You can select it in Manual mode anchoose Start to print it again.
Finished and removed jobs are saved in the Ready queue. You can reprintfrom the Ready queue.
The following steps describe the procedure.
3286-144
64 Repro Station User Manual

edeue.
tory.
eue:ter
ounext
tproeady the
eue
ation
▼ Reprinting from the Ready queue
1 From the Configure menu, choose Queues > Repro Station queue.The Repro Station queue dialog box appears:
[45] Configure Repro Station queue dialog box
2 In the text box, type the full path name of the directory which is currently usfor the Ready queue. You can also use the ‘Browse’ button to locate this qu
3 Click the OK button.Both the Repro Station queue and Ready queue are now the same direcThe Queue window lists all jobs that are present in the Ready queue.
4 Select the job(s) you want to reprint in Manual mode.5 Click the Start button.
Note that when a job is printed, it is not removed from the Repro Station quThe Ready queue is the same as the Repro Station queue. The status afprinting is ‘P’, which indicates that it is printed but not removed from thequeue.Jobs that cannot be printed stay in the queue and receive the ‘E’ status. Ymay want to move these jobs to a special directory, the ‘error queue’. The procedure shows how you can save jobs in the error queue.
Attention: If the Repro Station queue and the Ready queue are differendirectories and you delete a job, you actually move this job from the ReStation queue to the Ready queue. If the Repro Station queue and the Rqueue point to the same directories, however, deleting a job implies thatjob is really removed from the disk.
6 When you are finished with reprinting your jobs, reset the Repro Station quto its original directory.Repeat steps 1 to 3 but type the full name and path of the former Repro Stqueue in the text box.
3282-144
Using the Queue window 65

such
rror
lue).
You can save jobs that produced errors in a special queue. You can createan error queue yourself:
▼ Saving E-jobs in a separate queue
1 From the Configure menu, choose Queues > Ready queue.2 Rename the Ready queue into e.g. ‘error_q’.3 Select No maximum size. Otherwise these jobs may be lost.4 Click the OK button.5 Click Manual print mode in the Queue window.
Select the job(s) you want to save.6 Press the Delete button.
Now the job is removed from the Repro Station queue and copied to the equeue.
7 Set the Ready queue to the original Ready queue again (set to original va
66 Repro Station User Manual

Repro Station
User Manual
Chapter 4Customizing Repro Station
This chapter describes the usage of default settings,multiple queues, tools, format conversion and bannerpages.
67

p,efault44),
tation
eter
faults.
ctor
Repro Station defaults
Repro Station can save defaults for file types, e.g. HP-GL, CALS, CalComand for print parameters, e.g users and accounts, operator notes. These dsettings can be used for check plots (see ‘Configuring check plots’ on pageor they can be ‘loaded’ when you are modifying a job ticket (see ‘Loadingdefaults’ on page 71).
You can specify defaults in two ways:
■ starting from the Defaults menu■ starting from a matrix or job ticket window
Each way gives access to the same default settings.
the banner page default, which takes a special place among the Repro Sdefaults, is discussed in ‘The banner page default’ on page 73.
Specifying defaults, starting from the Defaults menu
After opening the Defaults menu, you can select a file type or print paramand specify the settings of your choice.
▼ Specifying defaults, starting from the Defaults menu
1 From the Defaults menu, choose a print parameter, e.g. Stamping.The corresponding dialog box appears:
[46] Default Stamp dialog box.
2 Specify the settings as you want them to be used by Repro Station as de3 Click the OK button.4 Repeat the above steps to specify the print parameters of your choice.
For more information on defaults, refer to the chapter 5 of the Océ Job DireUser Manual.
3255-144
68 Repro Station User Manual

as
Specifying defaults, starting from a matrix or job ticket window
Starting from a (matrix) job ticket window, you can save specified settingsdefault settings.
▼ Specifying defaults, starting from a (matrix) job ticket window
1 Select a job from the Repro Station queue list.2 Click the Modify button
The job ticket window appears.
[47] Modifying a job.
Note: The matrix ticket window will be displayed if you have selected amatrix job.
3 Choose the button.
3250-144
Customizing Repro Station 69

s.
The job ticket window unfolds and displays the extra settings.
[48] Job ticket window unfolded.
4 Select a file in the Files list box for which you wish to specify extra setting5 Select one of the settings from the drop-down list box➊ or click the
corresponding button on the QuickAccess bar➋.
[49] Selecting a print parameter setting.
3251-144
3253-144
3252-144
➋
➊
70 Repro Station User Manual

faults.
he
these
6 Specify the settings as you want them to be used by Repro Station as de7 Repeat steps 5 and 6 to specify all the settings of your choice.8 Leave the job ticket window open and choose Save active settings from t
Defaults menu.The Save as defaults dialog box appears:
[50] Save as defaults dialog box.
9 Click the check boxes of the settings which you wish to save as defaults.10 Choose the OK button.
The selected settings are now saved as defaults. Later on, you can load defaults and apply them to print jobs.
11 Choose Save from the File menu.
Loading defaults
Loading defaults means that you:
■ retrieve default settings which have previously been saved■ apply these default settings to files in new job tickets.
▼ Loading defaults
1 Select one or more jobs from the Repro Station queue.2 Click the Modify button.
3254-144
Customizing Repro Station 71

o
e
The job ticket window of the first selected job appears.
[51] Modifying a job.
Note: The matrix ticket window will be displayed if you have selected amatrix job.
3 Select one or more files or programs in the job ticket for which you wish tload the default settings.
4 Leave the job ticket window open and select Load default settings from thDefaults menu.
3256-144
72 Repro Station User Manual

ce a
has
the
The Load defaults dialog box appears.
[52] Load defaults dialog box.
5 Click the check boxes of the settings for which you wish to load defaults.6 Choose the OK button in the Load defaults dialog box.
The selected settings will return to their defaults in the job ticket window.7 Choose Save from the File menu.8 Repeat steps 3 to 7 for all selected jobs.
The banner page default
The banner page default is a mechanism that enables the operator to forbanner page.
When the default is ‘OFF’, a banner page will only be produced if the user specified this in the job ticket.
When the default is ‘ON’, a banner page is always produced, even when user switches it off.
3257-144
Customizing Repro Station 73

rot, orach
Youe at a
is
Using multiple Repro Station queues
For statistical purposes it may come in handy to have more than one RepStation queue. You can make a Repro Station queue for each departmenhave an ‘urgent’ queue and a ‘batch’ queue, or maybe even a queue for eindividual user.
Thus, you can use Repro Station to determine the priority of the queues. can make a Repro Station queue active and only one queue can be activtime.
Attention: Only create a new queue when printing is stopped and nothingbeing modified.
Example Creating two Repro Station queues, ‘urgent’ and ‘batch’, andmaking either one of these queues active.
1 From the Configure menu, choose Queues > Repro Station queue.The Repro Station queue dialog box appears:
[53] Configure Repro Station queue dialog box.
3258-144
74 Repro Station User Manual

as
e,riate
be
.
2 In the text box, type the full path name of the directory which is to be usedthe Repro Station ‘batch’ queue, e.g.:
[54] Creating a Repro Station ‘batch’ queue.
This directory does not necessarily have to exist yet.If you wish to use an existing directory but you don’t know its full path namchoose the Browse button to display a list of directories. Select the appropdirectory from the list, and then choose the OK button.
Attention: Make sure that Job Director and other applications that sendjobs to these queues know where these directories are. They have to configured to write to the appropriate queue.
3 Choose the OK button in the Repro Station queue dialog box.If you have specified a directory which does not exist yet, the followingmessage will appear asking you whether you want to create this directory
[55] Creating a Repro Station ‘batch’ queue.
4 Click the OK button to create this directory.5 From the Configure menu, choose Queues > Repro Station queue again.
3259-144
3260-144
Customizing Repro Station 75

ctive
as
.
e
tart,
The Repro Station queue dialog box appears and displays the currently aqueue, i.e. the ‘batch’ queue you have just created, e.g.:
[56] Currently active queue.
6 In the text box, type the full path name of the directory which is to be usedthe Repro Station ‘urgent’ queue, e.g.:
[57] Creating a Repro Station ‘urgent’ queue.
7 Choose the OK button in the Repro Station queue dialog box.If you have specified a directory which does not exist yet, the followingmessage will appear asking you whether you want to create this directory
[58] Creating a Repro Station ‘batch’ queue.
8 Click the OK button to create this directory.The queue which was last created or selected using the commandConfigure > Queues > Repro Station queue is the active queue. This is thqueue ‘c:\ocers_q\urgent’ in the current example.
9 In the Queue window, select Automatic in the print mode field and press Sor use the manual print mode.
3261-144
3262-144
3263-144
76 Repro Station User Manual

’n the
f the
In the ‘Automatic’ mode, all jobs and check plots that arrive in the ‘urgentqueue and match the criteria are automatically printed. Jobs that appear i‘batch’ queue are put on hold until you switch the Repro Station queue todirectory ‘c:\ocers_q\batch’.
10 To switch to the Repro Station ‘batch’ queue, chooseConfigure > Queues > Repro Station queue and enter the full path name o‘batch’ queue in the text box.
Customizing Repro Station 77

s
ols
and
n be
pen
e
Using tools
You can start other applications without leaving Repro Station. This allowyou to for instance view, or convert images before they are printed. Theseapplications are called Tools in Repro Station and they are listed in the Tomenu.
The Tools menu lists either applications, or groups of applications. Forinstance: Viewers, Convert, Access. Where Viewers is a group of viewers,Convert and Access are applications.
Applications can be associated with certain types of files through theirextension, for instance Viewer1 for all .TIF files, Viewer2 for all .CAL filesand Viewer3 for all other files.
The table below illustrates how the applications in the above example cagrouped into Tools and how they can be linked to file extensions.
There are two ways to start a Tool:■ Select it from the Tools menu.
When a file in the ‘Files' area was selected, the application will start and othat file.
■ Double click on a file in the 'Files' area.This feature must be enabled in the 'Configure tools' window.
The application will start and open the selected file.If a group of applications is selected, e.g. Viewers, which application will bstarted, depends on the extension with which it is associated.
Three types of extensions can be used.■ '@@@', for an application which must be started without a file,■ the exact extension (e.g. TIF, CAL), for only files with that extension,■ an asterisk (*), for any file.
Tool Extension Application
Viewers CAL VIEWER1.EXETIF VIEWER2.EXE* VIEWER3.EXE
Convert @@@ CONVERT.EXEAccess @@@ MSACCESS.EXE
78 Repro Station User Manual

ted
ish
Applications associated with '@@@' have the highest priority, then theprograms coupled to the exact extension and finally applications associawith an asterisk.
▼ Defining a tool
1 From the Configure menu, choose Tools.The Configure Tools dialog box appears.
[59] Configure Tools dialog box
2 In the New Menu Entry dialog box, type a descriptive name for a tool you wto define, e.g. ‘View file’.
[60] Defining a new tool.
3 Choose the Add button.
3264-144
3265-144
Customizing Repro Station 79

f’
not
toently
e
to the
xedify
havesed
an
The Associations dialog box appears.
[61] Tool association.
4 In the Extension box, type the extension of the print files, e.g. ‘txt’, ‘hgl’, ‘tietc.You can use the wildcard character * for all the extensions which you do want to specify explicitly.Note: You can also enter the extension @@@. You can use this optionstart an application of your choice from within Repro Station, but not opthe selected file. This may be handy for applications which are not direcrelated to a print file, but which you frequently use in combination withRepro Station, e.g. Microsoft Calculator.
5 In the Command Line box, type the name of the program file, including thpath and extension.For example, to add Microsoft Notepad, located in the directory namedC:\WINDOWS, type c:\windows\notepad.exe.If you don’t know the name of the program file, choose the Browse buttondisplay a list of files and directories. Select the appropriate filename fromlist, and then choose the OK button.
6 In the Arguments box, define the necessary arguments. Arguments are fiparameters that are used when the application starts. If you need to specarguments, this information is supplied with the tool.
7 Click Add in the Associations dialog box.8 Repeat steps 4 to 7 to make all the necessary associations.
You can make as many associations as you want. For example, you maya number of viewing applications at your disposal, each of which can be uto view specific file types. You may then want to use the tool Viewers indifferent ways, depending on the extension of the selected file, e.g. start application to view TIFF files (*.tif) and start another application to viewHP-GL (*.hpg) files.
9 Click the OK button in the Associations dialog box.10 Repeat step 2 to 9 to define all the tools of your choice.
You can define up to 10 tools.
3266-144
80 Repro Station User Manual

the
his
d
11 Arrange the defined tools in the order of your choice by selecting a tool inMenu Contents box and then clicking the Up or Down button.The first, i.e. the tool which appears on top of the list, is the default tool. Ttool will also be displayed as such in the Tools menu.
[62] The first tool in the Menu Contents text box is the default tool and appears as the first menuitem of the Tools menu.
12 If necessary, select the option ‘Double click on filename = start first tool’.This option means that, if you modify a job in the Queue window anddouble-click on a print filename in this job, the first (default) tool will start anopen the selected file automatically.
13 Click the OK button in the Configure Tools dialog box.
▼ Starting a tool
1 Select a job in the Queue window and choose the Modify button.The Job Ticket window appears.
2 Select a file in the Files area.
3144-108
3141-144
Customizing Repro Station 81

.
3 From the Tools menu, choose a tool.
[63] Starting a tool: ➊ modify a job, ➋ select a file in the Job Ticket and ➌ choose a tool.
If you want to start the default tool, you can also double-click the filenameThe associated application then starts from within Océ Repro Station.If you quit the application, you will return to Océ Repro Station.
3267-144
➊
➋
➌
82 Repro Station User Manual

file
a
not
y,
ram
▼ Changing or deleting a file association
1 From the Configure menu, choose Tools.The Configure Tools dialog box appears.
[64] Configured tools.
2 Select the tool in the Menu Contents box of which you want to change theassociation.
3 Choose the Associate button.The Associations dialog box appears.
[65] Tool association.
4 In the Extension box, type the extension which you want to associate withdifferent application.You can use the wildcard character * for all the extensions which you do want to specify explicitly.The name, path and extension of the existing associated application, if anappears in the Command Line box.
5 In the Command Line box, delete the name, path and extension of the progfile.You now have the following option:■ If you just want to delete the file association, proceed with step 8.■ If you want to create a new association, proceed with step 6.
3268-144
3269-144
Customizing Repro Station 83

to the
6 In the Command Line box, type the name, path and extension of the newprogram file.If you don’t know the name of the program file, choose the Browse buttondisplay a list of files and directories. Select the appropriate filename fromlist, and then choose the OK button.
7 In the Arguments box, specify the necessary arguments.8 Click the OK button in the Associations dialog box.9 Click the OK button in the Configure Tools dialog box.
84 Repro Station User Manual

ook
d by
at)l
. In
Using convertors
You (or the Océ system consultant) can install convertors on the PC and hthem up to the Repro Station application.
Suppose that you need to print files that have a format that is not supportethe Océ printer, e.g.PostScript.You can use Repro Station to automaticallyconvert such files to a printable format. This means that jobs that containPostScript files or checkplots in PostScript format are converted to a formthat the printer supports, e.g. TIFF. This is done by an external (Windowsconversion program orconvertor. See appendix B on page 97 for a technicadescription of the requirements for convertors.
First find a convertor program(s) that does the required conversion for youour example this isps2tiff.exe.
Install the (external) convertors that are required.
Customizing Repro Station 85

s
beilt-in
ked.ge
list,, no
torrk.
▼ To add convertors to Repro Station
1 From the Configure menu, choose Convertors. The Configure Convertordialog box appears.
[66] The Configure Convertors dialog box
In the ‘Conversion based on’ field, you select whether the convertor mustselected based on the filename extension, or the format detected by the buALS (automatic language sensing).
If both filename extension and ALS are selected, first the language is checIf a match is found the corresponding convertor will be used. If the languais not recognized, the extension is checked. If the extension is not in the nothing is converted. If both extension and ALS are de-selected (default)conversion is done.
By selecting ALS it is possible to automatically convert checkplots thatcontain a Remote Control Format (RCF) header into jobtickets. A convermust not be configured. For checkplots without RCF the former will not wo
In the ‘Install convertor’ field, you specify all information to launch aconvertor.
An example of the following procedure can be found on page 88.
3270-144
86 Repro Station User Manual

elect.le
a
,amlect
e the
ws
or.
heheor
ion,
fileisxt,
epro
You
il
▼ Installing convertors
1 Specify the extension in the edit field. You can also scroll here through thalready defined extensions to view the information specified earlier. Or, seone of the file formats recognized by ALS, which is presented in a list boxNote: Only the options (extension edit or ALS list selection) are availabthat are currently active. When you select one of these, the other is‘disabled’. So you can only specify settings for one of these options attime.
2 In the ‘Command Line’ box, type the name of the convertor's program fileincluding the path and extension. If you don't know the name of the progrfile, choose the Browse button to display a list of files and directories. Sethe appropriate filename from the list, and then choose the OK button.
3 In the ‘Arguments’ box, specify the necessary arguments. Here you can usfollowing keywords:■ %F% inputfilename (file-to-be-converted)■ %O% outputfilename■ %P% parameter file. This keyword will generate a pop up dialog, that allo
you to type in a filename, or to browse for the required parameter file.This information will be filled in by Repro Station when starting the convert
4 Specify additional convertor information that Repro Station needs in the‘Output Directory’ and ‘Info file’ boxes. Some convertors have predefinedsettings; Repro Station needs to know this information to be able to use tresults of the conversion. If you have already specified these settings in tcommand line arguments (in other words, Repro Station tells the convertwhere to write its output), this information is still required in these fields.Note: The output directory must exist. It must be reserved for Repro Statbecause it is used to detect if the conversion process created multipleoutput files from one input file. So the contents of this directory has atemporary character and will be emptied by Repro Station before theconvertor is started!
5 Some convertors generate a separate info file for each input file. The infowill get the same name as the input file, but with a different extension. Thextension must be specified in the ‘Info file’ box, using the keyword %S% .ewhere ‘ext’ is the required extension.
6 Specify the time-out value for this convertor. If the convertor does notterminate before this time-out expires, it is assumed to have failed and RStation will try to kill it.Set the time-out to a value large enough for a complex file to be converted.may need to experiment!Note: If you do not specify a time-out value, Repro Station will wait untthe convertor terminates. If the convertor does not terminate, ReproStation will keep on waiting.
Customizing Repro Station 87

cel if
cifye
in theter
or bute:
used byrtors
00
line
ane of
blesow
7 Click the Add button to store the settings.8 Go back to step 1 to install more convertors.9 Choose the Test button if you want to verify if the convertor is installed
correctly. This procedure is described below.10 Select the OK button to leave the dialog and save all settings. Select Can
you do not want to save the settings.
▼ Example: Installing a PostScript convertor
1 Choose ALS in the Configure-Convertors dialog box.2 The convertor is installed (for example) in the directory c:\convertor. Use
Browse to select the convertor ‘ps2tiff.exe’ in this directory.3 The first argument on the command line is the file to be converted, so spe
%F% as first argument in the argument box. The second parameter on thcommand line is the parameter file, so specify %P% as second argument argument box. The dialog box ‘Advanced settings’ will pop up. The paramefile is installed (for example) in the directory c:\convertor. Use Browse toselect ‘ps2tiff.par’. Press ‘OK’.
4 Use Browse to select the output directory ‘c:\convertor\out’ (for example). Feach input file, the convertor will generate an info file with the same name,with a different extension. You must specify this extension, in this exampl‘.rep’. This is done by typing in the info file box: ‘%S%.rep’.The selected convertor in this example generates an info file. If you want tothe info file of the convertor, you must specify the exact string, as generatethe converter, to indicate that the process has succeeded (see the convemanual). In this example the string ‘Processing completed successfully’ iused.
5 Specify the time out, in this example 5 minutes. This is done by defining 3seconds.
6 Press OK.
▼ Removing a convertor
1 From the Configure menu, choose Convertors.2 Select the appropriate file extension or ALS format. Clear the Command
edit field.3 Select the Delete button. Now the convertor is removed from the list.4 Select the OK button to save the new settings.
Sometimes you may want to test if a convertor is working properly. This cbe done when you are configuring the convertors, but also when a new typfile is used or when problems occur. The procedure described below enayou to determine where the problem is, and may give information about hto fix it.
88 Repro Station User Manual

file.
ons
will it
not
g bye
file. oneess
ws:try
eour
▼ To determine a problem
1 From the Configure menu, choose Convertors2 Select one of the available convertors, by selecting one of the available
languages or an extension from the list box.3 Click the Test button. A dialog appears that enables you to select an input
This is the file that will be converted.4 Select the file and click OK. A dialog appears which shows the preconditi
of the conversion process.
[67] Selecting an input file
It shows the name of the input file, the name of the output file, and whichfilename extension or file format was recognized by Repro Station. If thedetected format is not correct for the selected convertor, the command lineshow the following message: ‘Wrong format for this convertor’. Otherwiseshows the command line that will be used to start up the convertor.
5 Select Convert when this information is correct. Select Cancel when this iscorrect and change the Install convertor settings again.
6 Wait until the conversion is finished. A dialog box is shown with the followininformation: name of the output file, format of the output file as recognizedALS, an indication if this format is supported by the printer, the name of thinfo file (if the convertor generated one), and the time it took to convert the It also indicates whether the convertor generated multiple output files frominput file. You can use this information to determine if the conversion procis okay. The following errors may occur:Time out No output file is shown, and ‘Conversion time’ is followed by themessage ‘Conversion timed out’. You can try to solve this problem as follo■ Specify more time for ‘Time out’ in the Configure-Convertors menu, and
again.■ If this does not work, try using the convertor as a stand-alone program.■ If this does not work either, try to convert another input file with the sam
format, using the same convertor. If the conversion fails again, contact yconvertor vendor.
3271-144
Customizing Repro Station 89

his
at,lier
Conversion failed If the conversion failed, but the convertor terminatesnormally, the message ‘Conversion failed’ is shown. You can try to solve tproblem as follows:■ Try using the convertor as a stand-alone program.■ If this does not work, try to convert another input file with the same form
using the same convertor. If the conversion fails again, contact the suppof the convertor.
7 Select OK to return to the Convertors dialog.8 Click OK to save all settings.
Note: You may need to do the test for several files.
90 Repro Station User Manual

ion.you be
and the
. The:
xt"
ace
Using banner pages
An example of an ASCII banner page is installed together with Repro StatThis example consists of two files, flagbody.asc and flaghead.asc, which can find the ‘system’ subdirectory of the Repro Station directory. They canused by renaming them to flagbody.txt and flaghead.txt respectively. ThisASCII banner page lists all possible parameters:
■ %A% for the account name of the job,■ %D% for the current date,■ %J% for the jobname,■ %N% for the distribution notes,■ %O% for the operator notes,■ %T% for the current time,■ %U% for the user name of the job.
Of course, you can also create a banner page yourself in ASCII or HP-GLuse these parameters, as long as the data file is called "flagbody.txt" andheader file "flaghead.txt".
The banner page is printed with the same settings as the first file in the jobsettings (APPLDATA commands) taken from this first file are the following
■ APPLDATA 002 (job parameters)■ APPLDATA 003 (transformation)■ APPLDATA 021 (media selection, fit method, paper media)■ APPLDATA 022 (finishing)■ APPLDATA 023 (delivery, cut method).
Other settings (e.g. pen sizes, data format) can be defined by using theappropriate APPLDATA commands and storing them in the file "flaghead.tin the subdirectory ‘system’ of the Repro Station directory.
For more information on banner pages, refer to the ‘Océ Job Ticket InterfProgrammer’s Manual’ and the ‘Océ Remote Control Format (RCF)Programmer’s Manual’.
Customizing Repro Station 91

92 Repro Station User Manual

Repro Station
User Manual
Appendix AExample of an extended logfile
This chapter includes an example of an extended logfileand an explanation of each of this logfile’s fields.
93

xtw.
ery
full
Extended logfile
The extended logfile is a text file, which you can open using a standard teeditor, such as Microsoft Notepad. A partial view of a logfile is shown belo
[68] Example of a logfile in Microsoft Notepad.
The information in the extended logfile is presented in tabular form. The vfirst line of the logfile is the header row of the ‘table’ and consists of 70tab-separated fields. The table below lists these fields, together with theirmeaning.
Field name MeaningDate The current dateTime The current timeStatus The status, e.g. "Printed_not_removed"FileNm The filename of the job or of the check plotJobNm The job name or "checkpl" for a check plotUserNm The user nameAccnt The account numberMatrix Is it a matrix job?Copies Total number of copies*Files Number of filesAutoPl Nr of copies to print on plain paper and auto papersizeAutoTr Nr of copies to print on transparent and auto papersizeAutoPo Nr of copies to print on polyester and auto papersizeA0Pl Nr of copies to print on plain paper and A0 papersizeA0Tr Nr of copies to print on transparent and A0 papersizeA0Po Nr of copies to print on polyester and A0 papersizeA1Pl Nr of copies to print on plain paper and A1 papersizeA1Tr Nr of copies to print on transparent and A1 papersizeA1Po Nr of copies to print on polyester and A1 papersizeA2Pl Nr of copies to print on plain paper and A2 papersizeA2Tr Nr of copies to print on transparent and A2 papersizeA2Po Nr of copies to print on polyester and A2 papersize
3272-144
headerrow
94 Repro Station User Manual

A3Pl Nr of copies to print on plain paper and A3 papersizeA3Tr Nr of copies to print on transparent and A3 papersizeA3Po Nr of copies to print on polyester and A23papersizeA4Pl Nr of copies to print on plain paper and A4 papersizeA4Tr Nr of copies to print on transparent and A4 papersizeA4Po Nr of copies to print on polyester and A4 papersize36Pl Nr of copies to print on plain paper and 36" papersize36Tr Nr of copies to print on transparent and 36" papersize36Po Nr of copies to print on polyester and 36" papersize24Pl Nr of copies to print on plain paper and 24" papersize24Tr Nr of copies to print on transparent and 24" papersize24Po Nr of copies to print on polyester and 24" papersize18Pl Nr of copies to print on plain paper and 18" papersize18Tr Nr of copies to print on transparent and 18" papersize18Po Nr of copies to print on polyester and 18" papersize12Pl Nr of copies to print on plain paper and 12" papersize12Tr Nr of copies to print on transparent and 12" papersize12Po Nr of copies to print on polyester and 12" papersize9Pl Nr of copies to print on plain paper and 9" papersize9Tr Nr of copies to print on transparent and 9" papersize9Po Nr of copies to print on polyester and 9" papersize34Pl Nr of copies to print on plain paper and 34" papersize34Tr Nr of copies to print on transparent and 34" papersize34Po Nr of copies to print on polyester and 34" papersize22Pl Nr of copies to print on plain paper and 22" papersize22Tr Nr of copies to print on transparent and 22" papersize22Po Nr of copies to print on polyester and 22" papersize17Pl Nr of copies to print on plain paper and 17" papersize17Tr Nr of copies to print on transparent and 17" papersize17Po Nr of copies to print on polyester and 17" papersize11Pl Nr of copies to print on plain paper and 11" papersize11Tr Nr of copies to print on transparent and 11" papersize11Po Nr of copies to print on polyester and 11" papersize8hPl Nr of copies to print on plain paper and 8.5" papersize8hTr Nr of copies to print on transparent and 8.5" papersize8hPo Nr of copies to print on polyester and 8.5" papersize30Pl Nr of copies to print on plain paper and 30" papersize30Tr Nr of copies to print on transparent and 30" papersize30Po Nr of copies to print on polyester and 30" papersize500Pl Nr of copies to print on plain paper and 500 mm papersize500Tr Nr of copies to print on transparent and 500 mm papersize
Field name MeaningDate The current date
Example of an extended logfile 95

Note: *Banner pages are not counted.
500Po Nr of copies to print on polyester and 500 mm papersize700Pl Nr of copies to print on plain paper and 700 mm papersize700Tr Nr of copies to print on transparent and 700 mm papersize700Po Nr of copies to print on polyester and 700 mm papersizeFold Nr of copies to be foldedPunch Nr of copies to be punchedStamp Nr of copies to be stampedReinforce Nr of copies to be reinforced
Field name MeaningDate The current date
96 Repro Station User Manual

Repro Station
User Manual
Appendix BConvertors: technical details
Technical information about convertors, includingrequirements for usage.
97

ntelfil.way,d bye a
ed
t-ins
at is
rely
asat.
files
About convertors
External programs can be used in Repro Station to convert ‘unknown’ priformats to a format that the printer supports. This appendix provides somtechnical information about the requirements these convertors have to fuNormally, when a convertor supports these functions and behaves in this it can be used in Repro Station. You can also check if it works as intendeusing the Test option in the Configure Convertors dialog (see ‘To determinproblem’ on page 89).
However, occasionally you may experience problems that cannot be solveasily. In that case contact Océ Service for support.
Print formats
Repro Station can automatically detect several print formats (using its builAutomatic Language Sensing, or ALS, module). The following table showwhich formats are recognized by Repro Station, and which formats aresupported by the printer. A convertor always has to convert to a format thsupported by the printer. So for example, from PostScript to HPGL/2.
When you are using a print format that is not recognized by ALS, you can on the file name extension. However, make sure that this format is‘recognized’ by ALS as Unknown, or, when this format is incorrectly seene.g. ASCII, make sure that no convertor is installed for this recognized formInstall a convertor for the file extension, and then use this extension for all of this format.
98 Repro Station User Manual

Format recognizedin Repro Station(ALS)
Formatsupportedby the printer
Remarks
ASCII ASCII The ASCII character set supported bythe printer is limited to the charactervalues < 128.Note that ASCII is not automaticallyrecognized by the priner.
Autocad BINDXFAutocad SHXAutocad DXBAutocad SLDAutocad SLDLIBAutocad RNDAutocad DWGBGLC4Calcomp Calcomp The printer needs to know the correct
parameters, like EOM character, syn-chronization character, ....
CALS CALSCCRDXFGIFGKSMHPGL HPGLHPGL/2 HPGL/2HPRTL HP RTLIGESJPEGMINIRSPCXPostScriptPROSHAPESunRasterTARGATIFF TIFF Color not supported by the printer.Unknown Will not be used to start a convertor.
Use file name extension to select con-vertor.
[69] Print formats
Convertors: technical details 99

ws
eust
onehe
ay
é
theyst be
Requirements
A convertor has to satisfy the following requirements:
1 It must run under the same operating system as Repro Station, i.e. Windo3.x, Windows NT 3.51, Windows 95 or Windows NT 4.0.
2 It must be a ‘well-behaved’ Windows application, i.e. it must not monopolizsystem resources (processor, memory, disk access). This means that it mgive the operating system and other applications a chance to proceed(voluntary yield control), even when it is performing lengthy calculations.This allows the convertor to run ‘in the background’. Note that this is not aproblem under Windows NT, since this is a pre-emptive multitaskingenvironment.
3 It must be an input/output convertor which reads an input file and producesor more output files. The output file(s) must be in a format supported by tprinter (see table above). The output files must be written to a temporarydirectory that may be emptied, so not the directory where the convertor'sexecutable or auxiliary files are located. Repro Station treats all files thatappear in this directory as output of the convertor.
4 It must be a stand-alone program without user interaction. The program moptionally display an icon to indicate that it is busy converting.
5 It must have a command line interface so that it can be launched from OcRepro Station (uses WinExec internally). The command line specifies thefollowing parameters:■ input file name (mandatory)■ output directory, or output file name (recommended)■ output, or error, log file (recommended)■ output format (optional)■ resolution (optional)■ other convertor settings (optional)When recommended parameters are not specified on the command line,are assumed to be fixed for this convertor (or in a parameter file) and mufilled in Repro Station.
VDFWindows Bitmap
Format recognizedin Repro Station(ALS)
Formatsupportedby the printer
Remarks
[69] Print formats
100 Repro Station User Manual

ill
ng a
user
vef theserm).
nceg
ct
200smal’
yedgs
he
file.
se,
st the
6 It must terminate when one input file has been converted. Repro Station wbe informed that the conversion process has ended when the convertorapplication terminates. So the convertor cannot stay active after processifile, and wait for the next file to be offered.
7 It must produce output file(s) with the same size as the original. So when a selected Automatic Paper size, a drawing of the same size (100% zoom)should be printed. It may scale images or use a higher resolution to improthe quality of bitmap images. However, Repro Station has no knowledge osize of the resulting print files. So this option can only be used when the uhas specified the output paper format explicitly (e.g. A1 and Automatic Zoo
8 It should use a modest amount of memory (all software including theconvertor(s) should run in a minimum 16 Mb RAM configuration). Largebitmap images should be produced by using banding.
9 It should do the conversion in a reasonable amount of time. The performaof the convertor has direct consequences for the productivity of the printinprocess.
10 It may produce multiple output files from one input file. These must all bewritten to the output directory. These files must be generated in the correorder. The first file that is written to the directory will be the first file that isprinted by Repro Station.
11 It may handle files that describe plots of maximal 12 meters by 914 mm at dpi, or 6 meters by 914 mm at 400 dpi. This is no hard requirement, but idetermined by the size of the files that need to be printed. At least the ‘norEngineering drawing sizes (up to A0) should be supported.
12 It may inform Repro Station about the results of the conversion process bwriting information in a so-called Info file. Unique (sub)strings should be usto indicate failures or correct results. Repro Station will look for these strinwhen defined, and react accordingly.
13 It may be located on a (common) network drive. However, this will affect tperformance of the conversion process.
Note: Repro Station performs one conversion step for each incoming print So it is not possible to combine several convertors to produce a printableformat file. So for example, DWG to DXF to TIFF is not possible. In that cathe convertors have to be combined into one application.
Some convertors are recommended by Océ. They have been tested againcriteria outlined above. Ask your Service engineer for a list of availableconversion programs that can be used with Repro Station.
Convertors: technical details 101

102 Repro Station User Manual

Repro Station
User Manual
Appendix CMiscellaneous
103

f this
e or as
p by
y
erlso
Notation conventions
There are a number of notation conventions used in this manual. Thisconsistent style enables you to quickly become conversant with the use omanual and consequently the Repro Station.
Description Each section or subsection contains a description of the featuroperation identified in the title. It might also include possible applications,well as any guidelines that you should bear in mind.
Procedures A description is followed by a procedure. A procedure alwaysbegins with a phrase which briefly describes the procedure (for example,Loading paper:) followed by a series of numbered steps that take you, stestep, through all phases of performing the operation.
Figures and tables Figures and tables are titled and numbered sequentiallthroughout this manual. Figures include pictures of product components,examples, and diagrams of concepts discussed in the description.
Attention getters There are several types of information to which we drawyour attention. This information is classified as follows:
Note: In a ‘Note’, information is given about matters which ensure the propfunctioning of the copier, but useful advice concerning its operation may abe given.
Attention: The information that follows ‘Attention’ is given to preventsomething (your copy or original, the copier, etc.) being damaged.
Caution: The information that follows ‘Caution’ is given to prevent yousuffering personal injury.
104 Repro Station User Manual

nt
Reader’s comment sheet
Have you found this manual to be accurate?❏ Yes❏ No
Could you operate the product after reading this manual?❏ Yes❏ No
Does this manual provide enough background information?❏ Yes❏ No
Is the format of this manual convenient in size, readability and arrangeme(page layout, chapter order, etc.)?❏ Yes❏ No
Could you find the information you were looking for?❏ Always❏ Most of the times❏ Sometimes❏ Not at all
What did you use to find the required information?❏ Table of contents❏ Index
Are you satisfied with this manual?❏ Yes❏ No
Thank you for evaluating this manual.If you have other comments or concerns, please explain or suggestimprovements overleaf or on a separate sheet.
7056127
Miscellaneous 105

Comments:
--------------------------------------------------------------------------------------------
--------------------------------------------------------------------------------------------
--------------------------------------------------------------------------------------------
--------------------------------------------------------------------------------------------
--------------------------------------------------------------------------------------------
--------------------------------------------------------------------------------------------
Date:
This reader’s comment sheet is completed by:(If you prefer to remain unknown, please do fill in your occupation)
Name:
Occupation:
Company:
Phone:
Address:
City:
Country:
Please return this sheet to:
Océ-Technologies B.V.For the attention of ITC user documentation.P.O. Box 101,5900 MA VenloThe Netherlands
106 Repro Station User Manual

Addresses of local Océ organisations
Océ-Australia Ltd.P.O.Box 196Cheltenham VIC 3192Australia
Océ-Österreich GesmbHPostfach 951233 ViennaAustria
Océ-Belgium N.V./S.A.Avenue J.Bordet 321140 BrusselsBelgium
Océ-Brasil Comércio e Industria Ltda.Caixa Postal 318701060-970 Sao Paulo, SPBrazil
Océ-Canada Inc.525, Logan Avenue,Toronto, Ontario M4K 3B3Canada
Océ Office Equipment (Beijing) Co Ltd.Xu Mu ChengChaoyang DistrictBeijing 100028China
Océ-âeská republika s.r.o.K Ry‰ánce 1614754 Praha 4Czech Republic
Océ-Danmark A.S.Kornmarksvej 62605 BrondbyDenmark
Miscellaneous
Océ-France S.A.32, Avenue du Pavé Neuf,93882 Noisy-le-grandCedexFrance
Océ-Deutschland GmbHPostfach 10145445481 Mülheim an der RuhrDeutschland
Océ (Hong Kong China) ltd.Post Box 30971Causeway Bay Post OfficeHong Kong
Océ-Hungária Kft.P.O.B. 2371244 BudapestHungary
Océ-Italia S.p.A.Casella Postale10.230 MilanoItalia
Océ Systems (Malaysia Sdn. Bhd.#3.01, Level 3, Wisma AcademyLot 4A, Jalan 19/146300 Petalig JayaSelangor Darul EhsanMalaysia
Océ-Nederland B.V.P.O.Box 8005201 AV Den BoschThe Netherlands
107

108 Repro Station User Manual
Océ Norge A/SPostboks 53, Grefsen0409 OsloNorway
Océ-Poland Ltd.Lopuszanska 5302-232 WarszawaPoland
Océ-Lima Mayer S.A.Avenue Infante D.HenriqueLote 309 - Cabo Ruivo1900 LisboaPortugal
Océ (Far East) Pte. Ltd./Océ (Singapore) Pte. Ltd.,1 Clementi Loop#02-10 Margateo DistricentreClementi West DistriparkSingapore 129808
Océ España SABusiness Park MAS BLAUOsona 208820 El Prat del Llobregat (Barcelona)Spain
Océ-Schweiz AGPostfach 114CH-8152 GlattbruggSwitzerland
Océ-Svenska ABP.O.box 1231164 28 KistaSweden
Océ (Taiwan) Ltd.No. 99-24 Nan-Kang RoadSec 2TaipeiTaiwan, ROC
Océ (Thailand) Ltd.16th Floor, B.B. Building54 Asoke Road, Sukhumvit 21Bangkok 10110Thailand
Océ-U.K.Ltd.Langston RoadLoughton Essex IG10 3SLUnited Kingdom
Océ-USA Inc.5450 North Cumberland Av.Chicago, Ill. 60656U.S.A.

Index
Aaccounts
defining 38, 39sorting output per account 33
accountsdefining a list of users and - 37
associating tools 83automatic printing 61
Bbanner pages 91belts, delivery when folded 32bin
assigning to specific accounts 38combining bin 1 and bin 2 33per account 33specifying delivery option for unfolded output32
Ccheck plot
configuring 44converting into job ticket 54defined 13, 44modifying 54using header settings when modified 45using header settings when printed 45using repro station default settings whenmodified 45using repro station default settings whenprinted 45versus job ticket 13
codes in the queue, explained 52continuous, delivery when not folded 33convertor
add 86remove 88
start 87test 88
convertors 85copy delivery tray, explained 32
Ddefaults
assign - to check plots 44defining ~ for print parameters 68loading 71specifying from a (matrix) job ticket window69
specifying using the defaults menu 68defining
list of users and accounts 37delivery options
overview 31specifying 32
distribution notes, displaying 56dongle
not found 21system requirements 18
Ee code in queue window 52e-jobs, saving 66extended logfile
clearing 59creating 58explained 57
Ff code in queue window 52file association of tools, changing 83file types
displaying in menus 34hiding in menus 34rearranging their order in menus 34
finishing options in job 52folded output, specifying delivery 32full queue public
Index 109

option cleared 27option selected 26specifying 26
Hh code in queue window 52help, using online - 47high-capacity stacker, sorting output 32
Iid
code in queue window 52image stamps 41
Jjob director, defined 9job ticket
defined 13jobs
changing the order in the queue window 55deleting 55modifying 53removing from the queue 55show-up time 25, 26
Llist of users and accounts
defining a - 37logfile
clearing the extended ~ 59creating an extended ~ 58standard v. extended 57
long plots to container, delivery when not folded33
lower output, delivery when not folded 32
Mm code in queue window 52machine monitor 22
explained 10manual printing, starting 60matrix ticket
defined 14maximum size of the ready queue, specifying 28measurement. 24media
code in queue window 52modifying
check plot 54job 53
moving job(s) in queue 55multiple queues 74
Nnetwork 22next bin
per job 33per set 32
notes, displaying 56
Ooffset stack, sorting output 33online help, using 47operator notes, displaying 56order of jobs, changing 55output delivery
overview of available options 31specifying 32
Pp code in queue window 52paper sizes
displaying in menus 36hiding in menus 36rearranging their order in menus 36
print criteria
110 Repro Station User Manual

defined 62specifying 63
print jobsallowing to be printed using print criteria 62reprinting 65suspending printing using print criteria 62
print parameterdefining defaults 68example 68
printed jobsdiscarding 28saving 27
printer stamps 40printing
in automatic mode 61in manual mode 60jobs of specific accounts or users only 63starting 61stopping 64suspending using print criteria 62
Qqueue refresh time
defined 25specifying 26
queuescreating the ready queue 27creating the repro station queue 25limiting the size of the ready queue 28ready queue, defined 24repro station queue, defined 24specifying maximum size of the ready queue28
using multiple queues 74quitting repro station 46
Rready queue
creating 27defined 24limiting the size 28reprinting jobs 65specifying maximum size 28
rearranging the order of jobs in the queue 55related documentation 15, 91reprinting jobs 65repro station
explained 10interaction with job director 10interaction with machine monitor 10
repro station queuecreating 25defined 24
retrieving defaults 71rolls
specifying widths and media 32
Ssorting
unfolded output by account 33unfolded output by job 33unfolded output by set 32, 33
stackercombining output capacity of all bins 33sorting output 32
standard logfile, explained 57starting
manual printing 60repro station 20
stoppingprinting 64
Tt code in queue window 52tool
changing file association 83default 81defining 79first 81starting 81
tools 78
Uunfolded output, specifying delivery 32
Index 111

units 23user name 52users
defining 38, 39users and accounts
defining a list of - 37
Ww code in queue window 52width of rolls, specifying 32
Xx code in queue window 52
112 Repro Station User Manual