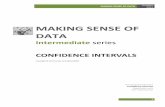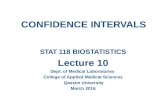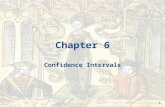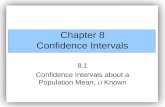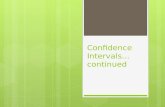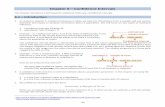Representing Confidence Intervals in Excel · 2020. 1. 15. · Representing Confidence Intervals in...
Transcript of Representing Confidence Intervals in Excel · 2020. 1. 15. · Representing Confidence Intervals in...

Representing Confidence Intervals in Microsoft Excel
Meic Goodyear, NHS Lewisham
1 of 13
Representing Confidence Intervals in Excel
Meic Goodyear Public Health Intelligence Specialist
NHS Lewisham

Representing Confidence Intervals in Microsoft Excel
Meic Goodyear, NHS Lewisham
2 of 13
Introduction
Most data used in public health is not complete or precise. It generally involves some sort of
sampling, and/or some sort of estimation. It w ill follow some sort of a probability distribution. It
is highly desirable to have a w ay to include this uncertainty in statistics and in graphical
displays. The most common w ay of doing this is by the use of confidence intervals (CIs), or for
Bayesian statisticians their Bayesian equivalents, credible intervals. These represent the value, together w ith higher and low er limits w ithin w hich w e can be confident the “true” value of the
variable lies w ithin a specif ied range of probability. Typically, the value is 95%, meaning that if
the value w ere measured 100 times then 95% of measurements w ould be w ithin the stated
range. Sometimes 99% is used, in w hich case the intervals are w ider.
When the form of the distribution is know n exact intervals can be calculated, but often this is
not the case, and various methods have been devised as approximations according to the type
of measurement or processing done. If the underlying distribution is symmetrical (e.g., a
normal distribution) then the CI is also symmetrical and can be represented as
Value ± ½CI ,
otherw ise the low er and upper CI bounds have to be separately specif ied.
Most distributions exhibit a degree of central tendency. That is, the closer to the average the
more observations cluster. In technical terms, the value of the probability density function is
greater nearer the centre. This is illustrated in the classic Gaussian (Normal) distribution’s bell-curve for w hich the 95% confidence interval is just under 2 standard deviations from the mean
(actually, 1.96 times the SD)
The normal distribution is symmetrical about its mean. Most public health data is not
symmetrical, and the upper and low er CIs are often derived using approximations. This paper
is not concerned w ith how CIs are calculated, but rather w ith how they can most effectively be
displayed.
There are several w ays CIs can be represented in Excel.
1 Stock charts
These, originally designed to represent maximum, minimum, and closing values of share
prices, adapt easily to representing CIs. They require data to be presented in strict format:
ID, High, Low , Close or in health data terms,
ID, Upper CI limit, Low er CI limit, Observed value.
See the follow ing example, using data for a cluster of schools for a particular indicator School ID Upper CI l imit Lower CI l imit Value
School1 0.360 0.052 0.150
School2 0.333 0.047 0.136
School3 0.404 0.018 0.100
School4 0.404 0.018 0.100
School5 0.335 0.061 0.154
School6 0.408 0.106 0.222
School7 0.328 0.031 0.111
School8 0.444 0.142 0.267
School9 0.613 0.233 0.409
School10 0.207 0.018 0.065
School11 0.593 0.234 0.400

Representing Confidence Intervals in Microsoft Excel
Meic Goodyear, NHS Lewisham
3 of 13
To produce the chart
a. Highlight the data and click on the Chart icon
b. Select chart type “stock”, f irst format
c. Format the chart as you prefer.
Example of confidence intervals using stock hi-low-close chart
0.000
0.100
0.200
0.300
0.400
0.500
0.600
0.700
Sch
ool1
Sch
ool2
Sch
ool3
Sch
ool4
Sch
ool5
Sch
ool6
Sch
ool7
Sch
ool8
Sch
ool9
Sch
ool10
Sch
ool11
Upper CI limit
Lower CI limit
Value
You have control over the point symbol for value, and can if you w ish add marker symbols
for the extremes of the CI bars. How ever, you cannot control the presentation of the
vertical bars. This presentation has the advantages that it is easy to produce, and clearly keeps
categories separate. It is useful for creating caterpillar charts. It has the disadvantage that
there seems to be no w ay to display more than one series per category (e.g. male and
female) side-by-side on the same chart.

Representing Confidence Intervals in Microsoft Excel
Meic Goodyear, NHS Lewisham
4 of 13
2 Lines
This is the method used in the National Cancer Database:
The value is represented by markers joined by lines, and the CIs by lines w ithout markers.
The f igure for upper CI, low er CI, and observed value are charted as simple line charts,
needing no instruction here.; the order of the series does not matter for the chart, but the columns should be arranged - Upper CI, Value, Low er CI - if the order of the Chart Legend
is to reflect the position on the chart.
Example of confidence intervals using a line chart
0.000
0.100
0.200
0.300
0.400
0.500
0.600
0.700
Sch
ool1
Sch
ool2
Sch
ool3
Sch
ool4
Sch
ool5
Sch
ool6
Sch
ool7
Sch
ool8
Sch
ool9
Sch
ool10
Sch
ool11
Upper CI limit
Value
Lower CI limit
This presentation is effective w hen the x-axis is a continuum, for example w hen used in
funnel plots, but it is seriously defective w hen the data is categorical or the values
represent aggregates over a period. In the Example above there is no valid reason for
connecting lines betw een schools, w hose data is ordered alphabetically by ID. Even w orse, in the example for the National Cancer Database the individual values relate to
w hole year aggregates, but a natural reading of the graph suggests it is possible to
interpolate along the lines betw een values. This is very bad practice.
A better use of line charts involves the use of error bars. For this w e need extra columns
for the w idth of the upper and low er CIs. The error bars are calculated as

Representing Confidence Intervals in Microsoft Excel
Meic Goodyear, NHS Lewisham
5 of 13
low error bar := Value – Low er CI limit
high error bar := Upper CI limit - Value
School ID Upper CI l imit Value Lower CI l imit low error bar high error bar
School1 0.360 0.150 0.052 0.098 0.210
School2 0.333 0.136 0.047 0.089 0.197
School3 0.404 0.100 0.018 0.082 0.304
School4 0.404 0.100 0.018 0.082 0.304
School5 0.335 0.154 0.061 0.092 0.181
School6 0.408 0.222 0.106 0.116 0.185
School7 0.328 0.111 0.031 0.080 0.217
School8 0.444 0.267 0.142 0.125 0.178
School9 0.613 0.409 0.233 0.177 0.204
School10 0.207 0.065 0.018 0.047 0.143
School11 0.593 0.400 0.234 0.166 0.193
In the line chart above, right-click on the Value line, and click “Format Data Series” then
click on tab Y Error Bars
Check the radio-button Custom. Click in the + box then highlight the data only (not the
column heading) of the high error bar f ields. Click in the – box, and highlight the low error
bar data f ields. Click on the Patterns tab and select the None radio button in the line box to
get rid of the misleading line joining the values.

Representing Confidence Intervals in Microsoft Excel
Meic Goodyear, NHS Lewisham
6 of 13
The result looks like this:
Example of confidence intervals using a line chart with error bars
0.000
0.100
0.200
0.300
0.400
0.500
0.600
0.700
Sch
ool1
Sch
ool2
Sch
ool3
Sch
ool4
Sch
ool5
Sch
ool6
Sch
ool7
Sch
ool8
Sch
ool9
Sch
ool10
Sch
ool11
Upper CI limit
Value
Lower CI limit
The effect is similar to the stock chart, but the user has control over the format of the error
bars (colour and line pattern), though only limited control over the CI markers (no marker
is not an option). It is possible to include more than one series, but the error bars become
almost unreadable, so this cannot be recommended.
These formats are adequate if all that is to be considered is statistical signif icance at a
particular level. How ever, by giving no indication of central tendency they lose some
information that might usefully be communicated if a method of including this could be
identif ied. Excel does not a facility for incorporating the outline of the probability density
function alongside its error bars, but some of this information can be represented by using
colour density in bar charts,

Representing Confidence Intervals in Microsoft Excel
Meic Goodyear, NHS Lewisham
7 of 13
3 bar charts
Given that w e start w ith value, low er CI limit and upper CI limit, w e need tw o extra
columns, the w idth of the low er CI and the w idth of the upper CI. These are calculated in
the same w ay as the error bars in the line chart section:
low er CI w idth := Value – Low er CI limit
higher CI w idth := Upper CI limit – Value
School ID Lower CI l imit Upper CI l imit Value lower CI width upper CI width
School1 0.052 0.360 0.150 0.098 0.210
School2 0.047 0.333 0.136 0.089 0.197
School3 0.018 0.404 0.100 0.082 0.304
School4 0.018 0.404 0.100 0.082 0.304
School5 0.061 0.335 0.154 0.092 0.181
School6 0.106 0.408 0.222 0.116 0.185
School7 0.031 0.328 0.111 0.080 0.217
School8 0.142 0.444 0.267 0.125 0.178
School9 0.233 0.613 0.409 0.177 0.204
School10 0.018 0.207 0.065 0.047 0.143
School11 0.234 0.593 0.400 0.166 0.193
First create a stacked bar chart of ID, Low er CI limit, low er CI w idth, upper CI w idth.
Highlight the columns including the headers (hold dow n the Ctrl-key and highlight using
the left mouse button). Click the chart icon, and select the second Chart sub-type in the
column charts set.
Either click on next to add chart titles etc or click f inish. The chart w ill look something like
this:

Representing Confidence Intervals in Microsoft Excel
Meic Goodyear, NHS Lewisham
8 of 13
0.000
0.100
0.200
0.300
0.400
0.500
0.600
0.700
Sch
ool1
Sch
ool2
Sch
ool3
Sch
ool4
Sch
ool5
Sch
ool6
Sch
ool7
Sch
ool8
Sch
ool9
Sch
ool10
Sch
ool11
upper CI width
lower CI width
Lower CI limit
The next stage is to make the bottom series (zero – low er CI limit) invisible. Point to any of
the bottom (blue) level, right click, and click Format Data Series. Select the radio buttons
Border None and Area None:
The chart w ill now look like this:

Representing Confidence Intervals in Microsoft Excel
Meic Goodyear, NHS Lewisham
9 of 13
0.000
0.100
0.200
0.300
0.400
0.500
0.600
0.700
Sch
ool1
Sch
ool2
Sch
ool3
Sch
ool4
Sch
ool5
Sch
ool6
Sch
ool7
Sch
ool8
Sch
ool9
Sch
ool10
Sch
ool11
upper CI width
lower CI width
Lower CI limit
Now w e w ant to do the bit w ith the shading. Highlight the low er CI w idth series, right-click
and format selected data series.
In the Patterns tab click the None radio button in the Borders box, then click on Fill Effects
in the Area box.
In the Gradient tab click on the One colour radio box, select your preferred colour, and
move the slider betw een Dark and Light until the sample reflects the shading you prefer,
w ith the colour most intense at the top.

Representing Confidence Intervals in Microsoft Excel
Meic Goodyear, NHS Lewisham
10 of 13
Repeat the process w ith the Upper CI w idth series, but w ith the colour intensity highest at
the bottom.
(optionally) click on the chart background, Format Chart Area and select None in the Area
Fill box. Your chart w ill now look something like this:
0.000
0.100
0.200
0.300
0.400
0.500
0.600
0.700
Sch
ool1
Sch
ool2
Sch
ool3
Sch
ool4
Sch
ool5
Sch
ool6
Sch
ool7
Sch
ool8
Sch
ool9
Sch
ool10
Sch
ool11
upper CI width
lower CI width
Lower CI limit
To show the Value also, click on the chart to highlight it, select
Chart
Add data from the menu bar
Highlight the Value heading and data, and click OK.
Your chart w ill now have the Value data added as an extra stack in the column:
0.000
0.200
0.400
0.600
0.800
1.000
1.200
Sch
ool1
Sch
ool2
Sch
ool3
Sch
ool4
Sch
ool5
Sch
ool6
Sch
ool7
Sch
ool8
Sch
ool9
Sch
ool10
Sch
ool11
Value
upper CI width
lower CI width
Lower CI limit
Right-click once on any block in the new series and select Chart Type (or left-click and
select Chart Type from the menu bar). In the Standard Types box select Scatter, and the
sub-type w ith no connecting lines:

Representing Confidence Intervals in Microsoft Excel
Meic Goodyear, NHS Lewisham
11 of 13
The value series is now changed to a marker overlaid on the shaded CIs:
0.000
0.100
0.200
0.300
0.400
0.500
0.600
0.700
Sch
ool1
Sch
ool2
Sch
ool3
Sch
ool4
Sch
ool5
Sch
ool6
Sch
ool7
Sch
ool8
Sch
ool9
Sch
ool10
Sch
ool11
upper CI width
lower CI width
Lower CI limit
Value
Highlight the series to select a different marker. Add titles in Chart Options. Tidy up the
value axis in Format Axis. Edit the legend box to remove the Low er CI limit from the
legend, or even get rid of the legend altogether. Final result:

Representing Confidence Intervals in Microsoft Excel
Meic Goodyear, NHS Lewisham
12 of 13
Example of asymmetric confidence intervals with central tendency shading
0.0
0.1
0.2
0.3
0.4
0.5
0.6
0.7
School1 School2 School3 School4 School5 School6 School7 School8 School9 School10 School11
Establishment
Pro
po
rtio
n o
f in
tere
st
Using this technique it is possible to incorporate more than one series on the chart w ithout
loss of clarity. To do this you need to repeat your column headings across the w orksheet
once for each series, and to intersperse the series using separate lines. The above
example related only to girls. Let us compare the indicator for girls and boys by school.
Arrange the data thus: School ID Sex Lower
CI l imit
Value lower
width
upper
width
Lower
CI l imit
Value lower
width
upper
width
School1 female 0.052 0.150 0.098 0.210
male 0.07 0.19 0.122 0.243
School2 female 0.047 0.136 0.089 0.197
male 0.20 0.36 0.158 0.195
School3 female 0.018 0.100 0.082 0.304
male 0.07 0.19 0.122 0.243
School4 female 0.018 0.100 0.082 0.304
male 0.35 0.67 0.312 0.213
School5 female 0.061 0.154 0.092 0.181
male 0.23 0.42 0.190 0.216
School6 female 0.106 0.222 0.116 0.185
male 0.22 0.40 0.181 0.213
School7 female 0.031 0.111 0.080 0.217
male 0.20 0.39 0.186 0.225
School8 female 0.142 0.267 0.125 0.178
male 0.16 0.28 0.126 0.172
School9 female 0.233 0.409 0.177 0.204
male 0.19 0.35 0.152 0.192
School10 female 0.018 0.065 0.047 0.143
male 0.13 0.26 0.135 0.204
School11 female 0.234 0.400 0.166 0.193
male 0.22 0.39 0.170 0.201
As you can see, there are tw o category heading columns, School ID and Sex, the series
names are present once for each of the sexes, and the female series values have blanks
in columns w here the male series has values, and vice versa.
Highlight the w hole table, and click the Chart icon, and select stacked columns as before.
The result w ill look like this:

Representing Confidence Intervals in Microsoft Excel
Meic Goodyear, NHS Lewisham
13 of 13
0.000
0.200
0.400
0.600
0.800
1.000
1.200
1.400
1.600
1.800
fem
ale
male
fem
ale
male
fem
ale
male
fem
ale
male
fem
ale
male
fem
ale
male
fem
ale
male
fem
ale
male
fem
ale
male
fem
ale
male
fem
ale
male
School1 School2 School3 School4 School5 School6 School7 School8 School9 School10School11
upper width
lower width
Value
Lower CI limit
upper width
lower width
Value
Lower CI limit
Each series has a different colour. Because of the blank values in the table, the tw o sexes
have completely different colour schemes.
Highlight the tw o series labelled Low er CI limit, and set the Border and Fill Area to None,
as previously. You w ill need to do this separately for males and females. Format the upper
w idth and low er w idth series for each sex as before, choosing appropriate colours.
Highlight the Value series for each sex, Change the Chart Type to Scatter w ith no
connecting lines. Tidy up the format. Using the pink for girls, blue for boys cliché, w e end
up w ith something like this:
Example of two series with 95% CI and central tendency shading
0.0
0.1
0.2
0.3
0.4
0.5
0.6
0.7
0.8
0.9
1.0
fem
ale
ma
le
fem
ale
ma
le
fem
ale
ma
le
fem
ale
ma
le
fem
ale
ma
le
fem
ale
ma
le
fem
ale
ma
le
fem
ale
ma
le
fem
ale
ma
le
fem
ale
ma
le
fem
ale
ma
le
School1 School2 School3 School4 School5 School6 School7 School8 School9 School10 School11
Pro
po
rtio
n o
f in
tere
st