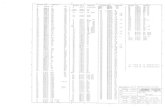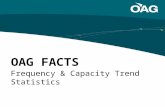Reporting Guide...• If you selected Web Statistics, Web Hourly Statistics, Web Top (Grouped) or...
Transcript of Reporting Guide...• If you selected Web Statistics, Web Hourly Statistics, Web Top (Grouped) or...

Reporting GuideVersion 6.4
800•782•3762www.stbernard.com

©2001 – 2018 St. Bernard Software Inc. All rights reserved. The St. Bernard Software logo, iPrism and iGuard are trademarks of St. Bernard Software Inc. All other trademarks and registered trademarks are hereby acknowledged.
Microsoft and Windows are either registered trademarks or trademarks of Microsoft Corporation in the United States and/or other countries.
Other product and company names mentioned herein may be the trademarks oftheir respective owners.
The iPrism software and its documentation are copyrighted materials. Lawprohibits making unauthorized copies. No part of this software or documentationmay be reproduced, transmitted, transcribed, stored in a retrieval system, ortranslated into another language without prior permission of St. BernardSoftware, Inc.
RPT0001.6.4.0002

Contents
Introduction......................................................................................................................... 1Using the Reports Manager ............................................................................................... 1
Accessing the Reports Manager .................................................................................... 3
Navigation menu...................................................................................................... 4
Shortcuts ................................................................................................................. 5
Working with Reports ..................................................................................................... 5
Creating a new report .............................................................................................. 5
Choosing a report type ............................................................................................ 11
Sorting and Grouping options by report type ........................................................... 12
Finishing the report .................................................................................................. 32
Editing a report ........................................................................................................ 34
Deleting a report ...................................................................................................... 37
Running a report...................................................................................................... 38
Selecting a report .................................................................................................... 38
Choosing a date range ............................................................................................ 40
Viewing a report....................................................................................................... 40
Sorting a report ........................................................................................................ 42
Drilling down in a report ........................................................................................... 42
Saving a generated report ....................................................................................... 42
Report Scheduling ......................................................................................................... 43
Creating a report schedule ...................................................................................... 43
Scheduling a report ................................................................................................. 44
Editing a report schedule......................................................................................... 45
Deleting a report schedule....................................................................................... 46
Real-time Monitoring...................................................................................................... 47
Using the Real-time Monitor .................................................................................... 47
Monitoring activity .................................................................................................... 49
i

Editing Real-time Monitor settings .......................................................................... 52
Samples .............................................................................................................................. 53
Web Detailed report....................................................................................................... 53
Web Statistics report...................................................................................................... 54
Web Hourly Statistics report .......................................................................................... 55
Web Top Domains report ............................................................................................... 56
Web Top Hosts report .................................................................................................... 57
Web Top (Grouped) report............................................................................................. 58
IM/P2P Detailed report .................................................................................................. 59
IM/P2P Statistics report ................................................................................................. 60
Tutorials .............................................................................................................................. 61
Scenario 1: What’s happening on the network today? .................................................. 61
Monitoring the daily system activity......................................................................... 61
Scenario 2: Is an employee abusing access privileges? ............................................... 63
Find out the details of a user’s web use.................................................................. 63
Drill down to investigate .......................................................................................... 65
Scenario 3: How are different offices using the network?.............................................. 65
Create a Web Statistics report for each office......................................................... 65
Schedule and deliver each report ........................................................................... 67
Support ............................................................................................................................... 68
Frequently Asked Questions ......................................................................................... 68
Troubleshooting ................................................................................................................. 69
ii

iii

Introduction
Introduction
iPrism is the award-winning Internet filtering appliance that secures your organization from Internet-based threats such as malware, spyware, IM, P2P, and inappropriate content at the perimeter, while it helps enforce your acceptable use and security policies. This guide will help you understand the reporting capabilities of your iPrism as well as get you started using them.
iPrism’s Reports Manager contains predefined, commonly needed reports that give you the visibility you need, such as knowing who was visiting what site and when. You can also create your own custom reports.
Reports draw from a database that can hold up to 120 million records, including Instant Messaging (IM), Peer-to-Peer (P2P), and URL events.
The Reports Manager includes the following features:
• The ability to report on IM and P2P network use• Real-time, graphical status monitoring• An easy-to-use Report Wizard• Drill-down ability in text reports• Support for multiple simultaneous users of the Reports Manager• The ability to run reports immediately or schedule them to run later in batch mode• The ability to export graphic and text reports in PDF format; text reports can also be exported as
text files or as comma-separated data, suitable for use in Microsoft Excel or Crystal Reports.
Using the Reports ManagerThe Reports Manager allows access to the iPrism’s reporting features. You can create and customize reports, define report grouping and sorting, select the deliverable format, and schedule reports for later use.
Multiple users may use the Reports Manager at the same time. The following access rights can be set by the iPrism administrator to determine the information they can see:
• Full
1

• Access to information about a certain profile (e.g., BlockOffensive)• Access to information about a certain IP address range (e.g., the Marketing subnet)
Users with limited access can only generate reports on the authorized information.
2

Using the Reports Manager
Accessing the Reports Manager1. From the iPrism Home Page, select Reporting, then Report Manager.
FIGURE 1. Accessing the Report Manager
2. Click iPrism Reports to launch the Report Manager.
3

3. Once you are in the Report Manager, from the Reports Manager Welcome screen, select an option(Welcome, Reports, Schedules, or Real-Time Monitor) from the Navigation Menu at left or theshortcuts (Create a report, Run a report, Schedule a report, or Exit) on the Welcome screen.
FIGURE 2. Welcome screen
Navigation menu
The Navigation menu in the left sidebar provides quick access to the different areas of the reporting system:
• Welcome displays the Welcome screen.• Reports displays the main Reports Manager screen, from which you can create, run, view, edit,
and delete reports.• Schedules displays the main Scheduling screen, from which you can create, edit, and delete
report schedules.• Real-time Monitor displays the Real-Time Monitor screen, from which you can monitor
Internet and IM/P2P use in real time, as well as edit your monitoring configuration.
4

Using the Reports Manager
Shortcuts
The following shortcuts to commonly-used tasks are available from the Welcome screen:
• Create a report launches the New Report Wizard, where you can create, run, and/or schedule areport.
• Run a report enables you to run and view an existing report.• Schedule a report launches the Schedule Report Wizard, where you can schedule reports and
set delivery options.• Exit closes the Reports Manager application.
Working with Reports
iPrism comes with predefined reports, one for each report type. You can use these as is, create new ones based on them, or create new ones from scratch as described below.
Report details such as a schedule of when it is to run, a command to run itself, or other information are defined using the Run a report and Schedule a report features.
Creating a new report
This section provides a quick guide to how to create a new report. Each tab in the New Report Wizard is further detailed in successive sections.
1. To create a report from the Welcome screen, either select Reports Create New Report from thenavigation menu or Create a report from the shortcuts. This will open the New Report Wizard.Notes:
• By selecting Reports from the navigation menu, you can also edit, run, and delete reports.• If you are using partitions for your iPrism, the reports you create/run only show data for the
partitions on which you are delegated with administrative or reporting rights.
5

FIGURE 3. New Report Wizard
2. Select an option:
• Create a new report from scratch• Create a new report based on a pre-existing report. Selecting this option allows you to select
an existing report from the dropdown list.
3. Click Next.
4. In the Type tab, select the type of report you want to create and click Next.
6

Using the Reports Manager
FIGURE 4. Report Type
• If you selected Web Statistics, Web Hourly Statistics, Web Top (Grouped) or IM/P2PStatistics in the Type tab, the Grouping tab will appear when you click Next (see Figure 5).Select Grouping options and click Next to go to the Sorting tab (see Figure 6).
• If you selected Web Detailed in the Type tab, the Sorting tab will appear when you click Next(see Figure 6). Select Sorting options and click Next.
7

FIGURE 5. Grouping Tab
.
8

Using the Reports Manager
FIGURE 6. Sorting Tab
5. After clicking Next on the Sorting tab, select the report criteria on the Criteria tab and click Next.
9

FIGURE 7. Criteria Tab
6. On the Finish tab, follow the instructions for naming and processing your report, then click Finish.
10

Using the Reports Manager
FIGURE 8. Finish Tab
Choosing a report type
The type of report you select determines the general type of information that is included in your report: web access statistics, IM/P2P use, top-access lists, and so on. iPrism provides several main report types as described in the following table. Grouping and Sorting options by Report Type are also listed.
Notes:
• Grouping options (via the Grouping tab) are available only for Web Statistics, Web HourlyStatistics, Web Top (Grouped) or IM/P2P Statistics reports.
• Sorting options (via the Sorting tab) are available after you select a Web Detailed report type,or after you select Grouping options for Web Statistics, Web Hourly Statistics or IM/P2PStatistics report types.
11

Sorting and Grouping options by report type
Report Type Grouping Options Sorting OptionsWeb Detailed N/A Date & Time
IP Address, Date & Time
User Name, Date & Time
Profile, User Name, Date & Time
Action, Date & Time
Bandwidth, Date & Time
Rating, Date & Time
URL, Date & TimeWeb Statistics Category
Category and User NameCategory and IP AddressCategory and ProfileUser NameUser Name and CategoryIP AddressIP Address and CatgeoryProfileProfile and Category
(Dynamic based on selected Grouping)CategoryIP AddressProfileUser Name(Static/available to all Groupings)PassedBlockedOverriddenOverride InitiatedHitsPagesBandwidth
Duration
12

Using the Reports Manager
Web Hourly Statistics HourHour and User NameHour and IP AddressHour and Profile
(Dynamic based on selected Grouping)User NameIP AddressProfile(Static/Available to all Groupings)PassedBlockedOverriddenOverride InitiatedHitsPagesBandwidthDuration
Web Top N/A N/AWeb Top (Grouped) User Name
IP AddressProfile
N/A
IM/P2P Detailed N/A N/AIM/P2P Statistics Protocol Passed
BlockedProtocol and IP Address
IP AddressPassedBlocked
Protocol and Profile ProfilePassedBlocked
Protocol and User Name
User NamePassedBlocked
13

Choosing report search criteria
Use the Criteria tab to specify search options for this report. For example, you could create a report that highlights activity in one particular profile, or that focuses only on a certain set of categories. The default settings include all data.
The options on the Criteria tab vary by report type.
User Name and Protocol
ProtocolPassedBlocked
IP Address PassedBlocked
IP Address and Protocol
ProtocolPassedBlocked
Profile PassedBlocked
Profile and Protocol ProtocolPassedBlocked
14

Using the Reports Manager
Web Detailed
FIGURE 9. Web Detailed Search Criteria
The following search criteria are available for the Web Detailed report type.
Note: The criteria are additive, meaning that the data in the report reflects all the criteria, not just one. For example, if you restrict the report to a certain range of IP addresses and a given filtering category, then the report will only contain data for activity in that category originating from those IP addresses.
15

It will not contain activity originating from those IP addresses in other categories, or activity in those categories by other IP addresses.
Search criteria DefinitionIP Address Range
Returns data on the range of IP addresses that you enter. The default is all IP addresses. Entering an IP address enables you to get information on a single workstation.
User Returns data on a certain user name. The default is all users.If you do not know the user name of the person whose activity you wish to check, try entering their IP address.
Profile Returns data on the following profiles:• All (default)• Block offensive: profiles that are not allowed to view sites that contain
pornography, profanity, violence, bomb-making, and other topics that are deemed offensive
• Pass all: profiles that are allowed to view any site without restriction (browsing is monitored)
• (Any user-defined profiles created in your company to which you have access)
Action Returns data on the following types of access attempts:• All (default)• Passed: all accesses that are permitted in your system• Blocked: all accesses that are blocked in your system• Overridden: all accesses that were blocked and then overridden by the
user• Override Initiated: all accesses that were blocked and to which the user
requested accessCategory Returns data on the category or categories you select. The default is all
categories.
16

Using the Reports Manager
URL Pattern Does a partial search and returns URLs that match the words you enter. For example, if you enter playboy.com, it returns all pages in the playboy.com domain. It also includes all substring matches, such as www.playboy.com.
Include Media Returns the images, scripts, style sheets, and other things included on the page.
17

Web Statistics and Web Hourly Statistics
FIGURE 10. WebStatistics and Web Hourly Statistics Search Criteria
The following search criteria are available for the Web Statistics or Web Hourly Statistics report types.
The criteria are additive, meaning that the data in the report reflects all the criteria, not just one. For example, if you restrict the report to a certain range of IP addresses and a given filtering category, then the report will only contain data for activity in that category originating from those IP addresses. It will
18

Using the Reports Manager
not contain activity originating from those IP addresses in other categories, or activity in those categories by other IP addresses.
Search criteria (in alphabetical order)
Definition
Category Returns data on the category or categories you select. The default is all categories.
IP Address Range
Searches on the range of IP addresses that you enter. The default is all IP addresses. Entering an IP address enables you to get information on a single workstation if you do not know the user name of the person who uses it.
Profile Returns data on the following profiles: • All (default)• Block offensive: profiles that are not allowed to view sites that contain
pornography, profanity, violence, bomb-making, and other topics that aredeemed offensive
• Pass all: profiles that are allowed to view any site without restriction(Any user-defined profiles created in your company to which you haveaccess)
User Returns data on activity generated by a certain user. The default is all users. If you do not know the user name of the person whose activity you wish to check, try entering their IP address.
19

Web Top
FIGURE 11. Web Top Search Criteria
The following search criteria are available for the Web Top report type.
The criteria are additive, meaning that the data in the report reflects all the criteria, not just one. For example, if you restrict the report to a certain range of IP addresses and a given filtering category, then the report will only contain data for activity in that category originating from those IP addresses. It will
20

Using the Reports Manager
not contain activity originating from those IP addresses in other categories, or activity in those categories by other IP addresses.
Search criteria (in alphabetical order)
Definition
Action Returns data on the following types of access attempts:• All (default)• Passed: all accesses that are permitted in your system• Blocked: all accesses that are blocked in your system• Overridden: all accesses that were blocked and then overridden by the
user• Override Initiated: all accesses that were blocked and to which the user
requested accessCategory Returns data on the category or categories you select. The default is all
categories.Count Select from the following options:
• Top Domains by Requests (default)• Top Domains by Bandwidth• Top Domains by Duration• Top Domains by Pages• Top Hosts by Requests• Top Hosts by Bandwidth• Top Hosts by Duration• Top Hosts by Pages
IP Address Range
Returns data on the range of IP addresses that you enter. The default is all IP addresses. Entering an IP address enables you to get information on a single workstation.
21

Profile Returns data on the following profiles:• All (default)• Block offensive: profiles that are not allowed to view sites that contain
pornography, profanity, violence, bomb-making, and other topics that aredeemed offensive
• Pass all: profiles that are allowed to view any site without restriction(browsing is monitored)
(Any user-defined profiles created in your company to which you have access)
User Returns data on a certain user name. The default is all users. You may enter multiple user names, separated by commas.If you do not know the user name of the person whose activity you wish to check, try entering their IP address.
22

Using the Reports Manager
Web Top (Grouped)
The Web Top report displays the top domains or hosts visited based on requests, bandwidth, duration, or pages.
FIGURE 12. Web Top (Grouped) Search Criteria
The following search criteria are available for the Web Top (Grouped) report type.
The criteria are additive, meaning that the data in the report reflects all the criteria, not just one. For example, if you restrict the report to a certain range of IP addresses and a given filtering category, then the report will only contain data for activity in that category originating from those IP addresses. It will
23

not contain activity originating from those IP addresses in other categories, or activity in those categories by other IP addresses.
Search criteria (in alphabetical order)
Definition
Action Returns data on the following types of access attempts:• All (default)• Passed: all accesses that are permitted in your system• Blocked: all accesses that are blocked in your system• Overridden: all accesses that were blocked and then overridden by the
user• Override Initiated: all accesses that were blocked and to which the user
requested accessCategory Returns data on the category or categories you select. The default is all
categories.Count Select from the following options:
• Top Domains by Requests (default)• Top Domains by Bandwidth• Top Domains by Duration• Top Domains by Pages• Top Hosts by Requests• Top Hosts by Bandwidth• Top Hosts by Duration• Top Hosts by Pages
IP Address Range
Returns data on the range of IP addresses that you enter. The default is all IP addresses. Entering an IP address enables you to get information on a single workstation.
24

Using the Reports Manager
Profile Returns data on the following profiles:• All (default)• Block offensive: profiles that are not allowed to view sites that contain
pornography, profanity, violence, bomb-making, and other topics that aredeemed offensive
• Pass all: profiles that are allowed to view any site without restriction(browsing is monitored)
(Any user-defined profiles created in your company to which you have access)
User Returns data on a certain user name. The default is all users. You may enter multiple user names, separated by commas.If you do not know the user name of the person whose activity you wish to check, try entering their IP address.
25

IM/P2P Detailed
FIGURE 13. IM/P2P Detailed Criteria
The following criteria are available for the IM/P2P Detailed report type.
The criteria are additive, meaning that the data in the report reflects all the criteria, not just one. For example, if you restrict the report to a certain range of IP addresses and a given protocol, then the report will only contain data for activity in that protocol originating from those IP addresses. It will not
26

Using the Reports Manager
contain activity originated from those IP addresses in other protocols, or activity in that protocol by other IP addresses.
Search criteria (in alphabetical order)
Definition
IP Address Range
Returns data on the range of IP addresses that you enter. The default is all IP addresses. Entering an IP address enables you to get information on a single workstation.
Profile Returns data on the following profiles: • All (default)• BlockIMP2P: profiles that are blocked from using any Instant
Messaging or Peer-to-Peer services• BlockP2P: profiles that are blocked from using any Peer-to-Peer services• PassIMP2P: profiles that are allowed to use Instant Messaging and Peer-
to-Peer services(Any user-defined profiles created in your company to which you have access)
27

Protocols Returns data on the protocol or protocols you select. The default is all protocols. IM protocols include:
• AIM• MSMessenger• Yahoo• Google
P2P protocols include:• Kazaa• eDonkey• BitTorrent• Gnutella• Filetopia• WinMX• DirectConnect• WASTE• iTunes
User Returns data on a certain user name. The default is all users. You may also enter multiple user names separataed by commasIf you do not know the user name of the person whose activity you wish to check, try entering their IP address.
28

Using the Reports Manager
IM/P2P Statistics
FIGURE 14. IM/P2P Statistics Criteria
The following criteria are available for the IM/P2P Statistics report type.
The criteria are additive, meaning that the data in the report reflects all the criteria, not just one. For example, if you restrict the report to a certain range of IP addresses and a given protocol, then the report will only contain data for activity in that protocol originating from those IP addresses. It will not
29

contain activity originating from those IP addresses in other protocols, or activity in that protocol by other IP addresses.
Search criteria (in alphabetical order)
Definition
IP Address Range
Returns data on the range of IP addresses that you enter. The default is all IP addresses. Entering an IP address enables you to get information on a single workstation if you do not know the user name of the person who uses it.
Profile Returns data on the following profiles: • All (default)• BlockIMP2P: profiles that are blocked from using any Instant
Messaging or Peer-to-Peer services• BlockP2P: profiles that are blocked from using any Peer-to-Peer services• PassIMP2P: profiles that are allowed to use Instant Messaging and Peer-
to-Peer services(Any user-defined profiles created in your company to which you have access)
30

Using the Reports Manager
Protocols Returns data on the protocol or protocols you select. The default is all protocols. IM protocols include:• AIM• MSMessenger• Yahoo• GoogleP2P protocols include:• Kazaa• eDonkey• BitTorrent• Gnutella• Filetopia• WinMX• DirectConnect• WASTE• iTunes
User Returns data on a certain user name. The default is all users. You may also enter multiple user names separataed by commasIf you do not know the user name of the person whose activity you wish to check, try entering their IP address.
31

Finishing the report
1. Once you finish creating your report, select the Finish tab. The Finish New Report screen appears.
2. If you plan to save or schedule this report, type a title in the text box. The title must be uniquewithin this report user account. Other report users may create reports with the same titles.
3. Select Yes or No to indicate whether this report should be shared. If you select Yes, the report willappear the next time other report users log in.
4. Select one of the following options for the report:
• Save and run this report interactively now. The report will be saved and will run immediatelyin the foreground.
• Save and run this report in the background. The report will be saved and will runimmediately in the background.
• Save this report. I will run it later. The report will be saved. When you want to run it, selectRun a report from the Welcome screen and open the saved report (see “Running a report” onpage 38) .
• Save and schedule this report to run at a later date. If you select this option, the ChooseScheduling Options dialog box appears (see Figure 15).
• Run this report now without saving. If you select this option, the Choose Date Range dialogbox appears (see Figure 16). The report settings will not be saved. If you want to run the reportagain, you have to recreate it from scratch.
5. Click Finish.
32

Using the Reports Manager
FIGURE 15. Choose Scheduling Options
33

FIGURE 16. Choose Date Range
Editing a report
You can edit any of the user-defined reports that have been created on your system.
Note: Predefined reports cannot be edited.
To edit a report:1. From the Navigation menu, click Reports.
2. Select a report from the list. The columns are as follows:
• Name: The name of the report. If this is a user-defined report, you defined the title in the Finish tab of the New Report Wizard.
• Type: The type of report. For more information, see “Finish Tab” on page 11.
34

Using the Reports Manager
• Owner: The report user who created the report. Predefined indicates a predefined report built into iPrism.
3. If you have a long list of reports, you may want to use the Filter field. When you type a string such as “Statistics” into the Filter field, the report list automatically filters down to only those reports that contain the word “Statistics” in the Name, Type, or Owner column.
To clear the filter and see the whole list again, click .
4. Click Edit Report. The Editing Report dialog box appears and the settings that currently define the report are displayed. The contents of the dialog box depend on the report type. The following example shows a Web Statistics report:
35

36

Using the Reports Manager
5. Type or select new values in any of the rows that you want to change. To learn more about any ofthe rows, go to:
• For Report Title and Share Report information, see “Finishing the report” on page 32.• For Report Type information, see “Finish Tab” on page 11.• For Grouping information, see “Sorting and Grouping options by report type” on page 12.• For Sorting information, see “Sorting and Grouping options by report type” on page 12.• For Criteria information, see “Choosing report search criteria” on page 14.
6. To exit the Editing Report dialog box and use the New Report Wizard instead, click Use Wizard. Ifyou do this, you must finish editing the report in the wizard, or come back to the Editing Reportdialog box from the Reports screen.
7. When you finish editing the report in the Editing Report dialog box, click Save.
Deleting a report
You can delete any of the user-defined reports that have been created on your system. When you delete a report, any associated schedules will be deleted also.
Note: Predefined reports cannot be deleted.
To delete a report1. Click Reports in the Navigation menu.
2. Select a report from the list. Options are as follows:
• Name: The report title. If this is a user-defined report, you defined the title in the Finish tab ofthe New Report Wizard.
• Type: The report type. For more information, see “Finish Tab” on page 11.• Owner: The report user who created the report. “Predefined” indicates a report that was built
into iPrism.
3. If you have a long list of reports, you may want to use the Filter field. When you type a string intothe Filter field, such as “Statistics”, the report list automatically filters down to only those reportsthat contain the word “Statistics” in the Name, Type, or Owner column.
To clear the filter and see the whole list again, click .
4. Click Delete Report. A confirmation dialog box appears.
Note: You cannot delete a predefined report.
37

5. Click OK to delete the report. Any associated schedules will also be deleted.
Warning: You cannot undo this action.
Running a report
1. To run a report, do one of the following:• From the Welcome page, select Run a report from the shortcuts. Use the tabbed interface to
choose the report, then follow the steps beginning on page 5.• From the Welcome page, select Reports in the Navigation menu. Choose a report on the Reports
screen, and then click Run Report and follow the steps beginning on page 5.
2. After creating a report, select either Save and run this report now or Run this report nowwithout saving on the Finish tab.
3. If you want the report to run in the background and be delivered to you when it is complete, clickRun in Background. This will run the report one time only. They can report against a custom date/time, instead of a scheduled report that is run daily, weekly, or monthly. Reports run in thebackground can be delivered via email or ftp, in PDF or CSV formats.
4. Select the date for which the report should collect data, or enter a custom date range.
5. Select the desired delivery method of the report.
6. Select the desired format of the report.
7. Click Finish to run the report. The report will be delivered when it is complete.
The Administrator can view the status of the scheduled reports via the Schedule screen. One-time reports are listed as “one-time” as opposed to a periodic report, such as daily, weekly, or monthly.
Click Refresh to update and view the current status of all scheduled reports.
Selecting a report
1. To select a report, do one of the following:• From the Welcome page, select Run a report from the shortcuts. Use the tabbed interface to
choose the report, then follow the steps beginning on page 5.• From the Welcome page, select Reports in the Navigation menu. Choose a report on the Reports
screen, then click Run and View Report and follow the steps beginning on page 38.
2. Select a report from the list. The columns are as follows:
38

Using the Reports Manager
• Name: The report title. If this is a user-defined report, you defined the title in the Finish tab of the New Report Wizard.
• Type: The report type. For more information, see “Finish Tab” on page 11.• Owner: The report user who created the report. “Predefined” indicates a report that was built
into iPrism.
3. To view a subset of the reports, type a string (such as “Statistics”) into the Filter field. This automatically filters the list to show reports that contain that string in any column.
To clear the filter and see the whole list again, click .
4. Do one of the following:
• If you started by selecting the Run a report shortcut, click Next to choose the date range.• If you started by selecting Reports in the Navigation menu, click Run & View Report to choose
the date range.
39

Choosing a date range
1. To choose a date range for your report, do one of the following:• From the Welcome page, select Run a report from the shortcuts. Use the tabbed interface to
choose the report, then click Next.• From the Welcome page, select Reports in the Navigation menu. Choose a report on the Reports
screen, then click Run & View Report.
2. Create a report, then select either Save and run this report now or Run this report now withoutsaving on the Finish tab.
Depending on which option you use, the screen you see will be slightly different, but the dateoptions are the same.
3. Select from the following options to choose the desired reporting dates. Click Finish or Run to runthe report. Reports may take several minutes to run.
Note: If too many users are running reports at the same time, requests are queued and run as soon aspossible.
Viewing a report
After you run a report, it opens automatically in the iPrism Report Viewer. iPrism provides column sorting and drill-down functionality.
The following image shows the first page of a Web Statistics report.
40

Using the Reports Manager
41

Sorting a report
In the Report Viewer, click the heading of any column to sort by that column. The current sort column is highlighted.
Drilling down in a report
iPrism text reports provide full drill-down functionality, to provide additional information about any section of a report.
Click any field to see drill-down options for that field. A context menu appears and shows the drill-down options. For example, highlighting the Entertainment category on the sample Web Statistics report shows four drill-down options:
• User name: Lists each user’s accesses to sites in the Entertainment category.• IP address: Lists all accesses made to sites in the Entertainment category by workstation (IP
address).• Profile: Lists all accesses made to sites in the Entertainment category, by profile.• Details: Generates a Web Detailed report on accesses made to sites in the Entertainment category;
due to its detailed nature, this may take time to run.
Example: Drilling Down1. Select Entertainment by User Name to open the following screen. It shows all accesses to
entertainment sites, organized by user name.This shows that two users, George and Ross, are accessing the sites.
2. To find out which sites George is accessing, click his name and select details from the contextmenu. This generates a detailed report that lists every site in the entertainment category that Georgehas accessed within the report date range.
3. Click any URL to launch a browser window and see the given site.
4. Each drill-down screen opens on a new tab, so that you can easily navigate back and forth. To deletea tab, click X.
Note: If you delete the original report tab, you cannot reopen the report. You must regenerate it.
Saving a generated report
After generating a report, you can save it in PDF, CSV, or CSV w/Headings format from the Report Viewer. If you have drilled down in the report, the Report Viewer saves the tab you are currently viewing.
42

Using the Reports Manager
To save a report, complete the following steps:
1. Click Save in the Report Viewer toolbar.
2. Type the name of the report in the Save dialog box.
3. Select the file type and click Save.
Report Scheduling
Creating a report schedule
The Reports Manager provides a variety of options for your reports:
• When to run a report (daily, weekly, monthly)• How to deliver it (email or FTP)• How to format it (PDF, CSV, or CSV w/Headings)
Warning: If the iPrism is not shut down properly, it can affect the database. The database is restored on reboot, but reporting will not function during the restoration. For instructions on how to properly shut down the iPrism, refer to the iPrism Hardware Guide.
43

Scheduling a report
1. To schedule a report, do one of the following:• From the Welcome page, select Schedule a report from the shortcuts. Use the tabbed interface
to choose the report, then click Next.• From the Welcome page, select Schedules in the Navigation menu, then select Schedule Report.
Choose a report on the Reports screen, then choose scheduling options.
2. After creating a report, select Save and schedule this report to run at a later date on the Finishtab. The Scheduling Options dialog box opens.
3. Read the instructions and click Next.
4. Select a report from the list. The columns are as follows:
• Name: The report title. If this is a user-defined report, you defined the title in the Finish tab ofthe New Report Wizard.
• Type: The report type. For more information, see “Finish Tab” on page 11.• Owner: The report user who created the report. “Predefined” indicates a report that was built
into iPrism.
5. To view a subset of the reports, type a string (such as “Statistics”) into the Filter field toautomatically filter the list to reports that contain that string in any column.
6. To clear the filter and see the whole list again, click .
7. Click Next to choose scheduling options as described in “Scheduling a report” on page 44.
8. Select one of the following scheduling options:
• Daily: The report runs between 2 and 11 PM every day.• Weekly: The report runs between 2 and 11 PM every Sunday.
Monthly: The report runs between 2 and 11 PM on the first day of every month.
Note: The report generator stops at 11 PM every day. If scheduled reports are not complete by then, you will see a message saying that the reports did not finish.
9. Select one of the following delivery options:
• Email: Enter the email address(es) of the person(s) to whom you want to send the report.Separate multiple addresses with a semi-colon.
44

Using the Reports Manager
• FTP: Fill in the FTP information as follows:FTP Host: Enter the FTP server host name.FTP Directory: Enter the directory on the FTP server.FTP User name and password: Enter a remote user name and password that has permission toconnect to the FTP server.Warning: The FTP password you enter here is transmitted over the network “in the clear.”Therefore, do not use a privileged account for the FTP dropbox.
10. Select one of the following formatting options:
• PDF: Saves the report in Portable Document File (PDF) format.• CSV: Saves the report as a comma-separated text file, suitable for use in Excel, Crystal Reports,
or WebTrends.• CSV w/Headings: Same as the CSV format, but also includes column name headings in the
report.
11. Click Finish.
Editing a report schedule
To edit a report schedule, complete the following steps:
1. Click Schedules in the Navigation menu. The list on the Scheduled Reports screen shows all thescheduled reports that currently exist in the system (Figure 17). The columns are as follows:• Report: The report title• When: The schedule interval (Daily, Weekly, Monthly)• Last Run Status: The status relating to the last time this report was run• Owner: The user who created the schedule
45

FIGURE 17. Report Schedules
2. To view a subset of the schedules, type a string (such as “Daily”) into the Filter field toautomatically filter the list to show schedules that contain that string in any column.
To clear the filter and see the whole list again, click .
3. Click Edit Schedule. The Editing Reports dialog box appears with the settings that currently definethe schedule.
4. Type or select new values in any of the rows that you want to change. To learn more about any ofthe rows, see scheduling options beginning on page 44.
5. When you finish editing the schedule in the Editing Report dialog box, click Save.
Deleting a report schedule
To delete a report schedule, complete the following steps:
46

Using the Reports Manager
1. Click Schedules in the Navigation menu. The list on the Scheduled Reports screen shows all the schedules that currently exist in the system. The columns are as follows:• Report: The report title• When: The schedule interval (Daily, Weekly, Monthly)• Last Run Status: The status relating to the last time this report was run• Owner: The user who created the schedule
2. To view a subset of the schedules, type a string (such as “Daily”) into the Filter field to automatically filter the list to show schedules that contain that string in any column.
To clear the filter and see the whole list again, click .
3. Click Delete Schedule. A confirmation dialog box appears.
4. Click OK to delete the schedule.
Warning: This action cannot be undone.
Real-time Monitoring
The Real-time Monitor lets you monitor web, Instant Messaging (IM), and Peer-to-Peer (P2P) access. It lists all activity on the system that is being monitored.
Notes:• If you are using partitions, the “all profiles” option actually means only the profiles on which you
are able to report, based on your delegated partition(s).• Any activity that is not blocked or monitored, according to the governing profile, will not appear in
the Real-time Monitor.
Using the Real-time Monitor
1. From the welcome screen, select Real-time Monitor from the Navigation menu. The Real-time Monitor screen appears. This screen displays the current monitor settings, which are described below.
47

FIGURE 18. Real-time Monitor
2. Click Start Monitoring or Edit Monitor Settings.
48

Using the Reports Manager
Web monitor settings
IM/P2P monitor settings
The Real-time Monitor records Instant Messaging (IM) activity at connection and Peer-to-Peer (P2P) activity at startup.
Monitoring activity
When you start the Real-time Monitor, a tabular screen appears and begins showing the monitored activity on your system. Like reports, the monitor can hold up to 25,000 entries at a time. When it reaches the limit, it deletes the oldest entries to make room for new ones.
Setting DefinitionIP Address Range
Shows the range of IP addresses you are monitoring
User Indicates whether you are monitoring one user or all users
Profile Shows which profiles you are monitoringAction Shows which actions you are monitoring (all,
passed, blocked, overridden, override initiated)Include Media If yes, all items accessed are monitored, including
non-html pages such as images, style sheets, etc.Category(s) Shows which filtering categories you are
monitoring
Setting DefinitionIP Address Range
Shows the range of IP addresses you are monitoring
User Shows which users you are monitoringProfile Shows which profiles you are monitoringAction Shows which actions you are monitoring (all,
passed, blocked)Protocol(s) Shows which IM/P2P protocols you are
monitoring
49

As activities appear on the monitor, you can see the bar scrolling. To stop the scrolling, double-click a site. To restart the scrolling, drag the vertical scroll bar all the way to the bottom.
The columns are as follows:
Setting DefinitionTime When the access occurredType The type of access: Web, IM (Instant
Messaging), or P2P (Peer to Peer)User & IP Address
The user name and IP address of the login and computer that initiated the request
Profile The profile controlling this access attemptAction The action iPrism took in response to the access
attempt (pass, block, monitor, override, override initiated)
Rating/Protocol For Internet access, this shows the rating category, such as entertainment or business.
For IM/P2P, this shows the protocol, such as AIM or Kazaa.
URL The URL being accessedBandwidth The bytes required for this activity
50

Using the Reports Manager
The summary information is as follows:
• Click and drag to resize or move any of the columns.• Double-click the URL to access a site.• To view a subset of the activities: Type a string, such as “business”, into the Filter field to
automatically filter the list to all lines that contain that string in any column.
• Click to clear the filter and see the whole list again.
Setting DefinitionRequests The total number of events currently contained in the
RTM
Web Total number of Web eventsIM/P2P Total number of IM/P2P eventsUsers The total unique user/ip address combinations
contained in the RTMPassed Total number of events passedBlocked Total number of events blockedOverridden Total number of events overriddenOverride Initiated
Total number of events override initiated
Bandwidth The sum total of bandwidth for all events currently contained in the RTM
51

Editing Real-time Monitor settings
1. Click Real-time Monitor in the Navigation menu, then click Edit Monitor Settings. The Editing Real-time Monitor Settings dialog box appears as follows:
FIGURE 19. Real-time Monitor Settings
2. Type or select new values in any of the rows that you want to change. To learn more about any of the rows, see “Using the Real-time Monitor” on page 47.
3. Click OK when you are finished.
52

Samples
Samples
Web Detailed report
Figure 20 shows a sample of a Web Detailed report. This report uses the default search criteria, reporting on the entire range of data in the system:
FIGURE 20. Sample Web Detailed Report
53

Web Statistics report
Figure 21 shows the first page of a sample Web Statistics report. This report uses the default grouping, sorting, and search criteria.
FIGURE 21. Sample Web Statistics Report
54

Samples
Web Hourly Statistics report
Figure 22 shows the first page of a Web Hourly Statistics report. This report uses the default grouping, sorting, and search criteria.
FIGURE 22. Sample Web Hourly Statistics Report
55

Web Top Domains report
Figure 23 shows a sample of a Web Top Domains report. This report uses the default search criteria, reporting on the entire range of data in the system:
FIGURE 23. Sample Web Top Domains Report
56

Samples
Web Top Hosts report
Figure 24 shows a sample of a Web Top Domains report. This report uses the default search criteria, reporting on the entire range of data in the system:
FIGURE 24. Sample Web Top Hosts Report
57

Web Top (Grouped) report
Figure 25 shows a sample of a Web Top (Grouped) report, grouped by user name.
FIGURE 25. Sample Web Top (Grouped) Report
58

Samples
IM/P2P Detailed report
Figure 26 shows a sample of an IM/P2P Detailed report. This report uses the default search criteria, reporting on the entire range of data in the system:
FIGURE 26. Sample IM/P2P Detailed Report
59

IM/P2P Statistics report
Figure 27 shows a snippet of an IM/P2P Statistics report. This report uses the default search criteria, reporting on the entire range of data in the system:
FIGURE 27. Sample IM/P2P Statistics Report
60

Tutorials
Tutorials
Scenario 1: What’s happening on the network today?
This tutorial follows a theoretical iPrism administrator, who checks to see what is happening on the network and finds something worth investigating.
Note: The data in this scenario is imaginary and unlikely to be duplicated on your system. Follow along with the steps to learn how to perform this sort of investigation, but remember that the reports on your system will contain different data.
Monitoring the daily system activity
You are an iPrism administrator at an imaginary company. You run the Web Statistics report on a daily basis to get a high-level view of network traffic.
The Web Statistics report shows the following information for each category, user name, IP address, profile, or combination thereof:
• Passed: Number of bytes passed• Blocked: Number of bytes blocked• Overridden: Number of bytes overridden• Initiated: Number of bytes where the user requested an override• Hits: Total hits, in bytes (equal to the sum of the previous four columns)• Pages: The number of web pages accessed• Bandwidth: Total bandwidth used, in bytes• Duration: The length of time spent (HH:MM:SS)
Running a Web Statistics report1. To run a report, do one of the following:
• From the Welcome page, select Run a report from the shortcuts. Use the tabbed interface tochoose the report, then follow the steps beginning on page 5.
• From the Welcome page, select Reports in the Navigation menu. Choose a report on the Reportsscreen, and then click Run Report and follow the steps beginning on page 5.
2. Select the predefined Web Statistics by Category report and click Next.
61

3. Select the appropriate date range and click Finish. After a few moments, the Web Statistics report appears.
Drilling down to investigate
You can drill down in the text portion of the report to get more data. 1. Click the desired category in the text portion of the report. A context menu appears.
2. Select “hobbiest/interest” by Profile. This shows you if a certain group of people are disproportionately accessing this category.
62

Tutorials
The drill-down tab shows you that all the accesses are occurring within the profile of a given manager’s direct reports. What kinds of sites are they accessing? Is it work-related?
Click jdoe-dir-reports and select details from the context menu. This generates a Web Detailed report for this profile in the hobbies/interest category.
Hint: You can also access this data by creating a Web Detailed report and using the search criteria to limit the input data to the jdoe-dir-reports profile and the hobbies/interest category.
The Detailed report reveals what is being accessed and downloaded. If accesses and/or downloads are creating unreasonable bandwidth, you may decide that you do not need to block the whole hobbies/interest category, but you do want to block specific sites (URLs).
Scenario 2: Is an employee abusing access privileges?
You have reason to suspect that Chris has pirated software using company machines. This is a serious matter that requires immediate investigation. If it is true, you need documented evidence to present to your Human Resources department for appropriate follow-up.
Note: The data in this scenario is imaginary and unlikely to be duplicated on your system. Follow along with the steps to learn how to perform this sort of investigation, but understand that the reports on your system will contain different data.
Find out the details of a user’s web use
The first step is to run a Web Detailed report for Chris, within the dates when you suspect software piracy may have occurred. This gives you a detailed view of all the accesses during that time.
The Web Detailed report lets you get specific information in a number of areas. For each access, the report shows:
63

• Date & Time of the access• Rating category, such as health, finance, or sports• IP address of the machine from which the access occurred; one user might access the web from
multiple computers, and therefore have multiple IP addresses• User name, which will be the same for all rows in this report• URL of the web site the user accessed• Profile governing the user’s account• Action taken by iPrism: blocked, passed, overridden, or override initiated• Bandwidth required for the access
Generate a Web Detailed report1. To run a report, do one of the following:
• From the Welcome page, select Create a report from the shortcuts. Use the tabbed interface to choose the report, then follow the steps beginning on page 11.
• From the Welcome page, select Reports in the Navigation menu. Choose a report on the Reports screen, and then click Create Report and follow the steps beginning on page 11.
2. Select Create a new report from scratch, then click Next.
3. On the Type tab, select Web Detailed, then click Next.
4. On the Criteria tab, set the following options, then click Next:
• Click Select beside the Category(s) box. In the Categories dialog box, scroll to the Questionable Activities section and select copyright infringement. Click OK.
• In the User box, type Chris. This must be a login name that iPrism recognizes. For more information, refer to the iPrism Administration Guide.
• Click Next.
5. On the Finish tab, type Chris copyright in the Specify a title field. Select Save and run this report now, then click Finish.
6. In the Choose the date range dialog box, select Last Month. Click Run. When the report finishes generating, it appears in the iPrism Report Viewer.
64

Tutorials
Drill down to investigate
Review the Chris_Copyright report. The report shows every web access Chris has made to web sites in the Copyright Infringement category within the specified date range.
You can click any URL listed to open that site in a browser window. This enables you to investigate whether Chris has in fact been looking up information on how to evade copyright protection. This information can help your Human Resources department determine whether company policy or copyright law has been violated, and take appropriate action.
Scenario 3: How are different offices using the network?
Your company has three offices: one in San Francisco, one in Los Angeles, and one in San Diego. These offices all use the same iPrism. Each office manager needs a weekly report about user activity. You decide to use iPrism to automatically generate weekly reports for each office and email them directly to the appropriate manager.
Note: The data in this scenario is imaginary and unlikely to be duplicated on your system. Follow along with the steps to learn how to perform this sort of investigation, but understand that the reports on your system will contain different data.
Create a Web Statistics report for each office
You need to create one report for each office. Save time by creating the first report from scratch, and then creating the next two based on the first one. This scenario assumes that you create the San Francisco report first.
To create the San Francisco report:1. If not already open, launch the iPrism Report Manager and log in.
2. Click Create a report on the Welcome page. The New Report Wizard appears.
3. Select Create a new report from scratch, and then click Next.
4. On the Type tab, select Web Statistics, and then click Next.
5. On the Grouping tab, select Category, and then click Next.
6. On the Sorting tab, accept the default sorting order and click Next.
7. On the Criteria tab, enter the desired subnet IP Address (in this example, it would be the subnet ofthe San Francisco office) in the IP Address Range boxes. You could also indicate the office byselecting a site-specific Profile. Click Next.
65

8. On the Finish tab, type Weekly_Stat_SF in the Specify a title for this report box. Select Save this report. I will run it later, and then click Finish.
66

Tutorials
To create the other two reports:1. Click Create a report on the Welcome page. The New Report Wizard appears.
2. Select Create a new report based on a pre-existing report, and select Weekly_Stat_SF from thedrop-down list box. Click OK.
3. Click the Criteria tab. (You do not need to check any of the other tabs, since the information willbe the same.) Enter the Los Angeles office subnet in the IP Address Range boxes. Click Next.
4. On the Finish tab, type Weekly_Stat_LA in the Specify a title for this report box. Select Savethis report. I will run it later, and then click Finish.
5. Repeat steps 1 to 4 for the San Diego office, using the appropriate subnet and naming the reportWeekly_Stat_SD.
Schedule and deliver each report
Follow these steps once for each of the reports you just created:
1. If not already open, launch the iPrism Report Manager and log in.
2. Click Schedule a report on the Welcome page. The Schedule Report Wizard appears.
3. Click Next.
4. On the Choose Report tab, select one of the Weekly_Stat reports, then click Next.
5. On the Schedule tab, complete the following options:
• Schedule the report to run weekly.• Email the report to the appropriate office manager. You can also deliver the report via FTP. If
you expect the report to be very large, this option ensures that the report will not fail to gothrough your email server. For more information on FTP settings, see “Scheduling a report” onpage 44.
• Format the report as a Portable Document File (PDF), a comma-separated value (CSV) text file,or a CSV w/Headings text file, according to the manager’s preference.
6. Click Finish. Your reports should now run automatically each week, starting Sunday earlymorning. iPrism emails each report when it finishes running.
67

Support
Frequently Asked Questions
Why do my reports sometimes run slowly?
Usually it is because your report is queued behind someone else's. Two people cannot run the same report simultaneously. If you try to run a report that is already running, iPrism queues your request and executes it after the first report concludes.
In addition, some reports, such as the Top Accessed report, use a high level of system resources. iPrism also queues reports in this instance. Wait a few minutes to allow the system to free up.
How many days of information does iPrism store?
iPrism stores up to 120 million records at a time. The amount of time it takes to accumulate this many records may vary from company to company.
How many entries can a report hold?
No limit is placed on Web Detailed reports when scheduled. Large reports are broken into several smaller documents of a manageable size (65,000 records) before being delivered by Email or FTP. All other report types can hold up to 25,000 entries.
68

Troubleshooting
TroubleshootingThe Real-time Monitor is not working and I received the error message, “Unable to receive real-time events”. Why?
iPrism sends access events to the Real-time Monitor using the UDP protocol. If for some reason these messages are not able to reach your workstation, the Real-time Monitor will not function.
In many cases this is caused by a firewall, such as Microsoft Windows XP’s Firewall, or by a router, configured to not allow UDP packets. You will need to configure your firewall or router to allow the following UDP ports used by the Real-time Monitor: PORT 51231 and PORT 51232.
For additional information and help configuring your firewall, please visit St. Bernard Software’s Knowledgebase at :
http://www.stbernard.com/products/support/iprism/help/iprism.htm
I did not receive my scheduled report in email.
Some email systems limit the size of the attachments you can receive. Some PDF reports are quite large, and may exceed the file size limits.
Try any of the following:
• Edit the schedule so that iPrism delivers your reports via FTP rather than email.• Edit the schedule so that iPrism saves the report in CSV format. Large CSV reports are
automatically split up into multiple email messages.• Edit your report so that the saved report is smaller. Web Statistics and IM/P2P Statistics
typically generate smaller files than the other report types.• Ask your system administrator if it is possible to reconfigure the email system to accept
larger attachments.
The Real-time Monitor is not showing all of the IM/P2P or web activity that I know is occurring.
The Real-time Monitor only shows monitored web sites. If your profile does not monitor the web sites you are accessing, they will not appear in the Real-time Monitor or on any reports.
69

When I log in to the Reports Manager, it pauses at 84%. Why?
iPrism typically pauses at this stage to authenticate Windows domains. Wait a few moments for the system to finish starting up.
70

Troubleshooting
71

IndexAactions
monitoring 47searching by 18
Bblocked
searching by 18Ccategories
monitoring 47searching by 18
comma-separated values (CSV) 42criteria. See search criteria 14Ddeleting
reports 37schedules 46
drilling down in reports 42Eediting
Real-time Monitor settings 52reports 34schedules 45
emails, missing 69Ffiltering lists 34IIM/P2P Detailed reports 11IM/P2P Statistics reports 11include media
monitoring 47IP addresses
drilling down by 42limited access to 1
72

monitoring 47searching by 18
Mmonitor settings 47Ooverrides
searching by 18overrides, initiated
searching by 18Ppassed
searching by 18permissions
report user 1sharing reports 32
Portable Document Format (PDF) 42profiles
drilling down by 42limited access to 1monitoring 47searching by 18
protocolsmonitoring 47
RReal-time Monitor 47
editing settings 52missing data 69settings 47
reportsdeleting 37drilling down 42editing 34filtering 34finishing 32maximum days of information 68predefined 34, 37running 38saving 42
73

scheduling 43search criteria 14sharing 32sorting 42speed 68titles 32types 11viewing 40
Reports Managerstarting 1, 69
running reports 32, 38Ssaving reports 42scheduling reports 32, 43
deleting schedules 46editing schedule 45
search criteria 14Web Statistics reports 18
sharing reports 32sorting reports 42Ttypes, report 11Uuser names
drilling down by 42monitoring 47searching by 18
Vviewing reports 40, 42WWeb Detailed reports 11
drilling down to 42Web Statistics reports 11
search criteria 18Web Top reports 11
74

Reporting GuideVersion 6.4
©2001-2018 St. Bernard Software, Inc. All rights reserved. The St. Bernard Software logo, iPrism and iGuard are trademarks of St. Bernard Software Inc.
All other trademarks and registred trademarks are hereby acknowledged.
4225 Executive Square, Suite 1600La Jolla, CA 92037, USA
Main Phone:
Toll Free:
Fax:
Email:
Web:
858-676-2277
800-782-3762
858-676-2299
www.stbernard.com
Corporate Office
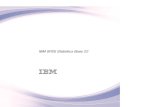










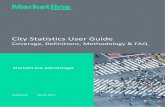
![[XLS]pcdpharma.compcdpharma.com/excel/Cu-Card-Psycocare.xlsx · Web viewAnzatric-20 Olanzapine 20 mg Tab. Zoltric-25 Sertraline Hcl 25 mg Tab. Zoltric-50 Sertraline Hcl 50 mg Tab.](https://static.fdocuments.us/doc/165x107/5acd4e0a7f8b9a6a678d5b0b/xls-viewanzatric-20-olanzapine-20-mg-tab-zoltric-25-sertraline-hcl-25-mg-tab.jpg)