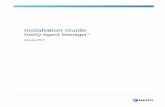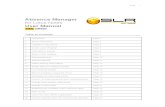Report Manager Installation Guide
Transcript of Report Manager Installation Guide
-
Last Updated: Tuesday, December 13, 2016
Report Manager
Installation Guide
Version 5.0
-
1
-
ContentsContents 2
System requirements 5
Minimum system requirements 5
Supported software 5
N-central server version 5
Operating system 5
Database system 5
Applications 6
Supported browsers and viewers 6
Installation prerequisites 7
Microsoft SQLServer settings 7
Report Manager environment 7
Installation quick view 9
1. Review all requirements 9
2. Upgrade or install new server software 9
3. Add roles to Windows user account for SQL Server Reporting Services (SSRS) 9
4. Install IIS and .NET Framework 9
5. Install, upgrade, or migrate Report Manager 10
Install 10
Upgrade 10
Migrate 10
6. Follow post-installation configuration steps 10
7. Use the online help 11
Install and configure server software 12
Configure Microsoft Windows Server for Report Manager 13
Configure Microsoft SQLServer for Report Manager 14
Check the version of an existing Microsoft SQL Server 15
2
-
Add roles to Windows user accounts for Server Reporting Services (SSRS) permissions 16
Install and configure .NET 4.5 Framework 17
Install, upgrade, or migrate Report Manager 18
Install Report Manager 19
Upgrade Report Manager 25
Upgrade Path 25
Upgrade Instructions 25
Migrate Report Manager to a new server 26
1. Create folders for migration files 26
2. Back up custom reports 26
3. Stop Report Manager Services 27
4. Back up Report Manager databases 28
5. Copy the ReportManagerBackUpfiles folder 34
6. Install SQL Server 34
7. Restore Report Manager databases 34
8. Install Report Manager, review IP addresses, and restore custom branding 37
9. Restore custom reports 38
10. Review scheduled reports 39
11. Restart your server 39
Post-installation 40
Access Report Manager 41
Access through N-central 41
Access through a supported browser 42
Access through the Windows Start menu 42
Grant Access to Report Manager from N-central 43
Configure HTTPS and SSL for Report Manager 46
Configure the Report Manager server to use HTTPS connections 46
Configure Internet Explorer to support Mixed Mode Content 46
Add an N-central Data Source 47
3
-
Grant Access to Reports 49
Manage user access to reports 49
Best Practices 50
Monitor Report Manager as a device through N-central 51
Set up credentials to use Report Builder 52
Assign the account the "N-able Custom Report Author" role 52
Add Report Manager Databases to a maintenance plan 54
Set up file share or email for Scheduled Reports 56
Set up a file share 56
Set up SMTP server email 56
Assign browser security zones 57
Configure the data retention time period 58
Microsofts recommendations for antivirus software and SQL Server 59
Troubleshooting 60
Installation: Requirements Checker Troubleshooting 60
Customer Support 62
4
-
System requirementsThis section describes hardware and software versions required for Report Manager 5.0, and informationabout the upgrade path.
Minimum system requirementsCPUQuad Core CPU
RAM3 GB (SolarWinds MSP recommends 4 GB or more. As your collection of data grows, there will bemore demand for RAM.)
Hard Disk100 GB free space on a dedicated data partition is required in order for Report Manager to:
n Import data from an N-central server that monitors up to 5000 services
n Retain data for up to one and a half years
Supported softwareOnly English versions of software are supported. Both the OS and the SQL Server must be 32-bit or 64-bit.For example, a 32-bit OS and 64-bit SQL Server are not compatible with Report Manager.
N-central server version
n N-central 9.5 SP1 and later
Operating system
Microsoft Windows Server
n 2008 R2 Standard or Enterprise Edition with SP1
n 2012 Standard Edition
n 2012 R2 Standard Edition
Database system
Microsoft SQL Server
n 2008 R2 Standard or Enterprise Edition with SP1
n 2012 Standard or Enterprise Edition
n 2012 Standard or Enterprise Edition with SP1
n 2012 Standard or Enterprise Edition with SP2
n 2014 Standard or Enterprise Edition
SQL Server 2016 has limited support and has not been fully tested. It is provided for testingpurposes only and not recommended for production environments.
5
-
Applications
n Microsoft IISDo not change the name of your server after installing IIS.
o IIS 7.5 (Windows Server 2008 R2)o IIS 8.0 (Windows Server 2012)o IIS 8.5 (Windows Server 2012 R2)
n Microsoft .NET Framework 4.5
Supported browsers and viewers
Browsers
n Microsoft Internet Explorer 10.x, and 11.x
n Mozilla Firefox, versions 25.0 and later
n Google Chrome, versions 27.0 and later
Viewers
n Adobe Acrobat 7.0 (version 7.0.7) and later
n Microsoft Office 2007 and later
6
-
Installation prerequisitesSolarWinds MSP recommends that you minimize all windows on your desktop while you install ReportManager. Application windows that are open during installation may hide a dialog that requires yourinput, making it appear that your installation has stalled.
Microsoft SQL Server settings must be configured properly before installing Report Manager or youwill have significant issues with installation and scheduled reporting.
Microsoft SQLServer settings
See the Microsoft instructions to upgrade, install, or configure Microsoft SQL Server 2008 R2, 2012, and2014.
The settings below are critical and must be applied in either a new installation or existing installation inorder for Microsoft SQL server to work with Report Manager.
n Install the SQL Server as a default instance.
n Select the NT Authority\System account for SQLServer services.
n Select Mixed Mode for Database Engine Configuration.
n Ensure the following Feature Selections are applied:
o Database Engine Serviceso Reporting Serviceso Integration Serviceso Management Tools Complete
Report Manager environment
Before installing Report Manager, ensure the following items have been reviewed and updated.
1. Report Manager must not be installed on a domain controller. During Report Manager installation, auser account is created that must be added to a local users account group. A domain controller doesnot have a Local Users and Groups option available and will halt the installation of Report Manager.
2. Report Manager must not be installed on a computer with other applications or share a host with N-central. Report Manager runs without limits to resources to process data and will significantly affectother applications installed on a server. The following are some examples of what should not beinstalled on the same server as Report Manager.
n CRMn Sharepointn Exchange Servern PSA and ticketing solutions: HDM, ConnectWise, Autotaskn WSUS
7
-
3. Ensure that there is space in Windows Event log. Report Manager will not start if the WindowsApplication log is full.
n Check the Windows Application log properties:n For the setting, When maximum event log size is reached, select Overwrite events as needed
(oldest event first).
4. Ensure HTTP is available as a connection to the SQLServer Reporting Services. Report Manager usesHTTP to access SQLServer Reporting Services. For more information, see Knowledge Base Article,KBA45041: Installation Fails at Windows User Authentication.
5. Set the time zone on the Report Manager server. Report Manager will convert times for ticketing tolocal time zones. If the server is not configured to the local time zones, the data collected will belogged incorrectly.
The Report Manager server must be in the same time zone as the N-central server.
6. Set up the Domain Name System (DNS) Server to resolve addresses automatically. SolarWinds MSPrecommends setting up your DNSserver to resolve addresses automatically. If this is not done, it willnot stop the installation, but it will stop you from successfully adding a data source to the system.
7. Using the Fully Qualified Domain Name (FQDN). If you are using a FQDN that does not match thelocal computer name, Microsoft IIS 5.1 or later has a security feature that helps prevent reflectionattacks on your computer. If you will be using the FQDN to access the Report Manager server, see theappropriate Microsoft documentation for more information.
8. Ports. Report Manager does not support custom ports. Use only the following ports:
n HTTP communicationPort 80
n HTTPs communication Port 443
n Firewalls80, 443, 1433
8
https://secure.n-able.com/webhelp/ReportManager_4-3-3_RC_en#KB_Articles/45041.html?TocPath=KBAs%2520and%2520Troubleshooting|_____38
-
Installation quick viewThis section is an overview of the installation process. Each number represents a task that should becompleted in the sequential order listed. Be sure to view the additional information offered with each taskfor a more detailed understanding of the process.
1. Review all requirementsEnsure your system meets all requirements.
n System requirementsn Installation prerequisites
2. Upgrade or install new server softwareVisit the Microsoft website for instructions on how to install and configure Windows Server and SQL Server.
For specific Report Manager configuration settings, see:
n Configure Microsoft Windows Server for Report Managern Configure Microsoft SQLServer for Report Manager
These following settings within a SQL server are critical toReport Manager. If these requirementsare not met, the installation may not proceed. If installation does proceed, scheduled reporting willnot occur.
1. Install SQL Server as a default instance2. Select the NT Authority\System account for SQLServer services.3. Select Mixed Mode for Database Engine Configuration.
3. Add roles to Windows user account for SQL ServerReporting Services (SSRS)Add Content Manager and System User roles to a Windows user account in the SQL Server.
For more information, see Add roles to Windows user accounts for Server Reporting Services (SSRS)permissions.
4. Install IIS and .NET FrameworkIf you have not already, configure IIS and .NET Framework through Windows Server configuration.
For more information, see Install and configure .NET 4.5 Framework.
9
-
5. Install, upgrade, or migrate Report ManagerInstall
For step-by-step instructions, see Install Report Manager.
1. Log in as an administrator.2. Complete the steps in the Requirements Checker wizard. Use the help available in the wizard to fix
any problems.
3. Select the appropriate system settings .4. Exception: In the Windows User Account window, provide the user credentials for the Windows
account for SSRS. Report Manager will use this account to access Microsoft Reporting Services togenerate and schedule reports.
5. Your administrative user name is [email protected]. If you upgraded from N-compass, it [email protected].
Upgrade
For step-by-step instructions, see Upgrade Report Manager.
Migrate
If you are migrating the same version of Report Manager to a new server, see Migrate Report Manager to anew server.
1. Back up files and stop services.2. Copy the ReportManagerBackUpfiles folder from the old server to the new server.
3. Install or upgrade Microsoft SQL Server. See Configure Microsoft SQLServer for Report Manager.4. Restore the Report Manager databases: config, ods_*_ds, and warehouse.5. Install Report Manager 5.0.
a. Review IP addresses.b. Restore custom branding.c. Restore custom reports.d. Review scheduled reports. Scheduled reports are automatically restored during the installation
process. If you had schedules for custom reports, you need to rebuild them after you have restoredcustom reports.
6. Restart your server.
6. Follow post-installation configuration stepsClick the links below to access post-installation tasks and discover recommended best practices.
Complete the post-installation tasks in the order they are presented.
10
-
1. Access Report Manager: Attain access through N-central or a browser.2. Grant Access to Report Manager from N-central: Before users can start generating reports, they will
need to have access provided.
3. Add an N-central Data Source: Log in to Report Manager and configure N-central as your dataresource. If you did not configure a data source, you can do this now.
4. Configure HTTPS and SSL for Report Manager: By default, the N-central server uses HTTPS forsecure and encrypted communication with client computers, and the Report Manager server doesnot. You must configure Report Manager to use HTTPS or configure Internet Explorer to use mixedmode content.
5. Best Practices: Discover how you can optimize your experience with Report Manager.
7. Use the online helpClick (?) in the upper right-hand corner of the screen to launch the online help to answer your ReportManager questions.
11
-
Install and configure server softwareWindows Server must be configured before SQL Server. Typically, you will configure or update IIS whenyou set up Windows Server, and then the .NET Framework is installed or configured after IIS.
See the Microsoft instructions for installing and configuring Windows Server, SQL Server, IIS, and .NETFramework.
1. Install and configure Microsoft Windows Server:
a. Review the Windows Server settings that are required for Report Manager as documented inConfigure Microsoft Windows Server for Report Manager and update if needed.
b. If you are running Microsoft Windows Server 2008 R2, review the settings as documented inConfigure Microsoft Windows Server for Report Manager .
c. If you are running Microsoft Windows Server 2012 or 2012 R2, review the settings as documented inConfigure Microsoft Windows Server for Report Manager.
2. Install and configure Microsoft SQL Server:
a. Review the SQLServer settings that are required for Report Manager as documented in ConfigureMicrosoft SQLServer for Report Manager and update if needed.
b. If you already have SQL Server and need to check your version, see Check the version of an existingMicrosoft SQL Server.
c. Upgrade or install and configure Microsoft SQL Server. See the Microsoft instructions for installingand configuring SQL Server.
3. After IIS is configured, install and configure the latest .NET Framework. See Install and configure.NET 4.5 Framework.
12
-
Configure Microsoft Windows Server for Report ManagerConfiguration Microsoft Windows Server before configuring, installing, or upgrading Microsoft SQLServer.
Before you configure Windows Server, ensure that your version of Microsoft Windows Server operatingsystem is fully patched and configured to work with Report Manager. Report Manager 5.0 is compatiblewith either Windows Server 2008 R2, Windows Server 2012, or 2012 R2.
The tables below provide a complete summary of the Roles, supporting Features or Role Services, andFeature configurations required for Report Manager. See the Microsoft instructions for installing andconfiguring Windows Server.
Configuring Windows Server 2008 R2
ROLES SUPPORTING FEATURES OR ROLE SERVICES FEATURE CONFIGURATION
ApplicationServer
n Application Server Foundation (not applicable for SQLServer 2008 SP2 or 2008 R2)
n Web Server (IIS) Supportn COM+ Network Accessn HTTP Activation
.NET Framework 3.5 Features
n .NET Framework 3.5n HTTPActivation
.NETFramework 4.5 Features
n .NET Framework 4.5n WCF Services
Web Server (IIS) n Management Toolsn IIS Management Consolen IIS Management Scripts and Toolsn Management Servicen IIS 6 Management Compatibility
Configuring Windows Server 2012 or 2012 R2
ROLES SUPPORTING FEATURES OR ROLE SERVICES FEATURE CONFIGURATION
ApplicationServer
n .NET Framework 4.5n .NET Framework 3.5n COM+ Network Accessn Web Server (IIS) Support
.NETFramework 4.5 Features
n .NET Framework 4.5n WCF Services
.NET Framework 3.5 Features
n .NET Framework 3.5n HTTPActivation
Web Server (IIS) n Management Toolsn IIS Management Consolen IIS 6 Management Compatibility
n IIS 6 Metabase Compatibilityn IIS 6 Management Consolen IIS 6 Scripting Toolsn IIS 6 WMI Compatibility
n IIS Management Scripts and Toolsn Management Service
13
-
Configure Microsoft SQLServer for Report ManagerIf you are running Microsoft SQLServer, verify your version and review the settings for Report Manager5.0. If required, apply the service packs and upgrade to a new version. Refer to System requirements forversion compatibility.
To review your existing version of Microsoft SQL Server, refer to Check the version of an existing MicrosoftSQL Server.
The following settings within a SQL server are critical to Report Manager. If these requirements arenot met, the installation may not proceed. If installation does proceed, scheduled reporting will notoccur.
See the Microsoft instructions to upgrade, install, or configure Microsoft SQL Server 2008 R2, 2012, and2014.
The settings below are critical and must be applied in either a new installation or existing installation inorder for Microsoft SQL server to work with Report Manager.
n Install the SQL Server as a default instance.
n Select the NT Authority\System account for SQLServer services.
n Select Mixed Mode for Database Engine Configuration.
n Ensure the following Feature Selections are applied:
o Database Engine Serviceso Reporting Serviceso Integration Serviceso Management Tools Complete
If you are planning on using the Scheduled Report Trending Report to determine if trends aredeveloping for how long it takes to run scheduled reports, and you want to keep the data for morethan 60 days, then adjust the Report Execution Logging setting from the Server Properties page inSQL Server Management Studio.
14
-
Check the version of an existing Microsoft SQL Server
Verify that your version of Microsoft SQL Server is compatible with Report Manager. Also, ensure that yourreport email settings within Reporting Services are set up appropriately.
To review Report Manager 5.0 compatibilities, refer to System requirements.
Check a Microsoft SQLServer version
1. Click Start > All Programs > Microsoft SQL Server > SQL Server Management Studio.2. In the SQL Server Management Studio Window, click to connect to the SQL server.
3. Select New Query in the SQL Server Properties dialog box.4. Enter the following query:
SELECT SERVERPROPERTY('productversion'), SERVERPROPERTY ('productlevel'), SERVERPROPERTY('edition')
5. Click Execute.
Install SQL Server 2008 R2 service packs
In order for Report Manager 5.0 to work with SQLServer 2008 R2 you need to download and install SP 1.
1. On the Report Manager server, navigate to the Microsoft Download Center page for the requiredSQLServer service pack.
2. Install the required service pack, either x86 or x64, depending on your operating system and followthe online instructions.
Configure Report Server email settings
After SQLServer Reporting Services is installed, configure report server email settings. If your SMTP serverhas not been properly configured, the Report Manager Requirements Checker will proceed, but you will bewarned during installation.
If an Execution Account has been set up in Microsoft SQL Server Reporting Services, ensure that it is notspecified.
Next Steps
1. Upgrade your version of SQLServer.2. If you have a compatible version of Microsoft SQL Server:
a. Add roles to Windows user accounts for Server Reporting Services (SSRS) permissionsb. Install and configure .NET 4.5 Framework
15
-
Add roles to Windows user accounts for Server ReportingServices (SSRS) permissionsAdd Content Manager and System User roles to a Windows user account.
During the installation or upgrade of Report Manager, you will be asked to provide credentials for aWindows User Account. This is a Windows account with access to SQL Server Reporting Services (SSRS).Report Manager will use this account to generate and schedule reports.
Complete the following before adding roles to a Windows User Account:
n Review requirements and make updates as needed: System requirements and the Installationprerequisites.
n Review Configure Microsoft SQLServer for Report Manager.n Configure SQL Server 2012.
Please refer to the Microsoft instructions for adding user roles to a Windows account.
16
-
Install and configure .NET 4.5 FrameworkEnsure you have configured server roles for Microsoft Windows Server before you adjust these settings,refer to Configure Microsoft Windows Server for Report Manager.
If you installed .NET Framework 4.5 on IIS 7.0 or IIS 8.0, you must manually adjust the settings toAllow for web extensions (ASP.NET).
Install and configure IIS (refer to System requirements)before installing Microsoft .NET Framework, toensure that WMI classes are installed properly.
See the Microsoft instructions on how to install and configure IIS.
17
-
Install, upgrade, or migrate Report ManagerBefore you install, upgrade, or migrate Report Manager, complete the following:
n Verify System requirements.n Review and complete Installation prerequisites.n Install Windows Server and SQL Server, and verify proper configuration. See Install and configure
server software.n Add Content Manager and System User Roles Windows User Accounts with access to SQLServer
Reporting Services. See Add roles to Windows user accounts for Server Reporting Services (SSRS)permissions.
n Close all other applications.
18
-
Install Report ManagerThese instructions are for a new installation of Report Manager 5.0, not an upgrade or migration. Forupgrade and migration information, see the following:
n Migrate Report Manager to a new servern Upgrade Report Manager
During the installation, Interface, ReportInterface, and Webservice virtual directories are set up within IIS.
Significance of virtual directories:
Directory What it is
Interface Used for the Administration Console interface in Report Manager.
ReportInterface Used for the Reports Console interface in Report Manager.
WebService Used for communication between Report Manager and the central server.
To install Report Manager 5.0
1. Log in as an administrator.2. Locate the install file and click Run as Administrator.3. On the User Account Control dialog, click Yes.
Your system will automatically be tested by the Requirements Checker to ensure all requirementsare met.
When the verification tests are completed, the Installation Requirements window will display allrequirements that still need to be met.
4. If necessary, address any issues found by the Requirements Checker, and click Retry Checks to rerunthe Requirements Checker.
If you do not complete the requirements needed, your installation will proceed but your system willrespond more slowly. For example, if the minimum requirements for CPU or hard drive are not met. Findhelp with questions by clicking the link in the Requirements Checker window.
19
-
5. Click Continue.
6. On the Welcome to the InstallShield Wizard for Report Manager window, click Next.
7. On the License Agreement window, select I accept the terms of the license agreement and click Next.
8. Click Next to accept the default folder, or click Change to specify a new folder name, and then clickNext.
20
-
9. On the Report Manager IIS IP/FQDN window, select the option that describes your situation.
The default address is the IP address of the Report Manager server. You can use the IPaddress or a fully qualified domain name (FQDN).
21
-
10. Click Next.
11. On the Windows User Account window, provide the Windows user credentials.12. Click Next.
If you receive the This account does not have the necessary roles error message, you will need to set up anaccount in SSRS. See Add roles to Windows user accounts for Server Reporting Services (SSRS)permissions.
13. On the Database Folder window, click Next to accept the default folders, or click Change to specify adifferent folder.
Do not use spaces in the folder name.
The drive on which you place a new install of the Report Manager database and database log filesmust have a minimum of 100 GB for a dedicated Data Partition. The exception to this is if anexisting Operational Data Store (ODS) has been discovered, indicating that this is an upgrade.
14. Click Next.
15. On the Report Manager Administrator Sign-in window, your administrative user name will [email protected].
a. If required, provide a new user name for the Report Manager administrators account.
b. Provide a Password for the Report Manager Administrators account and click Next.
22
-
16. On the Data Retention window, select the Delete unused ODS data option if you want to reduce thesize and duration of exports from N-central. Note that this option will impact the availability ofhistorical data for custom reporting if you intend to use the ODS for custom reporting.
17. On the Ready to Install Report Manager window, click Install.
23
-
When the installation is complete you will be provided with the option to continue with theconfiguration of the N-central data source.
18. Click Finish.
Report Manager opens at the N-central Configuration page.
19. Click (?) in the upper right-hand corner of the screen to launch the post-installation instructions.
If you did not choose to launch Report Manager, you can log in to Report Manager through asupported browser or from the Start Menu in Windows. Refer to Access Report Manager.
24
-
Upgrade Report ManagerBefore upgrading to Report Manager 5.0 make sure all requirements are met .
Before upgrading, make sure to back up your data so that it is consistent with a date range for both yourReport Manager server and your N-central Server.
Upgrade Path
You can upgrade to Report Manager 5.0 from the following versions of Report Manager:
n 4.3 GA (4.3.0.41)
n 4.3 HF1 (4.3.0.120)
n 4.3 SP1 GA (4.3.1.113)
n 4.3 SP1 HF1 (4.3.1.164)
n 4.3 SP1 HF2 (4.3.1.205)
n 4.3 SP2 RC (4.3.2.64)
n 4.3 SP2 GA (4.3.2.70)
n 4.3 SP2 HF1 RC (4.3.2.153)
n 4.3 SP2 HF1 GA (4.3.2.158)
n 4.3 SP2 HF2 (4.3.2.226)
n 4.3 SP3 GA (4.3.3.37)
Upgrade Instructions
1. Log in to the Report Manager server.2. Download and run the .exefile from the N-able Resource Center (NRC) to install Report Manager 5.0.
a. Log in to the NRC and navigate to the Software Downloads page for Report Manager 5.0, andclick the Report Manager 5.0 executable.If you are using Internet Explorer, click Run.If you are using Firefox, click Save to download the .exe.
b. The Report Manager Requirements Checker will verify that all installation requirements aremet. If a previous version of Report Manager is detected, the system will perform an upgrade.If an earlier, incompatible version is detected, you will receive an error message.After you click Continue in the Requirements Checker, there may be a delay before the firstscreen of the installer appears.
3. After the upgrade is complete, refresh your browser to see changes.
4. Provide access to users by following "Accessing Report Manager" in the online help or by referring tothe post-installation steps in the Installation Guide.
25
https://secure.n-able.com/webhelp/ReportManager_4-3-3_AC_en/default.htm#InstallConfig/postInstall/RepMan_PostInstallConfig.html?TocPath=Configuring%2520Report%2520Manager|Best%2520Practices|_____0https://secure.n-able.com/webhelp/ReportManagerPDFs/ReportManager_4-3-3_InstallGuide.pdf
-
Migrate Report Manager to a new serverThis section lists the steps required for a migration from an old server to a new one.
1. Create folders for migration files
SolarWinds MSP recommends that you create a folder named ReportManagerBackUpfiles locally on the oldserver for backed up custom reports, SQL server databases, and custom branding images. Create a folderon the C:\ drive. After backing up the custom reports, database files, and custom branding images, youneed to either copy the contents of the ReportManagerBackUpfiles folder on the old server to a sharedfolder or copy to a folder locally available to the new server.
2. Back up custom reports
Before an upgrade or a migration to a new server, back up custom reports.
1. Using Internet Explorer, log in to SQL Server Reporting Services (SSRS) by going tohttp://localhost/Reports.
Firefox does not support SSRS behavior.
2. Click the Custom Reports folder to view the reports.
3. Hover over a custom report name to see the drop-down menu and click Download.
26
-
4. Save the file to the local ReportManagerBackUpfiles folder.5. Repeat steps 3 and 4 for each report you would like to back up.
3. Stop Report Manager Services
Services involved with data export and transformation must be stopped. For SQL Server IntegrationServices, the services must be restarted.
1. On the Report Manager server, click Start > Administrative Tools > Service and stop the followingservices:
n Report Manager Maintenance
n Report Manager Maintenance Watchdog
n World Wide Web Publishing Service
27
-
4. Restart SQL Server Integration Services.
4. Back up Report Manager databases
Back up the Report Manager databases (config, ods_*_ds, and warehouse) to the localReportManagerBackUpfiles folder.
You will need to back up your custom images. See, Back up custom branding images.
Repeat these steps for each database that you need to back up.
1. Click Start > Programs > Microsoft SQL Server > SQL Server Management Studio.2. When prompted, connect to the local SQLserver.3. Expand Databases.
Back up the config, ods_*_ds, and warehouse databases.
28
-
4. Right-click the config database and select Tasks > Back Up.
If you do not have sysadmin server role added to your account, the menu will be unavailable.For more information, see Add roles to Windows user accounts for Server ReportingServices (SSRS) permissions.
5. Click Remove to delete the default backup location. Backups are saved to all locations in theDestinations window. Issues may arise if your databases are large or you have limited disk space.
29
-
6. Click Add.
7. Click the button to open the dialog Locate Database Files.
30
-
8. Navigate to the local ReportManagerBackUpfiles.
9. Type in a file name. For example, we have used config for the config database.
31
-
10. Click OK.
11. Click OK.
32
-
12. Click Options.13. Select Verify backup when finished.
33
-
14. Click OK.
15. Click OK.
Back up custom branding images
If you have custom images in custom reports, you need to back up those images.
1. To locate your branding images, use one of the following methods:
n On the old report server, navigate to inetpub\wwwroot\Interface\Pages\images\custombranding_images
n Locate your branding images through Report Manager:
a. Type http://localhost/interface/ in a supported web browser.b. Log in to Report Manager.c. Click Report Settings > Branding.
2. Save the images to the local ReportManagerBackUpfiles.
5. Copy the ReportManagerBackUpfiles folder
Copy the ReportManagerBackUpfiles folder from the old server and save it to the new server.
6. Install SQL Server
Install Microsoft SQLServer 2008 R2 or 2012.
For version information, refer to System requirements . For SQL Server installation, upgrade, andconfiguration information, refer to Configure Microsoft SQLServer for Report Manager.
7. Restore Report Manager databases
Restore the backed up Report Manager databases: config, ods_*_ds, and warehouse. Repeat these stepsfor each database backup.
1. Copy the back up folder with the databases and branding images locally and save to the new server.2. Create two directories that will contain your database and database log files. These will be the
directories you will use for the database files, for example:C:\SQLData\ and C:\SQLLog\.
3. Click Start > Programs > Microsoft SQL Server > SQL Server Management Studio.4. When prompted, connect to the local SQLserver.5. Right-click the Database folder.6. Click Restore Database.
34
-
7. Under Destination for Restore, in the To database field, type the name of the database you arerestoring.
8. Under Source for Restore, select From device.
9. Click to open the Specify Backup dialog.
10. Click Add.11. Navigate to the location of the backup file and select it.12. Click OK.13. In the Specify Backup dialog, click OK.14. Select the Restore check box next to the name of the database.15. Select Options.
35
-
16. Click beside config_data to locate the SQLData folder to save the data base file.
17. Type the name of the database file including the MDF extension in the File name field: config_Data.MDF.
36
-
18. Click beside config_log to locate the SQLLog folder. Type the name of the log file, including theLDF extension in the File name field: config_log.LDF.
19. Click OK.20. Click OK to start the database restoration.
This may take some time to run, depending on your system.
8. Install Report Manager, review IP addresses, and restore custom branding
1. Install Report Manager 5.0.2. If you are migrating a server with a hotfix applied, reapply the hotfix and run the second script, After
HF migration.sql. (To run the script, double click the SQL file to open SQLServer Reporting Studioand click Execute).
3. Log in to the Administration Console.4. Review IP addresses. Click System Setup and then the Logs > Advanced Settings screen and if
required, make changes to the IP addresses and push settings to all data sources.
5. Restore custom branding image files. Click Report Settings > Branding and refer to the onlinedocumentation.
37
-
9. Restore custom reports
Repeat the steps for each custom report that needs to be restored.
1. In the N-central navigation pane, click Administration > Report Manager > Administration Console.2. Click Custom Report Management.3. Locate the report file to replace, and click Update.
4. Click Browse to locate the backup file on the server.5. Select the file and click Open.
6. Click Next.
The screen displays a success page and redirects you to the Custom Report Management screen.
38
-
10. Review scheduled reports
Scheduled reports are automatically restored during the installation process.You will need to rebuildschedules for custom reports after you have completed Restoring Custom Reports.
1. In the Reports Console, navigate to the Scheduled Reports page.
Schedules that need to be recreated for custom reports will be highlighted in the list.
2. For each schedule that needs to be rebuilt, select the check box in the far left column and clickRebuild.
11. Restart your server
If you have completed all the steps, restart your server.
39
-
Post-installationYou will need to access Report Manager, grant existing users access to Report Manager, log in to ReportManager and configure a data source, configure secure communication between Report Manager and N-central, and carry out other "Best Practice" configurations, for example configure Report Manager so that itcan be monitored like a device through N-central.
40
-
Access Report ManagerAccess Report Manager through N-central, the Windows Start menu, or a supported browser.
Possible Error when Browsing to Report Manager
A "Fatal Error" may appear after browsing to Report Manager, and the browser closes. Thisis because the Microsoft Report Viewer package is missing. Download and re-install theReport Viewer re-distributable package from Microsoft, and re-start your browser tolaunch Report Manager.
Access through N-central
Reports Console
First, you need to complete the steps to gain access to Report Manager through N-central.
1. Click Report Manager in the Reports pane on the left-side of the screen.
41
-
Access through a supported browser
1. In a supported browser (see System requirements) on the Report Manager server, type the ReportManager Console URL in the address field:
http:///ReportInterface/Pages/menu.aspx
2. On the Welcome to Report Manager login screen, enter the Report Manager Username andPassword.
3. Click Login.
Access through the Windows Start menu
1. On the Report Manager server, access the Start Menu.
2. With the Start Menu open, right click in the background to display the All Apps button.
3. Click All Apps.
Locate the Report Manager application and click Reports Console for Report Manager reports.
4. On the Welcome to Report Manager login screen, enter the Report Manager Username andPassword.
5. Click Login.
42
-
Grant Access to Report Manager from N-centralAfter Report Manager is installed, the Product Administrator needs to grant access to SOs. After SOshavebeen granted access, administrative accounts can start granting access to customers and accounts.
For information on logging in to Report Manager, see Access Report Manager. For information onmanaging user access to reports, see Manage user access to reports .
Grant access for existing SOs
SOs will have to have access granted to Report Manager by the N-central Product Administrator at the timeof Report Manager installation. After installation, access to Report Manager will be automatic for new SOs.
1. Log in to N-central as a product administrator.2. In the N-central navigation pane, click Administration > Service Organizations.3. For each existing SO:
a. Click their Name to open the properties for their Customer or Site.b. On the Options tab, select Allow access to Report Manager.
Grant access for SO accounts, Customer or Sites, and User accounts
The ability to grant access depends on account permissions within N-central.
MY N-CENTRAL ACCOUNT WHOSE ACCESS CAN I MANAGE?
Product Admin SOs, and all accounts
SO Admin SO Tech and SO User accounts, Customer or Sites, Admin, and User accounts
SO Tech Customer/sites to which I have access, and Admin and User accounts for those customer/sites
Admin User accounts within customer/sites
1. Log in to N-central.2. Click Administration > Report Manager > Access Permissions.
43
-
3. To enable access, move your requirements to the Selected list box.
4. Click Save.5. Click Report Manager in the Reports pane on the left-side of the screen to access reports.
44
-
Disable access to Report Manager from N-central
1. Log in to N-central.2. Click Administration > Report Manager > Access Permissions.3. To disable access, move your requirements back to the Available list box.4. Click Save.
Problems accessing Report Manager?
If you are using Internet Explorer, you may need to enable cookies for the Report Manager site within N-central.
If the Reports Console gives you an error and prevents you from accessing the reports, do the following:
1. In the browser's system tray, double-click the pop-up blocker or privacy report icon ( ).
2. In the Privacy Report dialog, right-click the Report Manager site URL and select: Always AcceptCookies from this site.
45
-
Configure HTTPS and SSL for Report ManagerBy default, the N-central server uses HTTPS for secure and encrypted communication with clientcomputers, while the Report Manager server does not.
You must either configure Report Manager to use HTTPS or configure Internet Explorer to use Mixed Modecontent.
Configure the Report Manager server to use HTTPS connections
1. Set up an HTTPS Service in IIS.Search "How to Set Up an HTTPS Service in IIS" in the Microsoft Knowledge base articles, athttp://support.microsoft.com/kb.
2. Install an HTTPS certificate in IIS.Search "How to implement SSL in IIS" in the Microsoft Knowledge base articles athttp://support.microsoft.com/kb.
3. Enable HTTPS in Reporting Services.Search "Configuring a Report Server for Secure Sockets Layer (SSL) Connections" in the MicrosoftKnowledge base articles at http://support.microsoft.com/kb.
4. Enable HTTPS in Report Manager.After Report Manager installation, log in to the Report Manager Administration Console. From theAdvanced Settings page, set the value for Enable HTTPS access? to True.
a. Log in to the Report Manager Administration Console.b. Click System Setup and Logs.c. Click Advanced Settings.d. Click Edit to edit the parameter.e. Type True in the applicable field.f. Click Update to save your changes.
Configure Internet Explorer to support Mixed Mode Content
1. Add the N-central and the Report Manager IP Address (or FQDN) to your Trusted sites zone.2. Clear all cache and cookies.3. Enable Mixed-mode content:
a. Click Tools > Internet Options.b. Select Security.c. Click Custom level.d. Scroll down to Miscellaneous, and ensure that Display mixed content is set to Enable.
4. Restart your browser. The browser must be restarted before the changes will take effect.
46
-
Add an N-central Data SourceAt the end of a new installation, Report Manager launches and opens to the N-central Configurationscreen, where you can configure data sources for Report Manager.
You can set up one or more data sources. Typically, you will configure N-central as a data source for ReportManager. However, you can also add data collection from PSAs you have integrated in N-central. ReportManager supports the Autotask, ConnectWise, and Help Desk Manager PSA integrations.
Any time you add an N-central data source, consider adding the database to a databasemaintenance plan to receive notifications of failure for Report Manager Maintenance. For moreinformation, refer toMonitor Report Manager as a device through N-central.
Best Practice
For the Operational Data Store drive, SolarWinds MSP recommends that you have a minimum of 100GB free space.
SolarWinds MSPrecommends that the Operational Data Store and Operational Data Store logs bestored on separate physical storage drives. These storage locations cannot be changed after thedatabase has been created.
Configure an N-central data source
1. Log in to Report Manager.2. Click N-central Configuration.3. Check the Server FQDN/IP field to see if your N-central server has already been added.4. To add a new data source, click Add.5. Type the Internal FQDN or IP address of the N-central server to be added.6. If required, specify the Operational Data Store Path and Operational Data Store Log Path.7. Type the Product Administrator user name and password for the N-central server.8. To add data collection from your PSA connections in N-central, select the Automatically collect data
from PSA integrations check box. After this option is selected, Report Manager can connect directly toexternal PSA servers using the credentials provided by N-central. These credentials can only beedited in N-central. Report Manager supports the Autotask, ConnectWise, and Help Desk ManagerPSA integrations.This option allows for more detailed reporting about PSA tickets generated by notifications in N-central. After this option is selected, Report Manager can connect directly to external PSA serversusing the credentials provided by N-central. These credentials can only be edited in N-central.
If you are using a limited integrator account in ConnectWise and this step fails with an error,refer to KBA45021: ConnectWise Integration Error: Getting Time Zone Failed.
Ticketing information is only provided for PSA Integrations with N-central 9.0 and later.
47
-
9. Click Add.
48
-
Grant Access to ReportsManage user access to reports
1. In the N-central navigation pane, click Administration > Report Manager > Administration Console.2. Click Report Settings.3. Click Report Access Management.4. To view the reports available to a user, click Edit.5. Move reports from Access Granted to No Access.6. Click Update, and then click Save.
49
-
Best PracticesOptimize Report Manager post-installation by reviewing and implementing best practices . An upgrade, ormigration from another server may have most of these configured.
WHAT WHERE LINK TO TOPIC
Set up monitoring of Report Manager like adevice in N-central
In N-central, at the Service Organization level or atthe Customer level
Monitor Report Manager as adevice through N-central
Set up access to Report Builder throughyour desktop
On the Report Manager server, in SQL ServerReporting Services (SSRS)
Set up credentials to use ReportBuilder
Ensure Report Manager databaseperformance
On the Report Manager server, in SQL ServerManagement Studio (SSRS)
Add Report Manager Databasesto a maintenance plan
Set up a file share for scheduled reports On the Report Manager server Set up file share or email forScheduled Reports
Ensure rendering of Report Managerfeatures if you are using IE 8.0 +
On the Report Manager server, in the browser youare using to view Report Manager
Assign browser security zones
Select how long to keep data available forReport Manager
In Report Manager, in the Administration Console Configure the data retentiontime period
50
-
Monitor Report Manager as a device through N-central
Set up Report Manager monitoring to receive failure notifications for the Report Manager Maintenanceand Report Manager Maintenance Watchdog services, as well as notification of any ETL process failures.Download and install an agent and apply the Report Manager service template.
Download and install an agent
1. Log in to N-central and select the customer. Typically, this will be your internal company name.2. Click Actions >Download Agent/Probe Software.3. Under Customer/Site Specific Software, select the Windows agent.4. Install the Windows agent on Report Manager. The Windows agent will register Report Manager with
the N-central server.
Apply the Report Manager Service Template
If you have an earlier version of N-central, download and install the Report Manager ServiceTemplate before applying it to Report Manager.
1. In Views, click All Devices.2. Select the check box next to the Report Manager device.3. Click Apply Service Templates.
4. Select the Report Manager service template and click >.5. Click Apply.
51
-
Set up credentials to use Report Builder
To access Report Builder using the Report Manager server, assign to your domain account the appropriaterights to Reporting Services.
If you have local Administrator rights, no changes are required to your domain account .
Assign the account the "N-able Custom Report Author" role
1. Establish a remote desktop connection to the Report Manager server.2. On the Report Manager server, open a browser.3. Browse to http://localhost/Reports.4. Click Folder Settings.
5. Click New Role Assignment.
6. In the Group or user name field, specify your account name in the domain or user format.7. Select the N-able Custom Report Author check box.
52
-
8. Click OK.
53
-
Add Report Manager Databases to a maintenance plan
SolarWinds MSPrecommends that you include all Report Manager ODS and warehouse databases in aMicrosoft SQL server database maintenance plan. A maintenance plan will ensure databases areperforming optimally.
For settings we have not specifically mentioned, you may define them according to your networkrequirements.
1. Open Microsoft SQL Server Management Studio.2. Expand the Management folder in the left pane and right-click Maintenance Plans.3. Select Maintenance Plan Wizard.4. On the SQLServer Maintenance Plan Wizard, click Next.5. On Select Plan Properties, type Report Manager in the Name field.6. Select Single schedule for the entire plan or no schedule.7. Click Change.8. On the Job Schedule Properties screen choose:
n For Schedule type, select Recurring
n For Frequency select Weekly or Daily
n For Daily Frequency and Duration, choose your settings.
9. Click OK.10. Click Next.11. On the Select Maintenance Tasks screen, select tasks:
n Check Database Integrity
n Reorganize Index
n Update Statistics
n Back Up Database (Full)
n Maintenance Cleanup Task
SolarWinds MSP does not recommend shrinking your database.
12. Click Next.13. For each selected task, define the task. Edit the definitions as required.14. Click Next.15. For each task:
a. Select These databases, and select all of the ODS databases and the warehouse database.b. Click OK and Next until the Define Maintenance Cleanup Task window opens.c. Configure cleanup task settings. The settings for this task do not affect the Report Manager
54
-
installation.
d. Click Next.
16. For Select Report Options, select your settings, and click Next.17. Click Finish.
The Report Manager maintenance plan is created and included under Maintenance Plans.
55
-
Set up file share or email for Scheduled Reports
Set up necessary sharing permissions in order to use a file share. To send scheduled reports by email, setup the SMTP server. The SMTP server may have been set up during installation. The RequirementsChecker will warn you if you have not set up the SMTP server email.
Set up a file share
1. On the Report Manager server, navigate to the shared folder to which you would like to deliver thereports.
2. Right-click Share. If the folder is already shared, click Change sharing permissions beforeproceeding.
3. Type NETWORK SERVICE in the field at the top of the dialog box.4. Click Add.5. Click the Permission Level for the NETWORK SERVICE user and select Contributor.6. Click Share.
If you receive a User Access Control prompt, click Continue.
7. Click Done.
Set up SMTP server email
1. On the Windows Start menu, click Programs > Microsoft SQL Server > Configuration Tools > ReportingServices Configuration Manager.
2. In the left-hand pane of the Configure Report Server window, select Email Settings.3. On the E-mail Settings screen, specify the Sender Address and the SMTP Server.4. Click Apply.5. Click Exit.
56
-
Assign browser security zones
If you use Internet Explorer 8 or later, assign Report Manager to either Trusted Sites Zone or Local IntranetZone in order for Report Manager and UI features, such as the Report Scheduling, to render correctly.
For more information on using security zones in Internet Explorer, search the Microsoft knowledge basearticles at http://support.microsoft.com/kb.
57
-
Configure the data retention time period
When selecting the retention period, it is important to note that data older than the current date plus theretention period will be purged at the next maintenance operation.
For example, today is April 1st and at 10 a.m. you set the retention period for 3 months. At the nextmaintenance operation (which will be tonight, April 1st, at midnight), all data older than 3 months (January1st) will be purged. At the next scheduled maintenance operation (which will be the next night, April 2nd,at midnight ), all data older than January 2nd will be purged, and so on.
If you plan to set a retention period, consider to first back up your data. Report Manager does not back upthis data prior to it being purged.
After data is purged it cannot be restored.
The Delete unused ODS data option may have been set during installation. This option reduces the sizeand duration of exports from N-central, reducing traffic on your network. When you select this option,unused tables from the ODS are deleted. In addition, if you are exporting from N-central 9.3 or later, thisoption flags these same unused tables in N-central and prevents them from being exported.
If you use data from the ODS for custom reporting, selecting the Delete unused ODS data option willimpact the availability of historical data for generating new custom reports. After unused data isdeleted, it cannot be restored. Historical data from the tables not exported will not be accessible inthe future. This does not affect custom reports that reference data from the data warehouse, onlycustom reports referencing data from the ODS.
Choose a Data Warehouse retention period.The Keep All Data default will keep the data in the Data Warehouse indefinitely.
58
-
Microsofts recommendations for antivirus software and SQL Server
For best practices, follow Microsofts recommendations for antivirus software and SQL Server. To findMicrosofts knowledge based article, Guidelines for choosing antivirus software to run on the computers thatare running SQL Server, search within Microsoft help.
59
-
TroubleshootingThe Requirements Checker has integrated online help for all system checks and automatic fixes.
Knowledge base articles have been created using common support issues. SolarWinds MSP encouragesyou to search the articles to see if your issue has been addressed. The general online help contains a listof Knowledge base articles, and also provides all Report Manager tasks.
Check with Microsoft for detailed information on installation and configuration of Microsoftproducts needed for Report Manager. To resolve issues with Microsoft software, seehttp://support.microsoft.com/.
Installation: Requirements Checker TroubleshootingThe Requirements Checker's integrated online help gives immediate feedback for all system checks andautomatically fixes failures and provides repair information.
Click the link to open help specific to this issue.
60
http://support.microsoft.com/
-
61
-
Customer SupportWeb Page: http://www.n-able.com
Technical Support Self-Service Portal:
https://nrc.n-able.com/support/case-management
Phone: Toll Free (U.S./CAN): 1-866-302-4689
International: +800-6225-3000
Local: (613) 592-6676, select option 2 for support
62
-
2016 SolarWinds MSP Canada ULC. All rights reserved.
No part of this document may be reproduced by any means nor modified, decompiled, disassembled,published or distributed, in whole or in part, or translated to any electronic medium or other meanswithout the written consent of SolarWinds MSP Canada ULC ("SolarWinds MSP"). All right, title, and interestin and to the software and documentation are and shall remain the exclusive property of SolarWinds MSPand its respective licensors.
SOLARWINDS MSP DISCLAIMS ALL WARRANTIES, CONDITIONS OR OTHER TERMS, EXPRESS OR IMPLIED,STATUTORY OR OTHERWISE, ON SOFTWARE AND DOCUMENTATION FURNISHED HEREUNDER INCLUDINGWITHOUT LIMITATION THE WARRANTIES OF DESIGN, MERCHANTABILITY OR FITNESS FOR A PARTICULARPURPOSE, AND NONINFRINGEMENT. IN NO EVENT SHALL SOLARWINDS MSP, ITS SUPPLIERS, NOR ITSLICENSORS BE LIABLE FOR ANY DAMAGES, WHETHER ARISING IN TORT, CONTRACT OR ANY OTHER LEGALTHEORY EVEN IF SOLARWINDS MSP HAS BEEN ADVISED OF THE POSSIBILITY OF SUCH DAMAGES.
SolarWinds and SolarWinds MSP are the exclusive property of SolarWinds MSP Canada ULC or its affiliatesand may be registered or pending registration with the U.S. Patent and Trademark Office and in othercountries. All other SolarWinds MSP Canada and SolarWinds trademarks, service marks, and logos may becommon law marks or are registered or pending registration. All other trademarks mentioned herein areused for identification purposes only and are trademarks (and may be registered trademarks) of theirrespective companies.
Feedback
SolarWinds MSP is a market driven organization that places importance on customer, partner and alliancefeedback. All feedback is welcome at the following email address: [email protected].
About SolarWinds MSP
SolarWinds MSP empowers MSPs of every size and scale worldwide to create highly efficient and profitablebusinesses that drive a measurable competitive advantage. Integrated solutions including automation,security, and network and service managementboth on-premises and in the cloud, backed by actionabledata insights, help MSPs get the job done easier and faster. SolarWinds MSP helps MSPs focus on whatmatters mostmeeting their SLAs and creating a profitable business. For more information, visitwww.solarwindsmsp.com.
63
mailto:[email protected]://www.solarwindsmsp.com/
ContentsSystem requirementsMinimum system requirementsSupported softwareN-central server versionOperating systemDatabase systemApplicationsSupported browsers and viewers
Installation prerequisitesMicrosoft SQL Server settingsReport Manager environment
Installation quick view1. Review all requirements2. Upgrade or install new server software3. Add roles to Windows user account for SQL Server Reporting Services (SSRS)4. Install IIS and .NET Framework5. Install, upgrade, or migrate Report ManagerInstallUpgradeMigrate
6. Follow post-installation configuration steps7. Use the online help
Install and configure server softwareConfigure Microsoft Windows Server for Report ManagerConfigure Microsoft SQL Server for Report ManagerCheck the version of an existing Microsoft SQL Server
Add roles to Windows user accounts for Server Reporting Services (SSRS) permi...Install and configure .NET 4.5 Framework
Install, upgrade, or migrate Report ManagerInstall Report ManagerUpgrade Report ManagerUpgrade PathUpgrade Instructions
Migrate Report Manager to a new server1. Create folders for migration files2. Back up custom reports3. Stop Report Manager Services4. Back up Report Manager databases5. Copy the ReportManagerBackUpfiles folder6. Install SQL Server7. Restore Report Manager databases8. Install Report Manager, review IP addresses, and restore custom branding9. Restore custom reports10. Review scheduled reports11. Restart your server
Post-installationAccess Report ManagerAccess through N-centralAccess through a supported browserAccess through the Windows Start menu
Grant Access to Report Manager from N-centralConfigure HTTPS and SSL for Report ManagerConfigure the Report Manager server to use HTTPS connectionsConfigure Internet Explorer to support Mixed Mode Content
Add an N-central Data SourceGrant Access to ReportsManage user access to reports
Best PracticesMonitor Report Manager as a device through N-centralSet up credentials to use Report BuilderAssign the account the N-able Custom Report Author role
Add Report Manager Databases to a maintenance planSet up file share or email for Scheduled ReportsSet up a file shareSet up SMTP server email
Assign browser security zonesConfigure the data retention time periodMicrosofts recommendations for antivirus software and SQL Server
TroubleshootingInstallation: Requirements Checker Troubleshooting
Customer Support