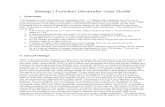report generator user guide
1348
MATLAB ® Report Generator™ User's Guide R 2015b
-
Upload
vivacharles -
Category
Documents
-
view
216 -
download
0
Transcript of report generator user guide
© COPYRIGHT 1999–2015 by The MathWorks, Inc.
The software described in this document is furnished under a license agreement. The software may be used or copied only under the terms of the license agreement. No part of this manual may be photocopied or reproduced in any form without prior written consent from The MathWorks, Inc.
FEDERAL ACQUISITION: This provision applies to all acquisitions of the Program and Documentation by, for, or through the federal government of the United States. By accepting delivery of the Program or Documentation, the government hereby agrees that this software or documentation qualifies as commercial computer software or commercial computer software documentation as such terms are used or defined in FAR 12.212, DFARS Part 227.72, and DFARS 252.227-7014. Accordingly, the terms and conditions of this Agreement and only those rights specified in this Agreement, shall pertain to and govern the use, modification, reproduction, release, performance, display, and disclosure of the Program and Documentation by the federal government (or other entity acquiring for or through the federal government) and shall supersede any conflicting contractual terms or conditions. If this License fails to meet the government's needs or is inconsistent in any respect with federal procurement law, the government agrees to return the Program and Documentation, unused, to The MathWorks, Inc.
Trademarks
MATLAB and Simulink are registered trademarks of The MathWorks, Inc. See
www.mathworks.com/trademarks for a list of additional trademarks. Other product or brand
names may be trademarks or registered trademarks of their respective holders.
Patents
MathWorks products are protected by one or more U.S. patents. Please see
www.mathworks.com/patents for more information.
June 2004 Third printing Revised for Version 2.02 (Release 14)
August 2004 Online only Revised for Version 2.1
October 2004 Online only Revised for Version 2.1.1 (Release 14SP1)
December 2004 Online only Revised for Version 2.2 (Release 14SP1+)
April 2005 Online only Revised for Version 2.2.1 (Release 14SP2+)
September 2005 Online only Revised for Version 2.3.1 (Release 14SP3)
March 2006 Online only Revised for Version 3.0 (Release 2006a)
September 2006 Online only Revised for Version 3.1 (Release 2006b)
March 2007 Fourth printing Revised for Version 3.2 (Release 2007a)
September 2007 Fifth printing Revised for Version 3.2.1 (Release 2007b)
This publication was previously for MATLAB®
and Simulink®. It is now for MATLAB® only.
Key Features . . . . . . . . . . . . . . . . . . . . . . . . . . . . . . . . . . . . . 1-2
Report Creation Workflow . . . . . . . . . . . . . . . . . . . . . . . . . . . . 1-4
Interactive Report Generation . . . . . . . . . . . . . . . . . . . . . . . . 1-4
Interact . . . . . . . . . . . . . . . . . . . . . . . . . . . . . .. . . . . . . . . . . . 1-6
Working with the Report Explorer . . . . . . . . . . . . . . . . . . . . . 1-8
About the Report Explorer . . . . . . . . . . . . . . . . . . . . . . . . . . 1-8
Supported Report Formats . . . . . . . . . . . . . . . . . . . . . . . . . . . 1-11
Create Your First Report
Create a Report Setup File . . . . . . . . . . . . . . . . . . . . . . . . . . . 2-3
Report Components . . . . . . . . . . . . . . . . . . . . . . . . . . . . . . . . 2-5
Add a Chapter . . . . . . . . . . . . . . . . . . . . . . . . . . . . . . . . . . . 2-12
Add an Image . . . . . . . . . . . . . . . . . . . . . . . . . . . . . . . . . . . 2-16
Create a For Loop . . . . . . . . . . . . . . . . . . . . . . . . .. . . . . . . 2-22
Add a Chapter for Each Square . . . . . . . . . . . . . . . . . . . . . 2-24
Determine the Matrix Size . . . . . . . . . . . . . . . . . . . . . . . . . 2-26
Insert the Magic Square Size into the Report . . . . . . . . . . . 2-28
Create the Magic Square . . . . . . . . . . . . . . . . . . . . . . . . . . . 2-29
Add Display Logic . . . . . . . . . . . . . . . . . . . . . . . . . . . . . . . . 2-32
Generate a Report . . . . . . . . . . . . . . . . . . . . . . . . . . . . . . . . . . 2-39
Set Up a Report
3 Report Setups . . . . . . . . . . . . . . . . . . . . . . . . . . . . . . . . . . . . . . . 3-2
Create a New Setup File . . . . . . . . . . . . . . . . . . . . . . . . . . . . . . 3-4
Create Setup File Using the Report Explorer . . . . . . . . . . . . 3-4
Create Setup File Programmatically . . . . . . . . . . . . . . . . . . . 3-4
Working with Setup Files . . . . . . . . . . . . . . . . . . . . . . . . . . . 3-4
Open a Report Setup . . . . . . . . . . . . . . . . . . . . . . . . . . . . . . . . . 3-6
Opening a Setup on the MATLAB Path . . . . . . . . . . . . . . . . 3-6
Opening a Setup Not on the MATLAB Path . . . . . . . . . . . . . 3-7
Opening a Setup Programmatically . . . . . . . . . . . . . . . . . . . . 3-7
Close a Report Setup . . . . . . . . . . . . . . . . . . . . .. . . . . . . . . . . 3-8
Close a Setup Using the Report Explorer . . . . . . . . . . . . . . . 3-8
Close a Setup Programmatically . . . . . . . . . . . . . . . . . . . . . . 3-8
Save a Setup Under Its Existing Name . . . . . . . . . . . . . . . . . 3-9
Save a Setup Under a New Name . . . . . . . . . . . . . . . . . . . . . 3-9
Load Report Setup into MATLAB Workspace . . . . . . . . . . . 3-10
Insert Components . . . . . . . . . . . . . . . . . . . . . . . . . .. . . . . . . 3-11
Point-and-Click Method . . . . . . . . . . . . . . . . . . . . . . . . . . . . 3-11
Drag-and-Drop Method . . . . . . . . . . . . . . . . . . . . . . . . . . . . 3-11
Computed Property Values . . . . . . . . . . . . . . . . . . . . . . . . . 3-12
Generate a Report
Run a Report . . . . . . . . . . . . . . . . . . . . . . . . . . . . . . . . . . . . 4-2
Report Output Options . . . . . . . . . . . . . . . . . . . . . . . . . . . . . 4-2
Report Output Format . . . . . . . . . . . . . . . . . . . . . . . . . . . . . 4-5
Report Generation Processing . . . . . . . . . . . . . . . . . . . . . . . 4-10
Image Formats . . . . . . . . . . . . . . . . . . . . . . . . . . . . . . . . . . 4-15
Report Viewing . . . . . . . . . . . . . . . . . . . . . . . . . . . . . . . . . . 4-15
Why Convert XML Documents? . . . . . . . . . . . . . . . . . . . . . . 4-18
Convert XML Documents Using the Report Explorer . . . . . . 4-18
Convert XML Documents Using the Command Line . . . . . . 4-20
Edit XML Source Files . . . . . . . . . . . . . . . . . . . . . . . . . . . . 4-20
Create a Report Log File . . . . . . . . . . . . . . . . . . . . . . . . . . . . 4-21
Generate M ATLAB Code from Report Setup File . . . . . . . . 4-22
Troubleshooting Report Generation Issues . . . . . . . . . . . . . 4-25
Memory Usage . . . . . . . . . . . . . . . . . . . . . . . . . . . . . . . . . . 4-25
Add Content with Components
Open the Example Report Template . . . . . . . . . . . . . . . . . . . 5-8
Examine the Property Table Output . . . . . . . . . . . . . . . . . . . 5-8
Select Object Types . . . . . . . . . . . . . . . . . . . . . . . . . . . . . . . . 5-9
Edit Table Titles . . . . . . . . . . . . . . . . . . . . . . . . . . . . . . . . . 5-12
Add, Replace, and Delete Properties in Tables . . . . . . . . . . 5-13
Format Table Columns, Rows, and Cells . . . . . . . . . . . . . . . 5-14
Zoom and Scroll . . . . . . . . . . . . . . . . . . . . . . . . . . . . . . . . . 5-16
Select a Table . . . . . . . . . . . . . . . . . . . . . . . . . . . . . . . . . . . 5-16
Summary Table Components . . . . . . . . . . . . . . . . . . . . . . . . . 5-17
Open the Example Report Template . . . . . . . . . . . . . . . . . . 5-18
Select Object Types . . . . . . . . . . . . . . . . . . . . . . . . . . . . . . . 5-19
Figure Loop in a Report . . . . . . . . . . . . . . . . . . . . . . . . . . . 5-22
Figure Properties . . . . . . . . . . . . . . . . . . . . . . . . . . . . . . . . 5-23
Loop on Visible Figures . . . . . . . . . . . . . . . . . . . . . . . . . . . . 5-24
Loop on Figures with Tags . . . . . . . . . . . . . . . . . . . . . . . . . 5-24
Modify Loop Section Options . . . . . . . . . . . . . . . . . . . . . . . . 5-24
Template-Based Report Formatting
Custom Templates . . . . . . . . . . . . . . . . . . . . . . . . . . . . . . . . 6-2
Generate a Report Using a Template . . . . . . . . . . . . . . . . . . . 6-4
Conversion Template Contents . . . . . . . . . . . . . . . . . . . . . . . . 6-5
Copy a Conversion Template . . . . . . . . . . . . . . . . . . . . . . . . . 6-12
Copy a Conversion Template . . . . . . . . . . . . . . . . . . . . . . . . 6-12
Open a Conversion Template . . . . . . . . . . . . . . . . . . . . . . . . . 6-14
Set Conversion Template Properties . . . . . . . . . . . . . . . . . . 6-15
Move a Conversion Template . . . . . . . . . . . . . . . . . . . . . . . . . 6-16
Delete a Conversion Template . . . . . . . . . . . . . . . . . . . . . . . . 6-17
Customize Microsoft Word Report Styles . . . . . . . . . . . . . . . 6-18
Customize Default Microsoft Word Component Styles . . . . . 6-18
Create Styles in a Microsoft Word Template . . . . . . . . . . . . 6-18
Customize Microsoft Word Part Templates . . . . . . . . . . . . . 6-21
Custom Word Part Templates . . . . . . . . . . . . . . . . . . . . . . . 6-21
Display the Developer Ribbon in Word . . . . . . . . . . . . . . . . 6-22
Customize a Word Conversion Part Template . . . . . . . . . . . 6-22
Set Default Text Style for a Hole . . . . . . . . . . . . . . . . . . . . 6-23
Distinguish Inline and Block Holes . . . . . . . . . . . . . . . . . . . 6-25
Avoid Changing Block Holes to Inline Holes . . . . . . . . . . . . 6-26
Delete a Hole . . . . . . . . . . . . . . . . . . . . . . . . . . . . . . . . . . . 6-26
Customize a Microsof t Word Title Page Template . . . . . . . . 6-30
Create a Custom Template . . . . . . . . . . . . . . . . . . . . . . . . . 6-30
Change the Color of a Report Title . . . . . . . . . . . . . . . . . . . 6-31
Assign the Template to a Report . . . . . . . . . . . . . . . . . . . . . 6-33
Customize Title Page Content and Layout . . . . . . . . . . . . . 6-34
Create a Custom HTML Template . . . . . . . . . . . . . . . . . . . . . 6-36
Copy an HTML Template . . . . . . . . . . . . . . . . . . . . . . . . . . 6-36
Select an HTML Editor . . . . . . . . . . . . . . . . . . . . . . . . . . . . 6-37
Edit HTML Styles in a Template . . . . . . . . . . . . . . . . . . . . 6-37
Create Custom Components . . . . . . . . . . . . . . . . . . . . . . . . . . . 7-3
Set Component Display Options . . . . . . . . . . . . . . . . . . . . . . 7-7
Specify Component Properties . . . . . . . . . . . . . . . . . . . . . . . . 7-9
Modify Existing Components . . . . . . . . . . . . . . . . . . . . . . . . 7-11
About Component Customization . . . . . . . . . . . . . . . . . . . . 7-13
Output . . . . . . . . . . . . . . . . . . . . . . . . . . . . . . . . . . . . . . . 7-13
Hierarchy . . . . . . . . . . . . . . . . . . . . . . . . . . . . . . . . . . . . 7-15
Specify Additional Component Properties . . . . . . . . . . . . . . 7-17
Customized Components . . . . . . . . . . . . . . . . . . . . . . . . . . . . . 7-19
Fetching Securities Data and Displaying It in a Table . . . . . 7-19
Displaying Securities Data in Two Tables . . . . . . . . . . . . . . 7-24
Create Custom Stylesheets
8 Stylesheets . . . . . . . . . . . . . . . . . . . . . . . . . . . . . . . .. . . . . . . . . 8-2
Customize Stylesheets Using Data Items . . . . . . . . . . . . . . . 8-3
Create a New Stylesheet . . . . . . . . . . . . . . . . . . . . . . . . . . . . . . 8-4
Edit a Stylesheet . . . . . . . . . . . . . . . . . . . . . . . . . . . . . . . . . . 8-5
Save a Stylesheet . . . . . . . . . . . . . . . . . . . . . . . . . . . . . . . . . 8-7
Delete a Stylesheet . . . . . . . . . . . . . . . . . . . . . . . . . . . . . . . . 8-8
Data Item Categories in Built-In Stylesheets . . . . . . . . . . . . 8-9
Edit Data Items in Simple or Advanced Edit Mode . . . . . . . 8-13
Data Items . . . . . . . . . . . . . . . . . . . . . . . . . . . . . . . . . . . . . 8-13
Headers and Footers . . . . . . . . . . . . . . . . . . . . . . . . . . . . . . 8-24
Insert Graphics Files . . . . . . . . . . . . . . . . . . . . . . . . . . . . . . 8-27
Customized Stylesheets . . . . . . . . . . . . . . . . . . . . . . . . . . . . . . 8-29
Add Graphics to Headers in PDF Reports . . . . . . . . . . . . . . 8-30
Change Font Size, Page Orientation, and Paper Type of a
Generated Report . . . . . . . . . . . . . . . . . . . . . . . . . . . . . . 8-35
Edit Font Size as a Derived Value in XML . . . . . . . . . . . . . 8-37
PDF Fonts for Non-English Platforms . . . . . . . . . . . . . . . . . 8-40
PDF Font Support for Languages . . . . . . . . . . . . . . . . . . . . 8-40
Identifying When to Specify a Font . . . . . . . . . . . . . . . . . . . 8-40
Stylesheets Override PDF Font Mapping . . . . . . . . . . . . . . 8-41
Non-English PDF Font Mapping Tasks . . . . . . . . . . . . . . . . 8-41
lang_font_map.xml File . . . . . . . . . . . . . . . . . . . . . . . . . . . . 8-41
Comparing XML Files
Select Files to Compare . . . . . . . . . . . . . . . . . . . . . . . . . . . . 9-4
Change Comparison Type . . . . . . . . . . . . . . . . . . . . . . . . . . . 9-5
XML Comparison Examples . . . . . . . . . . . . . . . . . . . . . . . . . 9-5
Save Comparison Log Files in a Zip File . . . . . . . . . . . . . . . . 9-8
Export Results to the Workspace . . . . . . . . . . . . . . . . . . . . . 9-8
How the Matching Algorithm Works . . . . . . . . . . . . . . . . . . . 9-10
How the Chawathe Algorithm Works . . . . . . . . . . . . . . . . . 9-10
Why Use a Heuristic Algorithm? . . . . . . . . . . . . . . . . . . . . . 9-12
Examples of Matching Results . . . . . . . . . . . . . . . . . . . . . . 9-12
Components — Alphabetical List
Construct a DOM Object . . . . . . . . . . . . . . . . . . . . . . . . . . . . . 13-6
Import the DOM API Package . . . . . . . . . . . . . . . . . . . . . . . . 13-7
Get and Set DOM Object Properties . . . . . . . . . . . . . . . . . . . 13-8
Create a Document Object to Hold Content . . . . . . . . . . . . . 13-9
Add Content to a Report . . . . . . . . . . . . . . . . . . . . . . . . . . . . 13-11
Clone a DOM Object . . . . . . . . . . . . . . . . . . . . . . . . . . . . . . . 13-13
Add Content as a Group . . . . . . . . . . . . . . . . . . . . . . . . . . . . 13-14
Stream a Report . . . . . . . . . . . . . . . . . . . . . . . . . . . . . . . . . . . 13-16
Navigate Holes in the Form . . . . . . . . . . . . . . . . . . . . . . . 13-29
Create a Document Part Template Library in a Microsoft Word
Template File . . . . . . . . . . . . . . . . . . . . . . . . . . . . . . . . 13-33
Template File . . . . . . . . . . . . . . . . . . . . . . . . . . . . . . . . 13-35
Create Text . . . . . . . . . . . . . . . . . . . . . . . . . . . . . . . . . . . . 13-41
Format Text . . . . . . . . . . . . . . . . . . . . . . . . . . . . . . . . . . . 13-42
Create a Paragraph . . . . . . . . . . . . . . . . . . . . . . . . . . . . . . 13-46
Create a Heading . . . . . . . . . . . . . . . . . . . . . . . . . . . . . . . 13-46
Format a Paragraph . . . . . . . . . . . . . . . . . . . . . . . . . . . . . 13-47
Format Lists . . . . . . . . . . . . . . . . . . . . . . . . . . . . . . . . . . . 13-56
Create a Table from a Two-Dimensional Array . . . . . . . . . 13-59
Create a Table Using the Table entry Function . . . . . . . . . 13-59
Create a Table from Scratch . . . . . . . . . . . . . . . . . . . . . . . 13-60
Format a Table . . . . . . . . . . . . . . . . . . . . . . . . . . . . . . . . . 13-61
Create and Format Table Rows . . . . . . . . . . . . . . . . . . . . . 13-67
Format Table Columns . . . . . . . . . . . . . . . . . . . . . . . . . . . 13-68
Create Links . . . . . . . . . . . . . . . . . . . . . . . . . . . . . . . . . . . . . . 13-72
Add Text or Images to Links . . . . . . . . . . . . . . . . . . . . . . . 13-73
Create and Format Images . . . . . . . . . . . . . . . . . . . . . . . . . . 13-75
Create an Image . . . . . . . . . . . . . . . . . . . . . . . . . . . . . . . . 13-75
Resize an Image . . . . . . . . . . . . . . . . . . . . . . . . . . . . . . . . 13-76
Create a Table of Contents . . . . . . . . . . . . . . . . . . . . . . .. . . 13-77
Create a Microsoft Word Table of Contents . . . . . . . . . . . . 13-77
Create an HTML Table of Contents . . . . . . . . . . . . . . . . . 13-79
Set Outline Levels of Section Heads . . . . . . . . . . . . . . . . . 13-81
Create Image Maps . . . . . . . . . . . . . . . . . . . . . . . . .. . . . . . . 13-84
Automatically Number Content Using Part Templates . . . 13-88
Appending HTML to DOM Reports . . . . . . . . . . . . . . . . . . . 13-90
Why Append HTML to a DOM Report? . . . . . . . . . . . . . . . 13-90
Workflow for Appending HTML . . . . . . . . . . . . . . . . . . . . 13-90
Append HTML Content to DOM Reports . . . . . . . . . . . . . . 13-92
Use an addHTML Method . . . . . . . . . . . . . . . . . . . . . . . . . 13-92
Append an HTML Object . . . . . . . . . . . . . . . . . . . . . . . . . 13-93
Address Errors . . . . . . . . . . . . . . . . . . . . . . . . . . . . . . . . . 13-93
Use an addHTMLFile Method . . . . . . . . . . . . . . . . . . . . . . 13-94
Append an HTMLFile Object . . . . . . . . . . . . . . . . . . . . . . . 13-94
Address Errors . . . . . . . . . . . . . . . . . . . . . . . . . . . . . . . . . 13-95
Use HTML Tidy to Fix HTML Code . . . . . . . . . . . . . . . . . 13-96
HTML Code Requirements for DOM Reports . . . . . . . . . . 13-100
XML-Parsable HTML Code . . . . . . . . . . . . . . . . . . . . . . . 13-100
Supported HTML CSS Style Attributes for All Elements . 13-102
DOCTYPE Declaration . . . . . . . . . . . . . . . . . . . . . . . . . . 13-104
Report Generation Messages . . . . . . . . . . . . . . . . . . . . . . 13-106
Create and Display a Progress Message . . . . . . . . . . . . . 13-108
Compile a Report Program . . . . . . . . . . . . . . . . . . . . . . . . . 13-110
Create a Microsoft Word Template . . . . . . . . . . . . . . . . . . 13-111
Add Holes in a Microsoft Word Template . . . . . . . . . . . . . 13-112
Display the Developer Ribbon in Word . . . . . . . . . . . . . . 13-112
Inline and Block Holes . . . . . . . . . . . . . . . . . . . . . . . . . . 13-112
Create an Inline Hole . . . . . . . . . . . . . . . . . . . . . . . . . . . 13-112
Create a Block-Level Hole . . . . . . . . . . . . . . . . . . . . . . . . 13-113
Set Default Text Style for a Hole . . . . . . . . . . . . . . . . . . 13-114
Modify Styles in a Microsoft Word Template . . . . . . . . . . 13-117
Edit Styles in a Word Template . . . . . . . . . . . . . . . . . . . 13-117
Add Styles to a Word Template . . . . . . . . . . . . . . . . . . . . 13-118
Create an HTML Template . . . . . . . . . . . . . . . . . . . . . . . . . 13-122
Edit a Zipped HTML Template . . . . . . . . . . . . . . . . . . . . 13-122
Add Holes in an HTML Template . . . . . . . . . . . . . . . . . . . 13-124
Inline and Block Holes . . . . . . . . . . . . . . . . . . . . . . . . . . 13-124
Create an Inline Hole . . . . . . . . . . . . . . . . . . . . . . . . . . . 13-124
Create a Block Hole . . . . . . . . . . . . . . . . . . . . . . . . . . . . 13-125
Modify Styles in an HTML Template . . . . . . . . . . . . . . . . . 13-127
Create Microsoft Word Page Layout Sections . . . . . . . . . 13-128
Define Page Layouts in a Template . . . . . . . . . . . . . . . . . 13-128
Navigate Template-Defined Sections . . . . . . . . . . . . . . . . 13-128
Create Sections Programmatically . . . . . . . . . . . . . . . . . . 13-129
Create Page Headers and Footers in a Template . . . . . . . 13-131
Create Page Headers and Footers Programmatically . . . . 13-133
PPT API Programs . . . . . . . . . . . . . . . . . . . . . . . . . . . . . . . 14-3
PPT API Applications and PowerPoint Templates . . . . . . . . 14-5
Template Elements . . . . . . . . . . . . . . . . . . . . . . . . . . . . . . . 14-5
PPT Objects Created Without Constructors . . . . . . . . . . . . . 14-9
Import the PPT API Package . . . . . . . . . . . . . . . . . . . . . . . . 14-11
Get and Set PPT Object Properties . . . . . . . . . . . . . . . . . . . 14-12
Create a Presentation Object to Hold Content . . . . . . . . . 14-14
Generate a Presentation . . . . . . . . . . . . . . . . . . . . . . . . . . . . 14-15
Presentation Generation Messages . . . . . . . . . . . . . . . . . . 14-16
Create and Display a Progress Message . . . . . . . . . . . . . . 14-18
Presentation Formatting Approaches . . . . . . . . . . . . . . . . . 14-20
Presentation Format Inheritance . . . . . . . . . . . . . . . . . . . . 14-24
Customize a Copy of the Default Template . . . . . . . . . . . . 14-26
Global Presentation Formatting Using a Slide Master . . . . 14-27
Add a Slide Master . . . . . . . . . . . . . . . . . . . . . . . . . . . . . . 14-28
Format a Slide Layout . . . . . . . . . . . . . . . . . . . . . . . . . . . 14-30
Add a Slide Layout . . . . . . . . . . . . . . . . . . . . . . . . . . . . . . 14-31
Access PowerPoint Template Elements . . . . . . . . . . . . . . . 14-37
PPT API Applications and PowerPoint Templates . . . . . . . . 14-5
Template Elements . . . . . . . . . . . . . . . . . . . . . . . . . . . . . . . 14-5
Get Placeholder and Content Object Names . . . . . . . . . . . 14-41
Get Table Style Names . . . . . . . . . . . . . . . . . . . . . . . . . . . 14-42
Define a Style Using Format Objects . . . . . . . . . . . . . . . . . 14-45
Use Format Properties . . . . . . . . . . . . . . . . . . . . . . . . . . . . . 14-47
Update Presentation Content Programmatically . . . . . . . 14-50
Generate the Existing Presentation . . . . . . . . . . . . . . . . . . 14-50
Updates to the Presentation . . . . . . . . . . . . . . . . . . . . . . . 14-52
Set Up the Existing Presentation . . . . . . . . . . . . . . . . . . . 14-54
Import the PPT API Package . . . . . . . . . . . . . . . . . . . . . . 14-55
Create the Presentation Object . . . . . . . . . . . . . . . . . . . 14-55
Replace a Picture . . . . . . . . . . . . . . . . . . . . . . . . . . . . . . . 14-55
Replace a Table . . . . . . . . . . . . . . . . . . . . . . . . .. . . . . . . . 14-56
Generate and Open the Presentation . . . . . . . . . . . . . . . . 14-57
Code for myUpdatedPresentation . . . . . . . . . . . . . . . . . 14-58
Import the PPT API Package . . . . . . . . . . . . . . . . . . . . . . 14-65
Create the Presentation Object . . . . . . . . . . . . . . . . . . . 14-65
Add a Presentation Title Slide . . . . . . . . . . . . . . . . . . . . . 14-66
Add a Slide with a Picture . . . . . . . . . . . . . . . . . . . . . . . . 14-67
Add a Slide with Text . . . . . . . . . . . . . . . . . . . . . . . . . . . . 14-67
Add a Slide with a Table . . . . . . . . . . . . . . . . . . . . . . . . . . 14-68
Generate and Open the Presentation . . . . . . . . . . . . . . . . 14-69
Code for myNewPPTPresentation . . . . . . . . . . . . . . . . . . 14-70
Specify the Slide Master . . . . . . . . . . . . . . . . . . . . . . . . . . 14-75
Add and Replace Presentation Content . . . . . . . . . . . . . . . 14-76
Set Up the Template . . . . . . . . . . . . . . . . . . . . . . . . . . . . . 14-76
Replace Content . . . . . . . . . . . . . . . . . . . . . . . . . . . . . . . . 14-77
Add or Replace a Table . . . . . . . . . . . . . . . . . . . . . . . . . . . 14-80
Add or Replace a Picture . . . . . . . . . . . . . . . . . . . . . . . . . . 14-81
Create and Format Text . . . . . . . . . . . . . . . . . . . . . . . . . . . . 14-83
Create Text . . . . . . . . . . . . . . . . . . . . . . . . . . . . . . . . . . . . 14-83
Format Text . . . . . . . . . . . . . . . . . . . . . . . . . . . . . . . . . . . 14-84
Create a Paragraph . . . . . . . . . . . . . . . . . . . . . . . . . . . . . . 14-86
Format Paragraph Content . . . . . . . . . . . . . . . . . . . . . . . . 14-86
Create a Table . . . . . . . . . . . . . . . . . . . . . . . . . . . . . . . . . . 14-89
Format a Table . . . . . . . . . . . . . . . . . . . . . . . . . . . . . . . . . 14-89
Create a Picture . . . . . . . . . . . . . . . . . . . . . . . . . . . . . . . . 14-94
Format a Picture . . . . . . . . . . . . . . . . . . . . . . . . . . . . . . . . 14-95
• “Report Creation Workflow” on page 1-4
• “How MATLAB Report Generator and MATLAB Software Interact” on page 1-6
• “Report Components” on page 1-7
• “Working with the Report Explorer” on page 1-8
• “Supported Report Formats” on page 1-11
MATLAB Report Generator Product Description Design and generate reports from MATLAB applications
MATLAB Report Generator lets you create richly formatted Microsoft® Word, HTML, or
PDF reports that present results from your MATLAB programs and applications. You
can use the prebuilt, customizable Word and HTML templates to lay out and format
reports. You can also design and create reports based on your organization’s templates
and standards.
Key Features
• Report designer for creating custom Word, HTML, and PDF reports
• Selective report generation via logical control flow components, such as IF, THEN,
ELSE, and WHILE
1-3
MATLAB Code and Results Presentation
You can use the MATLAB Report Generator to create reports for sharing your MATLAB
code and presenting the results of the code.
In addition, MATLAB provides several methods for presenting MATLAB code and
results, including:
• MATLAB publish command
• MATLAB notebook command
MATLAB enables you to publish your MATLAB code quickly, so that you can describe
and share your code with others, even if they do not have MATLAB software. You can
publish in various formats, including HTML, XML, and LaTeX. If Microsoft Word or
Microsoft PowerPoint® applications are on your Microsoft Windows® system, you can
publish to their formats as well.
On Windows platform, you can use the notebook command to create a Microsoft Word
document that contains text, MATLAB commands, and the output from MATLAB
commands. The document is a record of an interactive MATLAB session annotated with
text or a document embedded with live MATLAB commands and output.
To compare the MATLAB tools for presenting MATLAB code and results and MATLAB
Report Generator, see “Options for Presenting Your Code”.
• Interactively, using the Report Explorer
• Programmatically, using the DOM (Document Object Model) API
You can use the Report Explorer graphical interface to create reports without having to
write code.
Using the programmatic approach, you can integrate report generation into analysis and
testing applications. For more information, see “Programmatic Report Creation”.
Interactive Report Generation
1 Open the Report Explorer.
2 Create a report setup file. For details about report setups, see “Report Setup”.
3 Add content by adding to the report setup file existing components or custom
components that you create. For details about using components, see “Working with
Components”.
4 Apply styles and standards to the report by choosing an existing stylesheet
or a custom stylesheet. For details on stylesheets and attributes, see “Layout
Stylesheets”.
How MATLAB Report Generator and MATLAB Software Interact
The MATLAB Report Generator and MATLAB software interact to create reports. You
can access the Report Explorer from the MATLAB command line.
The following table summarizes these interactions.
User Interface MATLAB Report Generator Interaction Description
Report
Explorer
Use the Report Explorer to edit
existing report templates, components,
customize your own.
command line to:
files
• Generate reports
software:
with the Report Explorer.
• rptconvert — Convert a source
current path.
Types of Report Components
Components are MATLAB objects that specify the content of a report. The MATLAB
Report Generator provides a set of components for specifying the types of content that
commonly occur in MATLAB-based reports. The Simulink® Report Generator provides
additional components to facilitate generation of reports from Simulink models. You can
also create custom components to handle content specific to your application.
Using the Report Explorer, you can interactively combine components to create a report
setup (see “Report Setup”) that specifies the content of a particular report or type of
report. You can then run the setup from the Report Explorer or the MATLAB command
line to create instances of the report.
Use a combination of the following types of components in your report setup file, based on
the goals for the report.
Type of Component Description
5-4
paragraphs, lists, tables, and other
standard document structure elements.
5-5
5-6
5-17
objects.
5-21
components, including logical loops and
Handle Graphics® loops.
Use the Report Explorer to add components to a report setup file and to specify
component properties.
About the Report Explorer
• Create and modify report setup files.
• Apply stylesheets to format the generated report.
• Specify the report file format.
• Generate reports.
Open the Report Explorer using one of these approaches:
• From the MATLAB Toolstrip, in the Apps tab, in the Database Connectivity and
Reporting section, click Report Generator.
• In the MATLAB Command Window, enter report.
1-9
The Report Explorer has three panes:
• The Outline pane on the left shows the hierarchy of components in currently opened
report setup files. Report components can reside within other report components,
creating parent, child, and sibling relationships.
• The Library pane in the middle lists the objects available in the context of the Outline
pane.
No report setup file is open. Reports
Report setup file is open. Components
Stylesheet is open. Stylesheet attributes
• The Properties pane contents depend on the Outline pane context. If no report setup
file is open, on the right displays tasks the Report Explorer can perform. If a report
setup file is open, the Properties pane displays the properties for the item that is
currently selected in the Options pane.
Outline Pane Context Properties Pane Contents
No report setup file is open. Tasks that the Report Explorer can
perform
Report setup file is open. Properties for the item that is currently
selected
the Properties pane initially displays
properties for the report setup file as a
whole.
Tip If the Report Explorer window opens with only two panes, one of the panes is hidden.
You can move the vertical boundaries between the panes to reveal any hidden pane, or to
make visible panes wider or narrower.
Supported Report Formats
When the report-generation process first creates a report, it generates a DocBook
XML source file. You can customize this XML as needed. For more information on
how to customize DocBook XML, see the OASIS™ DocBook TC Web page at http:// www.oasis-open.org/committees/docbook and the online version of DocBook: The
Definitive Guide by Norman Walsh and Leonard Muellner, with contributions from Bob
Stayton at http://www.docbook.org/tdg/en/html/docbook.html.
Next, the report-generation process converts the XML source to one of these user-
specified report formats:
• Adobe® Acrobat® PDF
Note: RTF reports use placeholders (field codes) for dynamically generated content,
such as page numbers or images.
On Windows platforms, to display that content, press Ctrl+A , and then press F9.
On Linux® and Mac platforms, use the field code update interface for the program
that you are using to view the RTF document.
Limitations for Report Formats
PDF reports only support bitmap (.bmp), jpeg (.jpg), and Scalable Vector Graphics
(.svg). The SVG format is only supported for Simulink models and Stateflow® charts.
For reports that use the Word Document format, you must have Microsoft Word
• “Create a Report Setup File” on page 2-3
• “Add Report Content Using Components” on page 2-5
• “Generate a Report” on page 2-39
2-2
Create a MATLAB Report
This example shows how to create a report that explains and illustrates magic squares –
matrices whose columns, rows, and diagonals each add up to the same number (see the
magic function reference in the MATLAB documentation).
To create this report, you perform these main tasks:
• “Create a Report Setup File” on page 2-3
• “Add Report Content Using Components” on page 2-5
Note: You do not need to know the MATLAB software to use this example. However,
knowledge of MATLAB is helpful for understanding the MATLAB code that executes
during report generation.
This example includes separate sections for different kinds of report creation and
generation tasks. Each section builds on the previous sections. However, if you want to
work through a later section without having done the previous sections, you can view the
completed report setup file: Magic Squares Report .
2-3
Create a Report Setup File
To set up the magic squares report, first create a setup file to store the setup. Then add
MATLAB objects, called components, to the setup to specify the report content.
To create the report setup file:
1 Start a MATLAB software session.
2 Open the Report Explorer. From the MATLAB Toolstrip, in the Apps tab, in the
Database Connectivity and Reporting section, click Report Generator.
3 Select File > New to create a report setup file. The new report setup has the default
name Unnamed.rpt.
4 In the Properties pane on the right:
a To save the report in the current working folder, select Present working directory from the Directory list.
b Set File format to web (HTML) to create the report as an HTML file.
c In the Report description text box, replace the existing text with the following
text.
Tip Copy and paste this text from the HTML documentation into the Report
Explorer.
This report creates a series of magic squares and displays them as images.
A magic square is a matrix in which the columns, rows, and diagonal all add up to the same number.
Note: When you change a Properties pane field, its background color changes. This
indicates that there are unapplied changes to that field. As soon as you perform any
action with another component, MATLAB Report Generator applies the changes, and
the background color becomes white again.
5 Save your report. Select File > Save As and name your report setup file
magic_squares.rpt.
2-4
The new file name appears in the Outline pane.
To create the content for the report, see “Add Report Content Using Components” on
page 2-5.
2-5
In this section...
“Specify Report Variables” on page 2-7
“Create a Title Page” on page 2-9
“Add a Chapter” on page 2-12
“Add Introductory Text to the First Chapter” on page 2-14
“Add an Image” on page 2-16
“Create the Magic Squares and Their Images” on page 2-21
“Create a For Loop” on page 2-22
“Add a Chapter for Each Square” on page 2-24
“Determine the Matrix Size” on page 2-26
“Insert the Magic Square Size into the Report” on page 2-28
“Create the Magic Square” on page 2-29
“Add Display Logic” on page 2-32
“Display the Magic Square” on page 2-34
Report Components
Report components specify the information to include in the report. The followin g figure
shows a sample page from the report that you create in this example, highlighting
components that you use to produce the report.
2-6
2-7
Specify Report Variables
The magic squares report uses variables defined in the MATLAB workspace to specify
the number and sizes of squares to display and whether to display the variables as tables
of numbers or images of color-coded squares:
• The magicSizeVector variable specifies an array of magic square sizes
• largestDisplayedArray variable specifies the size of the largest magic square to be
displayed as an array of numbers
You could require that a user create these variables in the MATLAB workspace before
running the report. However, a better solution is to let the report itself create the
variables, using the Evaluate MATLAB Expression component.
To use the Evaluate MATLAB Expression component to define the report variables.
1 In the Outline pane on the left, select the root component of the report setup.
2 In the Library pane in the middle, under the MATLAB category, select Evaluate MATLAB Expression.
3 In the Properties pane on the right, click the icon next to Add component to
current report to insert the Evaluate MATLAB Expression component into the
report.
You cannot edit the component information in the Properties pane until you have
added the component to the report.
2-8
The icon in the upper left corner of the Eval component indicates that this
component cannot have child components. By default, any components you add with
the Eval component selected are siblings to this component.
The options for the Evaluate MATLAB Expression component appear in the
Properties pane.
4 To exclude the MATLAB code details and its output in this report, clear the Insert
MATLAB expression in report and Display command window output in
report check boxes.
5 In the Expression to evaluate in the base workspace text box, replace the
existing text with the following MATLAB code.
Tip Copy and paste this text from the HTML documentation into the Report
Explorer.
2-9
%This MATLAB code sets up two variables %that define how the report runs. %magicSizeVector is a list of MxM %Magic Square sizes to insert into %the report. Note that magic %squares cannot be 2x2.
magicSizeVector=[4 8 16 32];
%largestDisplayedArray sets the %limit of array size that will be %inserted into the report with the %Insert Variable component.
largestDisplayedArray=15;
6 In the Evaluate this expression if there is an error text box, replace the existing
text with the following text.
disp(['Error during eval: ', evalException.message])
This causes an error to display if the MATLAB code fails.
Tip To execute these commands immediately, in the top right corner of the Report
Explorer, click the Eval Now button. This confirms that your commands are correct,
to reduce the chances of report generation problems.
7 Save the report. Select File > Save.
Create a Title Page
Note: This section builds on the previous tasks described in the step-by-step example
summarized in “Create a MATLAB Report” on page 2-2.
If you have not completed the previous sections of this example, see open the completed
report setup file: Magic Squares Report .
2-10
1 In the Outline pane on the left, select the Eval component.
2 In the Options pane in the middle, under the Formatting category, double-click
Title Page to add the component to the report.
Because the Eval component icon indicates that this component cannot have
children, the Title Page component is a sibling of the Eval component. Likewise,
the Title Page component also cannot have child components.
Note: To use a Title Page component, you need to have a Chapter component in your
report. You have not yet added a Chapter component, so the Properties pane displays
a message indicating that a chapters is required for the Title Page component to
appear correctly. Because later in this example you add Chapter components to this
report, you can ignore that message.
3 In the Properties pane on the right, use the Main tab to enter the following title
page information.
2-11
a In the Title text box, enter Magic Squares.
b In the Subtitle text box, enter Columns, Rows, Diagonals: Everyone is Equal.
c Under Options, choose Custom author from the selection list.
d In the field to the right of the Custom author field, enter Albrecht Durer.
Albrecht Dürer created an etching that contains a magic square. Your final
report includes an image of that etching.
e Select the Include copyright holder and year check box.
f In the next text box, enter The MathWorks.
g In the second text box, enter 1988.
4 In the Properties pane, click the Abstract tab and then enter the following text:
An introduction to Magic Squares and their meaning.
2-12
5 Save the report.
Add a Chapter
Note: This section builds on the previous tasks described in the step-by-step example
summarized in “Create a MATLAB Report” on page 2-2.
2-13
If you have not completed the previous sections of this example, see open the completed
report setup file: Magic Squares Report .
Add a chapter to the report by using the Chapter/Subsection component.
1 In the Outline pane on the left, select the Title Page component.
2 In the Library pane in the middle, under the Formatting category, double-click
Chapter/Subsection.
The Outline pane looks as follows.
The Eval, Title Page, and Chapter components are all child components of the
report's top level, and are siblings of one another.
The Chapter component can have child components. The next section explains how
to add child components to this Chapter component.
3 For the custom chapter title, in the Properties pane on the right, enter Magic Squares Explained.
The Outline pane changes to reflect the chapter title.
4 Save the report.
2-14
Add Introductory Text to the First Chapter
Note: This section builds on the previous tasks described in the step-by-step example
summarized in “Create a MATLAB Report” on page 2-2.
If you have not completed the previous sections of this example, see open the completed
report setup file: Magic Squares Report .
Include introductory text in the first chapter by adding the Paragraph and Text
components.
1 In the Outline pane on the left, select the Chapter component.
2 In the Library pane in the middle, under the Formatting category, double-click
Paragraph.
2-15
3 By default, the Paragraph component inherits its text from its child components.
Add two Text components.
Note: The Text component must have the Paragraph component as its parent.
4 In the Library pane, under the Formatting category, double-click Text.
5 Double-click Text again to add a second component.
The Outline pane looks as follows.
6 In the Outline pane, select the first Text component.
7 In the Text to include in report text box, enter %<help('magic')>.
The % sign and angle brackets <> indicate to the MATLAB Report Generator
software that this is MATLAB code to evaluate. The command help('magic') displays information about the MATLAB magic function.
8 In the Outline pane, select the second Text component.
9 In the Text to include in report text box, enter the following text.
Tip Copy and paste this text from the HTML documentation into the Report
Explorer.
2-16
square (shown in the upper right portion of the image) could aid in the cure of melancholy. The engraving's date (1514) can be found in the lower row of numbers in the square.
10 Save the report.
Add an Image
Note: This section builds on the previous tasks described in the step-by-step example
summarized in “Create a MATLAB Report” on page 2-2.
If you have not completed the previous sections of this example, see open the completed
report setup file: Magic Squares Report .
The next steps create an image of Albrecht Dürer and include it in the report.
1 In the Outline pane on the left, select the Chapter component.
2 In the Library pane in the middle, under the MATLAB category, double-click
Evaluate MATLAB Expression .
The new component becomes a child of the Chapter component.
3 Move the Eval component under the Paragraph component so that the image
2-17
4 With the Eval component still selected, do the following in the Properties pane on
the right:
a Clear the Insert MATLAB expression in report and Display command
window output in report check boxes. You do not want to include the code or
its output in the report.
b In the Expression to evaluate in the base workspace text box, replace the
existing text with the following MATLAB code.
Tip Copy and paste this text from the HTML documentation into the Report
Explorer.
%This loads a self-portrait of Albrecht %Durer, a German artist. There is a %magic square in the upper right corner %of the image.
durerData=load('durer.mat','-mat'); figure('Units','Pixels',... 'Position',[200 200 size(durerData.X,2)*.5 size(durerData.X,1)*.5 ]);
image(durerData.X); colormap(durerData.map); axis('image'); set(gca,... 'Xtick',[],... 'Ytick',[],... 'Units','normal',... 'Position',[0 0 1 1]);
2-18
This MATLAB code displays the Dürer etching in a MATLAB figure window.
c In the Evaluate expression if there is an error text box, replace the existing
text with the following text:
disp(['Error during eval: ', evalException.message])
This code executes if an error occurs while loading the Dürer etching.
The Properties pane on the right looks as follows.
2-19
5 In the Outline pane on the left, select the Eval component.
6 In the Library pane in the middle, under the Handle Graphics category, double-
click Figure Snapshot.
2-20
To inline an image component (such as Image or Figure Snapshot), include it within
a Paragraph component.
a In the Paper orientation list, select Portrait.
b In the Invert hardcopy list, select Don't invert.
Selecting this option specifies not to change the image's on-screen colors for
printing.
2-21
The next three steps set up the report to delete the image from the MATLAB
workspace after the image has been added to the report.
8 In the Outline pane, select the Figure Snapshot component.
9 In the Library pane, under the MATLAB category, double-click Evaluate MATLAB Expression.
10 In the Properties pane:
a Clear the Insert MATLAB expression in report and Display command
window output in report check boxes. You do not want to include the code or
its output in the report.
b In the Expression to evaluate in the base workspace text box, replace the
existing text with the following text:
%This command deletes the Durer image delete(gcf);
The delete(gcf) command deletes the current image in the MATLAB
workspace, in this case, the Dürer etching.
c In the Evaluate expression if there is an error text box, replace the existing
text with the following text:
disp(['Error during eval: ', evalException.message])
This code executes if an error occurs while deleting the Dürer etching.
11 Save the report.
Create the Magic Squares and Their Images
In the next steps, you add a chapter to the report for each magic square specified by
the magicSizeVector report variable. You use a For Loop component to perform this
essentially repetitive task. To create the magic squares and their images, you perform
these tasks:
• “Add a Chapter for Each Square” on page 2-24
• “Determine the Matrix Size” on page 2-26
2-22
• “Add Display Logic” on page 2-32
• “Display the Magic Square” on page 2-34
Create a For Loop
Note: This section builds on the previous tasks described in the step-by-step example
summarized in “Create a MATLAB Report” on page 2-2.
If you have not completed the previous sections of this example, see open the completed
report setup file: Magic Squares Report .
1 In the Outline pane on the left, select the Chapter component.
2 In the Library pane in the middle, under the Logical and Flow Control category, double-click For Loop.
The Outline pane looks as follows.
2-23
This For Loop component appears inside the Chapter component. However, the
magic squares should be processed after the first chapter, so the for component
should be a sibling of the Chapter component, not a child.
3 In the Outline pane, select the for component.
4 Click the left arrow to make the for component a sibling, not a child, of the
Chapter component.
2-24
a In the End text box, replace the existing text with the following text:
length(magicSizeVector)
This is the length of the vector that contains the various sizes for the magic
square matrices.
b In the Variable name text box, replace the existing text with the following text:
MAGIC_SQUARE_INDEX
The Outline pane looks as follows.
6 Save the report.
Add a Chapter for Each Square
Note: This section builds on the previous tasks described in the step-by-step example
summarized in “Create a MATLAB Report” on page 2-2.
If you have not completed the previous sections of this example, see open the completed
report setup file: Magic Squares Report .
2-25
Next create a chapter for each square by adding a Chapter component to the report as a
child of the For Loop component. This causes the Report Generator to create a chapter on
each iteration of the For Loop during report generation.
1 In the Outline pane on the left, select the for component.
2 In the Library pane in the middle, under the Formatting category, double-click
Chapter/Subsection.
It becomes a child of the for component.
3 In the Properties pane on the right, select Custom from the Title list and enter the
following for the chapter title:
Magic Square # %<MAGIC_SQUARE_INDEX>
2-26
4 Save the report.
Determine the Matrix Size
Note: This section builds on the previous tasks described in the step-by-step example
summarized in “Create a MATLAB Report” on page 2-2.
If you have not completed the previous sections of this example, see open the completed
report setup file: Magic Squares Report .
2-27
Extract the size of each magic square matrix from magicSizeVector using an Evaluate
MATLAB Expression component.
1 In the Outline pane on the left, select the bottom Chapter component.
2 In the Library pane in the middle, under the MATLAB category, double-click
Evaluate MATLAB Expression .
3 In the Properties pane on the right:
a Clear the Insert MATLAB expression in report and Display command
window output in report check boxes.
b In the Expression to evaluate in the base workspace text box, replace the
existing text with the following text:
magic_Square_Size=magicSizeVector(MAGIC_SQUARE_INDEX);
This command extracts the next size for the magic square from the vector
of sizes initialized in the first Eval component of the report. The variable
magic_Square_Size represents the size of the current magic square being
processed.
c In the Evaluate expression if there is an error text box, replace the existing
text with the following:
disp(['Error during eval: ', evalException.message])
This code executes if an error occurs while attempting to extract a value from
magicSizeVector.
2-28
Insert the Magic Square Size into the Report
Note: This section builds on the previous tasks described in the step-by-step example
summarized in “Create a MATLAB Report” on page 2-2.
If you have not completed the previous sections of this example, see open the completed
report setup file: Magic Squares Report .
Insert the size of the magic square into the report using the Paragraph and Insert
Variable components.
1 In the Outline pane on the left, select the bottom Eval component.
2 In the Library pane in the middle, under the Formatting category, double-click
Paragraph.
Do not change the properties. The variable that contains the size of the magic square
goes in this paragraph.
2-29
4 In the Library pane, under the MATLAB category, double-click Insert Variable.
5 In the Properties pane on the right:
a In the Variable name text box, enter magic_Square_Size.
b In the Display as list, select Inline text.
The Outline pane looks as follows.
6 Save the report.
Create the Magic Square
Note: This section builds on the previous tasks described in the step-by-step example
summarized in “Create a MATLAB Report” on page 2-2.
If you have not completed the previous sections of this example, see open the completed
report setup file: Magic Squares Report .
2-30
To create the magic square and display the associated matrix or image, use the Evaluate
MATLAB Expression component.
1 In the Outline pane on the left, select the bottom Paragraph component.
2 In the Library pane in the middle, under the MATLAB category, double-click
Evaluate MATLAB Expression .
Make this component a sibling of the Paragraph component, not a child, as
described in the next two steps.
3 In the Outline pane, select the Eval component.
4 Click the left arrow on the toolbar to make the Eval component a sibling of the
previous Paragraph component.
5 In the Properties pane on the right:
a Clear the Insert MATLAB expression in report and Display command
window output in report check boxes.
b In the Expression to evaluate in the base workspace text box, replace the
existing text with the following MATLAB code.
Tip Copy and paste this text from the HTML documentation into the Report
Explorer.
%This MATLAB script produces a magic %square of size magic_Square_Size %and creates an image of that square.
mySquare=magic(magic_Square_Size); clf imagesc(mySquare); title(sprintf('Magic Square N=%i',magic_Square_Size)) set(gca,'Ydir','normal'); axis equal; axis tight;
This code creates a magic square matrix mySquare of size
magic_Square_Size, and opens an image of that matrix in the MATLAB
figure window.
2-31
c In the Evaluate expression if there is an error text box, replace the existing
text with the following:
disp(['Error during eval: ', evalException.message])
This code executes if an error occurs while creating and displaying the magic
square.
6 Save the report.
2-32
Add Display Logic
Note: This section builds on the previous tasks described in the step-by-step example
summarized in “Create a MATLAB Report” on page 2-2.
If you have not completed the previous sections of this example, see open the completed
report setup file: Magic Squares Report .
Use Logical If, Logical Then, and Logical Else components to determine whether to
display the magic square as an array of numbers or as an image.
1 In the Outline pane on the left, select the Eval component.
2 On the Library pane in the middle, under the Logical and Flow Control category, double-click Logical If.
3 On the Properties pane on the right, in the Test Expression text box, replace the
existing text with the following text:
2-33
This command tests whether the current matrix size (magic_Square_Size) is
less than or equal to the value assigned in the first Eval component of the report
(largestDisplayedArray=15).
To process the result of this Logical If component, create two child components
— Logical Then and Logical Else. If magic_Square_Size is less than or equal
to 15, the matrix variable appears in the report. If magic_Square_Size is greater
than 15, the matrix image appears in the report.
4 On the Outline pane, select the if component.
5 On the Library pane, under Logical and Flow Control , double-click Logical Else.
2-34
7 On the Library pane, under Logical and Flow Control , double-click Logical Then.
The then component appears above the else component.
8 Save the report.
Display the Magic Square
Note: This section builds on the step-by-step example presented in “Create a MATLAB
Report” on page 2-2.
To see the completed report setup file, open Magic Squares Report.
2-35
2 In the Library pane in the middle, under the MATLAB category, double-click Insert Variable.
3 In the Properties pane on the right:
a In the Variable name text box, enter mySquare, which is the variable that
contains the magic square of the specified size.
b In the Title list, select None.
c In the Array size limit text box, enter 0.
The Properties pane on the right looks as follows.
This Variable component displays the magic square matrix, stored in the
mySquare variable.
4 In the Outline pane, select the else component.
5 In the Library pane, under the Handle Graphics category, double-click Figure Loop.
Do not change its properties.
2-36
7 In the Library pane, under the Handle Graphics category, double-click Figure Snapshot.
8 In the Properties pane:
a In the Paper orientation list, select Portrait.
b In the Image size list, select Custom.
c Under the Image size list, enter [5 4] for the custom image size.
d In the Invert hardcopy list, select Invert.
This option changes dark axes colors to light axes colors, and vice versa.
The Properties pane on the right looks as follows.
2-37
2-38
Generate a Report
Note: This section builds on the step-by-step example presented in “Create a MATLAB
Report” on page 2-2.
To see the completed report setup file, open Magic Squares Report.
Now the report contains all the components it needs.
On the toolbar, click the Report icon to generate the report. The following dialog box
appears.
1 A Message List window appears, displaying informational and error messages as the
report processes. While the report generates, specify the level of detail you would like
the Message List window to display. Options range from 0 (least detail) to 6 (most
detail). Click the list located under the title bar of the Message List window to choose
an option, as shown here.
2-40
2 An image of the etching appears briefly.
3 Images of two magic square images of sizes 16 and 32 appear briefly.
4 In the Outline pane on the left of your Report Explorer window, each component of
the report setup file is highlighted as it is executed.
At the beginning of this example you specified HTML as the output format of this report.
When processing finishes, the MATLAB Web browser opens and displays the report's
HTML file.
• “Create a New Setup File” on page 3-4
• “Open a Report Setup” on page 3-6
• “Close a Report Setup” on page 3-8
• “Save a Report Setup” on page 3-9
• “Load Report Setup into MATLAB Workspace” on page 3-10
• “Insert Components” on page 3-11
• “Set Component Properties” on page 3-12
• “Move Components” on page 3-13
• “Delete Components” on page 3-15
• “Deactivate Components” on page 3-16
• “Send Components to the MATLAB Workspace” on page 3-17
3-2
“Create a Report Setup” on page 3-3
A report setup is a set of MATLAB objects, called components, that specifies the content
and form of a report.
The MATLAB Report Generator provides a setup editor, called the Report Explorer, that
you use to create and edit report setups.
Once you create a setup, you can generate a report from it, using the Report Explorer or
MATLAB commands.
Setup Hierarchy
A report setup has a hierarchical structure that generally mirrors the structure of the
type of report that it defines.
For example, a report typically has a title page and one or more chapters. Each chapter
contains one or more sections, each of which contains one or more paragraphs, figures,
tables, lists, etc. A report setup typically comprises components that correspond to these
structural elements of a report.
In a report setup, child-parent relationships among the components correspond to the
containment relationships among the structural elements of the report. In particular,
all setups contain a root component that serves as the ancestor for all other components
in the setup. The root component also specifies the setup name and report generation
options, such as the document type of the generated report (for example, HTML or PDF)
and the path for the generated report. The root component typically parents a title page
component and one or more chapter components that in turn parent one or more section
components that parent one or more paragraph, figure, table, and list components.
Setup Files
The report generator stores setups in files called setup files. The name of a setup
3-3
.rpt. For example, the name of the setup file for a setup named myreport would be
myreport.rpt.
To create a report setup:
• Create a new setup file.
• Insert components to define the content and format of the report.
• Set component properties.
• Save the setup.
Once you create a template, you can execute it to generate an instance of the type of
report that it defines.
3-4
In this section...
“Create Setup File Using the Report Explorer” on page 3-4
“Create Setup File Programmatically” on page 3-4
“Working with Setup Files” on page 3-4
Create a new setup file either interactively from the Report Explorer or
programmatically.
Create Setup File Using the Report Explorer
1 If the Report Explorer is not already open, from the MATLAB Toolstrip, in the
Apps tab, in the Database Connectivity and Reporting section, click Report
Generator.
2 In the Report Explorer, use one of these approaches:
• Select File > New.
• On the Report Explorer toolbar, click the new template button.
The Outline pane displays a new setup named Unnamed, as a child of the Report Generator node.
Create Setup File Programmatically
To create a setup file programmatically (from the MATLAB command line), use the
setedit command. For example, assuming a setup named myreport does not already
exist in the current directory, use the following command:
setedit myreport.rpt
For details about performing operations on report setup files, see:
• “Open a Report Setup” on page 3-6
• “Close a Report Setup” on page 3-8
3-5
3-6
“Opening a Setup on the MATLAB Path” on page 3-6
“Opening a Setup Not on the MATLAB Path” on page 3-7
“Opening a Setup Programmatically” on page 3-7
To make changes to a saved report setup, you must open its setup file. Open a report
setup either interactively from the Report Explorer or programmatically.
Opening a Setup on the MATLAB Path
Tip Use the setedit command to obtain a list of all the report setups on the MATLAB
path.
To open a setup that resides on the MATLAB path:
1 If the Report Explorer is not already open, from the MATLAB Toolstrip, in the
Apps tab, in the Database Connectivity and Reporting section, click Report
Generator.
2 In the Report Explorer, in the Outline pane on the left, select the Report Generator node.
The Library pane in the middle displays a list of all the setup files that exist on the
MATLAB path.
3 In the Library pane, select the setup file that you want to open.
The setup properties dialog box appears in the Properties pane on the right.
4 To open the setup, in the Report Explorer use one of these approaches:
• On the Properties pane, click the Open report button.
• On the Library pane, double-click the entry for the setup.
• On the Library pane, from the context menu for the setup, select Open report.
Opening a Setup Not on the MATLAB Path
Tip Use the setedit command to obtain a list of all the report setups on the MATLAB
path.
To open a setup that resides off the MATLAB path:
1 If the Report Explorer is not already open, from the MATLAB Toolstrip, in the
Apps tab, in the Database Connectivity and Reporting section, click Report
Generator..
2 In the Report Explorer, select File > Open or select the file open button on the
Report Explorer toolbar.
A file browser opens.
3 Use the file browser to find the report setup in your file system and enter the setup
name in the file browser File name field.
4 Select the file browser Open button.
The setup appears in the Outline pane as a child of the Report Generator node.
Opening a Setup Programmatically
To open a report programmatically, use the setedit command. For example, the
following command opens the simple-report.rpt example that comes with the
MATLAB Report Generator.
setedit simple-report
This command opens the Report Explorer, if it is not already open, and opens the
simple-rpt setup in the Report Explorer.
Tip If a setup exists on the MATLAB path, you do not need to specify its full path when
using the setedit command. Use the setedit command to obtain a list of all the report
setups on the MATLAB path.
3-8
“Close a Setup Using the Report Explorer” on page 3-8
“Close a Setup Programmatically” on page 3-8
Closing a setup removes the setup from the Report Explorer and from memory.
Close a Setup Using the Report Explorer
1 In the Report Explorer, in the Outline pane, select the setup root node.
2 In Report Explorer, use one of these approaches:
• Click the Delete button.
• Select File > Close.
• From the context menu of the root node of the setup file, select Close.
Close a Setup Programmatically
You can close a report that you have previously opened. For example, the following code
opens a setup and then closes it.
setup('simple-report.rpt'); root = RptgenML.Root; root.closeReport('simple-report');
“Save a Setup Under Its Existing Name” on page 3-9
“Save a Setup Under a New Name” on page 3-9
Save a Setup Under Its Existing Name
1 In the Report Explorer, in the Outline pane, select the setup root node.
2 In Report Explorer, use one of these approaches:
• Click the Save button.
• Select File > Save.
• From the context menu of the root node of the setup file, select Save.
Save a Setup Under a New Name
1 In the Report Explorer, in the Outline pane, select the setup root node.
2 Select File > Save As.
A file browser opens.
3 Use the file browser to select a new path for the setup.
4 In the file browser, click Save.
3-10
Load Report Setup into MATLAB Workspace
To load a setup into the MATLAB workspace without loading it into the Report Explorer,
use the rptgen.loadRpt function.
You can then modify the setup programmatically. For example, the following code loads a
setup into memory, sets its output type to PDF, and generates a report.
setupRoot = rptgen.loadRpt('simple-report'); setupRoot.Format = 'pdf-fop'; setupRoot.execute;
“Fix Context Violations” on page 3-11
Point-and-Click Method
1 In the Report Explorer, in the Outline pane, select the parent node of the component
to be inserted. For example, if you are inserting a paragraph into a section, select the
section that will contain the paragraph.
2 In the Library pane, select the type of component that you want to insert in the
report setup.
3 In the Properties pane, select the Add component to current report button.
Drag-and-Drop Method
1 In the Report Explorer, in the Library pane, select the type of component that you
want to insert in the setup.
2 Drag the component from the Library pane into the Outline pane and drop it onto
the parent of the component to be created.
Fix Context Violations
The Report Explorer allows you to insert components into invalid contexts.
For example, a Chapter/Subsection component is a valid parent for a Paragraph
component, but not vice-versa. Nevertheless, the Report Explorer allows you to insert
a Chapter/Subsection as a child of a Paragraph. If you insert a component in an invalid
context, the Report Explorer displays a warning.
Although you can create an invalid setup hierarchy, you cannot generate a report from
an invalid hierarchy. You must fix the context violations first. For example, move
components from invalid contexts to valid contexts (see “Move Components” on page
3-13).
3-12
“Computed Property Values” on page 3-12
Edit Component Property Values
Most components have properties that you can set to select optional features. For
example, the Text component lets you specify the color of the text that it generates
among other properties.
To set component properties:
1 In the Report Explorer, in the Outline pane, select the component.
The Properties dialog box for the component appears in the Properties pane.
2 Use the Properties dialog box to set component properties.
Computed Property Values
During report generation, the Report Generator can compute the values of component
properties, using MATLAB expressions that you specify. This enables dynamic creation
of report content. For example, you can use MATLAB expressions to compute the content
of Paragraph components and the value of looping components that generate repeated
content.
You can use MATLAB expressions to compute the value of any string property of a
component. A string property is a property whose value is a string of text. To specify
a MATLAB expression as a string property value, in the Properties dialog box, in the
property edit box, enter %<expr>, where expr is a MATLAB expression that evaluates to
a string.
Point-and-Click Method
1 In the Report Explorer, in the Outline pane, select the component that you want to
move.
2 Reposition the component in the setup hierarchy, using one of these approaches:
• On the Report Explorer toolbar, use the move buttons.
• From the Edit menu, use the move commands.
• From the context menu of the component, use the move commands.
Note: The move buttons and commands are enabled only if they are valid in the
context of the component to be moved. For example, if a component cannot move
further to the right in the hierarchy, the Move Right button is disabled.
The following table summarizes the available move buttons and commands.
Move Command or Button
Effect
Move Up Moves a component ahead of the sibling that formerly
preceded it in the hierarchy. If the component is the first
child of its parent, the component becomes a sibling of its
former parent.
Move Down Moves a component after the sibling that formerly followed
it in the hierarchy. If a component is the last sibling of its
parent, it moves up one level in the hierarchy to become a
sibling of its former parent.
Move Left Moves a component up one level in the hierarchy. The
component becomes a sibling of its former parent.
3-14
Effect
Move Right Moves a component down one level in the hierarchy. The
component becomes the child of the sibling that formerly
preceded it in the hierarchy.
Drag-and-Drop Method
1 In the Report Explorer, in the Outline pane, select the component that you want to
move.
Delete Components
1 In the Report Explorer, in the Outline pane, select the component that you want to
delete.
• Select Edit > Delete.
3-16
Deactivate Components
You can deactivate any component in a report setup. Deactivating a component causes it
to be skipped during generation of a report.
Deactivating components can be useful for debugging setups. For example, you can
deactivate a component that you suspect is causing an error or you can activate only the
components you want to debug, thereby cutting the time required to verify a fix.
To deactivate (or reactivate) a component:
1 In the Report Explorer, in the Outline pane, select the component that you want to
deactivate (or reactivate).
3-17
Send Components to the MATLAB Workspace
You can send the components of a setup from the Report Explorer to the MATLAB
workspace. This allows you to inspect and set their properties at the MATLAB command
line.
Sending components to the workspace can be useful for creating or debugging MATLAB
programs that create report setups and generate reports from them.
To send a component to the MATLAB workspace:
1 In the Report Explorer, in the Outline pane, select the component that you want to
send to the workspace.
• “Select Report Generation Options” on page 4-4
• “Report Generation Preferences” on page 4-13
• “Change Report Locale” on page 4-17
• “Convert XML Documents to Different File Formats” on page 4-18
• “Create a Report Log File” on page 4-21
• “Generate MATLAB Code from Report Setup File” on page 4-22
• “Troubleshooting Report Generation Issues” on page 4-25
Run a Report
You can generate a MATLAB Report Generator report using one of these methods:
• In the Report Explorer Outline pane, select a report and do one of the following
actions:
• Press CTL+R.
• Select File > Report.
• From the MATLAB command line, use the report command. For example, to print
the system1_description report in PDF format, use:
report system1_description -fpdf
Report Output Options
Before you generate a report, you can set options to control aspects of report generation
processing such as:
• Output file format (PDF, HTML, or Microsoft Word)
• Stylesheet for the selected output file format, to control the layout of the report (for
example, whether to display a title page, font, and section numbering)
• Output file location
For details, see:
• “Location of Report Output File” on page 4-11
• “Report Description” on page 4-12
• “Change Report Locale” on page 4-17
“Report Output Format” on page 4-5
“PDF Stylesheets” on page 4-8
“Web Stylesheets” on page 4-8
“RTF (DSSSL Print) and Word Stylesheets” on page 4-9
“Report Generation Processing” on page 4-10
“Location of Report Output File” on page 4-11
“Report Description” on page 4-12
Report Options Dialog Box
To specify report generation options for a specific report, in the Report Explorer, use the
Report Options dialog box.
4-5
To set defaults for report generation options that you can override with the Report
Options dialog box or with individual components, use the Report Generator Preferences
pane. For details, see “Report Generation Preferences” on page 4-13.
Report Output Format
In the Report Explorer, in the File format text box, choose the report output format.
Using a template when generating a report provides several benefits, compared to
generating a report without using a template.
• Report generation is faster.
• Report generation does not use Java® memory. Generating reports without using a
template can cause Java to run out of memory.
• You can customize report formatting using standard techniques for specifying Word
and HTML styles.
File Format Using Report Templates
To use a template for report generation, select one of these options:
• PDF (from template)
• HTML (from template)
• Word (from template)
If you use a template, then from the list of templates, you can specify a template other
than the default template. Each output format that does not use a template has a default
stylesheet associated with it. Specify the stylesheet in the text box next to the File
format text box.
For more information about using templates for report generation, see “Generate a
Report Using a Template” on page 6-4.
File Format Using Report Explorer Stylesheets
If you do not use a template, then you can specify in the Stylesheet field, you can specify
a stylesheet.
Produce output
N/A
Tip To create and use customized styles, see “Create a New Stylesheet” on page 8-4.
PDF: Image Formats
PDF reports only support bitmap (.bmp), .jpeg (.jpg), and Scalable Vector Graphics
(.svg).
The SVG format is only supported for Simulink models and Stateflow charts. For
example, MATLAB figures do not display in SVG when you select the SVG format for
PDF reports.
RTF reports use placeholders (field codes) for dynamically generated content, such as
page numbers or images.
On Windows platforms, to display that content, press Ctrl-A , and then press F9.
On Linux and Mac platforms, use the field code update interface for the program that
you are using to view the RTF document.
Change the Default Output Format
In the Report Generator Preferences pane, use the Format ID preference to specify the
default output format for reports.
Stylesheets
For each output format, you can choose from several stylesheets for each report output
format. For details, see:
• “RTF (DSSSL Print) and Word Stylesheets” on page 4-9
4-8
Note: Some Web and Print stylesheets include an automatically generated list of titles,
which includes table titles and figures with titles.
PDF Stylesheets
Displays title page, table of contents, list of titles
Standard Print Displays title page, table of contents, list of titles
Simple Print Suppresses title page, table of contents, list of titles
Compact Simple Print Minimizes page count, suppresses title, table of contents,
list of titles
Large Type Print Uses 12-point font (slightly larger than Standard Print)
Very Large Type Print Uses 24-point font and landscape paper orientation
Compact Print Minimizes white space to reduce page count
Unnumbered Chapters & Sections
Numbered Chapters & Sections
Custom Header Lets you specify custom headers and footers
Custom Titlepage Lets you specify custom title page content and
presentation
Web Stylesheets
Simulink book HTML stylesheet
and table of contents
and table of contents
Multi-page Web HTML, with each chapter on a separate page
Single-page Web HTML on a single page
Single-page Unnumbered Chapters & Sections
HTML on a single page; chapters and sections are not
numbered
numbered
Single-page Simple HTML on a single page; suppresses title page and table
of contents
Multi-page Simple HTML on multiple pages; suppresses title page and
table of contents
numbered
numbered
RTF or Word Stylesheet Description
Standard Print Displays title page, table of contents, list of titles
Simple Print Suppresses title page, table of contents, list of titles
Compact Simple Print Minimizes page count, suppresses title, table of contents,
list of titles
Large Type Print Uses 12-point font (slightly larger than Standard Print)
Very Large Type Print Uses 24-point font and landscape paper orientation
Compact Print Minimizes white space to reduce page count
Unnumbered Chapters & Sections
Numbered Chapters & Sections
Report Generation Processing
The Report Options dialog box includes several options for controlling report processing.
Option Purpose
finishes, the viewer associated with the report output
format displays the report.
installed in /Applications/OpenOffice.app.
Auto save before
generate a report.
uncompiled values of Simulink parameters. The
uncompiled values of some parameters, such as signal
data types, can differ from the compiled values used
during simulation.
model before reporting on model parameters. After
generating the report, the report generator returns the
model to its uncompiled state.
Note: When you select this option, whenever report
generation requires simulating the model (for example,
the report includes a Model Simulation component),
the report generator uncompiles the model and then
recompiles the model, if necessary, to report on model
processing can be quite time-consuming.
To minimize compilations, consider using separate
reports to report on the contents of a model and on the
results of simulating that model.
Evaluate this string after
close a model.
Location of Report Output File
Choose a folder to store the report file. You must have write privileges for that folder.
Folder
In the Report Explorer, in the Report Options dialog box, use the Directory field to
specify the name of the folder in which to store the generated report file. Specify a folder
to which you have write privileges.
The following table summarizes the report file location options.
Folder Option
setup file
Temporary folder Temporary directory
Use the Browse button (...) to select from a list of
directories.
You can use %<VariableName> notation to specify a folder in the Custom text box.
Report File Name
In the Report Explorer, in the Report Options dialog box, use the Filename field to
specify a file name for the report file. Select one of the following options.
File Name Option
setup file
A file name different from the report
setup file name
Enter the name of the report.
You can use %<VariableName> notation to specify a file name in the Custom text box.
For more information, see “%<VariableName> Notation” on page 10-99 on the Text component reference page.
Increment to Prevent Overwriting
To maintain the previous version of the setup file when you save updates to the setup
file, select If report already exists, increment to prevent overwriting .
Image Output File Location
Images are placed in a folder with the same name as the report file. For example,
testreport.html images are placed in a folder named testreport_files.
Report Description
To record notes and comments about your report setup, use the Report Description
The software described in this document is furnished under a license agreement. The software may be used or copied only under the terms of the license agreement. No part of this manual may be photocopied or reproduced in any form without prior written consent from The MathWorks, Inc.
FEDERAL ACQUISITION: This provision applies to all acquisitions of the Program and Documentation by, for, or through the federal government of the United States. By accepting delivery of the Program or Documentation, the government hereby agrees that this software or documentation qualifies as commercial computer software or commercial computer software documentation as such terms are used or defined in FAR 12.212, DFARS Part 227.72, and DFARS 252.227-7014. Accordingly, the terms and conditions of this Agreement and only those rights specified in this Agreement, shall pertain to and govern the use, modification, reproduction, release, performance, display, and disclosure of the Program and Documentation by the federal government (or other entity acquiring for or through the federal government) and shall supersede any conflicting contractual terms or conditions. If this License fails to meet the government's needs or is inconsistent in any respect with federal procurement law, the government agrees to return the Program and Documentation, unused, to The MathWorks, Inc.
Trademarks
MATLAB and Simulink are registered trademarks of The MathWorks, Inc. See
www.mathworks.com/trademarks for a list of additional trademarks. Other product or brand
names may be trademarks or registered trademarks of their respective holders.
Patents
MathWorks products are protected by one or more U.S. patents. Please see
www.mathworks.com/patents for more information.
June 2004 Third printing Revised for Version 2.02 (Release 14)
August 2004 Online only Revised for Version 2.1
October 2004 Online only Revised for Version 2.1.1 (Release 14SP1)
December 2004 Online only Revised for Version 2.2 (Release 14SP1+)
April 2005 Online only Revised for Version 2.2.1 (Release 14SP2+)
September 2005 Online only Revised for Version 2.3.1 (Release 14SP3)
March 2006 Online only Revised for Version 3.0 (Release 2006a)
September 2006 Online only Revised for Version 3.1 (Release 2006b)
March 2007 Fourth printing Revised for Version 3.2 (Release 2007a)
September 2007 Fifth printing Revised for Version 3.2.1 (Release 2007b)
This publication was previously for MATLAB®
and Simulink®. It is now for MATLAB® only.
Key Features . . . . . . . . . . . . . . . . . . . . . . . . . . . . . . . . . . . . . 1-2
Report Creation Workflow . . . . . . . . . . . . . . . . . . . . . . . . . . . . 1-4
Interactive Report Generation . . . . . . . . . . . . . . . . . . . . . . . . 1-4
Interact . . . . . . . . . . . . . . . . . . . . . . . . . . . . . .. . . . . . . . . . . . 1-6
Working with the Report Explorer . . . . . . . . . . . . . . . . . . . . . 1-8
About the Report Explorer . . . . . . . . . . . . . . . . . . . . . . . . . . 1-8
Supported Report Formats . . . . . . . . . . . . . . . . . . . . . . . . . . . 1-11
Create Your First Report
Create a Report Setup File . . . . . . . . . . . . . . . . . . . . . . . . . . . 2-3
Report Components . . . . . . . . . . . . . . . . . . . . . . . . . . . . . . . . 2-5
Add a Chapter . . . . . . . . . . . . . . . . . . . . . . . . . . . . . . . . . . . 2-12
Add an Image . . . . . . . . . . . . . . . . . . . . . . . . . . . . . . . . . . . 2-16
Create a For Loop . . . . . . . . . . . . . . . . . . . . . . . . .. . . . . . . 2-22
Add a Chapter for Each Square . . . . . . . . . . . . . . . . . . . . . 2-24
Determine the Matrix Size . . . . . . . . . . . . . . . . . . . . . . . . . 2-26
Insert the Magic Square Size into the Report . . . . . . . . . . . 2-28
Create the Magic Square . . . . . . . . . . . . . . . . . . . . . . . . . . . 2-29
Add Display Logic . . . . . . . . . . . . . . . . . . . . . . . . . . . . . . . . 2-32
Generate a Report . . . . . . . . . . . . . . . . . . . . . . . . . . . . . . . . . . 2-39
Set Up a Report
3 Report Setups . . . . . . . . . . . . . . . . . . . . . . . . . . . . . . . . . . . . . . . 3-2
Create a New Setup File . . . . . . . . . . . . . . . . . . . . . . . . . . . . . . 3-4
Create Setup File Using the Report Explorer . . . . . . . . . . . . 3-4
Create Setup File Programmatically . . . . . . . . . . . . . . . . . . . 3-4
Working with Setup Files . . . . . . . . . . . . . . . . . . . . . . . . . . . 3-4
Open a Report Setup . . . . . . . . . . . . . . . . . . . . . . . . . . . . . . . . . 3-6
Opening a Setup on the MATLAB Path . . . . . . . . . . . . . . . . 3-6
Opening a Setup Not on the MATLAB Path . . . . . . . . . . . . . 3-7
Opening a Setup Programmatically . . . . . . . . . . . . . . . . . . . . 3-7
Close a Report Setup . . . . . . . . . . . . . . . . . . . . .. . . . . . . . . . . 3-8
Close a Setup Using the Report Explorer . . . . . . . . . . . . . . . 3-8
Close a Setup Programmatically . . . . . . . . . . . . . . . . . . . . . . 3-8
Save a Setup Under Its Existing Name . . . . . . . . . . . . . . . . . 3-9
Save a Setup Under a New Name . . . . . . . . . . . . . . . . . . . . . 3-9
Load Report Setup into MATLAB Workspace . . . . . . . . . . . 3-10
Insert Components . . . . . . . . . . . . . . . . . . . . . . . . . .. . . . . . . 3-11
Point-and-Click Method . . . . . . . . . . . . . . . . . . . . . . . . . . . . 3-11
Drag-and-Drop Method . . . . . . . . . . . . . . . . . . . . . . . . . . . . 3-11
Computed Property Values . . . . . . . . . . . . . . . . . . . . . . . . . 3-12
Generate a Report
Run a Report . . . . . . . . . . . . . . . . . . . . . . . . . . . . . . . . . . . . 4-2
Report Output Options . . . . . . . . . . . . . . . . . . . . . . . . . . . . . 4-2
Report Output Format . . . . . . . . . . . . . . . . . . . . . . . . . . . . . 4-5
Report Generation Processing . . . . . . . . . . . . . . . . . . . . . . . 4-10
Image Formats . . . . . . . . . . . . . . . . . . . . . . . . . . . . . . . . . . 4-15
Report Viewing . . . . . . . . . . . . . . . . . . . . . . . . . . . . . . . . . . 4-15
Why Convert XML Documents? . . . . . . . . . . . . . . . . . . . . . . 4-18
Convert XML Documents Using the Report Explorer . . . . . . 4-18
Convert XML Documents Using the Command Line . . . . . . 4-20
Edit XML Source Files . . . . . . . . . . . . . . . . . . . . . . . . . . . . 4-20
Create a Report Log File . . . . . . . . . . . . . . . . . . . . . . . . . . . . 4-21
Generate M ATLAB Code from Report Setup File . . . . . . . . 4-22
Troubleshooting Report Generation Issues . . . . . . . . . . . . . 4-25
Memory Usage . . . . . . . . . . . . . . . . . . . . . . . . . . . . . . . . . . 4-25
Add Content with Components
Open the Example Report Template . . . . . . . . . . . . . . . . . . . 5-8
Examine the Property Table Output . . . . . . . . . . . . . . . . . . . 5-8
Select Object Types . . . . . . . . . . . . . . . . . . . . . . . . . . . . . . . . 5-9
Edit Table Titles . . . . . . . . . . . . . . . . . . . . . . . . . . . . . . . . . 5-12
Add, Replace, and Delete Properties in Tables . . . . . . . . . . 5-13
Format Table Columns, Rows, and Cells . . . . . . . . . . . . . . . 5-14
Zoom and Scroll . . . . . . . . . . . . . . . . . . . . . . . . . . . . . . . . . 5-16
Select a Table . . . . . . . . . . . . . . . . . . . . . . . . . . . . . . . . . . . 5-16
Summary Table Components . . . . . . . . . . . . . . . . . . . . . . . . . 5-17
Open the Example Report Template . . . . . . . . . . . . . . . . . . 5-18
Select Object Types . . . . . . . . . . . . . . . . . . . . . . . . . . . . . . . 5-19
Figure Loop in a Report . . . . . . . . . . . . . . . . . . . . . . . . . . . 5-22
Figure Properties . . . . . . . . . . . . . . . . . . . . . . . . . . . . . . . . 5-23
Loop on Visible Figures . . . . . . . . . . . . . . . . . . . . . . . . . . . . 5-24
Loop on Figures with Tags . . . . . . . . . . . . . . . . . . . . . . . . . 5-24
Modify Loop Section Options . . . . . . . . . . . . . . . . . . . . . . . . 5-24
Template-Based Report Formatting
Custom Templates . . . . . . . . . . . . . . . . . . . . . . . . . . . . . . . . 6-2
Generate a Report Using a Template . . . . . . . . . . . . . . . . . . . 6-4
Conversion Template Contents . . . . . . . . . . . . . . . . . . . . . . . . 6-5
Copy a Conversion Template . . . . . . . . . . . . . . . . . . . . . . . . . 6-12
Copy a Conversion Template . . . . . . . . . . . . . . . . . . . . . . . . 6-12
Open a Conversion Template . . . . . . . . . . . . . . . . . . . . . . . . . 6-14
Set Conversion Template Properties . . . . . . . . . . . . . . . . . . 6-15
Move a Conversion Template . . . . . . . . . . . . . . . . . . . . . . . . . 6-16
Delete a Conversion Template . . . . . . . . . . . . . . . . . . . . . . . . 6-17
Customize Microsoft Word Report Styles . . . . . . . . . . . . . . . 6-18
Customize Default Microsoft Word Component Styles . . . . . 6-18
Create Styles in a Microsoft Word Template . . . . . . . . . . . . 6-18
Customize Microsoft Word Part Templates . . . . . . . . . . . . . 6-21
Custom Word Part Templates . . . . . . . . . . . . . . . . . . . . . . . 6-21
Display the Developer Ribbon in Word . . . . . . . . . . . . . . . . 6-22
Customize a Word Conversion Part Template . . . . . . . . . . . 6-22
Set Default Text Style for a Hole . . . . . . . . . . . . . . . . . . . . 6-23
Distinguish Inline and Block Holes . . . . . . . . . . . . . . . . . . . 6-25
Avoid Changing Block Holes to Inline Holes . . . . . . . . . . . . 6-26
Delete a Hole . . . . . . . . . . . . . . . . . . . . . . . . . . . . . . . . . . . 6-26
Customize a Microsof t Word Title Page Template . . . . . . . . 6-30
Create a Custom Template . . . . . . . . . . . . . . . . . . . . . . . . . 6-30
Change the Color of a Report Title . . . . . . . . . . . . . . . . . . . 6-31
Assign the Template to a Report . . . . . . . . . . . . . . . . . . . . . 6-33
Customize Title Page Content and Layout . . . . . . . . . . . . . 6-34
Create a Custom HTML Template . . . . . . . . . . . . . . . . . . . . . 6-36
Copy an HTML Template . . . . . . . . . . . . . . . . . . . . . . . . . . 6-36
Select an HTML Editor . . . . . . . . . . . . . . . . . . . . . . . . . . . . 6-37
Edit HTML Styles in a Template . . . . . . . . . . . . . . . . . . . . 6-37
Create Custom Components . . . . . . . . . . . . . . . . . . . . . . . . . . . 7-3
Set Component Display Options . . . . . . . . . . . . . . . . . . . . . . 7-7
Specify Component Properties . . . . . . . . . . . . . . . . . . . . . . . . 7-9
Modify Existing Components . . . . . . . . . . . . . . . . . . . . . . . . 7-11
About Component Customization . . . . . . . . . . . . . . . . . . . . 7-13
Output . . . . . . . . . . . . . . . . . . . . . . . . . . . . . . . . . . . . . . . 7-13
Hierarchy . . . . . . . . . . . . . . . . . . . . . . . . . . . . . . . . . . . . 7-15
Specify Additional Component Properties . . . . . . . . . . . . . . 7-17
Customized Components . . . . . . . . . . . . . . . . . . . . . . . . . . . . . 7-19
Fetching Securities Data and Displaying It in a Table . . . . . 7-19
Displaying Securities Data in Two Tables . . . . . . . . . . . . . . 7-24
Create Custom Stylesheets
8 Stylesheets . . . . . . . . . . . . . . . . . . . . . . . . . . . . . . . .. . . . . . . . . 8-2
Customize Stylesheets Using Data Items . . . . . . . . . . . . . . . 8-3
Create a New Stylesheet . . . . . . . . . . . . . . . . . . . . . . . . . . . . . . 8-4
Edit a Stylesheet . . . . . . . . . . . . . . . . . . . . . . . . . . . . . . . . . . 8-5
Save a Stylesheet . . . . . . . . . . . . . . . . . . . . . . . . . . . . . . . . . 8-7
Delete a Stylesheet . . . . . . . . . . . . . . . . . . . . . . . . . . . . . . . . 8-8
Data Item Categories in Built-In Stylesheets . . . . . . . . . . . . 8-9
Edit Data Items in Simple or Advanced Edit Mode . . . . . . . 8-13
Data Items . . . . . . . . . . . . . . . . . . . . . . . . . . . . . . . . . . . . . 8-13
Headers and Footers . . . . . . . . . . . . . . . . . . . . . . . . . . . . . . 8-24
Insert Graphics Files . . . . . . . . . . . . . . . . . . . . . . . . . . . . . . 8-27
Customized Stylesheets . . . . . . . . . . . . . . . . . . . . . . . . . . . . . . 8-29
Add Graphics to Headers in PDF Reports . . . . . . . . . . . . . . 8-30
Change Font Size, Page Orientation, and Paper Type of a
Generated Report . . . . . . . . . . . . . . . . . . . . . . . . . . . . . . 8-35
Edit Font Size as a Derived Value in XML . . . . . . . . . . . . . 8-37
PDF Fonts for Non-English Platforms . . . . . . . . . . . . . . . . . 8-40
PDF Font Support for Languages . . . . . . . . . . . . . . . . . . . . 8-40
Identifying When to Specify a Font . . . . . . . . . . . . . . . . . . . 8-40
Stylesheets Override PDF Font Mapping . . . . . . . . . . . . . . 8-41
Non-English PDF Font Mapping Tasks . . . . . . . . . . . . . . . . 8-41
lang_font_map.xml File . . . . . . . . . . . . . . . . . . . . . . . . . . . . 8-41
Comparing XML Files
Select Files to Compare . . . . . . . . . . . . . . . . . . . . . . . . . . . . 9-4
Change Comparison Type . . . . . . . . . . . . . . . . . . . . . . . . . . . 9-5
XML Comparison Examples . . . . . . . . . . . . . . . . . . . . . . . . . 9-5
Save Comparison Log Files in a Zip File . . . . . . . . . . . . . . . . 9-8
Export Results to the Workspace . . . . . . . . . . . . . . . . . . . . . 9-8
How the Matching Algorithm Works . . . . . . . . . . . . . . . . . . . 9-10
How the Chawathe Algorithm Works . . . . . . . . . . . . . . . . . 9-10
Why Use a Heuristic Algorithm? . . . . . . . . . . . . . . . . . . . . . 9-12
Examples of Matching Results . . . . . . . . . . . . . . . . . . . . . . 9-12
Components — Alphabetical List
Construct a DOM Object . . . . . . . . . . . . . . . . . . . . . . . . . . . . . 13-6
Import the DOM API Package . . . . . . . . . . . . . . . . . . . . . . . . 13-7
Get and Set DOM Object Properties . . . . . . . . . . . . . . . . . . . 13-8
Create a Document Object to Hold Content . . . . . . . . . . . . . 13-9
Add Content to a Report . . . . . . . . . . . . . . . . . . . . . . . . . . . . 13-11
Clone a DOM Object . . . . . . . . . . . . . . . . . . . . . . . . . . . . . . . 13-13
Add Content as a Group . . . . . . . . . . . . . . . . . . . . . . . . . . . . 13-14
Stream a Report . . . . . . . . . . . . . . . . . . . . . . . . . . . . . . . . . . . 13-16
Navigate Holes in the Form . . . . . . . . . . . . . . . . . . . . . . . 13-29
Create a Document Part Template Library in a Microsoft Word
Template File . . . . . . . . . . . . . . . . . . . . . . . . . . . . . . . . 13-33
Template File . . . . . . . . . . . . . . . . . . . . . . . . . . . . . . . . 13-35
Create Text . . . . . . . . . . . . . . . . . . . . . . . . . . . . . . . . . . . . 13-41
Format Text . . . . . . . . . . . . . . . . . . . . . . . . . . . . . . . . . . . 13-42
Create a Paragraph . . . . . . . . . . . . . . . . . . . . . . . . . . . . . . 13-46
Create a Heading . . . . . . . . . . . . . . . . . . . . . . . . . . . . . . . 13-46
Format a Paragraph . . . . . . . . . . . . . . . . . . . . . . . . . . . . . 13-47
Format Lists . . . . . . . . . . . . . . . . . . . . . . . . . . . . . . . . . . . 13-56
Create a Table from a Two-Dimensional Array . . . . . . . . . 13-59
Create a Table Using the Table entry Function . . . . . . . . . 13-59
Create a Table from Scratch . . . . . . . . . . . . . . . . . . . . . . . 13-60
Format a Table . . . . . . . . . . . . . . . . . . . . . . . . . . . . . . . . . 13-61
Create and Format Table Rows . . . . . . . . . . . . . . . . . . . . . 13-67
Format Table Columns . . . . . . . . . . . . . . . . . . . . . . . . . . . 13-68
Create Links . . . . . . . . . . . . . . . . . . . . . . . . . . . . . . . . . . . . . . 13-72
Add Text or Images to Links . . . . . . . . . . . . . . . . . . . . . . . 13-73
Create and Format Images . . . . . . . . . . . . . . . . . . . . . . . . . . 13-75
Create an Image . . . . . . . . . . . . . . . . . . . . . . . . . . . . . . . . 13-75
Resize an Image . . . . . . . . . . . . . . . . . . . . . . . . . . . . . . . . 13-76
Create a Table of Contents . . . . . . . . . . . . . . . . . . . . . . .. . . 13-77
Create a Microsoft Word Table of Contents . . . . . . . . . . . . 13-77
Create an HTML Table of Contents . . . . . . . . . . . . . . . . . 13-79
Set Outline Levels of Section Heads . . . . . . . . . . . . . . . . . 13-81
Create Image Maps . . . . . . . . . . . . . . . . . . . . . . . . .. . . . . . . 13-84
Automatically Number Content Using Part Templates . . . 13-88
Appending HTML to DOM Reports . . . . . . . . . . . . . . . . . . . 13-90
Why Append HTML to a DOM Report? . . . . . . . . . . . . . . . 13-90
Workflow for Appending HTML . . . . . . . . . . . . . . . . . . . . 13-90
Append HTML Content to DOM Reports . . . . . . . . . . . . . . 13-92
Use an addHTML Method . . . . . . . . . . . . . . . . . . . . . . . . . 13-92
Append an HTML Object . . . . . . . . . . . . . . . . . . . . . . . . . 13-93
Address Errors . . . . . . . . . . . . . . . . . . . . . . . . . . . . . . . . . 13-93
Use an addHTMLFile Method . . . . . . . . . . . . . . . . . . . . . . 13-94
Append an HTMLFile Object . . . . . . . . . . . . . . . . . . . . . . . 13-94
Address Errors . . . . . . . . . . . . . . . . . . . . . . . . . . . . . . . . . 13-95
Use HTML Tidy to Fix HTML Code . . . . . . . . . . . . . . . . . 13-96
HTML Code Requirements for DOM Reports . . . . . . . . . . 13-100
XML-Parsable HTML Code . . . . . . . . . . . . . . . . . . . . . . . 13-100
Supported HTML CSS Style Attributes for All Elements . 13-102
DOCTYPE Declaration . . . . . . . . . . . . . . . . . . . . . . . . . . 13-104
Report Generation Messages . . . . . . . . . . . . . . . . . . . . . . 13-106
Create and Display a Progress Message . . . . . . . . . . . . . 13-108
Compile a Report Program . . . . . . . . . . . . . . . . . . . . . . . . . 13-110
Create a Microsoft Word Template . . . . . . . . . . . . . . . . . . 13-111
Add Holes in a Microsoft Word Template . . . . . . . . . . . . . 13-112
Display the Developer Ribbon in Word . . . . . . . . . . . . . . 13-112
Inline and Block Holes . . . . . . . . . . . . . . . . . . . . . . . . . . 13-112
Create an Inline Hole . . . . . . . . . . . . . . . . . . . . . . . . . . . 13-112
Create a Block-Level Hole . . . . . . . . . . . . . . . . . . . . . . . . 13-113
Set Default Text Style for a Hole . . . . . . . . . . . . . . . . . . 13-114
Modify Styles in a Microsoft Word Template . . . . . . . . . . 13-117
Edit Styles in a Word Template . . . . . . . . . . . . . . . . . . . 13-117
Add Styles to a Word Template . . . . . . . . . . . . . . . . . . . . 13-118
Create an HTML Template . . . . . . . . . . . . . . . . . . . . . . . . . 13-122
Edit a Zipped HTML Template . . . . . . . . . . . . . . . . . . . . 13-122
Add Holes in an HTML Template . . . . . . . . . . . . . . . . . . . 13-124
Inline and Block Holes . . . . . . . . . . . . . . . . . . . . . . . . . . 13-124
Create an Inline Hole . . . . . . . . . . . . . . . . . . . . . . . . . . . 13-124
Create a Block Hole . . . . . . . . . . . . . . . . . . . . . . . . . . . . 13-125
Modify Styles in an HTML Template . . . . . . . . . . . . . . . . . 13-127
Create Microsoft Word Page Layout Sections . . . . . . . . . 13-128
Define Page Layouts in a Template . . . . . . . . . . . . . . . . . 13-128
Navigate Template-Defined Sections . . . . . . . . . . . . . . . . 13-128
Create Sections Programmatically . . . . . . . . . . . . . . . . . . 13-129
Create Page Headers and Footers in a Template . . . . . . . 13-131
Create Page Headers and Footers Programmatically . . . . 13-133
PPT API Programs . . . . . . . . . . . . . . . . . . . . . . . . . . . . . . . 14-3
PPT API Applications and PowerPoint Templates . . . . . . . . 14-5
Template Elements . . . . . . . . . . . . . . . . . . . . . . . . . . . . . . . 14-5
PPT Objects Created Without Constructors . . . . . . . . . . . . . 14-9
Import the PPT API Package . . . . . . . . . . . . . . . . . . . . . . . . 14-11
Get and Set PPT Object Properties . . . . . . . . . . . . . . . . . . . 14-12
Create a Presentation Object to Hold Content . . . . . . . . . 14-14
Generate a Presentation . . . . . . . . . . . . . . . . . . . . . . . . . . . . 14-15
Presentation Generation Messages . . . . . . . . . . . . . . . . . . 14-16
Create and Display a Progress Message . . . . . . . . . . . . . . 14-18
Presentation Formatting Approaches . . . . . . . . . . . . . . . . . 14-20
Presentation Format Inheritance . . . . . . . . . . . . . . . . . . . . 14-24
Customize a Copy of the Default Template . . . . . . . . . . . . 14-26
Global Presentation Formatting Using a Slide Master . . . . 14-27
Add a Slide Master . . . . . . . . . . . . . . . . . . . . . . . . . . . . . . 14-28
Format a Slide Layout . . . . . . . . . . . . . . . . . . . . . . . . . . . 14-30
Add a Slide Layout . . . . . . . . . . . . . . . . . . . . . . . . . . . . . . 14-31
Access PowerPoint Template Elements . . . . . . . . . . . . . . . 14-37
PPT API Applications and PowerPoint Templates . . . . . . . . 14-5
Template Elements . . . . . . . . . . . . . . . . . . . . . . . . . . . . . . . 14-5
Get Placeholder and Content Object Names . . . . . . . . . . . 14-41
Get Table Style Names . . . . . . . . . . . . . . . . . . . . . . . . . . . 14-42
Define a Style Using Format Objects . . . . . . . . . . . . . . . . . 14-45
Use Format Properties . . . . . . . . . . . . . . . . . . . . . . . . . . . . . 14-47
Update Presentation Content Programmatically . . . . . . . 14-50
Generate the Existing Presentation . . . . . . . . . . . . . . . . . . 14-50
Updates to the Presentation . . . . . . . . . . . . . . . . . . . . . . . 14-52
Set Up the Existing Presentation . . . . . . . . . . . . . . . . . . . 14-54
Import the PPT API Package . . . . . . . . . . . . . . . . . . . . . . 14-55
Create the Presentation Object . . . . . . . . . . . . . . . . . . . 14-55
Replace a Picture . . . . . . . . . . . . . . . . . . . . . . . . . . . . . . . 14-55
Replace a Table . . . . . . . . . . . . . . . . . . . . . . . . .. . . . . . . . 14-56
Generate and Open the Presentation . . . . . . . . . . . . . . . . 14-57
Code for myUpdatedPresentation . . . . . . . . . . . . . . . . . 14-58
Import the PPT API Package . . . . . . . . . . . . . . . . . . . . . . 14-65
Create the Presentation Object . . . . . . . . . . . . . . . . . . . 14-65
Add a Presentation Title Slide . . . . . . . . . . . . . . . . . . . . . 14-66
Add a Slide with a Picture . . . . . . . . . . . . . . . . . . . . . . . . 14-67
Add a Slide with Text . . . . . . . . . . . . . . . . . . . . . . . . . . . . 14-67
Add a Slide with a Table . . . . . . . . . . . . . . . . . . . . . . . . . . 14-68
Generate and Open the Presentation . . . . . . . . . . . . . . . . 14-69
Code for myNewPPTPresentation . . . . . . . . . . . . . . . . . . 14-70
Specify the Slide Master . . . . . . . . . . . . . . . . . . . . . . . . . . 14-75
Add and Replace Presentation Content . . . . . . . . . . . . . . . 14-76
Set Up the Template . . . . . . . . . . . . . . . . . . . . . . . . . . . . . 14-76
Replace Content . . . . . . . . . . . . . . . . . . . . . . . . . . . . . . . . 14-77
Add or Replace a Table . . . . . . . . . . . . . . . . . . . . . . . . . . . 14-80
Add or Replace a Picture . . . . . . . . . . . . . . . . . . . . . . . . . . 14-81
Create and Format Text . . . . . . . . . . . . . . . . . . . . . . . . . . . . 14-83
Create Text . . . . . . . . . . . . . . . . . . . . . . . . . . . . . . . . . . . . 14-83
Format Text . . . . . . . . . . . . . . . . . . . . . . . . . . . . . . . . . . . 14-84
Create a Paragraph . . . . . . . . . . . . . . . . . . . . . . . . . . . . . . 14-86
Format Paragraph Content . . . . . . . . . . . . . . . . . . . . . . . . 14-86
Create a Table . . . . . . . . . . . . . . . . . . . . . . . . . . . . . . . . . . 14-89
Format a Table . . . . . . . . . . . . . . . . . . . . . . . . . . . . . . . . . 14-89
Create a Picture . . . . . . . . . . . . . . . . . . . . . . . . . . . . . . . . 14-94
Format a Picture . . . . . . . . . . . . . . . . . . . . . . . . . . . . . . . . 14-95
• “Report Creation Workflow” on page 1-4
• “How MATLAB Report Generator and MATLAB Software Interact” on page 1-6
• “Report Components” on page 1-7
• “Working with the Report Explorer” on page 1-8
• “Supported Report Formats” on page 1-11
MATLAB Report Generator Product Description Design and generate reports from MATLAB applications
MATLAB Report Generator lets you create richly formatted Microsoft® Word, HTML, or
PDF reports that present results from your MATLAB programs and applications. You
can use the prebuilt, customizable Word and HTML templates to lay out and format
reports. You can also design and create reports based on your organization’s templates
and standards.
Key Features
• Report designer for creating custom Word, HTML, and PDF reports
• Selective report generation via logical control flow components, such as IF, THEN,
ELSE, and WHILE
1-3
MATLAB Code and Results Presentation
You can use the MATLAB Report Generator to create reports for sharing your MATLAB
code and presenting the results of the code.
In addition, MATLAB provides several methods for presenting MATLAB code and
results, including:
• MATLAB publish command
• MATLAB notebook command
MATLAB enables you to publish your MATLAB code quickly, so that you can describe
and share your code with others, even if they do not have MATLAB software. You can
publish in various formats, including HTML, XML, and LaTeX. If Microsoft Word or
Microsoft PowerPoint® applications are on your Microsoft Windows® system, you can
publish to their formats as well.
On Windows platform, you can use the notebook command to create a Microsoft Word
document that contains text, MATLAB commands, and the output from MATLAB
commands. The document is a record of an interactive MATLAB session annotated with
text or a document embedded with live MATLAB commands and output.
To compare the MATLAB tools for presenting MATLAB code and results and MATLAB
Report Generator, see “Options for Presenting Your Code”.
• Interactively, using the Report Explorer
• Programmatically, using the DOM (Document Object Model) API
You can use the Report Explorer graphical interface to create reports without having to
write code.
Using the programmatic approach, you can integrate report generation into analysis and
testing applications. For more information, see “Programmatic Report Creation”.
Interactive Report Generation
1 Open the Report Explorer.
2 Create a report setup file. For details about report setups, see “Report Setup”.
3 Add content by adding to the report setup file existing components or custom
components that you create. For details about using components, see “Working with
Components”.
4 Apply styles and standards to the report by choosing an existing stylesheet
or a custom stylesheet. For details on stylesheets and attributes, see “Layout
Stylesheets”.
How MATLAB Report Generator and MATLAB Software Interact
The MATLAB Report Generator and MATLAB software interact to create reports. You
can access the Report Explorer from the MATLAB command line.
The following table summarizes these interactions.
User Interface MATLAB Report Generator Interaction Description
Report
Explorer
Use the Report Explorer to edit
existing report templates, components,
customize your own.
command line to:
files
• Generate reports
software:
with the Report Explorer.
• rptconvert — Convert a source
current path.
Types of Report Components
Components are MATLAB objects that specify the content of a report. The MATLAB
Report Generator provides a set of components for specifying the types of content that
commonly occur in MATLAB-based reports. The Simulink® Report Generator provides
additional components to facilitate generation of reports from Simulink models. You can
also create custom components to handle content specific to your application.
Using the Report Explorer, you can interactively combine components to create a report
setup (see “Report Setup”) that specifies the content of a particular report or type of
report. You can then run the setup from the Report Explorer or the MATLAB command
line to create instances of the report.
Use a combination of the following types of components in your report setup file, based on
the goals for the report.
Type of Component Description
5-4
paragraphs, lists, tables, and other
standard document structure elements.
5-5
5-6
5-17
objects.
5-21
components, including logical loops and
Handle Graphics® loops.
Use the Report Explorer to add components to a report setup file and to specify
component properties.
About the Report Explorer
• Create and modify report setup files.
• Apply stylesheets to format the generated report.
• Specify the report file format.
• Generate reports.
Open the Report Explorer using one of these approaches:
• From the MATLAB Toolstrip, in the Apps tab, in the Database Connectivity and
Reporting section, click Report Generator.
• In the MATLAB Command Window, enter report.
1-9
The Report Explorer has three panes:
• The Outline pane on the left shows the hierarchy of components in currently opened
report setup files. Report components can reside within other report components,
creating parent, child, and sibling relationships.
• The Library pane in the middle lists the objects available in the context of the Outline
pane.
No report setup file is open. Reports
Report setup file is open. Components
Stylesheet is open. Stylesheet attributes
• The Properties pane contents depend on the Outline pane context. If no report setup
file is open, on the right displays tasks the Report Explorer can perform. If a report
setup file is open, the Properties pane displays the properties for the item that is
currently selected in the Options pane.
Outline Pane Context Properties Pane Contents
No report setup file is open. Tasks that the Report Explorer can
perform
Report setup file is open. Properties for the item that is currently
selected
the Properties pane initially displays
properties for the report setup file as a
whole.
Tip If the Report Explorer window opens with only two panes, one of the panes is hidden.
You can move the vertical boundaries between the panes to reveal any hidden pane, or to
make visible panes wider or narrower.
Supported Report Formats
When the report-generation process first creates a report, it generates a DocBook
XML source file. You can customize this XML as needed. For more information on
how to customize DocBook XML, see the OASIS™ DocBook TC Web page at http:// www.oasis-open.org/committees/docbook and the online version of DocBook: The
Definitive Guide by Norman Walsh and Leonard Muellner, with contributions from Bob
Stayton at http://www.docbook.org/tdg/en/html/docbook.html.
Next, the report-generation process converts the XML source to one of these user-
specified report formats:
• Adobe® Acrobat® PDF
Note: RTF reports use placeholders (field codes) for dynamically generated content,
such as page numbers or images.
On Windows platforms, to display that content, press Ctrl+A , and then press F9.
On Linux® and Mac platforms, use the field code update interface for the program
that you are using to view the RTF document.
Limitations for Report Formats
PDF reports only support bitmap (.bmp), jpeg (.jpg), and Scalable Vector Graphics
(.svg). The SVG format is only supported for Simulink models and Stateflow® charts.
For reports that use the Word Document format, you must have Microsoft Word
• “Create a Report Setup File” on page 2-3
• “Add Report Content Using Components” on page 2-5
• “Generate a Report” on page 2-39
2-2
Create a MATLAB Report
This example shows how to create a report that explains and illustrates magic squares –
matrices whose columns, rows, and diagonals each add up to the same number (see the
magic function reference in the MATLAB documentation).
To create this report, you perform these main tasks:
• “Create a Report Setup File” on page 2-3
• “Add Report Content Using Components” on page 2-5
Note: You do not need to know the MATLAB software to use this example. However,
knowledge of MATLAB is helpful for understanding the MATLAB code that executes
during report generation.
This example includes separate sections for different kinds of report creation and
generation tasks. Each section builds on the previous sections. However, if you want to
work through a later section without having done the previous sections, you can view the
completed report setup file: Magic Squares Report .
2-3
Create a Report Setup File
To set up the magic squares report, first create a setup file to store the setup. Then add
MATLAB objects, called components, to the setup to specify the report content.
To create the report setup file:
1 Start a MATLAB software session.
2 Open the Report Explorer. From the MATLAB Toolstrip, in the Apps tab, in the
Database Connectivity and Reporting section, click Report Generator.
3 Select File > New to create a report setup file. The new report setup has the default
name Unnamed.rpt.
4 In the Properties pane on the right:
a To save the report in the current working folder, select Present working directory from the Directory list.
b Set File format to web (HTML) to create the report as an HTML file.
c In the Report description text box, replace the existing text with the following
text.
Tip Copy and paste this text from the HTML documentation into the Report
Explorer.
This report creates a series of magic squares and displays them as images.
A magic square is a matrix in which the columns, rows, and diagonal all add up to the same number.
Note: When you change a Properties pane field, its background color changes. This
indicates that there are unapplied changes to that field. As soon as you perform any
action with another component, MATLAB Report Generator applies the changes, and
the background color becomes white again.
5 Save your report. Select File > Save As and name your report setup file
magic_squares.rpt.
2-4
The new file name appears in the Outline pane.
To create the content for the report, see “Add Report Content Using Components” on
page 2-5.
2-5
In this section...
“Specify Report Variables” on page 2-7
“Create a Title Page” on page 2-9
“Add a Chapter” on page 2-12
“Add Introductory Text to the First Chapter” on page 2-14
“Add an Image” on page 2-16
“Create the Magic Squares and Their Images” on page 2-21
“Create a For Loop” on page 2-22
“Add a Chapter for Each Square” on page 2-24
“Determine the Matrix Size” on page 2-26
“Insert the Magic Square Size into the Report” on page 2-28
“Create the Magic Square” on page 2-29
“Add Display Logic” on page 2-32
“Display the Magic Square” on page 2-34
Report Components
Report components specify the information to include in the report. The followin g figure
shows a sample page from the report that you create in this example, highlighting
components that you use to produce the report.
2-6
2-7
Specify Report Variables
The magic squares report uses variables defined in the MATLAB workspace to specify
the number and sizes of squares to display and whether to display the variables as tables
of numbers or images of color-coded squares:
• The magicSizeVector variable specifies an array of magic square sizes
• largestDisplayedArray variable specifies the size of the largest magic square to be
displayed as an array of numbers
You could require that a user create these variables in the MATLAB workspace before
running the report. However, a better solution is to let the report itself create the
variables, using the Evaluate MATLAB Expression component.
To use the Evaluate MATLAB Expression component to define the report variables.
1 In the Outline pane on the left, select the root component of the report setup.
2 In the Library pane in the middle, under the MATLAB category, select Evaluate MATLAB Expression.
3 In the Properties pane on the right, click the icon next to Add component to
current report to insert the Evaluate MATLAB Expression component into the
report.
You cannot edit the component information in the Properties pane until you have
added the component to the report.
2-8
The icon in the upper left corner of the Eval component indicates that this
component cannot have child components. By default, any components you add with
the Eval component selected are siblings to this component.
The options for the Evaluate MATLAB Expression component appear in the
Properties pane.
4 To exclude the MATLAB code details and its output in this report, clear the Insert
MATLAB expression in report and Display command window output in
report check boxes.
5 In the Expression to evaluate in the base workspace text box, replace the
existing text with the following MATLAB code.
Tip Copy and paste this text from the HTML documentation into the Report
Explorer.
2-9
%This MATLAB code sets up two variables %that define how the report runs. %magicSizeVector is a list of MxM %Magic Square sizes to insert into %the report. Note that magic %squares cannot be 2x2.
magicSizeVector=[4 8 16 32];
%largestDisplayedArray sets the %limit of array size that will be %inserted into the report with the %Insert Variable component.
largestDisplayedArray=15;
6 In the Evaluate this expression if there is an error text box, replace the existing
text with the following text.
disp(['Error during eval: ', evalException.message])
This causes an error to display if the MATLAB code fails.
Tip To execute these commands immediately, in the top right corner of the Report
Explorer, click the Eval Now button. This confirms that your commands are correct,
to reduce the chances of report generation problems.
7 Save the report. Select File > Save.
Create a Title Page
Note: This section builds on the previous tasks described in the step-by-step example
summarized in “Create a MATLAB Report” on page 2-2.
If you have not completed the previous sections of this example, see open the completed
report setup file: Magic Squares Report .
2-10
1 In the Outline pane on the left, select the Eval component.
2 In the Options pane in the middle, under the Formatting category, double-click
Title Page to add the component to the report.
Because the Eval component icon indicates that this component cannot have
children, the Title Page component is a sibling of the Eval component. Likewise,
the Title Page component also cannot have child components.
Note: To use a Title Page component, you need to have a Chapter component in your
report. You have not yet added a Chapter component, so the Properties pane displays
a message indicating that a chapters is required for the Title Page component to
appear correctly. Because later in this example you add Chapter components to this
report, you can ignore that message.
3 In the Properties pane on the right, use the Main tab to enter the following title
page information.
2-11
a In the Title text box, enter Magic Squares.
b In the Subtitle text box, enter Columns, Rows, Diagonals: Everyone is Equal.
c Under Options, choose Custom author from the selection list.
d In the field to the right of the Custom author field, enter Albrecht Durer.
Albrecht Dürer created an etching that contains a magic square. Your final
report includes an image of that etching.
e Select the Include copyright holder and year check box.
f In the next text box, enter The MathWorks.
g In the second text box, enter 1988.
4 In the Properties pane, click the Abstract tab and then enter the following text:
An introduction to Magic Squares and their meaning.
2-12
5 Save the report.
Add a Chapter
Note: This section builds on the previous tasks described in the step-by-step example
summarized in “Create a MATLAB Report” on page 2-2.
2-13
If you have not completed the previous sections of this example, see open the completed
report setup file: Magic Squares Report .
Add a chapter to the report by using the Chapter/Subsection component.
1 In the Outline pane on the left, select the Title Page component.
2 In the Library pane in the middle, under the Formatting category, double-click
Chapter/Subsection.
The Outline pane looks as follows.
The Eval, Title Page, and Chapter components are all child components of the
report's top level, and are siblings of one another.
The Chapter component can have child components. The next section explains how
to add child components to this Chapter component.
3 For the custom chapter title, in the Properties pane on the right, enter Magic Squares Explained.
The Outline pane changes to reflect the chapter title.
4 Save the report.
2-14
Add Introductory Text to the First Chapter
Note: This section builds on the previous tasks described in the step-by-step example
summarized in “Create a MATLAB Report” on page 2-2.
If you have not completed the previous sections of this example, see open the completed
report setup file: Magic Squares Report .
Include introductory text in the first chapter by adding the Paragraph and Text
components.
1 In the Outline pane on the left, select the Chapter component.
2 In the Library pane in the middle, under the Formatting category, double-click
Paragraph.
2-15
3 By default, the Paragraph component inherits its text from its child components.
Add two Text components.
Note: The Text component must have the Paragraph component as its parent.
4 In the Library pane, under the Formatting category, double-click Text.
5 Double-click Text again to add a second component.
The Outline pane looks as follows.
6 In the Outline pane, select the first Text component.
7 In the Text to include in report text box, enter %<help('magic')>.
The % sign and angle brackets <> indicate to the MATLAB Report Generator
software that this is MATLAB code to evaluate. The command help('magic') displays information about the MATLAB magic function.
8 In the Outline pane, select the second Text component.
9 In the Text to include in report text box, enter the following text.
Tip Copy and paste this text from the HTML documentation into the Report
Explorer.
2-16
square (shown in the upper right portion of the image) could aid in the cure of melancholy. The engraving's date (1514) can be found in the lower row of numbers in the square.
10 Save the report.
Add an Image
Note: This section builds on the previous tasks described in the step-by-step example
summarized in “Create a MATLAB Report” on page 2-2.
If you have not completed the previous sections of this example, see open the completed
report setup file: Magic Squares Report .
The next steps create an image of Albrecht Dürer and include it in the report.
1 In the Outline pane on the left, select the Chapter component.
2 In the Library pane in the middle, under the MATLAB category, double-click
Evaluate MATLAB Expression .
The new component becomes a child of the Chapter component.
3 Move the Eval component under the Paragraph component so that the image
2-17
4 With the Eval component still selected, do the following in the Properties pane on
the right:
a Clear the Insert MATLAB expression in report and Display command
window output in report check boxes. You do not want to include the code or
its output in the report.
b In the Expression to evaluate in the base workspace text box, replace the
existing text with the following MATLAB code.
Tip Copy and paste this text from the HTML documentation into the Report
Explorer.
%This loads a self-portrait of Albrecht %Durer, a German artist. There is a %magic square in the upper right corner %of the image.
durerData=load('durer.mat','-mat'); figure('Units','Pixels',... 'Position',[200 200 size(durerData.X,2)*.5 size(durerData.X,1)*.5 ]);
image(durerData.X); colormap(durerData.map); axis('image'); set(gca,... 'Xtick',[],... 'Ytick',[],... 'Units','normal',... 'Position',[0 0 1 1]);
2-18
This MATLAB code displays the Dürer etching in a MATLAB figure window.
c In the Evaluate expression if there is an error text box, replace the existing
text with the following text:
disp(['Error during eval: ', evalException.message])
This code executes if an error occurs while loading the Dürer etching.
The Properties pane on the right looks as follows.
2-19
5 In the Outline pane on the left, select the Eval component.
6 In the Library pane in the middle, under the Handle Graphics category, double-
click Figure Snapshot.
2-20
To inline an image component (such as Image or Figure Snapshot), include it within
a Paragraph component.
a In the Paper orientation list, select Portrait.
b In the Invert hardcopy list, select Don't invert.
Selecting this option specifies not to change the image's on-screen colors for
printing.
2-21
The next three steps set up the report to delete the image from the MATLAB
workspace after the image has been added to the report.
8 In the Outline pane, select the Figure Snapshot component.
9 In the Library pane, under the MATLAB category, double-click Evaluate MATLAB Expression.
10 In the Properties pane:
a Clear the Insert MATLAB expression in report and Display command
window output in report check boxes. You do not want to include the code or
its output in the report.
b In the Expression to evaluate in the base workspace text box, replace the
existing text with the following text:
%This command deletes the Durer image delete(gcf);
The delete(gcf) command deletes the current image in the MATLAB
workspace, in this case, the Dürer etching.
c In the Evaluate expression if there is an error text box, replace the existing
text with the following text:
disp(['Error during eval: ', evalException.message])
This code executes if an error occurs while deleting the Dürer etching.
11 Save the report.
Create the Magic Squares and Their Images
In the next steps, you add a chapter to the report for each magic square specified by
the magicSizeVector report variable. You use a For Loop component to perform this
essentially repetitive task. To create the magic squares and their images, you perform
these tasks:
• “Add a Chapter for Each Square” on page 2-24
• “Determine the Matrix Size” on page 2-26
2-22
• “Add Display Logic” on page 2-32
• “Display the Magic Square” on page 2-34
Create a For Loop
Note: This section builds on the previous tasks described in the step-by-step example
summarized in “Create a MATLAB Report” on page 2-2.
If you have not completed the previous sections of this example, see open the completed
report setup file: Magic Squares Report .
1 In the Outline pane on the left, select the Chapter component.
2 In the Library pane in the middle, under the Logical and Flow Control category, double-click For Loop.
The Outline pane looks as follows.
2-23
This For Loop component appears inside the Chapter component. However, the
magic squares should be processed after the first chapter, so the for component
should be a sibling of the Chapter component, not a child.
3 In the Outline pane, select the for component.
4 Click the left arrow to make the for component a sibling, not a child, of the
Chapter component.
2-24
a In the End text box, replace the existing text with the following text:
length(magicSizeVector)
This is the length of the vector that contains the various sizes for the magic
square matrices.
b In the Variable name text box, replace the existing text with the following text:
MAGIC_SQUARE_INDEX
The Outline pane looks as follows.
6 Save the report.
Add a Chapter for Each Square
Note: This section builds on the previous tasks described in the step-by-step example
summarized in “Create a MATLAB Report” on page 2-2.
If you have not completed the previous sections of this example, see open the completed
report setup file: Magic Squares Report .
2-25
Next create a chapter for each square by adding a Chapter component to the report as a
child of the For Loop component. This causes the Report Generator to create a chapter on
each iteration of the For Loop during report generation.
1 In the Outline pane on the left, select the for component.
2 In the Library pane in the middle, under the Formatting category, double-click
Chapter/Subsection.
It becomes a child of the for component.
3 In the Properties pane on the right, select Custom from the Title list and enter the
following for the chapter title:
Magic Square # %<MAGIC_SQUARE_INDEX>
2-26
4 Save the report.
Determine the Matrix Size
Note: This section builds on the previous tasks described in the step-by-step example
summarized in “Create a MATLAB Report” on page 2-2.
If you have not completed the previous sections of this example, see open the completed
report setup file: Magic Squares Report .
2-27
Extract the size of each magic square matrix from magicSizeVector using an Evaluate
MATLAB Expression component.
1 In the Outline pane on the left, select the bottom Chapter component.
2 In the Library pane in the middle, under the MATLAB category, double-click
Evaluate MATLAB Expression .
3 In the Properties pane on the right:
a Clear the Insert MATLAB expression in report and Display command
window output in report check boxes.
b In the Expression to evaluate in the base workspace text box, replace the
existing text with the following text:
magic_Square_Size=magicSizeVector(MAGIC_SQUARE_INDEX);
This command extracts the next size for the magic square from the vector
of sizes initialized in the first Eval component of the report. The variable
magic_Square_Size represents the size of the current magic square being
processed.
c In the Evaluate expression if there is an error text box, replace the existing
text with the following:
disp(['Error during eval: ', evalException.message])
This code executes if an error occurs while attempting to extract a value from
magicSizeVector.
2-28
Insert the Magic Square Size into the Report
Note: This section builds on the previous tasks described in the step-by-step example
summarized in “Create a MATLAB Report” on page 2-2.
If you have not completed the previous sections of this example, see open the completed
report setup file: Magic Squares Report .
Insert the size of the magic square into the report using the Paragraph and Insert
Variable components.
1 In the Outline pane on the left, select the bottom Eval component.
2 In the Library pane in the middle, under the Formatting category, double-click
Paragraph.
Do not change the properties. The variable that contains the size of the magic square
goes in this paragraph.
2-29
4 In the Library pane, under the MATLAB category, double-click Insert Variable.
5 In the Properties pane on the right:
a In the Variable name text box, enter magic_Square_Size.
b In the Display as list, select Inline text.
The Outline pane looks as follows.
6 Save the report.
Create the Magic Square
Note: This section builds on the previous tasks described in the step-by-step example
summarized in “Create a MATLAB Report” on page 2-2.
If you have not completed the previous sections of this example, see open the completed
report setup file: Magic Squares Report .
2-30
To create the magic square and display the associated matrix or image, use the Evaluate
MATLAB Expression component.
1 In the Outline pane on the left, select the bottom Paragraph component.
2 In the Library pane in the middle, under the MATLAB category, double-click
Evaluate MATLAB Expression .
Make this component a sibling of the Paragraph component, not a child, as
described in the next two steps.
3 In the Outline pane, select the Eval component.
4 Click the left arrow on the toolbar to make the Eval component a sibling of the
previous Paragraph component.
5 In the Properties pane on the right:
a Clear the Insert MATLAB expression in report and Display command
window output in report check boxes.
b In the Expression to evaluate in the base workspace text box, replace the
existing text with the following MATLAB code.
Tip Copy and paste this text from the HTML documentation into the Report
Explorer.
%This MATLAB script produces a magic %square of size magic_Square_Size %and creates an image of that square.
mySquare=magic(magic_Square_Size); clf imagesc(mySquare); title(sprintf('Magic Square N=%i',magic_Square_Size)) set(gca,'Ydir','normal'); axis equal; axis tight;
This code creates a magic square matrix mySquare of size
magic_Square_Size, and opens an image of that matrix in the MATLAB
figure window.
2-31
c In the Evaluate expression if there is an error text box, replace the existing
text with the following:
disp(['Error during eval: ', evalException.message])
This code executes if an error occurs while creating and displaying the magic
square.
6 Save the report.
2-32
Add Display Logic
Note: This section builds on the previous tasks described in the step-by-step example
summarized in “Create a MATLAB Report” on page 2-2.
If you have not completed the previous sections of this example, see open the completed
report setup file: Magic Squares Report .
Use Logical If, Logical Then, and Logical Else components to determine whether to
display the magic square as an array of numbers or as an image.
1 In the Outline pane on the left, select the Eval component.
2 On the Library pane in the middle, under the Logical and Flow Control category, double-click Logical If.
3 On the Properties pane on the right, in the Test Expression text box, replace the
existing text with the following text:
2-33
This command tests whether the current matrix size (magic_Square_Size) is
less than or equal to the value assigned in the first Eval component of the report
(largestDisplayedArray=15).
To process the result of this Logical If component, create two child components
— Logical Then and Logical Else. If magic_Square_Size is less than or equal
to 15, the matrix variable appears in the report. If magic_Square_Size is greater
than 15, the matrix image appears in the report.
4 On the Outline pane, select the if component.
5 On the Library pane, under Logical and Flow Control , double-click Logical Else.
2-34
7 On the Library pane, under Logical and Flow Control , double-click Logical Then.
The then component appears above the else component.
8 Save the report.
Display the Magic Square
Note: This section builds on the step-by-step example presented in “Create a MATLAB
Report” on page 2-2.
To see the completed report setup file, open Magic Squares Report.
2-35
2 In the Library pane in the middle, under the MATLAB category, double-click Insert Variable.
3 In the Properties pane on the right:
a In the Variable name text box, enter mySquare, which is the variable that
contains the magic square of the specified size.
b In the Title list, select None.
c In the Array size limit text box, enter 0.
The Properties pane on the right looks as follows.
This Variable component displays the magic square matrix, stored in the
mySquare variable.
4 In the Outline pane, select the else component.
5 In the Library pane, under the Handle Graphics category, double-click Figure Loop.
Do not change its properties.
2-36
7 In the Library pane, under the Handle Graphics category, double-click Figure Snapshot.
8 In the Properties pane:
a In the Paper orientation list, select Portrait.
b In the Image size list, select Custom.
c Under the Image size list, enter [5 4] for the custom image size.
d In the Invert hardcopy list, select Invert.
This option changes dark axes colors to light axes colors, and vice versa.
The Properties pane on the right looks as follows.
2-37
2-38
Generate a Report
Note: This section builds on the step-by-step example presented in “Create a MATLAB
Report” on page 2-2.
To see the completed report setup file, open Magic Squares Report.
Now the report contains all the components it needs.
On the toolbar, click the Report icon to generate the report. The following dialog box
appears.
1 A Message List window appears, displaying informational and error messages as the
report processes. While the report generates, specify the level of detail you would like
the Message List window to display. Options range from 0 (least detail) to 6 (most
detail). Click the list located under the title bar of the Message List window to choose
an option, as shown here.
2-40
2 An image of the etching appears briefly.
3 Images of two magic square images of sizes 16 and 32 appear briefly.
4 In the Outline pane on the left of your Report Explorer window, each component of
the report setup file is highlighted as it is executed.
At the beginning of this example you specified HTML as the output format of this report.
When processing finishes, the MATLAB Web browser opens and displays the report's
HTML file.
• “Create a New Setup File” on page 3-4
• “Open a Report Setup” on page 3-6
• “Close a Report Setup” on page 3-8
• “Save a Report Setup” on page 3-9
• “Load Report Setup into MATLAB Workspace” on page 3-10
• “Insert Components” on page 3-11
• “Set Component Properties” on page 3-12
• “Move Components” on page 3-13
• “Delete Components” on page 3-15
• “Deactivate Components” on page 3-16
• “Send Components to the MATLAB Workspace” on page 3-17
3-2
“Create a Report Setup” on page 3-3
A report setup is a set of MATLAB objects, called components, that specifies the content
and form of a report.
The MATLAB Report Generator provides a setup editor, called the Report Explorer, that
you use to create and edit report setups.
Once you create a setup, you can generate a report from it, using the Report Explorer or
MATLAB commands.
Setup Hierarchy
A report setup has a hierarchical structure that generally mirrors the structure of the
type of report that it defines.
For example, a report typically has a title page and one or more chapters. Each chapter
contains one or more sections, each of which contains one or more paragraphs, figures,
tables, lists, etc. A report setup typically comprises components that correspond to these
structural elements of a report.
In a report setup, child-parent relationships among the components correspond to the
containment relationships among the structural elements of the report. In particular,
all setups contain a root component that serves as the ancestor for all other components
in the setup. The root component also specifies the setup name and report generation
options, such as the document type of the generated report (for example, HTML or PDF)
and the path for the generated report. The root component typically parents a title page
component and one or more chapter components that in turn parent one or more section
components that parent one or more paragraph, figure, table, and list components.
Setup Files
The report generator stores setups in files called setup files. The name of a setup
3-3
.rpt. For example, the name of the setup file for a setup named myreport would be
myreport.rpt.
To create a report setup:
• Create a new setup file.
• Insert components to define the content and format of the report.
• Set component properties.
• Save the setup.
Once you create a template, you can execute it to generate an instance of the type of
report that it defines.
3-4
In this section...
“Create Setup File Using the Report Explorer” on page 3-4
“Create Setup File Programmatically” on page 3-4
“Working with Setup Files” on page 3-4
Create a new setup file either interactively from the Report Explorer or
programmatically.
Create Setup File Using the Report Explorer
1 If the Report Explorer is not already open, from the MATLAB Toolstrip, in the
Apps tab, in the Database Connectivity and Reporting section, click Report
Generator.
2 In the Report Explorer, use one of these approaches:
• Select File > New.
• On the Report Explorer toolbar, click the new template button.
The Outline pane displays a new setup named Unnamed, as a child of the Report Generator node.
Create Setup File Programmatically
To create a setup file programmatically (from the MATLAB command line), use the
setedit command. For example, assuming a setup named myreport does not already
exist in the current directory, use the following command:
setedit myreport.rpt
For details about performing operations on report setup files, see:
• “Open a Report Setup” on page 3-6
• “Close a Report Setup” on page 3-8
3-5
3-6
“Opening a Setup on the MATLAB Path” on page 3-6
“Opening a Setup Not on the MATLAB Path” on page 3-7
“Opening a Setup Programmatically” on page 3-7
To make changes to a saved report setup, you must open its setup file. Open a report
setup either interactively from the Report Explorer or programmatically.
Opening a Setup on the MATLAB Path
Tip Use the setedit command to obtain a list of all the report setups on the MATLAB
path.
To open a setup that resides on the MATLAB path:
1 If the Report Explorer is not already open, from the MATLAB Toolstrip, in the
Apps tab, in the Database Connectivity and Reporting section, click Report
Generator.
2 In the Report Explorer, in the Outline pane on the left, select the Report Generator node.
The Library pane in the middle displays a list of all the setup files that exist on the
MATLAB path.
3 In the Library pane, select the setup file that you want to open.
The setup properties dialog box appears in the Properties pane on the right.
4 To open the setup, in the Report Explorer use one of these approaches:
• On the Properties pane, click the Open report button.
• On the Library pane, double-click the entry for the setup.
• On the Library pane, from the context menu for the setup, select Open report.
Opening a Setup Not on the MATLAB Path
Tip Use the setedit command to obtain a list of all the report setups on the MATLAB
path.
To open a setup that resides off the MATLAB path:
1 If the Report Explorer is not already open, from the MATLAB Toolstrip, in the
Apps tab, in the Database Connectivity and Reporting section, click Report
Generator..
2 In the Report Explorer, select File > Open or select the file open button on the
Report Explorer toolbar.
A file browser opens.
3 Use the file browser to find the report setup in your file system and enter the setup
name in the file browser File name field.
4 Select the file browser Open button.
The setup appears in the Outline pane as a child of the Report Generator node.
Opening a Setup Programmatically
To open a report programmatically, use the setedit command. For example, the
following command opens the simple-report.rpt example that comes with the
MATLAB Report Generator.
setedit simple-report
This command opens the Report Explorer, if it is not already open, and opens the
simple-rpt setup in the Report Explorer.
Tip If a setup exists on the MATLAB path, you do not need to specify its full path when
using the setedit command. Use the setedit command to obtain a list of all the report
setups on the MATLAB path.
3-8
“Close a Setup Using the Report Explorer” on page 3-8
“Close a Setup Programmatically” on page 3-8
Closing a setup removes the setup from the Report Explorer and from memory.
Close a Setup Using the Report Explorer
1 In the Report Explorer, in the Outline pane, select the setup root node.
2 In Report Explorer, use one of these approaches:
• Click the Delete button.
• Select File > Close.
• From the context menu of the root node of the setup file, select Close.
Close a Setup Programmatically
You can close a report that you have previously opened. For example, the following code
opens a setup and then closes it.
setup('simple-report.rpt'); root = RptgenML.Root; root.closeReport('simple-report');
“Save a Setup Under Its Existing Name” on page 3-9
“Save a Setup Under a New Name” on page 3-9
Save a Setup Under Its Existing Name
1 In the Report Explorer, in the Outline pane, select the setup root node.
2 In Report Explorer, use one of these approaches:
• Click the Save button.
• Select File > Save.
• From the context menu of the root node of the setup file, select Save.
Save a Setup Under a New Name
1 In the Report Explorer, in the Outline pane, select the setup root node.
2 Select File > Save As.
A file browser opens.
3 Use the file browser to select a new path for the setup.
4 In the file browser, click Save.
3-10
Load Report Setup into MATLAB Workspace
To load a setup into the MATLAB workspace without loading it into the Report Explorer,
use the rptgen.loadRpt function.
You can then modify the setup programmatically. For example, the following code loads a
setup into memory, sets its output type to PDF, and generates a report.
setupRoot = rptgen.loadRpt('simple-report'); setupRoot.Format = 'pdf-fop'; setupRoot.execute;
“Fix Context Violations” on page 3-11
Point-and-Click Method
1 In the Report Explorer, in the Outline pane, select the parent node of the component
to be inserted. For example, if you are inserting a paragraph into a section, select the
section that will contain the paragraph.
2 In the Library pane, select the type of component that you want to insert in the
report setup.
3 In the Properties pane, select the Add component to current report button.
Drag-and-Drop Method
1 In the Report Explorer, in the Library pane, select the type of component that you
want to insert in the setup.
2 Drag the component from the Library pane into the Outline pane and drop it onto
the parent of the component to be created.
Fix Context Violations
The Report Explorer allows you to insert components into invalid contexts.
For example, a Chapter/Subsection component is a valid parent for a Paragraph
component, but not vice-versa. Nevertheless, the Report Explorer allows you to insert
a Chapter/Subsection as a child of a Paragraph. If you insert a component in an invalid
context, the Report Explorer displays a warning.
Although you can create an invalid setup hierarchy, you cannot generate a report from
an invalid hierarchy. You must fix the context violations first. For example, move
components from invalid contexts to valid contexts (see “Move Components” on page
3-13).
3-12
“Computed Property Values” on page 3-12
Edit Component Property Values
Most components have properties that you can set to select optional features. For
example, the Text component lets you specify the color of the text that it generates
among other properties.
To set component properties:
1 In the Report Explorer, in the Outline pane, select the component.
The Properties dialog box for the component appears in the Properties pane.
2 Use the Properties dialog box to set component properties.
Computed Property Values
During report generation, the Report Generator can compute the values of component
properties, using MATLAB expressions that you specify. This enables dynamic creation
of report content. For example, you can use MATLAB expressions to compute the content
of Paragraph components and the value of looping components that generate repeated
content.
You can use MATLAB expressions to compute the value of any string property of a
component. A string property is a property whose value is a string of text. To specify
a MATLAB expression as a string property value, in the Properties dialog box, in the
property edit box, enter %<expr>, where expr is a MATLAB expression that evaluates to
a string.
Point-and-Click Method
1 In the Report Explorer, in the Outline pane, select the component that you want to
move.
2 Reposition the component in the setup hierarchy, using one of these approaches:
• On the Report Explorer toolbar, use the move buttons.
• From the Edit menu, use the move commands.
• From the context menu of the component, use the move commands.
Note: The move buttons and commands are enabled only if they are valid in the
context of the component to be moved. For example, if a component cannot move
further to the right in the hierarchy, the Move Right button is disabled.
The following table summarizes the available move buttons and commands.
Move Command or Button
Effect
Move Up Moves a component ahead of the sibling that formerly
preceded it in the hierarchy. If the component is the first
child of its parent, the component becomes a sibling of its
former parent.
Move Down Moves a component after the sibling that formerly followed
it in the hierarchy. If a component is the last sibling of its
parent, it moves up one level in the hierarchy to become a
sibling of its former parent.
Move Left Moves a component up one level in the hierarchy. The
component becomes a sibling of its former parent.
3-14
Effect
Move Right Moves a component down one level in the hierarchy. The
component becomes the child of the sibling that formerly
preceded it in the hierarchy.
Drag-and-Drop Method
1 In the Report Explorer, in the Outline pane, select the component that you want to
move.
Delete Components
1 In the Report Explorer, in the Outline pane, select the component that you want to
delete.
• Select Edit > Delete.
3-16
Deactivate Components
You can deactivate any component in a report setup. Deactivating a component causes it
to be skipped during generation of a report.
Deactivating components can be useful for debugging setups. For example, you can
deactivate a component that you suspect is causing an error or you can activate only the
components you want to debug, thereby cutting the time required to verify a fix.
To deactivate (or reactivate) a component:
1 In the Report Explorer, in the Outline pane, select the component that you want to
deactivate (or reactivate).
3-17
Send Components to the MATLAB Workspace
You can send the components of a setup from the Report Explorer to the MATLAB
workspace. This allows you to inspect and set their properties at the MATLAB command
line.
Sending components to the workspace can be useful for creating or debugging MATLAB
programs that create report setups and generate reports from them.
To send a component to the MATLAB workspace:
1 In the Report Explorer, in the Outline pane, select the component that you want to
send to the workspace.
• “Select Report Generation Options” on page 4-4
• “Report Generation Preferences” on page 4-13
• “Change Report Locale” on page 4-17
• “Convert XML Documents to Different File Formats” on page 4-18
• “Create a Report Log File” on page 4-21
• “Generate MATLAB Code from Report Setup File” on page 4-22
• “Troubleshooting Report Generation Issues” on page 4-25
Run a Report
You can generate a MATLAB Report Generator report using one of these methods:
• In the Report Explorer Outline pane, select a report and do one of the following
actions:
• Press CTL+R.
• Select File > Report.
• From the MATLAB command line, use the report command. For example, to print
the system1_description report in PDF format, use:
report system1_description -fpdf
Report Output Options
Before you generate a report, you can set options to control aspects of report generation
processing such as:
• Output file format (PDF, HTML, or Microsoft Word)
• Stylesheet for the selected output file format, to control the layout of the report (for
example, whether to display a title page, font, and section numbering)
• Output file location
For details, see:
• “Location of Report Output File” on page 4-11
• “Report Description” on page 4-12
• “Change Report Locale” on page 4-17
“Report Output Format” on page 4-5
“PDF Stylesheets” on page 4-8
“Web Stylesheets” on page 4-8
“RTF (DSSSL Print) and Word Stylesheets” on page 4-9
“Report Generation Processing” on page 4-10
“Location of Report Output File” on page 4-11
“Report Description” on page 4-12
Report Options Dialog Box
To specify report generation options for a specific report, in the Report Explorer, use the
Report Options dialog box.
4-5
To set defaults for report generation options that you can override with the Report
Options dialog box or with individual components, use the Report Generator Preferences
pane. For details, see “Report Generation Preferences” on page 4-13.
Report Output Format
In the Report Explorer, in the File format text box, choose the report output format.
Using a template when generating a report provides several benefits, compared to
generating a report without using a template.
• Report generation is faster.
• Report generation does not use Java® memory. Generating reports without using a
template can cause Java to run out of memory.
• You can customize report formatting using standard techniques for specifying Word
and HTML styles.
File Format Using Report Templates
To use a template for report generation, select one of these options:
• PDF (from template)
• HTML (from template)
• Word (from template)
If you use a template, then from the list of templates, you can specify a template other
than the default template. Each output format that does not use a template has a default
stylesheet associated with it. Specify the stylesheet in the text box next to the File
format text box.
For more information about using templates for report generation, see “Generate a
Report Using a Template” on page 6-4.
File Format Using Report Explorer Stylesheets
If you do not use a template, then you can specify in the Stylesheet field, you can specify
a stylesheet.
Produce output
N/A
Tip To create and use customized styles, see “Create a New Stylesheet” on page 8-4.
PDF: Image Formats
PDF reports only support bitmap (.bmp), .jpeg (.jpg), and Scalable Vector Graphics
(.svg).
The SVG format is only supported for Simulink models and Stateflow charts. For
example, MATLAB figures do not display in SVG when you select the SVG format for
PDF reports.
RTF reports use placeholders (field codes) for dynamically generated content, such as
page numbers or images.
On Windows platforms, to display that content, press Ctrl-A , and then press F9.
On Linux and Mac platforms, use the field code update interface for the program that
you are using to view the RTF document.
Change the Default Output Format
In the Report Generator Preferences pane, use the Format ID preference to specify the
default output format for reports.
Stylesheets
For each output format, you can choose from several stylesheets for each report output
format. For details, see:
• “RTF (DSSSL Print) and Word Stylesheets” on page 4-9
4-8
Note: Some Web and Print stylesheets include an automatically generated list of titles,
which includes table titles and figures with titles.
PDF Stylesheets
Displays title page, table of contents, list of titles
Standard Print Displays title page, table of contents, list of titles
Simple Print Suppresses title page, table of contents, list of titles
Compact Simple Print Minimizes page count, suppresses title, table of contents,
list of titles
Large Type Print Uses 12-point font (slightly larger than Standard Print)
Very Large Type Print Uses 24-point font and landscape paper orientation
Compact Print Minimizes white space to reduce page count
Unnumbered Chapters & Sections
Numbered Chapters & Sections
Custom Header Lets you specify custom headers and footers
Custom Titlepage Lets you specify custom title page content and
presentation
Web Stylesheets
Simulink book HTML stylesheet
and table of contents
and table of contents
Multi-page Web HTML, with each chapter on a separate page
Single-page Web HTML on a single page
Single-page Unnumbered Chapters & Sections
HTML on a single page; chapters and sections are not
numbered
numbered
Single-page Simple HTML on a single page; suppresses title page and table
of contents
Multi-page Simple HTML on multiple pages; suppresses title page and
table of contents
numbered
numbered
RTF or Word Stylesheet Description
Standard Print Displays title page, table of contents, list of titles
Simple Print Suppresses title page, table of contents, list of titles
Compact Simple Print Minimizes page count, suppresses title, table of contents,
list of titles
Large Type Print Uses 12-point font (slightly larger than Standard Print)
Very Large Type Print Uses 24-point font and landscape paper orientation
Compact Print Minimizes white space to reduce page count
Unnumbered Chapters & Sections
Numbered Chapters & Sections
Report Generation Processing
The Report Options dialog box includes several options for controlling report processing.
Option Purpose
finishes, the viewer associated with the report output
format displays the report.
installed in /Applications/OpenOffice.app.
Auto save before
generate a report.
uncompiled values of Simulink parameters. The
uncompiled values of some parameters, such as signal
data types, can differ from the compiled values used
during simulation.
model before reporting on model parameters. After
generating the report, the report generator returns the
model to its uncompiled state.
Note: When you select this option, whenever report
generation requires simulating the model (for example,
the report includes a Model Simulation component),
the report generator uncompiles the model and then
recompiles the model, if necessary, to report on model
processing can be quite time-consuming.
To minimize compilations, consider using separate
reports to report on the contents of a model and on the
results of simulating that model.
Evaluate this string after
close a model.
Location of Report Output File
Choose a folder to store the report file. You must have write privileges for that folder.
Folder
In the Report Explorer, in the Report Options dialog box, use the Directory field to
specify the name of the folder in which to store the generated report file. Specify a folder
to which you have write privileges.
The following table summarizes the report file location options.
Folder Option
setup file
Temporary folder Temporary directory
Use the Browse button (...) to select from a list of
directories.
You can use %<VariableName> notation to specify a folder in the Custom text box.
Report File Name
In the Report Explorer, in the Report Options dialog box, use the Filename field to
specify a file name for the report file. Select one of the following options.
File Name Option
setup file
A file name different from the report
setup file name
Enter the name of the report.
You can use %<VariableName> notation to specify a file name in the Custom text box.
For more information, see “%<VariableName> Notation” on page 10-99 on the Text component reference page.
Increment to Prevent Overwriting
To maintain the previous version of the setup file when you save updates to the setup
file, select If report already exists, increment to prevent overwriting .
Image Output File Location
Images are placed in a folder with the same name as the report file. For example,
testreport.html images are placed in a folder named testreport_files.
Report Description
To record notes and comments about your report setup, use the Report Description