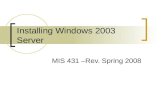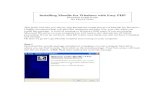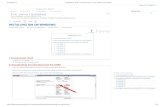Repair error 0x80073cf9 while installing apps from windows store in windows 10
-
Upload
scarlet-christer -
Category
Internet
-
view
1.233 -
download
4
Transcript of Repair error 0x80073cf9 while installing apps from windows store in windows 10

Fix Error 0x80073cf9 While Installing Apps from Windows Store in Windows
10/8
http://www.pcerror-fix.com/tricks-to-fix-error-0x80073cf9-while-installing-apps-from-windows-store-in-windows-108
/alexwaston14/fix-pc-error
u/0/b/110355697757249019670
/pages/Fix-PC-Error/523125764467185
/repairpcerror
channel/UCb-PIbnNxVe6S2xG2lNcq5w

About the Error Steps to Fix Error 0x80073cf9 While Installing Apps ConclusionNote: Before executing any method it is suggested to create
system restore point.
http://www.pcerror-fix.com/tricks-to-fix-error-0x80073cf9-while-installing-apps-from-windows-store-in-windows-108

About Error 0x80073cf9
Windows 10 users are suffering with a most irritating error that block them from installing any apps via Windows 10 app store. When they try to install any app from app store then they get an error that say “Something happened and this app couldn’t be installed Error Code 0x80073cf9”.
http://www.pcerror-fix.com/tricks-to-fix-error-0x80073cf9-while-installing-apps-from-windows-store-in-windows-108

Methods to Fix Error Code 0x80073cf9 on Windows 10
Method 1: Run System File Checker (SFC)
Step 1. Open a command prompt at boot.
Step 2. In the command prompt, type diskpart and press Enter, then type list volume and press Enter. (see screenshot below step 3)
Step 3. In the command prompt, type the command below, and press Enter.sfc /scanfile="full path of file" /offbootdir=C:\ /offwindir=D:\windows
http://www.pcerror-fix.com/tricks-to-fix-error-0x80073cf9-while-installing-apps-from-windows-store-in-windows-108

Methods to Fix Error Code 0x80073cf9 on Windows 10
http://www.pcerror-fix.com/tricks-to-fix-error-0x80073cf9-while-installing-apps-from-windows-store-in-windows-108
Method 2: In this method you have to delete ‘OLE’ folder from the Registry Editor
Method 3: After it run the following command:net stop wuauservrename c:\windows\SoftwareDistribution softwaredistribution.old net start wuauserv

Methods to Fix Error Code 0x80073cf9 on Windows 10
http://www.pcerror-fix.com/tricks-to-fix-error-0x80073cf9-while-installing-apps-from-windows-store-in-windows-108
Method 6: Make sure that a folder called “AppReadiness” is present inside C:\Windows or not, if not then create it manually and leave it empty.

Methods to Fix Error Code 0x80073cf9 on Windows 10
http://www.pcerror-fix.com/tricks-to-fix-error-0x80073cf9-while-installing-apps-from-windows-store-in-windows-108
Re-register your PC on Windows Store AppsStep 1: Press Windows + Q -> type powershell and choose Windows PowerShell from the displayed search results. Run Windows PowerShell with administrator privilege

Methods to Fix Error Code 0x80073cf9 on Windows 10
http://www.pcerror-fix.com/tricks-to-fix-error-0x80073cf9-while-installing-apps-from-windows-store-in-windows-108
Step 2: In the PowerShell window, type below given command and press Enter key then:Get-AppXPackage | Foreach {Add-AppxPackage -DisableDevelopmentMode -Register "$($_.InstallLocation)\AppXManifest.xml"}
Note: close Windows PowerShell and restart your system.

Methods to Fix Error Code 0x80073cf9 on Windows 10
http://www.pcerror-fix.com/tricks-to-fix-error-0x80073cf9-while-installing-apps-from-windows-store-in-windows-108
Reset Windows Store Cache with WSReset.exe
Step 1: Navigate to the Start Screen or the Windows Modern UI screenStep 2: Type WSReset.exe

Methods to Fix Error Code 0x80073cf9 on Windows 10
http://www.pcerror-fix.com/tricks-to-fix-error-0x80073cf9-while-installing-apps-from-windows-store-in-windows-108
Step 3: Run this as administrator
Windows Store will open automatically and you’ll get a conformation message: “The cache for the Store was cleared. You can now browse the Store for apps”.

Conclusion: So, by applying the given steps you can easily fix
Error 0x80073cf9 While Installing Apps from Windows Store in Windows 10/8. If any error appear while executing any command then you can use the system restore point to restore your PC.
http://www.pcerror-fix.com/tricks-to-fix-error-0x80073cf9-while-installing-apps-from-windows-store-in-windows-108

The End
/alexwaston14/fix-pc-error
u/0/b/110355697757249019670
/pages/Fix-PC-Error/523125764467185
channel/UCb-PIbnNxVe6S2xG2lNcq5w
/repairpcerror
http://www.pcerror-fix.com/tricks-to-fix-error-0x80073cf9-while-installing-apps-from-windows-store-in-windows-108