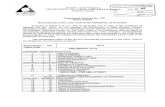Renumbering of the Entire system model! TRIFLEX® WINDOWS PipingSolutions, Inc. 16 July 2004 1.
Renumbering Activities
-
Upload
dangerman1983 -
Category
Documents
-
view
231 -
download
0
Transcript of Renumbering Activities
-
8/3/2019 Renumbering Activities
1/4
RENUMBERING ACTIVITIES IN P6
When preparing a baseline or starting a new schedule from a template schedule, it is often desired to renumber the
Primavera Activity ID field. Furthermore, it may be beneficial to build in some identifiers with the Activity ID instead of just
the sequential renumbering. This can be completed with a global change and an export/import with Excel.
Step 1: Create a User Defined Field
First create a user defined field and call it New ID. This is done from the menu command, view columns. Then from the
available columns list on the right select User Defined, and add a new field. Add this New ID field to the selected options
below Activity ID as shown in the picture below.
The result on the bar chart layout will show the New ID field and look like the following;
TECH_TIP
TEC HNO LOG Y FOR M AN AG ING PRO JEC TS
DRMcNatty & Associates, Inc.
-
8/3/2019 Renumbering Activities
2/4
(Note: one method is to populate the New ID field using a global command and an operatorto renumber. However, the method described below gives some more flexibility and control.)
Step 2: Export Activities to Excel
Use the menu command to File Export and select the box called export to spreadsheet (xls) as shown below.
On the next screen select Activities as the export type. You will need to select Modify the template to add the New ID
field as shown below.
TEC HNO LOG Y FOR M AN AG ING PRO JEC TS
DRMcNatty & Associates, Inc.
-
8/3/2019 Renumbering Activities
3/4
Then finish the export wizard by selecting Next and Finish. Be sure to know the location of your Excel file.
Step 3: Modify the New Activity ID in Excel
Open the activities in Excel. You can use the sort commands in Excel to arrange your activities as long as you do not
modify the column headings. Using the commands in Excel renumber your activities using the New ID field for the new
activity ID. First copy the old Activity ID to the new ID field. You can use the text functions to renumber from selected
location and add some specific identifiers within the ID as shown in the example below. Note the function shown in the top
edit bar.
In this example, the createand numbercolumns are temporary added columns used to renumber the IDs. The first alpha
identifier in the Activity ID was preserved and the renumber began at each of these points. After the createcolumn is
complete, simply use the Excel command copy paste special values to transfer the calculated values in the create
column to the new idfield. Delete the temporary columns and save the Excel file.
Step 4: Import Activities from Excel
Use the menu command File Import to enter the import wizard. Follow the steps in the wizard and select your Excel file.
Then select Update Existing Project as shown below.
TEC HNO LOG Y FOR MA NA GING PROJECTS
DRMcNatty & Associates, Inc.
-
8/3/2019 Renumbering Activities
4/4
Step 5: Change the Activity ID using a Global Change
Now the New ID field contains your desired new renumbered Activity ID. Use a global change to transfer this field to your
Activity ID. Select the menu command Tools Global Change and add a global change as shown below.
From this dialog box, select change and then commit to the change by clicking the box at the bottom of the log screen.
This will complete the renumbering of the activity IDs.
TEC HNO LOG Y FOR M AN AG ING PRO JEC TS
DRMcNatty & Associates, Inc.





![2013/12/06 Fermi COL - RAI Renumbering Letter (NRC3-13-003 · 2013-12-24 · 1 PMFermiCOLPEm Resource From: Norman K Peterson [petersonn@dteenergy.com] Sent: Friday, December 06,](https://static.fdocuments.us/doc/165x107/5fa88f04885614195602ab60/20131206-fermi-col-rai-renumbering-letter-nrc3-13-003-2013-12-24-1-pmfermicolpem.jpg)



![Auditing Standard ASA 210 Agreeing the Terms of … · Addition ASA 2015-1 [31] Renumbering of paragraphs ... AUTHORITY STATEMENT . Auditing Standard ASA 210 Agreeing the Terms of](https://static.fdocuments.us/doc/165x107/5b78d8f57f8b9a331e8c709c/auditing-standard-asa-210-agreeing-the-terms-of-addition-asa-2015-1-31-renumbering.jpg)