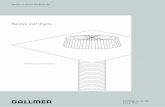renova Trail Hunting amera · 2018-06-07 · renova Trail Hunting amera Quick User’s Manual...
Transcript of renova Trail Hunting amera · 2018-06-07 · renova Trail Hunting amera Quick User’s Manual...

Crenova Trail Hunting Camera
Quick User’s Manual
Congratulations on your purchase of this high quality Crenova Trail Hunting Camera! It has been designed
to provide you with the best capturing technology method to provide your perfect experience and satis-
faction. For the best results, please read this user’s manual carefully as your accurate guide through all
the control menus and operation.
Table of Contents
Page 1: Welcome Introduction
Page 2: Package Content
Cautions
Page 3: Product Illustration
Page 4 - 6: Parts Definitions
Page 6 - 7: Preparing the trail camera
Page 7 - 16: Switching the device in Test Mode
Page 17 - 21: Testing the PIR Sensor
Testing the capturing functions
Page 21 - 23: Deleting File
Page 23 - 24: Active Slide Show
Start the actual Operation
Page 25: Strap Setup
Page 26 - 27: Stand Mount Setup
Page 27 - 28: Connecting to PC
Page 28: Connecting to AV/ TV
Page 29: Full Product Specification
Page 30: Simple Trouble Shooting

Included in the Package:
Please check all the accessories shown on the picture below, if it was included in the package:
Trail Camera AV Cable USB Cable Strap Stand Mount
Stand Support Bolts & stoppers
Caution
1) Don’t connect this device on external power source over 6 Volts (Should connect it only with 6 Volts power source)
2) Check all the camera parts before start the operation if it’s well conditioned
3) Follow all the settings and suggested modes to obtain perfect results
4) Don’t expose this device on heavy rains and direct sunlight
5) Install on safe and stable locations, if install on the trees make sure no leaves and branches covering and blacking the
camera lens.
6) Always make sure your mounting position can easily detect the subject and can’t be easily notice by the stranger
7) Don’t wash the device, please clean it with soft and clean cloth
8) Use longer lasting AAA Alkaline battery to last and support more recording and pictures
9) Avoid dismantle the device by your self, if you suspect any malfunction and defects bring it to the authorize
electronic repair shop or contact the seller directly.
10) Always make sure that the Optical lens is clean and no any dirt covering on it.
11) Installed it very carefully and secure with the strap, if possible additional strap needed in windy location.
12) To maintain much more longer lifespan for this trail hunting camera you can customize the mounting options to pro-
tect your device.
User’s Manual

Product Illustration
Front Parts

Parts Definitions
1) IR LED Light: This will provide the infrared light during night time to give the brightness
of images being capture. (in Black and white mode)
2) Light Sensor: This will detect the daytime, darkness and light, during night time this
part becomes switch of the IR LED light to activate and glow.
3) Blue LED Indicator: This LED light will flash once you are detected by the left and right
PIR sensor zone
4) Red LED Indicator: This LED light will flash once you are detected by the Central PIR
sensor zone
5) Microphone Hole: This area where the noise and sounds will be capture and record-
ed.
6) Optical Lens: This is the most important parts of the device, to capture and see the
nearby subjects

7) Central PIR Sensor: This parts of the device can detect the movement of a subject on
the center, nearby
8) Left/Right PIR Sensor: This Parts of the device can detect any movement in advance
from left and right then the central PIR will get ready to confirm the coming subjects to ac-
tivate the camera and capture the scene.
9) Brackets: This will holds the hook to support the lock stable and steady
10) Locks: This parts will insure the tightness of the bracket to holds strongly closed the
inner compartment.
11) Security Lock Hole: This parts use too hook up the lock, making the inner compart-
ment safety and secured.
12) Mounting Support Right Side: This is the right side parts of the back mounting sup-
port bracket.
13) Bracket Holder: This parts holds both side of the device for closing and opening pur-
poses.
14) Mounting Support Right Side: This is the Left side parts of the back mounting support
bracket.
15) External Power Source: This parts use to attach external power support for the de-
vice.
16) Stand Knob port: This area use to hookup the movable stand mount for the device
17) Back View Whole mount sides: This is the whole back parts of mounting area at the
back of the device.
18) LCD Screen Display: This parts will display and use as the monitor display of the
settings, options, preview and playback data's save in SD card.
19) Menu: This button use to activate the minus options, modes and settings
20) Up Button: Key to select up direction
21) Left Button: Key to select left direction
22) Playback/ Review: Use this button to preview and playback the recorded files
23) Down Button: Key to select down direction
24) Speaker: This parts provide audio and sound for the device
25) Right Button: Key to select right direction

26) Ok Button: Used to confirm any selection you choose
27) Shot Button: During testing operation press this button to captured test video
and images
28) Battery Compartment: This area where you need to install the batteries
29) Battery Cover Lock: This parts is to support and make the cover securely closed
30) Battery Compartment Cover: The whole parts of battery compartment cover
31) SD Card Slot: This area where you need to install the SD card
32) Micro USB Port: This port used to attach the USB cable port to the computer USB slot
33) Power Switch/ Test Mode: This parts use for switching on as well as for testing setup.
34) Inside Pins Lock: This parts makes the battery cover stable and fit in position
35) Pins Stopper: This area where you place the Pins lock to holds the battery cover se-
curely closed.
Preparing The Trail Camera
Step 1 - Check all the lens and sensors area of the device and remove
the protective plastic film, this way you can make sure the full sensitivi-
ty of this parts to function very well. (Picture Shown)
Note: Make sure that there is no any dirt on the lens
Step 2 - Open the inner parts of the device by pulling up the lock shown
on the picture.
Step 3 - Release the Brackets from the hook (Picture shown), then open
The inner parts of the device.

Step 4 - Then open the battery compartment by unlocking the lock
(picture shown), Just simply pull down the lock buckle and remove the
cover.
Step 5 - Install the batteries carefully and follow the (-)/(+) symbol,
(picture shown) Place all the required batteries, you can add an addi-
tional batteries up to 8 pcs x 1.5 Volts to insure longer lasting operation.
Tips: You can connect the device to external power source if your device
is closer to the power outlet.
Step 6 - Now return the battery cover by placing it correctly to secure
and close it tightly. Make sure the Pins inside will shot in the pins stop-
per below, and push down the lock. (Picture Shown) same way like you
open the cover.
Switching the Device in Test Mode:
Step 1 - Make sure you installed the battery correctly, then slide the
switch to the center “TEST” for real-time preview and testing as well as
setting up the modes and functions.
Step 2 - After you switch the device in test mode the screen will activate
and display the welcome Image, then the screen will activated the real
time monitoring and ask for the memory card “Memory Card Miss-
ing” (Picture Shown)

Step 3 - Insert the new SD Card Max. up to 32 GB push it in until you will
hear the click, means it was installed fit inside the SD card slot. (Pic 1)
Note: Please Make sure to unlocked the SD Card, by sliding the lock to
unlock. (Pic 2)
Step 4 - Now we required to format the new SD card with the device on
the very first time, this way the SD card will adopt the standard coding
of the device.
● Press the Menu button, the setting window will display (Pic 1)
● Scroll down to “ Format Memory Card” and press OK
● Select Yes (Pic 2) and Press OK
The memory card will be formatted and it will be ready to use.
Press the Menu Button to go Back and exit the setting window. (it will
return to real time monitoring display.
Step 5 - Now Press the Menu Button Again, you are required to do the
accurate settings in order to obtain the best device performance quality
and results, (Pic 1) will display,
1. Under settings, select mode and press “OK button”
2. The window, (Pic 2) will display, this time you can choose what
capturing method you may wanted to use. You can choose the ff:
● Photo: If you wanted to capture the images only
● Video: If you wanted to record video for the images only
● Photo & Video: If you wanted to record videos and pictures at the
same time alternately.
● Press ok Button to confirm and return to the settings window.
1
2
1
2
1
2

Step 6 - Next Will be the Photo Resolution, now you can choose the
Megapixel size for the picture, the more larger of MP is the more clear-
er of pictures will be, but it will consume much memory too.
● Press the Button (Arrow down) to “Photo resolution” , then press
OK (Pic 1)
● The Window (Pic 2) will display, now you can choose the best MP
size you want, then Press ok button to confirm
Step 7 - Next Will be the Photo Series, this setting allowing you to select
how many pictures will shot in one scene.
● Press the Button (Arrow down) to “Photo Series”, then press OK (Pic
1)
● The Window (Pic 2) will display, now you can choose how many
series you want, then Press ok button to confirm
Step 8 - Next Will be the Video Resolution, now you can choose the Pix-
el size for the Videos, the more larger of Pixel is the more clearer of Vid-
eos will be, but it will consume much memory too.
● Press the Button (Arrow down) to “Video Resolution”, then press OK
(Pic 1)
● The Window (Pic 2) will display, now you can choose the best P size
you want, then Press ok button to confirm
1
2
1
2
1
2

Step 9 - Next Will be the Video Length, now you can choose how much
time the device will capture each video, Max. up to 10 minutes.
● Press the Button (Arrow down) to “Video Length”, then press OK
(Pic 1)
● The Window (Pic 2) will display, now you can change the video
length you needed, press keys arrow up and down, then Press ok
button to confirm.
Step 10 - Next Will be the Audio Recording, now you can choose to turn
on and off the microphone to control the audio recording.
● Press the Button (Arrow down) to “Audio Recording”, then press OK
(Pic 1)
● The Window (Pic 2) will display, now you can Switch it to ON/ Off ,
then Press ok button to confirm.
Step 11 - Next Will be the Shot Lag, you can adjust the amount of time
to record a shot that has already been pre-focused.
● Press the Button (Arrow down) to “Shot Lag”, then press OK (Pic 1)
● The Window (Pic 2) will display, Press the UP and Arrow DOWN to
change the time Max. up to 60 minutes , then Press ok button to
confirm.
1
2
1
2
1
2

Step 12 - Next Will be the Side Motion Sensor, now you can control the
side sensors, by turning it Off and ON, (But we recommend to turning it
ON.)
● Press the Button (Arrow down) to “Side Motion Sensor”, then press
OK (Pic 1)
● The Window (Pic 2) will display, Please choose the option you want-
ed, press keys arrow up and down, then Press ok button to confirm.
Step 13 - Next Will be the Sensitivity Motion Sensor, now you can con-
trol the sensors Sensitivity Between Low, Middle, High, (But we recom-
mend the “Middle”.)
Note: You may adjust it based on how strong the wind is, as the wind
may cause to move other objects in front of the camera even without
your subject, and will consume your memory storage faster.
● Press the Button (Arrow down) to “Sensitivity Motion Sensor”, then
press OK (Pic 1)
● The Window (Pic 2) will display, Please choose the option you want-
ed, press keys arrow up and down, then Press ok button to confirm.
Step 14 - Next Will be the Target recording time, If you want to have a
specific time when will be the device start the recording you need to
activate this options, if not just turn it off. (Ex if you wanted the device
to record every 6PM to 10 PM Only.
● Press the Button (Arrow down) to “Target recording time”, then
press OK (Pic 1)
● The Window (Pic 2) will display, If you chose the ON the (Pic 2) the
window (Pic 3) will display
● Pres the Arrow UP/ Down To change the Hr & arrow Left/ Right to
move on the next Min or Hr, Press OK to Confirm (Pic 3)
1
2
1
2
1
2
3

Step 15 - Next Will be Time Lapse, now you can adjust this modes, by
turning it Off and ON, and set the accurate time. It’ mean; A method of filming very slow actions by taking a series ofsingle pictures over a period of time and then
putting them together to show theaction happening very quickly
● Press the Button (Arrow down) to “Time Lapse”, then press OK (Pic
1)
● The Window (Pic 2) will display, Please choose the option you want-
ed, press keys arrow up and down, if you chose ON and press the
OK button the Window (Pic 3) will shown.
● Set the Hr by pressing the Arrow up/ Down button, press the Left/
right to jump between Min & Sec then arrow up/ Down again to
change the input time. Press OK to confirm. (Pic 3)
Note: As you can see, there is a notification “ Motion sensor deactivat-
ed” because it’ better if you used time lapse you need to always activate
the Motion sensor.
Step 16 - Next Will be the Language, this option will change the system
device language for the comfortable of your operations if you don’t like
to use the English language.
● Press the Button (Arrow down) to “Language”, then press OK (Pic 1)
● The Window (Pic 2) will display, now you can Select your own
language, then Press ok button to confirm.
1
2
3
1
2

Step 16 - Next Will be the Time & Date, You need to set the correct time
and date as this will appear on screen during the recording.
● Press the Button (Arrow down) to “Time and Date”, then press OK
(Pic 1)
● The Window (Pic 2) will display, now you can set the correct time &
date, then Press ok button to confirm. The window (pic 3) will
shown.
The default for mat is, dd/mm/yyyy.
● To change the input press the up/ Down button then left and right
to jump with the month and year as well as with the time then
press OK to confirm.
● Time Format on (Pic 2) when you select this mode and press the OK
button the selection window has a two options “ 12 Hrs and 24 Hrs”
you may choose what do you like to use.
● Date Format on (Pic 2) when you select this mode and press the OK
button the selection window has a three options “ dd/mm/yyyy &
yyyy/mm/dd & mm/ dd/ yyyy” you may choose what best for you.
Step 17 - Next Will be the Photo stamp, You can decide either you want
to put time stamp on your pictures and videos.
● Press the Button (Arrow down) to “Photo Stamp”, then press OK (Pic
1)
● The window (Pic 2) will appear , you can select which type of stamp
you want to put. Press Up/Down button to select and press OK
button to confirm.
1
2
3
1
2

Step 17 - Next Will be the Password protection, You can activate this
mode if you want some additional security to avoid that someone will
change your settings.
● Press the Button (Arrow down) to “Password protection”, then press
OK (Pic 1)
● The window (Pic 2) will appear, you can choose to turn it ON or Off
if you select ON the (Pic 3) window will appear, you need to setup
now your password; numbers from 0 to 9.
● Press the Up/ Down button to change the input and Left/ Right
Button to jump on the next input.
● Confirm by pressing the OK button
Important: Always make sure to remember your password, incase you
lost it you need to reset the device to factory settings for you to able the
operation again.
Step 17 - Next Will be the Beep Sound, here you can turn it Off or On,
But this beep let you be notify that every time you press the button the
command was acknowledge successfully by the system.
● Press the Button (Arrow down) to “Beep Sound”, then press OK (Pic
1)
● The Window (Pic 2) will shown. Select between ON or OFF by press-
ing the Up and down Button, press the OK button to confirm.
1
2
3
1
2

Step 17 - Next Will be the Format memory card, this option was men-
tioned earlier, as you need to do this action at the very first stage of op-
eration.
● Press the Button (Arrow down) to “Format memory card”, then
press OK (Pic 1)
● The Window (Pic 2) will shown. Select between Yes or No by press-
ing the Up and down Button, press the OK button to confirm.
Warning: If you do this in second time and there's a lot of files in the sd
card, please copy it all in the computer as this action will clear all the
files stored in memory card and you can’t recover it again.
Step 18 - Next Will be the Serial NO, in this settings will allow you to
input your serial number which makes you easily identify which location
the file was created.
● Press the Button (Arrow down) to “Serial NO”, then press OK (Pic 1)
● The window (Pic 2) will shown and providing the two choices the
ON/OFF, if you choose the On the window (Pic 3) will shown.
● As the serial settings appear you need to input your desired serial
number, please record your serial number inputted and assign
which location this was belong.
● To enter the input, press the Key Up/Down and to move with the
next input character just press the left/ right key. Character you can
input is A-Z and numbers 0 - 9. ( Example: if you place your hunting
camera at Yellowstone park on November 3, assuming you can set a
format like this: Y N 0 3 (means: Yellowstone/ November/ 0 / 3)
● To confirm just press OK button and Press Menu to return in the
main settings mode.
Note: This function can only be use for the pictures and can’t be applied
for videos.
1
2
1
2
3

Step 19 - Next Will be the Reset settings, This option allow you to per-
form Reset the system to default of factory settings, in case there is
some error occurred or malfunctions.
● Press the Button (Arrow down) to “Reset settings”, then press OK
(Pic 1)
● Window (Pic 2) will shown and it will provide two choices YES/ NO.
Remember that all of you're customs settings will be deleted and it
will reset to the default settings.
● Press OK button to confirm.
● Then perform again your own desired settings, by following all the
steps and instructions again.
Step 19 - Next Will be the Version, this option is not considered to be
change as of now, as this option used to update the firmware of the de-
vice if the firmware is available, you can contact the seller directly to
ask about the update of the firmware.
The Seller will explain how to update and install the firmware in your
device.
1
2
1
2

Testing The PIR Sensors
This PIR sensor is one of the most important parts of the device, as this
parts detect movements, distance of the subjects nearby the device.
To make sure that this PIR sensors works well, you need to test it by
Following simple steps how to test this parts. (Pic 1)
Step 1 - Place your device on the surface where you need to install the
camera using the measurement of 1 to 2 meters high from the ground.
Step 2 - Switch the camera to Test mode, make sure that the real time
screen display is working.
Step 3 - Walk in front of the camera, the detection range of the PIR sen-
sor is 100° to 120° and the Optical lens can detect up to 40°.
Step 4 - As you walk and move Left to right you will notice that the BLUE and RED
Led lights are quickly flashing , means it can detect your movements within the de-
tecting zone of the sensors.
When the Blue Led will flash means you were detected by the side PIR sensor and
when the Red Led will flash means you were detected by the Central PIR sensor (Pic
2)
Step 5 - When you notice that the flash works as described, means the PIR Sensors
works very good.
Testing the pictures: Real time screen Display “ Photo mode”
When you set the device in Test mode, real time display screen will ac-
tivated. And to test the picture quality and capture, follow the ff steps.
Step 1 - On Real time display the default mode for testing is the “Video
mode” now to test the picture first you need to change the mode to
photo mode.
Step 2 - Press the Arrow down button, now you will notice this real time
Screen display (Photo on page 18)
Testing The Capturing
Function of the Camera
1
2

Photo mode Screen Test
Mode Display
Step 3 - Now you're ready to test the photo capturing. Press the “SHOT”
Button and the image will freeze quickly and return to real time display.
Means you captured the image successfully.
Step 4 - Press the “Replay Button” the image below will display.

Step 5 - If you want to Zoom In and out the previewed picture, just
press the “Shot Button” to zoom-in and OK Button to Zoom-out.
Press left, right, up, down button to move on any area of the image that
is being zoomed.
Press OK to zoom it out
Press “Replay” to return on real time screen display.
Step 1 - On Real time display the default mode, Press the Up Arrow for
Video recording testing.
Note: To stop the recording you can press the “ Shot” again to stop
manually.
The following picture below shows the real time screen display on video
mode:
Step 2– Now Press the “Shot Button” to start the test recording
function. Picture shown on the Page 19.
Testing the Video
Capturing Function of
the Camera

Video Real time screen
mode display test.
Step 3 - Now press the “Shot” button and it will start the video record-
ing. While you are in recording test operation, the following image will
shown on the screen.
Video Test
Recording screen
display
Step 4 - As mentioned earlier if you want to stop the recording just
press the “Shot” button again then you will return to normal real time
view.
Step 5– Replaying the recorded video, Press the “Replay Button”
Replaying all the pictures and videos are the same steps as mentioned
earlier.

Every time you preview or playback the video recorded when you press
the “Replay” button, all data you can see saved in the memory card.
Always remember this icon so you will know if it is a video file or
photos;
This Icon you will see at top of the screen left side during the replay if
the file is photo.
This Icon you will see at top of the screen left side during the replay if
the file is Video.
During the “Replay” you can also delete the unwanted file for videos
and images.
(Please note that you can only Replay and review all the data in “Test
Mode)
During the File replay and on the picture or video you are viewing and if
you want to delete it just follow the steps:
Step 1 - Picture shown assuming you are previewing this image (pic 1)
and you want to delete it. Please make sure to check the “Write Pro-
tect” first this way you will able to delete the file (Pic 2)
Step 2 - While viewing the file press the “MENU” Button
Press the Down arrow button to “ Write protect”
Press OK and the Protect window choices will display
(Picture 3 shown on page 22)
Deleting the file

Step 3– Write-protect has 4 options of choices
Write-protect current files - If you need to protect the current files, Se-
lect it and Just press OK
Write-protect all files– If you want to protect all files, select it and press
OK
Unlock current file - If you want to Unlock the current file that you are
viewing so that you can delete it, choose it and press OK
Unlock all files - If you want to Unlock all files, this option is good be-
cause you can select directly the file you want to delete without unlock-
ing each one of the files. Just choose it and press OK to confirm.
Note if in case you Unlock all files after you delete some files please set
it again to “ Write-protect all files”
Step 4 - In this Example We need to delete the file, Just choose the “
Unlocked Current File then press OK.
Step 5 - Now you will return to Delete settings window, make sure it
was selected the “Delete current file” press OK.
The delete confirmation will display (Pic 4) Just press the arrow down to
choose “Delete” press OK to confirm, then you will see that the image is
being wipe out, the next image will display and the delete setting win-
dow will remain, Repeat the steps if you still need to delete the next
file, if not just press the “ Menu” Button and you will return to file re-
play mode, Press “ Replay” Button to return on the Real time monitor-
ing display.
Note: If you connect the device to the computer, you cant delete the files
even it has ben unlocked form the write protect, you can only delete it
using the device.
Delete Current File

This option is if you need to delete all files to free storage in your sd
card but make sure you transfer all files to your computer.
Step 1 - On Preview Menu select the “ Delete all files” then press OK
(pic 1)
Step 2 - The confirmation window will shown (pic 2)
Step 3 - On selection window ( pic 2) Just select the delete. Press OK to
confirm.
If you want to preview all the pictures, just choose this option and press
OK button, the picture will start to change every 5 seconds. Press the ok
button to stop the slides show. Press, replay to return to the Real time
display.
Let say you’ve done all the settings and testing, now you are ready to
start your operation.
Step 1 - Push to slide the Switch from Test mode to ON, means your de-
vice is activated and ready to captured the subjects. Pictures shown
(Pic 1)
Close the Trail hunting camera inner compartment and return the lock.
Picture Shown How to Close. (Page 24)
Delete All Files
Activate slide show
Start the Actual
Operation

Step 2 - Push the front Cover closed as shown on the picture.
Step 3 - Let the bracket back to hook as picture shown
Step 4 - Push down the Lock to completely closed the inner compart-
ment of the device. As picture shown
The secured and completely closed lock, will be like with the picture
shown.

Now you are ready to hook up the trail hunting camera to the trees or
any stand that you need to use this strap.
Step 1 - Please prepare the strap and Insert it in the center hole of
both sides of the back mount. As shown on the picture.
Step 2 - The Strap has a belt style lock. Please Check the picture shown,
it has A/ B/ and C Holes.
Step 3 - From the back side of hole B insert the strap as picture shown.
Step 4 - Fold it up and insert back again to the front side of the hole A
as picture shown.
Step 5 - Pull the strap to make it holds tighten and stable.
Strap Setup

This parts use to mount the trail camera on the wall, ceiling and any
surface which you can’t use the strap to hook up the device.
How to connect this mount. Follow the steps below.
Step 1 - Connect the B portion into the A socket hole and twist it clock-
wise as shown on the picture (if you need to use tool to make it tighten
you can use)
Step 2 - Release untighten the bolts as picture shown.
Stand Mount
Setup

Step 3 - Insert the Stand mount, shoot the center hole to the bolts
plug, like on the picture.
Step 4 - Now return the Bolts, to Lock the Stand mount, Make it
tighten and adjust it carefully. Picture shown.
Step 4 - You can adjust the Tightness of the clipper to support firmly
the adjustment metal adjustable bearing inside.
Just twist the Part C both sides, until you can obtain the right firm
and stable of tightness you need. Like on the picture.
Step 1 - Attach the USB cord to USB port on the computer. The device
will detect it as Portable USB mass storage device. Make sure that your
trail camera is switched on to test mode. The screen when you
hookup the device to the computer will be like this. Picture shown.
Displaying “MSDC”
Connecting To PC

Step 2 - On your computer Open the “My computer” and find the Re-
movable Disk like shown on the picture. Then Click It.
Step 3 - The Removable window Disk will open and show the “DCIM”
folder, just click it to open. Picture shown.
Step 4 - After you open the DCIM folder, the MEDIA folder form the SD
card of the device will displaying. Click it to open the files.
Please Connect the Yellow plug in the yellow port, and the white in the
Audio port, Picture shown.
Then set your TV to AV mode.
Make sure your Trail camera is on the test mode.
Operate the camera, what you are viewing and playing will be display
on tv’s screen as well. (the Camera monitor will turned Off)
Connecting To
AV/ TV

Full Product Specifications

Simple Trouble Shooting
The Camera Won’t Turn on. Please check the battery if it was installed properly in a cor-
rect way, if you want to test the camera make sure the
switch is on the test mode (Center).
Also check the battery if it is in a power conditioned .
The Buttons is not Working Please try to switch off again the camera and turn it on
again. If the problem stays, try to Reset the Camera to de-
fault factory settings.
It said SD card is Error Unload the SD card. Please format the SD card at the first
time of use, and check if it was unlocked.
Also make sure that the SD card Is new and have enough
storage is available.
The Image is not Clear Please make sure that you remove the screen film protector
from the factory to obtain clear imaging.
Clean the lens with soft and dry fabrics.
I did not get any good capturing re-
sults./To many useless images.
Please check the sensitivity of your PIR sensors, as this func-
tion may responsible about capturing methods.
I Can’t close the Inner compart-
ment.
Please make sure that the closing parts has no dirt and
some small things blocking on it or it was not broken.
Can’t recognize by the computer Make sure that the Cable connector is working fine, no cuts
and opening to avoid malfunctions.
I tried all the suggestion but it
doesn't help at all.
Please contact the seller at: [email protected] or call us
at: 262-299-0397