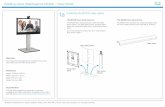Rendering Using mental ray® in AutoCAD® Architecture · Here’s sheet ‘A-101 Floor Plans’....
Transcript of Rendering Using mental ray® in AutoCAD® Architecture · Here’s sheet ‘A-101 Floor Plans’....

Rendering Using mental ray® in AutoCAD® Architecture James Smell – Autodesk, Inc.
AB310-3 The new mental ray renderer in AutoCAD-based products features an entirely new visualization workflow. This session will show you how to get started towards visualizing your projects by leveraging what you already know.
About the Speaker: Jim received a Bachelor of Architecture degree from the University of Kentucky and is an active member of the American Institute of Architects. He has held instructional positions at Jacksonville University as an adjunct professor and is a guest instructor at Florida Community College at Jacksonville. While in Jacksonville, Jim successfully trained over 500 professionals and students in Autodesk VIZ, Architectural Desktop, and AutoCAD. He is an Autodesk Certified Instructor, a registered Architect, and currently works in the AEC Division of Autodesk.


Rendering Using mental ray® in AutoCAD® Architecture
Breakdown: 05 min – Introduction & Goals for this Session 60 min – Main session 25 min – Q&A
Introduction See ‘About the Speaker’ on the title page
Goal for this Session To take what you are already using to produce construction documents and use it to generate a rendered image you would be proud to publish with just a few steps.
Just a few steps? Yes. If you’re already creating your CDs using AutoCAD Architecture objects such as Walls, Doors, and Windows, you are most of the way there. Once you have a model all you need to do is:
1. Camera
2. Light
3. Render
See. A few = Three. Three steps towards a rendered image.
Of course there are a few sub-steps along the way and that’s what we will cover in this session.

Rendering Using mental ray® in AutoCAD® Architecture Construction Documents Consistent with what I said earlier, I will assume you all are already using AutoCAD Architecture
for your documentation purposes.
Just to prove that almost any project is just 3 steps from a rendered image, we’ll start with a project from Paul Aubin’s Mastering AutoCAD Architecture 2008 book. No offense to Paul, but I know for sure that the focus of this book is on CDs and not rendering.
ct.
epresentations.
Here’s sheet ‘A-101 Floor Plans’.
Figure 1 – Floor plan sheet consisting of plan views of all four floors in this building
For this session we will use the View drawing created from all the model elements from this proje
Figure 2 – Plan view of the First Floor’s View drawing
If you look at the view drawings that make up each floor, you can see that we are all set up for a three dimensional view of this building.
Project Navigator makes it easy to generate a view of the whole building by pulling all the pieces together into a single View drawing.
Figure 3 – Isometric view of the first floor
We start with the view drawing that contains the whole model. It is already in an isometric view where we can see
In previous releases one would use SHADE or HIDE to hide the extraneous wireframe to get a better look at the model as a whole. With AutoCAD 2007, Visual Styles were introduced. This feature allows us to shade the 3D (and even 2D views) with more schematic r
Figure 4 – Isometric view of the model

Rendering Using mental ray® in AutoCAD® Architecture From the Navigation palette, you can set the hard-coded default visual style.
In AutoCAD Architecture, if you set the Visualization workspace current, it will set the Visualization tool palette group current (or you could do this manually via the context menu on the tool palettes). In this palette group you will find the Visual Styles palette. From there, you can try some specific visual styles that have been tuned for Architects.
Figure 5 – Default visual styles
If you set the current visual style to Realistic you get a fairly nice representation of the model. The patterns you see on the surfaces are the render materials assigned to the Material Definitions which are applied to the styles. More on those later.
OK. So, not bad for a general feel of the building but still nothing I would want to show up in the marketing material.
Figure 6 – Realistic visual style
So, let’s render. Type RENDER at the command line.
Whoa. That’s probably less useful than the visual style.
Maybe we should get to the first step. The way this is going, a unique view of the building combined with the Realistic visual style may be enough for our purposes.
Figure 7 – Our first render
Step 1: Camera. The camera angle really does set the tone for the produced image. Whether you are generating a single still image or wanting to up the ante and go full animation (for that I would suggest moving to Autodesk 3dsmax as it is purpose built for that sort of thing). Typically I use 3DOrbit to test out a few options. When I have one I like, I use the View dialog to save the current view as a camera (aka a Named View). For this session, we will go straight to creating the camera and adjusting the properties to match an already understood camera position.

Rendering Using mental ray® in AutoCAD® Architecture From the View pulldown choose Camera then Add. Place it near the front right corner looking towards the back left of the building. Don’t worry about exact placement as we will modify it later via the Properties Palette.
Once the camera is placed, select it. By default you will see the Camera Preview dialog. For experienced users, this may be annoying after a while so they’ve included a nice checkbox to
uncheck if you don’t want to see this preview window again. We’ll leave it checked for the session. In fact, we will use it while setting up this camera. By the way, you can also check the visual styles in this dialog as well.
ce.
If the properties palette is not available, unroll it or type PROPS to get it to open. In the properties palette
Set the following values on the camera: Name “Down Low Front”, Camera X – 190’, Camera Y – 24’, Camera Z – 5’4”, Target X – 160’, Target Y – 55’, Target Z – 25’, Lens length – 24, Roll angle – 15.
Figure 8 – Camera Preview dialog
Now, if you’re going to be doing a lot of rendering, you’ll probably want to see at least your plan, elevation, and model view so you can adjust and select various cameras easily. Let’s do that now. Type VPORTS. True, you could do this in paper space with multiple floating viewports, but old habits die hard and I typically stick with model spa
3 2
1
This is how I’ll set mine up for the session: Three: Right, (1) Top – 2D wireframe, (2) Front – 2D wireframe, (3) CameraName – Realistic.
Figure 9 – Viewports setup
Here’s what it looks like in the drawing window
In this screenshot you can see a blue sky but that doesn’t mean that the sun is shining. So, we segue to Step 2: Light.
For this session we will focus on exterior daylight.
Figure 10 – Viewport configuration in the drawing window

Rendering Using mental ray® in AutoCAD® Architecture Another useful camera feature is being able to save the sun properties with each camera. So, if you would like to set up daytime and nighttime renders from the same vantage point, it’s easy to do. For this specific case, I would set the first camera current via the VIEW dialog. Then create a new view with a different name, change the time of day, and save the new camera.
So, let’s set up the lighting via the VIEW dialog. Type VIEW and locate your camera in the Model Views node on the left (1) (3D View was in the original file). The View and Clipping settings (2) should reflect the changes we made via properties palette earlier. Under General, set the ‘Visual Style’ to ‘Realistic’ then choose ‘Sun & Sky’ from the ‘Background override’ section (3).
3 2
1
Figure 11 – View dialog
Note: If Sun & Sky is already chosen and the following properties dialog does not display, choose “Edit…” from the same drop down list. Note: If Sun & Sky does not appear in this list, then you will need to exit the view dialog and set the system variable LIGHTINGUNITS from 0 (Generic) to 1 (American) or 2 (International). This is a new system variable to AutoCAD 2008-based products so files created in previous releases will default to 0.
1. Status to ‘On’
6
5
4
3
2
1
a. Obviously we need the sun to light the scene
2. Status to ‘Sky Background and Illumination’
a. Sky Background gives you the sky you see in the preview. Although there are no clouds in the sky, it will change colors depending on the time of day. So, when you set up two different renders for different times of day, all you need to dochange the time. Very handy and quick.
is
b. The Illumination aspect adds light to your seen that is bounced off the atmosphere. As you know, shadows are not completely black.
3. Disk scale to 10 and Glow intensity to ‘1.5’ and Disk intensity to ‘.1’
a. When you see the sun reflecting off surfaces such as glass, a big white circle is distracting to say the least. So for this rendering we will soften that reflection by changing the Disk scale from 4 to 10 so that it spreads out.
Figure 12 – Sun properties dialog

Rendering Using mental ray® in AutoCAD® Architecture
b. We will also make the Glow intensity larger (this Lastly we will lower the Disk intensity to further soften the reflection in the windows
default settings are closes to reality, so understand that we are taking some creative license here.
4. Date to ‘29 Nov. 2007’ and Time to ‘1:00 PM’ and Daylight Saving to ‘Yes’
a. Why not render it how we would see it right now.
5. Softness to ‘2’
w is to its casting object, the sharper it is. This soft section of shadow is known as Penumbra
c. All the
a. One of the features of mental ray that I appreciate is the ability to more closely resemble real-lifeshadows. The first part of this was with the addition of rendering the light represented from the atmosphere I talked about above. The second part is representing the edges of shadows. If you have ever closely looked at shadows, you will notice that the closer the shado
.
b. Creative license again. Besides, perception is not always reality.
6. Geographic Location to Las Vegas, NV
a. Click the ‘view finder’ icon in the header and pick your location from the map
mospheric objects for light to bounce off of. However, adding more haze will lighten your sky as well.
s well without adding the haze that dulls the geometry in the scene. But it too will lighten the sky colors.
ant to set this to a positive number. Whereas if you are in Nepal, you will want to use negative numbers.
istances. With it on, objects in the distance, such as mountains or buildings will blur and be bluer in color.
rrent button at the top right of the View Manager dialog.
the sky with a gradient change to lighter blue at the horizon.
Figure 13 – Background after enabling the Sun & Sky
• Haze will lighten your shadows because there are more at
• Intensity factor will lighten your shadows a
• Horizon settings shift the horizon line. So, if you’re in some locations in the Netherlands, you may w
• Aerial Perspective has to do with the color and blurring of objects that are at greater d
OK out of the Adjust Sun & Sky Background dialog and press the Set Cu
Note the change in the sky color. It is darker blue higher in

Rendering Using mental ray® in AutoCAD® Architecture
6
5
4
3
2
1 We now have a somewhat intriguing view of our building and we have lit our scene. We are ready for Step 3: Render.
Open the Advanced Render Settings palette (RPREF).
Daunting at first but let’s take it setting by setting.
By default the ‘Medium’ preset is current. Presets are saved in the current drawing and cannot be imported or exported. So, if you want them available all the time, you should save them to a template used for your view drawings.
1. Saved preset ‘AU 2007 – Mod 01’
a. If you make changes to a preset, the preset name will remain but will be prefixed with an asterisk.
b. If you want to save those changes, choose Manage presets… from the drop list
2. Save file button On
a. It is very subtle, but when the ‘disk’ icon is grayed out, you will not be saving each rendered image to an external file. This is handy when you are making several ‘test’ renders.
b. The ‘Window’ destination is the Render Window and it will keep a history of rendered images during the current session. If you would like to save a rendering you’ve done, you can achieve that via the context menu for that render.
3. Output file name as Render -01.png and Output size at 640 x 1280
a. Since we are saving the file, we will want to choose a location and name. To do this you need to select the field then pick on the ellipsis (…).
b. The other part of this is to pick the size in pixels. Typically a small size is fine while you are setting up the initial view and testing various render settings. Since we are fairly confident in our results we will specify a vertical orientation of 640 px X 1280 px.
Figure 14 – Advanced Render Settings

Rendering Using mental ray® in AutoCAD® Architecture
4. Filter type set to Box
a. Box is the fastest but blurriest filtering method of the five. So, for this rendering it seems appropriate since we will have a chance to fine tune later.
5. Global Illumination set to On
a. GI as it is referred to, is not only the light from the source is considered but also the light bounced off objects in the scene.
b. Key point from Alex Bicalho’s 2006 session “When lighting a scene for Global Illumination the main issue is to keep lighting just as it is supposed to be, this means, you should not add extra lights for effects; all you need to do is add the lights the way they’re supposed to be.”
6. Tile order set to Spiral
a. Scanline rendering sorts all polygons then renders them from top to bottom. Mental ray renders ‘tiles’. I prefer for the rendering to start at the center and spiral out so that if the lighting is not right o I mistakenly render the wrong viewport, I know earlier than later.
• Sampling is how the color for each pixel is derived. Depending on the method (shape) and the Filter Width/Height (how many surrounding pixels) you will get various results. For the renderings to the left, the times do not vary wildly, yet each step that the Min sample is increased, you risk quadrupling rendering time
se there were 3 adjacent pixels taken into consideration
cause only 1 adjacent pixel was taken into consideration
. ge is sharp
without being jagged like the next one.
to jagged edges or aliasing (look at the
handrails).
This is because the render material adds complexity to the calculations.
Figure 15 – Sampling examples
es
to set your samples low and Force 2-sided Off. Then turn them up and on for the final presentation render.
2 1
1. Box with filter width of 3/3 – 1:38 – more blurry becau
2. Box with filter width of 1/1 – 1:37 – sharper be
3. Lanczos with filter width of 4/4 – 1:44 – the improvements are beginning to be indistinguishableHowever, at a higher resolution this ima4 3
4. Lanczos with filter width of 1/1 – 1:39 – sharp but toosharp leads
Note that these render times were with ‘Apply materials’ set to Off. With materials on, the render time increases dramatically.
• Ray tracing sets how many times rays are bounced through the scene. It also determines how many timreflective surfaces reflect in each other. For example, 2 mirrors next to each other will reflect 5 (default)times. Therefore Ray tracing will dramatically affect your render times if you have a lot of glass and/or metallic surfaces. When testing these types of materials, be sure

Rendering Using mental ray® in AutoCAD® Architecture
Render.
So, the first real render result is not too bad.
The next steps are to adjust the various settings to get a nice balance between quality of render and time available.
Items to adjust
• Render settings
o Samples
o Rays
o Image aspect ratio
• Light settings
o Time of day
• Camera
o Position
o Roll
Figure 16 – First ‘real’ render
Now, to insure that you really are only 3 steps from a rendering we should talk about materials.
AutoCAD Architecture differs from other applications where rendering is your primary focus, such as 3dsmax and Maya. In those other applications rendering materials are applied directly to the objects in the scene from the materials palette.
As you know AutoCAD Architecture’s primary goal is to produce Construction Documents. Also, materiality of a built object is more than what you see in a rendering. The reason Paul’s model looks pretty good the first time we rendered it is out-of-the-box render materials are assigned to the material definitions that are used to represent the model in plan, section, and elevation. For this we need to look at Material Definitions.
Here’s an excerpt from Paul Aubin’s Mastering AutoCAD Architecture 2008
“A Material Definition is a complete collection of display settings (plan, section, elevation and 3D rendering), designed to portray a single real-life material. … [Material Definitions] are assigned to objects via their object style. For example, each component of a Wall style is assigned to a

Rendering Using mental ray® in AutoCAD® Architecture
particular Material Definition. When you assign a brick or concrete material to a component in a Wall style, the material controls the hatching and linework used to represent that brick in plan, section and elevation. In addition, materials also have the ability to reference high-quality photorealistic textures that appear within [AutoCAD Architecture] in shaded viewports and in renderings.”
The ‘high-quality photorealistic textures’ part of Material Definitions is what we will look at now. I will refer to them as Render Materials.
Type MATERIALDEFINE at the command line. Select Standard then go to the Display Properties tab. Double click on General Medium Detail then go to the Other tab. In the Surface
Rendering section you can see a spot where you can specify which render material is applied.
2
1
If you understand the display system well enough and really want to go crazy, you could create multiple material schemes. For example, create a new display configuration that points to a new display representation named ‘option 1’. Then point to adifferent render material for the different display representations. Then swapping out options is as simple as changing the display configuration. Again, if you want to go crazy that is.☺
It may be a bit confusing that the Render Material names match the Material Definition names. However, it does make it easy to find them in the Materials palette. Which, by the way, we are headed to next.
Back in the full model drawing; open the material definition that the curtain wall has assigned to it. We see that the render material it is using for the model display rep is ‘Doors & Windows.Glazing.Glass.Clear’. Let’s find it in the materials palette.
Change the glass color to green (1) and the opacity from 15 to 1.
Figure 17 – Render material palette
OK I cheated a bit. For the final rendering that I will reveal in the class, I had to open the site drawing and break up the site into different mass elements with different material definitions applied to Grass, Concrete, and Paving sections. All of these material definitions exist in the material definitions drawings found in the Content folder. To create a material tool from the

Rendering Using mental ray® in AutoCAD® Architecture material definition is easy; via style manager drag it to a palette. Then you click the tool and then select the object to apply it to. In AutoCAD Architecture 2008 it will only work for AEC entities and will prompt you to specify which component to add it to (i.e. the brick component of a wall or the glass component of a door or window).
Another thing I did to manipulate the site was to use Archvision’s RPC plug-in and downloadable multi-view blocks (MVBs). I replaced the tree MVBs in Paul’s drawing with MVBs
from Archvision that match up to RPC content. You can leavethem as MVBs in your drawings so they produce quality plan, elevation, and section graphics but swap them out beforerendering for a photorealistic version in your final render.
Figure 18 – Archvision RPC Plug-in dashboard panel
• More information:
o AutoCAD Architecture Help
o http://www.mentalimages.com/2_1_8_documents/arch_and_design.pdf
o http://www.impresszio.hu/szabolcs/MentalRay/MentalRaySampling.htm
o http://www.archvision.com
o http://www.paulaubin.com/books.php
• Topics for further discussion:
o Project Standards
o Workspaces
o Creating good materials such as water, procedural bricks, and grass
o Templates to reduce steps even further