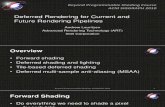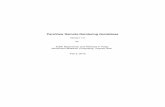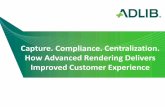Deferred Rendering for Current and Future Rendering Pipelines
Rendering and Presentation - Oregon State...
Transcript of Rendering and Presentation - Oregon State...

bc04.indd 15-07-2016 05:34 PM
Rendering and PresentationWell, here we are—the chapter you’ve probably been chomping at the bit to get into—and for good reason. The output that you create from this chapter will make your bosses and, better yet, your clients get behind your presentations. As I always say, none of this software is any good if you can’t capture the work to begin with. That being said, in this chapter we’ll focus on creating renderings, adding animations, and providing solar studies based on a project’s geographical location.
This chapter covers the following topics:
▶ Creating an exterior rendering
▶ Creating an interior rendering
▶ Creating walkthroughs
▶ Creating a solar study
Creating an Exterior RenderingThe first item you need to tackle is how to go about creating an exterior rendering. Trying to address the subject of rendering as a whole would convo-lute the matter. The thing is, when you create a rendering, lighting obviously plays a major role. Day lighting and artificial lighting are two completely dif-ferent beasts—one will influence the effect of the other. For example, if you’re rendering an exterior scene, there are bound to be windows. If this rendering appears at night or at dusk, the interior lights will be turned on.
The objective of the first section of this chapter is to create a rendering from the exterior of a building using day-lighting scenes, sky, and shadowing to create the rendering you need.
In the previous chapter, you completed one of the most difficult tasks when it comes to creating a proper exterior rendering: rotating a building in terms of true north. It stands to reason that your rendering won’t be
Bonus ChaPtER 4

2 B o nu s C h ap t e r 4 • R e n d e r i n g a n d P r e s e n t a t i o n
bc04.indd 15-07-2016 05:34 PM
accurate if you have a glass curtain wall that is facing north but you still have sunlight pouring through it.
To get started, open the model you’ve been using to follow along. If you skipped the previous chapter, go to the book’s web page at www.sybex.com/go/revit2017ner. From there, you can browse to Chapter BC4 and find the file called NER-BC4rvt.
n o t E Metric users should not type in mm or other metric abbreviations when entering amounts suggested in the exercises. Revit will not accept such abbreviations. Simply enter the number provided within the parentheses.
The goal of this procedure is to create a camera view that you can use for your first rendering. You’ll then adjust the view controls and look at the sunlight effects. Follow these steps:
1. In the Project Browser, open the Level 1 floor plan.
2. Zoom in on the corridor area in the middle of the building.
3. Add some curtain walls to the corridors, as shown in Figure BC4.1. (Come on, I know you can do it.) These are Level 1 to Level 3 with a -6″ (-150 mm) offset from Level 3. You can use Curtain Wall Storefront.
F i g u R E B C 4 . 1 : Add the curtain walls, and create the camera view.

C r e a t i n g a n E x t e r i o r R e n d e r i n g 3
bc04.indd 15-07-2016 05:34 PM
4. On the View tab, select 3D View ➢ Camera.
5. Create a camera view of the area shown in Figure BC4.1.
6. When the view opens, rename it Rendering View Corridor.
7. Open the Rendering View Corridor view (it should open automatically).
8. Select the crop region, and widen the view as shown in Figure BC4.2.
You can also access the Graphic Display Options dialog box by clicking the small black arrow in the right corner of the Graphics panel, in the View tab.
F i g u R E B C 4 . 2 : Selecting Graphic Display Options and changing the crop region
9. On the View Control bar, set Detail Level to Fine.
10. Change Visual Style to Realistic.
11. In the Properties dialog box, click the Edit button in the Graphic Display Options row (see Figure BC4.2).
12. In the Graphic Display Options dialog box, click into the Photographic Exposure section, and click the Enabled check box.
13. Turn on the Gradient background (at the bottom of the dialog box).
14. Click OK.
15. In the Properties dialog box, click the Edit button to the right of the Rendering Settings field (in the Camera group). Doing so brings up the Rendering Settings dialog box.

4 B o nu s C h ap t e r 4 • R e n d e r i n g a n d P r e s e n t a t i o n
bc04.indd 15-07-2016 05:34 PM
F i g u R E B C 4 . 3 : The Sun Settings dialog box
F i g u R E B C 4 . 4 : The Show Render Dialog button
16. Click the […] button to the right of the Sun Settings category, as shown in Figure BC4.3.
17. Make sure the Multi-Day choice is selected for Solar Study, and choose appropriate settings and your geographic location for the set-tings Date, Time, and Location. (I chose Syracuse, NY, and my birth-day [05/10 is the default].) You can change these settings if you would like (see Figure BC4.3).
18. Make sure Ground Plane At Level is set to Level 1.
19. Click OK.
20. Click OK again to get back to the model.
21. Click the Show Render Dialog button on the View Control bar, as shown in Figure BC4.4.
In the Rendering dialog box, you’ll see quite a few choices. They vary depend-ing on the scene you’re trying to capture. The next procedure will move through the Rendering dialog box from top to bottom.
At the top of the Rendering dialog box is a Render button. This is the last but-ton you’ll click—it starts the rendering process.

C r e a t i n g a n E x t e r i o r R e n d e r i n g 5
bc04.indd 15-07-2016 05:34 PM
n o t E The Region check box (to the right of the Render button) allows you to pick a window to be rendered. Because the scene in this example is somewhat small, you won’t need to select this option. If you were rendering a much larger scene, you would render a region. That way, it wouldn’t take hours upon hours to complete the rendering, and the resulting rendered scene would be a smaller size. Also, it is good practice to set the first rendering as a test and crank out a much lower DPI, perhaps 150. Once you’ve verified that the rendering will work, let ‘er rip at a higher DPI, such as 300.
For the rest, follow these steps:
1. For Engine, set Option to Mental Ray.
2. For Quality, set Setting to High.
3. For the Output Settings, set Resolution to Printer and 300 DPI.
4. In the Lighting category, set Scheme to Exterior: Sun Only.
5. In the Background category, set Style to Sky: Very Cloudy (see Figure BC4.5).
F i g u R E B C 4 . 5 : The Rendering dialog box

6 B o nu s C h ap t e r 4 • R e n d e r i n g a n d P r e s e n t a t i o n
bc04.indd 15-07-2016 05:34 PM
6. Click the Render button. After the scene is rendered, it should appear similar to Figure BC4.6.
F i g u R E B C 4 . 6 : The 300 dpi rendering
t i P Before you click the Render button, find something else to do for two to three hours—at this resolution, Revit needs about that much time to render this scene. I rec-ommend you have Revit installed on another machine at your place of business. You don’t want to watch the rendering process because it ’s similar to gazing into a campfire. Plus, if your model is being rendered on another machine, you can get some work done at the same time. If you’re trying to avoid work, disregard this statement. Also, you can use Autodesk Cloud Rendering. This will cut your rendering time to minutes.
So, you waited half your day for this rendering to complete. If you’re like me, you carefully move your mouse around, wondering how long it will be before something happens and you lose your rendering.
The next procedure will look at how to save the rendering to the model and also how to export the rendering to an image. Follow these steps:
1. In the Rendering dialog box, click the Save To Project button, as shown in Figure BC4.7.
2. Call the new rendering view Exterior Rendering at Corridor; then click OK.
3. Click the Export button.

C r e a t i n g a n E x t e r i o r R e n d e r i n g 7
bc04.indd 15-07-2016 05:34 PM
that’s not a Very good image!After you create a rendering that you like, export it immediately. That’s how you get the best resolution in the external image you create. Also, you don’t want a lot of trial renderings clunking around in your project—they will make your Project Browser messy, and your co-workers will start getting annoyed with you. Unless that rendering is going on a sheet, throw it out.
4. Save the file somewhere you can retrieve it. You can choose which-ever file format you prefer.
5. At the bottom of the Rendering dialog box, in the Display section, click Show The Model. The rendering reverts to the original graphic style.
6. Click the Show The Rendering button. The rendering reappears.
The ability to jump back and forth from the model to the rendering is a nice feature, but it’s short-lived. After you close this project, the rendering is no lon-ger available. Don’t close this project until you’ve finished saving the view to the model and exporting it (if you want to do so).
F i g u R E B C 4 . 7 : Saving the rendering to the project

8 B o nu s C h ap t e r 4 • R e n d e r i n g a n d P r e s e n t a t i o n
bc04.indd 15-07-2016 05:34 PM
Let’s try a really cool feature in Revit. The fact is, the sky in Revit just doesn’t cut it. However, Revit allows you to add a background image to produce a realistic scene.
The objective of the next procedure is to create a perspective view and render it with a background that comes with the book. Follow these steps:
1. Go to the Site plan.
2. Create a camera, as shown in Figure BC4.8.
F i g u R E B C 4 . 8 : Create a new camera view.
3. When the view opens, stretch the crop region generously to show more parking and site. The image shows some hills added to the background.
4. Click the Render button in the View tab under Graphics.
5. At the bottom, select Image from the Style menu in the Background field.
6. Change the background from Sky Cloudy to Image.
7. In the Background Image dialog box, click the Image button to browse for the image.
8. Browse to where you put your datasets for this chapter. The file is called Background.tif. If you’re using your own model, go to Google Earth and take a screenshot.

C r e a t i n g a n E x t e r i o r R e n d e r i n g 9
bc04.indd 15-07-2016 05:34 PM
9. For Scale, pick Stretch.
10. Click OK.
11. Set Quality to Draft. (When you aren’t sure how your rendering will look or whether it will even render, it’s a good idea to render a simple view first and then go for high quality once you’re sure your render-ing will be accurate.)
12. Set Resolution to Screen.
13. Click the Render button.
14. Look at the rendering. If you like it, render it at a higher quality, as shown in Figure BC4.9.
F i g u R E B C 4 . 9 : Rendering a background imageRendering may or may not come easily to you. It may take some trial and error. I know you aren’t made of money, but setting up a sepa-rate machine just for rendering isn’t a bad idea.
With the first few renderings under your belt, it’s time to create another exte-rior rendering. This time, however, you’ll add some lighting and produce the rendering at night. There is nothing like a good before-and-after rendering to sell a project.
Follow these steps:
1. In the Project Browser, go to the Level 1 ceiling plan (that’s ceiling plan, in case you missed it).
2. In the Architecture tab, click the Component button.
3. On the Mode panel, click the Load Family button.
4. Go to the Lighting folder.
5. Go to Architectural and then to the Exterior folder.
6. Select the family called Wall Pack Light - Exterior.rfa [M-Wall Pack Light – Exterior.rfa], and click Open. If a dialog box about loading tags opens, click No.

1 0 B o nu s C h ap t e r 4 • R e n d e r i n g a n d P r e s e n t a t i o n
bc04.indd 15-07-2016 05:34 PM
7. Place the lights at the locations shown in Figure BC4.10.
F i g u R E B C 4 . 1 0 : Placing the exterior lights
8. In the Project Browser, open the Level 1 floor plan.
9. On the Architecture tab, click the Component button.
10. In the Properties dialog box, choose the Sconce Light – Uplight 100W – 120V (or equivalent) family, as shown in Figure BC4.11.
F i g u R E B C 4 . 1 1 : Choosing the sconce

C r e a t i n g a n E x t e r i o r R e n d e r i n g 1 1
bc04.indd 15-07-2016 05:34 PM
11. Place some lights in the link, as shown in Figure BC4.12.
F i g u R E B C 4 . 1 2 : Adding the interior lighting to the link
With some lights in place, let’s look at how you can efficiently group the various types of lighting fixtures to create a nice lighting scene.
Creating Lighting groupsAll too often, you render scenes with no real consideration for the lighting that has been added to the model. Because you lean heavily on Revit to produce accurate scenarios to present to clients, you should spend some time thinking through your lighting before you create a rendering.
In this procedure, you’ll create two lighting groups and render the same view using a nighttime setting. Follow these steps:
1. Select one of the sconces you just added to the model, as shown in Figure BC4.13.
2. On the Options bar, click the Light Group menu, and select Edit/New (see Figure BC4.13).
◀
Remember, some com-ponents are more fickle than others. Lighting fixtures sometimes require finesse. Make sure you’re zoomed back enough to see a large portion of the wall, or Revit may not place the fixtures where you expect.

1 2 B o nu s C h ap t e r 4 • R e n d e r i n g a n d P r e s e n t a t i o n
bc04.indd 15-07-2016 05:34 PM
F i g u R E B C 4 . 1 3 : Adding lights
F i g u R E B C 4 . 1 4 : Creating a new group and adding the proper lights
3. In the Artificial Lights – Level 1 dialog box, click the New button in the Group Options area.
4. Call the new group Lighting Link, as shown in Figure BC4.14, and click OK.

C r e a t i n g a n E x t e r i o r R e n d e r i n g 1 3
bc04.indd 15-07-2016 05:34 PM
5. Scroll down to the bottom of the list, and locate the lights Sconce Light – Uplight : 100W – 120V. Select all of them (see Figure BC4.14). Also find the wall packs and add them to the group.
6. Click the Move To Group button under Fixture Options.
7. Choose the Lighting Link group in the Light Groups dialog box, and click OK.
8. Click OK to close the dialog box.
9. In the Project Browser, go to the Rendering View Corridor view.
10. On the View Control bar, click the Sun Path button (it’s the picture of the Sun with the small red x), and click Sun Settings.
11. Make sure Solar Study is set to Still, and change the time to 7:30 PM, as shown in Figure BC4.15.
F i g u R E B C 4 . 1 5 : Changing the scene to dusk
12. Click OK.
13. Click the Show Rendering Dialog button on the View Control bar (if the Rendering dialog box isn’t still open).
14. Set the Setting value to High.
15. Set Lighting Scheme to Exterior: Sun And Artificial.
16. Click the Artificial Lights button to make sure all your groups are present, and then click OK.
17. Click the Render button. Your scene should look like Figure BC4.16.

1 4 B o nu s C h ap t e r 4 • R e n d e r i n g a n d P r e s e n t a t i o n
bc04.indd 15-07-2016 05:34 PM
If you’re in Syracuse during the winter, it would probably be a good idea to get inside! While you’re there, you can bring the experience you just gained with you to create an interior rendering scene.
Creating an interior RenderingYou create an interior rendering almost the same way as an exterior render-ing. Of course, you’ll definitely use artificial lighting. You’ll also use sunlight to make sure you account for any natural light that comes into the building.
In this procedure, you’ll create an interior lighting scene using a premade 3D perspective of a hallway.
1. In the Project Browser, find the 3D view called East Wing Corridor Perspective.
2. On the View Control bar, click the Show Rendering Dialog box button.
3. Set Quality to High.
4. Set Resolution to Printer and to 300 DPI.
5. Set Lighting Scheme to Interior: Sun And Artificial.
6. Set Sun to Sunlight From Top Right.
7. Make sure Background Style is set to Color.
F i g u R E B C 4 . 1 6 : The rendering at dusk

C r e a t i n g W a l k t h r o u g h s 1 5
bc04.indd 15-07-2016 05:34 PM
8. Click the Render button. Your hallway should resemble Figure BC4.17.
F i g u R E B C 4 . 1 7 : The interior corridor
This is getting almost too easy! I suppose you could keep rendering all week, but in the interest of saving some trees, I encourage you to render only a little more. If you run into any trouble during your foray into additional rendering, give me a shout at [email protected] and ask your question. The winding stairs heading up to the balcony in the west wing would make a nice scene to hang on your cubicle or office wall.
If you feel as though you have enough experience with rendering, let’s jump to the next section and tackle creating a walkthrough for a presentation.
Creating WalkthroughsFor some reason, you can show a client a beautiful rendering of a space or build-ing that you plan to design for them and still be met with a blasé, halfhearted reaction. But if you show them the same space as though you’re walking through it, well then, the client perks right up!
Although this part of the chapter isn’t crucial to your expertise in Revit, it’s certainly worth a glance. Sometimes the special tools you pull out of your belt can win a job or impress your friends on a Saturday night.
A walkthrough is a series of points you pick in a sequence in a plan view. It’s sort of like connecting the dots, but these dots will advance a frame as if you were walking to the points you picked.

1 6 B o nu s C h ap t e r 4 • R e n d e r i n g a n d P r e s e n t a t i o n
bc04.indd 15-07-2016 05:34 PM
The objective of this procedure is to create a walkthrough of the building and to export the walkthrough to an AVI file. Follow these steps:
1. Go to the Level 1 floor plan.
2. On the View tab, choose 3D View ➢ Walkthrough, as shown in Figure BC4.18.
F i g u R E B C 4 . 1 8 : The Walkthrough command
F i g u R E B C 4 . 1 9 : Picking the points in the floor plan
3. Zoom in on the east entry.
4. Start picking points, as shown in Figure BC4.19.

C r e a t i n g W a l k t h r o u g h s 1 7
bc04.indd 15-07-2016 05:34 PM
5. Keep picking points down the hallway, into the corridor, and into the west wing, as shown in Figure BC4.20.
F i g u R E B C 4 . 2 0 : Sketching the walkthrough path
6. On the Modify | Walkthrough tab of the Ribbon, click Finish Walkthrough.
7. On the Modify | Cameras tab of the Ribbon, click the Edit Walkthrough button.
8. In the Project Browser, find the Walkthroughs category, open the Walkthrough 1 view, and select the crop region.
9. Click Edit Walkthrough.
10. On the Options bar, change the first frame to 1.
11. On the View Control bar, click Realistic.
12. Select the crop region.
13. On the Modify | Cameras tab, click the Edit Walkthrough button (again).
14. On the Modify | Cameras tab, click the Play button, as shown in Figure BC4.21.
◀
Note that you can adjust the camera height on the Options bar. This is especially useful for walking up and down stairs.

1 8 B o nu s C h ap t e r 4 • R e n d e r i n g a n d P r e s e n t a t i o n
bc04.indd 15-07-2016 05:34 PM
15. When the walkthrough is finished, click the button that contains the value 300 (the number of frames) on the Options bar, as shown in Figure BC4.22.
F i g u R E B C 4 . 2 1 : Clicking the Play button to start the walkthrough
F i g u R E B C 4 . 2 2 : Changing the frames

C r e a t i n g W a l k t h r o u g h s 1 9
bc04.indd 15-07-2016 05:34 PM
16. In the Walkthrough Frames dialog box, change the Frames Per Second value to 20. Click OK.
17. Run the walkthrough again. This time it’s sped up.
The walkthrough is complete. One thing you certainly will be asked is whether you can give the walkthrough to someone to use for a presentation. Luckily, the answer is yes, and the person presenting doesn’t have to be Revit literate or even own the application.
Exporting an animationExporting an animation is a great, but slightly hidden, feature. The Export function isn’t located on the Ribbon—you’ll find it in the Application menu, as shown in Figure BC4.23. By exporting a walkthrough, you’re creating an ani-mated vector image (AVI) that will translate the native Revit walkthrough. It’s quick and almost completely painless.
F i g u R E B C 4 . 2 3 : Choosing to export the walkthrough
To create an AVI of the walkthrough, follow these steps:
1. Make sure the walkthrough view is open, and click the Application button.

2 0 B o nu s C h ap t e r 4 • R e n d e r i n g a n d P r e s e n t a t i o n
bc04.indd 15-07-2016 05:34 PM
2. Choose Export ➢ Images And Animations ➢ Walkthrough (see Figure BC4.23).
3. Select the defaults in the next dialog box, and click OK.
4. Find a location for the file, and click Save.
5. Click OK in the Video Compression dialog box. (You’ll have to wait for Revit to go through the walkthrough as it creates the AVI.)
6. Find the AVI, and run it to make sure it works.
n o t E In case you’re wondering, yes, the size of this AVI is over a gigabyte. If nec-essary, you can attempt to compress the file as you export it, but the quality will probably degrade. Besides, space is cheap these days.
With the walkthrough complete, there is one more animation we need to look at. It’s not as cool as the walkthrough, but it’s just as interesting. This anima-tion is called a solar study.
Creating a solar studyA solar study is a shaded 3D view that provides a time-lapsed visual of how the building will cast shadows over the course of a day or multiple days. Let’s create a single-day solar study by specifying the geographical location of your building. Follow these steps:
1. Go to the view {3D} in the Project Browser.
2. Right-click, and choose Duplicate View ➢ Duplicate With Detailing.
3. Rename the new 3D view One Day Solar Study.
4. On the View Control toolbar, click the Sun Path button, and choose Sun Settings.
5. In the Sun Settings dialog box, click the Single Day radio button, as shown in Figure BC4.24.
6. Set Location to Syracuse, NY (or wherever you find yourself these days).
7. Change Date to 5/10/2014. Select Sunrise To Sunset. Set Ground Plane At Level to Level 1.

C r e a t i n g a S o l a r S t u d y 2 1
bc04.indd 15-07-2016 05:34 PM
F i g u R E B C 4 . 2 4 : Setting up the solar study
8. Set Time Interval to One Hour (see Figure BC4.24).
9. Click OK.
10. Click the Sun Path button again, and turn on the sun path.
11. On the View Control bar, click the Shadows button, and then select Preview Solar Study, as shown in Figure BC4.25. (You can spin the view to check out the different sunlight effects on the building.)
F i g u R E B C 4 . 2 5 : Previewing the solar study

2 2 B o nu s C h ap t e r 4 • R e n d e r i n g a n d P r e s e n t a t i o n
bc04.indd 15-07-2016 05:34 PM
12. On the Options bar, click the Play button, as shown in Figure BC4.26.
F i g u R E B C 4 . 2 6 : Clicking Play to start the solar study
Animations such as solar studies and walkthroughs are unique features of Revit that aid you in capturing your work. Keep these features in mind the next time you’re working up a proposal or a presentation.
are You Experienced?now you can…
✔ create an exterior rendering by specifying a day-lighting scene based on your geographic location
✔ create an exterior rendering scene at dusk using lighting
✔ create an interior rendering using a mixture of day lighting and artificial lighting
✔ create a walkthrough and export it to an AVI
✔ create a solar study that allows you to visualize the shadowing effect of your model