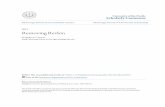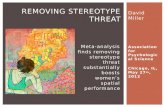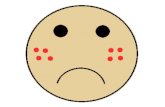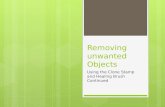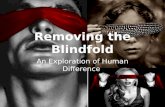Removing OS
-
Upload
nathan-m-francis -
Category
Documents
-
view
216 -
download
0
Transcript of Removing OS

7/29/2019 Removing OS
http://slidepdf.com/reader/full/removing-os 1/2
INTRODUCTION This article describes how to remove a second installation of a Microsoft Windows operating system from
a partition that is on your hard disk drive.
MORE INFORMATION When you have determined that a second Windows folder exists on the same partition as your "working"
Windows folder, follow these steps to remove the folder from the partition and to remove the startup
selection when you start your computer.
Note Because there are several versions of Microsoft Windows, the following steps may be different on
your computer. If they are, see your product documentation to complete these steps.
1. Start the Windows operating system that you want to keep.
2. To determine the Windows folder that you want to keep, click Start, click Run,
type %windir%, and then click OK . Remember the folder that is opened. For example, the
folder may be C:\Windows.
Note This is your "working" Windows folder. Do not delete or remove this folder from thepartition.
3. In Windows Explorer, find the Windows folder that you want to remove.
Important Make sure that this folder is not the folder that you identified as your "working"
Windows folder in step 2.
4. Right-click the Windows folder that you want to remove, and then click Delete.
5. Click Yes to confirm the deletion of the folder.
6. Click Start, right-click My Computer, and then click Properties.
7. On the Advanced tab, under Startup and Recovery, click Settings. The Startup and
Recovery dialog box appears.
8. Under System startup, click Edit to modify the Boot.ini file.
The Boot.ini file opens in Notepad and looks similar to the following:9. [boot loader]10. timeout=3011. default=multi(0)disk(0)rdisk(0)partition(1)\WINDOWS12. [operating systems]13. multi(0)disk(0)rdisk(0)partition(1)\WINDOWS="Microsoft Windows XP
Professional"
14. /fastdetect15. multi(0)disk(0)rdisk(0)partition(1)\WINDOWS.0="Microsoft Windows XP Home"
/fastdetect
16. On the File menu in Notepad, click Save As, and then save a backup copy of the Boot.ini file
that is named Boot.old.
17. On the File menu, click Exit to close the backup copy of the Boot.ini file.
18. In the Startup and Recovery dialog box, under System startup, click Edit to reopen the
Boot.ini file.
19. In the [boot loader] section of the Boot.ini file, identify and then delete the line of text for
the Windows operating system that you want to remove. For example, if the Windows folder
that you removed in step 4 was for the Microsoft Windows XP Home Edition operating
system, remove the following line of text from the Boot.ini file:

7/29/2019 Removing OS
http://slidepdf.com/reader/full/removing-os 2/2
20. multi(0)disk(0)rdisk(0)partition(1)\WINDOWS.0="Microsoft Windows XP Home"/fastdetect
21. On the File menu, click Save to save your changes to the Boot.ini file.
22. On the File menu, click Exit to close the Boot.ini file.
23. Click OK to close the Startup and Recovery dialog box.
24. Restart your computer.