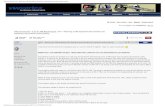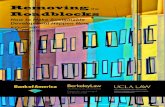Removing a green_screen_background_in_photoshop
Click here to load reader
Transcript of Removing a green_screen_background_in_photoshop

Removing a green screen background in Photoshop *NOTE: sample green screen files can be found in: S:\ITS\TLC\Tutorials\Green Screen
1. Open the picture from which you want to remove the background in Photoshop
2. Use the Crop tool to remove any of the studio props that may appear in the image. Select the
checkmark when you are finished
TLMC – Fall 2013

3. Under the SELECT menu, choose the COLOR RANGE… command
4. Using the eyedropper tool that appears, hold the SHIFT key while clicking and dragging around all the green area you need to remove. Click OK when you are happy with the selection.
a. As you do so, watch the selection preview. Ideally, the background should appear WHITE, while your image should appear BLACK.
b. If you find that you’ve selected too much, and part of your image turns WHITE, hold the ALT key while clicking and dragging on those portions to deselect them.
+
+
+ + 1-click of the COLOR RANGE eyedropper
Multiple SHIFT-clicks of the COLOR RANGE
eyedropper
TLMC – Fall 2013

5. Under the SELECT menu, choose INVERSE
6. Under the SELECT menu, choose REFINE EDGE. You can use the various sliders to adjust the smoothness of the edge of your cutout. Select OK when you are happy with how the selection looks in the preview.
TLMC – Fall 2013

7. From the SELECT menu, choose INVERSE again. Now push BACKSPACE to remove the background.
8. Drag the image into you new background and go to town!
BACKSPACE
TLMC – Fall 2013