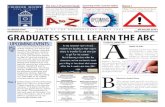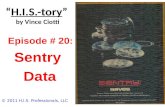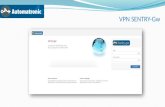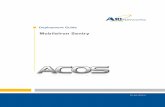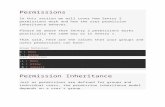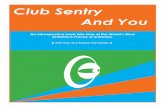Remote Monitoring and Control System - … · Thank you for purchasing SureCall’s Sentry remote...
-
Upload
vuongduong -
Category
Documents
-
view
217 -
download
2
Transcript of Remote Monitoring and Control System - … · Thank you for purchasing SureCall’s Sentry remote...
Table of Contents
Package Contents 4
Installation Overview 5-6
Sentry Registration 7
Adding Booster 8-9
Antenna Placement Tool 10-11
Configure Gain Settings 12-13
Changing Booster Information 14
Delete Booster 15
Modify Password 16
Archiving Booster Information 17
Specifications 18
3SureCall | 48346 Milmont Drive, Fremont CA 94538 | 1-888-365-6283 | [email protected]
Thank you for purchasing SureCall’s Sentry remote monitoring system. The Sentry pro-vides seamless installation, optimization and ongoing management of SureCall’s line of boosters. If you need any assistance during installation please contact our tech support department at: 1-888-365-6283.
Sentry is compatible with the following SureCall products:
• Force5 • Fusion5s • Guardian3 • Force7
4
Package Contents
Your Sentry hardware kit includes the following:
• Sentry Product
• Ribbon Cable
• USB Cable
• AC Adapter
Signal Booster Sentry Ribbon Cable
AC Adapter USB Cable
SureCall | 48346 Milmont Drive, Fremont CA 94538 | 1-888-365-6283 | [email protected]
Step1: Connect the ribbon cable (provided) from the Sentry’s 14-Pin RF port to the booster’s 14-Pin RF port.
Step 2: Connect the USB cable (provided) to the Sentry’s USB port then connect the other end of the USB cable to the USB port on your computer.
Step 3: Connect a LAN cable to the Sentry’s LAN port and connect the other end to your router.
Step 4: Connect the AC adapter cord to the Sentry’s Power port with the other end plugged into an electrical outlet.
USB
ON / OFF
DC Input
LAN CableRibbon Cable
5SureCall | 48346 Milmont Drive, Fremont CA 94538 | 1-888-365-6283 | [email protected]
Sentry Hardware Installation
Installation Overview
6
Installation Overview
Sentry Software Installation
Sentry Operation
User Registration:
Click on the Register Button
SureCall | 48346 Milmont Drive, Fremont CA 94538 | 1-888-365-6283 | [email protected]
Step 1: Download the software at www.surecall.com/product/Sentry.html
Step 2: Install the software on the computer that you will be using for remote monitoring. Run as admin.
Step 3: Enter SureCall’s Server IP address, 99.55.251.45 in the Registration Window.
7SureCall | 48346 Milmont Drive, Fremont CA 94538 | 1-888-365-6283 | [email protected]
Sentry Registration
Step 4: Fill in the User Registration form and choose a user name, password, email and user phone. Once completed, click the Register button.
Step 5: Login to Sentry
8
Adding Booster
Select Com Port and OpenClick “Refresh” to automatically assign the IP address to the Sentry. Server IP Address will automatically enter 99.55.251.45 Click on “Apply”Enter a Booster Name and Location Address and click on the “Add” button to add a booster
SureCall | 48346 Milmont Drive, Fremont CA 94538 | 1-888-365-6283 | [email protected]
9SureCall | 48346 Milmont Drive, Fremont CA 94538 | 1-888-365-6283 | [email protected]
When a booster is connected to Sentry, it will automatically identify the model of the booster and show the corresponding interface.
See example next page
Adding a Booster
Adding Booster
10
On the main interface screen, select the booster located in the left column, this will auto-matically populate the fields with the booster’s parameters.
Antenna Placement Tool This tool aids the installer in locating the best location for an outside antenna.To test for the best location, make sure the outside antenna cable is connected to the booster and outdoor antenna. Place the antenna in a position you’d like to test and click on the measure button.
Force5
Antenna Placement Tool
SureCall | 48346 Milmont Drive, Fremont CA 94538 | 1-888-365-6283 | [email protected]
11SureCall | 48346 Milmont Drive, Fremont CA 94538 | 1-888-365-6283 | [email protected]
Antenna Placement Tool
This tool will identify the optimum location for the outdoor antenna. The “Position” fields will automatically populate with the dB measurement from various locations by clicking on the measure button at each possible location. You can test up to 5 posi-tions. Once you have entered all locations, click on the “Compare” button to find the best location. Keep in mind that a signal of less than -65 dB can over-power the booster. Aim for a range of -70 to -90 dB. The signal strength can be adjusted to a weaker signal by: • Moving the outside antenna to a different location• Adding an inline attenuator to the cable connecting to the booster• Lowering the dB gain with the dip switches or dial knobs on the booster or through
the Attenuation column in the Sentry software
12
Configure Gain Settings
Attenuation:If the “Over Power” alert is red, the signal coming into the booster from the cellular tower is too strong which will shut down the affected band. There are three possible solutions:1. Add an inline attenuator to the cable coming into the booster2. Relocate the outdoor antenna to a location where the signal is weaker3. Lower the dB gain in 5 dB increments on the Sentry booster dashboard under the
Attenuation column until the Over Power alert is no longer red.
SureCall | 48346 Milmont Drive, Fremont CA 94538 | 1-888-365-6283 | [email protected]
13SureCall | 48346 Milmont Drive, Fremont CA 94538 | 1-888-365-6283 | [email protected]
Configure Gain Settings
WARNING: Attenuation can be lowered to a maximum of 30 or 31 dB, depending on the booster
model . Through the Sentry software the maximum attenuation is 25 dB.
From the dashboard above you can manually adjust the attenuation dB to resolve prob-lems with oscillation and overpowering issues. You can also turn off individual bands.
Column Definitions:
Attenuation: Adjusts the amount of gain reduction.
Manual Attenuation: Indicates the reduced gain through the booster’s dip switches or dial knobs.
Automatic Gain Control: Indicates when the booster is automatically reducing the gain due to a strong outdoor signal or close indoor/outdoor antenna proximity.
Gain: Indicates the current gain on the amplifier.
Output Power: Indicates the power output level of the booster in dBm.
Uplink/Downlink Status: Indicates whether a band is asleep, turned on or turned off.
14
Changing Booster Information
Yellow Automatic Gain Control (AGC) is adjusting, part of normal operation.
Red Band is turned off or has been over-attenuated
Signal coming into booster from cellular tower is too strong causing the affected band to shut down. There are two possible solutions:1. Add an inline attenuator to the cable coming into the booster.2. Relocate the outdoor antenna to a location where the signal is
weaker
LED Color Appearance Indication
Red
Yellow
Yellow/Red
Green
Solid
Flashing
Solid Indicates an inactive band, part of normal operation.
Oscillation is detected. First try increasing the separation between the indoor and outdoor antennas. If this doesn’t eliminate oscillation, lower the dB gain in 5 dB increments
Flashing
Alternately Flashing
Solid Booster is on.
Email Alerts Email alerts will be sent in the event of booster overpowering, over-attenuation, or if oscillation is detected.
Changing your Booster InformationIf you wish to change your Booster information, click on Edit Booster Info within the left hand navigation
SureCall | 48346 Milmont Drive, Fremont CA 94538 | 1-888-365-6283 | [email protected]
15SureCall | 48346 Milmont Drive, Fremont CA 94538 | 1-888-365-6283 | [email protected]
Delete BoosterIf you wish to delete a booster in order to add a new one, right click on the specific booster in the left hand navigational field first, then click on “Delete Booster” within the navigation window, click on and confirm the deletion. See below.
Delete Booster
16
Modify your Password
Forget your Password?On the login page, type in the email address that you entered when you first registered and click on “Forgot your Password”. Your password will be emailed to you.
Modifying your password:To change your password, choose Tools in the top navigation and select the Accounts menu and select Modify Password/E-mail from the drop-down menu.
Enter the Old Password, choose a new password, confirm the new password and click on modify.
SureCall | 48346 Milmont Drive, Fremont CA 94538 | 1-888-365-6283 | [email protected]
17SureCall | 48346 Milmont Drive, Fremont CA 94538 | 1-888-365-6283 | [email protected]
Archiving Booster Information
Archiving Booster InformationTo temporarily change boosters, choose Tool in the top navigation and select “Booster Recycle Bin”. Information for this booster will be saved. Should you like to switch back to this booster or delete it, go back to “Booster Recycle Bin” where you will be given the option to restore or delete the booster.
18
Model Name Sentry
Uplink Frequency Range (MHz): 698-716 / 776-787 / 824-849 1850-1915 / 1710-1755 (G Block Included)PSB: 788-805 / 806-824 / 896-901
728-746 / 746-757 / 869-894 1930-1995 / 2110-2155 (G Block Included)PSB: 758-775 / 851-869 / 935-940
Input AC 110 V, 60 Hz / Output DC 6V
10-1/4 x 4-1/4 x 1-5/8 inches
3.8 Lb
Downlink Frequency Range (MHz):
Dimensions:
Weight:
AC Power Transmitter:
Specifications
SureCall | 48346 Milmont Drive, Fremont CA 94538 | 1-888-365-6283 | [email protected]