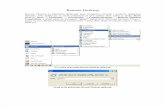Remote Desktop. Control your IHS PC from anywhere · 2020-01-16 · 1/5 Remote Desktop Control your...
Transcript of Remote Desktop. Control your IHS PC from anywhere · 2020-01-16 · 1/5 Remote Desktop Control your...

1/5
Remote Desktop Control your IHS PC from anywhere
IHS-IT, 2020-01-16
Remote Desktop enables you to operate your IHS PC by remote control over the Internet. When using a Remote Desktop connection, you can operate your computer as if you were sitting right in front of it. You will have access to all of the IHS PC’s files, applications, and network resources. Applications will run on the remote computer; your home computer will effectively be used as a “dumb” terminal. You can use a low-powered computer, or any other device (e. g. Tablet, Smartphone), and enjoy the speed and power of the remote IHS computer.
Connecting and disconnecting the Remote Desktop session does not interrupt any running applications on the IHS PC. You may switch back and forth between sitting in your office in front of the PC, and remote control from anywhere. However, you cannot control the PC directly and via Remote Desktop simultaneously.
Prerequisites and checklist at the IHS:
1. You have a dedicated PC at IHS.
2. Contact [email protected] for the service to be activated before first time use.
3. To check every time at IHS before you are going to connect from home:
• You need to know the “Computer name” of your IHS PC. (See below for details)
• The IHS PC must be powered on, but you don’t have to be logged in.
Prerequisites and checklist at home:
1. For security reasons, Remote Desktop requires you to configure a gateway on your home computer once. (See below for details)
2. You need the appropriate Remote Desktop Client software on your home PC. (See below for details)
3. Disconnect IHSVPN.
Find the Computer Name of your IHS PC The host name is printed on a sticker on top of the PC, saying PCxxx. If you cannot read the sticker or are unsure of the name, open the start menu and click on “Support” (located in the “IHS-IT” group on the right side). You may find the PC name next to “Computer name”:
Write down the “Computer name” (e. g. “PC210”) and take the note home with you for your home computer’s configuration.

2/5
Connect from WindowsNo special software required; the Remote Desktop Client software comes with the operating
system.
• Open the start menu, search for “Remote Desktop Connection” and open the program.
• Click “Options”.
• Fill in “Computer” and “User name”.
• Example: Let’s assume you are using IHS PC PC210 and your user name is nemeth. Append “.vienna.ihs.ac.at” to the computer name, and prepend “VIENNA\” to your user name. Fill in: Computer: PC210.vienna.ihs.ac.at User: VIENNA\nemeth
Set up the RDP gateway once:
• Open the Tab “Advanced”.
• Click “Settings”.
• Server name: vpn2.ihs.ac.at
• Tick the checkbox “Use my RD Gateway credentials for this remote computer”.
• Click “OK” to save the gateway settings.
Connect to your IHS PC:
• Open “Remote Desktop Connection” and click “Connect”.

3/5
Connect from Ubuntu LinuxSet up the RDP connection and RDP gateway:
• Launch “Remmina Remote Desktop Client”.
• Select “RDP” from the dropdown list.
• Click the “+”-symbol to create a new remote desktop connection.
• Call your new profile “IHS”. In the “Basic” tab, fill in “Server”, “User name”, and “Domain”.
• Change the color depth to “High color (16 bpp)”.
• Example: Let’s assume you are using IHS PC PC210 and your user name is nemeth. Append “.vienna.ihs.ac.at” to the computer name. Fill in: Server: PC210.vienna.ihs.ac.at User name: nemeth User password: <IHS user password> Domain: vienna
• Open the tab “Advanced” to configure the RDP gateway.
• Enter vpn2.ihs.ac.at for the “RDP Gateway server”.
• Activate “Ignore certificate”.
• Enter the appropriate credentials for “RDP Gateway username”, “RDP Gateway password”, and “RDP Gateway domain”.
• Following the example above, fill in: RDP Gateway username: nemeth RDP Gateway password: <IHS user password> RDP Gateway domain: vienna
• Click “Save”.
Connect to your IHS PC:
• Launch “Remmina Remote Desktop Client” and double-click the connection “IHS”.

4/5
Connect from Apple Mac OS X Set up the RDP connection and RDP gateway:
• Download and install “Microsoft Remote Desktop 10” (free) from the App Store.
• Start Microsoft Remote Desktop 10 and click “Add Desktop”.
• Choose a “Friendly name”, e. g. “mein IHS-PC”.
• Fill in your IHS PC’s “PC name”.
• Example: Let’s assume you are using IHS PC PC123 and your user name is donald. Append “.vienna.ihs.ac.at” to the computer name. Fill in: PC name: PC123.vienna.ihs.ac.at
• Activate “Reconnect if the connection is dropped”.
• Configure the RDP gateway via “Gateway” – “Add a gateway”.
• In the new window enter the “Gateway name”: vpn2.ihs.ac.at.
• Click “Add” and confirm your settings again with “Add”.
Connect to your IHS PC:
• Open “Microsoft Remote Desktop 10”, select your IHS connection, and click “Connect”.
• Enter your IHS username (e. g. donald) and your IHS password and confirm with “Continue”.
• Confirm the certificate warning with “Continue”, and then click “OK”.

5/5
Connect from Android and Apple iOS Set up the RDP connection and RDP gateway:
• Download and install “Microsoft Remote Desktop” from the App store.
• Open the App “RD Client” .
• Press the “+” button and select “Desktop”.
• Fill in and save the “PC name”. Example: Let’s assume you are using IHS PC PC210. Append “.vienna.ihs.ac.at” to the computer name. Fill in: PC name: PC210.vienna.ihs.ac.at
• For the “User name” select “Add user account”. Example: Let’s assume your user name is nemeth. Fill in: User name: VIENNA\nemeth Password: <IHS user password>
• Expand “Show additional options”.
• From “Gateway”, select “Add gateway”, and save the new gateway: Server name: vpn2.ihs.ac.at User account: “Use desktop user account”
• On the top right, click “Save” .
Connect to your IHS PC:
• Open the App “RD Client” .
• Click on the saved connection.
• When a certificate warning shows up, activate the check box “Never ask again for connections to this PC”, then “Connect”.



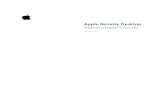

![[MS-RDPEI]: Remote Desktop Protocol: Input Virtual Channel ...... · The Remote Desktop Protocol: Input Virtual Channel Extension applies to the Remote Desktop Protocol: Basic Connectivity](https://static.fdocuments.us/doc/165x107/5ee01438ad6a402d666b54bf/ms-rdpei-remote-desktop-protocol-input-virtual-channel-the-remote.jpg)


![[MS-RDPEI]: Remote Desktop Protocol: Input Virtual Channel ... · The Remote Desktop Protocol: Input Virtual Channel Extension applies to the Remote Desktop Protocol: Basic Connectivity](https://static.fdocuments.us/doc/165x107/5fb6d5eed3f54f6ff56efb20/ms-rdpei-remote-desktop-protocol-input-virtual-channel-the-remote-desktop.jpg)