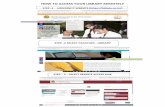REMOTE ACCESS USER MANUAL...2017/05/10 · REMOTE ACCESS USER MANUAL Civil District Court for the...
Transcript of REMOTE ACCESS USER MANUAL...2017/05/10 · REMOTE ACCESS USER MANUAL Civil District Court for the...

REMOTE ACCESS USER MANUAL
Civil District Court for the Parish of Orleans Page Last updated May 10, 2017
5
Honorable Dale N. Atkins Clerk of Court and Ex-Officio Recorder
Civil District Court for the Parish of Orleans
REMOTE ACCESS
USER MANUAL
Includes E-Filing
Last Updated November 15, 2017

REMOTE ACCESS USER MANUAL
Civil District Court for the Parish of Orleans Page i Last updated June 9, 2017
E-Filing User Manual
Table of Contents
About this Manual ............................................................................................................................................................................... 1
This User Manual: ................................................................................................................................................................... 1
Specifics About Our Remote Access System and E-Filing Service .................................................................................. 1
Getting Started ...................................................................................................................................................................................... 2
Logging In ................................................................................................................................................................................... 2
Conditions of Use .................................................................................................................................................................... 3
Navigating the System ....................................................................................................................................................................... 4
Home Page ................................................................................................................................................................................. 4
Jump to Case Bar ..................................................................................................................................................................... 8
Case Search ................................................................................................................................................................................ 9
Case Information .................................................................................................................................................................. 11
Retrieving Documents ....................................................................................................................................................... 13
Attorney Search .................................................................................................................................................................... 19
Electronically Filing a Pleading .................................................................................................................................................. 21
Petition for a New Case ..................................................................................................................................................... 22
Subsequent Documents to Existing Case ................................................................................................................... 30
Managing Your Account ................................................................................................................................................................. 32
User Details ............................................................................................................................................................................ 33
Transactions ........................................................................................................................................................................... 36
Account Maintenance ......................................................................................................................................................... 38
Tracking Account Activity ................................................................................................................................................ 40
E-Filing Resources and Tools ...................................................................................................................................................... 41
The Clerk’s Office Website ............................................................................................................................................... 41
How to Get Assistance, Report an Issue and Submit Suggestions................................................................... 42
WE STRONGLY SUGGEST THAT YOU READ THE USER MANUAL AND
CONTACT OUR OFFICE WITH ANY QUESTIONS BEFORE YOU E-FILE
AS ALL FEES ARE NON-REFUNDABLE.

REMOTE ACCESS USER MANUAL
Civil District Court for the Parish of Orleans Page 1 Last updated June 9, 2017
About this Manual
This User Manual:
is published by Clerk of the Civil District Court for the Parish of Orleans for
Remote Access subscribers, and is subject to periodic updates.
provides a step-by-step guide on how to use the Remote Access System
and in includes instruction on E-Filing eligible pleadings to open a new
suit and subsequent documents in an existing case.
f
contains information that should not be
relied upon as legal authority.
Specifics About Our Remote Access System and E-Filing Service
Remote Access is an online subscription service offered by the
Clerk of Civil District Court for the Parish of Orleans. In order to E-File, the subscriber must have:
o Attended Remote Access with E-filing Training
o Registered an active Louisiana Bar Roll number
o A personal computer with access to the Internet
o An e-mail address for notification of account activity and/or service updates
Both initial and subsequent filings can be electronically filed
for non-domestic cases only. Once the estimated costs have been authorized for payment,
filing fees are non-refundable. Except for periodic maintenance, Remote Access and E-Filing
are available 24 hours per day, 7 days a week.

REMOTE ACCESS WITH E-FILING MANUAL
Civil District Court for the Parish of Orleans Page 2 Last updated November 15, 2017
Getting Started
Logging In
The login screen is presented once you have successfully accessed the website:
remoteaccess.orleanscivilclerk.com
Your login information for the site will have been provided to you via email upon
successful registration. It will include your username and a password. You can change the
password anytime using the Account Maintenance button. If you forget your password, you can
request a new one using the Forgot Password link on the login screen. A new password will be
emailed to the email address associated with the account on the Account Maintenance page.

REMOTE ACCESS WITH E-FILING MANUAL
Civil District Court for the Parish of Orleans Page 3 Last updated November 15, 2017
Conditions of Use
The first screen you see upon a successful login is the Conditions of Use. You will see
this screen each time you log in. You will be required to click “Accept” each time you access
the Remote Access site; if you decline, you will not be allowed to access the site.
! You must accept the Conditions of Use each time you log in to access the site.

REMOTE ACCESS WITH E-FILING MANUAL
Civil District Court for the Parish of Orleans Page 4 Last updated November 15, 2017
Navigating the System
Home Page
Once you have successfully logged in and accepted the Conditions of Use, you will be
brought to the Home page.
There is a toolbar at the top of the screen with five tabs labeled Home, Case Search,
Attorney Search, E-File and Logout. NOTE: You must register your Louisiana Bar Roll number
in order to E-File.
In the center, there are large buttons labeled Case Search, Attorney Search, E-File, Inbox,
User Details, Transactions, Account Maintenance (only viewable by the Account Manager) and
CDC Clerk’s Office.
On the bottom of the screen, there is also a quick Jump to Case bar at the bottom of the
Home page which allows the user to jump directly to a case by entering the case number.

REMOTE ACCESS WITH E-FILING MANUAL
Civil District Court for the Parish of Orleans Page 5 Last updated November 15, 2017
There are also five links – About, Privacy, Help, Contact Us and Report Issue. These
tabs, buttons and links allow the user to access various pages in the system.
The toolbar at the top of the Home page consists of five tabs:
Home – Clicking this tab will take you directly to the Home page.
Case Search – Clicking this tab takes you directly to the Case Search screen. This tab allows
the user to search for cases using different search criteria.
Attorney Search – Clicking this tab takes you directly to the Attorney Search screen. This
allows you to search an attorney name or Bar Roll number in the Clerk’s Office system. Note:
The Clerk’s Office no longer maintains a separate Bar Roll database. The current system is
synchronized with the Louisiana State Bar Association (LSBA) nightly. Addresses can still be
changed at the court for locally produced and mailed notices if these are desired to be sent to an
address other than that listed with the LSBA.
E-File – NOTE: You must register your Louisiana Bar Roll number and attend training in order
to E-File. If your account has access to E-Filing, clicking on this tab will bring you to the page
enabling you to electronically file pleadings from your office or home computer. If you have not
registered, then clicking on this tab will bring you to the page to register your Bar Roll number.
The contents of the E-File page are unique to the username that is logged in.
Logout – Clicking this tab will log the current user out of Remote Access.
!
You must register your Louisiana Bar Roll number in order to E-File.

REMOTE ACCESS WITH E-FILING MANUAL
Civil District Court for the Parish of Orleans Page 6 Last updated November 15, 2017
The center of the Home page displays the following buttons:
Case Search – Clicking this button provides the same functionality as clicking the Case Search
tab on the toolbar. This takes you directly to the Case Search screen which allows the user to
search for cases using different search criteria.
Attorney Search – Clicking this button provides the same functionality as clicking the Attorney
Search tab on the toolbar. This allows you to search an attorney name or Bar Roll number in the
Clerk’s Office system. Note: The Clerk’s Office no longer maintains a separate Bar Roll
database. The current system is synchronized with the Louisiana State Bar Association (LSBA)
nightly. Addresses can still be changed at the court for locally produced and mailed notices if
these are desired to be sent to an address other than that listed with the LSBA.
E-File – If your account has access to E-Filing, clicking on this button will bring you to the page
enabling you to electronically file pleadings from your office or home computer. If you have not
registered your Bar Roll number, the screen will have User Details section of this user manual
for instructions on how to register your Bar Roll number.

REMOTE ACCESS WITH E-FILING MANUAL
Civil District Court for the Parish of Orleans Page 7 Last updated November 15, 2017
Inbox – Each time you make a change to your account or complete a transaction, the Remote
Access system will send a notification to your Inbox in addition to sending an email to your
registered email address. The message will contain a summary of the action you completed.
User Details – Clicking this button will take you to your specific user information page. This is
similar to a “Profile” page in other systems. You can edit your name, address, phone, and fax
number on this page. To update your email address, you will have to email our IT Department at
[email protected]. By accessing the User Details page, a user can see the account
balance; however, only the primary user (i.e., Account Manager) can add funds to the Escrow.
Transactions – Clicking this button will allow you to view transactions you performed. You
can also view transactions within a specific time period or for a specific case number. A file
number can also be entered on the Transaction Information page in the Custom ID field for a
specific transaction for reference purposes. If you are the Account Manager, you will be able to
view all account transactions and transactions, for a specific user associated with the account.
Account Maintenance – Clicking this button allows the primary user to manage the account.
On the Account Details page the user can add new users, and enable or disable permissions of all
users linked to the account. We have added the ability to renew subscriptions online and
maintain your Remote Access Escrow account without having to come to the Clerk’s Office.
NOTE: The Remote Access Escrow account must be enabled and have funds available to pay
for printing, request certified copies and E-Filing if allowed.
CDC Clerk’s Office – Clicking this button will take you directly to the Orleans Parish Civil
District Court (CDC) Clerk’s Office website, www.orleanscivilclerk.com. Accessing this
website will not interfere with the open Remote Access session as the CDC Clerk’s Office link
will open in a new window.

REMOTE ACCESS WITH E-FILING MANUAL
Civil District Court for the Parish of Orleans Page 8 Last updated November 15, 2017
Jump to Case Bar
At the bottom of the Home page is a Jump to Case bar. This allows you to enter a case
number and go directly to the specific case.

REMOTE ACCESS WITH E-FILING MANUAL
Civil District Court for the Parish of Orleans Page 9 Last updated November 15, 2017
Case Search
To perform a Case Search, begin by clicking on the tab on the tool bar or the button on
the Home page.
The screen above is a simple case search screen. This screen also allows you to search by
the Case Title or portions of that title. Case Type has a pull down menu and allows you to
specify the type of case you are seeking. Fields that you can specify are Filing Date ranges, the
Litigant name or portions of the name, and finally the Section of the court. Also, you can enter
any BAR number and access all of the cases in which that attorney is an attorney of record.
As with any search engine, to generate a more manageable results page, you should enter
the most information possible to narrow the results. For example, to find a case that includes a
litigant with the last name Smith, the user would enter “Smith” in the Litigant name field. Since
Smith is a common last name, using only the Litigant name would be a very broad Case Search.

REMOTE ACCESS WITH E-FILING MANUAL
Civil District Court for the Parish of Orleans Page 10 Last updated November 15, 2017
The screen below shows the “Results Page” using the Litigant name Smith as the only
search criteria. In this example, the search results are actually 615 pages long.
On the results page, the user can create a new search or edit the current search by adding
additional criteria to narrow the search results by using the New Search or Edit Search buttons.
The user can also choose to display 10, 30 or 90 results to per page. In this case, thirty (30) was
selected.
At the bottom of the results page, the user can move to the Next Page or the Last Page.
The user can also select a specific page and jump to it.
To the left of each case number in the list of results is an information icon , which
takes you to the case information for that case when clicked.

REMOTE ACCESS WITH E-FILING MANUAL
Civil District Court for the Parish of Orleans Page 11 Last updated November 15, 2017
Case Information
As shown below, the Case Information screen shows the Case Number, Division-Section,
Case Title, Case Type, Date Filed, Date Entered, Category, LASES, Other, and Remarks.
At the top of the screen, there will be three or buttons: Cases, Case Info, Litigants, and
Pleadings. The “Cases” button will only be present if you performed a Case Search then clicked
on the case information icon, which will return you to the search results page. When clicked, the
“Case Info” button allows the user to navigate back to the Case Information screen shown above.
Litigants and Attorneys
When the “Litigants” button is clicked, a list of the litigants and their respective attorney
is displayed for the selected case.
As shown above, the list includes the litigant name, litigant type, identifies the primary
plaintiff and primary defendant, date the litigant was added to the case, and the attorney of
record. You can sort the list by each of the column headings by clicking on the heading. Also,
by clicking on the Attorney column heading, additional information about the attorney can be
accessed if you click on the information icon to the left of the attorney’s name.

REMOTE ACCESS WITH E-FILING MANUAL
Civil District Court for the Parish of Orleans Page 12 Last updated November 15, 2017
Pleadings and Documents
When clicked, the “Pleadings” button displays a complete list of pleadings and
documents filed in the respective case.
There is an information icon associated with each entry. Clicking this icon will open
the Pleading Information window as shown below.
More detailed information on the entry, such as date filed, by whom, if a signature was
required, and date signed, is displayed on this screen. Also, related pleadings will appear at the
bottom.

REMOTE ACCESS WITH E-FILING MANUAL
Civil District Court for the Parish of Orleans Page 13 Last updated November 15, 2017
Retrieving Documents
There are two (2) ways to navigate to the image of a document that has been scanned. In
the upper right hand corner of the Pleading Information screen next to the word “pleadings”
there will be either a view pleading icon if the pleading has been scanned or a scan request icon
if no image has been scanned.
On the Pleadings page, next to “Info” column there is a “View” column. If a document
has been scanned in the case, a view document icon will be displayed to the right of the
information icon. This icon depicts two pages overlapping one another. However, an "X” thru
the document icon indicates that the document/pleading or entire case has been sealed and is not
available for viewing.
If a document has not been scanned in the case, the scan request icon will be
displayed in the “View” column is. It shows a sheet of paper in a scanner. Another icon you may
see in the “View” column is a scan request icon with check mark , which indicates that a
request has already been received for that document to be scanned.

REMOTE ACCESS WITH E-FILING MANUAL
Civil District Court for the Parish of Orleans Page 14 Last updated November 15, 2017
By clicking on the view document icon on the Pleadings page or the view pleading icon
on Pleading Information screen, the image of the document opens in a window as shown below.
With the plus (+), minus (–) and arrow (→) buttons located above the document, you can zoom
in/or and fit the document to the height/width of the window. You can also scroll through the
pages of the pleading using the scroll bar to the right of the thumbnails of each page. If the
document/pleading icon is not available, there is no image to view.
If the scan request icon is clicked on the Pleadings page Pleading Information screen,
a pop-up box indicating “Document Unavailable” will open as shown below.
By clicking the Submit Request button, the Clerk’s Office will automatically be sent the
request to scan and upload that document. To have all documents for the case scanned and
added to Remote Access, you can simply click the check box in the pop-up window. You will
receive email notification when your request has been completed.

REMOTE ACCESS WITH E-FILING MANUAL
Civil District Court for the Parish of Orleans Page 15 Last updated November 15, 2017
In addition to viewing the document/pleading, the user can make use of the “Print” or
“Certified Copies” buttons located in the upper right corner of the screen.
Printing Uncertified Copies
Upon selecting “Print,” a print confirmation window as shown below will appear. Here
you will have the option of printing the entire document or selecting specific pages or range of
pages to print. A summary of your print request and the associated the cost will be displayed.
The user must check the “terms and conditions” box to signify agreement to the cost and
payment for the copies. The cost of the copies will be deducted from your Escrow account.
!
Make sure your pop-up blocker is turned off and consider printing a test page by clicking the test button in the corner.

REMOTE ACCESS WITH E-FILING MANUAL
Civil District Court for the Parish of Orleans Page 16 Last updated November 15, 2017
When the user and clicks “Submit” on the Print screen, the Receipt window will appear
as shown below.
DO NOT CLOSE THE RECEIPT WINDOW UNTIL
YOU HAVE PRINTED OR SAVED YOUR DOCUMENT.
The Receipt window details the total copy costs and your Escrow balance after the
transaction. To open the document as a PDF file, click on the Document button at the top of the
window. Once the PDF is displayed, the user can print and/or save the document.
The usual Microsoft Windows print dialogue box may or may not appear, depending on
your local printing set up. The copies will be sent to the printer set as the default printer for the
computer being used.
The receipt can also be printed to your local printer by simply clicking the Receipt button
at the top of the receipt pop up screen.
!
Do not close the receipt window until you have printed or saved your document.

REMOTE ACCESS WITH E-FILING MANUAL
Civil District Court for the Parish of Orleans Page 17 Last updated November 15, 2017
Requesting Certified Copies
If you select the “Certified Copies” option, this will open the “Certified Copies” dialogue
box as shown below.
! Certified copies cannot be printed as they are signed and sealed.
The user has the option of picking up the certified copies at the Clerk’s Office or having
the copies mailed. If you wish to pick up the copies at the Clerk’s Office, simply indicate the
number of Certified Copies desired, click the check box agreeing to the terms and conditions,
then hit Submit. The Clerk’s Office will notify you via email when your request has been
processed.
Should you wish to have the document mailed to you, simply indicate the number of
Certified Copies desired and select “yes” next to the Mailed field.

REMOTE ACCESS WITH E-FILING MANUAL
Civil District Court for the Parish of Orleans Page 18 Last updated November 15, 2017
If you select “yes” to mail your copies, the name and address of user’s account will be
displayed in a Mailing Address section. You have the option to edit the name or mailing address
information here.
Upon submission of the Certified Copy request, the cost for the Certified Copies and
postage if applicable will be deducted from your Escrow account, and you will be presented with
a receipt for the transaction.
The receipt includes all of associated costs and your Escrow balance after the transaction.
It also includes the information on the document and case. If you have chosen to have the
documents mailed, a Mailing Fee will be indicated on the receipt. The receipt can be printed to
your local printer by simply clicking the Receipt button at the top of the receipt pop up screen.

REMOTE ACCESS WITH E-FILING MANUAL
Civil District Court for the Parish of Orleans Page 19 Last updated November 15, 2017
Attorney Search
Another search tool is the Attorney Search. You may recall that the Clerk’s Office no
longer maintains a separate bar roll system. The Clerk’s Office synchronizes nightly with the
Louisiana State Bar Association (LSBA) for its bar data.
You can access the Attorney Search screen by clicking on the Attorney Search tab at the
top of your screen or by clicking the Attorney Search button on the Home page. The search
criteria that can be entered include bar number, first name, and last name.
The user can select the number of results per page which are 10, 30, or 90. In the above
search, thirty (30) was selected. By using the “New Search” button or the “Edit Search” button
at the top of the page, the user can create a new search or edit the current search to narrow the
search results. On the results page, there is also an information icon next to each attorney
name and bar roll # listed in the search results.

REMOTE ACCESS WITH E-FILING MANUAL
Civil District Court for the Parish of Orleans Page 20 Last updated November 15, 2017
Upon clicking the information icon, more detailed information on that attorney will
display as seen on the following screen shot.
The Attorney Information screen contains a View Cases button in the upper right corner.
Clicking this button will bring the user to a list of cases for which this attorney was an attorney
of record, as shown in the following screen shot.
These search results appear the same as the Case Search results screen. Recall that the
information icon to the left of each line item gives more detailed information about the case.
When the information icon is clicked, it will take you through the case screens just as the Case
Search results, with all the same icons, buttons and options.

REMOTE ACCESS WITH E-FILING MANUAL
Civil District Court for the Parish of Orleans Page 21 Last updated November 15, 2017
Electronically Filing a Pleading
If you do not already have a Louisiana Bar Roll number associated with your Remote
Access subscription, then the first time you access E-File, either by clicking on the tab on top of
the page or the E-File button in the middle of the Home page, you will be directed to the
following screen:
By clicking on the “User page” link, you will be directed to the User Details page. If you
are an attorney and wish to to enable your account to E-File, you will need to register your Bar
Number. To do so, click on the “Set” button next to Bar Number to go to the E-Filing Set-Up
page. (See Bar Roll Registration section for more details.)
On the E-Filing Set-Up page, you will then enter your Louisiana Bar Roll number, click
on the small submit button, accept the Terms and Conditions and hit the submit button at the
bottom of the page. Next, it will confirm that your Bar Number is correct. Once you click
submit, your account will be enabled to E-File.

REMOTE ACCESS WITH E-FILING MANUAL
Civil District Court for the Parish of Orleans Page 22 Last updated November 15, 2017
Petition for a New Case
To begin E-Filing, click on either the E-File tab at the top of the page or the E-File button
towards the center of the Home page.
On the screen shown above, you will have the ability to electronically file a new suit or a
pleading to an existing case, and view all pleadings previously E-Filed under your specific
username. This screen is unique to the logged in username, and the information is only visible to
that individual.
If you wish to file a new petition, click on the “New Suit” tab. You will be brought to the
Case Information page.

REMOTE ACCESS WITH E-FILING MANUAL
Civil District Court for the Parish of Orleans Page 23 Last updated November 15, 2017
On the Case Information page, select the Case Category. Then select the Case Type from
the drop down menu and complete the form with the names of the Plaintiff, additional Plaintiffs
if any, Defendant and additional defendants if any. When entering names, you should use the
last name comma first name format. Complete any additional information on this page. If you
check the “Jury Demand” box, you will automatically be charged for a Jury trial.
Click “Next” to continue. You will be brought to the Pleading Information screen.
Select the Pleading Category and the Pleading Type from the drop down list.

REMOTE ACCESS WITH E-FILING MANUAL
Civil District Court for the Parish of Orleans Page 24 Last updated November 15, 2017
Next, indicate whether or not you are including any attachments. You will be asked to
enter the number of pages if you check any of boxes under Attachments, or if the Pleading Type
you selected is one that is listed under in the Attachment’s section.
Next, you will upload your documents. Your cover sheets (i.e., Sheriff’s Return Cover
Sheet and the Supreme Court Civil Case Cover Sheet) should be uploaded separately from your
pleading and attachments under the sections labeled Cover Sheets and Pleading with
Attachments respectively. All documents must be black and white only, and in PDF format. In
addition, you can only upload files smaller than 10 MB. However, there is no limitation to
number of files you upload. So, you can split your documents prior to scanning then upload.
The separate files will be merged into a single document.
To upload your document(s), click on the “Choose File” or “Browse” button to access the
files on your computer. Select the document you wish to upload. Once you have selected your
document, click “Open.” Lastly, indicate whether or not you need “Service Copies” and the
number of copies requested. Click “Next” to continue.

REMOTE ACCESS WITH E-FILING MANUAL
Civil District Court for the Parish of Orleans Page 25 Last updated November 15, 2017
You are now brought to the “Review” page. Here you will verify that all of the
information is correct. You will also see the complete list of estimated fees itemized for this
particular filing. For example, if you have chosen a jury trial, attached exhibits, and/or requested
service copies, you will see the associated charge. You will also be able to see the document or
documents that you have uploaded.
Please verify that all of the information is correct. If you need to make a change, such as
the Category or Pleading Type or add additional documents, you can click on the “Back” button
and revise the filing. Then simply click on the “Next” button to bring you back to the Review
page.
Once you are absolutely certain that all of the information is correct, and click Confirm
then “Next” to advance. The “Confirm” button is above the “Estimated Fees” section. You may
need to scroll up to see this button.

REMOTE ACCESS WITH E-FILING MANUAL
Civil District Court for the Parish of Orleans Page 26 Last updated November 15, 2017
You are now on the Payment page. You will see your Escrow Balance and the estimated
charge to file this pleading. If you do not have sufficient funds in your Escrow Account, you can
go to the Account Maintenance page and your E-Filing progress will be saved to access after you
have added funds. Click on the “Home” tab at the top and then go to “Account Maintenance”.
Click on “Account” and then add funds under “Escrow Details”.
Funds will be “held” until which time the Clerk’s Office has reviewed the Filing and
determined that all selections and fees are correct. If additional fees are owed, the adjustment
will be made by the Clerk’s Office. If our adjustments put your Escrow balance into a negative,
your pleading will still be filed. You will be notified and you will need to add funds to bring
your Escrow balance to a positive amount before you will be allowed to either print documents
or E-File further pleadings.

REMOTE ACCESS WITH E-FILING MANUAL
Civil District Court for the Parish of Orleans Page 27 Last updated November 15, 2017
Add funds and click on the E-File tab at the top. On your E-File page, click the Resume
Filing button.

REMOTE ACCESS WITH E-FILING MANUAL
Civil District Court for the Parish of Orleans Page 28 Last updated November 15, 2017
You will be brought back to the Payment page for the pleading that you were filing.
Check the box acknowledging that you have verified the information, it is correct and that you
understand that ALL PAYMENTS ARE NON-REFUNDABLE. Click “Next” to file your
pleading.
!
Once the information has been verified and the estimated costs have been authorized for payment, filing fees are non-refundable.
You will see a window telling you that your filing has been successful. You can view the
filing by clicking on “View Filing”.

REMOTE ACCESS WITH E-FILING MANUAL
Civil District Court for the Parish of Orleans Page 29 Last updated November 15, 2017
You can view the case information as shown below by clicking on “View Case”.
Now when you click on the E-File tab at the top of the page, you will see the new case
you have just filed.

REMOTE ACCESS WITH E-FILING MANUAL
Civil District Court for the Parish of Orleans Page 30 Last updated November 15, 2017
Subsequent Documents to Existing Case
In order to file a pleading to an existing case, navigate to the E-File page where you will
see the list of cases you have filed. Click “Existing Case”.
You must know the case number for the case to which you would like to file a pleading.
Enter the Case Number and click the small submit button to the right.
The Case Title and Case Type fields will populate. Choose the Filing Litigant from the
drop down list. If there are any additional Litigants, either Plaintiff or Defendant, please add the
number over five. Click “Next” and the Pleading screen will be shown.

REMOTE ACCESS WITH E-FILING MANUAL
Civil District Court for the Parish of Orleans Page 31 Last updated November 15, 2017
From here, the instructions are the same as for a New Case.
1. Select the Pleading Category
2. Choose the Pleading Type
3. Indicate if you have any Attachments and the page count
4. Upload the Cover Sheet (if applicable)
5. Upload Pleading and Attachments (if any)
6. Indicate if Service Copies are needed
7. Click Next to Review the filing
8. Confirm the information and fees are correct
9. Submit and pay for the filing
Funds will be “held” until which time the Clerk’s Office has reviewed the Filing and
determined that all selections and fees are correct. If additional fees are owed, the adjustment
will be made by the Clerk’s Office.

REMOTE ACCESS WITH E-FILING MANUAL
Civil District Court for the Parish of Orleans Page 32 Last updated November 15, 2017
Managing Your Account
There are three buttons on the Home page – User Details, Transactions and Account
Maintenance (visable to the account manager only) that can be accessed to manage your account.

REMOTE ACCESS WITH E-FILING MANUAL
Civil District Court for the Parish of Orleans Page 33 Last updated November 15, 2017
User Details
The User Details screen contains the profile information associated with the username.
On this screen, you can change your password as well as edit your name, address, phone, and fax
number on this page. To update your email address, you will have to email our IT Department at
[email protected]. Likewise, only the primary user (i.e., Account Manager) can add
funds to the Escrow. However a user can see the account balance on the User Details page.
!
Only the primary user (i.e., Account Manager) has the ability to add funds to the Escrow and activate secondary users.

REMOTE ACCESS WITH E-FILING MANUAL
Civil District Court for the Parish of Orleans Page 34 Last updated November 15, 2017
Bar Roll Registration
Attorneys who wish to E-File must register their Bar Number and agree to the Terms and
Conditions. To do so, click on the “Set” button next to Bar Number.
You will then see a Bar Number Set-Up popup screen. Enter your Louisiana Bar Roll
number and click on Continue.

REMOTE ACCESS WITH E-FILING MANUAL
Civil District Court for the Parish of Orleans Page 35 Last updated November 15, 2017
Next, you will have the opportunity to confirm that your Bar Number is correct or edit, as
you will not be able to change it once it is registered to this account.
Once you hit Submit, the Terms and Conditions will be exhibited in the E-File Set-Up
screen for you to review and/or print. Once you check that you agree to and click submit, your
account will be enabled to E-File.

REMOTE ACCESS WITH E-FILING MANUAL
Civil District Court for the Parish of Orleans Page 36 Last updated November 15, 2017
Transactions
The Transaction screen allows you the ability to view all or search for specific
transactions. The search criteria that can be entered includes date range, case number, and/or a
Custom ID. (Information on the Custom ID can be found on under the Custom ID Field section.)
Note: The Account Manager has the ability select a specific Username to filter the transactions,
as well as, view all transactions on the account.
By entering information in one are all of the search fields, you can filter your results.
You also have the option to sort how the transaction results are displayed by clicking on one of
the column headings.
You can export the transactions list to a comma-separated values (CSV) file by clicking
Save CSV to edit the information if necessary. If you only want to save the list of transactions,
another option is to click on the View PDF button. A new window will open displaying all the
information included in your transactions list, with the exception of the Custom ID field. This
document that can be printed or downloaded.

REMOTE ACCESS WITH E-FILING MANUAL
Civil District Court for the Parish of Orleans Page 37 Last updated November 15, 2017
Custom ID Field
The Custom ID was created to provide you with a reference field that can be used to add
information such as a billing code or customer number to a specific transaction.
By clicking on the information icon to the left of the Transaction #, a Transaction
Information box will open. Just click on the “Add” button, input your information, hit Submit to
save it to the transcation, then click on the “X” to close the box. If for some reason you need to
change or remove the reference data, just follow the same steps and click the “Edit” button.

REMOTE ACCESS WITH E-FILING MANUAL
Civil District Court for the Parish of Orleans Page 38 Last updated November 15, 2017
Account Maintenance
The Account Maintenance page which is accessible only to the Account Manager has
three sections: Account Details, Escrow Details, and Account Users.
Account Details
The “Account Details” section contains non-editable informations — the Account
Number and Account Name.
Escrow Details
Under the Escrow Details section, you can view and/or change the status of the Escrow
account. To activate the Escrow account, you simply click on the “Enable” button to the right.
You can disable the Escrow account from here as well. However, the Escrow account must be
enabled and contain funds in order to print, request certified copies, E-File and renew account
users’ subscriptions.
Directly under this line item is “Funds”. Displayed here is the total balance, the amount
of estimated pending charges that are being “held” pending the review and acceptance of an E-
Filing, and the amount of funds available to be spent. To the right is the “Add Funds” button,
where you can replenish your Escrow account at any time with a credit card online.

REMOTE ACCESS WITH E-FILING MANUAL
Civil District Court for the Parish of Orleans Page 39 Last updated November 15, 2017
Account Users
The Account Users section provides information for every user associated with the
Remote Access account. All user names, subscriber names, subscription expiration dates, and
the dates the users were added to the account is shown, along with the permissions for each
respective user. In addition to adding a new user, the Account Manager can activate, enable,
disable, and limit the capabilities of every subscriber linked to the account. A indicates that
the function denoted by the column heading is active, whereas an signifies it is inactive.
Enabled – Allows access to the Remote Access system. A user has to be “Enabled” in order for
their login credentials to work.
Subscribe – Enables subscription renewals online with funds from your Escrow account. To
renew, the user can click the or in the subscribe column. A pop up window will open
allowing the user to select the subscription type and process the renewal. The funds will
automatically be taken from the Escrow account. A receipt will be provided upon completion.
E-File – Permits E-filing capabilities. A user has to be “Enabled” in order for the user to be able
to access the “E-File” button on the Home page and E-File tab to electronically file documents.
This funtion is initially activated by the Clerk’s Office once the training requirement has been
satisfied. However, the Account Manager has the ability to suspend a user’s capability to
electronically file documents under the account.
Escrow – Gives the user consent to utilize funds in the Escrow account to perform transcations,
such as printing and E-Filing in the Remote Access system. If the Escrow is inactive, a user will
still have access to the system, but cannot perform any transactions that require payment.

REMOTE ACCESS WITH E-FILING MANUAL
Civil District Court for the Parish of Orleans Page 40 Last updated November 15, 2017
Tracking Account Activity
The Clerk’s Remote Access system sends an email to your Inbox as well as the
regirested email address each time you complete an action or your account changes.
The Inbox button on the Home page gives you a ready access list of all transactions that
have taken place. You can change the number of results per page.
This Inbox allows you to review each email that the system has sent to you. Note that
next to each line item on the left is an icon indicating that it has or has not been opened. Once
opened, it can be read or printed making use of traditional Windows website printing.
At the top of the list, the filter bar allows you to filter opened and un-opened emails and
perform a keyword search. The user can type any characters: letters, numbers, or words into the
search field. The system will search both the subject and body of the emails within the Inbox.
To return to the complete Inbox list of transactions, simply delete the contents of the search field,
so that the search box is empty and click on “Search” again.

REMOTE ACCESS WITH E-FILING MANUAL
Civil District Court for the Parish of Orleans Page 41 Last updated November 15, 2017
E-Filing Resources and Tools
The Clerk’s Office Website
Clicking the CDC Clerk’s Office button on the Home page will take you to the Clerk’s
Office website, www.orleanscivilclerk.com. Accessing this website will not interfere with your
Remote Access session, as the CDC Clerk’s Office link will open in a new window. On this site,
you can obtain forms such as the Sheriff’s Cover Sheet, which may be required for service.

REMOTE ACCESS WITH E-FILING MANUAL
Civil District Court for the Parish of Orleans Page 42 Last updated November 15, 2017
How to Get Assistance, Report an Issue and Submit Suggestions
3
On the bottom of the Home page, there is a Help, Contact Us and Report Issue link.
Help – The Help Section contains a link to a PDF version of the Remote Access manual,
information on how to get assistance, and a way for persons with a color vision handicap to
change display settings.
Contact Us – The Contact Us page provides the address, office hours, and contact information
for the Clerk’s Office.
Report Issue – Clicking on the Report Issue link will open a dialogue box and allow you to
report the problem as well as make suggestions.
Like any computer based technology, software systems evolve and during upgrades and
improvements an issue can occur manifesting itself as a problem for the user. After an upgrade,
what used to work fine is now problematic. Whether you are experiencing an issue, have a
question, or would like to make a suggestion, someone is available to assist you.

REMOTE ACCESS WITH E-FILING MANUAL
Civil District Court for the Parish of Orleans Page 43 Last updated November 15, 2017
Technical Support
The CDC Information Technology (IT) department provides Technical Support. For
assistance using the remote access website, you can email [email protected]. This will
create a Work Order for the Civil Clerk’s Technology Team. You will receive a reply email
from IT with your Work Order number and what was submitted in your email.
The Help Desk will reach out to you and assist you with technical problems including
getting the correct links to you, making sure you are able to log in, assisting with credentials and
making recommendations on possible browser problem corrections.
If you click on the Report Issue link, the software will automatically capture all the
information needed from your session to troubleshoot and attach it to your submission. This will
give our Help Desk all it needs to work on a software related issue.
The Report Issue tool can be used to report problems as well as make recommendations.

REMOTE ACCESS WITH E-FILING MANUAL
Civil District Court for the Parish of Orleans Page 44 Last updated November 15, 2017
To submit a suggestion or request a problem resolution, go directly to the Report Issue
dialogue box and enter the following information:
Issue Type
Select whether you are reporting a software issue or a submitting a suggestion.
Screen Capture(s)
If desired, you can upload a screen shot and add it to your submission. This would
be very helpful when submitting suggestions. Description
The more information you can relay to our IT team the better, in both resolving
your problem or in reviewing your suggestion.
In using this reporting feature, no further action should be needed from you once you
complete the information and click Submit Report.
!
Technical Support cannot fix problems on your local computers, networks or firewall issues.
Case Information Assistance
For questions regarding the data entry or to request that an image be added to our Case
Management System, contact the Clerk’s Office at [email protected] or 504-407-0000.