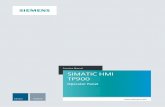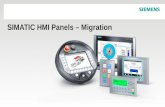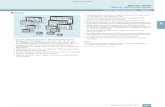Remote Access to SIMATIC HMI Comfort Panels
Transcript of Remote Access to SIMATIC HMI Comfort Panels

Remote Access to
SIMATIC HMI Comfort
Panels
User-defined web pages
WinCC (TIA Portal) / V16
https://support.industry.siemens.com/cs/ww/en/view/109476153
Siemens
Industry
Online
Support

Legal information
Remote Access HMI Panels - User defined web pages Entry-ID: 109476153, V2.0, 04/2020 2
© S
iem
en
s A
G 2
02
0 A
ll ri
gh
ts r
ese
rve
d
Legal information Use of application examples
Application examples illustrate the solution of automation tasks through an interaction of several components in the form of text, graphics and/or software modules. The application examples are a free service by Siemens AG and/or a subsidiary of Siemens AG ("Siemens"). They are non-binding and make no claim to completeness or functionality regarding configuration and equipment. The application examples merely offer help with typical tasks; they do not constitute customer-specific solutions. You yourself are responsible for the proper and safe operation of the products in accordance with applicable regulations and must also check the function of the respective application example and customize it for your system. Siemens grants you the non-exclusive, non-sublicensable and non-transferable right to have the application examples used by technically trained personnel. Any change to the application examples is your responsibility. Sharing the application examples with third parties or copying the application examples or excerpts thereof is permitted only in combination with your own products. The application examples are not required to undergo the customary tests and quality inspections of a chargeable product; they may have functional and performance defects as well as errors. It is your responsibility to use them in such a manner that any malfunctions that may occur do not result in property damage or injury to persons.
Disclaimer of liability Siemens shall not assume any liability, for any legal reason whatsoever, including, without limitation, liability for the usability, availability, completeness and freedom from defects of the application examples as well as for related information, configuration and performance data and any damage caused thereby. This shall not apply in cases of mandatory liability, for example under the German Product Liability Act, or in cases of intent, gross negligence, or culpable loss of life, bodily injury or damage to health, non-compliance with a guarantee, fraudulent non-disclosure of a defect, or culpable breach of material contractual obligations. Claims for damages arising from a breach of material contractual obligations shall however be limited to the foreseeable damage typical of the type of agreement, unless liability arises from intent or gross negligence or is based on loss of life, bodily injury or damage to health. The foregoing provisions do not imply any change in the burden of proof to your detriment. You shall indemnify Siemens against existing or future claims of third parties in this connection except where Siemens is mandatorily liable. By using the application examples you acknowledge that Siemens cannot be held liable for any damage beyond the liability provisions described.
Other information Siemens reserves the right to make changes to the application examples at any time without notice. In case of discrepancies between the suggestions in the application examples and other Siemens publications such as catalogs, the content of the other documentation shall have precedence. The Siemens terms of use (https://support.industry.siemens.com) shall also apply.
Security information Siemens provides products and solutions with Industrial Security functions that support the secure operation of plants, systems, machines and networks. In order to protect plants, systems, machines and networks against cyber threats, it is necessary to implement – and continuously maintain – a holistic, state-of-the-art industrial security concept. Siemens’ products and solutions constitute one element of such a concept. Customers are responsible for preventing unauthorized access to their plants, systems, machines and networks. Such systems, machines and components should only be connected to an enterprise network or the Internet if and to the extent such a connection is necessary and only when appropriate security measures (e.g. firewalls and/or network segmentation) are in place. For additional information on industrial security measures that may be implemented, please visit https://www.siemens.com/industrialsecurity. Siemens’ products and solutions undergo continuous development to make them more secure. Siemens strongly recommends that product updates are applied as soon as they are available and that the latest product versions are used. Use of product versions that are no longer supported, and failure to apply the latest updates may increase customer’s exposure to cyber threats. To stay informed about product updates, subscribe to the Siemens Industrial Security RSS Feed at: https://www.siemens.com/industrialsecurity.

Table of contents
Remote Access HMI Panels - User defined web pages Entry-ID: 109476153, V2.0, 04/2020 3
© S
iem
en
s A
G 2
02
0 A
ll ri
gh
ts r
ese
rve
d
Table of contents Legal information ......................................................................................................... 2
1 Task ..................................................................................................................... 4
2 Solution............................................................................................................... 5
2.1 Overview............................................................................................... 5 2.2 Hardware and software components ................................................... 6 2.2.1 Validity .................................................................................................. 6 2.2.2 Components used ................................................................................ 6
3 Basics ................................................................................................................. 8
3.1 HTML (Hypertext Markup Language) ................................................... 8 3.1.1 Structure of HTML tags ........................................................................ 8 3.1.2 HTML instructions ................................................................................ 8 3.2 MWSL (Mini Web Server Language) ................................................. 11 3.3 CSS (Cascading Style Sheets) .......................................................... 11 3.4 JS (JavaScript) ................................................................................... 12
4 Mode of Operation ........................................................................................... 13
5 Configuration and Settings............................................................................. 14
5.1 WinCC (TIA Portal) project ................................................................. 14 5.2 User-defined web page ...................................................................... 15
6 Installation and Commissioning .................................................................... 20
6.1 Installing the hardware ....................................................................... 20 6.2 Installation of the software.................................................................. 20 6.3 Commissioning ................................................................................... 20
7 Operating the Application ............................................................................... 22
8 Appendix .......................................................................................................... 23
8.1 Service and support ........................................................................... 23 8.2 Links and literature ............................................................................. 24 8.3 Change documentation ...................................................................... 24

1 Task
Remote Access HMI Panels - User defined web pages Entry-ID: 109476153, V2.0, 04/2020 4
© S
iem
en
s A
G 2
02
0 A
ll ri
gh
ts r
ese
rve
d
1 Task Gaining information about your plant quickly and easily requires viewing this information at a glance, clearly prepared according to your requirements. However, you do not need the same technical details or control options that are required by the plant operator. You need to be able to see whether the production data complies with the schedule at a glance, and send adjustments directly to the operator, if necessary. The operation of the panel on site should not be affected by your action.
Figure 1-1

2 Solution
Remote Access HMI Panels - User defined web pages Entry-ID: 109476153, V2.0, 04/2020 5
© S
iem
en
s A
G 2
02
0 A
ll ri
gh
ts r
ese
rve
d
2 Solution
2.1 Overview
Schematic layout
The figure below shows a schematic overview of the most important components of the solution:
Figure 2-1
VPN
SIMATIC HMI Comfort Panel
with user-defined web pages
PC with standard browser
Setup
For the SIMATIC HMI Comfort Panel, user-defined web pages can be created. The HMTL pages can then be loaded into the operator panel along with the configuration. It can be generated using any text editor. You can use the full functionality of HMTL and CSS for creating the web pages.
You can then access the web pages of the operator panel from any device via a standard web browser.
Advantages
The solution presented here, offers you the following advantages
• Display via standard web browser, no additional software is necessary
• No additional costs - contained in the delivery scope of the comfort panel
Topics not covered in this application
This application does not contain a description of:
• the basics on configuring with WinCC (TIA Portal)
• the configuration process in STEP7 (TIA Portal).
• setting up a VPN connection for the SIMATIC HMI Comfort Panel. Information on this topic is available in the "VPN connection” document.
• comprehensive information on creating HMI pages.

2 Solution
Remote Access HMI Panels - User defined web pages Entry-ID: 109476153, V2.0, 04/2020 6
© S
iem
en
s A
G 2
02
0 A
ll ri
gh
ts r
ese
rve
d
2.2 Hardware and software components
2.2.1 Validity
This application is valid for
• SIMATIC HMI Comfort Panels
2.2.2 Components used
The application was created with the following components:
Hardware components
Table 2-1
Component Qty Article number Note
TP1200 Comfort 1 6AV2124-0MC01-0AX0
S7-1516-3 PN/DP 1 6ES7 516-3AN00-0AB0 The program blocks are only used for simulating process values; a controller is not necessary for the "user-defined web pages” functionality.
Standard PC / laptop
1 Standard browser installed, such as MS Internet Explorer
Software components
Table 2-2
Component Qty Article number Note
WinCC Comfort V16
1 6AV2101-0AA06-0AA5
STEP 7 Professional V16
1 6ES7822-1AE06-0YC5
MS FrontPage 1 Other software tools for creating and editing HTML pages possible
Web browser 1
Configuration and use of the VPN connection requires further components. Further information is available in the "VPN connection” document.

2 Solution
Remote Access HMI Panels - User defined web pages Entry-ID: 109476153, V2.0, 04/2020 7
© S
iem
en
s A
G 2
02
0 A
ll ri
gh
ts r
ese
rve
d
Sample files and projects
The following list includes all files and projects that are used in this example.
Table 2-3
Component Note
109476153_Remote_Panels_HTML_V16_CODE.zip This zip file includes the TIA Portal project as well as the prepared HTML pages.
109476153_Remote_Panels_HTML_V16_DOC_en.pdf This document

3 Basics
Remote Access HMI Panels - User defined web pages Entry-ID: 109476153, V2.0, 04/2020 8
© S
iem
en
s A
G 2
02
0 A
ll ri
gh
ts r
ese
rve
d
3 Basics
3.1 HTML (Hypertext Markup Language)
HTML (Hypertext Markup Language) is not a programming language but a text-based markup language for structuring contents such as texts, pictures, headers etc..
HTML documents are the basis of the world wide web (WWW) and are displayed by a web browser (for example, MS Internet Explorer). Apart from the contents of a web page displayed by the browser, HTML contains additional information in the form of meta data about the language used in the text, the author etc.
The markup language is developed further by the World Wide Web Consortium (W3C).
3.1.1 Structure of HTML tags
A HTML tag refers to an individual HTML command. It starts with the character "<” and ends with the character ">”. The instruction is located between the characters. The instruction is an English abbreviation.
Example: HTML Code: <b> This is an example </b> Browser view: This is an example
The "b” is an instruction and represents "bold”. Due to this command, the text within the instruction is displayed in "bold” print.
The "</b>” end tag is almost identical with the start tag. The only difference is that the "<” character is followed by a "/”.
HMTL tags always come in small print.
3.1.2 HTML instructions
Below, there are some instructions that also have been used in the application. The instructions listed here already offer a variety of design options.
On the Internet you will find an extensive collection of "HTML instructions” and their application spectrum. You will furthermore find detailed descriptions regarding the individual parameters which you can use with an instruction.
HTML basic structure
The screen below shows the general structure of an HTML page. For some HTML editors, this set up is automatically generated when creating a new page. Nevertheless, you can also execute this yourself or copy the existing "basic structure” of an HTML page and paste it into your new page.

3 Basics
Remote Access HMI Panels - User defined web pages Entry-ID: 109476153, V2.0, 04/2020 9
© S
iem
en
s A
G 2
02
0 A
ll ri
gh
ts r
ese
rve
d
Figure 3-1
Table 3-1
HML Code Notes
1. <!DOCTYPE ...> Information on the used HTML version. Can be used like this as template.
2. <html>
</html>
Start and end of the HTML code.
3. <head>
</head>
Header area where general information is given.
4. <meta ...> Part of the "header area”. (e.g., <meta name="author" content= "your name").
5. <link ...> Reference to the CSS file.
6. <title>
</title>
The "Title” has several functions:
• caption of the display window
• name of set bookmark
7. <body>
</body>
The actual content of the HTML page is located within this instruction.
General HTML commands
Table 3-2
HTML code Notes
1. <!-- Text --> Comment: This is how comments are noted in HTML code. The text between the instructions is not shown in the browser.
2. <p> Text </p> Paragraph: The distance between to text lines is enlarged.
3. <b> Text </b> Bold: The text between the instructions is displayed in "bold” print.
4. <hx> Text <hx/> Title: For the "x” specify a value from 1 to 6. (1 very big, 6 very small)
1
2
3
6
4
5
7

3 Basics
Remote Access HMI Panels - User defined web pages Entry-ID: 109476153, V2.0, 04/2020 10
© S
iem
en
s A
G 2
02
0 A
ll ri
gh
ts r
ese
rve
d
HTML code Notes
5. <img src="" alt="">
Example: <img src="picture.jpg" alt="name of graphic">
Reference to picture: An <img> tag is a standalone tag without element content and without end tag. With the help of attributes you determine the details of the graphic reference. Two attributes are mandatory and must always be specified.
• src= The src attribute specifies the desired graphics file.
• alt= Here, you enter an alternative text in case the graphic cannot be shown.
6. class="...” Class=" ” specifies that the HTML element belongs to a certain "style sheet”.
The element copies formats that have been stored centrally in the CSS file.
7. <form>
</form>
With the instruction you define a form. Everything between the introductory <form> tag and the final </form> tag is part of the form. These are mainly elements such as input fields, selection lists or buttons.
8. <a href="start.html"> a name </a>
Internal link: "a name” stands for any text which may, for example, contain link specifications.
9. Id=”…”
Name=”…”
ID/name: Defines an ID or a name for the HTML element (e.g. picture) to be able to reference this object.
10. <input ..> Input field: The user can enter data via an input field. The Input field is part of a form.
Creating tables
Tables are often used to design HTML pages. You can define tables, for example, to display data in tables or to distribute texts and graphics more appealingly on the screen.
Table 3-3
HTML code Notes
1. <table>
</table>
The basis is the <table> HTML tag. Every table starts like this and ends with the corresponding END tag.
It is important that they are both set.
2. <tr>
</tr>
Creating the table row.
"tr” stands for "table row”.
3. <th>
</th>
Create table header.
"th” stands for table header
4. <td>
</td>
Creating a table cell.
"td” stands for "table data”.

3 Basics
Remote Access HMI Panels - User defined web pages Entry-ID: 109476153, V2.0, 04/2020 11
© S
iem
en
s A
G 2
02
0 A
ll ri
gh
ts r
ese
rve
d
3.2 MWSL (Mini Web Server Language)
If the "HTML pages” option has been activated on the operator panel, the integrated web server is automatically started when starting the project or the operator panel.
The web server enables you to access the tag area of the operator panel via the integrated script language "MWSL” (Mini Web Server Language).
The syntax of the "MWSL” language is similar to the syntax of Javascript. The script is executed on the server (operator panel).
Example for accessing the process tags:
<BODY >
….
Tag value: <MWSL><!-- write(GetVar("Tag_01")); --></MWSL>
….
</BODY>
Note In HTML, the "<!-- Text -->” instruction has the effect that the text within the instruction is interpreted as a comment. Due to the preceding instruction "<MWSL>”, the operator panel detects that the text is not a comment but an instruction to access the tag area.
3.3 CSS (Cascading Style Sheets)
CSS is a text-based design language for defining the appearance (design) of an HTML page.
The particularity of CSS is that by outsourcing the formatting to a separate file, the formatting is valid for all created HTML pages. Accordingly, changes in the "design” are only made in one central place.
Linking the individual formats to the CSS file is performed by the Class="” instruction.
Basic structure of the CSS file
In Chapter "Structure of HTML tags” you learnt how HTML instructions are structured.

3 Basics
Remote Access HMI Panels - User defined web pages Entry-ID: 109476153, V2.0, 04/2020 12
© S
iem
en
s A
G 2
02
0 A
ll ri
gh
ts r
ese
rve
d
Example: <td> (introduces a normal data cell)
In the CSS file the "td” instruction is assigned to any "reference name”. Between the instruction and the reference name there is dot. The assigned formats are listed within a "curly bracket”. The individual formatting specifications are each separated with a semicolon ";”.
Example: td.View1 {
format 1;
format 2;
format 3;
}
For this application, the templates also used in the standard web pages of the operator panels were employed. Commissioning the application does not require any further knowledge on the topic of CSS.
If you still wish to create your own design for your user-defined web pages, plenty of information is available on the internet.
3.4 JS (JavaScript)
JavaScript is a script language used for dynamizing the static HTML pages. As opposed to MWSL, JS is a client-side programming language; that is, the JS programs are executed in the web browser.
JS can be used for evaluating the user interactions and changing the contents.
Use the HMTL tag "<script> … </script>” to integrate JS commands into an HMTL file.
If you wish to use many JS functions in different HMTL pages as well, it is recommended to create a separate JS file and reference it in the HMTL file. Use the command "<script src="JSFile.js" type="text/javascript"> </script>” to integrate the JS file named "JSFile.js” into your HTML page.

4 Mode of Operation
Remote Access HMI Panels - User defined web pages Entry-ID: 109476153, V2.0, 04/2020 13
© S
iem
en
s A
G 2
02
0 A
ll ri
gh
ts r
ese
rve
d
4 Mode of Operation The functionality of the project contained in this entry mainly corresponds to the functions in "Getting started SIMATIC S7-1500”. Should you require further information, please refer to the entry in Fehler! Verweisquelle konnte nicht gefunden werden..
Some predefined standard web pages for your operator panel are already contained in the delivery scope of WinCC (TIA Portal). More information about the functionality of the standard web pages is available in the "Integrated web pages” document which you can download on the download page of this document.
The user-defined web page contained in the entry can be used to remotely access some of the process data. You have a clear view of the current filling level of the individual tanks as well as the current production status.

5 Configuration and Settings
Remote Access HMI Panels - User defined web pages Entry-ID: 109476153, V2.0, 04/2020 14
© S
iem
en
s A
G 2
02
0 A
ll ri
gh
ts r
ese
rve
d
5 Configuration and Settings
5.1 WinCC (TIA Portal) project
Table 5-1
No. Action
1. In order to activate the user-defined web pages in your project, open the "Runtime settings” of the operator panel. Open the "Services” menu and activate the "HTML pages” checkbox.
2. By default, the value of a process tag is only continuously updated if it is shown on the display.
To receive current data when accessing via the web server of the operator panel, the acquisition mode of the respective tag must be changed.
To do so, open the HMI tag table with the respective tags. Open the properties of the tag, and in "Settings” you change the acquisition mode to "Cyclic continuous”.

5 Configuration and Settings
Remote Access HMI Panels - User defined web pages Entry-ID: 109476153, V2.0, 04/2020 15
© S
iem
en
s A
G 2
02
0 A
ll ri
gh
ts r
ese
rve
d
5.2 User-defined web page
General
First of all, some general adjustments are necessary, such as inserting links to your own web page or adjusting the title.
Table 5-2
No. Action
1. Copy the "WebContent” folder from the "...\Siemens\Automation\Portal V13\Data\Hmi\Transfer\13.0.1\CP...” directory into any directory on your programming device.
The exact path depends on your operator panel.
For a "4” Comfort Panel you open the "CP_4” folder. For the 7 - 12 inch devices, you open the "CP_7_9” folder, and for the 15 - 22 inch devices the "CP_15_19_22” folder.
2. Unzip the "WebContent.zip” archive with the respective program (e.g. "7zip”).
3. Copy the web page "start.html” and name it "ProcessData.html”.
4. By default, the web pages are write-protected.
Copy the web pages to which you want to insert a link to the new user-defined web pages so you can edit them.
5. Open the web pages with your editing program and insert a link to the newly created web pages.
Enter the name of the web page in 1. In 2 you enter the text to be displayed as a link.
6. Open the newly created web page with your editing program.
7. Replace the title in row 9 with the title to be displayed in the title bar of the browser window when calling the web page.
1 2

5 Configuration and Settings
Remote Access HMI Panels - User defined web pages Entry-ID: 109476153, V2.0, 04/2020 16
© S
iem
en
s A
G 2
02
0 A
ll ri
gh
ts r
ese
rve
d
No. Action
8. Copy the link of the start page (row 69-76) and insert it elsewhere. In 1 you enter the text to be displayed as a link.
9. Replace the link to the start page (row 69-76) with the link given in the figure below.
10. Replace the text in row 132 with the header to be displayed on the web page.
11. When the page is called, the user authorization "RuntimeAccess” for the logged in user is verified in order to protect the process data. Otherwise, a page appears which prompts the user to log on with the appropriate authorization.
This requires that die following JavaScript function is inserted at the beginning of the web page.
12. Delete the contents of row 139 to 161. The actual content of the HTML page is now entered here.
1

5 Configuration and Settings
Remote Access HMI Panels - User defined web pages Entry-ID: 109476153, V2.0, 04/2020 17
© S
iem
en
s A
G 2
02
0 A
ll ri
gh
ts r
ese
rve
d
Overview of the production status
For a clear representation of the production status, the status is displayed via a picture (red and green status display). Additionally, the status is output via a field if your browser suppresses the display of pictures.
Figure 5-1
Table 5-3
No. Action
1. To separate the area visually from the other areas, a separate paragraph is defined with <p>...</p>.
2. The text between <h1> and </h1> is formatted as a header in the browser view.
3. For display, a table without frame lines (border="0") is crated. This defines the area in which the contents are displayed.
4. Since the status is output via an input field in addition to the picture, the area must be defined as "form”.
5. The picture is integrated with <img...>.
name="IMG_ProductionState" gives the picture the unique name it can be addressed with in the script.
src="Image/StatusON.png" specifies a standard picture. During runtime, the path is adjusted depending on the respective status tag (see step 7).
alt="ProductionState" defines a text that appears if the picture cannot be displayed. This is the case, for example, when your browser suppresses the representation of pictures.
width="20px" assigns a defined width to the picture.
6. <input..> defines an input field.
The field can receive a unique reference with name="Input_ProductionState" and id="ID_ProductionState".
With type="text" you specify the type of the input field.
With value="<MWSL>WriteVar("HMI_ProductionState");</MWSL>" you write the value of HMI tag "HMI_ProductionState” into this field.
readonly specifies that the value of this field cannot be modified.
7. The integrated JavaScript function reads the value of the "ID_ProductionState” field and changes the path of the "IMG_ProductionState” field depending on the tag.
1
3
1 2
3
4
4
5
6
7

5 Configuration and Settings
Remote Access HMI Panels - User defined web pages Entry-ID: 109476153, V2.0, 04/2020 18
© S
iem
en
s A
G 2
02
0 A
ll ri
gh
ts r
ese
rve
d
Representation of the SOLL/IST (setpoint/actual) values
The SOLL/IST values of the currently active production, as well as the overall production are displayed via a table. Furthermore, you can adjust the overall SOLL (setpoint) value if necessary and inform the staff on site.
Figure 5-2
Table 5-4
No. Action
1. To separate the area visually from the other areas, a separate paragraph is defined with <p>...</p>.
2. A table is defined for displaying the values.
The layout of this table is specified in the predefined CSS file "Miniweb.css”.
The class "sph_table”, "sph_th” or "sph_td” is therefore assigned to the individual elements (table / td / th).
3. The value of HMI tag "Tag name” is displayed on the HTML page via <MWSL><!--write(GetVar("Tag name")); --></MWSL>.
4. <input..> defines an input field.
The field can receive a unique reference with name="Input_SOLLWERT".
With type="text" you specify the type of the input field.
The value of HMI tag "HMI_Number_Cans_SOLL” is written into this field with value="<MWSL>WriteVar("HMI_Number_Cans_SOLL");</MWSL>" .
To specify the tag value via the web page as well requires inserting the following code at the beginning of the web page:
MWSL interprets the "Input_SOLLWERT” field as a tag. A "URL” (or "MWSL2_URL” for version 13.0.0.x operator panels) expresses that this "tag” is located on the web page.
The value of HMI tag "HMI_Number_Cans_SOLL” is overwritten with the value of the input field.
1
1
2
4
3

5 Configuration and Settings
Remote Access HMI Panels - User defined web pages Entry-ID: 109476153, V2.0, 04/2020 19
© S
iem
en
s A
G 2
02
0 A
ll ri
gh
ts r
ese
rve
d
Representation of the filling levels
The filling levels of the paint tanks are output via a table.
Figure 5-3
The used syntax is described as before.

6 Installation and Commissioning
Remote Access HMI Panels - User defined web pages Entry-ID: 109476153, V2.0, 04/2020 20
© S
iem
en
s A
G 2
02
0 A
ll ri
gh
ts r
ese
rve
d
6 Installation and Commissioning
6.1 Installing the hardware
Commissioning the application example requires a SIMATIC HMI Comfort Panel that has to be connected to the 24 V supply voltage. In addition, the SIMATIC HMI Comfort Panel has to be integrated into a network with the programming device.
6.2 Installation of the software
To use this application example, at least software version SIMATIC STEP7 Professional V13 SP1 and SIMATIC WinCC Comfort V13 SP1, as well as a text or HTML editor has to be installed on your programming device.
6.3 Commissioning
Table 6-1
No. Action
1. Download the "109476153_Remote_Panels_HTML_Project” example project along with the HTML pages and unzip.
2. Open the project with WinCC (TIA Portal).
3. Open directory "...\Siemens\Automation\Portal V13\Data\Hmi\Transfer\13.0.1\CP_7_9” and secure the contained folder "WebContent.zip” into a secure storage path.
4. Copy the downloaded folder "WebContent.zip” contained in this application into the directory.
This also automatically transfers the created user-defined web pages onto the operator panel during a project download.
5. Download the project into operator panel and controller.
6. Open Control Panel on the operator panel by clicking on "Settings” in the Start Center.
7. Double-click on "WinCC Internet Settings” in the Control Panel of the operator panel.
8. Open the "Web server” tab.

6 Installation and Commissioning
Remote Access HMI Panels - User defined web pages Entry-ID: 109476153, V2.0, 04/2020 21
© S
iem
en
s A
G 2
02
0 A
ll ri
gh
ts r
ese
rve
d
No. Action
9. Activate "Start automatically after booting”, if the web server shall start together with the operator panel and not later together with Runtime. Activate "Close with Runtime”, if the web server shall be terminated together with the runtime.
10. Click on the "User Administration” button.
11. Assign an administrator password and create further users. In the "Authorizations” tab you specify the authorizations of the users.
Operating the "ProcessData” web page requires "RuntimeAccess” authorization.
12. Start Runtime.

7 Operating the Application
Remote Access HMI Panels - User defined web pages Entry-ID: 109476153, V2.0, 04/2020 22
© S
iem
en
s A
G 2
02
0 A
ll ri
gh
ts r
ese
rve
d
7 Operating the Application
Table 7-1
No. Action
1. Start the Internet Explorer on your PC.
2. In the address bar you enter the IP address of the operator panel.
3. Log on with the user name and password of a user with "Runtime Access” authorization.
4. Open the "Process Data” page.
In order to update the displayed values, the page must be reloaded.
5. If you wish to specify a new setpoint, enter it in the field and acknowledge with "Enter”.
This value is then displayed in the address bar of the browser window.
Before refreshing the page again, delete the "?Input_DesiredValue=...” part from the address bar, since otherwise, the setpoint will be sent again to the operator panel after each refresh.

8 Appendix
Remote Access HMI Panels - User defined web pages Entry-ID: 109476153, V2.0, 04/2020 23
© S
iem
en
s A
G 2
02
0 A
ll ri
gh
ts r
ese
rve
d
8 Appendix
8.1 Service and support
Industry Online Support
Do you have any questions or need assistance?
Siemens Industry Online Support offers round the clock access to our entire service and support know-how and portfolio.
The Industry Online Support is the central address for information about our products, solutions and services.
Product information, manuals, downloads, FAQs, application examples and videos – all information is accessible with just a few mouse clicks: support.industry.siemens.com
Technical Support
The Technical Support of Siemens Industry provides you fast and competent support regarding all technical queries with numerous tailor-made offers – ranging from basic support to individual support contracts. Please send queries to Technical Support via Web form: www.siemens.com/industry/supportrequest
SITRAIN – Training for Industry
We support you with our globally available training courses for industry with practical experience, innovative learning methods and a concept that’s tailored to the customer’s specific needs.
For more information on our offered trainings and courses, as well as their locations and dates, refer to our web page: www.siemens.com/sitrain
Service offer
Our range of services includes the following:
• Plant data services
• Spare parts services
• Repair services
• On-site and maintenance services
• Retrofitting and modernization services
• Service programs and contracts
You can find detailed information on our range of services in the service catalog web page: support.industry.siemens.com/cs/sc
Industry Online Support app
You will receive optimum support wherever you are with the "Siemens Industry Online Support" app. The app is available for iOS and Android operation systems: support.industry.siemens.com/cs/ww/en/sc/2067

8 Appendix
Remote Access HMI Panels - User defined web pages Entry-ID: 109476153, V2.0, 04/2020 24
© S
iem
en
s A
G 2
02
0 A
ll ri
gh
ts r
ese
rve
d
8.2 Links and literature
Table 8-1
No. Topic
\1\ Siemens Industry Online Support
https://support.industry.siemens.com
\2\ Link to this entry page of this application example
https://support.industry.siemens.com/cs/wwde/109476153
\3\ Getting Started S7-1500
https://support.industry.siemens.com/cs/ww/en/view/78027451
8.3 Change documentation
Table 8-2
Version Date Modifications
V1.0 05/2015 First version
V2.0 04/2020 Update to WinCC (TIA Portal) V16