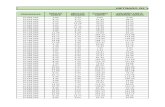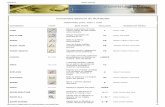Relleno en autocad
-
Upload
yajaira-yasmin-beltran-gamarra -
Category
Education
-
view
150 -
download
0
Transcript of Relleno en autocad

RELLENOS EN AUTOCAD ALUMNA:BELTRAN GAMARRA YAJAIRAPROFESOR:MARCO AURELIO PORRO

RELLAMIENTA RELLENOAbrimos el dibujo de AutoCAD que queremos sombrear y pulsamos el icono de SOMBREADOS como muestra la imagen inferior, o si lo prefieres mediante la barra inferior de COMANDO escribimos “SB”, pulsamos ENTER y se abrirá una nueva ventana de SOMBREADOS Y DESGRADADOS.En la pestaña de SOMBREADO nos encontraremos una serie de parámetros a rellenar en función de nuestras necesidades y a la derecha de la ventana, encontraremos CONTORNOS, sirve para seleccionar las zonas o objetos del dibujo a sombrear. NOTA: Nosotros recomendamos rellenar primero los parámetros del tipo de sombreado y después hacer la selección de los dibujos que queremos sombrear.Vamos a configurar el sombreado, empezaremos con el TIPO Y PATRÓN, en TIPO pulsamos el desplegable y nos aparecerá tres tipos para elegir:PREDEFINIDO: Sombreado utilizando los patrones que ya vienen predefinidos en AutoCAD.DEFINIDO POR EL USUARIO: Este sombreado es el típico de rayitas muy utilizado en las secciones de los planos.PERSONALIZADO: Es igual que el “predefinido” solo que cargas los patrones que has instalado tu mismo previamente antes.

COMANDO CHAFLANESCon este comando podremos crear esquinas cuadradas o con bisel, según se presentó en las situaciones Modificadas 1 y 2 anteriores.Para aplicar el comando debemos realizar dos pasos o procesos:El primero involucra la definición de las distancias desde la esquina o una distancia y un ángulo, según se relaciona en la siguiente figura:

esta forma, si optamos por fijar el valor de la primera y segunda distancia del chaflán igual a cero obtendremos una esquina recta, sin la definición del bisel o chaflán (Situación Modificada 1 en la primera figura) mientras que si le asignamos un valor distinto a cero el chaflán empezará a definirse como en la Situación Modificada 2 de la primera figura presentada.segundo paso corresponde a la selección de los objetos con los que se conformará la esquina.la ejecución del Comando Chaflán realizaremos los siguientes pasos:Seleccionar con el cursor y ratón el Comando Chaflán desde la Ficha Inicio→ Panel Modificar.Recordemos que el triángulo a la derecha del ícono en los paneles de AUTOCAD nos indica que existen otras opciones disponibles, así que si no está el comando visible hay que pulsar sobre este triángulo para localizar al Comando Chaflán:

En la ventana de comandos se presentará un mensaje indicando las distancias actuales de chaflán y solicitando la designación de la primera líneacon la que se conformará la esquina, apareciendo además una serie de opciones, según se muestra a continuación:De estas opciones podemos comentar:Para definir la forma del chaflán especificando distancias responderemos al mensaje anterior escribiendo la letra “D” (no importa si está en mayúscula o minúscula) y pulsando Intro. Aquí la Ventana de Comandos presenta el mensaje: Precise primera distancia de chaflán <Valor Actual>: en el cualespecificaremos el valor deseado y pulsaremos Intro o, si deseamos utilizar el valor actual, pulsaremos Intro únicamente. Hecho ésto aparecerá el mensajePrecise segunda distancia de chaflán <Valor Actual>: en donde el Valor Actual será por defecto el valor introducido para la primera distancia de Chaflán.Introduciremos el valor deseado y pulsaremos Intro. De manera similar, si deseamos utilizar el Valor Actual, sólo debemos pulsar Intro sin introducir ningún valor.

Si optamos por especificar la forma del chaflán a partir de una distancia y un ángulo, responderemos al mensaje escribiendo la letra “U” y pulsando Intro, para que la ventana de Comandos presente el mensaje: Precise la longitud de chaflán en la primera línea <Valor Actual>: allí introduciremos el valor deseado y pulsaremos Intro. Aparecerá el mensaje Precise el ángulo de chaflán en la primera línea <Valor Actual>: en donde especificaremos el ángulo deseado y pulsaremos Intro.Los valores introducidos para las distancias y/o ángulo de chaflán se preservarán en la memoria mientras no los modifiquemos según lo referido anteriormente, por lo tanto no será necesario introducir estos valores cada vez que ejecutemos el comando en el caso de que la misma geometría del chaflán se vaya a utilizar en distintos objetos en el dibujo.Definida la geometría del Chaflán a crear, sólo quedará seleccionar desde el dibujo la primera y segunda línea para generar así la modificación deseada con el Comando Chaflán. Es importante tener en cuenta que, si las distancias de chaflán introducidas son diferentes, el orden de selección de las líneas debe ser consistente con los valores introducidos de manera tal de garantizar el resultado buscado.

COMANDO EMPALME Si nuestra intención es crear esquinas redondeadas, especificando el radio de curvatura, podremos utilizar el Comando Empalme, para lo cual se ejecutan dos pasos, de manera similar al Comando Chaflán: en el primero especificaremos el radio del arco de empalme que unirá a las dos líneas y en el segundo seleccionaremos las líneas a empalmar.Realizaremos entonces el siguiente procedimiento:Seleccionar Comando Empalme desde el Panel Modificar de la Ficha Inicio.La Ventana de Comandos de AUTOCAD presentará el mensaje presentado en la siguiente figura, de la cual se destaca la indicación del valor actual del Radio de empalme (0.0000 en este caso) y la solicitud de designación del primer objeto a empalmar.

De manera análoga a otros comandos de dibujo y edición de AUTOCAD se presenta entre “[]” una serie de opciones, de las cuales destaca la que nos permitirá modificar el valor actual del radio de empalme, la cual se realizará escribiendo desde el teclado las letras “RA” y pulsando Intro.Aparecerá el mensaje Precise el radio de empalme <Valor Actual>: para que introduzcamos el valor deseado y pulsemos Intro.Si la opción es mantener el Valor Actual para este parámetro pulsaremos Intro sin introducir ningún valor desde el teclado.Al definir el radio pasaremos a seleccionar las dos líneas involucradas en el Comando Empalme para así obtener la esquina redondeada buscada.Para ejecutar cualquiera de los dos comandos de manera continua, es decir sin tener que estar ejecutando el comando repetidamente, podremos utilizar la opción “múLtiple” presentada cuando se solicita la designación de la primera línea

EJEMPLOS PRACTICOSEn primer lugar dibujaremos la figura de arriba, para lo que empezaremos usando el comando línea. Para ello empezaremos clickando con el botón izquierdo del ratón en el siguiente icono:
Ahora vamos a dibujar líneas de la medida que queramos. Para ello, tras haber pulsado el botón que os indico arriba, teneis que pinchar en un punto inicial para la línea sobre el área de dibujo. Tras esto indicaremos la medida de la primera línea, aunque antes de hacer esto, activaremos la opción ORTO para hacer líneas perpendiculares o paralelas a los ejes de cordenadas y entre si mismas. Para activar esta opción pulsaremos F8. Ahora basta con determinar con el teclado la medida de la línea y AutoCAD se encarga de dibujarla.

De esta manera haciendo líneas en el sentido y de la medida que nos indica la imagen de la práctica realizamos la figura de arriba. Ahora vamos a copiar la primera figura para tener una igual justo debajo para así poder trabajar con el chaflán y el empalme sobre esa. Para copiarla debemos seleccionar la opción copiar, clickando en el icono que os indico en la siguiente imagen:
Ahora AutoCAD nos pide que designemos objetos. Pues procedemos a seleccionar la figura. Podemos hacerlo de varias formas. Una de ellas es ir seleccionando línea por línea. Otra es hacer una ventana de izquierda a derecha (sale en color azul) que abarque la totalidad de los elementos de la figura.

Y la última es hacer una ventana de derecha a izquierda (sale en color verde) que abarque todos los objetos de la figura total o parcialmente.
Una vez terminamos de seleccionar objetos pulsamos enter. Ahora AutoCAD nos pide que seleccionemos un punto base de desplazamiento. Seleccionaremos cualquiera de las esquinas de la pieza, que apareceran marcadas con un cuadradito amarillo siempre y cuando tengamos la opción referencia a objetos activada. Para activarla, solo tenemos que pulsar la tecla F3.

RESUMENLos dibujos en AutoCAD pueden estar compuestos por más que solo lineas. En lugar de ello, AutoCAD utiliza el comando "Sombrear" para llenar un objeto, creando un campo, patrón o textura de color. Llenar con el comando "Sombrear" ayuda a definir el material de un objeto dibujado, como piedra, madera o acero. También ayuda a definir su clasificación, como comercial, residencial o utilidad. Un sombreado también representa cualidades de textura, como punteado para el pasto, una ligadura continua para ladrillos, y lineas horizontales para cobertores de tablillas.

SUMMARYAutoCAD drawings may consist of more than just lines . Instead , Autocad uses the " Shading " command to fill an object , creating a field , color or texture pattern . Fill with the " Shadow " help command to define a drawn material such as stone , wood or steel object. It also helps to define their classification as commercial, residential or utility. A shaded also represents qualities of texture, as for grass dotted , continuous ligation for bricks, and horizontal lines for slatted covers .

CONCLUSIONES Son herramientas muy útiles ya que
pueden ayudar a diferenciar los materiales que se van a usar como por ejemplo en la construcción de un edificio.
El empalme es una herramienta muy importante ya que permite unir dos lineas a través de la arco creando esquinas redondeadas.
Con la herramienta Chaflan crear podremos crear esquinas cuadradas o con bisel.

RECOMENDACIONES Se recomienda usar el
relleno para diferenciar áreas o lugares o clasificar diferentes dibujos que se realizan en autocad .
se debe utilizar mucho los rellenos ya que ayuda a la organización y ayuda a encontrar y distinguir áreas de dibujo mas fácilmente.

GLOSARIO DE TERMINOS Arco de línea de cota: Un arco, normalmente
con flechas en cada extremo, que abarca el ángulo formado por las líneas de referencia del ángulo que se mide. A veces, el texto de cota situado cerca del arco lo divide en dos arcos. Véase también cota angular.
Área de dibujo: El área en la que se visualizan y se modifican los dibujos.
Área delimitada: Área cerrada formada por un sólo objeto (como por ejemplo un círculo o una poli línea cerrada) o varios objetos coplanares que se solapan. Las áreas delimitadas se utilizan para crear objetos como sombreados.
Área gráfica: Véase área de dibujo.

BIBLIOGRAFIA O LINKOGRAFIA
http://aprendeconkalle.blogspot.pe/2015_08_01_archive.html
http://www.monografias.com/trabajos-pdf4/manual-autocad-basico/manual-autocad-basico.pdf
http://www.cadtutor.net/tutorials/autocad/object-snap.php