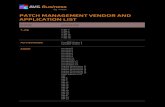Reliable JDF Job Ticketing with Creative Suite Acrobat 9 Pro - Adobe
Transcript of Reliable JDF Job Ticketing with Creative Suite Acrobat 9 Pro - Adobe

T e c h n i c a l pa p e r
bc
who should read this paper
This paper focuses on creating and processing JDF files using Acrobat 9 Pro. Creative professionals who want to use the power of JDF to streamline job submission and distribute their PDF files reliably for print produc-tion should read this paper. Print providers who want to encourage their customers to submit JDF files to streamline the production process and reduce errors in the files they receive should also read this paper.
JDF – Job Definition Format – is well-known in the print production community, but virtually unknown within the graphic design community. That is changing. JDF technology was first integrated into Adobe Creative Suite software with the introduction of Acrobat 7 Professional, and for the first time content originators had the ability to use this industry standard job ticketing format to describe their jobs electronically, right on the desktop.
What is JDF?JDF is an XML-based file format standard for information exchange in the graphic arts environment. In the context of Adobe Creative Suite, JDF is a job ticketing, or job intent, file format designed to bridge the communication gap and automate processes between creative professionals and print providers.
It’s difficult to overstate the importance of standards. In 1985, Adobe PostScript® technology ushered in the era of desktop publishing. Before then, every system was completely and totally proprietary. Operators were burdened with steep learning curves, and the expertise gained on one piece of equipment could not be applied to another. PostScript, the device-independent page description standard changed all that, and giant strides were made.
The development of PDF marked another milestone. Documents created in any application, on any computer platform, suddenly became accessible to all – making the format a de facto standard. Today, PDF files are ubiquitous in the graphic arts environment because they are viewable, small, and most importantly, portable from one computer to the next and one stage of production to the next. The PDF/X standard, now adopted by printing concerns across the globe, ensures that the PDF is suitable for print production. PDF is now a formal open standard known as ISO 32000. Maintained by the International Organization for Standardization, ISO 32000 will continue to be developed with the objective of protecting the integrity and longevity of PDF, providing an open standard for the more than one billion PDF files in existence today.
In the same way, JDF is a device-independent, vendor -neutral format. It is an international standard, developed by a consortium of graphic arts vendors too nu-merous to list, but initiated and led by Adobe, Agfa, Heidelberg, and MAN Roland. Whereas PostScript describes pages and PDF describes documents, JDF describes jobs.
Reliable JDF Job Ticketing with Adobe® Creative Suite® using Acrobat® 9 Pro
Contents
1 What is JDF?
2 JDF files are extensible
2 Where is the JDF file initiated?
2 Adobe Creative Suite: crucial link in the JDF workflow
3 JDF job tickets, verified content, and print-ready PDF
4 JDF template workflow overview
5 Creating a Submission Setup
5 Creating a JDF template
7 Creating a new JDF from the template
10 Creating the Sections, specifying the files, and submitting
14 Creating a printed copy of the JDF
15 Unpacking and reviewing the JDF Package
15 Printing the JDF job ticket for production
16 JDF Makes the Workflow Flow
16 Resources

Reliable JDF Job Ticketing 2
JDF files are extensibleWhile there are similarities between PostScript and PDF, on the one hand, and JDF, on the other, there are also significant differences. One of the most important differences is the fact that a JDF file is extensible, whereas PostScript and PDF files are not. PostScript and PDF files are either complete and correct, in which case they can be processed, or they are incomplete and incorrect, in which case they cannot be used. Conversely, because JDF is based on the Extensible Markup Language (XML), JDF files can be added to as job informa-tion is gathered throughout the premedia and printing processes by people with different job functions. A JDF file can start its life as a high-level job definition describing only a rough outline and evolve into a detailed product description complete with all the necessary manufacturing details.
Where is the JDF file initiated?Before Adobe Creative Suite, JDF job tickets were predominantly initiated at the print production site, usually by a Customer Service Representative, who had to manually tran-scribe the information gleaned from discussions with the graphic designer/customer. The job information was typically hand written or typed into a job ticket. As most of us know from practical experience, this process lends itself to misunderstanding and error. Often three parties are involved: the customer, the graphic designer, and the CSR at the printing plant; the children’s game of “Telephone” all too often describes the unfortunate results. Furthermore, even when communication is perfect, inadvertent typos can cause disaster.
Adobe Creative Suite: crucial link in the JDF workflowCommunication problems and unnecessary rework and delay can be ameliorated by digi-tally capturing job information upstream, in a standard job description file. With this goal in mind, Adobe has provided content originators with the ability to create JDF files on the desktop, directly within Adobe Creative Suite software.
A basic job description might include:
• number of pages • trim page size • print quantity • type of binding • inks (colors) • desired stock • cover type (separate cover or self-cover) • contact information
Glossary
Cip3/Cip4 CIP4 is the International Cooper ation for the Integration of Pro cesses in Prepress, Press and Postpress (CIP4). CIP4 today is an international, worldwide operating standards body located in Switzerland. The purpose of the association is to encourage computer based integration of all processes that have to be considered in the graphic arts industry, in particular the specification of standards, such as the Job Definition Format.
Computer integrated Manufacturing (CiM) Computer integrated manufacturing is a vast concept for digitizing, automat-ing and integrating print production processes. Advances in technology have led to workflow being widely viewed as a digital continuum, from file creation to final output. This shared vision meets with the industry’s move toward CIM and implemen-tation of the JDF (Job Definition Format) specification.
extensible Markup language (XMl) XML stands for EXtensible Markup Language, a markup language much like HTML that was designed to describe data. XML tags are not predefined. XML uses a Document Type Definition (DTD) or an XML Schema to describe the data.
JdF (Job definition Format) The Job Definition Format is a compre-hensive XML-based file format/industry standard for end-to-end job ticket specifica-tions combined with a message description standard and message interchange protocol. JDF is used to store and access job information and to automate workflow processes.
JMF (Job Messaging Format) A communication format with multi-level capabilities – the command and control language that is an integral part of JDF. JMF is specified within the JDF Specification – it is not a separate CIP4 standard. JMF is used to deliver a JDF and communicate JDF information across devices. Devices are JMF aware – meaning they can consume the JDF and use the information within it for file processing and routing.
production automation Use of a centralized computer to monitor costing, workflow, job status, pressroom efficiency, billing and other administra-tive and production processes critical to the concept to fulfillment process of print production.

Reliable JDF Job Ticketing 3
JDF job tickets, verified content, and print-ready PDFContent originators can generate JDF job tickets from Adobe Creative Suite by using the JDF dialog within Acrobat 9 Pro. Using a JDF “template” supplied by the print provider, the cre-ative professional is assured that production- specific settings are appropriate and adequately describe the job. These templates typically include PDF conversion settings, preflight pro-files, and may also include other commonly -used job specifications.
PDF conversion, preflight and verification
The ability to embed PDF conversion and preflight settings in a JDF template ensures the integrity of the files before the job enters print production.
Most importantly, Acrobat performs a comparison between the job definition in the job ticket and the properties of the assigned files. Any inconsistencies or discrepancies in page sizes, inks, and/or the number of pages available in the associated documents result in an error. In other words, files are not only preflighted, they are verified.
Verification is a qualitative leap above preflight, and is of course impossible without a job description. Standalone preflighting cannot detect extra pages or missing pages, for ex-ample, nor can it detect page size discrepancies. This important feature will surely prevent many of the errors that cause frustration, delay production, and hurt the bottom line.
Submission options
Once the JDF and associated content files have been converted to PDF, preflighted, correct-ed/converted and verified, they can be packaged into a single MIME (Multipurpose Internet Mail Extensions) file. MIME is a specification for formatting non-ASCII messages so they can be sent over the Internet, ensuring they do not get separated from each other.
The JDF package is then submitted to the print production site, either manually (attached to email) or automatically (for example, sent to the URL of a JDF/JMF- enabled MIS system).
the Most proMinent Features oF JdF are
1. Ability to carry a print job from genesis through completion. This includes a detailed description of the creative, prepress, press, postpress and delivery processes.
2. Ability to bridge the communication gap between production and Management Information Services. This ability enables instantaneous job and device tracking as well as detailed pre- and post-calculation of jobs in the graphic arts.
3. Ability to bridge the gap between the customer’s view of product and the manufacturing process by defining a process independent product view as well as a process dependent production view of a print job.
4. Ability to define and track any user defined workflow without constraints on the supported workflow models. This includes serial, parallel, overlapping and iterative processing in arbitrary combina-tions and over distributed locations.
5. Ability to do so (1, 2, 3 & 4) under nearly any precondition.
Excerpted from www.cip4.org: “Cip4 and JdF FaQ”

Reliable JDF Job Ticketing 4
PRinT SeRviCe PRoviDeR
Create Submission Setup, including
• embedded PDF conversion settings
• embedded Preflight profile
1 CreateSubmissionSetup
PRinT SeRviCe PRoviDeR
Create JDF template, which includes
• Submission Setup
• plant-specific settings
1 CreateSubmissionSetup
2 CreateJDFtemplate
CReATive PRo
Create a new JDF file using template
• add job-specific information
• add contact info and other details
1 CreateSubmissionSetup
3 Create newJDF usingtemplate
CReATive PRo
• Specify the file(s) to be processed
• Submit for PDF conversion, verification, preflight, and packaging.
1 CreateSubmissionSetup
4 SpecifyPDF �le(s)& Submit
CReATive PRo
Export JDF job ticket and print
• provides a record of selections and settings sent to Print Service Provider
1 CreateSubmissionSetup
5 (optional)print JDFjob ticket
PRinT SeRviCe PRoviDeR
Open the JDF in Acrobat 9 Pro
• job info is extracted
• PDF file(s) extracted
1 CreateSubmissionSetup
6 Extractjob info& PDF(s)
PRinT SeRviCe PRoviDeR
Export JDF job ticket and print
• provides job details that can be used for production
1 CreateSubmissionSetup
7 (optional)print JDFjob ticket
JDF template workflow overviewCreative Suite 3.3 / Acrobat 9 Pro

Reliable JDF Job Ticketing 5
1 CreateSubmissionSetup
PRinT SeRviCe PRoviDeRCReATing A SubmiSSion SeTuP
The Submission Setup allows you to pre-determine the PDF Conversion settings and Preflight profile that your customer will use to create and
preflight print-ready PDF files.
Follow these instructions to create and save a Submission Setup.
1 From Acrobat 9 Pro, display the JDF dialog by selecting JDF Job Definitions from the Advanced > Print Production menu or by selecting JDF from the Print Production Toolbar.
2 To display the existing Submission setups, click .
3 To create a new Submission setup, click .
4 Name the setup and select your Pre-Submission and Submission options.
Use standard or customized PDF Conversion Settings.
Enable this option to verify that the PDF file(s) match the job specs in the JDF.
Not recommended for PDF/X workflows, but may be appropriate for other workflows.
Use a standard or customized Preflight Profile.
Use this option when your customer will submit the JDF to a JMF device at your location, e.g., an MIS.
Use this option when your customer will submit the JDF to a local, predefined folder.
Select this option to allow your customer to select the folder location at Submit time.
5 Click the OK button to save the Setup. Now you are ready to create a JDF Template us-ing this Submission Setup.
1 CreateSubmissionSetup
2 CreateJDFtemplate
PRinT SeRviCe PRoviDeRCReATing A JDF TemPlATe
Supplying your customers with a JDF template is a quick and easy way to ensure that your customers have everything they need to create veri-
fied print-ready PDF files.
Follow these instructions to create and save a JDF template.
1 Display the JDF dialog by selecting JDF Job Definitions from the Advanced > Print Production menu or by selecting JDF from the Print Production Toolbar.
“A JDF file can be created
at many different stages
in the workflow – and the
further upstream it can be
implemented, advantages
become more apparent. The
process starts with a system
or software solution that
captures basic job elements or
writes them into a digital job
ticket.”
JDF Guide for Managers, BridG’s Committee
october, 2006

Reliable JDF Job Ticketing 6
2 Click to create a new JDF file. Select , then enter a filename (for example, your company name), select a location to store the template, then click
4 Select the Submission Setup you created in Step One. The PDF Conversion Settings and Preflight Profile are then automatically embedded in the JDF.
5 Click to save the JDF in the specified location.
Send the JDF template to your customer. It can be attached to an email or posted on your website for download.
top eiGht Criteria used to seleCt a print serviCes provider
Scale: 1–10; 10=very important
Source: “The Advertising Agency’s Role
in Marketing Communications Demand
Creation,” Barbara A. Pellow, Patricia Sorce,
Franziska Frey, et. al., R.I.T. Printing Industry
Center, October 2003.

Reliable JDF Job Ticketing 7
1 CreateSubmissionSetup
3 Create newJDF usingtemplate
CReATive PRoCReATing A neW JDF FRom The TemPlATe
The JDF template supplied by your print service provider can be stored anywhere on your network. Once the template is added to the list of
available JDFs in Acrobat Pro, it can be used over and over again as the basis for new JDF files to send to your print service provider. Follow these
steps to add the template and create the job-specific JDF file.
1 Display the JDF dialog by selecting JDF from the Print Production Toolbar.
2 Click to load the JDF template.
3 Click to create a new JDF. Choose , select the tem-plate, enter a filename and click .
4 Enter the job specifications on the General tab.
perCentaGe oF JoBs delayed in the FollowinG departMents due to MissinG or wronG inForMation
Source: “Digital Integration and the Lean
Manufacturing Practices of U.S. Printing
Firms,” Frank J. Cost and Brett J. Daly, R.I.T.
Printing Industry Center, October 2003.

Reliable JDF Job Ticketing 8
5 Click the Customer Info tab to enter the contact(s) for this job.
If you haven’t already added contacts using the Contacts Manager, click .
6 To create a new contact, click and enter all the information that is known, preferably including one or more “Communication Channels” (how to reach that per-son).
7 Close the Contacts Manager when you have finished adding contacts.
“Clients can easily make JDF
files using Adobe Acrobat...
and from InDesign using
the Adobe Creative Suite...
This is significant; it not only
automates the process from
the customer’s desktop, but
leads to solution selling where
the printer becomes a partner
with their customer instead of
just a vendor.”
“a JdF success story,” by harry waldman,
Printing Impressions, May, 2006

Reliable JDF Job Ticketing 9
8 At least one contact, designated as the Customer, must be added to the Customer Info tab of the JDF. Click to select one or more contacts and designate one as the Customer.
When you have finished adding contacts, they will appear on the Customer Info tab.
“JDF was created to eliminate
fragmentation. Every
department in a production
chain often re-enters the
same job data, creating error
opportunities and adding
unnecessary time. With JDF,
the process becomes more
streamlined. It’s essentially
a standard for any digital
file describing every possible
specification (number of
pages, ink settings, binding
type, deadline – everything)
required to produce any
print job. JDF also defines all
processes and resources to get
the job delivered.”
“JdF in the Graphic arts,” by Gee ranasinha,
director of Marketing, dalim software Gmbh,
Digital Output, June, 2005

Reliable JDF Job Ticketing 10
1 CreateSubmissionSetup
4 SpecifyPDF �le(s)& Submit
CReATive PRoCReATing The SeCTionS, SPeCiFying The FileS, AnD SubmiTTing
Now that the General and Customer Info tabs have been completed, the file(s) can be added and the JDF submitted to Acrobat Pro for pro-
cessing.
Follow these steps to add the files and submit the JDF for processing.
1 Add a Section by clicking . A Section must be created for each file or set of files that has unique:
• Page size and orientation, or
• Media (paper stock), or
• Simplex/duplex policy, or
• Scaling percentage, or
• Inks.
2 With the Section selected, enter the information on the General tab.
3 Paper stock can be specified using the Media Manager, if desired. To display the exist-ing database of paper stocks, click .
how iMportant do you Believe CiM will Be to the Future proFitaBility oF your Business?
Source: “Digital Integration and the Lean
Manufacturing Practices of U.S. Printing
Firms,” Frank J. Cost and Brett J. Daly, R.I.T.
Printing Industry Center, October 2003.

Reliable JDF Job Ticketing 11
4 To create a new paper stock, click . Enter only the information that is known. For example, your paper stock description might only include a stock name and/or type, and weight.
5 Click the Ink tab to select the color standard and the inks required for the job.
averaGe run lenGth
Source: “Digital Integration and the Lean
Manufacturing Practices of U.S. Printing
Firms,” Frank J. Cost and Brett J. Daly, R.I.T.
Printing Industry Center, October 2003.

Reliable JDF Job Ticketing 12
6 To add PDF files and/or compatible native files, click . Add the files in reader order. Use the dialog to select each file and page range in the Section.
NOTE: Supported native file formats include InDesign and image files (JPG, EPS, etc.), along with Microsoft Office, Outlook, Internet Explorer, Access, Publisher, AutoCAD, Microsoft Visio and Microsoft Project files on Windows only. For the latest information on compatible native file formats, visit http://www.adobe.com/products/acrobatpro/features/.
After all the files have been specified in reader order within one or more Sections, click to save the JDF.
7 Submit the JDF for processing by selecting it and clicking .
“The printing industry is trying
to decrease the throughput
time by automating
industry standard workflow
instructions that will follow a
job from creation to delivery.
For the last few years JDF has
been available in bits and
pieces in a few systems. Now
the major vendors are on
board and have a solution
from Adobe that will make
implementation much easier
and let everything ‘talk’ to
everything else.”
“workflow solutions streamline the path to profitability,” by John Giles,
QuickPrinting.com, January, 2007

Reliable JDF Job Ticketing 13
8 Note that the Submission Setup is embedded and therefore not available, because this JDF is based on the template supplied by the print service provider.
location. After the JDF has been processed, the resulting MIME package (MJD file) is placed in the selected Location. Once the JDF has been submitted and processed, it is automatically named JDFProdDef.MJD. If there is already a JDFProdDef.MJD in that location, the next is named 0JDFProdDef.MJD, followed by 1JDFProdDef.MJD, and so on.
Recommendation. Create a unique job folder for each JDF you submit, and select it for the Location.
Click to initiate the submission process.
9 After conversion to PDF (when necessary), Acrobat Pro performs a Verficiation – a comparison of the information in the JDF to the content of the file(s). If discrepancies between the JDF definition and the assigned files are found, a Verification report is pro-duced which describes the problem(s) found:
You can either update the JDF (if it is incorrect), or correct the file(s). The Acrobat verification report also contains important information about the file(s), even when no errors are discovered.
“Design, prepress, and print
professionals are looking to
JDF as an enabling technology
to speed production, increase
reliability, and enhance the
quality and flexibility of
printed output. In an industry
where cost and time efficiency
are paramount, JDF promises
to usher in a new era of
workflow automation.”
“automating workflows from desktop to Final print production,”
www.adobe.com/products/jdf/

Reliable JDF Job Ticketing 14
10 Acrobat Pro delivers a complete preflight report that includes errors found, problems fixed, and conversions made. A preflight report is generated even when no errors are discovered. Click to complete the processing.
11 Attach the MJD file to an email or upload to your print service provider’s website or FTP site.
1 CreateSubmissionSetup
5 (optional)print JDFjob ticket
CReATive PRoCReATing A PRinTeD CoPy oF The JDF
Select the JDF you’ve just submitted and click to create an HTML version. You can use any browser to open and print this HTML
file, which contains the JDF General information, the Submission Settings, the Section details, and the filename(s) assigned to each section.
“In theory, publishers will never
actually see the machinations
of JDF but instead benefit
from it by using electronic job
tickets. Instead of e-mailing
or writing down print job
specifications in pen on
an envelope or stapling a
form to a folder, software
that supports JDF allows
publishers to enter (or receive)
instructions about a print
job such as page size and
paper stock.”
“with JdF, print Jobs Come with instructions,” by Charles pickett,
Publish, august 9, 2005

Reliable JDF Job Ticketing 15
1 CreateSubmissionSetup
6 Extractjob info& PDF(s)
PRinT SeRviCe PRoviDeRunPACking AnD RevieWing The JDF PACkAge
Double-click to unpack the MJD file received from your cus tomer. Acrobat Pro will prompt you for a location, unpack the JDF and PDF
files, and add the JDF to the Job Definitions dialog.
Select the JDF to review the information. Pay special attention to the Preflight status. If there are no issues that require attention, the job is ready to process ac-cording to the information in the JDF.
1 CreateSubmissionSetup
7 (optional)print JDFjob ticket
PRinT SeRviCe PRoviDeRPRinTing The JDF Job TiCkeT FoR PRoDuCTion
Select the JDF on the Job Definitions dialog and click to create an HTML version. You can use any browser to open and print
this HTML file, which contains the JDF General information, the Submission Settings, the Section details, and the filename(s) assigned to
each section.
“JDF provides two significant
advantages. First, it allows
the description of more job
definition elements than any
other format. Second, it’s been
adopted by a large, ever-
growing number of vendors.
Consequently, JDF will deliver
automation within reach of
small to midsized companies –
while larger companies will
be able to rely on standard
solutions rather than
building their own.”
Freddy pieters, product Manager,
Commercial printing, esko-Graphics

Reliable JDF Job Ticketing 16
JDF makes the Workflow FlowWith Adobe Creative Suite, JDF can be introduced into the production workflow at the onset of the creation process – literally on the desktop. Users can capture job-specific information early in the workflow and then manually append additional details later in the production process.
Job information captured on the desktop is carried through to the end of the prepress work-flow by the Adobe® PDF Print Engine. By rendering PDF content natively and by relying on JDF to capture job ticket and process control information, the print workflows powered by the Adobe PDF Print Engine enable designers and print production professionals to keep PDF content device indendent throughout the workflow. This allows designers and printers to more easily make late-stage edits in PDF files and to configure PDF jobs to print on different types of output devices and presses.
Eventually, JDF will supplant the myriad manual and error-prone processes now required to get a job from the desktop to the shipping dock. Backed by the com-mitment, experience, and standards-based development of companies like Adobe, JDF is poised to become as important to the industry as PostScript and Adobe PDF.
ResourcesFor more information on JDF, visit the following websites:
www.adobe.com/products/jdf www.cip4.org
For more information on Acrobat, visit
www.adobe.com/products/acrobat
For more information on Adobe Creative Suite, visit
www.adobe.com/products/creativesuite
For more information on the Adobe PDF Print Engine, visit
www.adobe.com/products/pdfprintengine
For information on the Adobe Partner Connection Print Service Provider program, visit
www.adobe.com/cfusion/partnerportal/index.cfm
Adobe and the Adobe logo, Acrobat, Better by Adobe, Distiller, InDesign, and PostScript are either registered trademarks or trademarks of Adobe Systems Incorporated in the United States and/or other countries. All other trademarks are the property of their respective owners.
© 2008 Adobe Systems Incorporated. All rights reserved. P/N: 95010711