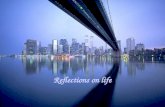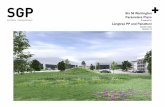End of Year Revision Guide-FT5 Level G Fast Track English ...
Release G.0 with Software Revision G.0x.xx Patient … Rev_ G Training... · Release G.0 with...
Transcript of Release G.0 with Software Revision G.0x.xx Patient … Rev_ G Training... · Release G.0 with...

Patient Monitor ing
TRAINING GUIDE
Inte
lliV
ue
MP
5/M
P5
T
IntelliVue Patient MonitorMP5/MP5TRelease G.0 with Software Revis ion G.0x.xx

Part Number M8105-9441CPrinted in Germany 09/084512 610 29391
*M8105-9441C*
Philips Medizin Systeme Boeblingen GmbHHewlett-Packard-Str. 271034 BoeblingenGermany
© Copyright 2006-2008Koninklijke Philips Electronics N.V. All Rights Reserved

1Table of Contents
M8105-9441C
1 Introduction 3
2 Overview of the Monitor 5
3 Basic Operation 11
4 Alarms 23
5 Managing Patients 31
6 Monitoring ECG and Arrhythmia 35
7 Monitoring Pulse Rate 47
8 Monitoring Respiration 51
9 Monitoring SpO2 55
10 Monitoring NBP 61
11 Monitoring Temperature 67
12 Monitoring Invasive Pressure 71
13 Trends 75
14 Recording 81
15 Quiz Answers 87
1

2

1
1Introduction
About this GuideThe Philips IntelliVue MP5/MP5T Patient Monitor is very intuitive and easy to use. This training guide is designed to assist you as a clinician in learning the basic functions of these monitors. If you have used other members of the IntelliVue patient monitor family, you will find many similarities and will be able to proceed through certain sections quickly. If the Philips IntelliVue patient monitor series is totally new to you, this guide will help you to familiarize yourself with the new monitor.
Who is this Training Guide for?This training guide is intended to be used by trained healthcare professionals who are competent in the field of patient monitoring. It serves as a training tool. Before you use the IntelliVue MP5/MP5T Patient Monitor you must have a comprehensive understanding of the monitor’s Instructions for Use.
What is the Scope of this Training Guide?This guide was developed to get you started on the monitor and focuses on the basic monitor functions. To keep the time required to complete the training manageable, the scope of the topics covered and the level of detail in each topic was limited.
For example, the following monitor functions are not described in this guide:
– ST Monitoring
– QT / QTc Monitoring
– CO2 Monitoring
– Viewing Telemetry Data on the Monitor
– Event Surveillance
– Viewing Histogram and Horizon Trends
– Printing Reports
– Using the Drug Calculator and Timers
– Companion Mode (when the MP5 is connected to a host monitor)
For complete information on all functions and measurements, refer to the MP5/MP5T Instructions for Use included with your shipment.
3

1 Introduction About this Guide
4
How to use this Training GuideThis training guide uses a self-paced, but highly interactive approach. It will guide you step-by-step through the basic functions of the monitor. It is essential that you use this guide in conjunction with a running MP5 or MP5T monitor. To see measurement data on the monitor, it is recommended that you use the monitor with a patient simulator, or place it into Demo mode, see “Using Demo mode” on page 8.
Learn the basicsThe information is divided into chapters. Each chapter covers a specific topic, such as ECG, SpO2, Alarms, or Trends. As both the MP5 and MP5T monitor can be ordered with different options, your monitor may not look or behave exactly as shown in this guide.
Know the reference documentsAt the end of each chapter you will find a section listing further reference materials you can use to expand your knowledge. References are indicated by this book symbol.
Practice on the monitorTo make your learning experience as interactive as possible, the explanatory text in each chapter is accompanied by practice tasks that help you to practice on the monitor. These tasks are indicated by this pointing finger symbol.
Test your knowledgeAt the end of each chapter, a short quiz to test your knowledge completes your learning experience.1
Check your skillsAn additional Knowledge Test and a Skills List (p/n M8105-9491C) which match the learning objectives of this training guide, are provided on the IntelliVue Documentation DVD, that was shipped with your monitor. You can print out as many copies as you need and use them after going through this guide to test your knowledge and to review your ability to perform the basic tasks required for monitoring a patient.1
ReferencesThe following items were shipped with your monitor and should be used as additional sources of information (some are available in English only):
• Printed copies of the MP5/MP5T Instructions for Use. This is the main reference document for the monitor.
• Printed copies of the IntelliVue MP5 and MP5T Quick Guide.
• The IntelliVue Documentation DVD, which contains the above documents as pdf files (readable with Adobe Reader), as well all other documents associated with this monitor:
– MP5/MP5T Knowledge Test & Skills List
– Application Notes
– Configuration Guide
– Service Guide
The DVD can be used to read or find information or to print additional copies of the documents.
To purchase additional printed copies of any documentation or to purchase additional DVDs or CDs please contact our fulfillment center (Globalware Solutions) by calling 1-800-527-6871; or send an e-mail to [email protected]
1.The tests included in this Guide are provided as a way for you, the learner, to judge your own ability to use the monitor. The tests donot, in themselves, constitute evidence of proficiency.

2
2Overview of the Monitor
Performance ObjectivesUpon completion of this chapter you will be able to:
• Identify the monitors’s major hardware components and connectors
• Describe the functions of alarm lamps and front panel LEDs
• Connect patient cables
• Start monitoring
Introducing the MonitorThe MP5 monitor provides a comprehensive set of basic physiological measurements:
• ECG (not available on MP5 options without ECG)
• Respiration
• NBP
• SpO2
• and optionally invasive blood pressure, temperature, predictive temperature, and CO2
It can be used with adult, pediatric and neonatal patients in a hospital and transport environment. It has an 8.4-inch TFT LCD flat panel SVGA display. You operate the monitor with the touchscreen. A built-in recorder is optionally available.
The MP5T monitor is intended for use together with a telemetry device. It has no ECG measurement of its own, and no respiration, but does have:
• NBP
• and optionally SpO2, and predictive temperature.
When a telemetry device is directly connected to the MP5T, the measured data from the telemetry device - ECG and, if available, SpO2T- will appear on the MP5T screen. No Respiration measurement will be derived.
5

2 Overview of the Monitor Major Parts
Major Parts
Lamps and Connectors
1 Color-coded alarm lamps illuminate red or yellow when alarms or light blue when inoperative (INOP) alerts are active on the monitor.
2 Alarms off lamp illuminates red when all alarms are suspended or paused.
3 LEDs
4 On/Standby switch Press this switch to turn the monitor On and Off.
5 ECG Output connector This connector is used during cardioversion to provide the ECG waveform for synchronizing to a defibrillator. The MP5T and MP5 options without ECG do not have an ECG Output connector.
1 Color-coded alarm lamps
2 Alarms Off lamp
3 Indicator LEDs
4 On/Standby Switch
5 ECG Output (not all models)
6 Measurement connectors
A Power on LED - green when monitor is switched on
B Battery status LED - green, yellow or red
C AC power operation LED - green when the monitor is connected to AC power (mains)
1 2
5
6
43
A B C
6

Major Parts 2 Overview of the Monitor
6 Measurement connectors
Depending on the purchased measurement options, the monitor comes with a combination of measurement connectors:
Battery CompartmentTo use the monitor with battery power, one Philips M4605A rechargeable Lithium Ion battery must be inserted into the battery compartment on the right side of the monitor.
You can switch between battery-powered and mains-powered (AC) operation without interrupting monitoring. The battery recharges automatically whenever the monitor is connected to mains power.
ECG/Resp NBP SpO2 / Pleth Invasive Press.
White Red Blue Red
not MP5T not MP5T
Temp Telemetry CO2 Microstream CO2
Brown White Gray White
not MP5T not MP5T not MP5T
Battery Compartment
7

2 Overview of the Monitor Starting Monitoring
Battery Indicators and Status InformationThe battery LED helps you keep track of the battery power status.
The battery status can be checked in more detail on the monitor display. You will learn about this in the chapter “Basic Operation” .
Integrated Recorder (optional)The optionally available integrated recorder records numerics for all active measurements and up to three waveforms.
Starting Monitoring
To switch the monitor on
Using Demo modeTo see measurement data on the monitor, we recommend that you use a patient simulator. If you don’t have a simulator, you might want to place the monitor into Demo mode. Demo mode provides a simple simulation of waves and numerics with fixed values.
Battery LED Colors This means:
Green battery power is > 90%
Yellow batteries charging (battery power < 90%)
Red, flashes less than 10 minutes power remaining
Red, flashes intermittently battery malfunction
• As a preparation for the next steps through this training guide, switch on the monitor and connect patient cables and sensors, for example an SpO2 sensor and NBP tubing/cuff.
• Press the On/Standby switch on the monitor.
8

References 2 Overview of the Monitor
WARNING Demo mode is for demonstration purposes only. Never use Demo mode when a patient is attached to the monitor. When you enter Demo mode, all stored trend information and patient demographics are deleted from the monitor’s memory. When you have completed your training tasks, always exit Demo mode. When you exit Demo mode, all stored trend information and patient demographics are deleted from the monitor’s memory, and the monitor is reset to its default settings.
To place the monitor in Demo mode
To exit Demo mode
ReferencesFor further information regarding the functions described in this chapter, refer to
• MP5/MP5T Instructions for Use: chapter “Basic Operation”
• MP5/MP5T Instructions for Use: chapter “Using Batteries”
1 Select the Main Setup key on the Main Screen to open the Main Setup menu.
2 From the Main Setup menu, select Operating Modes and then Demo.
3 Enter the password (14432) and select Enter.
• Turn the monitor off and on again.
9

2 Overview of the Monitor Quiz Questions
Quiz Questions1 Fill in the blanks with the correct number from the picture to match the definition:
a. _____ Color-coded alarm lamps
b. _____ On/Standby switch
c. _____ Battery LED
d. _____ Alarms Off lamp
2 When you pause or turn off alarms:
a. The blue alarm lamp is illuminated
b. The red alarm lamp is illuminated
c. The yellow alarm lamp is illuminated
3 Which connector on the MP5 becomes important when you prepare for a cardioversion?
a. Invasive pressure connector
b. Temp connector
c. ECG out connector
4 The battery LED flashes red. What does this mean?
a. The battery has less than 10 minutes of power remaining
b. The battery has less than 10% of power remaining
c. The battery is charging
1
2
3
4
10

3
3Basic Operation
Performance ObjectivesUpon completion of this chapter you will be able to:
• Identify the functional areas of the monitor Screen
• Navigate on the monitor Screen
• Explain the operation of Screen keys and menus
• Explain the concept of Screens and switch to another Screen
• Explain the concept of Profiles and switch to another Profile
• Put the monitor into Standby mode and resume monitoring from Standby
• Adjust the speed of non-respiratory and respiratory waves
• Freeze waves on the monitor Screen
• Enter measurement values manually
• Change a measurement label
• Check the battery status of the monitor
11

3 Basic Operation Navigating on the Monitor
Navigating on the Monitor
Screen AreasThis is a typical display Screen of an MP5/MP5T monitor. It is divided into 5 areas:
NBPSys.
Silence
NBPmmHg
Pulse
12
3
4
5 Pause Alarms
Start/Stop
EndCase
Repeat Time
Main Setup
Default Profile
Main Screen
Resp
Pleth SpO2
RR
II
Doe, John Adult 3 Waves
ALARMS PAUSED 2:59HR
Bed 3
Local Recorder out of paper
Delayed Record
Vitals Trend
Temp
Auto 10 min
hrs
1mv
1Ohm
1 Information Line Displays information about the patient and the monitor, such as patient name, patient category, paced status, bed label, and alarm volume.
2 Alarm Message Area Displays the active alarms and INOPs (inoperative alerts). It also indicates when alarms are paused or off.
3 Measurement Data Area Displays measurement waves, numerics and screen trends.
4 Status Line Displays status messages and prompt messages.
5 Operation Area Contains the screen keys which are used to operate the monitor:
• Permanent keys
• SmartKeys
• Pop-up keys
12

Using Menus 3 Basic Operation
Understanding Screen Keys• The 4 permanent keys (Silence, Pause Alarms, Main Setup, Main Screen) remain
on the Screen all the time to give you fast access to these important functions.
• SmartKeys are located between the permanent keys. They give you fast access to frequently used functions. The selection of SmartKeys may change when you switch to another Screen.
• Pop-up keys are task-related graphical keys that appear automatically on the monitor Screen when required. For example, the Confirm pop-up key appears only when you need to confirm a change.
Selecting Elements on the Monitor ScreenEverything you need to operate the monitor is contained on its display screen. Almost every element on the screen is interactive. Screen elements include measurement numerics, waveforms, screen keys, information fields, alarms fields and menus.
Using Menus
Main Setup MenuThe Main Setup menu provides access to all tasks and settings that can be made in the monitor.
Most menus have more entries than will fit in the standard menu size. To view the rest of the entries, use the arrow keys displayed at the bottom of the menu.
1 Select (=touch) the HR numeric to open the Setup ECG menu.
2 Select the Pleth wave to open the SpO2 wave menu.
3 Apply an NBP cuff to yourself or to a colleague and select the Start/Stop SmartKey to start an NBP measurement.
• Select the Main Setup permanent key to open the Main Setup menu.
Main Setup
Measurements User Interface
Alarms Bed Information
Trends Network
ST Map My Care Group
Event Surveill. Meas. Selection
Protocol Watch Monitor Standby
Admit/Dischrg Profiles
Calculations Operating Modes
Enter MeasValues Date, Time
Reports Battery
Recordings Revision
Timer
Main Setup
13

3 Basic Operation Using Menus
Measurement Setup MenuEach measurement has a dedicated Setup menu in which you can adjust the measurement’s alarm limits and other settings related to that measurement. The easiest way to enter a Measurement Setup menu is to select its numeric directly on the monitor screen.
Setup MenuThe elements at the top of the monitor Screen are grouped together for ease of navigation. If you touch any item in this area, the Setup menu opens. This menu gives you access to patient and monitor-related tasks, such as viewing active alarm messages, changing alarm limits and alarm volume, admitting the patient, or changing the paced mode and patient category.
Moving MenusYou can move menus using the touchscreen.
• Select the arrow keys to scroll up and down through the Main Setup menu. Scroll Up Scroll Down
• Open the Setup NBP menu by selecting the NBP numeric on the Screen.
• Alternatively, from the Main Setup menu, select Measurements, followed by NBP.
• Touch any item at the top of the Screen to open the Setup menu.
Setup
Alarm Messages
Alarm Limits
Alarm Volume
My Care Group
Change Screen
Profiles
Admit/Dischrg
Paced : Yes
Patient Cat. : Adult
Network
Bed Information
Date, Time
1 Open the Setup ECG menu.
2 Select the title of the menu and keep your finger on the title.
3 Move your finger on the touchscreen to move the menu.
4 Take your finger off the screen to place the menu in its final position.
14

Understanding and Using Screens 3 Basic Operation
Notice that not all locations on the Screen can be a target position, a menu cannot overlap the monitor info line, the alarms and INOPs or the status line.
Understanding and Using ScreensYour monitor comes with a set of preconfigured display screens optimized for common monitoring scenarios.
A Screen defines the selection, size and position of Screen elements, such as measurement waves, numerics and SmartKeys. You can easily switch between different Screens during monitoring. Screens do NOT affect alarm settings, patient category and so forth.
To switch to a different Screen
Use the Previous/Next arrows to move back and forth in the Screen history. The ten most recently-used Screens can be accessed.
Using ProfilesProfiles are predefined monitor configurations. They let you change the configuration of the whole monitor so you can adapt it to different monitoring situations. The changes that occur when you change a complete Profile are more far reaching than those made when you change a Screen. Screens affect only what is shown on the display. Profiles affect all monitor and measurement settings.
Here is an example of a configuration that may look similar to the one in your monitor.
If you swap the Adult Profile for the Pedi Profile, the patient category will change and also paced mode and the measurement settings including the alarm limits.
1 Select Change Screen from the Setup menu.
2 Use the arrow keys to scroll through the list of Screens and choose a Screen. What has changed?
Change Screen
1 Wave
2 Waves
3 Waves
4 Waves
Name PatientCategory
Paced Screen MeasurementSettings
Monitor Settings
Profile Adult Adult Yes 3 Waves Measmt. Adult Monitor A
Profile Pedi Pedi No 3 Waves Measmt. Pedi Monitor A
Profile Neo Neo No 3 Waves Measmt. Neo Monitor A
15

3 Basic Operation Using Standby Mode
Your monitor has a default Profile that will be active when you discharge a patient. This Profile is indicated by a diamond .
To switch to the default Profile
To switch to a different Profile
Using Standby ModeStandby mode can be used when you want to temporarily interrupt monitoring. Standby suspends patient monitoring including alarming. All waves and numerics disappear from the display but all settings and patient data information are retained.
To enter Standby mode
To resume monitoring
Changing Wave SpeedsLowering the wave speed compresses the wave and lets you view a longer time period. Increasing the speed expands the waveform, giving you a more detailed view.
Changing the speed of all waves in a group
Respiratory waves (such as Resp, CO2, or O2) are usually viewed at a different wave speed. For this reason the monitor distinguishes between two groups of waves - respiratory and non-respiratory - and provides a separate speed control for each group. Changing the speed for a group, changes the speed of all waves belonging to that group.
• Select the Default Profile SmartKey.
Default Profile
1 Select Profiles from the Setup menu.
2 In the Profiles menu, select Profile.
3 Select Profile Neo from the list and confirm your selection.
4 Switch back and forth between different Profiles and check how the ECG alarms limits change.
• Select the Main Setup permanent key, followed by Monitor Standby.
• Touch anywhere on the Screen.
1 Select Main Setup -> User Interface.
2 Select Global Speed and then 50 mm/sec. Did the speed of the Resp (CO2) wave change?
3 Now change RespiratorySpeed to 12.5 mm/sec. Which waves did it affect?
16

Freezing Waves 3 Basic Operation
Changing the speed of an individual wave
There may be situations where you want to change the speed of an individual wave without affecting the speeds of all other waves belonging to the same group.
To reset the speed of a wave to the group speed defined for all waves in its group, select RespiratorySpeed or Global Speed.
Freezing WavesYou can freeze waves on the Screen. The waves are frozen with a history of 20 seconds so that you can go back and review what you have seen.
To freeze a wave
To change the time period displayed for frozen waves
To release frozen waves
Using LabelsNot MP5T The MP5 lets you measure more than one invasive pressure and temperature simultaneously. To
distinguish between them, the monitor uses labels. Settings such as measurement color, wave scale, and alarm settings are stored within each label. When you assign a label to a measurement, the monitor automatically applies these default settings to the measurement.
1 Select the SpO2 wave to enter the SpO2 Wave menu.
2 Scroll down and select Change Speed.
3 Change the speed to 6.25 mm/sec. Why did this not affect the speed of the ECG wave?
1 Select any wave on the Screen to open its wave menu.
2 From the wave menu, select Freeze Wave. The realtime wave is replaced with the frozen wave. Note how the background of the wave sector changes to indicate the frozen status.
1 Select the frozen wave to open the pop-up keys in the operating area.
2 Select the right arrow key to scroll to the second page of pop-up keys, and select the Change Speed key.
3 Select a different speed from the list:
– Lowering the speed compresses the frozen wave and lets you view a longer time period.
– Increasing the speed expands the waveform, giving you a more detailed view.
1. Select the frozen wave to open the pop-up keys.
2. Select the pop-up key Unfreeze Waves. All frozen waves are released.
17

3 Basic Operation Entering Measurements Manually
To change a measurement label
Entering Measurements ManuallyYou can enter values into the monitor that have been measured with other equipment or manually (for example, manual temperatures, lab values). These values are then stored in the database, included in trends and reports, and passed on to the Information Center and central charting systems. There is no alarm functionality for manually entered measurements.
Manually entered measurement values are marked with a * on the Main Screen, in trends, on recordings, and so forth. Each measurement has a defined measurement interval after which a value becomes invalid (no value is then displayed).
To enter values,
Checking the Status of the BatteryIf a battery is used, the battery status can be checked on the lower right of the monitor Screen above the Main Screen permanent key.
Battery power gauge: This symbol shows the charge status of the battery. It is divided into sections, each representing 20% of the total power. If two and a half sections are shaded, as in this example, this indicates that the battery is 50% charged.
Monitoring time available: When the monitor is running on battery, a time is displayed below the battery power gauge. This is the estimated monitoring time (also called Time to Empty) available with the current battery power.
1 Select a temperature numeric to open the Setup Temp menu.
2 Select Label and choose a label from the list. Note that any labels already being used in the monitor are shown “grayed-out” in the list and cannot be selected.
1 Select Main Setup -> Enter MeasValues. The list of measurement labels which appears in this window is preset for your monitor.
2 For this example select T1. This opens the Edit T1 menu.
3 If T1 is switched Off, switch it On.
4 Select the Value field and enter a temperature, then select Enter.
5 Notice that the date and time was automatically entered when you opened the Edit T1 menu. To change the time, select Date/Time and enter a new time.
– For temperature, you can set the new time up to 2 hours earlier than the current monitor time.
– For other measurement labels, this time can vary between 30 minutes and two hours depending on the defined measurement interval for the measurement.
6 From the pop-up keys at the bottom of the screen, select Save to store the manually entered T1 value in the database.
2:14 hrs
18

Disabling Touchscreen Operation 3 Basic Operation
Disabling Touchscreen OperationIf, for example for cleaning the monitor screen, you want to temporarily disable touchscreen operation of the monitor,
ReferencesFor further information regarding the functions described in this chapter, refer to
• MP5/MP5T Instructions for Use: chapter “Basic Operation”
• MP5/MP5T Instructions for Use: chapter “Using Batteries”
1 Press and hold the Main Screen permanent key. A padlock will appear on the key to indicate that touchscreen operation is disabled.
2 Press and hold the Main Screen permanent key again to re-enable the touchscreen operation.
Main Screen
19

3 Basic Operation Quiz Questions
Quiz Questions1 Which information is not displayed in the Monitor Info line?
a. Patient category
b. Alarm volume
c. NBP alarm limits
d. Time
2 Fill in the blanks with the correct number from the picture to match the definition.
a. _____ SmartKey
b. _____ Permanent Key
c. _____ Pop-up key
3 What happens when you touch the SpO2 wave on the monitor Screen?
a. The SpO2 Setup menu opens
b. The SpO2 wave menu opens
c. The Main Setup menu opens
4 To change the HR alarm limits, you: (more than one answer may be correct)
a. Select the ECG wave to open the ECG Lead menu
b. Select the HR numeric to open the Setup ECG menu
c. Select Main Setup -> Measurements > ECG
5 Switching to a different Screen may:
a. change the patient category
b. change the selection, size and position of elements on the monitor Screen
c. reset the alarm limit of all active measurements to their default values
d. discharge the patient from the monitor
6 Switching to a different Profile may: (more than one answer may be correct)
a. change the patient category
b. change the alarm volume
c. change the alarm limits for HR
d. change the monitor’s alarm behavior
1. 2. 3.
Main Setup
VitalsTrend
Confirm
20

Quiz Questions 3 Basic Operation
7 Changing the speed of the ECG wave automatically changes the speed of the CO2 wave.
a. True
b. False
8 To freeze the ECG wave on the Screen, you:
a. open the Setup ECG menu and select Freeze Wave
b. touch the ECG wave and select Freeze Wave
c. select Main Setup -> Freeze Wave
9 When you change to a different pressure label, what pressure settings may change? (More than one answer may be correct)
a. Color of the wave and numerics
b. Alarm limits
c. Scale settings
d. Zero and calibration data
10 What does this symbol tell you?
a. The battery is 20% charged
b. The battery is 80% charged
c. The remain time to charge the battery is 20 minutes
d. The remain time to charge the battery is 80 minutes
21

3 Basic Operation Quiz Questions
22

4
4Alarms
Performance ObjectivesUpon completion of this chapter you will be able to:
• Identify the alarm types and their indicators
• Adjust the alarm volume
• Acknowledge alarms
• Switch off individual measurement alarms
• Pause all alarms
• Review alarms
• Adjust alarm limits
About AlarmsAlarm TypesThe monitor has two different types of alarm: patient alarms and INOPs.
Patient Alarms are red and yellow alarms.
• A red alarm indicates a high priority patient alarm such as a potentially life threatening situation (for example, asystole).
• A yellow alarm indicates a lower priority patient alarm (for example, a respiration alarm limit violation).
• Yellow arrhythmia alarms are specific to arrhythmia-related patient conditions (for example, ventricular bigeminy).
INOPs are technical alarms.
• They indicate that the monitor cannot measure or detect alarm conditions reliably. Most INOPs are light blue, however there are a small number of INOPS which are yellow or red to indicate a severity corresponding to red and yellow alarms.
• If an INOP interrupts monitoring and alarm detection (for example, LEADS OFF), the monitor places a question mark in place of the measurement numeric and an audible indicator tone will be sounded. INOPs without this audible indicator indicate that there may be a problem with the reliability of the data, but that monitoring is not interrupted.
23

4 Alarms About Alarms
If more than one alarm is active, the alarm messages are shown in the alarm status area in succession. An arrow symbol next to the alarm message informs you that more than one message is active.
The monitor sounds an audible indicator for the highest priority alarm. If more than one alarm condition is active in the same measurement, the monitor announces the most severe.
Visual & Audible Alarm IndicatorsVisual Indicators
– Background color and position of the alarm message matches the alarm priority.
– Asterisk symbols - ***Red, **Yellow, *Yellow arrhythmia - INOPs are displayed without asterisks.
– Alarm text can be configured to be either **SpO2 HIGH or **SpO2 90 < 95
– Numeric of the measurement in alarm flashes.
– Alarm limit violation causes the corresponding limit on the display screen to be shown more brightly (if configured).
– Alarm lamps at the top of the monitor flashes.
Audible Indicators– Pitch and frequency of the sound increase with priority - INOP, Yellow, Red.
– INOP sounds are repeated until the INOP is silenced or the INOP condition ceases.
– Alarm sounds are repeated until you acknowledge the alarm by switching it off or pausing it, or until the alarm condition ceases (if audible alarm indication is set to non-latching).
– Yellow arrhythmia alarms sound 3 tones with a message for 3 minutes.
HR LOW
SpO2 SENSOR OFF RR HIGH VTACH
INOP Alarm Yellow Limit Alarm Red Alarm Alarm Volume
SpO2
RR
HR
1mv
1Ohm
Brighter Alarm Limit
Doe, John Adult 3 WavesBed 3
24

About Alarms 4 Alarms
Changing the Alarm Tone VolumeThe alarm volume symbol at the top right of the monitor gives you an indication of the current volume.
Alarm volume symbol is visual indicator of active alarm volume.
Alarm volume symbol indicates that the alarm volume has been turned off (zero)
To change the alarm volume
Acknowledging AlarmsTo acknowledge all active alarms and INOPs
• If the alarm condition is still present after the alarm has been acknowledged, the alarm message remains on the Screen with a check mark symbol.
• If the alarm condition is no longer present, the alarm message disappears.
Acknowledging an INOP that results from a disconnected transducer switches off the measurement. The only exception is acknowledging the LEADS OFF for ECG and Resp measurements.
1 Select the upper part of the Screen to open the Setup menu.
2 Select Alarm Volume.
3 Select a new setting from the pop-up keys provided. Note the audible test tone provided.
Current volumeUnavailable choices
Alarm Volume
• Select the Silence permanent key. This switches off the audible alarm indicators and alarm lamps. Silence
SpO2 NO SENSOR
25

4 Alarms About Alarms
Pausing or Switching Alarms OffIf you want to temporarily prevent alarms from sounding, for example while you are moving a patient, you can pause all alarms.
To pause all alarms
While the alarms are paused,
– the red Alarms Off lamp on the monitor front panel is lit.
– the Alarms Paused message is displayed with a countdown time.
– No alarms are sounded and no alarm messages are shown.
– INOP messages are shown but no INOP tones are sounded.
To switch an individual measurement alarm on or off
Adjusting Alarm LimitsThe alarm limits you set determine the conditions that trigger yellow and red limit alarms. Always check the alarm settings are appropriate for your patient before you start monitoring. You can usually see the alarm limits next to the measurement numeric on the monitor Screen. The Alarm Limits overview window lists the currently set alarms limits for all measurements.
To change alarm limits using the measurement setup menu
1 Select the Pause Alarms permanent key. Alarms can be paused for 1, 2, or 3 minutes, or infinitely depending on your configuration. In the Alarm field the Alarms Paused message is displayed with a countdown time. Alarm indication starts again automatically at the end of the pause period.
What is your Pause time?
2 Depending on the configuration of your monitor, you may need to select Confirm to complete the change.
3 Select the Pause Alarms permanent key again to manually switch all alarms on.
Pause Alarms
1 Select the RR measurement numeric.
2 In the Setup Resp menu, select Alarms to switch the Resp alarms off. Note the alarms off symbol next to the respiration numeric.
3 Select Alarms again to turn the alarm on again. Alarms will remain off until you turn them back on again.
RR
1 Select the SpO2 numeric to open the Setup SpO2 menu.
2 Select High Limit or Low Limit and select a limit from the pop-up list.
26

About Alarms 4 Alarms
To change alarm limits using the Alarm Limits window
Using Auto LimitsThe monitor can automatically set alarm limits suited to your individual patient, using the Automatic Alarm Limits function. Applying AutoLimits tells the monitor to adapt the alarm limit of a selected measurement based on the measured values from the last 12 seconds and within a defined safety limit.
Limits Narrow sets limits close to the currently measured values for situations where it is critical to be informed of small changes.
Limits Wide sets limits further away from the currently measured values for situations where it is not critical to be informed of small changes.
Always review the resulting alarm settings after initiating an Auto Limits setting.
1 In the Setup menu, select the Alarms Limits.
2 Select HR to open the submenu to change the limit for HR.
Alarm Limits
HR
Alarms On/Off
HR
Show ST Limits
SpO2
NBPs
RR
Auto LimitsCurrent Alarm Limits
Measured Values
27

4 Alarms References
Reviewing AlarmsTo view active alarms and INOPs messages
To review the alarm historyThe Review Alarms window contains a list of the most recent alarms and INOPs with date and time. It also shows when the monitor was switched on and any changes made to the Alarms On/Off, Standby, and Alarm Silence status.
ReferencesFor further information regarding the functions described in this chapter, refer to
• MP5/MP5T Instructions for Use: chapter “Alarms”
• Application Note: “Automatic Alarm Limit Setting” (English Only)
• Touch the top of the Screen to open the Setup menu and select Alarm Messages.
LL Lead Off
Alarm Messages
** HR HIGH
** SpO2 LOW
INOPs Patient Alarms
• From the pop-up keys of the Alarm Messages window, select the Review Alarms pop-up key, or select Main Setup -> Alarms - > Review Alarms.
5 Dec
5 Dec
5 Dec 16:35:18
Alarms Silenced
Alarms On
** SpO2 LOW (95<99)
16:53:27
16:48:07
16:45:49
** HR HIGH (102>80)
5 Dec
Review Alarms
28

Quiz Questions 4 Alarms
Quiz Questions1 When you pause alarms: (More than one answer may be correct)
a. The red alarms off lamp at the top of the monitor is illuminated
b. The blue alarm lamp at the top of the monitor is illuminated
c. The alarms off symbols appear next to every measurement numeric
d. The message “ALARMS PAUSED” with countdown clock appears in the alarm message area
2 If your patient’s SpO2 Low limit is set to 90% and your patient’s SpO2 drops to 89%:(More than one answer may be correct)
a. The yellow alarm lamp at the top of the monitor flashes
b. The red alarm lamp at the top of the monitor flashes
c. The SpO2 numeric flashes as long as the SpO2 remains below the limit
d. An audible alarm sounds as long as the condition exists or until you silence the alarm
3 The alarm volume cannot be adjusted.
a. True
b. False
4 If you acknowledge an alarm by selecting the Silence permanent key, it will:
a. Silence all active alarms
b. Silence all active alarms for 5 minute
c. Silence all active alarms for 10 minutes
d. Silence all active alarms for 15 minutes
29

4 Alarms Quiz Questions
30

5
5Managing Patients
Performance ObjectivesUpon completion of this chapter you will be able to:
• Explain the importance of admitting a patient
• Explain patient category and paced settings
• Admit a patient at the monitor
• Discharge the patient at the monitor
Admitting a PatientThe monitor displays physiological data and stores it in the trends as soon as a patient is connected. This lets you monitor a patient who is not yet admitted. It is, however, important to admit patients properly so that you can identify your patient on recordings, reports, and the Information Center (if connected).
To admit a patient
Patient Category and Paced StatusThe patient category setting determines the algorithm the monitor uses to process and calculate some measurements and the safety limits that apply for some measurements.
The paced setting determines whether the monitor shows pacemaker pulses or not. When Paced is set to No, pace pulses are filtered and therefore do not show in the ECG wave.
1 Select Admit/Dischrg from the Setup menu to open the Patient Demographics window.
2 Clear any previous patient data by selecting the Dischrge Patient pop-up key and confirm. If you do not discharge the previous patient, you will not be able to distinguish data from the previous and current patients, for example, in the trend database.
3 Enter the patient information: select each field and use the on-screen keyboard or choose from the pop-up list of alternatives to input information.
4 Select Confirm. The patient status changes to “Admitted”.
31

5 Managing Patients Discharging a Patient
To edit the patient information after a patient has been admitted
Discharging a PatientYou should always perform a discharge even if your previous patient was not admitted.
A discharge
• clears the information in the Patient Demographics window
• erases all patient data (such as trend, event, and calculation data) from the monitor and Information Center (if connected)
• resets patient category and paced settings to the settings defined in the default Profile
• resets all monitor and measurement settings as well as the active Screen to the settings defined in the default Profile
To discharge a patient
Using End CaseWhen you select End Case, the monitor automatically prints out any configured end case reports and recordings, then discharges the patient, and finally puts the monitor into Standby.
ReferencesFor further information regarding the functions described in this chapter, refer to
• MP5/MP5T Instructions for Use: chapter “Patient Management”
1 Open the Patient Demographics window.
2 Make the required changes. Every change you make is automatically stored, there is no need to confirm the changes.
1 Open the Patient Demographics window.
2 Select the Dischrge Patient pop-up key and confirm.
• Select the End Case SmartKey, and confirm.
EndCase
32

Quiz Questions 5 Managing Patients
Quiz Questions1 Admitting a patient to the monitor is important, because:
a. the monitor does not start monitoring before a patient has been admitted
b. the monitor does not store data in the trend database before a patient has been admitted
c. admitting a patient helps to identify your patient on recordings, reports, and the Information Center
2 Why is it important to enter the patient category and paced setting correctly? (More than one answer may be correct)
a. The patient category determines the measurement algorithm for some measurements
b. The patient category determines the default alarm limits used for the measurements
c. The patient category determines the safety limits used for some measurements
d. The paced setting determines whether pacer spikes are displayed for a paced patient
3 When you discharge the patient at the monitor, what happens? (More than one answer may be correct)
a. The information in the Patient Demographics window is cleared
b. The monitor resets the alarm limits and other settings to the default Profile
c. The monitor clears the patient data
d. The monitor turns off
4 What happens when you select the End Case SmartKey?
a. All open windows and menus are close
b. The monitor immediately goes into Standby
c. All configured end case reports are printed, the patient is discharged, and the monitor goes into Standby
d. All configured end case reports are printed, the patient is discharged, and the monitor is switched off
33

5 Managing Patients Quiz Questions
34

6
6Monitoring ECG andArrhythmia
Performance ObjectivesUpon completion of this chapter you will be able to:
1 Prepare ECG/Arrhythmia monitoring– Recognize the importance of good skin preparation
– Correctly place electrodes when using Standard lead placement
– Correctly place electrodes when using EASI lead placement
– Describe the characteristics of an optimum ECG signal
2 Setup ECG/Arrhythmia monitoring
– Change the monitor lead placement to EASI when EASI lead placement is used
– Provide pace pulse detection for patients with pacemakers
– Identify when changing filter bandwidths is appropriate
– Adjust heart rate/arrhythmia alarm settings.
3 Troubleshoot ECG/Arrhythmia monitoring
– Initiate a relearn of the arrhythmia analysis
– Change lead(s) for arrhythmia monitoring
– Change the arrhythmia analysis from multi-lead to single-lead
– Change the size of the ECG wave
About the ECG MeasurementThe electrocardiogram (ECG) measures the electrical activity of the heart and displays it on the monitor as a waveform (ECG lead) and numerics (HR, PVC).
35

6 Monitoring ECG and Arrhythmia Setting Up ECG Monitoring
Setting Up ECG Monitoring
Setup ECG menu and ECG Wave menu
Preparing the Skin for the ECG ElectrodesGood electrode-to-skin contact is important for a good ECG signal, as the skin is a poor conductor of electricity. Follow your hospital policy for skin preparations. Ideally electrodes should be changed every 24 hours.
To make it possible to compare measured ECG signals, the electrodes (or lead sets) are placed in standardized positions, forming so-called “leads.” To obtain ECG signals optimized for use in diagnosis and patient management in different care environments, different lead sets in varying lead placements can be used.
Setup ECG II
High Limit : 120 Freeze Wave
Low Limit : 50 Primary Lead : II
ECG/Arrhy Alarms : On New Lead Setup
AlarmSrc(ECG/AR) Auto Size
ECG : On Size Up
Arrhythmia Size Down
ST Analysis Annotate Arrhy
QT Analysis Arrhythmia
Paced : No Filter : Monitor
QRS Volume : 1 Adjust ST Points
Primary Lead : II Setup ECG
Secondary Lead : V Change Speed
Va Lead : V2 Change Wave
Vb Lead : V5
Analysis Mode : Multi Lead
Lead Placement : Standard
Mod.LeadPlacment : Off
New Lead Setup Not MP5T
Auto Size
Adjust Size
Filter : Monitor
ECGOut Size Up Not MP5T
ECGOut Size Down Not MP5T
Asystole Thresh : 4.0 sec
Δ ExtrTachy : 20
Δ ExtrBrady : 20
36

Setting Up ECG Monitoring 6 Monitoring ECG and Arrhythmia
Placing ECG ElectrodesWhen placing electrodes, choose a flat, non-muscular site where the signal will not be interfered with by either movement or bones. Correct lead placement is always important for accurate diagnosis. QRS morphology can be altered if an electrode is moved away from its correct location.
Standard Lead Placements
Using this ECG cable ... lets you monitor ... Lead choices Electrode Placement
3-lead 1 lead at a time I, II, III
5-lead Up to 7 leads at a time
I, II, III,
aVR, aVL, aVF,
V or MCL
6-lead Up to 8 leads at a time
I, II, III,
aVR, aVL, aVF,
Va, Vb (can be mapped to V1 - V6)
10-lead -Conventional placement (Not MP5T)
All 12-leads of ECG at a time (requires a special ECG option)
I, II, III,
aVR, aVL, aVF,
V1, V2, V3, V4, V5, V6
10-lead -Modified placement (Mason-Likar) (Not MP5T)
All 12-leads of ECG at a time.
Make sure to set Mod. Lead Placement in the Setup ECG menu to On. This will cause the label “Mason-Likar” to appear on all ECG recordings and printings.
I, II, III,
aVR, aVL, aVF,
V1, V2, V3, V4, V5, V6
RA LA
LL
RA LA
LL
V
RL
37

6 Monitoring ECG and Arrhythmia Setting Up ECG Monitoring
EASI™ Lead PlacementUsing a 5-lead ECG cable with EASI placement enables you to monitor all 12-leads of ECG at a time. EASI-derived 12-lead ECGs and their measurements are approximations to conventional 12-lead ECGs. As the 12-lead ECG derived with EASI is not exactly identical to the 12-lead conventional ECG obtained from an electrocardiograph, it should not be used for diagnostic interpretations.
Selecting the Primary Lead and Secondary LeadThe monitor uses the primary lead and secondary lead to compute HR and to analyze and detect cardiac arrhythmias. It is also available for recordings and for display on the Information Center. It is important to select a suitable lead for ECG/Arrhythmia monitoring.
Guidelines for non-paced patients are:
You should choose a lead as primary or secondary lead that has the following characteristics:
– the QRS should be either completely above or below the baseline and it should not be biphasic
– the QRS should be tall and narrow
– the P-waves and T-waves should be less than 0.2 mV
For paced patients, in addition to the above:
– the pace pulse should be not wider than the normal QRS
– the pace pulse should be large enough to be detected, with no re-polarization tail
RL
(LA)
E(RA)
(V)
S
A (LL)I
• To let the MP5 monitor know that you have placed the electrodes in EASI placement, open the Setup ECG menu, and set Lead Placement to EASI.When using an MP5T, the lead placement is automatically detected from the position of the ECG lead set in the telemetry device.
Biphasic QRS complex Monophasic QRS complexes
38

Setting Up ECG Monitoring 6 Monitoring ECG and Arrhythmia
– the QRS complexes should be at least twice the height of pace pulses
To select the primary / secondary Lead
Setting Paced Status (Pace Pulse Rejection)When Paced is set to Yes:
– Pace Pulse Rejection is switched on. This means that pacemaker pulses are not counted as extra QRS complexes.
– Pace pulse marks are shown on the ECG wave as a small dash (depending on configuration).
– The paced symbol is displayed on the Main Screen.
When Paced is set to No:
– Pace Pulse Rejection is switched off. That means that pace pulses may be counted as regular QRS complexes, which could prevent an asystole alarm from being detected.
– Pacer pulses are not shown in the ECG wave.
– Non-paced symbol is displayed on the Main Screen.
Changing the ECG SizeIf the displayed ECG wave is too small or clipped, you can change the size of the ECG wave on the Screen. Changing the adjustment factor only changes the visual appearance of the ECG wave on the Screen. It does not affect the ECG signal analyzed by the monitor. Comparing the wave size to the 1 mV calibration bar on the ECG wave segment can help you to get an idea of the true ECG signal strength.
To change the size of an individual ECG wave
Paced beats Repolarization Tail
• In the Setup ECG menu, select Primary Lead or Secondary Lead, then select the appropriate lead.
1 Select the ECG wave to call up the wave menu.
2 In the wave menu, select Size Up to increase wave size or Size Down to decrease the size. Alternatively, select Auto Size to let the monitor choose the optimal adjustment factor for all the ECG waves.
39

6 Monitoring ECG and Arrhythmia Arrhythmia Analysis
Changing the Volume of the QRS ToneThe QRS tone is derived from either the ECG or Pulse, depending on which is currently selected as the alarm source. The QRS volume can be set from 0 to 10 (0 means Off).
To change the QRS volume
Changing the ECG filterThe ECG filter setting defines how ECG waves are smoothed. A letter indicating the filter type is shown underneath the lead label of the ECG wave on the monitor Screen.
To change the filter setting
– Filter: The filter reduces interference to the signal. It should be used if the signal is distorted by high frequency or low frequency interference.
– Monitor: Use under normal measurement conditions.
– Ext. Monitor: Use for pediatric and neonatal patients when diagnostic quality is required but low frequency interference or a wandering baseline may be expected. The upper edge frequency is the same as the Diag setting and the lower edge frequency is the same as the Monitor setting.
– Diag (Diagnostic): Use when diagnostic quality is required.
Arrhythmia AnalysisArrhythmia analysis provides information on your patient’s condition, including heart rate, PVC rate, rhythm, and ectopics. The monitor uses the user-selected primary ECG lead for single-lead arrhythmia analysis and the primary and secondary ECG lead for multi-lead arrhythmia analysis. During arrhythmia analysis, the monitor continuously
• optimizes ECG signal quality. This is important for arrhythmia analysis. The monitor continuously filters the ECG signal to remove baseline wander, muscle artifact, and signal irregularities. Also, if the Paced status is set to Yes, pace pulses are filtered out to avoid processing them as QRS beats.
• detects beats, QRS complexes, identifying them for further analysis.
• measures signal features R-wave height, width, and timing.
• creates beat templates, and classifies and labels beats to aid in rhythm analysis and alarm detection.
• examines the ECG signal for ventricular fibrillation, asystole, and noise.
• In the Setup ECG menu, select QRS Volume and then select the appropriate volume from the pop-up list.
1 In the Setup ECG menu, select Filter, and then the appropriate setting.
40

Arrhythmia Analysis 6 Monitoring ECG and Arrhythmia
Viewing annotated Arrhythmia WavesViewing the annotated arrhythmia wave allows you to view the beat labels the arrhythmia analysis has assigned to each QRS detected.
Arrhythmia Beat LabelsArrhythmia beat labels tell you how the monitor is classifying beats:
To review arrhythmia beat labels
Arrhythmia RelearningDuring a learning phase:
• Alarm timeout periods are cleared.
• Stored arrhythmia templates are cleared.
• Asystole, Vfib, and HR alarms (when there are enough beats to compute the HR) are active. No other alarms are active.
Automatic Arrhythmia RelearnArrhythmia relearning is initiated automatically whenever:
• ECG monitoring is switched on.
• The analyzed ECG Lead or Lead Label is changed manually, or when fallback occurs.
• A Leads Off INOP condition (that has been active for > 60 seconds) ends.
N Normal L Learning patient's ECG
V Ventricular Ectopic A Artifact (noisy episode)
S Supra-ventricular Premature ? Insufficient information to classify beats
P Paced I Inoperative condition (e.g. LEADS OFF)
' Pacer spike M Pause or missed beat
“ Biventricular Pacer Spike
1 In the Setup ECG menu, select Arrhythmia.
2 In the Setup Arrhythmia menu, select Annotate Arrhy. The wave showing the primary ECG lead will be delayed by six seconds and shown on a grey background. Beat labels will be annotated above the ECG wave and “Delayed” will be written beside it.
3 To return to the normal ECG primary lead display, select Annotate Arrhy again.
II
1 mv
P P P P P PM Paced Rhythm
Pair PVCs
Delayed
Beat labels Pace pulse marks Rhythm status message
Delayed arrhythmia wave indicator Ectopic status message
41

6 Monitoring ECG and Arrhythmia Arrhythmia Analysis
ECG and Arrhythmia Alarms Switching Arrhythmia On or Off will affect which ECG and Arrhythmia alarms are available:
• when Arrhythmia is switched off, only ECG alarms are available.
• when Arrhythmia is switched on, ECG alarms and basic arrhythmia alarms are available.
To turn Arrhythmia On and Off
Be aware that when arrhythmia analysis is switched off,
• the message Arrhythmia OFF appears beside the ECG wave, if configured to do so.
• only the ECG alarms (see table above) are detected (HR High and HR Low alarms behave like normal yellow alarms, no timeout periods are active).
Adjusting ECG HR AlarmsECG HR alarms can be switched on and off and the high and low alarm limits can be adjusted just like other measurement alarms, as described in the Alarms section. Special alarm features which apply only to ECG are described here.
Extreme Rate Alarm LimitsThe Extreme Tachycardia and Extreme Bradycardia alarms provide a set of high priority red alarms. The Extreme Tachy alarm limit is automatically set by adding the ΔExtrTachy value to the High Limit. The Extreme Brady alarm is automatically set by subtracting the ΔExtrBrady value from the Low Limit. The ΔExtrTachy/Brady settings can be seen in the Setup ECG menu, but can only be changed in configuration mode.
About Arrhythmia AlarmsArrhythmia alarms can be switched on and off and the settings changed just like other measurement alarms, as described in the Alarms section.
ECG Alarms (Arrhythmia off ) Basic Arrhythmia Alarms
*** Asystole
*** Ventricular Fibrillation/Tachycardia
*** Extreme Bradycardia
*** Extreme Tachycardia
** High heart rate
** Low heart rate
*** Asystole
*** Ventricular Fibrillation/Tachycardia
*** Ventricular Tachycardia
*** Extreme Bradycardia
*** Extreme Tachycardia
** High heart rate
** Low heart rate
** Pacer Not Capture
** Pacer Not Pacing
** Frequent PVCs (PVC >limit/min)
1 In the Setup ECG menu, select Arrhythmia.
2 In the Setup Arrhythmia menu, select Arrhythmia to toggle between On and Off.
3 Select the Confirm pop-up key which appears at the bottom of the Screen.
42

Arrhythmia Analysis 6 Monitoring ECG and Arrhythmia
The monitor detects arrhythmia alarm conditions by comparing ECG data to a set of pre-defined criteria. An alarm can be triggered by a rate exceeding a threshold (for example, PVCs/min > xx), or an abnormal rhythm (for example Ventricular Fibrillation).
Arrhythmia Alarm Timeout PeriodsNormally, an arrhythmia alarm is announced when an alarm condition is detected. However, there are certain situations that can inhibit the audible and visible indications of the alarm even though the alarm condition was detected. These include:
• if a more serious alarm condition is active
• if a timeout period is in effect for a particular alarm
What is a Timeout Period?Timeout periods are automatically started when a yellow arrhythmia alarm is detected. During this period, the same alarm condition will not generate another alarm.
These settings can only be changed in configuration mode and are shown grayed out in monitoring mode.
• To view the timeout period configured for your monitor, in the Setup Arrhy menu, see the menu items TimeOut 1st.
• To reset the timeout period, select the Alarms Off or Pause Alarms permanent key and then reselect it.
Setup Arrhy
Relearn Arrhy
Annotate Arrhy
Arrhythmia : On
Asystole Thresh. : 4.0 sec
Pause Threshold : 2.00 sec
VTach HR : 100
VTach Run : 5
PVCs/min : 10
All Yellow On
All Yellow Off
PVCs/min : On
Pacer N.Cap : On
Pacer N.Pac : On
Analysis Mode : Multi Lead
TimeOut 1st : 3 min
TimeOut 2nd : 10 min
43

6 Monitoring ECG and Arrhythmia Arrhythmia Analysis
Silencing Arrhythmia AlarmsRed Arrhythmia AlarmsWhen a red arrhythmia alarm is generated, it triggers visual and audible indicators.
Behavior of Silenced RED Arrhythmia Alarms
• If the condition no longer exists, the message and sound will stop.
• If the condition still exists, the message continues and reminders will start.
Behavior of Unsilenced RED Arrhythmia Alarms
• If the alarms are configured to be latched both visually and audibly, red arrhythmia alarms will sound continuously even if the condition no longer exists.
• If the alarms are configured to be non-latched both visually and audibly, red alarms will sound until the condition has cleared.
Yellow Arrhythmia AlarmsWhen a yellow arrhythmia alarm is generated, it triggers visual and audible indicators.
Behavior of Silenced Arrhythmia Alarms
If you silence a yellow arrhythmia alarm and the alarm condition still exists, the visual indicators continue until the condition stops. You will not get a realarm for the same condition or another condition lower down on the same chain until the alarm condition has stopped and reoccurred, and the timeout period has expired.
If you silence a yellow arrhythmia alarm and the alarm condition has stopped, the visual indicators are immediately cleared. Silencing an alarm does not reset its time out period, so you will not get a realarm for the same condition or lower on the chain until the time out expires.
Behavior of Unsilenced Arrhythmia Alarms
Yellow arrhythmia alarms are always set to latch visually for three minutes. Yellow arrhythmia alarms that have not been silenced behave as explained in this table:
Alarm Condition Example Short yellow alarm tone sounds ....
Alarm message displayed ...
Single alarm instance Non-sustained V-tach
when alarm condition is initially detected
for 3 minutes.
Continuous alarm condition
PVCs/min High when the alarm condition is initially detected and - as an alarm reminder - every time the configured time out period has expired
until the alarm condition stops, plus a maximum of 3 minutes latching time
Same intermittent alarm condition
Pair of PVCs each time the alarm condition is detected, provided that the configured timeout period has expired
44

References 6 Monitoring ECG and Arrhythmia
ReferencesFor further information regarding the functions described in this chapter, refer to
• MP5/MP5T Instructions for Use: chapter “ECG, Arrhythmia, ST and QT Monitoring”
• Application Note: “ST/AR Algorithm - Arrhythmia Monitoring” (English Only)
• Application Note: “ST/AR Algorithm - ST Segment Monitoring” (English Only)
• “ST/AR Arrhythmia and ST Monitoring - Self-paced Training” (English Only)
45

6 Monitoring ECG and Arrhythmia Quiz Questions
Quiz Questions1 Skin preparation is important because:
a. It helps electrodes stick to the skin for 3 or more days
b. It reduces the electrical resistance and improves the ECG signal
c. It prevents electrode skin irritation
2 It is important to check that the Paced mode is set to Yes for a patient with a pacemaker, because: (more than one answer may be correct)
a. With Paced set to No, pace pulses are removed from the ECG waveform and are not visible
b. Setting Paced to Yes enables pace pulse rejection and this prevents the monitor from counting pace pulses as QRSs
c. Paced status set to Yes improves pacemaker performance
3 Changing the size of the ECG waveform improves QRS detection and provides more accurate counting of the heart rate.
a. True
b. False
4 During arrhythmia re-learning:
a. All arrhythmia alarms are disabled
b. All arrhythmia alarms are active
c. All arrhythmia alarms are disabled except Asystole, VFib and HR High/Low
5 Arrhythmia time-out periods: (more than one answer may be correct)
a. Effect yellow alarms only
b. Are always 1 minute
c. May inhibit audible and visual indications of yellow arrhythmia alarms
46

7
7Monitoring Pulse Rate
Performance ObjectivesUpon completion of this chapter you will be able to:
• Explain the concept of system pulse
• Change the source for the system pulse
• Explain the concept of HR/Pulse alarm source
• Change the active alarm source
About Pulse MeasurementThe pulse numeric counts the arterial pulsations that result from the mechanical activity of the heart in beats per minute (bpm).
Setting Up Pulse Monitoring
Setup Pulse Menu
Setup Pulse
High Limit : 120
Low Limit : 50
Pulse Alarms : Off
AlarmSrc(ECG/AR)
System Pulse : SpO2
QRS Volume : 1
Δ ExtrTachy : 20
Δ ExtrBrady : 20
47

7 Monitoring Pulse Rate About Pulse Measurement
Selecting the System Pulse SourceThe MP5/MP5T lets you measure pulse rates from more than one source at the same time. You can display a pulse from the SpO2 signal (Pleth wave), or any measured arterial pressure (MP5 only). The displayed pulse numerics are labeled and color-coded to match their source waves.
To avoid generating multiple pulse alarms, only one of the available pulse rates is used to generate pulse alarms. This is called the “System Pulse”.
The system pulse:
– generates alarms when you select Pulse as the active alarm source
– is sent via the network to the Information Center (if available)
The currently selected system pulse source is shown in the setup menus of all possible pulse source measurements.
To change the system pulse source manually
To use automatic pulse source selection
Adjusting Pulse AlarmsUnderstanding the alarm source concept: ECG or PulseTo understand the alarming on Pulse, it is important to know the common concept that underlies Pulse and HR alarms. In most cases HR and Pulse numerics are identical. To avoid simultaneous alarms on HR and Pulse, the monitor uses either the ECG or the System Pulse as the source for the cardiac rate alarms. The inactive alarm source is indicated by an “Alarms Off” symbol next to the measurement numeric on the monitor Screen.
• If the alarm source is ECG/Arrhythm, Pulse alarms are switched off.
• If you select Pulse as the active alarm source, the monitor will prompt you to confirm your choice. Be aware that if you select Pulse as the alarm source, all arrhythmia and ECG HR alarms are switched off.
• If the Alarm Source is set to Auto, the monitor will use the heart rate from the ECG measurement as the alarm source whenever the ECG measurement is switched on and at least one ECG lead can be measured without an INOP condition. The monitor will automatically switch to Pulse as the alarm source if:
– a valid ECG lead can no longer be measured
and
1 From the Main Setup menu, select Measurements and then Pulse to open the Setup Pulse menu.
2 Select System Pulse and select an active pulse source from the list of available sources.
1 In the Setup Pulse menu, select System Pulse and then Auto (at the bottom of the list). If you select Auto, the monitor automatically chooses a pulse rate to be used as system pulse. It looks through the list from top to bottom and activates the first pulse rate that is switched on and available.
48

References 7 Monitoring Pulse Rate
– a Pulse source is switched on and available,
The monitor then uses the pulse rate from the measurement currently active as system pulse. While Pulse is the alarm source, all arrhythmia and ECG HR alarms are switched off. If an ECG lead becomes available again, the monitor automatically uses HR as alarm source.
To change the alarm source
Adjusting Pulse alarm limitsPulse alarms can be switched on and off and the high and low alarm limits can be adjusted just like other measurement alarms, as described in the Alarms section. Be aware that due to the HR/Pulse alarms source concept, changing alarm limits for a Pulse numeric simultaneously changes the alarm limits for HR alarms and vice versa.
About Extreme Rate alarm limitsThe Extreme Tachycardia and Extreme Bradycardia alarms are also generated by the active alarm source. They provide a set of high priority red alarms. The Extreme Tachy alarm limit is automatically set by adding the ΔExtrTachy value to the High Limit. The Extreme Brady alarm is automatically set by subtracting the ΔExtrBrady value from the Low Limit. The ΔExtrTachy / ΔExtrBrady settings can be seen in the Setup ECG menu, but grayed out which indicates that they can only be changed in configuration mode.
ReferencesFor further information regarding the functions described in this chapter, refer to
• MP5/MP5T Instructions for Use: chapter “Monitoring Pulse Rate”
1 In the Setup Pulse menu, select AlarmSrc(xxx), where xxx is the current alarm source, for example AlarmSrc(ECG/AR).
2 In the ECG/Pulse Alarms menu, select Alarm Source and then select the alarm source you want to use.
ECG/Pulse Alarms
Alarm Source : ECG/Arrythm
ECG/Arrhy Alarms : On
Pulse Alarms Off
High Limit : 120
Low Limit : 50
Δ ExtrTachy : 20
Δ ExtrBrady : 20
49

7 Monitoring Pulse Rate Quiz Questions
Quiz Questions1 According to the following picture which of the
following statements are correct: (More than one answer may be correct)
a. HR is the active alarm source
b. Pulse rate is from the SpO2/Pleth
c. System pulse alarm is off
d. HR alarms are off
2 If you now turn off the ECG, what will happen:
a. There will be no HR or Pulse rate alarms
b. The alarm will be activated for Pulse rate
c. Both HR and Pulse rate will not be displayed
3 If you turn the alarm off for HR what will happen: (more than one answer may be correct)
a. Pulse rate alarm will become active
b. Both HR and Pulse rate will display the alarms off symbol
c. Pulse rate will not display the alarms off symbol
d. Both HR and Pulse alarms are off
HR Pulse
ABPSpO2
Sys.
50

8
8Monitoring Respiration
This chapter only applies to the MP5, the MP5T cannot measure Respiration.
Performance ObjectivesUpon completion of this chapter you will be able to:
• Identify optimal electrode placement for detection of respiration
• Change the respiration detection mode from Automatic to Manual
• Adjust the manual detection level
• Adjust the alarms for respiration including apnea time
• Change the speed of the Resp wave
About Respiration MeasurementFor the respiratory measurement (Resp), the monitor measures the thoracic impedance between two ECG electrodes on the patient’s chest. Changes in the impedance due to thoracic movement produce the Resp waveform on the monitor Screen. The monitor counts the waveform cycles to calculate the respiration rate (RR).
Measuring RespirationImpedance respiration measurements require a good electrode-to-skin contact. The impedance respiratory signal is more likely to be lost prior to the ECG signal when an electrode is dried out.
RR
Respiration Wave Respiration Rate
1 Ohm Calibration Bar
1Ohm
51

8 Monitoring Respiration Measuring Respiration
For standard ECG electrode placements, the Resp signal is measured between the RA and LL electrodes.
If you are using the EASI™ ECG electrode placement, Resp is measured between the I and A electrodes.
Some patients with restricted chest movement breathe mainly abdominally. In these cases, you may need to place the left leg electrode on the left abdomen at the point of maximum abdominal expansion to optimize the respiratory wave.
Some patients, especially neonates, expand their chests laterally. In these cases it is best to place the two respiratory electrodes in the right midaxillary and left lateral chest areas at the patient’s maximum point of breathing movement to optimize the respiratory wave.
Setting up the Resp measurement
RA LA
LL
LL
LA
RA
Setup Resp
High Limit : 30
Low Limit : 8
Apnea Time : 20 sec
Alarms : On
Resp : On
Size Up
Size Down
Detection : Auto
Manual Up
Manual Down
52

Measuring Respiration 8 Monitoring Respiration
To adjust the size of the Resp wave
Respiration Detection ModeAuto Detection ModeIn Auto detection mode, the monitor adjusts the detection level automatically, depending on the wave height and the presence of cardiac artifact.
Use Auto mode for situations where:
• the respiration rate is not close to the heart rate
• patient is breathing spontaneously
• patient is ventilated with controlled ventilation mode
Manual Detection ModeIn Manual detection mode, you adjust the detection level by moving the dotted threshold line.
Use Manual mode for situations where:
• the respiration rate and the heart rate are close
• patients have Intermittent Mandatory Ventilation
• respiration is weak. First try respositioning the electrodes to improve the signal
To change the detection mode to manual
Once set, the detection level will not adapt automatically to different respiration depths. It is important to remember that if the depth of breathing changes, you may need to change the detection level.
Respiration AlarmsResp offers a High Limit and Low Limit alarm plus an additional Apnea alarm. The Apnea alarm is a high priority (red) alarm notifying you of life threatening Apnea conditions.
Adjusting alarm limits is identical for all measurements and is described in the Alarms chapter.
The Apnea Time defines the time period between the last detected breath and the indication of the apnea alarm.
To change the Apnea Time
1 Select Size Up. Notice that each time you select Size Up the waveform increases in size as well as the calibration bar. This does not mean that the actual strength of wave is increasing, only the visual image.
2 Select Size Down. Notice that each time you select Size Down the waveform decreases in size as well as the calibration bar.
1 In the Setup Resp menu, select Detection to switch to Manual mode.
2 Use the Manual Up or Manual Down selection in the menu to adjust the dotted threshold line to just below the peak of the respiratory wave.
• In the Setup Resp menu, select Apnea Time, then select a time.
53

8 Monitoring Respiration References
ReferencesFor further information regarding the functions described in this chapter, refer to
• MP5/MP5T Instructions for Use: chapter “Monitoring Respiration Rate”
Quiz Questions1 Respiration is detected between which two electrodes:
a. Right Arm and Left Leg
b. Right Arm and Left Arm
c. Left Arm and Left Leg
2 The apnea time is 20 seconds and cannot be adjusted.
a. True
b. False
3 The apnea alarm is;
a. A yellow alarm
b. A red alarm
c. An INOP alarm
4 Respiration detection mode should be changed to Manual when:
a. Patient is intubated and on controlled ventilation
b. Pediatric and neonatal patients are monitored
c. Patient is on Intermittent Mandatory Ventilation
54

9
9Monitoring SpO2
Performance ObjectivesUpon completion of this section, you will be able to:
• Explain SpO2 measurement limitations
• Select the optimal SpO2 measurement site
• Select the appropriate sensor for the chosen measurement site
• Adjust QRS tone volume and tone modulation
• Adjust SpO2 alarms
• Explain SpO2 alarm delays
• Evaluate the quality of the SpO2 signal
About the MeasurementPhilips pulse oximetry uses a motion-tolerant signal processing algorithm, based on Fourier artefact suppression technology (FAST). Red and infrared light are sent through the tissue and picked up by a photodetector. Red and infrared light are absorbed differently by different colors of blood. The oxygen saturation is calculated by comparing the red and infrared light passing through the tissue.
The SpO2 measurement provides:
• Pleth waveform - visual indication of patient’s pulse
• Oxygen saturation of arterial blood (SpO2) in percent
• Pulse rate (derived from Pleth wave)
• Perfusion indicator (Perf )- numerical value for the pulsatile portion of the measured signal caused by arterial pulsation
InfraredRed
55

9 Monitoring SpO2 Measuring SpO2
Measurement LimitationsThe following limitations may influence the measured value of the oxygen saturation and result in a misinterpretation of the patient’s oxygen status.
• Interference caused by e.g. excessive patient movement, high levels of ambient light.
• Anemia when a small amount of functioning hemoglobin in the blood may be well oxygenated.
• Injected Dyes can affect the lightway through the blood.
• Dysfunctional Hemoglobins can mimic oxygenated hemoglobin although the true oxygenation is bad, e.g. caused by carbon monoxide poisoning.
Measuring SpO2
Applying SpO2 SensorsA variety of reusable and disposable sensors is available for different SpO2 measurement sites and patient categories. Examples are finger, toe, ear, and forehead sensors.
Selecting the optimal measurement site• Avoid catheters and infusions proximal to site.
• Check that site has good skin integrity and no discolorations
• If necessary, remove colored nail polish from the application site.
Selecting the appropriate sensor for the site
.
Pleth SpO2 Perf
Pulse
1 Make sure the sensor size matches the application site so that the sensor can neither fall off, nor apply excessive pressure. If you are using sensors from companies other than Philips, follow the instructions provided with the sensor.
2 Check that the light emitter and the photodetector are directly opposite each other. All light from the emitter must pass through the patient’s tissue.
Sensor too large Sensor too small
56

Setting up the SpO2 measurement 9 Monitoring SpO2
Checking the Application Site• Inspect the application site every two to three hours to check skin quality and correct optical
alignment. Skin irritations may occur as a result of the sensor being attached to one location for too long.
• If the skin quality changes, move the sensor to another site.
• Change the application site at least every four hours.
Setting up the SpO2 measurement
Setup SpO2 menu
Adjusting Tone Modulation and QRS ToneWhen Tone Modulation is turned on, the pitch of the QRS tone changes in accordance with saturation. That is, if the SpO2 level drops, the pitch of the QRS tone gets lower.
To disable Tone Modulation
To adjust the volume of the QRS Tone
Adjusting SpO2 AlarmsSpO2 offers a High Limit and Low Limit alarm plus an additional Desat Limit alarm. The Desat alarm is a high priority (red) alarm notifying you of potentially life threatening drops in oxygen saturation.
Adjusting alarm limits is identical for all measurements and is described in the Alarms chapter. Be aware that:
Setup SpO2
High Limit : 100
Low Limit : 90
Desat Limit : 80
Alarms : On
SpO2 : On
Pulse (Sp02)
Label : SpO2
Set Perf Ref.
QRS Volume : 1
Tone Modulation : Yes
Average : 10 sec
• In the Setup SpO2 menu, select Tone Modulation.
• In the Setup SpO2 menu, select QRS Volume and set the appropriate QRS tone volume.
57

9 Monitoring SpO2 Setting up the SpO2 measurement
• Setting the SpO2 High Limit to 100% is equivalent to switching the alarm off
• You cannot set the SpO2 Low Limit below the desat alarm limit
To adjust the Desat alarm limit
Understanding SpO2 Alarm DelaysThere is a delay between a physiological event at the measurement site and the corresponding alarm at the monitor. This delay has two components:
• Averaging Time of the measurement process (preconfigured to 5, 10 or 20 seconds)
• Alarm Delay Time (preconfigured to 0 to 30 seconds)
Assessing Suspicious SpO2 ReadingsIf you doubt the measured SpO2, use the Pleth wave, Perfusion numeric, or Signal Quality Indicator to assess the signal quality.
• In the Setup SpO2 menu, select Desat Limit, then choose the desaturation limit.
Low alarm delay Desat alarm delay
The Low Limit alarm is issued here Here, the Desat Alarm is issued
% SpO2
High Alarm limit
Low Alarm limit
Desat Alarm limit20 seconds
95%
90%
80%
10 seconds
58

References 9 Monitoring SpO2
Pleth Wave: The size of the Pleth wave indicates the quality of the SpO2 signal. The two inner gridlines represent the minimum size of the Pleth wave needed to derive a reliable SpO2 value.
Perf Numeric: The Perf numeric gives an absolute indication of the quality of the signal being used to calculate SpO2. The larger the Perf numeric, the better the measurability of SpO2.
• Below 1, the measurability of SpO2 is acceptable, but not optimal.
• Below 0.3, the signal may still be used, but should be improved, for example by changing the measurement site.
Signal Quality Indicator (FAST SpO2 only) The SpO2 numeric is displayed together with a signal quality indicator (if configured). The level to which the triangle is filled shows the quality of the signal; the signal quality is at a maximum when the triangle is completely filled.
Using the Perfusion Change IndicatorThe perfusion change indicator is a graphic symbol which shows the change in the perfusion value, relative to a reference value which you can set.
To set the current perfusion value as the reference value:
♦ In the Setup SpO2 menu, select Set Perf Ref..
When a reference value has been set, the perfusion change indicator is displayed next to the perfusion numeric.
ReferencesFor further information regarding the functions described in this chapter, refer to
MP5/MP5T Instructions for Use: “Monitoring SpO2”
Inner gridlines
Good signal Weak signal, needs improvement
Perf
SpO2
Perfusion changeindicator
Perf
59

9 Monitoring SpO2 Quiz Questions
Quiz Questions1 What must be considered when using an SpO2 sensor? (More than one answer may be correct)
a. The light source and the light detector must be lined up opposite each other
b. The skin integrity at the sensor site
c. If the sensor is too large for the patient, use tape to secure it
d. Make sure the sensor site is well lit to optimize the signal quality
2 The time between a physiological event at the SpO2 measurement site and the corresponding alarm at the monitor:
a. Is always 10 seconds
b. Is always 15 seconds
c. Is determined by the configured averaging time and alarm delay time
d. Is determined by the configured NBP repetition time
3 Setting the SpO2 High Limit to 100%:
a. Is equivalent to turning the Low Limit off
b. Is equivalent to turning the High Limit off
c. Is equivalent to turning all SpO2 alarms off
d. Has no effect on the SpO2 alarms
4 A Perf numeric of 3.5 indicates that the signal used to measure SpO2:
a. Is optimal
b. Is acceptable, but not optimal
c. Can still be used, but should be improved
d. Should not be used
60

10
10Monitoring NBP
Performance ObjectivesUpon completion of this section, you will be able to:
• Explain NBP measurement methods
• Select the appropriate blood pressure cuff for the patient
• Start and stop manual NBP measurements
• Change the NBP measurement interval
• Set up an NBP measurement sequence
• Start and stop automatic NBP measurement cycles
• Adjust NBP alarms
• Change the NBP alarms source
About the MeasurementThis monitor uses the oscillometric method for measuring NBP.
Oscillometric devices measure the amplitude of pressure changes in the occluding cuff as the cuff deflates from above systolic pressure. The amplitude suddenly increases as the pulse breaks through the occlusion in the artery. As the cuff pressure decreases further, the pulsations increase in amplitude, reach a maximum (which approximates to the mean pressure), and then diminish.
The measurement provides the Systolic, Diastolic and Mean pressure and the Pulse numeric derived from NBP together with the corresponding timestamp.
Alarm source
Alarm limits
Timestamp
Systolic Diastolic Mean Pressure
Pulse from NBP Measurement Mode
NBP AutoSys.
Pulse
61

10 Monitoring NBP Setting up the NBP measurement
Measurement LimitationsMeasurements are impossible with heart rate extremes of less than 40 bpm or greater than 300 bpm.
The measurement may be inaccurate or impossible:
• if a regular arterial pressure pulse is hard or impossible to detect, e.g. with cardiac arrhythmias, severe shock, hypothermia or with obesity or an edematous extremity.
• with excessive and continuous patient movement such as shivering or convulsion.
Measurement ModesThere are three modes for measuring NBP:
Manual - measurement on demand.
Auto - continually repeated measurements (between one and 120 minute adjustable interval).
Sequence - up to four measurement cycles that run consecutively. For each cycle you can set the number of measurements and the interval between them.
STAT - rapid series of measurements over a five minute period, then the monitor returns to the previous mode. Use only on supervised patients.
Setting up the NBP measurement
Setup NBP menu
To switch between Auto and Manual mode
Setup NBP
Alarms from : Sys.
Sys. High : 160
Sys Low : 90
Alarms : On
NBP : On
Start/Stop
Repetition Time : 15 min
Mode : Auto
Pulse(NBP) : On
NBP STAT
Stop All
Veni Puncture
VP Pressure : 60 mmHg
Reference : Auscultatory
Change Numeric
In the Setup NBP menu, select Mode, then Auto.
62

Measuring NBP 10 Monitoring NBP
To adjust the NBP repeat timeFor automatic NBP measurements, the time interval between two measurements can be adjusted.
To setup NBP Sequences
Measuring NBP
Selecting and Applying an NBP cuffA wrong cuff size, and a folded or twisted bladder, can cause inaccurate measurements. As an indicator for the correct cuff size, each cuff has a marked range on the side facing the patient. The edge of the cuff should fall within that marked range.
To apply the NBP cuff
• Select the Repeat Time SmartKey, then select the pop-up key 5 min.
Repeat Time
2.5 min 3 min 5 min 10 min 15 min 20 min
1 In the Setup NBP menu, select Mode and select Sequence from the pop-up menu.
2 Select Setup Sequence to open the Setup Sequence menu.
3 Select each sequence in turn and select the number of measurements and the time interval between the measurements. If you want to run less than four cycles in a sequence, you can set the number of measurements for one or more cycles to Off.
4 To have measurements continue after the sequence, set the number of measurements for your last cycle to Continuous and this cycle will run indefinitely. If none of the cycles are set to Continuous, NBP monitoring will end after the last measurement of the cycle.
Reusable Cuff
Marked Range
Disposable Cuff
1 Make sure that you are using a Philips-approved, correctly sized cuff.
2 Connect the cuff to the air tubing and plug the air tubing into the red NBP connector.
3 Apply the cuff to a limb at the same level as the patient’s heart. The marking on the cuff must match the artery location.
63

10 Monitoring NBP References
Starting and Stopping Measurements in Auto and Manual mode
Starting and Stopping Measurements in STAT mode
Adjusting NBP AlarmsNBP offers a High Limit and Low Limit alarm for each pressure value (systolic, diastolic and mean). You can monitor for alarm conditions in each of these values, either singly or in parallel. If more than one value is in alarm only one alarm is given, with the priority of mean, systolic, diastolic.
Adjusting alarm limits is identical for all measurements and is described in the Alarms chapter.
To select the NBP Alarm Source
ReferencesFor further information regarding the functions described in this chapter, refer to
• MP5/MP5T Instructions for Use: “Monitoring NBP”
• Application Note: “Non Invasive Blood Pressure Measurement” (English Only)
• Select the Start/Stop SmartKey to start a measurement. In Auto mode, this starts the measurement and the measurement cycle.
• To interrupt an ongoing measurement, select the Start/Stop SmartKey again.
• To stop the measurement cycle in Auto mode, select Stop All in the NBP Setup menu.
Start/ Stop
• From the Setup NBP menu, select NBP STAT to start a STAT measurement.
• Select the Start/Stop SmartKey to interrupt an ongoing STAT measurement and stop the STAT measurement series.
• In the Setup NBP menu, select Alarms from.
• Scroll down the list to see all possible combinations, and select one.
64

Quiz Questions 10 Monitoring NBP
Quiz Questions1 STAT mode will take continuous measurements for ___minutes(s) or until manually stopped.
a. 1
b. 5
c. 15
d. 60
2 In NBP Auto mode, selecting the Start/Stop SmartKey during a cuff inflation will:
a. Stop the cuff inflation only
b. Stop the cuff inflation and the series of automatic measurements
c. Change the repetition time to 10 minutes
d. Immediately start a STAT measurement series
3 Setting up an NBP measurement sequence. To continue measuring NBP after the sequence has ended,
a. set the number of measurements for the last cycle to Continuous
b. set the number of measurements for the last cycle to Off
4 Inaccurate NBP measurements can be caused by:
a. Wrong size cuff
b. Edematous limb
c. Cardiac arrhythmias
d. All of the above
5 If the NBP alarms source is set to Sys& Dia and both the systolic and diastolic alarm is violated, the alarm that will be issued is:
a. Systolic
b. Diastolic
c. Both Systolic and Diastolic
65

10 Monitoring NBP Quiz Questions
66

11
11Monitoring Temperature
Performance ObjectivesUpon completion of this chapter you will be able to:
• Make temperature measurements using a standard temperature probe
• Make temperature measurements using the predictive temperature method
How to measure TemperatureThere are two methods how the MP5 can measure temperature. Both methods are optionally available:
• Temperature measurements using a standard temperature probe
• Predictive temperature measurements using the predictive temperature unit and probes
The MP5T only supports predictive temperature.
Making measurements with a standard Temp probe
Not MP5T To make a standard Temp measurement
The following labels are available when using a standard temperature probe.
1 Select the correct type and size of probe for your patient. If you are using a disposable probe, connect the probe to the temperature cable.
2 Plug the probe or temperature cable into the temperature connector socket. The Temp measurement automatically switches on when you connect the probe.
3 Apply the probe to the patient. You are advised to use a protective rubber cover on rectal probes.
4 Select an appropriate temperature label.
Temp non-specific temperature label. Trect rectal temperature
Tart arterial temperature Tskin skin temperature
Tcore core temperature Tven venous temperature
Tesoph esophageal temperature Tnaso nasopharyngeal temperature
67

11 Monitoring Temperature References
Making predictive Temp measurementsWith the predictive method, a reading is available after 6 to15 seconds because the monitor uses an algorithm to “predict” what the temperature would be if the probe were left in place until a steady reading results. Possible measurement sites are: oral, axillary, and rectal.
When making axillary measurements:
• Do not take an axillary measurement through the patient’s clothing. Direct probe-cover-to-skin contact is required.
• Verify that the correct patient category is selected. This affects the outcome of the measurement.
To make a predictive Temp measurement
ReferencesFor further information regarding the functions described in this chapter, refer to
• MP5/MP5T Instructions for Use: chapter “Monitoring Temperature”
• MP5/MP5T Instructions for Use: chapter “Monitoring Predictive Temperature”
1 Select the correct probe and holder for the measurement site: – Blue for oral or axillary measurements
– Red for rectal measurements
2 Insert the temperature probe in the probe holder into the unit and plug the cable connector into the socket at the back of the unit.
3 Select the correct temperature label for the measurement site:
– pToral when measuring oral temperature
– pTaxil when measuring axillary temperature
– pTrect when measuring rectal temperature
4 Remove the probe from the holder. This turns the temperature measurement on.
5 Fit a new single-use probe cover onto the probe.
6 Wait until the ready prompt appears, then apply the probe to the patient. During the measurement a progress indicator is displayed on the Screen. When the temperature value is available it appears on the Screen with the time the measurement was made.
7 Discard the single-use probe cover and return the probe to the holder.
68

Quiz Questions 11 Monitoring Temperature
Quiz Questions1 You want to make a predictive temperature measurement. Which steps do you take? (more than
one answer may be correct)
a. Select the correct temperature probe.
b. Select the correct temperature label.
c. Fit a probe cover onto the probe.
d. Wait until the ready prompt appears before you apply the probe to the patient.
2 Predictive Temperature: for which measurement site is it important to select the correct patient category?
a. Rectal
b. Axillary
c. Oral
d. All of the above
69

11 Monitoring Temperature Quiz Questions
70

12
12Monitoring Invasive Pressure
This chapter only applies to the MP5, the MP5T cannot measure Invasive Pressures.
Performance ObjectivesUpon completion of this section, you will be able to:
• Select a pressure label for monitoring
• Zero the pressure transducer
• Select the appropriate pressure scale
• Use the wave cursor to enter Pressure values manually
• Adjust invasive pressure alarms
Setting up the Invasive Pressure Measurement
Setup Pressure menu
Setup ABP
Alarms from : Sys.
Sys. High : 160
Sys. Low : 90
Alarms : On
ABP : On
Pulse (ABP)
Label : ABP
Scale : 150 mmHg
Optimum Scale
Zero ABP
Cal. Press :
Cal. Factor : 200.0
Mean only No
Δ Extreme High : 15 mmHg
Δ Extreme Low : 15 mmHg
71

12 Monitoring Invasive Pressure Setting up the Invasive Pressure Measurement
Selecting a Pressure Label for MonitoringThe MP5 monitor can measure up to two invasive pressures. Tell the monitor which pressure you want to monitor by selecting its pressure label. The label is a unique identifier for each type of pressure. When you choose a label, the monitor uses that label’s stored settings, for example color, wave scale and alarm settings.
Zeroing the Pressure TransducerTo avoid inaccurate pressure readings, the monitor requires a valid zero. You must perform a zero:
• when you use a new transducer or tubing.
• every time you reconnect the transducer cable to the monitor.
• if you think the monitor’s pressure readings are not correct.
• at least once per day.
Changing the Pressure Wave ScaleThe scale you select determines the size of the waveform on the display.
.
1 Select the ABP wave to open the ABP Wave menu.
2 Select Label and change the label to CVP. Note that any labels already being used in the monitor are shown “grayed-out” in the list and cannot be selected.
1 Level the transducer according to hospital policy.
2 Turn off the stopcock to the patient.
3 Vent the transducer to atmospheric pressure.
4 In the wave menu, select Zero CVP.
5 When you see the message CVP zero done at <date and time> on the status line close the stopcock to atmospheric pressure, and open the stopcock to the patient.
1 Select the CVP wave to open the CVP Wave menu.
2 Select Scale and select a value from the pop-up list:
– a positive value sets the top gridline. The bottom gridline is set at zero.
– a negative value sets the bottom gridline. The middle gridline is set at zero
Positive value Negative value
72

Setting up the Invasive Pressure Measurement 12 Monitoring Invasive Pressure
To set the optimal scale for the current waveform
Using the Wave CursorYou can display a cursor in a running pressure wave. The cursor appears as a white horizontal line.
The corresponding cursor value can be stored as a systolic, diastolic or mean pressure value. If the pressure wave is a PAP wave it can additionally be stored as a PAWP value. The stored value appears in the trend database as a manually entered value.
To display and position the cursor
To store the cursor value
Be aware that the monitor does not prevent you from unintentionally saving a cursor value under a clinically incorrect label, for example saving an ABP pressure value of 200 mmHg as a diastolic ABP.
Adjusting Pressure AlarmsPressure alarms can be switched on and off and the high and low alarm limits changed just like other measurement alarms, as described in the Alarms section. Special alarm features which apply only to Pressure are described here.
Selecting the pressure alarm sourceInvasive Pressure offers a High Limit and Low Limit alarm for each pressure value (systolic, diastolic and mean). You can monitor for alarm conditions in each of these values, either singly or in parallel. If more than one value is in alarm only one alarm is given, with the priority of mean, systolic, diastolic.
1 Select the CVP wave again.
2 In the CVP Wave menu, select Optimum Scale to let the monitor select the best scale for the wave.
PAP
Save AsPAWP
SavePAP Sys
SavePAP Dia
SavePAP Mean
Change Scale
Change Speed
Cursor Value: 26 mmHg
1 Select a pressure wave, for example the PAP wave to open its Wave menu.
2 Select Activate Cursor.
3 Use the up/down pop-up keys to move the cursor up or down to the required position.
1 Make sure the cursor is in the correct position.
2 Select the appropriate pop-up key, for example Save PAP Mean. This directly enters the value at the cursor position as a manually entered PAP Mean pressure into the trend database.
73

12 Monitoring Invasive Pressure References
Understanding extreme pressure limitsIf configured, in addition to the high and low limit alarms, pressure has extreme pressure alarms, Extreme High and Extreme Low. The extreme pressure alarms are high priority, red alarms. They are generated by the active alarm source by adding a preconfigured value to the high and low alarm limits.
ReferencesFor further information regarding the functions described in this chapter, refer to
• MP5/MP5T Instructions for Use: “Monitoring Invasive Pressure”
Quiz Questions1 You must re-zero the transducer to the monitor whenever you change the tubing or transducer.
a. True
b. False
2 The alarms for pressure are:
a. always mean only
b. always systolic and diastolic
c. always systolic, diastolic and mean
d. alarm conditions in systolic, diastolic and mean pressure, either singly or in parallel
3 Changing the scale by using Optimum Scale lets the monitor:
a. select the best scale for the current wave
b. select the default scale stored for the Profile
c. select a positive scale
4 When you use the wave cursor to manually enter a pressure value into the trend database, the monitor will prevent you from entering systolic (high) pressure values as diastolic pressures.
a. True
b. False
• In the Setup CVP menu, select Alarms from and choose a single or a parallel alarm source from the list.
• In the Setup CVP menu, see the menu items Δ Extreme High and Δ Extreme Low and note the values. These items are grayed out and can only be changed in configuration mode.
74

13
13Trends
Performance ObjectivesUpon completion of this chapter you will be able to:
• Open the vital signs and graphical trend window
• Explain the information displayed in trend windows
• Explain and use trend groups
• Change trend intervals
• Print and record trend data
• Review trended patient data using screen trends
Reviewing Trend InformationTrends are patient data collected over time and displayed in graphic or tabular form to give you a picture of how your patient’s condition is developing. Trend information is stored in the trends database. Trend information can be displayed either by opening a trend window, or by switching to a specially designed Screen that shows the trend information embedded as part of the Screen.
Understanding Trend GroupsYour monitor comes with predefined trend groups. A trend group defines a combination of measurements grouped together for viewing in the trend windows and for printing in trends reports and recordings. The trend group All contains all available measurements.
Using Trend WindowsTo open the tabular trend window
To open the graphical trend window
• Select the Vitals Trend SmartKey. Vitals Trend
• Select Main Setup -> Trends, and then Graph Trend.
75

13 Trends Reviewing Trend Information
The trend windows display the most recent data and are updated as new data is stored.
1 Trend group name indicates the name of the displayed trend group.
2 Trend data shows the trended data of the patient, based on the selected time interval.In the vital signs window, if more than one aperiodic value is available for a certain trend period, all measured values are stored in the database and the value closest to the timestamp is shown in the Vital Signs display marked with an arrow.
3 Time scale shows you the date and time where you are in the trend database.
2
3
4
Vital Signs: Standard
1
1
2
3
5
7
6
HR
SpO2
RR
Temp
NBPs
NBPd
NBPm
Graphical Trends: Standard
HR
SpO2
RR
Temp
Select Group
Select Interval
76

Reviewing Trend Information 13 Trends
Operating Trend Windows
4 Preview column
(Vital Signs only)
shows the latest available measurement value regardless of the currently used trend interval. The preview column is updated every five minutes or whenever an NBP or other aperiodic measurement is completed.
5 Cursor
(Graph Trends only)
a cursor spanning all measurements in the trend group helps you to navigate through the trends database and shows you your current position in the database. Place the cursor at a specific time by touching the graph.
6 Cursor values
(Graph Trends only)
this column shows the values measured at the cursor time, when the cursor is moved across the time line.
7 Pop-up keys when you open a trend window, a selection of pop-up keys appears to let you navigate through the stored trend data and carry out trends-related tasks.
Select this pop-up key to ....
select another trend group for viewing.
scroll up and down the Screen to see data that does not fit in the current view.
select another data resolution setting to change the level of detail shown in the trend view.
move the cursor one step to the left or right to navigate through the trends database timeline.
move the cursor one page to the left or right to navigate through the trends database timeline.
jump to the beginning or the end of the trends database to see the most recent or oldest trend information stored.
open the current trend data in tabular form. The displayed time period and resolution stay the same.
open the current trend data in graphic form. The displayed time period and resolution stay the same.
print a tabular or graphical trends report or make a tabular trend recording of the data in the current window. The report will use the current trend interval settings.
Select Group
Select Interval
Vital Signs
GraphTrends
Print/Record
77

13 Trends References
Viewing Screen TrendsTrends configured to display permanently on special monitor Screens are called screen trends. Screen trends can be viewed in graphical, tabular, or horizon format. Similar to changing the time interval in the trend windows, you can change the screen trend time to adjust amount of trend data shown on the Screen.
To view screen trends
NBP with tabular screen trend
NBP with graphical screen trend
To change the screen trend view
To change the trend time for graphical screen trends
ReferencesFor further information regarding the functions described in this chapter, refer to
• MP5/MP5T Instructions for Use: chapter “Trends”
• Application Note: “Horizon Trends and Advanced Event Surveillance” (English Only)
1 From the Setup menu, select Change Screen and select a Screen designed to show a screen trend, such as the Screen “3 Waves”. Screen ”3Waves” shows a tabular NBP screen trend.
2 If you don’t see any trended values, perform some NBP measurements first.
NBPs NBPsSys. mmHg
Auto
NBPsSys.
Auto NBPs
min min
1 To switch between the tabular and graphic view, select the screen trend to open the NBP Trend menu.
2 Scroll down, select Change View and then Graphical. What time period is displayed in the trend?
1 Select the NBP screen trend to open the NBP Trend menu.
2 Scroll down and select Change TrendTime.
3 Select 2h and notice the change on the Screen.
Selecting Global sets the trend time set to the global screen trend time defined in the general monitor setup.
78

Quiz Questions 13 Trends
Quiz Questions1 A trend group defines:
a. The combination of measurements trends displayed when opening a trend window
b. The resolution of trend data when opening a trend window
c. The way screen trends are displayed, graphically or in a tabular format
2 A screen trend can be viewed as: (more than one answer may be correct)
a. Graphical trend
b. Minute trend
c. Tabular trend
d. Horizon trend
3 To open the Graphical Trends window, you:
a. Select the HR numeric
b. Select the Vitals Trend SmartKey
c. Select the Graph Trend SmartKey
d. Select the NBP screen trend
4 The preview column is part of:
a. The Vital Signs window
b. The Graph trends window
c. Both
5 To change the level of detail (or resolution) of the trend data displayed, you:
a. Select the SmartKey Repeat Time
b. Open a trend window and select the pop-up key Select Interval
c. Open a trend window and select one of the pop-up keys
79

13 Trends Quiz Questions
80

14
14Recording
Performance ObjectivesUpon completion of this chapter you will be able to:
• Explain the different types of recording available
• Start, stop, and extend recordings
• Reload paper
About the RecorderThe integrated recorder records numerics for all active measurements and up to three waveforms. For central recordings from the bedside, your monitor must be connected via a network to an Information Center.
Types of RecordingsDelayed Recordings are manually initiated by selecting the Delayed Recordng SmartKey. It records all currently measured numerics and up to three predefined waves for a set time period prior to and after initiating the recording.
Realtime Recordings are manually initiated by selecting one of the recordings pop-up keys RT A Recordng, or RT B Recordng. Realtime recordings record all currently measured numerics and up to three predefined waves. By default, realtime recordings run continuously until manually stopped. This may be configured differently for your monitor.
Select Waves Recordings are a special type of realtime recording which let you choose up to three measurement waves on the fly to be printed on the recording. Select Waves recordings record continuously until manually stopped.
81

14 Recording Starting and Stopping Recordings
Alarm Recordings occur when a patient alarm condition is announced and the alarming parameter is configured to trigger an alarm recording. Alarm recordings record all numerics and up to three predefined waves. By default, the waveform of the alarming parameter and the Primary ECG lead is recorded. This may be configured differently for your monitor. Alarm recordings cover a set time period prior to the alarm and after the alarm.
All ECG Waves Recording a special type of realtime recording that shows a four second recording of each ECG lead with a calibration bar preceding each ECG lead. All available leads are recorded sequentially in the standardized lead order. The recording is realtime, that is, the information recorded is not simultaneous.
Vital Signs Recording records all numeric values available in the monitor database in a tabular graph. The recording covers a selected time period with a selected interval. For example, three hours with ten minute intervals.
Starting and Stopping RecordingsThe recordings pop-up keys let you start and stop recordings.
To call up the recording pop-up keys
Starting RecordingsTo start a Select Waves recording
1 Select the Recordings SmartKey.
2 Use the arrow keys to scroll right or left to see any pop-up keys not displayed. Recor-dings
Start/Stop Recordings
Alarm Limits
STSegments
ECGQT
Setup Recordng
Start/Stop RecordingsStop All Recordng
RT ARecordng
RT BRecordng
Select Waves
All ECGWaves
Delayed Recordng
Stop All Recordng
Vital Signs
1 Select the pop-up key Select Waves and use the pop-up keys to choose up to three measurement waves to be printed on the recording. If you want fewer than three waves on the recording, select the waves you want then select the Continue pop-up key.
2 Select one of the recording speed pop-up keys to set the required recording speed.
3 Select the Start pop-up key to start the recording.
82

Starting and Stopping Recordings 14 Recording
To start a preconfigured realtime recording
Extending Running RecordingsTo extend an ongoing recording by its runtime
To make an ongoing recording continuous
Stopping RecordingsRecordings stop automatically when
• the preset runtime is over,
• the recorder runs out of paper, or
• the recorder has an INOP condition.
To manually stop a recording
Reloading PaperTo reload paper in the built-in recorder
• Select the Recordings SmartKey and then select the pop-up key of the recording type you want to start, for example RT A Recordng.
• reselect its pop-up key (for example Delayed Recordng) once.
• reselect its pop-up key twice within 5 seconds.
• Select the Recordings SmartKey and then select the pop-up key Stop All Recordng.
1 Make sure to use the correct recorder paper (recommended paper: M4816A and M4817A).
2 Use the latch on the right side of the recorder door to pull the door open.
3 Remove the empty core.
4 Insert a new roll and secure it in place on the paper holder. The paper feeds from the bottom of the roll and over the top of the recorder door.
5 With at least one inch of paper extending beyond the edge of the door, swing the recorder door up and push it firmly closed.
83

14 Recording References
ReferencesFor further information regarding the functions described in this chapter, refer to
• MP5/MP5T Instructions for Use: chapter “Recording”
Quiz Questions1 RT A Recordng is a:
a. Realtime recording
b. Delayed recording
c. Alarm recording
2 Realtime recordings record:
a. all numerics and up to three predefined waves
b. up to 15 numerics and 2 waves
3 A Select Waves recording lets you:
a. record two predefined waves
b. record two predefined waves for a set time prior to initiating the recording
c. choose up to three measurement waves to be recorded
4 Delayed recordings record:
a. a set time period prior to and after initiating the recording
b. a set time period after initiating the recording
c. a set time period prior to initiating the recording
5 Alarm recordings:
a. are manually started when an alarm sounds
b. start automatically when a patient alarm condition is announced
c. start automatically when a patient alarm condition is announced and the alarming parameter is configured to trigger an alarm recording
6 To make a running delayed recording continuous, you:
a. reselect the Delayed Recording pop-up key twice within 5 seconds
84

Quiz Questions 14 Recording
b. reselect the Delayed Recording pop-up key once
7 When you reload recorder paper, feed the paper from:
a. the bottom of the paper roll
b. the top of the paper roll
85

14 Recording Quiz Questions
86

15 Quiz Answers
15Quiz Answers
2 Overview of the Monitor1 a-1, b-3, c-4, d-2
2 b
3 c
4 a
3 Basic Operation1 c
2 a-2, b-1, c-3
3 b
4 b, c
5 b
6 a, b, c, d
7 b
8 b
9 a, b, c
10 b
4 Alarms1 a, d
2 a, c, d
3 b
4 a
5 Managing Patients1 c
2 a, c, d
3 a, b, c
4 c
6 Monitoring ECG and Arrhythmia1 b
2 a, b
3 b
4 c
5 a, c
7 Monitoring Pulse Rate1 a, b, c
2 b
3 b, d
8 Monitoring Respiration1 a
2 b
3 b
4 c
9 Monitoring SpO2
1 a, b
2 c
3 b
4 a
10 Monitoring NBP1 b
2 a
3 a
4 d
5 a
11 Monitoring Temperature1 a, b, c, d
2 b
12 Monitoring Invasive Pressure1 a
2 d
3 a
4 b
13 Trends1 a
2 a, c, d
3 c
87

15 Quiz Answers
4 a
5 b
14 Recording1 a
2 a
3 c
4 a
5 c
6 a
7 a
88
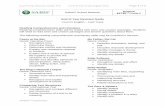






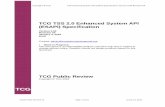
![First Revision No. 12-NFPA 704-2014 [ Global Input ] · First Revision No. 12-NFPA 704-2014 [ Global Input ] Insert attached as new Annex G and corresponding Figure G. Supplemental](https://static.fdocuments.us/doc/165x107/5b14600c7f8b9a397c8cc4ee/first-revision-no-12-nfpa-704-2014-global-input-first-revision-no-12-nfpa.jpg)