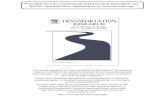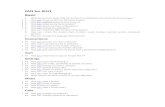Release Notes · 3. New Folder Function - LCD Display • The dialogue window “New Folder” has...
Transcript of Release Notes · 3. New Folder Function - LCD Display • The dialogue window “New Folder” has...

Welcome!
The Flexijet software has now been updated to v3.0.16.0 which incorporates some substantial new features. The update comprises of two parts… an update to the FlexiCAD software on your laptop, and a firmware update for the Flexijet2 measuring device. Updates are performed as previously. Please follow the update instructions below:
UPDATE INSTRUCTIONS:
PART 1 - Update FlexiCAD software:
• Make sure the Flexijet measuring device is turned off.
• Make sure that FlexiCAD is not running on your laptop.
• Connect your laptop to your office WiFi network with internet access.
• Run the Flexijet Update Tool which is located in the same directory as the FlexiCAD software (there may even be a shortcut on your desktop or in the ‘Start Menu”). The Update Tool will connect with the update server in Germany and if eligible, the update will be downloaded and installed on your laptop/tablet device. Please be patient during installation. The installer will notify you when the update installation is complete.
• After the update is complete, disconnect from the office WiFi network.
PART 2 - Update Flexijet firmware:
• Turn on the Flexijet measuring device. Wait until the start-up has completed and the Flexijet2 device is transmitting a WiFi signal.
• Connect your laptop’s WiFi to the Flexijet WiFi signal.
• Launch the FlexiCAD software as normal. Once it has loaded, a small window will appear notifying you that there is an update for the Flexijet2 device. Follow the instructions and the firmware update will be transmitted over WiFi to the Flexijet2 and installed. You can see the installation progress on the LCD screen on the Flexijet2.
• Once the update is complete, the Flexijet2 will reboot and the FlexiCAD software will quit. Wait until the Flexijet2 has restarted completely and re-establish the WiFi connection to your laptop.
• Launch FlexiCAD as per normal
• All done!
08 May 2020
Release Notes - May 2020
page 1
Flexijet Update v3.0.16.0

NEW FEATURES:
1. Flexijet LCD Display:
• The list of functions on the LCD display has changed. Several new functions have now been added which were only previously available from the FlexiCAD software on your laptop. This included the ‘Auto Levelling’ and the ‘Align to object’ functions.
Additional functions are also available under the buttons with a small triangle. To select an additional function, tap and hold the button and the additional function will be displayed. Release and tap the drop down function to select it. The last used function will remain displayed until it is changed.
2. New Commands / Functions added to the LCD Display:
• Auto Levelling and Manual Levelling. When selected, the function counts down four seconds before levelling. You can change the 4 second delay to any other value by selecting the cog wheel icon.
• Align to Object (over 2 and 3 points). This command functions as in previous versions without change.
• Door function. This function can be called up on the display but it must first be initiated in FlexiCAD on your laptop. In other words, the first door must be measured using the command in FlexiCAD on your laptop. Here you can enter the various parameters, then subsequent doors can be measured using these parameters by calling up the function on the display. More details on how to use the Door function follows.
page 2
Release Notes - May 2020

§ In the ‘Measurement’ tab, select the ‘Measure door’ command (right).
§ In the dialogue box that appears, select the desired parameters for the door to be measured.
§ First select whether the door opens inside or outside from the position of the Flexijet device.
§ If you leave the ‘Not relevant’ box unchecked, you will need to measure more elements on the door. Follow the instructions in the Command window. The sequence is as follows: • measure a point on the face of the door near a hinge. • measure points on the inside faces of the door jamb… the left side, the top and the right side (do not measure the floor as this is known from the room measurement). • measure points on the outside edge of the architrave… the left side, the top and the right side (this measures the width of the architrave). • measure a point on the face of the architrave (this measures it’s thickness). • measure the depth of the door jamb (use a straight edge to assist you). The final result is shown right.
page 3
Release Notes - May 2020

§ If you check the ‘Not relevant’ box, you are able to measure less elements with the laser by measuring the required values with a tape measure, and entering the parameters as shown right. • Door Depth = width of door jamb (in mm). • Door casing width = width of architrave (in mm). • Door casing depth = thickness of architrave (in mm). • Width difference to door… this value relates to German style doors which have an overlap on to the face of the architrave. Leave this value as zero for Australian doors. Click OK and follow the instructions in the Command window. Once you have entered parameters using either of the two methods above, you can select the appropriate Door button on the display to measure subsequent doors using the previously entered parameters in FlexiCAD.
3. New Folder Function - LCD Display
• The dialogue window “New Folder” has been completely revised. After you have pressed the button, a new query opens. Once you have entered a folder name, you can now immediately select one of the four folder types. Then measure the level as usual.
page 4
Release Notes - May 2020

4. New Folder Function - FlexiCAD
• In FlexiCAD, the ‘New Folder’ command has also been revised. Once you select the command, the following dialogue window appears.
• Name the folder as required and you can now select from this window whether you want to create a 3D folder or a plane. 3D Folder Horizontal Plane VerticalPlane Free Plane
• The folder icons in the Project Explorer panel have been re-designed and now provide a clearer indication of the type of folder or layer they represent.
5. Relocating the Flexijet (Referencing):
The ‘3D-Locations’ command has been totally revised and is substantially different to how it has operated in the past. It is now much simpler to use but above all, it has become more intelligent.
The new changes include:
§ You no longer need to number or label your target points. They are automatically recognised by Flexijet which considerably speeds up the relocation process.
§ Location names are now optional. You no longer need to name a location as before eg Location A, Location B etc.
page 5
Release Notes - May 2020

§ Defining a location now works in any folder. Previously, you had to switch to a 3D folder.
§ The location points can now be viewed in the ‘View’ menu by checking the box ‘Show location points’.
§ The first location can be defined with as little a 2 points and subsequent locations with only 1 point. See the detailed procedure below.
The new procedure is as follows:
• Select the ‘3D-Locations’ command.
• The following ‘Relocation’ window appears. It is considerably simplified compared to that of the window in previous versions. The window is divided into 2 sections: - ‘NewLocation’ and - ‘LocationResume’.
• To set a location for the first time, just click ‘Define’ and follow the instructions in the Command window… .
• You can specify a location name (eg ‘Location A’), though this is no longer necessary.
• Your targets must be placed around the room as before but now you do not need to label them. Though this may seem counter intuitive, the new intelligence of the system no longer requires this. You can measure as little as just 2 points for your first location, however, it is still recommended to measure at least 3 points for your first location as this improves accuracy. Press ‘Esc’ once you have measured your points.
• Move your Flexijet to a new location. Select the ‘3D-Locations’ command to reference the Flexijet to the new location. In the ‘Relocation’ window you now focus on the ‘Location Resume’ section. You can select a minimum of 2 points to set this new location from the targets set around the room, though once again 3 points is better.
• If you select only ‘2 points’ to resume the location, you must check ‘Automatic levelling’. If ‘3 points’ is selected, ‘Automatic levelling’ is not necessary.
page 6
Release Notes - May 2020

• Click the ‘Resume’ button and commence measuring the targets. Note that you do not need to measure the targets in any order. Flexijet will know which targets you are measuring. Just pick any 3 (or 2) targets and measure them in any order you like. The Command window will ask you to measure Point 1 then Point 2 etc. Note that Point 1 does not relate to the first target you measured, it just means to measure a first point (any point) then a second point etc.
6. New Mobile App - Flexijet Smart Remote:
The highlight of this release is the introduction of a new mobile App for the Flexijet 3D system. Called Flexijet Smart Remote, it is currently only available for Android mobile devices with an iOS version coming soon (4-6 weeks).
Download the App onto your smart phone. Once installed, make sure your Flexijet system is running (this includes FlexiCAD on your laptop) and connect the phone to the Flexijet WiFi signal. If you are asked for a password, it is ‘123456789’. When successfully connected, an icon will appear on the top right of the Flexijet LCD display.
page 7
Release Notes - May 2020
Available soon on:

With the App, you can control the motor drive of the Flexijet (instead of using the XBox Controller) with one hand. This is great when measuring alone and you need a free hand to hold an aluminium straight edge to take a measurement. The controls are easy to master and the sensitivity and increment size an be set in the App’s preferences. Using the App, you can activate a measurement and take photos which can be integrated into the CAD drawing on your laptop.
Home Screen:
Take a measurement:
• To take a measurement, tap on the icon.
page 8
Release Notes - May 2020
Menu
Remote mode
Quick Settings
Camera access (on your phone)
Joystick screen
Activate measurement

Take a picture:
• To take a picture using your phone’s camera, tap on the camera icon (this works in the same way as the ‘Take a picture’ command in FlexiCAD). You have two options, take a picture with a reference point displayed in your CAD drawing or take a picture without the reference point. To toggle between the two options just tap the camera icon again.
Using the Joystick:
• The joystick enables you to rotate the laser instead of using the XBox controller.
• To activate the joystick, tap and hold on the home screen and the joystick will appear on the screen. Drag the joystick around the screen to move the laser as required.
page 9
Release Notes - May 2020
Camera icon
Photo with reference point
Tap and hold
Joystick appears.
Drag to rotate the laser head.
Photo without reference point
Tap again

• For finer movement of the laser (such as required when aiming at a target to relocate the Flexijet), is accomplished by just tapping on the home screen to move the laser in small increments.
• To move the laser right, tap on the right hand portion of the screen.
• To move the laser up, tap on the top portion of the screen etc.
Quick Settings:
• The quick Settings icon provides quick access to the following window.
• Sensitivity: finger sensitivity on the screen.
• Step size: the size of the increments the laser moves when tapping on the screen (as above).
• FlexiCAD command window: will display the FlexiCAD command window on the App’s screen.
page 10
Release Notes - May 2020

Menu:
• Tap on the menu icon
for the following options:
• Settings: Displays the screen right with the following information with the option of changing these settings:
§ Language.
§ Connection IP address.
§ Location of the measurement button.
§ The position of the command window.
• About: Information about the App (version number etc).
• Close: Quits the App.
page 11
Release Notes - May 2020

7. Other Changes
Photo Points
• When you check ‘Display photo-points’ in the FlexiCAD View tab, the position of the photo points are displayed with an octahedron symbol.
• The octahedron is displayed in different colours depending on the source of the photo. The default colour is blue if the photo has been captured with the web cam on your laptop and purple if it has been captured with by your mobile phone with the Flexijet Remote App.
• Time and date data of a photo point is also recorded. Select the photo point symbol in FlexiCAD and navigate to the properties panel for the information.
• The colours can be changed in FlexiCAD under ‘General Preferences’ → CAD Settings → Photo Points.
Measure Floorplan command
• The ‘Connect end points (open element)’ can now be used if only one line has been drawn.
• The ‘Room from layout’ command in an open room can now be used with only just one wall.
FlexiCAD update information
• You can always read about any changes in chronological order by clicking the ‘?’ tab → ‘About FlexiCAD” → ‘Details’.
_________________________________________________________________________
END OF DOCUMENT
page 12
Release Notes - May 2020