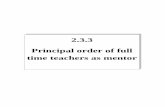Release 2.3.3[2.3.3[41142]] gns-mbh · 8 Presentation25 9 Indices and tables27 i. ii. Viewer,...
Transcript of Release 2.3.3[2.3.3[41142]] gns-mbh · 8 Presentation25 9 Indices and tables27 i. ii. Viewer,...
![Page 1: Release 2.3.3[2.3.3[41142]] gns-mbh · 8 Presentation25 9 Indices and tables27 i. ii. Viewer, Release 2.3.3[2.3.3[41142]] TheAnimator4 Vieweris based on the kernel and the graphical](https://reader030.fdocuments.us/reader030/viewer/2022040215/5ed62916c021ad5e2d51d847/html5/thumbnails/1.jpg)
ViewerRelease 2.3.3[2.3.3[41142]]
gns-mbh.com
Apr 24, 2018
![Page 2: Release 2.3.3[2.3.3[41142]] gns-mbh · 8 Presentation25 9 Indices and tables27 i. ii. Viewer, Release 2.3.3[2.3.3[41142]] TheAnimator4 Vieweris based on the kernel and the graphical](https://reader030.fdocuments.us/reader030/viewer/2022040215/5ed62916c021ad5e2d51d847/html5/thumbnails/2.jpg)
![Page 3: Release 2.3.3[2.3.3[41142]] gns-mbh · 8 Presentation25 9 Indices and tables27 i. ii. Viewer, Release 2.3.3[2.3.3[41142]] TheAnimator4 Vieweris based on the kernel and the graphical](https://reader030.fdocuments.us/reader030/viewer/2022040215/5ed62916c021ad5e2d51d847/html5/thumbnails/3.jpg)
CONTENTS
1 Import Data 3
2 Handle Views 5
3 Control Model Data 93.1 Camera Control . . . . . . . . . . . . . . . . . . . . . . . . . . . . . . . . . 93.2 Handle Model Data . . . . . . . . . . . . . . . . . . . . . . . . . . . . . . . . 11
4 Displacement Data 174.1 Animation Control . . . . . . . . . . . . . . . . . . . . . . . . . . . . . . . . 174.2 Switch between displacement datasets . . . . . . . . . . . . . . . . . . . . . . 18
5 Function Data 195.1 Display function dataset . . . . . . . . . . . . . . . . . . . . . . . . . . . . . 195.2 Switch between function datasets . . . . . . . . . . . . . . . . . . . . . . . . 19
6 Curves 216.1 Add/Erase . . . . . . . . . . . . . . . . . . . . . . . . . . . . . . . . . . . . 216.2 Zoom . . . . . . . . . . . . . . . . . . . . . . . . . . . . . . . . . . . . . . . 22
7 Images 23
8 Presentation 25
9 Indices and tables 27
i
![Page 4: Release 2.3.3[2.3.3[41142]] gns-mbh · 8 Presentation25 9 Indices and tables27 i. ii. Viewer, Release 2.3.3[2.3.3[41142]] TheAnimator4 Vieweris based on the kernel and the graphical](https://reader030.fdocuments.us/reader030/viewer/2022040215/5ed62916c021ad5e2d51d847/html5/thumbnails/4.jpg)
ii
![Page 5: Release 2.3.3[2.3.3[41142]] gns-mbh · 8 Presentation25 9 Indices and tables27 i. ii. Viewer, Release 2.3.3[2.3.3[41142]] TheAnimator4 Vieweris based on the kernel and the graphical](https://reader030.fdocuments.us/reader030/viewer/2022040215/5ed62916c021ad5e2d51d847/html5/thumbnails/5.jpg)
Viewer, Release 2.3.3[2.3.3[41142]]
The Animator4 Viewer is based on the kernel and the graphical user interface of Animator4.It can be used to import simulation datasets prepared with Animator4 and allows a limitedinteraction with the imported datasets. Animator4 Viewer can change datasets, create new setsor delete them.
This guide is mainly based on an exemplary dataset (Can.a4db) which can be be downloadedfrom http://gns-mbh.com/?id=ViewerExample.
Contents:
CONTENTS 1
![Page 6: Release 2.3.3[2.3.3[41142]] gns-mbh · 8 Presentation25 9 Indices and tables27 i. ii. Viewer, Release 2.3.3[2.3.3[41142]] TheAnimator4 Vieweris based on the kernel and the graphical](https://reader030.fdocuments.us/reader030/viewer/2022040215/5ed62916c021ad5e2d51d847/html5/thumbnails/6.jpg)
Viewer, Release 2.3.3[2.3.3[41142]]
2 CONTENTS
![Page 7: Release 2.3.3[2.3.3[41142]] gns-mbh · 8 Presentation25 9 Indices and tables27 i. ii. Viewer, Release 2.3.3[2.3.3[41142]] TheAnimator4 Vieweris based on the kernel and the graphical](https://reader030.fdocuments.us/reader030/viewer/2022040215/5ed62916c021ad5e2d51d847/html5/thumbnails/7.jpg)
CHAPTER
ONE
IMPORT DATA
Animator4 Viewer can be used to import databases generated by Animator4. The main focus isto use datasets stored in the database4 format (“*.a4db”). Nevertheless Animator4 Viewer canalso read the a3 database files for compatibility reasons. Please note that you can only importone database at a time and that the import is limited to the full dataset, i.e. it is not possible toimport subsets of a database.
Upon every startup, Animator4 Viewer will open a file dialog which can be used to locate thedatabase file. You can access the open dialog at any time from the menu bar.
• Select the database4 file (Can.a4db) in your download directory and click the button“Choose” button.
3
![Page 8: Release 2.3.3[2.3.3[41142]] gns-mbh · 8 Presentation25 9 Indices and tables27 i. ii. Viewer, Release 2.3.3[2.3.3[41142]] TheAnimator4 Vieweris based on the kernel and the graphical](https://reader030.fdocuments.us/reader030/viewer/2022040215/5ed62916c021ad5e2d51d847/html5/thumbnails/8.jpg)
Viewer, Release 2.3.3[2.3.3[41142]]
4 Chapter 1. Import Data
![Page 9: Release 2.3.3[2.3.3[41142]] gns-mbh · 8 Presentation25 9 Indices and tables27 i. ii. Viewer, Release 2.3.3[2.3.3[41142]] TheAnimator4 Vieweris based on the kernel and the graphical](https://reader030.fdocuments.us/reader030/viewer/2022040215/5ed62916c021ad5e2d51d847/html5/thumbnails/9.jpg)
CHAPTER
TWO
HANDLE VIEWS
Animator4 Viewer can handle multiple views to compare models from different perspectivesand different states or to observe multiple curves simultaneously. Animator4 Viewer supportsall of the five different Animator4 view types: Model, curve, video, image, flc and presentation.
For each type an unlimited number of views can be created.
• To add a second model view select the menu entry Windows Add View ModelView from the menu bar.
• To switch between the views open the menu entry Windows in the menu bar. All existingviews will be listed in this menu. Select one of the views from the list to get this viewinto the foreground.
You can also arrange all views in the workspace of Animator4 Viewer.
• Open the menu Windows Arrange Views from the menu bar. Select one of theentries, for example “Horizontal Tile”, to arrange the views.
5
![Page 10: Release 2.3.3[2.3.3[41142]] gns-mbh · 8 Presentation25 9 Indices and tables27 i. ii. Viewer, Release 2.3.3[2.3.3[41142]] TheAnimator4 Vieweris based on the kernel and the graphical](https://reader030.fdocuments.us/reader030/viewer/2022040215/5ed62916c021ad5e2d51d847/html5/thumbnails/10.jpg)
Viewer, Release 2.3.3[2.3.3[41142]]
Model View
Video View
Curve ViewPresentation View
FLC View
6 Chapter 2. Handle Views
![Page 11: Release 2.3.3[2.3.3[41142]] gns-mbh · 8 Presentation25 9 Indices and tables27 i. ii. Viewer, Release 2.3.3[2.3.3[41142]] TheAnimator4 Vieweris based on the kernel and the graphical](https://reader030.fdocuments.us/reader030/viewer/2022040215/5ed62916c021ad5e2d51d847/html5/thumbnails/11.jpg)
Viewer, Release 2.3.3[2.3.3[41142]]
7
![Page 12: Release 2.3.3[2.3.3[41142]] gns-mbh · 8 Presentation25 9 Indices and tables27 i. ii. Viewer, Release 2.3.3[2.3.3[41142]] TheAnimator4 Vieweris based on the kernel and the graphical](https://reader030.fdocuments.us/reader030/viewer/2022040215/5ed62916c021ad5e2d51d847/html5/thumbnails/12.jpg)
Viewer, Release 2.3.3[2.3.3[41142]]
8 Chapter 2. Handle Views
![Page 13: Release 2.3.3[2.3.3[41142]] gns-mbh · 8 Presentation25 9 Indices and tables27 i. ii. Viewer, Release 2.3.3[2.3.3[41142]] TheAnimator4 Vieweris based on the kernel and the graphical](https://reader030.fdocuments.us/reader030/viewer/2022040215/5ed62916c021ad5e2d51d847/html5/thumbnails/13.jpg)
CHAPTER
THREE
CONTROL MODEL DATA
3.1 Camera Control
You can control the geometry data in the model view by using either different input deviceslike the mouse or a spaceball or by using the View dialog (Model View) to translate, rotateor scale the view.
All translations and rotations in Animator4 Viewer are defined in screen coordinates with thex-axis in horizontal direction, the y-axis in vertical direction and the z-axis in the directionperpendicular to the screen surface. The dynamic rotation center is located on the node nearestto the mouse pointer. If the mouse pointer is outside of the model, the rotation center is set tothe middle of the model view.
The global coordinate system can be used to check the position of the model. It is located inthe lower left corner of the model view.
3.1.1 Using Mouse Control
To control the camera position with the mouse, hold down the left Ctrl-key, move the mouseand press the
left mouse button to rotate about the rotation centermiddle mouse button to move along x/y axisright mouse button to rotate about z axisleft + middle button or use the mouse wheel to zoom in and out
+Ctrl +Ctrl +Ctrl
Fig. 1: Graphical illustration of the camera movement
9
![Page 14: Release 2.3.3[2.3.3[41142]] gns-mbh · 8 Presentation25 9 Indices and tables27 i. ii. Viewer, Release 2.3.3[2.3.3[41142]] TheAnimator4 Vieweris based on the kernel and the graphical](https://reader030.fdocuments.us/reader030/viewer/2022040215/5ed62916c021ad5e2d51d847/html5/thumbnails/14.jpg)
Viewer, Release 2.3.3[2.3.3[41142]]
Note: The view can always be centered and fit to the window using Ctrl-F9.
You may use the Shift-key instead of the Ctrl-key to change the view in the wireframe-like“edge mode”, where only the edges of your model are drawn during the change of view. Thismode reduces the rendering work significantly so the handling of very large models will bemuch more user-friendly.
3.1.2 Using the View dialog
The View dialog can be used for changing the parameters of the camera to specific values. Toopen the View dialog select Model View from the menu bar.
The upper part of the dialog shows the current view parameters. The values will be dynam-ically updated if you change the view by using either shortcuts or keyboard and mouse. Theparameters in the View dialog can be changed by hand as well but won’t be executed until the“Apply” button will be clicked.
To adjust the view properly it is necessary to understand some backgrounds of categories givenin the View dialog. A detailed description is either given in the Animator4 Reference Manualor User Guide.
10 Chapter 3. Control Model Data
![Page 15: Release 2.3.3[2.3.3[41142]] gns-mbh · 8 Presentation25 9 Indices and tables27 i. ii. Viewer, Release 2.3.3[2.3.3[41142]] TheAnimator4 Vieweris based on the kernel and the graphical](https://reader030.fdocuments.us/reader030/viewer/2022040215/5ed62916c021ad5e2d51d847/html5/thumbnails/15.jpg)
Viewer, Release 2.3.3[2.3.3[41142]]
3.2 Handle Model Data
3.2.1 Slot Selector
Animator4 Viewer can handle multiple datasets in a single session to efficiently compare vari-ants or to show different attributes of one model at the same time. Multiple datasets are orga-nized into slots in Animator4 Viewer, each slot can independently hold geometry data as wellas displacements and other results. You can control the visibility of slots using the slot managerin the command area.
To colorize all items of one slot in the same color, click the color button in column “C”. Thishelps to associate items with a slot when working with multiple slots.
• To toggle between uniform and standard colors, activate or deactive the color button incolumn “C”.
You can easily toggle the visibility state of single slots using the slot selector.
• To toggle the visibility of a model, activate or deactivate the switch in column “V”.
3.2.2 Interaction Modes
The methods of selection given above can be used to interact with the items in the model view.You have erased some items before. You can further identify, colorize or stylize items. Theinteraction mode can be set with the Mouse Control toolbar as given in the picture below.
Select Item
Identify Item
Erase Item - Activated
Stylize Item
The interaction modes available in Animator4 Viewer are explained in the following:
• Select
Selected items are highlighted and can be used for the operations erase and identify. Youcan access these operations by using the context menu, which changes its menu entrieswhen in selection mode. You can use the Reset Selection entry of this selection mode
3.2. Handle Model Data 11
![Page 16: Release 2.3.3[2.3.3[41142]] gns-mbh · 8 Presentation25 9 Indices and tables27 i. ii. Viewer, Release 2.3.3[2.3.3[41142]] TheAnimator4 Vieweris based on the kernel and the graphical](https://reader030.fdocuments.us/reader030/viewer/2022040215/5ed62916c021ad5e2d51d847/html5/thumbnails/16.jpg)
Viewer, Release 2.3.3[2.3.3[41142]]
context menu to reset your selection or simply revert a selection by clicking a selecteditem again.
• Identify
The selected items are highlighted and marked with their ID-number. The identificationmarkers can be deleted by using the toolbar menu Identify Reset or by clicking onthe selected items again.
• Erase
Selected items are erased (hidden) from the model view. Erased items can only be re-added together. To re-add them, right-click into the model view and select Add All oruse the Common utils toolbar button “Add All” button.
• Stylize
Selected items are stylized using the style selected in the Mouse Control toolbar.
3.2.3 Item Filters and Actions
One task when working with Animator4 Viewer is to select items and to apply actions on them.This chapter will introduce the basic graphical selection methods available.
In order to test the selection modes you have to activate one of the action modes in the Resultstoolbar.
Item Filters:
Graphical selection is based on three selection modes:
• Point&Click: You can select single items in “single” selection mode. Simply click onthe item you want to select with your left mouse button.
• Rectangular Window:
You can select multiple items located in a rectangular area by using the “rectangular”selection mode. Initiate the window selection mode by pressing the left mouse button atthe position on screen where you want the rectangular area to start. Hold this button anddrag the mouse to draw the rectangular area. All items within this rectangular area willbe selected.
• Polygon Window:
To have a more precise control over the items to be selected you can use “polygon”window selection. To activate this selection mode, first click the left mouse button. Holdthe left mouse button and additionally click the right mouse button to set the first pointof the polygon. Release all mouse buttons and set additional points by clicking the leftmouse button. If you want to remove the last segment of the polygon, press the middlemouse button. If you have finished drawing the polygon press the right mouse button toconfirm selecting the items within the polygon area.
12 Chapter 3. Control Model Data
![Page 17: Release 2.3.3[2.3.3[41142]] gns-mbh · 8 Presentation25 9 Indices and tables27 i. ii. Viewer, Release 2.3.3[2.3.3[41142]] TheAnimator4 Vieweris based on the kernel and the graphical](https://reader030.fdocuments.us/reader030/viewer/2022040215/5ed62916c021ad5e2d51d847/html5/thumbnails/17.jpg)
Viewer, Release 2.3.3[2.3.3[41142]]
Fig. 2: Mouse selections - Single mouse click (left), rectangular window (middle) and polygonwindow (right)
• Reset Selection:
To reset your selection you can either press the Esc-Key or use the Reset Selection ofthe context menu in the model view.
Item Actions:
In model view you can select nodes, elements, parts, labels or images. You can define the kindof items to be selected by using the Mouse Control toolbar or the context menu.
• Use the Mouse Control toolbar to activate property erase mode. Do this by left-clickinglong on the erase button and choosing property ( ) from the drop-down menu.
“Mouse Control” toolbar
Erase modeactivated deactivated
Let’s try to actually erase some items:
• Try to erase the single parts of the ball.
• If you want to re-add the parts to the model view, you have to click on the button “AddAll” button in the menu bar or select the menu entry Add All from the context menuof the model view.
Note: The entries Add and Erase in the context menu of the model view provides other op-portunities to add/erase items, like adding items that are conntected to their visible neighbours.
3.2.4 The Parts dialog
The part dialog lists all parts, materials, groups and layers in a slot.
• Open the Parts dialog by using the menu bar entry Model Parts.
3.2. Handle Model Data 13
![Page 18: Release 2.3.3[2.3.3[41142]] gns-mbh · 8 Presentation25 9 Indices and tables27 i. ii. Viewer, Release 2.3.3[2.3.3[41142]] TheAnimator4 Vieweris based on the kernel and the graphical](https://reader030.fdocuments.us/reader030/viewer/2022040215/5ed62916c021ad5e2d51d847/html5/thumbnails/18.jpg)
Viewer, Release 2.3.3[2.3.3[41142]]
Erase Ball
14 Chapter 3. Control Model Data
![Page 19: Release 2.3.3[2.3.3[41142]] gns-mbh · 8 Presentation25 9 Indices and tables27 i. ii. Viewer, Release 2.3.3[2.3.3[41142]] TheAnimator4 Vieweris based on the kernel and the graphical](https://reader030.fdocuments.us/reader030/viewer/2022040215/5ed62916c021ad5e2d51d847/html5/thumbnails/19.jpg)
Viewer, Release 2.3.3[2.3.3[41142]]
The tabs selects the type of data to display. In tab “Parts” all parts are listed with their ID,name and element type. In extended mode also the material ID, the thickness (for shell parts)and – if available – the groups and layers in which the parts are referenced will be shown. Intab “Materials” all materials with ID, name and element types are shown. In tab “Groups”,groups tree is displayed with all the child elements, parts and nodes. In tab “Layer” layer treeis displayed with corresponding child layers and part names.
• Switch to the tab “Groups”.
The tree shows the hierarchy of the selected slot’s model down to the level of parts. Layers andparts are listed by their names in the tree.
With the Parts dialog the visibility, rendering style and color of the items can be set. The renderstyle buttons select the display mode for the selected items. When a button is pressed the styleis directly applied to the currently selected items.
• Right-click on the group Can in the dialog list and select the menu entry Show This. Allitems except the items of the group are erased from the model view.
• Select the group Can in the dialog list and click on a render style button to change thestyle of the can.
3.2. Handle Model Data 15
![Page 20: Release 2.3.3[2.3.3[41142]] gns-mbh · 8 Presentation25 9 Indices and tables27 i. ii. Viewer, Release 2.3.3[2.3.3[41142]] TheAnimator4 Vieweris based on the kernel and the graphical](https://reader030.fdocuments.us/reader030/viewer/2022040215/5ed62916c021ad5e2d51d847/html5/thumbnails/20.jpg)
Viewer, Release 2.3.3[2.3.3[41142]]
16 Chapter 3. Control Model Data
![Page 21: Release 2.3.3[2.3.3[41142]] gns-mbh · 8 Presentation25 9 Indices and tables27 i. ii. Viewer, Release 2.3.3[2.3.3[41142]] TheAnimator4 Vieweris based on the kernel and the graphical](https://reader030.fdocuments.us/reader030/viewer/2022040215/5ed62916c021ad5e2d51d847/html5/thumbnails/21.jpg)
CHAPTER
FOUR
DISPLACEMENT DATA
4.1 Animation Control
An easy way to control animations in Animator4 Viewer is given by the animation bar in theslot selector. The main buttons and functions of the animation bar are given in the following:
Use this slider or use the input field to setanimation speed in frames per second (fps)
Set animation speed to maximum.This is the default setting as very largemodels will limit the fps anyways.
Start animation in mode given belowForward loop Loop continuously through states in timeBackward loop Loop continuously through states in reversed timeForward once Single loop through states in timeBackward once Single loop in reversed modeForward/Backward Loop continuously with forward run following a backward
runSpeed Open speed control widget
Stop animation – active if animation is runningStep forward to next state.Step backward to previous state.First stateLast stateSet state by mouseSet point of start and end of the animation
17
![Page 22: Release 2.3.3[2.3.3[41142]] gns-mbh · 8 Presentation25 9 Indices and tables27 i. ii. Viewer, Release 2.3.3[2.3.3[41142]] TheAnimator4 Vieweris based on the kernel and the graphical](https://reader030.fdocuments.us/reader030/viewer/2022040215/5ed62916c021ad5e2d51d847/html5/thumbnails/22.jpg)
Viewer, Release 2.3.3[2.3.3[41142]]
4.2 Switch between displacement datasets
Animator4 Viewer can handle multiple state sets holding different displacement result sets. Thestate sets and all corresponding states are given in the States dialog. This dialog can be used toswitch state sets and single states.
• Open the States dialog by selecting Model States from the menu bar.
• Switch to the view 1: Model with the “View” selector.
• Select one of the states in the list. At every selection, the display will immediately changeto the selected state.
If several displacements datasets are included in a slot, you can switch between these datasetsby clicking on the dataset in the States dialog.
• Select the second state set Eigenmode 5, Freq. 1830.28 in the States dialog. This stateset visualizes a eigenmode of the can by a harmonic oscillation.
18 Chapter 4. Displacement Data
![Page 23: Release 2.3.3[2.3.3[41142]] gns-mbh · 8 Presentation25 9 Indices and tables27 i. ii. Viewer, Release 2.3.3[2.3.3[41142]] TheAnimator4 Vieweris based on the kernel and the graphical](https://reader030.fdocuments.us/reader030/viewer/2022040215/5ed62916c021ad5e2d51d847/html5/thumbnails/23.jpg)
CHAPTER
FIVE
FUNCTION DATA
5.1 Display function dataset
Animator4 Viewer can be used to display function data. You can observe function data on theentire model. Depending on the type of input data Animator4 Viewer can display function dataprojected onto the model as color range or in vector or tensor representation.
You can use the Results toolbar to access all of the fringe plot related settings such as choosingthe function to plot, setting the slot and state set or switching between nodal and element fringeplot display.
Fringe Plot Selector
IsoLine Toggle Switch
Layer Selector
Slot Selector
StateSet Selector
Function Selector
AutoRange Button
Dynamic AutoRange Switch
• Display the function stored in the dataset as an element fringe plot by using the “FringePlot Selector” from the Results toolbar.
Note: Displaying function data in state 0 isn’t possible. Make sure to set another state byusing the animation toolbar.
5.2 Switch between function datasets
To switch between the function datasets you can use the Results toolbar.
19
![Page 24: Release 2.3.3[2.3.3[41142]] gns-mbh · 8 Presentation25 9 Indices and tables27 i. ii. Viewer, Release 2.3.3[2.3.3[41142]] TheAnimator4 Vieweris based on the kernel and the graphical](https://reader030.fdocuments.us/reader030/viewer/2022040215/5ed62916c021ad5e2d51d847/html5/thumbnails/24.jpg)
Viewer, Release 2.3.3[2.3.3[41142]]
Function Selector
• Open the “Function Selector” selector in the Results toolbar and select the second func-tion data Node velocity.
Animator4 Viewer will change the graphical surface of the model to the second functiondataset.
If you are switching between the function datasets, it could happen that the range of the functionbar is not set to the maximum and minimum of the functions’s data values. With the button“Autorange” button you can automatically set the lower and upper bounds of the function baraccording to the currently selected function’s values.
• Click on the button “Autorange” button in the Results toolbar to automatically set thefunction bar range.
Autorange
20 Chapter 5. Function Data
![Page 25: Release 2.3.3[2.3.3[41142]] gns-mbh · 8 Presentation25 9 Indices and tables27 i. ii. Viewer, Release 2.3.3[2.3.3[41142]] TheAnimator4 Vieweris based on the kernel and the graphical](https://reader030.fdocuments.us/reader030/viewer/2022040215/5ed62916c021ad5e2d51d847/html5/thumbnails/25.jpg)
CHAPTER
SIX
CURVES
All curve datasets contained in the database4 file will be listed in the Curve List dialog (CurveList).
• Open the Curve List dialog by selecting Curve List from the menu bar.
• Switch the “Slot” selector in the first line of the dialog to All Slots.
6.1 Add/Erase
• To add a curve from the list to a curve view, right-click on a curve to open the contextmenu. Select the menu entry Add to Curve View New.
21
![Page 26: Release 2.3.3[2.3.3[41142]] gns-mbh · 8 Presentation25 9 Indices and tables27 i. ii. Viewer, Release 2.3.3[2.3.3[41142]] TheAnimator4 Vieweris based on the kernel and the graphical](https://reader030.fdocuments.us/reader030/viewer/2022040215/5ed62916c021ad5e2d51d847/html5/thumbnails/26.jpg)
Viewer, Release 2.3.3[2.3.3[41142]]
You can add curves into an existing curve view subsequently. This is done by using the contextmenu in the Curve List dialog, which, in addition to the selection of new views, conatins allpreviously created curve views.
Appended curves can also be removed from a view. This process takes place with a directselection of a curve in the curve view.
• Select a curve in the curve view.
• Right-click on the curve view and select the menu entry Curves Erase Selected.
6.2 Zoom
With the zoom functionality you can display sections of the curve more detailed.
• Activate the zoom functionality by clicking on the button in the toolbar.
• Click and Hold the left mouse button and draw a rectangular in the curve view. The areawithin the rectangle will be scaled to the view size.
• To restore the long shot click on the button in the toolbar.
22 Chapter 6. Curves
![Page 27: Release 2.3.3[2.3.3[41142]] gns-mbh · 8 Presentation25 9 Indices and tables27 i. ii. Viewer, Release 2.3.3[2.3.3[41142]] TheAnimator4 Vieweris based on the kernel and the graphical](https://reader030.fdocuments.us/reader030/viewer/2022040215/5ed62916c021ad5e2d51d847/html5/thumbnails/27.jpg)
CHAPTER
SEVEN
IMAGES
If the database4 file contains any images, they will be listed in the Image List dialog.
Fig. 1: The Image List dialog
• Open the Image List dialog by selecting Image List from the menu bar.
• With the “View” selector at the top of the dialog you can choose the model view intowhich the image should be inserted. Switch the selector to All Model Views.
• To insert an image into the model view activate the “Vis.” switch (Visibility) in the list“Images”.
Note: The category “Image Settings” allows you change the position and size of an selectedimage from the list. The position values are relative coordinates, where 0.0 is the bottom leftcorner. With the category “Global Settings” you can set the opacity of an image, where 0.0 isfully transparent and 1.0 is fully opaque.
23
![Page 28: Release 2.3.3[2.3.3[41142]] gns-mbh · 8 Presentation25 9 Indices and tables27 i. ii. Viewer, Release 2.3.3[2.3.3[41142]] TheAnimator4 Vieweris based on the kernel and the graphical](https://reader030.fdocuments.us/reader030/viewer/2022040215/5ed62916c021ad5e2d51d847/html5/thumbnails/28.jpg)
Viewer, Release 2.3.3[2.3.3[41142]]
24 Chapter 7. Images
![Page 29: Release 2.3.3[2.3.3[41142]] gns-mbh · 8 Presentation25 9 Indices and tables27 i. ii. Viewer, Release 2.3.3[2.3.3[41142]] TheAnimator4 Vieweris based on the kernel and the graphical](https://reader030.fdocuments.us/reader030/viewer/2022040215/5ed62916c021ad5e2d51d847/html5/thumbnails/29.jpg)
CHAPTER
EIGHT
PRESENTATION
Presentations in Animator4 Viewer will be listed in the Presentation List dialog.
• Open the Presentation List dialog by selecting Presentation List from the menu bar.
• Right-click on a presentation in the Presentation List dialog and select the menu entryAdd to View New.
• To navigate through the pages either use the mouse wheel or the keys Page-Up andPageDown.
Fig. 1: New presentation view
• The Full Screen mode is an important feature for a presentation. To activate the fullscreen right-click on the presentation view and select the menu entry Window FullScreen.
• To deactivate the full screen right click on the presentation view and select the menuentry Window Full Screen again.
25
![Page 30: Release 2.3.3[2.3.3[41142]] gns-mbh · 8 Presentation25 9 Indices and tables27 i. ii. Viewer, Release 2.3.3[2.3.3[41142]] TheAnimator4 Vieweris based on the kernel and the graphical](https://reader030.fdocuments.us/reader030/viewer/2022040215/5ed62916c021ad5e2d51d847/html5/thumbnails/30.jpg)
Viewer, Release 2.3.3[2.3.3[41142]]
Fig. 2: Context menu of the presentation view to activate the full screen mode
26 Chapter 8. Presentation
![Page 31: Release 2.3.3[2.3.3[41142]] gns-mbh · 8 Presentation25 9 Indices and tables27 i. ii. Viewer, Release 2.3.3[2.3.3[41142]] TheAnimator4 Vieweris based on the kernel and the graphical](https://reader030.fdocuments.us/reader030/viewer/2022040215/5ed62916c021ad5e2d51d847/html5/thumbnails/31.jpg)
CHAPTER
NINE
INDICES AND TABLES
• genindex
• search
27

![Second Revision No. 28-NFPA 1977-2014 [ Section No. 2.3.3 ]](https://static.fdocuments.us/doc/165x107/61bd171461276e740b0f3f66/second-revision-no-28-nfpa-1977-2014-section-no-233-.jpg)








![National Fire Protection Association · Second Revision No. 3-NFPA 326-2014 [ Section No. 2.3.3 ] 2.3.3 API Publications. American Petroleum Institute, 1220 L Street, NW, Washington,](https://static.fdocuments.us/doc/165x107/5ad992c57f8b9ae1768c0305/national-fire-protection-association-revision-no-3-nfpa-326-2014-section-no.jpg)