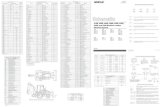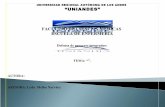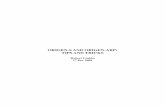Rel. 7.3x - Manual del usuario - spaisoft.com · Origen esquema de corte El punto de origen de un...
Transcript of Rel. 7.3x - Manual del usuario - spaisoft.com · Origen esquema de corte El punto de origen de un...
sumario
1
Sumario
SUMARIO......................................................................................................................................................................... 1
INTRODUCCIÓN............................................................................................................................................................ 3
GENERALIDADES ................................................................................................................................................................. 3 UTILIZACIÓN DEL TECLADO ................................................................................................................................................. 5 ESTRUCTURA DE UNA VENTANA .......................................................................................................................................... 6 CÓMO MOVERSE EN LA VENTANA........................................................................................................................................ 6 CÓMO SELECCIONAR UN OBJETO ......................................................................................................................................... 6 CONVENCIONES................................................................................................................................................................... 6 UNIDADES DE MEDIDA......................................................................................................................................................... 6 INSTALACIÓN....................................................................................................................................................................... 7
PANTALLA PRINCIPAL ............................................................................................................................................... 8
Operatividad................................................................................................................................................................... 8 BARRA DE MENÚS ........................................................................................................................................................... 9
CONFIGURACIONES .................................................................................................................................................. 12
INTERNACIONALIZACIÓN ................................................................................................................................................... 13 CONFIGURACIÓN GENERAL ................................................................................................................................................ 14 PARÁMETROS OPTIMIZACIÓN ............................................................................................................................................ 18 CONFIGURACIÓN TIEMPOS ................................................................................................................................................. 26 CONFIGURACIÓN DE DESCARGA......................................................................................................................................... 31
GESTIÓN TIPOLOGIAS.............................................................................................................................................. 34
GESTIÓN MATERIALES ............................................................................................................................................ 36
Descripción de los campos de la tabla de programación............................................................................................ 38
GESTIÓN PEDIDOS ..................................................................................................................................................... 40
Descripción de los campos de la tabla de programación............................................................................................ 42 ASOCIACIÓN MATERIALES................................................................................................................................................. 43 PROCESAMIENTO. .............................................................................................................................................................. 45 ANALIZAR. ........................................................................................................................................................................ 46 ANALIZAR – ESTADÍSTICAS GENERALES ............................................................................................................................ 52 ANALIZAR – ESTADÍSTICAS PANELES ................................................................................................................................. 54 ANALIZAR – ESTADÍSTICAS TIRAS...................................................................................................................................... 56 ANALIZAR – ESTADÍSTICAS PILAS POR CÓDIGO ................................................................................................................. 58 ANALIZAR – ESTADÍSTICAS PILAS EN ORDEN CRONOLÓGICO ............................................................................................. 60 ANALIZAR – ESTADÍSTICAS COMPOSICIÓN PALLETS ........................................................................................................... 62 ANALIZAR – EDITOR ESQUEMAS ........................................................................................................................................ 64 IMPORTAR ......................................................................................................................................................................... 70 ELIMINAR .......................................................................................................................................................................... 71
PROGRAMACIÓN MULTI-PEDIDO......................................................................................................................... 72
Descripción de los campos de la tabla de programación............................................................................................ 75 PROCESAMIENTO. .............................................................................................................................................................. 76 GESTIÓN MULTI-PEDIDO .................................................................................................................................................... 77
Descripción de los campos de la tabla de programación............................................................................................ 78 ESTADÍSTICAS GENERALES................................................................................................................................................ 80
FICHERO ESQUEMAS ................................................................................................................................................ 81
Descripción de los campos en la sección derecha de la pantalla ............................................................................... 82
Ottimo Rel. 6
2
LISTADO PIEZAS......................................................................................................................................................... 83
Descripción de los campos de la tabla de programación............................................................................................ 84
EXPORTAR PROGRAMAS......................................................................................................................................... 85
Funciones de operación ............................................................................................................................................... 85 PARÁMETROS MÁQUINA.................................................................................................................................................... 86 ENVIAR PROGRAMAS......................................................................................................................................................... 89
UTILIDADES ................................................................................................................................................................. 91
Funciones de operación ............................................................................................................................................... 91 EDITOR ETIQUETAS ............................................................................................................................................................ 92 Panorámica sobre el programa.................................................................................................................................... 92 Menú Archivo ............................................................................................................................................................... 95 Menú Modificar ............................................................................................................................................................ 95 Menú Visualizar............................................................................................................................................................ 95 Menú Objetos................................................................................................................................................................ 96
IMPRESIÓN DE ETIQUETAS ................................................................................................................................................. 99
INFORMACIONES ..................................................................................................................................................... 101
PALABRA DE ACCESO............................................................................................................................................. 102
SOLUCIÓN DE LOS PROBLEMAS MÁS COMUNES .......................................................................................... 103
RELEASE...................................................................................................................................................................... 104
GLOSARIO................................................................................................................................................................... 105
CONFIGURACIÓN HARDWARE ............................................................................................................................ 106
APÉNDICE A ............................................................................................................................................................... 107
1. FORMATO DE DATOS DEL ARCHIVO DE TEXTO POR IMPORTAR REL. 6.......................................................................... 107 2. FORMATO DE DATOS DEL ARCHIVO DE ALMACÉN. ....................................................................................................... 109
introducción
3
Introducción
Generalidades
El software que se describe en el presente manual es una herramienta para la optimización de los planos de corte de uno o varios listados de paneles o subformatos por elaborar, la gestión de los almacenes de las materias primas y la conversión de los esquemas de corte optimizados en programas para el control de la seccionadora. N.B.: La “mejor solución ” de esquemas de corte determinada por el optimizador es la que permite proporcionar el menor coste final del proceso de corte en base a los parámetros de optimización fijados; por consiguiente, es importante fijar correctamente las configuraciones y asignar las prioridades correctas a los formatos de los materiales. En el presente manual se da por sentado que el lector conozca la utilización de los sistemas operativos Windows 95/98 o Windows NT/2000/XP.
Ottimo Rel. 6
4
Cómo se obtienen fácilmente los planos de corte Las primeras operaciones que deben realizarse son: • Insertar los formatos de los materiales en el fichero de materiales (1). • Fijar la configuración del sistema, los parámetros de optimización y los parámetros máquina (2). Por lo general estas dos operaciones se llevan a cabo una a la vez y no deben repetirse si el ambiente de trabajo no varía. Ahora podrán insertarse los listados de elaboración y optimizarse los planos de corte de los mismos. Para optimizar un pedido es suficiente: • Programar el listado de los paneles (A). • Optimizar el listado (B). • Visualizar o imprimir los resultados (planos de corte, necesidades, reportes y estadísticas) (C). Además es posible: • Enviar los programas de corte optimizados directamente a los CNC de la seccionadora (D). • Presupuestar tiempos y costes del pedido (E). • Imprimir las etiquetas correspondientes a los paneles (F). •
�
�
�
�
1 2
A
B
C
F E D
introducción
5
Utilización del teclado
Además de las teclas alfanuméricas corrientes que se utilizan para introducir los datos, están presentes también otras que cumplen funciones específicas:
Intro 1. Como confirmación en las ventanas con la opción correspondiente
2. En las tablas, confirma el dato de campo no vacío
3. En las tablas, en un campo vacío diferente del código, introduce el campo de la línea
anterior
4. En las tablas, en el campo con código vacío, introduce el número progresivo de la línea
Tab Mueve el focus del objeto actual al posterior
Shift + Tab Mueve el focus del objeto actual al anterior
PgUp Mueve la visualización a la pantalla anterior en los listados y las tablas
PgDn Mueve la visualización a la pantalla siguiente en los listados y las tablas
Home 1. Mueve el puntero al inicio en los campos de texto o numéricos
2. Mueve el focus al primer elemento en los listados
3. Mueve, en las tablas, el focus a la prima celda visualizada en la parte superior, a la izquierda
1. Mueve el puntero al final en las campos de texto o numéricos
2. Mueve el puntero al último elemento en los listados End
3. Mueve, en las tablas, el focus a la última celda visualizada en la parte inferior, a la derecha
1. Mueven el focus entre los diferentes objetos en los grupos de tabulación
2. Mueven el puntero entre los diferentes caracteres en los campos de texto o numéricos
3. Mueven el focus a la línea anterior o posterior en los listados Flechas
4. Mueven el focus a la celda anterior o posterior (línea o columna) en las tablas
Space Pulsa un botón seleccionado
Ctrl + ’ Copia el valor del campo de la línea anterior en las tablas de programación
Delete en las tablas de programación, elimina el contenido de las celdas
Ctrl + flecha � en las tablas de programación, posiciona el puntero en la primera línea superior
Ctrl + flecha � en las tablas de programación, posiciona el puntero en la última línea inferior
Ctrl + flecha � en las tablas de programación, posiciona el puntero en la última columna a la derecha
Ctrl + flecha en las tablas de programación, posiciona el puntero en la primera columna a la izquierda
Manteniendo pulsada la tecla CTRL y seleccionando una celda es posible:
1. Seleccionar unas líneas no adyacentes, si se selecciona una celda de la columna fija Ctrl + Ratón
2. Seleccionar unas celdas no adyacentes, si se selecciona una de las celdas (asequibles) de la tabla.
Ottimo Rel. 6
6
Estructura de una ventana
Las ventanas se dividen en tres partes principales: • Barra del título
se encuentra en la parte superior de la ventana e indica la función actualmente activa. • Barra de menús (en descenso)
se encuentra debajo la barra del título, haciendo clic en un comando principal se visualizan los comandos correspondientes a las funciones activas en el contexto actual.
• Barra de herramientas se encuentra debajo de la barra de menús, contiene los botones correspondientes a las funciones disponibles en el contexto actual (los botones pueden activarse o no por medio del programa); si se mantiene el puntero del ratón por algunos instantes sobre un botón, se visualiza una breve descripción de la función asociada al mismo.
• Cuerpo se encuentra en la parte central de la ventana y contiene uno o varios objetos, tales como listados, tablas, diseños, etc.
• Barra del título se encuentra en la parte inferior de la ventana y contiene la descripción del botón de la barra de herramientas o del comando de menú que se encuentra debajo del puntero del ratón.
Cómo moverse en la ventana
Para moverse de un objeto (o grupo de objetos) al posterior, es suficiente pulsar <Tab>. Para moverse de un objeto (o grupo de objetos) al anterior, es suficiente pulsar <Mayúsculas><Tab>. Para moverse de un elemento de un listado al otro, es suficiente utilizar las flechas, <Intro> o <Tab>. Para moverse en las celdas de una tabla, es suficiente utilizar las flechas, <Intro> o <Tab>.
Cómo seleccionar un objeto
Para seleccionar el objeto de una ventana, es suficiente posicionar el focus (el contenido del objeto podrá visualizarse con color en reverso, en las tablas de programación la celda seleccionada presenta el borde en negrita).
Convenciones
Origen esquema de corte El punto de origen de un esquema de corte en la pantalla e impreso se encuentra en el ángulo inferior, a la izquierda (los cortes longitudinales se realizarán desde abajo hacia arriba y los transversales de izquierda a derecha). Flanco derecho/izquierdo Se identifican los flancos derecho e izquierdo de la máquina, situándose en la salida y mirando la misma. Cero panel izquierdo/derecho Se define “cero panel izquierdo” el flanco izquierdo de un panel alineado a la izquierda. Se define “cero panel derecho” el flanco derecho de un panel alineado a la derecha.
Unidades de medida
Las unidades de medida utilizadas son: Cotas (longitud, ancho, espesor, etc.) Milímetros/Pulgadas decimales Velocidad Metros por minuto Tiempos Segundos Las cotas podrán insertarse con una precisión de hasta 3 cifras decimales.
introducción
7
Instalación
Antes de iniciar el procedimiento de instalación, controlar que el ordenador disponga de los recursos suficientes para la ejecución correcta del programa; en caso de dudas, consultar la sección “Configuración Hardware” del presente manual. Controlar que el siguiente material haya sido suministrado junto con el software: • CD-ROM de instalación; • Llave hardware de protección del software. La llave hardware de protección es un pequeño receptáculo de plástico
similar a la siguiente figura, donde se indica también el sentido correcto para introducir la llave de protección en el plug paralelo (A) o USB (B) del ordenador.
A B Procedimiento de instalación con Windows 95/98/NT/2000/ME:
1) Apagar el ordenador. 2) Insertar la llave de protección en el puerto paralelo. 3) Encender el PC.
IMPORTANTE: En los ordenadores con sistemas operativos Windows NT/2000, realizar un LOGIN como Administrador (tras la solicitud de Windows, insertar la palabra Administrator en el campo username).
4) Insertar el CD ROM en el lector al efecto, después de algunos instantes el procedimiento de instalación
se iniciará automáticamente; si no se realizara, teclear <Nombre unidad>:\SetUp.exe desde el comando “Ejecutar” del menú “Start” de Windows y pulsar la tecla ACEPTAR (nombre unidad es la letra que identifica el lector CD-ROM (D, E, etc.).
5) Aguardar que el procedimiento de instalación finalice.
6) Durante la instalación se inserta el icono del programa en el menú “Inicio/Programas” y el Escritorio del
ordenador.
ATENCIÓN � La llave de protección deberá insertarse o extraerse sólo con el PC apagado. � En los ordenadores con sistemas operativos Windows NT/2000, antes de realizar
el procedimiento de instalación, iniciar Windows y realizar el LOGIN como ADMINISTRADOR.
Ottimo Rel. 6
8
Pantalla principal
Es la pantalla con la cual el programa se presenta tras el encendido. Desde esta pantalla se accede a las principales funciones de operación. La pantalla de la aplicación podrá reducirse a icono, redimensionado o cerrado, actuando sobre los tres botones situados en la parte superior, a la derecha, de la barra del título.
Operatividad Acceder a la función deseada seleccionando una de las opciones del menú principal.
pantalla principal
9
BARRA DE MENÚS La barra de menús de OTTIMO consta de 8 comandos principales asequibles con la tecla izquierda del ratón o con el teclado, pulsando al mismo tiempo la techa <Alt> y la letra subrayada del comando del menú por seleccionar. Menú Archivo Facilita las funciones para la gestión de los datos de la ventana activa.
Cierra la ventana activa
Guarda el contenido de la ventana activa
Guarda el pedido con otro nombre
Imprime el contenido de la ventana activa
Cierra la aplicación OTTIMO
Menú Modificar Facilita las funciones para modificar los datos en las tablas de programación en analizar esquemas de corte.
Restaura el último comando ejecutado
Elimina las líneas seleccionadas
Copia las celdas seleccionadas desde la tabla de programación activa en la clipboard
Pega el contenido de la clipboard en la tabla de programación activa
Introduce los datos de los paneles a partir de un pedido existente
Introduce una línea vacía en las tablas de edición
Multiplica las cantidades requeridas de los paneles del pedido activo
Visualiza una barra de estado en la parte inferior de las tablas de programación, de la cual es posible editar un valor y buscarlo en el interior de la tabla. Guarda el esquema seleccionado en el fichero esquemas
Quita el esquema seleccionado del fichero esquemas
Abre la página del fichero esquemas
Introduce el esquema seleccionado en el pedido abierto
Abre la pantalla de programación de las piezas
Ottimo Rel. 6
10
Menú Materiales Facilita las funciones para la gestión de los datos correspondientes al fichero de materiales.
Abre la pantalla de programación de un material nuevo
Abre la pantalla de programación de materiales
Asocia los materiales al pedido seleccionado
Actualiza el fichero de materiales
Abre la pantalla de programación de las tipologías
Menú Pedidos Facilita las funciones para la gestión de los datos correspondientes al fichero de los pedidos/multipedidos.
Apre la pagina di programmazione di una nuova commessa
Apre la pagina di programmazione di una commessa esistente
Importa i dati di una commessa da vari formati (Vedi sotto)
Sottomenu multi-commessa (vedi sotto)
Elabora/ottimizza i dati della multi-commessa/commessa attiva
Analizza i risultati (schemi di taglio) della commessa attiva.
Elimina una o più commesse dall’archivio
Submenú gestión importación
Importación desde fichero ASCII
Importación desde OptiSave
Importación desde OptiWin5
Importa desde Wincut
Importa desde Wincut PLUS
Importar desde CPOUT(Opcional)
Submenú gestión Multi-pedido
Introduce un Multi-pedido nuevo
Abre un Multi-pedido existente
Visualiza las pantalla Reporte Multi-pedido
pantalla principal
11
Menú Opciones Facilita las funciones para la gestión de los datos correspondientes a las configuraciones del programa.
Abre la pantalla Internacionalización
Abre la pantalla Configuración general
Abre la pantalla Parámetros optimización
Abre la pantalla Configuración tiempos
Abre la pantalla “Configuración de descarga”
Menú Exportar Facilita las funciones para la gestión de la conexión con el control de la seccionadora.
Apre la pagina Configurazione export
Apre la pagina Collegamento macchina
Menú Utilidades Facilita las funciones de utilidad opcionales del programa.
Abre la pantalla Editor etiquetas
Abre la pantalla Imprimir etiquetas
Abre la pantalla Utilidad de Simulación
Importa la configuración desde WinCut
Menú ? Facilita las funciones de ayuda del programa.
Apre la pagina Ottimo - Informazioni
Ottimo Rel. 6
12
Configuraciones
Las pantallas de programación de los parámetros de configuración de OTTIMO, todas asequibles desde la opción OPCIONES del menú principal, son cuatro:
o INTERNACIONALIZACIÓN
o CONFIGURACIÓN GENERAL
o PARÁMETROS OPTIMIZADOR
o CONFIGURACIÓN TIEMPOS (Opcional).
Para evitar modificaciones accidentales de los datos por parte de operadores no autorizados, las pantallas de programación de los parámetros de Configuración general y Configuración tiempos resultan asequibles en actualización sólo mediante palabra de acceso (password). Si no se inserta la password o se inserta una password errónea, las pantallas correspondientes resultarán asequibles sólo en lectura y por consiguiente no será posible modificar los datos de las mismas. El proveedor comunica la password al entregar el producto; a continuación, podrá requerirse al personal que cumple la función de soporte técnico del producto.
configuraciones
13
Internacionalización
La pantalla de internacionalización permite seleccionar el idioma utilizado para los mensajes y las ventanas del
programa, así como la unidad de medida utilizada para la cotas.
El lay-out de la ventana es el siguiente:
Funciones adicionales Consultar la sección “Utilización del teclado” al inicio del presente manual. Idioma:
Para la selección, hacer clic sobre la bandera hasta que se visualice la bandera correspondiente al idioma deseado y
confirmar (tecla verde).
Idiomas disponibles: • Italiano
• Inglés
• Francés
• Alemán
• Español
Unidad de medida:
Seleccionar la unidad de medida utilizada para las cotas entre:
• Milímetros (precisión 0,001 mm)
• Pulgadas decimales (precisión 0,001 pulgadas).
• Pulgadas fraccionarias (precisión 1/64)
Ottimo Rel. 6
14
Configuración general
Esta pantalla permite programar los parámetros de configuración generales del ambiente de trabajo. La misma, protegida por password, presenta el siguiente lay-out:
Funciones disponibles en la barra de herramientas
Icono Selección rápida Descripción función
Ctrl + P Imprimir los datos fijados en la pantalla
Ctrl + S Guardar los datos fijados en la pantalla
Ctrl + F4 Salir de la pantalla de programación
Funciones adicionales Consultar la sección “Utilización del teclado” al inicio del presente manual.
configuraciones
15
Descripción de los parámetros Las primeras dos columnas indican la referencia al parámetro en las versiones del programa para Angular y para Monosierra A M Descripción Tipo 1A 1A Fija el nombre que se indica en la cabecera de todas las impresiones.
Serie de fuentes
25 caracteres
2A 2A Fija la carpeta en la cual se encuentran los archivos para importar desde archivo de texto.
80 caracteres
3A 3A Fija la carpeta en la cual se encuentran los archivos bitmap que deben imprimirse en las etiquetas.
Serie de fuentes
80 caracteres
4A 4A Fija el coste de la máquina por unidad de tiempo (hora) en divisa.
Numérico Mín 0 Máx 100.000.000
5A 5A Habilita/deshabilita la función para compactar las líneas que tengan medidas iguales en los listados de los paneles (las líneas compactadas mantienen códigos diferentes, pero se consideran como un panel único a los fines del proceso de corte).
Opción
6A 6A Si el parámetro 5A está habilitado, fija la máxima diferencia en X entre las medidas de dos paneles para compactar las líneas correspondientes.
Numérico Mín. 0 mm Máx. 100 mm
6B 6B Si el parámetro 5A está habilitado, fija la máxima diferencia en Y entre las medidas de dos paneles para compactar las líneas correspondientes.
Numérico Mín. 0 mm Máx. 100 mm
7A 7A Habilita/deshabilita la función para la identificación de los descartes recuperables como existencias y el reciclo automático de los mismos. Las exitencias identificadas se visualizarán de color amarillo en el interior de los esquemas de corte y podrán cargarse en el almacén de existencias por medio del comando Actualizar almacén.
Opción
8A 8A Si el parámetro 7A está habilitado, fija la medida mínima en X que podrá tener un descarte que debe recuperarse como existencia.
Numérico Mín. 0 mm Máx. 6.500 mm
8B 8B Si el parámetro 7A está habilitado, fija la medida mínima en Y que podrá tener un descarte que debe recuperarse como existencia.
Numérico Mín. 0 mm Máx. 6.500 mm
9A Si el parámetro 7A está habilitado, habilita/deshabilita la función para la inserción automática de un precorte en vacío si es posible recuperar una existencia.
Opción
9A 10A Longitud mínima (X) para un panel. Numérico Mín. 0 mm Máx. 6.500 mm
9B 10B Longitud máxima (X) para un panel. Numérico Mín. 0 mm Máx. 6.500 mm
10A 11A Ancho mínimo (Y) para un panel. Numérico Mín. 0 mm Máx. 6.500 mm
10B 11B Ancho máximo (Y) para un panel. Numérico Mín. 0 mm Máx. 6.500 mm
11A 12A Longitud mínima (X) para un formato en almacén materiales. Numérico Mín. 0 mm Máx. 6.500 mm
11B 12B Longitud máxima (X) para un formato en almacén materiales. Numérico Mín. 0 mm Máx. 6.500 mm
12A 13A Ancho mínimo (Y) para un formato en almacén materiales. Numérico Mín. 0 mm Máx. 6.500 mm
12B 13B Ancho máximo (Y) para un formato en almacén materiales. Numérico Mín. 0 mm Máx. 6.500 mm
13A 14A Espesor mínimo para un material. Numérico Mín. 0 mm Máx. 999 mm
Ottimo Rel. 6
16
13B 14B Espesor máximo para un material. Numérico Mín. 0 mm
Máx. 999 mm 14A 15A Límite mínimo Master precorte. Cota mínima por debajo de la cual no es
posible incluir precorte alguno Numérico Min 0 mm
Max 6500 mm 14B 15B Límite máximo precorte. Cota máxima fuera de la cual no es posible
incluir precorte alguno Numérico Min 0 mm
Max 6500 mm 16A Tipo de precorte. Elección del tipo de precorte utilizado, a la derecha, a
la izquierda o tanto a la dereza como a la izquierda.
Opción
15A 17A Habilita/deshabilita la función AB/BA durante el procesamiento de los programas.
Opción
16A 18A Fija el ancho máximo para aproximar las tiras con cortes transversales iguales.
Numérico Mín. 0 mm Máx. 6.500 mm
17A 19A Habilita/deshabilita la función para asociar de forma automática todas las existencias en el procesamiento de los listados para multi-pedido; si está habilitada, todas las existencias se asociarán automáticamente a los pedidos en fase de procesamiento.
Opción
18A 20A Habilita/deshabilita la importación en automático del flag de veta desde el material; si está deshabilitada, deberá fijarse manualmente la veta en cada panel.
Opción
19A 21A Selecciona la precisión de visualización de las cifras decimales de las dimensiones.
Numérico Mín. 0 Máx. 3
20A Habilita/deshabilita el uso de los cortes diferentes en el precorte girado; si está habilitado, los reciclos de los precortes girados podrán tener también cortes diferentes.
Opción
21A Define el corte lógico mínimo que puede insertarse en anterior
Numérico Mín. 0 mm Máx. 6.500 mm
22A Habilita/deshabilita la elección del primer flanco de corte; si está habilitado, permite elegir en los parámetros de optimización del primer flanco de corte.
Opción
22A 23A Espesor máximo del paquete Númerico Mín. 0 mm Máx. 6.500 mm
23A 24A Nombre perfil predeterminado que se utiliza para cada pedido nuevo Serie de fuentes
25 caracteres
24A 25A Define el tamaño del carácter utilizado para las cotas en las impresiones.
Opción
25A 26A Habilita/deshabilita las cotas de los descartes.
Opción
26A 27A Habilita/deshabilita la gestión del código de la plantilla en el fichero de los esquemas.
Opción
27A 28A Habilita/deshabilita la utilización de las piezas en automático. Si está habilitado, se incorporan en el pedido todas las piezas con el mismo color y espesor o con el mismo color o con el mismo espesor o bien con el color y el espesor nulo o vacío.
Opción
28A 29A Recorrido para los archivos del pedido y multi-pedido.
Serie de fuentes
256 caracteres
29A 30A Recorrido para el almacán de materiales, piezas y fichero de esquemas.
Serie de fuentes
256 caracteres
30A 31A Habilita/deshabilita la posibilidad de mantener la impresión de cada Opción
configuraciones
17
esquema de cada programa en cola al reporte del multipedido.
31A 32A Habilita/deshabilita la recuperación de los descartes con dimensiones invertidas en función de la veta del material.
Opción
32A 33A Elección del modo de impresión de las medidas de las piezas: - Sólo primera pieza: visualiza las medidas de un bloque de piezas
iguales - Todas las piezas: visualiza las medidas de cada pieza.
Opción
33A 34A Elección del modo de impresión de las medidas de los paneles: - Código panel: visualiza el código de las piezas - Índice panel: visualiza el índice de las piezas. - Ninguno: no visualiza código alguno - Campos etiqueta: visualiza el valor de la etiqueta. El valor se lee en
la posición indicada en la columna
Opción
34A 35A Habilita/inhabilita la gestión de la descarga automática
Opción
35A 36A Habilita/inhabilita el redimensionamiento automático de las columnas
Opción
Ottimo Rel. 6
18
Parámetros Optimización
Permite programar los parámetros de configuración del optimizador. La pantalla resulta asequible también con las teclas de selección rápida Ctrl+F7 y presenta el siguiente lay-out:
Funciones disponibles en la barra de herramientas Icono Selección rápida Descripción función
Abrir una nueva pantalla de programación
Abrir una configuración o asociar una configuración al pedido activo
Ctrl + P Imprimir los datos fijados en la pantalla
Ctrl + S Guardar los datos fijados en la pantalla
Eliminar una configuración existente
Restablecer los valores predeterminados de los parámetros
Ctrl + F4 Salir de la pantalla de programación
configuraciones
19
Funciones adicionales Consultar la sección “Utilización del teclado” al inicio del presente manual. La pantalla se divide en dos secciones: la primera, en la parte superior de la ventana, es la cabecera de la pantalla y contiene los datos para el reconocimiento de la configuración; la segunda, en la parte remanente de la ventana, contiene la tabla de programación de los parámetros de configuración. N.B.: La configuración con el perfil predeterminado (Default), fijada en la pantalla principal del programa, será la de referencia cargada cada vez que se introduzca un pedido por optimizar. Es posible introducir nuevos perfiles de configuración en el fichero y, en fase de programación, asociarlos a los pedidos cambiando también los datos de los mismos; en este caso se visualizará la palabra Custom en el campo perfil de la configuración. Campos de la cabecera Perfil código nemónico por asignar a la configuración. Descripción: descripción por asignar a la configuración. Cuando se abre la pantalla de configuración con un pedido activo, en la parte superior se visualiza el siguiente campo adicional que contiene el código del mismo
Parámetros de optimización 1A - Espesor sierra: (mín.=0 - máx.=100): es el espesor de la sierra principal (en general 4,4 mm). El programa considera el espesor de la sierra al determinar el área de corte útil.
2A – Nivel de optimización (bajo, alto): seleccionando el nivel Bajo el programa explora pocos niveles de solución, seleccionando el nivel Alto el programa realizará un número mayor de tentativas de optimización, obviamente empleando un tiempo de procesamiento superior pero proporcionando en general soluciones más precisas. 3A - Incidencia cambio esquema (ninguno, bajo, medio, alto): indica la incidencia del número de esquemas procesados sobre el coste global de la solución de corte optimizada; cuanto mayor es la incidencia tanto menor será el número de esquemas que realizará el optimizador, incluso a expensas de los recortes. N.B.: se recomienda realizar varias elaboraciones variando el presente parámetro hasta alcanzar el mejor resultado de optimización en base a las propias exigencias. 4A – Función de relleno: seleccionando esta opción "Ottimo" rellenará –eventualmente en automático– las partes sin utilizar (recortes) de los formatos de material con las plantillas especialmente facilitadas por el usuario, en el modo que veremos más adelante (véase Programación pedido), de manera de reducir al mínimo los recortes. Las plantillas que se utilizan para este fin tienen que estar presentes en el listado con Cdad. = 0 y Var. Cdad. = nnn. “nnn” será el máximo número de plantillas que pueden utilizarse para el relleno. 5A – Orden cortes longitudinales (creciente, decreciente): define la disposición (orden) de las tiras del esquema de corte en base al ancho del mismo (desde la más angosta hasta la más ancha o viceversa). Ej..
Orden creciente Orden decreciente
Ottimo Rel. 6
20
5B - Orden cortes transversales (creciente, decreciente): define la disposición (orden) de los paneles en las tiras del esquema de corte en base a la longitud de las mismas (desde la más corta hasta la más larga o viceversa). Ej..
Orden creciente Orden decreciente
6A - Sobrematerial total por panel X (mín.=0 - máx.=3.200): es la cantidad de material que se agrega a la longitud de los paneles para elaboraciones posteriores al proceso de corte (escuadrado, perforado, etc.). Si, por ejemplo, este valor se fija igual que el sucesivo (Sobrematerial total Y) en un valor equivalente a 10 mm, ello significa que "Ottimo" agrega automáticamente 10 mm a las dimensiones por cortar de los paneles respecto a las acabadas que han sido fijadas en el listado de programación para las elaboraciones posteriores.
6B - Sobrematerial total por panel Y (mín.=0 - máx.=3.200): es la cantidad de material que se agrega al ancho de los paneles utilizado para elaboraciones posteriores al proceso de corte (escuadrado, perforado, etc.). Si, por ejemplo, este valor se fija igual que el sucesivo (Sobrematerial total X) en un valor equivalente a 10 mm, ello significa que "Ottimo" agrega automáticamente 10 mm a las dimensiones por cortar de los paneles respecto a las acabadas que han sido fijadas en el listado de programación para las elaboraciones posteriores. 7A - Saneo total en X (mín.=0 - máx.=999,9): es la cantidad de saneo total longitudinal en el material. La cantidad fijada se resta de la longitud (X) total del material para determinar la longitud útil utilizable. Cómo gestionar el saneo se decidirá en fase de transferencia de los programas a la máquina. 8A - Saneo total en Y (mín.=0 - máx.=999,9): es la cantidad de saneo total transversal en el material. La cantidad fijada se resta del ancho (Y) total del material para determinar la longitud útil utilizable. Cómo gestionar el saneo se decidirá en fase de transferencia de los programas a la máquina. 9A - Saneo precorte (mín.=0 - máx.=999,9): es la cantidad de saneo en el precorte. La cota de precorte la determina el programa, de manera de dejar la cantidad de material fijada entre el último corte transversal y el corte de precorte. Cómo gestionar el saneo se decidirá en fase de transferencia de los programas a la máquina. Ej..
Saneo precorte = 0 Saneo precorte = 80
10A – Umbral para corte de tiras acopladas (mín.=0 - máx.=6.500): define el espesor mínimo de las tiras por debajo de la cual podrán estar presentes sólo en número par. Si, por ejemplo, fijamos en 0 dicho valor, significa que el número de tiras por cortar para cada esquema de corte es arbitrario; si fijamos dicho valor, por ejemplo, en 120 significa que las tiras de ancho inferior a dicho valor podrán insertarse sólo en número par en el interior del esquema de corte.
configuraciones
21
Ej.. (la plantilla 1 del ejemplo tiene un ancho de 152 mm)
Umbral para corte de tiras acopladas = 0 Umbral para corte de tiras acopladas = 200
11A – Número máximo precortes (mín.=0 - máx.=5 para monosierra, mín.=0 – máx.=1 para angulares): número máximo de precortes admitidos por cada esquema. N.B.: Si se fija el número máximo de precortes en 1, el corte de precorte será insertado por el programa sólo en la segunda mitad del tablero de material; en cambio, si se fija un número de precortes mayor que uno, el precorte podrá insertarse en cualquier lugar en el interior del área útil. E.g.
Número máximo precortes = 0
Número máximo precortes = 1
Número máximo precortes = 2
11B - Incidencia precorte (ninguna, baja, media, alta): indica la incidencia del número de precortes realizados sobre el coste global de la solución de corte optimizada; cuanto mayor es la incidencia tanto menor será el número de precortes que realizará el optimizador, incluso a expensas de los recortes. N.B.: se recomienda realizar varias elaboraciones variando el presente parámetro hasta alcanzar el mejor resultado de optimización en base a las propias exigencias. 12A – Medida mínima precorte (mín.=0 - máx.=6.500): indica la medida mínima de la parte precortada. 12B – Umbral para rotación precorte (mín.=0 - máx.=6.500): indica la cota, desde los extremos del panel, fuera de la cual podrá insertarse sólo un precorte girado (la parte precortada se corta girada 90°); este valor deberá ser inferior al fijado para el precorte. Para los dos parámetros Medida mínima precorte y Umbral para rotación precorte es preciso identificar dos casos, en base al tipo de seccionadora:
Ottimo Rel. 6
22
1) Seccionadoras monosierra: Valores recomendados para todas las seccionadoras monosierra: Medida mínima precorte: 150 Umbral para rotación precorte: 200 Umbral para rotación precorte (mín.=0 - máx.=6.500): indica la cota, a partir de los extremos del panel, fuera de la cual no podrá insertarse un precorte girado; este valor no deberá ser inferior al fijado para el precorte, de modo que se defina un área en la cual el precorte resulte posible sólo si está girado. Es.: Medida mínima precorte = 150
Umbral para rotación precorte = 200
Área donde resulta posible la inserción del precorte no girado
Áreas donde resulta posible sólo la inserción del precorte girado
configuraciones
23
2) Seccionadoras angulares Medida mínima precorte (mín.=0 - máx.=6.500): indica la cota, desde el final del panel, fuera de la cual no podrá insertarse un precorte. Umbral para rotación precorte (mín.=0 - máx.=6.500): indica la cota, desde el final del panel, fuera de la cual podrá insertarse sólo el precorte girado (la parte precortada se corta girada 90o); este valor no deberá ser inferior al valor fijado para el precorte, de modo que se defina un área en la cual el precorte resulte posible sólo si está girado. Si se habilita el uso de los cortes diferentes en la configuración general, entonces podrán insertarse cortes diferentes en la parte girada del precorte. Ejemplo: Medida mínima precorte: 600 Umbral para rotación precorte: 1.000
Área donde es posible la inserción del precorte no girado (por consiguiente, que pueda contener tiras con cortes diferentes).
Área en la cual puede insertarse sólo el precorte girado (si en la configuración general está deshabilitado el uso de los cortes diferentes, la porción precortada tendrá sólo cortes lógicos; de lo contrario, podrá tener también cortes diferentes). OFF ON
L/2
Ottimo Rel. 6
24
13A - Número máximo cortes Z (mín.=0 - máx.=100): número máximo de cortes Z (cuarto nivel de corte) diferentes insertables en un esquema de corte. Ej.
Número de cortes Z = 2 Número de cortes Z = 5
13B - Incidencia cortes Z (ninguno, bajo, medio, alto): indica la incidencia del número de cortes Z realizados sobre el coste global de la solución de corte optimizada; cuanto mayor es la incidencia tanto menor será el número de cortes Z que realizará el optimizador, incluso a expensas de los recortes. N.B.: eventualmente realizar varias elaboraciones variando el presente parámetro hasta alcanzar el mejor resultado de optimización en base a las propias exigencias. 14A - Número máximo de cortes diferenciados (mín.=0 - máx.=100): número máximo de cortes diferentes por cada porción (parte precortada) del esquema de corte. Se considera un corte diferenciado cada vez que los cortes transversales (X) de una tira son diferentes que los de la tira anterior. Las tiras con cortes transversales iguales, en general, podrán cortarse juntas. Ej.
Primer flanco = Longitud
Primer flanco = Ancho
14B - Incidencia cortes diferenciados (ninguno, bajo, medio, alto): indica la incidencia del número de cortes diferenciados sobre el coste global de la solución de corte optimizada; cuanto mayor es la incidencia tanto menor será el número de cortes diferenciados que realizará el optimizador, incluso a expensas de los recortes. N.B.: eventualmente realizar varias elaboraciones variando el presente parámetro hasta alcanzar el mejor resultado de optimización en base a las propias exigencias.
configuraciones
25
15A - Número estaciones de descarga automáticas (mín.=-1 - máx.=50): número de estaciones de descarga automáticas; indica el número de pilas de paneles con gestión en automático abiertas en un instante cualquiera del procesamiento. El parámetro, útil también para el control del mismo con un eventual módulo post-processor para la gestión de la descarga, sirve para no tener al mismo tiempo –en la salida de la seccionadora– un número de plantillas diferentes mayor que el número de estaciones de descarga disponibles. Fijando el valor en –1 se indica al programa que las posiciones de descarga automática son en número ilimitado. 15B – Número estaciones de descarga manuales (mín.=-1 - máx.=50): es similar al caso anterior, pero con estaciones de descarga de tipo manual. 15C - Umbral de descarga A/M (mín.=0 - máx.=32.767): Indica el umbral, referido a la cantidad solicitada, que discrimina la descarga de un panel en un transportador de rodillos manual o automático. Una plantilla se descarga manualmente si el número de piezas requeridas por la misma es inferior al valor fijado en este campo; de lo contrario, el panel lo hace en un puesto con descarga automática. 16A - % sobreproducción paneles (mín.=0 - máx.=100): es el porcentaje de plantillas en exceso, respecto al programa de corte fijado, que "Ottimo" puede decidir de elaborar para rellenar eventuales espacios sin utilizar (para reducir al mínimo los recortes). 16B - % subproducción paneles (mín.=0 - máx.=100): es el porcentaje de plantillas en defecto, respecto al programa de corte fijado, que "Ottimo" puede decidir de no elaborar para reducir al mínimo los recortes. 16C - % Umbral sobreproducción (mín.=0 - máx.=32.767): en el caso de sobreproducción, el número máximo de plantillas por elaborar en excedencia es el mayor entre este umbral y el % de sobreproducción; esto permite una alineación de sobreproducción, en presencia del mismo programa, de cantidades requeridas muy diferentes entre sí. Ej. de utilización de los parámetros 16A, 16B, 16C: Supongamos que se disponga de dos plantillas S1 y S2 por elaborar, para la primera plantilla (S1) se requiere una cantidad de 10 piezas y para la segunda (S2) una cantidad de 200 piezas, se obtendría sólo con la sobreproducción porcentual fijada en el 10% un máximo de 1 pieza de más para S1 y de 20 piezas de más para S2. En este caso, a los efectos de los recortes, la variación de S1 resultaría ininfluyente, mientras que la de S2 resultaría incidente. Si además del parámetro porcentual se fija también el parámetro de umbral en 5 piezas, se obtendrá un máximo de 5 piezas para S1 y un máximo de 20 piezas para S2. Si además del parámetro porcentual se fija también el parámetro de umbral en 10 piezas, se obtendrá un máximo de 10 piezas para S1 y un máximo de 20 piezas para S2. De esta forma se obtiene una nivelación más marcada entre las sobreproducciones mínimas. 17A – Primer corte (Longitud, Ancho, Ambos): Indica la orientación del primer corte en el esquema y, en consecuencia, de todos los demás. Si se selecciona “Ambos”, entonces en el pedido se podrán tener tanto esquemas con el primer corte en el sentido de la longitud como esquemas con el primer corte en el sentido del ancho. Ej:
Número de cortes diferenciados = 0
Número de cortes diferenciados = 2
Ottimo Rel. 6
26
Configuración tiempos
Esta pantalla permite programar algunos parámetros máquina por parte del operador (REF. PLANO DE LA MÁQUINA para los campos entre paréntesis - Fig. T1). Los datos insertados se necesitan para el cálculo preventivo de los tiempos de ejecución de los programas de corte por parte del programa (opcional). Esta pantalla, protegida por password, presenta el siguiente lay-out:
Funciones disponibles en la barra de herramientas
Icono Selección rápida Descripción función
Ctrl + P Imprimir los datos fijados en la pantalla
Ctrl + S Guardar los datos fijados en la pantalla
Ctrl + F4 Salir de la pantalla de programación
N.B.: Para las seccionadoras monosierra está presente sólo la columna Y de los parámetros, ya que el eje de corte es único.
configuraciones
27
Funciones adicionales Consultar la sección “Utilización del teclado” al inicio del presente manual. Esta pantalla se divide en dos secciones: la primera, en la parte superior de la ventana, es la cabecera de la pantalla y contiene los datos para el reconocimiento de la configuración; la segunda, en la parte remanente de la ventana, contiene la tabla de programación de los parámetros de configuración. Parámetros de procesamiento Las primeras dos columnas indican la referencia al parámetro en las versiones del programa para Angular y para Monosierra
A M Descrizione Tipo
1
Modalidad angular. Tipo precorte. Indica la modalidad de elaboración del precorte ejecutada por la máquina. El precorte puede ser INTERNO ANTICIPADO EXTERNO INTERNO CON MESA GIRATORIA
Stringa
2Y
2X
2P 1
Velocidad de avance empujador. Define la velocidad en metros por minuto De avance del empujador. Sirve para el cálculo del tiempo para el avance del tablero.
Numérico Mín 0 Máx 6500
3Y
3X
3P 2
Velocidad retroceso empujador. Define la velocidad en metros por minuto de retroceso del empujador. Sirve para el cálculo del tiempo de retroceso para la extracción del nuevo paquete.
Numérico Mín 0 Máx 6500
4Y
4X
4P 3
Velocidad avance carro sierra. Define la velocidad en metros por minuto de avance del carro sierra.
Numérico Mín 0 Máx 6500
5Y
5X
5P 4
Velocidad retroceso carro sierra. Define la velocidad en metros por minuto de retroceso del carro sierra.
Numérico Mín 0 Máx 6500
6Y
6X
6P
5
Retardo para fase de corte. Define un tiempo muerto que debe agregarse por cada corte (x, y o precorte) que durante la elaboración es ocupado por la intervención de dispositivos mecánicos varios.
Numérico Min 0 Max 65000
7Y
7X
7P 6 Offset carro sierra. Cota que se suma a la cota de corte efectiva. Numérico
Mín 0 Máx 6500
8Y
8X
8P 7
Distancia cero sierra – Mesa elevadora. Sirve para el cálculo del tiempo correspondiente al primer posicionamiento del paquete (DZTELP) (DZTELY) (DZTELX)
Numérico Mín 0
9Y
9X 8
Tiempo de alineación y. Debe agregarse a cada paquete de tableros por cortar en “y” y en “x”.
Numérico Mín 0 Máx 65000
10Y
10X 9
Dimensiones recortes para cálculo tiempo. Es un parámetro que sirve como umbral para los parámetros descritos a continuación.
Numérico Mín 0 Máx 6500
11Y
11X 10
Tiempo para evacuar recorte menor. Se suma a cada tablero que tenga uno recorte inferior al valor fijado arriba.
Numérico Mín 0 Máx 65000
12Y
12X 11
Tiempo para evacuar recorte mayor. Se suma a cada tablero que tenga un recorte superior al valor fijado arriba.
Numérico Mín 0 Máx 65000
13Y
13X 12
Tiempo empuje para piezas inferiores a 100 mm. Si la medida de una pieza es inferior a 100 mm, el tiempo de empuje es igual al presente valor.
Numérico Mín 0 Máx 65000
14Y 13 Distancia cero sierra - Alineador Y.. Distancia cero sierra – Mesa elevadora y (DZLALY)
Numérico Mín 0
15Y Distancia cero sierra X – Punto de interferencia Y. Sirve para el cálculo de la superposición de los cortes X y Y (DZLPIX)
Numérico Mín 0
16Y Distancia alineador Y – Posición empuje pieza precorte. Distancia cero sierra – posición inicial para empuje pieza precortada (DZLPRE)
Numérico Mín 0
17Y Tiempo muerto alineadores X. Se suma a cada corte X.. Numérico Mín 0 Máx 65000
18Y 14
Paquete máx. predeterminado – Paquete máx. para delgado – Umbral espesor material delgado. Los tres parámetros representan la altura máxima del paquete, la altura máxima del paquete con material delgado y el umbral discriminante para identificar el material delgado respectivamente.
Númerico Mín. 0 Máx. 6500
Ottimo Rel. 6
28
19Y 15
Máx. espesor paquete. Sirve para el cálculo global del tiempo de un programa obtenido considerando el número de tableros utilizados, el espesor de los mismos, el número de esquemas y las repeticiones de cada uno.
Numérico Mín 0 Máx 65000
20Y 16
Rendimiento %. El tiempo global aproximado se multiplica por el rendimiento.
Numérico Mín 0 Máx 100
21Y 17 Espesor pila. Sirve para hacer el cálculo de cuántos cambios de pila se requieren para este programa.
Numérico Mín 0 Máx 6500
18
Tiempo operador para corte P. Se suma para cada corte P y representa el tiempo que el operador requiere para girar la pieza realizada con el corte y cargarla de nuevo.
Numérico Mín. 0 Máx. 65.000
19
Tiempo operador para corte Y. Se suma para cada corte Y y representa el tiempo que el operador requiere para girar la pieza realizada con el corte y cargarla de nuevo.
Numérico Mín. 0 Máx. 65.000
20
Tiempo operador para corte X. Se suma para cada corte X y representa el tiempo que el operador requiere para girar la pieza realizada con el corte y cargarla de nuevo.
Numérico Mín. 0 Máx. 65.000
22Y 21
Tiempo operador para corte Z. Se suma para cada corte Z y representa el tiempo que el operador requiere para girar la pieza realizada con el corte y cargarla de nuevo.
Numérico Mín. 0 Máx. 65.000
22
Tiempo operador para precorte en vacío. Se suma para cada precorte sin reciclo y representa el tiempo que el operador requiere para descargar el precorte.
Numérico Mín. 0 Máx. 65.000
23 Modalidad cálculo tiempos. En la modalidad “Sólo cortes longitudinales”, el tiempo total considera sólo el tiempo que hace falta para realizar los cortes Y
Serie de fuentes
80 caracteres
23Y 24
Longitud máxima Longitud máxima del formato almacén. En las claves TOP o PLUS se considera este parámetro como control en optimización, mientras que en los demás tipos de clave (BASE, MEDIUM) se considera como parámetro de la longitud máxima del formato almacén seleccionado en la configuración general.
Numérico Min 0 Max 10000
24Y 25
Anchura máxima Anchura máxima del formato almacén. En las claves TOP o PLUS se considera este parámetro como control en optimización, mientras que en los demás tipos de clave (BASE, MEDIUM) se considera como parámetro de la anchura máxima del formato almacén seleccionado en la configuración general.
Numérico Min 0 Max 10000
26 N. Ciclos de carga con ventosas. Número de ciclos al minutos que pueden hacerse desde el cargador.
Numérico Mín 0 Máx 10000
27 Tiempo de desplazamiento: Paquete de referencia (en mm ) – Factor incremental. Evaluación tiempo operador cortes P,Y,X,Z
Numérico Mín 0 Máx 65000
28 Tipo de carga. Elección tipo de carga ANTERIOR / POSTERIOR Serie de fuentes
29 Tiempo de carga anterior tablero (pequeño, mediano, grande ). Tiempo necesario para la carga anterior de los distintos formatos.
Numérico Mín 0 Máx 65000
30 Tiempo de carga: Paquete de referencia (en mm ) - Factor incremental. Evaluación tiempo operador para la carga anterior.
Numérico Mín 0 Máx 65000
31 Tiempo de desplazamiento: Paquete de referencia (en mm ) – Factor incremental. Evaluación tiempo.
Numérico Mín 0 Máx 65000
32
Mesa giratoria: Presencia de la mesa – Tiempo de rotación. Identifica la presencia de la mesa giratoria y el tiempo de rotación de la mesa respectivamente.
Numérico Mín 0 Máx 65000
configuraciones
29
En la versión del programa para Monosierra, la configuración de los tiempos presenta una extensión para la configuración de las posiciones y las dimensiones de las pinzas.
Con esta configuración el cálculo de los tiempos puede comprobar la aproximación de las tiras y si lo están proporcionar un aviso. Los parámetros que han sido definidos en la configuración de las pinzas son: 1. Agarre mínimo de las pinzas. Indica el apoyo mínimo que tiene que tener la tira en una pinza; si la tira no logra
apoyarse por este mínimo, la misma no puede ser aproximada. 2. Anchura. Es el ancho de la pinza en milímetros. 3. Distancia desde la guía. Es la distancia en milímetros desde la guía hasta el borde de la primera pinza; si la
primera tira es inferior a esta medida, el esquema no puede realizarse. 4. Distancia desde la pinza anterior. Es la distancia entre el borde de la pinza y el de la pinza anterior. Una barra
que se encuentra entre 2 pinzas para que pueda ser aproximada tiene que ser agarrada por las dos pinzas o bebe ser agarrada después del punto central de la segunda pinza; en ambos casos respetando el primer parámetro.
configuraciones
31
Configuración de descarga
La pantalla permite programar los parámetros de configuración de descarga de los paneles seccionados. La pantalla presenta el siguiente lay-out:
Funciones disponibles en la Barra de Herramientas Icono Selección
rápida Descripción función
Ctrl + P Imprimir los datos fijados en la pantalla.
Ctrl + S Guardar los datos fijados en la pantalla.
Ctrl + F4 Salir de la pantalla de programación.
Ottimo Rel. 6
32
Parametri di lavorazione Descripción Tipo Modalidad: Indica la modalidad de descarga de la casilla: Manual o Automático Stringa Límites Límite longitud descargable (Pieza mínima, Composición máxima): Pieza mínima: identifica la longitud mínima de la pieza para poder descargarla del puente. Para valores inferiores, la pieza se descarga en manual. Composición máxima: identifica la longitud máxima descargable desde el puente de la composición. Si la longitud total de la composición es mayor del parámetro, se descarga en manual.
Numérico Maggiore di zero
Límite ancho descargable (Pieza mínima, Composición máxima): Pieza mínima: identifica el ancho mínimo de la pieza para poder descargarla del puente. Para valores inferiores, la pieza se descarga en manual. Composición máxima: Identifica el ancho máximo descargable desde el puente de la composición. Si el ancho total de la composición es mayor del parámetro, se descarga en manual.
Numérico Maggiore di zero
Altura máxima del paquete descargable Altura que puede alcanzar el paquete durante la descarga.
Numérico Maggiore di zero
Altura máxima pila en los transportadores de rodillos Altura que puede alcanzar la pila en los transportadores de rodillos. La altura real de la pila puede ser superior al valor máximo configurado de una altura paquete.
Numérico Maggiore di zero
Ancho máx. pieza descargas aproximadas Ancho máximo de la pieza para poder efectuar la aproximación durante la fase de descarga.
Numérico Maggiore di zero
Material delgado (Espesor máx., Altura mínima paquete, Descarga del puente)
- Espesor máx.: valor inferior al cual el material se considera delgado Numérico Maggiore di zero
- Altura mínima paquete: altura mínima del paquete que se ha de preparar para poder descargarlo del puente. Un paquete inferior al mínimo, proveniente de la seccionadora, debe ser apilado con otros hasta superar el mínimo para poder descargarlo, si no fuera posible se descarga en manual.
Numérico Maggiore di zero
- Descarga del puente: Habilita la descarga del material del puente, si está deshabilitado, todas las piezas del paquete delgado se descargan en manual (color celeste)
Opción
Reglas Descarga pieza individual Habilita/deshabilita la descarga de una pieza por vez Stringa Descarga descartes piezas del puente Habilita/Deshabilita la descarga de las composiciones incompletas del puente. Cuando una pieza debe descargarse en 3x1 y en total hay que descargar 31 piezas, si este parámetro está habilitado, la última pieza se descarga arriba de la pila.
Opción
Componer mártires Habilita/Deshabilita la composición de los paneles mártires Opción Compactación pallet (Tipo dato, Delta X, Delta Y) cantidad en X y Y de compactación del pallet
- Tipo dato: Indica como se considera la compactación de la composición del pallet. Absoluto: Valor absoluto en mm de cuánto puede sobresalir el pallet Porcentaje: Valor porcentual por calcular en la medida de la pieza.
Stringa
- Delta X: Sobre la base del valor de “Tipo Dato”, Delta X es cuánto puede sobresalir una pieza del lado X del pallet
Numérico Maggiore di zero
- Delta Y: Sobre la base del valor de “Tipo Dato”, Delta Y es cuánto puede sobresalir una pieza del lado Y del pallet
Numérico Maggiore di zero
Compactación mártir (Tipo dato, Delta X, Delta Y) cantidad en X y Y de compactación del pallet
- Tipo dato: Indica como se considera la compactación de la composición del pallet. Absoluto: Valor absoluto en mm de cuánto puede sobresalir el pallet Porcentaje: Valor porcentual por calcular según la medida de la pieza.
Stringa
- Delta X: Sobre la base del valor de “Tipo Dato”, Delta X es cuánto puede sobresalir una pieza del lado X transversal del pallet
Valores numéricos<0}
Maggiore di zero
- Delta Y: Sobre la base del valor de “Tipo Dato”, Delta Y es cuánto puede sobresalir una pieza del lado Y del pallet
Numérico Maggiore di zero
Modalidad de descarga pieza Identifica la modalidad de descarga Stringa
configuraciones
33
- Como en lista: Calcula la composición de descarga considerando que la pieza se descarga en el sentido de la longitud programada en la lista.
- Lado largo: Calcula la composición de descarga considerando que la pieza se descarga de su lado más largo.
- Gira si necesario: El cálculo se hace en dos fases a) Calcula la composición de descarga considerando que la pieza se descarga como ha sido programado. b) Si la pieza, como programado, no puede descargarse desde el puente porque las dimensiones superan los límites de descarga, el cálculo se vuelve a hacer girando la pieza en la descarga.
- Gira si se descargan varias piezas: El cálculo se hace en tres fases a) Calcula una composición de descarga considerando la pieza como programado en la lista. b) Calcula una composición de descarga considerándola girada.
c) Selecciona entre a y b la composición que descarga más piezas.
- Optimizar bancada: Si se configuraron los mártires y el parámetro “Compone mártires” está activado, entonces el cálculo es el mismo del anterior “Gira si descarga varias piezas”, de lo contrario calcula la composición, aún girando la pieza, que llega a descargar más piezas sobre una sola bancada o mártir entre aquellas configuradas.
Alineación - Número máximo de alineaciones: número umbrales posibles. Variando este número o variando la longitud máxima (límites) los valores de los umbrales se vuelven a calcular en automático, previa solicitud al operador.
Numérico Mayor o igual a cero
Umbral enésimo: se visualizan los umbrales para la alineación. El umbral debe tener un valor tal por el cual, alineando la pieza n veces, la longitud total no supere la longitud máxima.
Numérico Mayor o igual a cero
Aproximación – Número máximo de aproximaciones: número umbrales posibles para aproximar las piezas. Variando este número o variando el ancho máximo (límites), los valores de los umbrales se vuelven a calcular en automático, previa solicitud al operador.
Numérico Mayor o igual a cero
Umbral enésimo: se visualizan los umbrales para la aproximación. El umbral debe tener un valor tal por el cual, aproximando la pieza n veces, el ancho total no supere el ancho máximo.
Numérico Mayor o igual a cero
Pallet (Número formatos diferentes, Espesor) Número formatos disponibles (máx. 5) y espesor que debe ser común a todos.
- Número formatos: Número pallet Numérico Mayor o igual a cero
- Espesor: espesor pallet Numérico Maggiore di zero Dimensiones (Código, Longitud, Ancho) pallet enésimo: definición propiedad del enésimo pallet.
Mártires (Número formatos diferentes, Espesor) Número formatos disponibles (máx. 5) y espesor que debe ser común a todos.
- Número formatos: Número mártires Valores numéricos<0}
Mayor o igual a cero
- Espesor: espesor mártires Numérico Maggiore di zero Dimensiones (Código, Longitud, Ancho) pallet enésimo: definición propiedad del enésimo mártir.
Altura pila variable – Número máximo: número umbrales ancho posible para altura pila
Numérico Mayor o igual a cero
Umbral enésimo (Anchura pieza – Altura pila): Para cada pieza la altura de la pila depende de su ancho. Por lo tanto, un par de ancho 500, altura 1.200 significa que la altura de la pila para las piezas inferiores a 500 de ancho (hasta un umbral inferior) tendrán una altura máxima de la pila de 1.200.
Numérico Mayor o igual a cero
Ottimo Rel. 6
34
Gestión tipologias
En esta sección se muestran las funciones disponibles para la gestión de las diversas tipologías de material. La pantalla de programación del fichero tipologías resulta asequible desde la pantalla “Gestión Tipologías” del menú principal. El lay-out de la pantalla es el siguiente:
gestión tipologias
35
Funciones disponibles en la barra de herramientas
Icono Selección rápida Descripción función
Imprimir los datos fijados en la pantalla
Guardar los datos fijados en la pantalla
Ctrl + X Eliminar las líneas de la tabla seleccionadas (en azul)
Ctrl + C Copiar las líneas de la tabla seleccionadas (en azul)
Ctrl + V Pegar, al final de la tabla (append), las líneas copiadas anteriormente
Inserisci una riga prima della riga selezionata
Ctrl + F4 Salir de la pantalla de programación
Funciones adicionales Consultar la sección “Utilización del teclado” al inicio del presente manual. Si se hace doble clic sobre la primera celda, en la parte superior, a la izquierda de la tabla, se cumple un redimensionamiento de las columnas de la tabla de modo tal que todas las columnas resulten visibles en la pantalla. Haciendo clic en la cabecera de una columna es posible poner en orden creciente o decreciente todo el listado de las tipologías de acuerdo al orden de la columna elegida. Descripción de los campos de la tabla de programación de las tipologías Tipología: máx. 20 caracteres Código mnemónico de la tipología Notas: máx. 50 caracteres alfanumé-ricos Notas sobre la tipología. El campo se puede dejar vacío Color: máx. 8 caracteres Código mnemónico del color; identifica el color de la tipología de un material Espesor: mín. = 0 máx. = 100 Espesor de la tipología de un material Saneo X: mín. = 0 máx. = 999.9 Cantidad de material por sanear en la cabeza, por el lado del ancho Saneo Y: mín. = 0 máx. = 999.9 Cantidad de material por sanear en la cabeza, por el lado de la longitud Saneo Cola X: mín. = 0 máx. = 999.9 Cantidad de material por sanear en la cola, por el lado del ancho Saneo Cola Y: mín. = 0 máx. = 999.9 Cantidad de material por sanear en la cola, por el lado de la longitud Veta: Habilita/inhabilita la veta de la tipología considerada
Ottimo Rel. 6
36
Gestión Materiales
En esta sección se explican las funciones disponibles para la gestión del fichero de los materiales y las existencias por parte del operador. Para la descripción de las funciones para la asociación de los materiales a los pedidos por optimizar y para la actualización en automático del fichero respecto a los materiales utilizados y a las existencias generadas por las elaboraciones, se envía a las secciones Gestión pedido y Gestión multipedido (Opcional). A la pantalla de programación del almacén de materiales y existencias se accede a través de las opciones Nuevo y Abrir del menú Materiales o mediante las teclas de selección rápida F6 o MAYÚSCULAS + F6. Las formas de acceso son dos: con Nuevo el puntero se posiciona en la primera línea vacía de la tabla de programación en inserción, mientras que con Abrir el puntero se posiciona en el primer elemento de la tabla. En ambos casos la pantalla propuesta consta de un listado de tipologías en la izquierda y una tabla en la derecha. Seleccionando una tipología, se visualizan todos los materiales con dicha tipología del almacén elegido; si en el listado de las tipologías se selecciona “Tipo Material”, se visualizarán todos los materiales de todas las tipologías del almacén elegido. El lay-out de la pantalla de programación del fichero de materiales y existencias es el siguiente:
N.B.: Cada vez que se accede a la pantalla Gestión Materiales, el listado se ordena por códigos decrecientes; para desplazar todo el listado, utilizar la barra de desplazamiento vertical puesta en el margen derecho de la pantalla.
gestión materiales
37
Funciones disponibles para la gestión de las tipologías de material
Icono Selección rápida Descripción función
Insertar nuevo tipo de hoja
Visualiza las informaciones sobre el tipo de hoja
Elima el tipo de hoja
Modifcar las informaciones sobre el tipo de hoja
Icono Selección rápida Descripción función
Posicionar el puntero en la primera celda de la primera línea vacía
Memorizar los datos fijados en la pantalla, los datos existentes serán sobrescritos
Imprimir los datos correspondientes a los materiales visualizados
Exporta los materiales del almacén seleccionado en archivos de texto
Ctrl + X Eliminar las líneas de la tabla seleccionadas (en azul)
Ctrl + C Copiar las líneas de la tabla seleccionadas (en azul)
Ctrl + V Pegar, al final de la tabla (append), las líneas copiadas anteriormente
Introducir una línea antes de la línea seleccionada
Configura las columnas de la tabla en un ancho fijo. La activación de este botón depende de la configuración general
Tecleo de los datos del material de forma facilitada
Visualiza selectivamente los materiales, los recortes o el almacén completo.
Ctrl + F4 Salir de la pantalla de programación
Funciones adicionales Consultar la sección “Utilización del teclado” al inicio del presente manual. Haciendo clic sobre la cabecera de una columna (a excepción del tipo y la veta), es posible poner en orden creciente o decreciente toda la lista de los materiales según el orden de la columna elegida. Esta pantalla se divide en dos secciones: la primera, en la parte superior de la ventana, es la cabecera de la pantalla y contiene los controles para consultar el fichero; la segunda, en la parte remanente de la ventana, contiene la tabla de programación de los datos correspondientes a los materiales.
Ottimo Rel. 6
38
Descripción de los campos de la tabla de programación Código: máx. 20 fuentes Código nemónico del material. Descripción: máx. 50 fuentes alfanuméricas Descripción del material (puede visualizarse durante la programación del pedido como ayuda para la asociación del material). El campo podrá dejarse vacío. Tipología Tipología de material. La selección de este campo visualiza también las informaciones referentes al color y al espesor de la misma. Resto: Definición tipo de material: el material no es un resto; identifica que el material es un resto. I resti associati alle commesse vengono utilizzati per primi in lavorazione in quanto sono inseriti con la più alta priorità di utilizzo. Color Color de la tipología seleccionada. Este campo no se puede modificar. Espesor Espesor de la tipología seleccionada. Este campo no se puede modificar. Longitud: mín. = 100 máx. = 6.500 Longitud del material (flanco veta). Ancho: mín. = 100 máx. = 6.500 Ancho del material. Cantidad: mín. = -1 máx. = 32767 Número de tableros disponibles en el almacén para el material, si se fija en –1 significa disponibilidad ilimitada, si se fija en un valor entre 0 y 32.767 el algoritmo controla la disponibilidad, mientras que en caso de almacén insuficiente se emite un mensaje y no proporciona ninguna solución. Precio por m²: mín. = 0 máx. 1.000.000 Coste del material por metro cuadrado en divisa. El dato se utiliza para determinar la opción Coste del material de los pedidos optimizados. Material original: máx. 20 fuentes Se gobierna en automático por medio del programa o en manual por medio del operador, pero sólo para las existencias. Es el código del material cuya elaboración ha generado las existencias. El campo podrá dejarse vacío. On:
Habilita / Inhabilita el uso de las hojas en las optimizaciones. Veta: Es el campo que contiene la información referente a la veta del material: si la celda correspondiente está seleccionada
, el material presenta veta, de lo contrario el material no presenta veta. La información referente a la veta del material podrá transferirse automáticamente a todas las plantillas de un listado en fase de asociación de materiales si la opción importar automática del flag de veta del material de la configuración general ha sido habilitada. Durante la asociación de los materiales a un pedido, se buscan todos los formatos que tienen la misma tipología para el listado de piezas por realizar.
gestión materiales
39
Funciones adicionales A través de la función de la barra de herramientas para la inserción mediante ficha, es posible abrir la ventana para la introducción facilitada de los materiales. La ventana se presenta de la siguiente manera:
Descripción botones: Aceptar: Añade un material con los valores insertados y regresa a la pantalla de programación de los materiales. Cancelar: Regresa a la pantalla de programación sin introducir material alguno. Nuevo: Anula todos los campos presentes. Actualizar: Añade un material con los valores introducidos, anula el campo código y no sale de la ventana; de esta forma, permite la introducción de un material nuevo con características similares al anterior sin tener que reintroducirlos de nuevo todos.
Ottimo Rel. 6
40
Gestión pedidos
En esta sección se muestran las funciones disponibles para la programación y la gestión de los pedidos de los cuales deben optimizarse los planos de corte. Además de la programación de los datos correspondientes a los pedidos resultan disponibles también las funciones de impresión, importación desde archivo de texto formateado, copia y eliminación de los pedidos en el fichero, así como la optimización y los reportes estadísticos de los datos de corte. Las operaciones por efectuar para optimizar los datos de un pedido son, en secuencia, las siguientes: 1. Programar los datos correspondientes a la cabecera y a las plantillas del pedido (obligatoria). 2. Asociar uno o más formatos de materiales y/o existencias al pedido (obligatoria). 3. Modificar los parámetros de optimización predeterminados del pedido (facultativa). 4. Optimizar los planos de corte (obligatoria). La pantalla de programación del pedido resulta asequible desde el menú mediante las opciones Nuevo y Abrir del menú Pedidos o mediante las teclas de selección rápida F3 o MAYÚSCULAS+F3. Las formas de acceso por consiguiente son dos:
1. Seleccionando el comando Nuevo se abre una pantalla de programación vacía y por consiguiente podrán programarse los datos para un pedido nuevo.
2. Seleccionando la función Abrir se accede a la ventana Abrir archivo desde donde es posible seleccionar un listado ya existente.
N.B.: La gestión del pedido trata la optimización de los planos de corte iniciando por los listados de paneles homogéneos entre sí; es decir, todos del mismo tipo de material (mismo color y mismo espesor); para optimizar los listados que contienen paneles de materiales no homogéneos (diferente espesor o color), utilizar la Programación Multipedido (Opcional).
gestión pedidos
41
Funciones disponibles en la barra de herramientas
Icono Selección rápida Descripción función
F3 Abrir un pedido nuevo
Shift + F3 Abrir un pedido existente
Ctrl + P Imprimir los datos correspondientes a los materiales visualizados
Importa un pedido de archivos de texto
Ctrl + S Guardar los datos fijados en la pantalla, los datos existentes serán sobrescritos
Pegar los datos de paneles procedentes de un pedido existente
Multiplicar las cantidades solicitadas por el número entero insertado
Abrir la página del fichero plantillas
Ctrl + X Eliminar las líneas de la tabla seleccionadas (en azul)
Ctrl + C Copiar las líneas de la tabla seleccionadas (en azul)
Ctrl + V Pegar al final de la tabla (append) las líneas copiadas anteriormente
Introducir una línea antes de la línea seleccionada
Configura las columnas de la tabla en un ancho fijo. La activación de este botón depende de la configuración general
Ctrl + F7 Modificar los parámetros de optimización del pedido activo
Ctrl + F6 Asociar los materiales por utilizar para el pedido activo
Permite seleccionar el perfil de la máquina que debe asociarse al pedido para el cálculo de los tiempos
Shift + F7 Abrir la pantalla “analizar” resultados (esquemas)
F7 Optimizar los planos de corte
Ctrl + F4 Salir de la pantalla de programación
Funciones adicionales Consultar la sección “Utilización del teclado” al inicio del presente manual. Si se hace doble clic sobre la primera celda, en la parte superior, a la izquierda de la tabla, se cumple un redimensionamiento de las columnas de la tabla de modo tal que todas las columnas resulten visibles en la pantalla Esta pantalla se divide en dos secciones: la primera, en la parte superior de la ventana, es la cabecera de la pantalla y contiene los controles para los datos generales correspondientes al pedido; la segunda, en la parte remanente de la ventana, contiene la tabla de programación de los datos correspondientes a las plantillas por elaborar. La función de “Copiar datos de otros pedidos” en un pedido con campos exteriores procedentes de un gestional está subordinado a algunas reglas, que son: 1) El pedido del cual se extraen las plantillas tiene que tener igual número de campos exteriores a los donde deben
agregarse. 2) No pueden agregarse plantillas si en el pedido las mismas ya han sido añadidas manualmente. Además, en un pedido que proceda del Gestional con campos exteriores no pueden utilizarse las funciones de copiar y pegar ni de eliminar líneas, ya que de consecuencia se deshabilitan.
Ottimo Rel. 6
42
Campos de la cabecera Código ningún límite Código nemónico por asignar al pedido, corresponde al nombre del archivo en el cual serán guardados los datos. Para crear copias del pedido en disco, es suficiente modificar este campo y guardar los datos. N.B.: El código del pedido insertado no podrá tener la extensión “MLC”, la cual estará reservada para los programas de multi-pedido. Descripción máx. 50 fuentes Breve descripción del pedido. El campo podrá dejarse vacío. Tipología Tipología de material. La selección de este campo visualiza también las informaciones referentes al color y al espesor de la misma. Espesor Espesor del material común para todos los paneles del listado. Color máx. 8 fuentes Color del material común para todos los paneles del listado. Descripción de los campos de la tabla de programación
Código máx. 20 fuentes Código nemónico asignado a la plantilla.
Descripción máx. 50 fuentes Breve descripción asignada a la plantilla. El campo podrá dejarse vacío. Longitud mín. = 1 máx. = 6.500 Longitud de la plantilla Ancho mín. = 1 máx. = 6.500 Ancho de la plantilla N.B.: es posible seleccionar los límites para la longitud y el ancho en la configuración general por medio de los respectivos parámetros “Longitud/Ancho por pieza” Requeridas mín. = 0 máx. = 32767 Número de piezas requeridas para la plantilla. Var.Cdad. mín. = 0 máx. = 32767 “Variación Cantidad”. Cantidad máxima de sobreproducción para la plantilla. Sustituye el valor fijado en configuración. Ven. Contiene la información referente a la veta de la plantilla e indica si la plantilla puede girarse en el plano de corte (celda
no seleccionada ) o no (celda seleccionada ). Prioridad mín. = 0 Prioridad de optimización. Las piezas que tienen prioridad inferior se cortan antes de las otras. Composición Contiene la información sobre la composición de la pieza, indicando si la pieza puede ser compuesta en la descarga o
bien no . Si la pieza no puede ser compuesta, se descargará una por vez o bien según las composiciones configuradas por programas externos. P.ej. EasyCut.
gestión pedidos
43
Asociación Materiales
La asociación de materiales permite que el programa conozca los formatos de los materiales por utilizar para los planos de corte optimizados del pedido activo. Esta operación podrá realizarse en cualquier instante, luego de haber insertado el código del color y el espesor del material utilizado en los campos correspondientes de la cabecera; podrá repetirse varias veces también para elegir los formatos que proporcionan la mejor solución en base a las propias exigencias. Seleccionando esta función desde el menú o la barra de herramientas, se abrirá la pantalla “Asociación materiales y existencias” que presenta el siguiente Lay-Out: L
Descripción de los botones: Sel. todos: Selecciona todos los materiales. Sel. todos: Selecciona todos los recortes. Cancelar: Cierra la ventana de asociación sin asociar material alguno. Aceptar: Cierra la ventana de asociación memorizando todos los materiales y todos los recortes en el pedido seleccionado. Nuevo: Visualiza una ventana para la definición de un material nuevo; la ventana presenta el siguiente Lay-Out:
La pantalla contiene dos tablas: la primera, en la parte superior de la ventana, visualiza todos los materiales del almacén que tienen la misma tipología seleccionada; la segunda, en la parte inferior de la ventana, visualiza todos los recortes que tienen las mismas características. Los materiales ya asociados al pedido presentan la celda correspondiente Sel. habilitada. Los materiales seleccionados, resaltados en gris en lugar de negro, han sido eliminados del fichero de materiales. Si las dos tablas están vacías, significa que en el fichero de materiales/existencias no ha sido insertado ningún formato para el material del pedido, en este caso: • Controlar que la tipología incluida en el pedido sea correcta; • Insertar eventualmente un formato para el material del pedido en el fichero de los materiales. N.B.: Recuérdese que mientras no se habrá asociado al pedido ningún formato de material, será imposible optimizar los planos de corte.
Annulla modifiche
Ottimo Rel. 6
44
Informaciones adicionales: Para cada material o existencia han sido indicados como información (en amarillo) el código y la cantidad presente en el almacén, para visualizar ulteriores informaciones en un material hacer clic con la tecla derecha del ratón en la línea correspondiente, los datos adicionales se visualizarán en un ventanilla tal como se muestra en la siguiente figura:
Cómo asociar los materiales o las existencias por utilizar:
Seleccionar sólo la celda Sel. ( =>� ) de los formatos por utilizar para el pedido. Los botones Sel. todos / Sel. todas seleccionan respectivamente todos los materiales y todas las existencias. Es posible asociar un coste de utilización a los formatos de los materiales por medio de la celda Coste, tal y como se muestra en la siguiente figura: el coste asignado puede ser Bajo, Medio o Alto; cuanto menor es el coste asignado a un material, tanto mayor es su utilización en el plano de corte.
gestión pedidos
45
Procesamiento.
La función de procesamiento es la parte más importante del programa, tiene la finalidad de optimizar los planos de corte para el pedido seleccionado en base al listado de los paneles insertados, los formatos de los materiales asociados y los parámetros de configuración fijados. Cuando se accede a esta función (desde el menú, la barra de herramientas o la tecla F7), se abre automáticamente la ventana “Optimización” que presenta el siguiente lay-out:
Operatividad Esta ventana visualiza las informaciones en el estado del procesamiento y tiene una sola función operativa, la de interrumpir el procesamiento pulsando la tecla STOP. Descripción de los campos
Procesamiento: indica a continuación el código del pedido que se está procesando.
Nivel: Indica el nivel actual de procesamiento.
% Paneles El indicador visualiza durante cada procesamiento el porcentaje de avance del proceso.
DETALLES La ventana informativa puesta debajo indica la etapa de la optimización y los eventuales errores detectados durante la misma.
N.B.: El tiempo de procesamiento varía de pedido a pedido en función de la carga de trabajo impuesta; es decir, del número de plantillas en el listado, el número de formatos de material asociados y los parámetros fijados. Si el procesamiento ha tenido éxito, al final el programa abre automáticamente la pantalla “Analizar” (esquemas).
Ottimo Rel. 6
46
Analizar.
La ventana Analizar (esquemas) se abre automáticamente al finalizar un procesamiento con éxito o, si está habilitada, desde el menú de la barra de herramientas o con las teclas MAYÚSCULAS + F7. Consta de cuatro fichas cuyos títulos se indican debajo de la barra de herramientas, la ficha que se visualiza de forma predeterminada es la ficha Esquemas. La ventana Esquemas, cuyo lay-out se muestra a continuación, se divide en dos partes: la primera, debajo de los títulos de las fichas, indica los datos generales correspondientes a los planos de corte; la segunda, en la parte inferior, indica la tabla con el croquis de todos los planos de corte. Para visualizar todos los esquemas de corte, utilizar la eventual barra de desplazamiento vertical.
Operatividad La pantalla “esquemas” permite analizar e imprimir los planos de corte en su globalidad y en detalle, esquema por esquema; igualmente permite eliminar un esquema o editar uno nuevo, intervenir manualmente sobre un esquema insertando o quitando las plantillas y los precortes. Por último, permite consultar e imprimir los reportes referentes a los materiales utilizados, las plantillas y las tiras elaboradas. Haciendo un doble clic con la tecla izquierda del ratón sobre uno de los esquemas de corte se visualiza la pantalla “Analizar Esquema” que se describirá más adelante.
gestión pedidos
47
Funciones disponibles en la barra de herramientas
Icono Selección rápida Descripción función
Ctrl + S Actualizar y Guardar los datos correspondientes a los esquemas de corte
Ctrl + P Esquemas: visualizar la presentación preliminar de la pantalla de los esquemas
Ctrl + P Estadísticas: impresión de la pantalla de las estadísticas activa.
Estadísticas: guarda la pantalla de las estadísticas activa en formato PDF
Ctrl + F7 Abrir la pantalla parámetros optimización del pedido activo
Alterna la visualización de los esquemas con tiras aproximadas a la visualización normal. La función está disponible solamente con clave CrossFlex
Visualiza ventana editor manual composición pallet
Habilitar/Deshabilitar la eliminación de los esquemas
Insertar un esquema nuevo
Buscar una plantilla por índice o por código en los esquemas de corte
Ordenar los esquemas por formato de material.
Visualiza la cantidad de esquemas indicada en la pantalla.
Permite seleccionar el perfil de la máquina que debe asociarse al pedido para el cálculo de los tiempos
Actualizar el almacén de los materiales también con lso descartes generados
Crear un listado con todas las piezas, donde la cantidad obtenida no cumple con la cantidad requerida.
F8 Enviar los programas para la máquina
F7 Optimizar los planos de corte desde el esquema seleccionado.
Ctrl + F4 Salir de la pantalla “analizar esquemas”
Estadísticas: Redimensiona a la altura de la pantalla
Estadísticas: Redimensiona al ancho de la pantalla
Estadísticas: Dimensiones iguales a la hoja
Estadísticas: Porcentaje de zoom
Estadísticas: Ir a la primera pantalla
Estadísticas: Ir a la pantalla anterior
Estadísticas: Ir a la pantalla siguiente
Estadísticas: Ir a la última pantalla
Ottimo Rel. 6
48
Descripción de los campos
Pedido Código del pedido
Color Código del color del material en el pedido
Espesor Espesor del material en el pedido
N. Esquemas Número de esquemas obtenidos
Bruto Metros cuadrados totales de material utilizado
Neto Metros cuadrados totales de plantillas elaboradas
% Descartes 1) Descarte porcentual. Relación entre superficie total de los materiales utilizados y total (medida acabada) de las plantillas
2) Descarte porcentual determinado calculando también el sobrematerial en el neto obtenido (medida corte plantillas).
3) Descarte porcentual calculando también el sobrematerial en el neto obtenido (medida cortada de las plantillas).
Tiempo total: Tiempo máquina total aproximado para la ejecución de todos los esquemas
Diseño esquemas
En la tabla de los esquemas se muestra el diseño empequeñecido de cada plano de corte con el número del esquema de corte en la parte superior y el número de tableros y las dimensiones del material utilizado en la parte inferior. Si está activada la función Reciclo descartes (parámetro 7A de la configuración general), los eventuales descartes determinados por el programa serán de color amarillo
Particularidad: Algunas funciones de esta ventana presentan un uso especial y son: Aproximación tiras: La función está disponible solamente en modalidad CROSSFLEX y permite el switch entre la visualización de las aproximaciones y la visualización normal de las tiras. A continuación se ilustra un ejemplo de visualización de tira.
Este ejemplo se refiere a un esquema que debe repetirse para 6 tableros. El valor predeterminado de la aproximación de las tiras se establece sobre la base del valor del parámetro “Ancho máximo para aproximación tiras”. Véase configuración general. Por ejemplo: Ancho máximo 1.300, altura tira 300 implica que la barra
puede tener al máximo aproximaciones. Es posible modificar a voluntad el campo de edición, naturalmente dentro de los límites admitidos. Si el valor insertado de las aproximaciones es demasiado elevado, el campo se evidencia en
rojo
gestión pedidos
49
Editor manual composición: La función permite visualizar la siguiente ventana para el editor manual de los datos de descarga:
Código máx. 20 caracteres Código mnemónico asignado al perfil. Descripción máx. 50 caracteres Breve descripción asignada al perfil. El campo puede dejarse vacío. Longitud
Longitud del perfil. Ancho Ancho del perfil. Dim. Comp. Dimensión composición. Al. Número de alineaciones posibles con la pieza. Ap. Número de aproximaciones posibles con la pieza. Pallet Identifica la gestión del pallet o no. R Identifica si el pallet puede ser girado o no durante la fase de descarga. Altura Pila Identifica la altura máxima de la pila en el transportador de rodillos. Las casillas con fondo gris no son editables. Mientras que las líneas con fondo celeste, indican que la pieza debe ser descargada en manual y no hay casillas editables.
Ottimo Rel. 6
50
Eliminar esquemas : Activando esta función, el puntero pasa de la flecha normal a una cruz oblicua; mientras el puntero presente esta forma es posible eliminar uno a uno los esquemas visualizados haciendo un doble clic sobre los mismos. Para regresar al estado de trabajo normal (puntero con forma de flecha), es suficiente seleccionar de nuevo el botón “eliminar esquemas”. Se solicita la confirmación para la eliminación y como confirmación, el esquema desaparece del plano de corte. Ordenar formatos: Si la opción está activada y la optimización incluye diferentes formatos de material simultáneamente, los esquemas se ordenan por tipo de material; es decir, se agrupan los esquemas con el mismo material. ATENCIÓN: 1) Si posteriormente a la modificación manual no se pulsa la tecla para guardar el programa, al salir de la pantalla las
modificaciones se borran. 2) Si se procesa de nuevo el programa original, las eventuales modificaciones realizadas se borran. Nuevo esquema : Activando esta función se visualiza una ventana con los materiales disponibles para el pedido; tras haber seleccionado el material por utilizar, se entra en la pantalla Analizar Esquema que se describe a continuación. Actualizar el almacén de los materiales también con los descartes generados: Activando esta función se descargan del almacén las cantidades de material utilizado en la optimización y se cargan automáticamente en el almacén como existencias los descartes determinados (en amarillo en los esquemas). ATENCIÓN: 1) Si se repite esta función, se visualiza un aviso con solicitud de confirmación para proceder con una ulterior
actualización del almacén de materiales. 2) Si se procesan de nuevo los planos de corte tras haber utilizado esta función, se visualiza un mensaje con la
solicitud de confirmación para el reprocesamiento. Buscar piezas: Activando esta función se visualiza la siguiente ventana:
Esta ventana permite seleccionar dos fichas: la primera permite la búsqueda de una pieza en el interior de los esquemas de corte por índice, mientras que la segunda por código. Tras haber seleccionado, tal como en la figura siguiente, el índice o el código de la pieza por buscar, pulsando la tecla <Buscar > se visualiza en rojo la primera selección de la plantilla , pulsando <Sucesivo> se visualizarán todas las demás selecciones. Pulsar <Cancelar> para salir de la pantalla. En las dos figuras sucesivas se visualizan dos ejemplos de búsqueda por índice y por código.
N.B.: La función Buscar Piezas se habilita sólo si está deshabilitada la función Compactación medidas iguales de la Configuración general (parámetro 5A). Estadísticas generales, Estadísticas paneles y Estadísticas tiras : Cada una de estas funciones, activables seleccionando la ficha correspondiente, se describe en las siguientes pantallas.
gestión pedidos
51
Optimizar los planos de corte del esquema seleccionado. La función puede activarse con un clic de la tecla derecha
del ratón o pulsando el botón apropiado de la barra de las herramientas . Una veza activada, la función permite optimizar el pedido desde una posición cualquier de la lista de los planos de corte, manteniendo inalterados todos los esquemas anteriores: se visualiza un mensaje de confirmación que permite continuar o interrumpir la operación
confirmando la optimización se visualiza la página de configuración de la optimización, para que el usuario pueda personalizar la propia re-optimización,
N.B.: todos los valores de color gris son valores fijos para el pedido y no pueden ser modificados, mientras que todos los demás pueden ser modificados cada vez que se vuelven a optimizar. Las modificaciones introducidas en la configuración tienen valor temporal útil sólo en la re-optimización.
Ottimo Rel. 6
52
Analizar – Estadísticas generales
A la pantalla Estadísticas generales se accede seleccionando la ficha correspondiente desde la ventana Analizar (esquemas). Se visualiza una pantalla con los datos generales calculados y con el listado de los materiales utilizados. La pantalla presenta el siguiente lay-out:
gestión pedidos
53
Funciones disponibles en la barra de herramientas Respecto a la página “analizar” han sido introducidas las funciones de visualización de una presentación preliminar clásica: Operatividad Véase la pantalla “ANALIZAR” Descripción de los campos Pedido: Código del pedido. Descripción: Descripción del pedido. N. Esquemas: Número de esquemas obtenidos. N. Ciclos: Número total de ciclos que serán realizados, considerando siempre
el paquete completo. Espesor paquete mediano: Número total de tableros/Número total de ciclos. Paquete medio de la altura: Total del número del total de sheets/Number de ciclos Tiempo operador: Tiempo total empleado por el operador para manejar las piezas. Tiempo tot.: Tiempo total calculado para realizar el pedido completo. Bruto Total: Metros cuadrados totales de material utilizado. Metros cúbicos: Totales de los metros cúbicos de material usado Metros Lineales: Metros lineales de corte realizados por todas la sierras. Metros cúbicos paneles con Sobrematerial: Cubic meters totals of panels with sovramateriale Neto Paneles: Metros cuadrados totales de material utilizado más las sierras. Neto paneles con Sobrematerial: Metros cuadrados totales de material utilizado más las sierras y el
sobrematerial. Neto paneles con Descartes: Metros cuadrados totales de material utilizado más las sierras, el
sobrematerial y los descartes. Recorte Sierras: Metros cuadrados de material pulverizado por la sierra. Recorte Saneo Metros cuadrados de saneo calculado en base a los parámetros
seleccionados. Recorte Descartes Metros cuadrados de descartes. Costes Máquina: El coste de la máquina se obtiene multiplicando el coste por hora
de la máquina por el tiempo total del pedido. Costes Material: Obtenido multiplicando los metros cuadrados de cada material por
el propio coste unitario fijado. Costes Total: Obtenido sumando los dos costes anteriores. Costes Metro cuadrado: Obtenido dividiendo el coste total por el bruto total. Tabla: La tabla visualiza el listado de los materiales asociados al pedido
con el número de tableros utilizados por cada uno.
Ottimo Rel. 6
54
Analizar – Estadísticas paneles
A la pantalla Estadísticas paneles se accede seleccionando la ficha correspondiente desde la ventana Analizar (esquemas). Se visualiza una pantalla con los datos generales calculados y con la tabla que indica los datos de elaboración de los paneles y los eventuales descartes generados. La pantalla presenta el siguiente lay-out:
gestión pedidos
55
Funciones disponibles en la barra de herramientas Véase la página anterior. Operatividad Véase la pantalla “ANALIZAR” Descripción de los campos Pedido: Código del pedido. Descripción: Descripción del pedido. N. Esquemas: Número de esquemas obtenidos. Tipología Tipología de material. La selección de este campo visualiza también las informaciones
referentes al color y al espesor de la misma. Color: Código del color del material en el pedido. Espesor: Espesor del material en el pedido. Bruto Total : Metros cuadrados totales de material utilizado. Neto util.: Metros cuadrados totales de material utilizado menos el descarte. % Descarte: Descarte porcentual. Relación entre superficie total de los materiales utilizados y total
(medida acabada) de las plantillas. % Descarte (2): Descarte porcentual calculando también el sobrematerial en el neto obtenido (medida cortada
de las plantillas). % Descarte (3): Descarte porcentual. Relación entre la superficie total de los materiales utilizados y la
cantidad neta con descarte. Totale Solicitadas: Número total de piezas solicitadas. Total Obtenidas: Número total de piezas obtenidas por la optimización. Dif. (%): Diferencia porcentual entre las piezas solicitadas y las obtenidas. Tabla: La tabla visualiza, por cada panel del listado y por cada eventual descarte generado por el
pedido, el código, la longitud, el ancho y la cantidad de piezas requerida, así como los siguientes datos de elaboración:
Obtenidos: El número de piezas obtenidas por la optimización. Dif %: La diferencia porcentual entre el número de piezas requeridas y las obtenidas. Precio unitario: Obtenido multiplicando el coste por metro cuadrado por los metros cuadrados de cada
plantilla.
Ottimo Rel. 6
56
Analizar – Estadísticas tiras
A la pantalla Estadísticas tiras se accede seleccionando la ficha correspondiente desde la ventana Analizar (esquemas). Se visualiza una pantalla con los datos generales calculados y la tabla que indica los datos de elaboración de las tiras cortadas (resultado de los cortes longitudinales). La pantalla presenta el siguiente lay-out:
gestión pedidos
57
Funciones disponibles en la barra de herramientas Véase la página anterior. Operatividad Véase la pantalla “ANALIZAR” Descripción de los campos Pedido: Código del pedido. Tipología Tipología de material. La selección de este campo visualiza también las informaciones referentes al
color y al espesor de la misma. Color: Código del color del material en el pedido. Espesor: Espesor del material en el pedido. N. Esquemas: Número de esquemas obtenidos. Bruto Total : Metros cuadrados totales de material utilizado. Neto: Metros cuadrados totales de material utilizado menos el descarte. % Descarte: Descarte porcentual. Relación entre superficie total de los materiales utilizados y total (medida
acabada) de las plantillas. % Descarte (2): Descarte porcentual calculando también el sobrematerial en el neto obtenido (medida cortada de las
plantillas). % Descarte (3): Descarte porcentual. Relación entre la superficie total de los materiales utilizados y la cantidad neta con descarte. Tiempo Total: Tiempo máquina total aproximado para la ejecución de todos los esquemas. Tabla: La tabla visualiza, por cada tira, las dimensiones y la cantidad de tiras obtenidas: Longitud: Longitud de la tira. Ancho: Ancho de la tira. Cantidad: Número de total de tiras obtenidas en los planos de corte
Ottimo Rel. 6
58
Analizar – Estadísticas Pilas por Código
A la pantalla Estadísticas Pilas por Código se accede seleccionando la ficha correspondiente desde la ventana Analizar. Visualiza una pantalla con los datos generales calculados y con la tabla que indica los datos de producción de las piezas dispuestas en los diversos pallets.
gestión pedidos
59
Descripción de los campos Pedido: Código del pedido. Tipología Tipología de material. La selección de este campo visualiza también las informaciones referentes al
color y al espesor de la misma. Color: Código del color del material en el pedido. Espesor: Espesor del material en el pedido. N. Esquemas: Número de esquemas obtenidos. Bruto Total : Metros cuadrados totales de material utilizado. Neto: Metros cuadrados totales de material utilizado menos el descarte. % Descarte: Descarte porcentual. Relación entre superficie total de los materiales utilizados y total (medida
acabada) de las plantillas. % Descarte (2): Descarte porcentual calculando también el sobrematerial en el neto obtenido (medida cortada de las
plantillas). % Descarte (3): Descarte porcentual. Relación entre la superficie total de los materiales utilizados y la cantidad neta con descarte. Tiempo Total: Tiempo máquina total aproximado para la ejecución de todos los esquemas. Tabla: Esta tabla visualiza –por cada pieza del listado– el código, las dimensiones de la pieza y las siguientes informaciones sobre el pallet: Composición: Visualiza, a través de una imagen, cómo se posicionarán las piezas en el pallet Cant. Pilas: Cantidad de pilas generadas con ese pallet Pallet: Tipo de pallet utilizado, véase “configuración de descarga”
Ottimo Rel. 6
60
Analizar – Estadísticas Pilas en orden cronológico
A la pantalla Estadísticas Pilas en orden cronológico se accede seleccionando la ficha correspondiente desde la ventana Analizar. Visualiza una pantalla con los datos generales calculados y con la tabla que indica los datos de producción de las piezas dispuestas en los diversos pallets.
gestión pedidos
61
Descripción de los campos Pedido: Código del pedido. Tipología Tipología de material. La selección de este campo visualiza también las informaciones referentes al
color y al espesor de la misma. Color: Código del color del material en el pedido. Espesor: Espesor del material en el pedido. N. Esquemas: Número de esquemas obtenidos. Bruto Total : Metros cuadrados totales de material utilizado. Neto: Metros cuadrados totales de material utilizado menos el descarte. % Descarte: Descarte porcentual. Relación entre superficie total de los materiales utilizados y total (medida
acabada) de las plantillas. % Descarte (2): Descarte porcentual calculando también el sobrematerial en el neto obtenido (medida cortada de las
plantillas). % Descarte (3): Descarte porcentual. Relación entre la superficie total de los materiales utilizados y la cantidad neta con descarte. Tiempo Total: Tiempo máquina total aproximado para la ejecución de todos los esquemas. TablaLa tabla visualiza –por cada pieza del listado– el código, la composición del pallet, las dimensiones de la pieza, la cantidad de pilas, el pallet utilizado y la cantidad de pallets utilizados.
Ottimo Rel. 6
62
Analizar – Estadísticas composición pallets
A la pantalla Estadísticas composición pallets se accede seleccionando la ficha correspondiente desde la ventana Analizar. Visualiza una pantalla con los datos generales calculados y con la tabla que indica los datos de producción de las piezas dispuestas en los diversos pallets.
gestión pedidos
63
Descripción de los campos Pedido: Código del pedido. Tipología Tipología de material. La selección de este campo visualiza también las informaciones referentes al
color y al espesor de la misma. Color: Código del color del material en el pedido. Espesor: Espesor del material en el pedido. N. Esquemas: Número de esquemas obtenidos. Bruto Total : Metros cuadrados totales de material utilizado. Neto: Metros cuadrados totales de material utilizado menos el descarte. % Descarte: Descarte porcentual. Relación entre superficie total de los materiales utilizados y total (medida
acabada) de las plantillas. % Descarte (2): Descarte porcentual calculando también el sobrematerial en el neto obtenido (medida cortada de las
plantillas). % Descarte (3): Descarte porcentual. Relación entre la superficie total de los materiales utilizados y la cantidad neta con descarte. Tiempo Total: Tiempo máquina total aproximado para la ejecución de todos los esquemas. Tabla: Esta tabla se presenta dividida en recuadros, cada uno de los cuales se dividen a su vez en tres renglones, respectivamente: 1. Informaciones referentes a la pieza utilizada 2. Informaciones referentes al pallet utilizado 3. Plano con la composición del pallet
Ottimo Rel. 6
64
Analizar – Editor esquemas
A la pantalla Editor esquemas se accede seleccionando con un doble clic un plano de corte desde la ventana Analizar (esquemas) o con la función Nuevo esquema siempre desde la misma ventana. El lay-out de la pantalla de programación del editor es la siguiente:
En los cuatro lados de la ventana se visualizan cuatro etiquetas, respectivamente:
Representa respectivamente el índice del esquema seleccionado y el número máximo de esquemas del pedido.
Formato del material utilizado para el plano de corte.
Descripción del material utilizado para el plano de corte.
PRECORTE
Indica el lado del primer corte en la pantalla visualizada; las etiquetas visualizadas pueden ser: - HORIZONTAL, VERTICAL, véase Primer corte de la configuración de optimización - PRECORTE si se ha insertado un precorte normal - PRECORTE GIRADO si se ha insertado un precorte girado
gestión pedidos
65
Funciones disponibles en la barra de herramientas
Icono Elección rápida Descripción función
Si se activa esta función, se introduce un precorte en la cota descrita en el parámetro “cota” de la ventana visualizada.
Si se activa esta función, se introduce un precorte girado en la cota descrita en el parámetro “cota” de la ventana visualizada.
Si se activa esta función, se anula el precorte que se encuentra más a la derecha del esquema de corte. La función se activa sólo si no hay piezas después del precorte.
Si se activa esta función, se mueve el precorte a la izquierda respecto al punto en el cual se ha hecho clic con el ratón para una cota igual al parámetro ”offset”. El parámetro offset puede ser positivo o negativo. La cota de desplazamiento depende del espacio disponible después de los perfiles ya incluidos.
Introduce automáticamente un precorte a la derecha del esquema. Nota: en el caso de que no se realizara la introducción, véase Cantidad máxima precortes en Parámetros de optimización.
Elimina restos del plano de corte visualizado.
Introduce un resto en todas las áreas de material en las cuales está permitida la recuperación de un resto.
Nota: en el caso en el cual no se introdujeran los restos o el botón no se habilitara, véase “Función para el reciclo de los restos” en Configuración general.
Introduce un resto sólo en el área seleccionada. Nota: en el caso en el cual no se introdujeran los restos o el botón no se habilitara, véase “Función para el reciclo de los restos” en Configuración general.
Ctrl + P Impresión de los datos configurados en la pantalla.
Restaura la última operación realizada.
Actualiza el plano para eliminar eventuales impurezas gráficas.
Si se pulsa este botón con el botón del ratón, se visualiza/oculta en el lado izquierdo de la ventana una pieza referente a las informaciones del plano de corte. Véase Panel de información planos de corte.
Si se pulsa este botón con el botón del ratón, se visualiza/oculta en el lado izquierdo de la ventana una pieza referente a las informaciones de las piezas. Véase Panel de información piezas.
Si se pulsa este botón con el botón del ratón, se visualiza/oculta en el lado izquierdo de la ventana una pieza con las informaciones referentes a las modificaciones realizadas en las piezas. Véase Panel de información modificaciones.
Visualiza el esquema con los perfiles cotados con las medidas por cortar.
Esta opción permite incluir o excluir la introducción de los perfiles que genera un corte Z.
Modalidad de introducción de una pieza.
Ctrl + F4 Sale de la pantalla de programación.
Ottimo Rel. 6
66
Operatividad Para el análisis y la modificación del esquema de corte se utiliza el botón izquierdo del ratón directamente en el plano. Las funciones de modificación del esquema varían en base al modo de edición elegido; en particular, en el modo por piezas resultan asequibles las funciones de Anulación, Introducción de las piezas. Anulación de una pieza del esquema: para anular una pieza, es suficiente colocar encima el puntero del ratón, con un doble clic del botón izquierdo o arrastrándolo afuera del plano se elimina la pieza del esquema. Panel de información plano de corte
Código del pedido al cual pertenece el plano de corte seleccionado
Neto Metros cuadrados de material calculado en las medidas acabadas de las piezas.
Bruto Metros cuadrados de material utilizado.
Recorte 1 Recorte porcentual en las medidas acabadas de las piezas
Recorte 2 Recorte porcentual calculando el sobrematerial sobre el neto utilizado (medidas cortadas).
Recorte 3 Recorte porcentual calculando el sobrematerial y el resto. Altura bulto
Altura del bulto utilizada para el cálculo de los ciclos.
Tiempo x 1 Tiempo total para realizar todos los ciclos. Tiempo total Tiempo total utilizado por el operador para manipular las
piezas. Código pieza resaltado
Pieza seleccionada con las dimensiones correspondientes
Cantidad de piezas presentes en el esquema
Identifica si la pieza tiene el flag veta activo
La cantidad obtenida después de la optimización y la cantidad requerida antes
de la optimización respectivamente.
gestión pedidos
67
Panel de información piezas
El panel de información piezas visualiza:
Informaciones formato piezas
Material Visualiza las informaciones referentes al material utilizado. El material, si presenta formato superior, es posible modificarlo.
Rep. Cantidad de hojas de este esquema de corte. El dato se puede modificar manualmente y se actualizan consecuentemente también los datos estadísticos de utilización y producción.
Informaciones referentes a las piezas Para introducir unas piezas en un espacio vacío del esquema, es suficiente hacer clic en un espacio vacío; en el panel de información de las piezas se visualizan las medidas máximas de espacio que puede utilizarse y en las tablas “Piezas pedido” y “Almacén piezas” se visualizarán los datos de las piezas pertenecientes al pedido o al almacén piezas que pueden introducirse. Las piezas que se introducirán desde el almacén se añadirán al pedido como “piezas nuevas” o aumentarán las cantidades utilizadas para iguales condiciones de código. En la barra de herramientas está presente una casilla de selección que contiene tres modos: Automático, Girado y No Girado que regulan el hecho de que la pieza pueda introducirse girada o no en el esquema (respetando lo mismo la habilitación para la rotación de la pieza misma). La visualización de las piezas que pueden entrar en el espacio vacío depende del modo seleccionado en la barra de herramientas; en el listado se visualizan las piezas que respetan el modo seleccionado y que entran en el espacio vacío. Seleccionando el modo automático se visualizarán piezas que pueden introducirse de acuerdo a la propia habilitación para ser giradas. La introducción de las piezas seleccionadas puede realizarse individualmente a través de un doble clic sobre la línea correspondiente de la tabla o a través del botón <Aplicar Rep.> que se encuentra en la parte inferior, en el centro, de la ventana y que introducirá una cantidad de piezas igual a las repeticiones configuradas. Piezas Pedido
Almacén Piezas
Ottimo Rel. 6
68
Las tablas, Piezas pedido y Almacén están compuestas por las siguientes columnas: Código Código nemónico asignado a la plantilla.
Descripción Breve descripción asignada a la plantilla. El campo podrá dejarse vacío. Longitud Longitud de la plantilla Ancho Ancho de la plantilla Requeridas Número de piezas requeridas para la plantilla. Además en la tabla Piezas pedido se encuentran Cant. tot. Número de piezas utilizadas. Dif. Diferencia entre piezas solicitadas y obtenidas. Haciendo clic con el botón derecho del ratón en la línea fija, es posible ordenar la columna seleccionada. En la línea fija se visualiza la siguiente imagen que representa el orden apenas seleccionado en la tabla. Pieza nueva En el caso de que no se deseara introducir una de las piezas propuestas, sino que se deseara introducir una pieza nueva, es suficiente seleccionar el botón “pieza nueva”. En lugar de la tabla, se visualizará un panel en el cual se deberá teclear manualmente el código, la longitud, el ancho y las repeticiones; a continuación, se deberán confirmar los datos con el botón < Aplicar Rep.> . La pieza introducida puede reutilizarse posteriormente y los datos de producción correspondientes se visualizarán en el reporte; en cambio, para una pieza nueva que sea función de un perfil es suficiente primero seleccionar el perfil deseado (se actualizarán las medidas de la pieza nueva), darle un código y luego proceder como antes.
gestión pedidos
69
Panel de información modificaciones Esta ventana visualiza las informaciones referentes a las piezas modificadas, indicando de color rojo las piezas eliminadas y de color verde las piezas introducidas.
Seleccionando una pieza desde el listado, se habilita el botón “Aplicar Rep.”; haciendo clic sobre éste último es posible introducir la pieza seleccionada en el esquema en cuestión.
Nota:
o Para seleccionar los esquemas de corte, utilizar la barra de corrimiento vertical que se encuentra a la derecha del plano del esquema.
o Si está activada la función Reciclo restos (parámetro 7A de la configuración general), los posibles restos determinados por el programa se visualizarán en amarillo en el plano y desaparecerán en modo modificar.
o El número presente en el centro de los perfiles es el número progresivo del perfil en el listado de introducción si no está habilitada la función de compactación medidas iguales (parámetro 5A de la Configuración general), si no el número de referencia en el listado de las medidas compactadas.
o Si a un lado del número se encuentra la letra “R”, el perfil ha sido introducido en el esquema girado 90° respecto a las dimensiones introducidas en el listado (sólo para perfiles sin vetas).
o Es posible mover una pieza de una parte a la otra del esquema, seleccionando la pieza y arrastrándola con el ratón en el espacio libre de interés.
o Es posible mover una pieza girándola de una parte a la otra del esquema, pulsando la tecla CTRL y al mismo tiempo seleccionar la pieza y arrastrarla con el ratón en el espacio libre de interés.
Ottimo Rel. 6
70
Importar
L’inserimento delle liste di programmazione in Ottimo possono essere effettuate in diversi modi: o Manualmente, editando nelle pagine di programmazione commessa o Office, usufruendo dei programmi EasyCut, EasyCabinet è possibile importare delle distinte gestite con fogli
elettronici o Import, importa formati provenienti da fonti esterne. Sotto la voce di menù “Importa” sono raccolte le seguenti funzionalità di import:
o Importa da file di testo ( importa commessa da un specifico formato testo, vedi APPENDICE formato file di
testo )
o Importa da OptiSave (Importa commessa in formato specifico OptiSave)
o Importa da OptiWin5(Importa commessa in formato specifico OptiWin5)
o Importa da Wincut(Importa commessa in formato specifico Wincut)
o Importa da Wincut Plus(Importa commessa in formato specifico WincutPLUS)
o Importa da CPOUT(Importa commessa in formato specifico CPOUT)(Opzionale)
Selezionando una di queste voci a menù viene visualizzata la seguente finestra:
Operatività
Guarda in … Percorso impostato tramite il parametro “Percorso per file di import” della configurazione generale per la lettura dei file da importare.
Nome file Nome del file che si vuole importare
Tipo file Visualizza file per estensione, ovvero per tipo di import che si vuole effettuare
Importa Conferma l’operazione di import
Annulla Annulla l’operazione di import
gestión pedidos
71
Eliminar
Esta función resulta accesible desde la opción Eliminar del menú pedidos o con las teclas Ctrl+Del y permite eliminar uno o más archivos del pedido o el multi-pedido memorizados en el recorrido de los programas. Seleccionando esta función se visualiza la siguiente ventana:
Operatividad El uso de esta ventana es intuitivo, tras haber seleccionado desde el listado de los archivos de texto los pedidos que se pretende eliminar, es suficiente confirmar utilizando el pulsador Eliminar: los archivos del pedido o el multi-pedido seleccionados serán eliminados. Para anular la operación, utilizar el pulsador Cancelar. N.B. Los datos correspondientes a los archivos eliminados se borrarán definitivamente.
Ottimo Rel. 6
72
Programación multi-pedido
En esta sección se explican las funciones disponibles para la programación y la gestión de los listados para el multi-pedido de los cuales deben optimizarse los planos de corte. Además de la programación de los datos correspondientes a los listados para multi-pedidos están disponibles las funciones de impresión, importación desde archivo de texto formateado, copia y eliminación de los pedidos en archivo, así como también la optimización y los reportes estadísticos de los datos de corte. La función multi-pedido es importante por las siguientes razones: • Permite controlar los listados de paneles de materiales, o sea colores y espesores, diferentes entre sí. • El listado original insertado por el operador se descompone en listados de material homogéneo tratados por separado en fase de elaboración, pero globalmente para los reportes y los costes de producción. • Permite tratar informaciones adicionales como por ejemplo datos de etiquetado no estándar. Las operaciones que deben realizarse para optimizar los datos de un multi-pedido son, en secuencia, las siguientes: 1. Programación de los datos correspondientes a la cabecera y a las plantillas del multi-pedido (obligatoria). 2. Procesamiento del listado de los paneles insertados para obtener los pedidos homogéneos por material. 3. Modificación de los parámetros de optimización predeterminados y los materiales asociados a los pedidos
(facultativo). 4. Optimización de los planos de corte de los pedidos (obligatoria). La pantalla de programación multi-pedido resulta asequible mediante las subcomandos Nuevo y Abrir de la opción Multipedido del menú Pedidos o mediante las teclas de selección rápida F5 o MAYÚSCULAS+F5. Por consiguiente, las modalidades de acceso son dos (Ref. sección: Gestión pedidos): • Seleccionando la función Nuevo se abre una pantalla de programación vacía; por consiguiente, podrán programarse los datos para un listado nuevo. • Seleccionando la función Abrir se accede a la ventana Abrir archivo, de aquí se seleccionará un listado ya existente.
programación multi-pedido
73
El lay-out de la pantalla de programación del listado para archivo multi-pedido es el siguiente.
Ottimo Rel. 6
74
Funciones disponibles en la barra de herramientas
Icono Selección rápida Descripción función
F5 Abrir un listado nuevo
Shift + F5 Abrir un listado existente
Ctrl + S Guardar los datos fijados en la pantalla, los datos existentes serán sobrescritos
Importa un pedido de archivos de texto
Ctrl + P Imprimir los datos correspondientes a los materiales visualizados
Pegar los datos de paneles procedentes de un pedido existente
Multiplicar las cantidades requeridas por el número entero insertado
Ctrl + X Eliminar las líneas de la tabla seleccionadas (en azul)
Ctrl + C Copiar las líneas de la tabla seleccionadas (en azul)
Ctrl + V Pegar al final de la tabla (append) las líneas copiadas anteriormente
Insertar una línea antes de la línea seleccionada
Configura las columnas de la tabla en un ancho fijo. La activación de este botón depende de la configuración general
Permite seleccionar el perfil de la máquina que debe asociarse al multipedido para el cálculo de los tiempos.
F7 Procesar el listado
Ctrl + F4 Salir de la pantalla de programación
Permite seleccionar el perfil de la máquina que debe asociarse al pedido para el cálculo de los tiempos Funciones adicionales Consultar la sección “Utilización del teclado” al inicio del presente manual. La pantalla se divide en dos secciones: la primera, en la parte superior de la ventana, es la cabecera de la pantalla y contiene los controles para los datos generales correspondientes al pedido; la segunda, en la parte remanente de la ventana, contiene la tabla de programación de los datos correspondientes a las plantillas por elaborar.
programación multi-pedido
75
Campos de la cabecera Código ningún límite Código nemónico por asignar al pedido, corresponde al nombre del archivo en el cual se guardarán los datos. Para crear copias del pedido en disco, será suficiente modificar este campo y guardar los datos. N.B.: El código del pedido insertado podrá tener sólo la extensión “MLC”; el programa inserta automáticamente la extensión MLC como predeterminado. Descripción máx. 50 fuentes Breve descripción del pedido. El campo podrá dejarse vacío. Emisión Campo fecha Fecha de emisión del pedido. Vencimiento Campo fecha Fecha de vencimiento entrega del pedido. Descripción de los campos de la tabla de programación
Código máx. 20 fuentes Código nemónico asignado a la plantilla.
Descripción máx. 50 fuentes Breve descripción asignada a la plantilla. El campo podrá dejarse vacío. Tipología Tipología de material. La selección de este campo visualiza también las informaciones referentes al
color y al espesor de la misma. Color: Código del color del material en el pedido. Espesor: Espesor del material en el pedido. Longitud mín. = 1 máx. = 6.500 Longitud de la plantilla Ancho mín. = 1 máx. = 6.500 Ancho de la plantilla Requeridos mín. = 0 máx. = 32767 Número de piezas requeridas para la plantilla. Var.Cdad. mín. = 0 máx. = 32767 “Variación Cantidad”. Cantidad máxima para sobreproducción de la plantilla. Sustituye el valor fijado en la configuración. Veta Contiene la información referente a la veta de la plantilla e indica si la plantilla puede girarse en los planos de corte
(celda no seleccionada ) o no (celda seleccionada ). Prioridad mín. = 0 Prioridad asignada a la pieza para utilizarla primero en fase de optimización. Composición Contiene la información sobre la composición de la pieza, indicando si la pieza puede ser compuesta en la descarga o
bien no . Si la pieza no puede ser compuesta, será descargada una por vez o bien según las composiciones configuradas por programas externos. P.ej. EasyCut.
Ottimo Rel. 6
76
Procesamiento.
Cuando se activa esta función, se procesa el listado de perfiles y se crean tantos pedidos cuantas son las tipologías identificadas por el listado. El nombre de los pedidos consta del nombre del MLP (multipedido), el espesor de la tipología, el color de la tipología y una extensión constituida por un código alfanumérico progresivo (.000, .100, .200, .300, ..., .a00, b00, ....). Para cada pedido obtenido, se asocia una configuración predeterminada y se asocia el primer material presente en el almacén, con la misma tipología que la de los perfiles del mismo. Si se activa esta función con un listado ya procesado, se visualiza la siguiente ventana:
Operatividad Esta ventana presenta dos posibilidades de operación: 1 – Si se pulsa “ NO ”, se abren los pedidos ya existentes con los datos procesados anteriormente. 2 – Si se pulsa “ SI”, se realiza una nueva asociación del material y se asigna de nuevo la configuración predeterminada, cancelando los eventuales datos procesados anteriormente. Cerrando la ventana con una de las referidas dos teclas, el programa accede a la pantalla Gestión multipedido que se describe en la siguiente página.
programación multi-pedido
77
Gestión multi-pedido
Consultar la sección Analizar de la programación del pedido; desde esta pantalla es posible acceder a la función
“Reportes MultiPedido” con el botón .
Ottimo Rel. 6
78
Funciones adicionales Consultar la sección “Utilización del teclado” al inicio del presente manual. El listado de las tipologías presentes en el pedido despiezado visible en el árbol a la izquierda; seleccionando un pedido, se visualiza en sola lectura –a la derecha de la ventana– una tabla que contiene la parte de piezas del pedido con la misma tipología.
Descripción de los campos de la tabla de programación N.: índice progresivo pieza del pedido Código, Notas, Longitud y Ancho datos básicos de la pieza Cantidad Visualiza la cantidad total por procesar, obtenida de los campos Cant. y Cant. x 1 del pedido Optimizar Permite seleccionar cada pieza por optimizar; cuando no ha sido seleccionada la cantidad por procesar
será igual a 0.
programación multi-pedido
79
Operatividad El árbol de las tipologías visualiza a través de los colores rojo y verde el estado de cada tipología (respectivamente por optimizar y optimizada) y permite –mediante el checkbox a la izquierda de cada una– realizar un proceso selectivo; sin embargo, cuando se activa el código del pedido “DEMO” (fondo azul oscuro), se visualiza en la tabla de la derecha todo el pedido no dividido por tipologías y en la cual no es posible realizar intervención alguna. Haciendo clic sobre la función Asociar materiales en la barra de herramientas, se accede directamente a la asociación de material del pedido seleccionado. Haciendo clic sobre la función Configuración en la barra de herramientas, se accede directamente a los parámetros de optimización del pedido seleccionado. Nota: Las funciones Procesar y Descarga almacén actúan sobre los pedidos seleccionados (checkbox), las funciones Configuración, Asociar materiales y Analizar resultados actúan sobre los pedidos activos (fondo azul oscuro).
Ottimo Rel. 6
80
Estadísticas Generales
Las primeras páginas del reporte indican los datos estadísticos de cada pedido obtenido por el procesamiento, mientras que la última página indica los datos recapitulativos de todo el multipedido. La pantalla es de sólo lectura y presenta el siguiente lay-out:
Funciones disponibles en la barra de herramientas Icono Selección rápida Descripción función
Ctrl + S Actualizar y Guardar los datos correspondientes a los esquemas de corte
Ctrl + P Esquemas: visualizar la presentación preliminar de la pantalla de los esquemas
Ctrl + P Estadísticas: impresión de la pantalla de las estadísticas activa.
Estadísticas: guarda la pantalla de las estadísticas activa en formato PDF
Estadísticas: Redimensiona a la altura de la pantalla
Estadísticas: Redimensiona al ancho de la pantalla
Estadísticas: Dimensiones iguales a la hoja
Estadísticas: Porcentaje de zoom
Estadísticas: Ir a la primera pantalla
Estadísticas: Ir a la pantalla anterior
Estadísticas: Ir a la pantalla siguiente
Estadísticas: Ir a la última pantalla
fichero esquemas
81
Fichero Esquemas
En esta sección se muestran las funciones disponibles para la gestión de un fichero de esquemas. La función del fichero esquemas es importante porque permite la gestión de listas de esquemas con características conocidas de los recortes y la fabricación de piezas. Las operaciones que permiten la gestión de un fichero de esquemas son: 1. Memorización del esquema desde la página “Analizar” o “Analizar esquema” con un código y una descripción
personal. 2. Visualización de los esquemas y de las características de los mismos desde esta página. 3. Adición, en el pedido activo, de los esquemas guardados. Cuando se añade un esquema al pedido activo, las piezas
que constituyen el esquema modifican la lista de las plantillas del pedido; es decir, si las dimensiones de un panel del esquema por insertar son iguales a las de un panel ya presente en el pedido, la cantidad obtenida de éste último será incrementada, de lo contrario se insertará un nuevo panel en la lista con cantidad solicitada igual a cero y cantidad obtenida igual a la cantidad del esquema de corte por insertar por el número de tableros por cortar.
4. Eliminación de los esquemas desde el fichero. Las funciones reseñadas resultan asequibles desde el menú modificar. El lay-out de la página para la gestión de la Lista de relleno manual es el siguiente.
Ottimo Rel. 6
82
Funciones disponibles en la barra de herramientas Icono Elección rápida Descripción funciones
Ctrl + X Eliminar las líneas de la tabla seleccionadas (en azul)
Insertar el esquema en el pedido activo
Visualizar los esquemas con igual espesor del pedido abierto.
Ctrl + F4 Salir de la página de programación
Funciones adicionales Consultar la sección “Utilización del teclado” al inicio del presente manual. La pantalla se divide en dos secciones: la primera, en la parte izquierda de la ventana, permite la gestión de la lista de los esquemas propiamente dicha y contiene una tabla con todos los códigos y las descripciones de cada esquema memorizado, la segunda, en la parte restante de la ventana, permite visualizar los datos del esquema seleccionado. Campos de la tabla Código máx. 20 caracteres Código mnemónico asignado al esquema. Descripción máx. 60 caracteres Breve descripción del esquema. El campo se puede dejar vacío. Descripción de los campos en la sección derecha de la pantalla
Bruto Total: Metros cuadrados totales del material utilizado. Neto: Metros cuadrados totales del material utilizado menos el descarte. % Descarte: Descarte porcentual. Relación entre superficie total de los materiales utilizados y total (medida acabada) de las plantillas. % Descarte (2): Descarte porcentual calculando también el sobrematerial sobre el neto obtenido (medida de las plantillas cortadas).
Material: Dimensiones del material utilizado en el esquema. Campos de la lista de las plantillas Ref.: Referencia de la plantilla en el plano. Longitud: Longitud de la plantilla. Ancho: Ancho de la plantilla. Cdad. Cantidad de piezas contenidas en el esquema.
listado piezas
83
Listado piezas
En esta sección se muestran las funciones disponibles en la lista relleno manual. La función de la lista para el relleno manual es la de gobernar un fichero de plantillas, con el fin de poder utilizarlo en la modificación manual para llenar un esquema. El lay-out de la página para la gestión del Fichero Esquemas es el siguiente:
Ottimo Rel. 6
84
Funciones disponibles en la barra de herramientas
Icono Selección rápida Descripción función
Ctrl + P Imprimir los datos correspondientes a la lista de los paneles
Ctrl + S Guardar los datos seleccionados en la pantalla, los datos existentes serán sobrescritos
Ctrl + X Eliminar las líneas de la tabla seleccionadas (en azul)
Ctrl + C Copiar las líneas de la tabla seleccionadas (en azul)
Ctrl + V Pegar al final de la tabla (append) las líneas copiadas anteriormente
Insertar una línea antes de la línea seleccionada
Configura las columnas de la tabla en un ancho fijo. La activación de este botón
depende de la configuración general
Filtrar las piezas del pedido. Si existe un programa cargado, se visualizan todas las piezas que tienen el espesor nulo o el color vacío o bien tienen color y espesor iguales.
Enviar las piezas seleccionadas al pedido. Si las piezas ya han sido introducidas, entonces se suman las cantidades.
Ctrl + F4 Esce dalla pagina di programmazione
Funciones adicionales Consultar la sección “Utilización del teclado” al inicio del presente manual. Descripción de los campos de la tabla de programación
Código máx 20 caracteres Código mnemónico asignado a la plantilla.
Descripción máx. 50 caracteres Breve descripción asignada a la plantilla. El campo se puede dejar vacío. Tipología Tipología de material. La selección de este campo visualiza también las informaciones referentes al
color y al espesor de la misma. Color: Código del color del material en el pedido. Espesor: Espesor del material en el pedido. Longitud mín. = 1 máx. = 6.500 Longitud de la plantilla. Ancho mín. = 1 máx. = 6.500 Ancho de la plantilla N.B.: i limiti per la lunghezza e larghezza è possibile impostarli nella configurazione generale tramite i rispettivi parametri “Lunghezza/Larghezza per pezzo” Veta Contiene la información referente a la veta de la plantilla e indica si la plantilla puede girarse en los planos de corte
(celda no seleccionada ) o no (celda seleccionada ).
exportar programas
85
Exportar programas
Bajo esta opción del menú se aúnan todas las funciones de envío de los programas de corte anteriormente optimizados para el control de la seccionadora.
Funciones de operación
o PARÁMETROS MÁQUINA.
o ENVIAR PROGRAMAS.
Ottimo Rel. 6
86
Parámetros Máquina
Esta función resulta asequible desde la opción Parámetros máquina del menú Exportar y permite programar los parámetros de configuración de los parámetros de exportación. Sólo con la versión ANGULAR-PLUS es posible exportar simultáneamente hacia dos controles los esquemas de un pedido, cuyos datos se fijan en los directorios M1, M2 y M3 La pantalla presenta el siguiente lay-out:
Funciones disponibles en la barra de herramientas
Icono Selección rápida Descripción función
Ctrl + P Imprimir los datos fijados en la pantalla
Ctrl + S Guardar los datos fijados en la pantalla
Ctrl + F4 Salir de la pantalla de configuración
La pantalla se divide en dos secciones: la primera, en la parte superior de la ventana, es la cabecera de la pantalla y contiene la selección del directorio de destino del pedido para la exportación; la segunda, en la parte remanente de la ventana, contiene la tabla de programación de los parámetros de configuración. Campos de la cabecera Recorrido para exportar: permite teclear manualmente el recorrido en el cual la exportación escribirá los archivos producidos o bien fijar las entradas del mismo. Si se desea fijar el recorrido con el botón, tras la selección del mismo, se visualizará la ventana estándar de selección de los directorios con la cual se podrá elegir el directorio con el ratón.
exportar programas
87
Parámetros máquina Tipo de control: Tipo de control para el cual preparar los datos. Los tipos de controles disponibles son: E.d.g 1/E.d.g.2, E.d.g.3, E.d.g.3.4x, E.d.g. Ang 1, ESA-GV Tria 4000/6000, ESA-GV Ar.02.04/Cr.01.09,Xilia X1000, Master X/Plus, Master J, Master S, Standard ASCII, AXIOMA1, WINCUT1, WINCUT PLUS, Wincut Plus Rel>= 5.30. Máx. espacio entre dos pinzas: (mín.=0 - máx.=65.000): considerando que entre los brazos del empujador en algunos casos no existe soporte de empuje y que una pieza de dimensiones más pequeñas que el espacio podría no ser empujada. Este parámetro es la distancia mayor entre todos los espacios inter-pinza. Dimensión máxima de continuidad de las pinzas: (mín.=0 - máx.=65000): igual que el parámetro anterior, éste es la dimensión máxima de continuidad de soporte presente de la línea de corte. Junto al anterior, el efecto de estos dos parámetros es el de dividir los cortes lógicos de modo que no se verifique jamás el caso de que una pieza no sea empujada por el empujador y pase a través de dos pinzas. Paneles máx. por paquete: (mín.=1 - máx.=99): es el número máximo de paneles por paquete que el control puede gobernar. Altura paquete (Esquema sin precorte, esquema con precorte): (mín.=1 – máx.=999): es el espesor máximo del paquete que el control puede gobernar, el segundo valor indica el espesor máximo del paquete para un esquema con el precorte; es utilizado por Axioma para garantizar un correcto arrastre del paquete. Tipo de saneo: indica en qué forma se realiza la subdivisión de los saneos. Los modos posibles son: Máx. en Anterior y Máx. en Posterior. El saneo se coloca mitad en Anterior y mitad en Posterior hasta un máximo definido por el parámetro posterior y todo lo que sobre en Anterior o en Posterior según el tipo seleccionado. Máx. saneo: (mín.=1 – máx.=9999): indica el valor máximo anterior para la subdivisión del saneo. Presencia mesa elevadora: (habilitada, deshabilitada): Indica que la máquina utiliza la mesa elevadora. Permite el formato de notificación para el control de las dimensiones del material. Se utiliza sólo con el Master X/Plus. Corte absoluto On-Off: (habilitada, deshabilitada): Se utiliza en algunos controles para evitar el primer corte con cota absoluta. Cuando la opción no está seleccionada, el primer corte (saneo anterior) no se ejecuta pero la secuencia de corte inicia inmediatamente después del segundo. Las opciones 11A, 12A, 13A, 14A y 15A se precisan sólo cuando se utiliza el control Ar.02.04 / Cr.01.09 y se indica la configuración del puerto de comunicación; en particular, para este control deben fijarse exactamente a continuación. Puerto = COM1 Baudios = 9600 Paridad = EVEN Datos = 8 Stop = 1 Habilitar corte Z (habilitada, deshabilitada): Indica si convertir el formato hacia el control con o sin los cortes Z. Utilizado sólo con el tipo de control E.d.g. Ang. 1. ATENCIÓN: si esta opción no se deshabilita y están presentes datos para las etiquetas, los datos mismos ya no podrán considerarse válidos. Aproximación tiras X: (mín.=1 – máx.=9999): Indica hasta qué dimensión es posible aproximar las tiras X para realizar los cortes Z. Aproximación tiras Y: (mín.=1 – máx.=9999 Indica hasta qué dimensión es posible aproximar las tiras Y para realizar los cortes X. ATENCIÓN: si se activa la aproximación Y, o sea si la cota para la aproximación es superior a 0, por incompatibilidad ya no se consideran los 2 parámetros “Máx. espacio entre dos pinzas” y “Dimensión máxima de continuidad pinzas”. Habilita la exportación de los descartes calculados : Permite exportar los descartes calculados como si fueran plantillas corrientes, lo cual permite que el corte no se realice como descarte. Utilizado sólo en el control “Axioma”.
Ottimo Rel. 6
88
Sentido de rotación: Sentido de rotación dextrorso o sinestrorso del precorte.
Posición del operador: Posición del operador para tomar las piezas; la posición puede ser sólo de mano derecha o de mano izquierda.
Tipo de impresora: Elección del tipo de impresora que se utiliza para la impresión de las etiquetas. Las impresoras pueden ser “Etiquetadora ZEBRA” o “Impresora Windows estándar”.
exportar programas
89
Enviar Programas
Esta función resulta asequible desde la opción Enviar programas del menú Exportar, con la tecla F8 o desde la barra de herramientas cuando se activa el botón. Permite convertir los programas del formato de Ottimo al formato del control seleccionado, para permitir así el “conexionado” automático entre Ottimo y la máquina Esta pantalla presenta el siguiente lay-out:
Operatividad El uso del programa es muy sencillo e intuitivo, tras haber seleccionado uno o más pedidos de los cuales se pretende realizar la conversión, es suficiente confirmar con el pulsador ACEPTAR. Los campos: Destino 2, Umbral y el botón Sel.Esqu. están disponibles SÓLO en la versión ANGULAR-PLUS. La parte derecha de la ventana (listado y botón LLT) están disponibles sólo en el control WINCUT PLUS. Campos visibles de la ventana Destino: Indica, en un campo no editable, la máquina a la cual la exportación hace referencia, el control que se utiliza para la exportación y, por último, el recorrido de destino de los distintos archivos convertidos Nombre Archivo: Indica el nombre o los nombres de los pedidos por convertir; en este campo es posible escribir los nombres manualmente, pero hay que prestar atención a insertar los mismos entre <“> (comillas) y separados entre sí por un espacio.
Ottimo Rel. 6
90
Cuando se abre esta pantalla con un pedido activo, se visualiza el código de la misma en el campo “nombre archivo”. Resultado: Indica por cada pedido seleccionado si la conversión ha tenido éxito o si ha dado error y qué error. Umbral: Indica el criterio de subdivisión de los esquemas entre el control M1 y el M2, los esquemas que tienen un número de tableros inferior o igual al valor de umbral se exportan hacia el control M2 y viceversa. Sel.Esqu. : Eligiendo esta opción se entra en una ventana de selección manual de los esquemas por enviar a los dos controles. La pantalla visualiza todos los esquemas con la indicación del control de destino en la parte inferior, a la derecha, de cada control elegido según el criterio de “Umbral”; a este punto, haciendo un doble clic sobre un esquema, el usuario podrá cambiar el destino del mismo.
Al final de la selección, el usuario podrá decidir si guardar la variación realizada (icono con el disquete) o abandonar las variaciones (icono de salida). Los esquemas se repartirán entre los controles M1, M2 y M3 según las variaciones realizadas. Botones “>>” y “<<” : Sirven para transferir y quitar el pedido seleccionado respectivamente de un listado a otro. Export LLT: Utilizando esta función es posible transferir todos los pedidos –incluidos en el listado sobre el botón– en un listado de trabajo único, indiferentemente de las diferencias del material (espesor y color). El nombre del listado LL puede seleccionarse en el campo a la derecha del botón. Exportación de programas a todas las máquinas: disponible sólo en la versión PLUS del optimizador; si está habilitada, todos los programas se transmiten a todos los controles según lo programado en los parámetros de exportación
utilidades
91
Utilidades
Bajo esta opción del menú se encuentran todas las funciones accesorias del programa.
Funciones de operación
o EDITOR ETIQUETAS.
o IMPRESIÓN ETIQUETAS.
o UTILIDAD DE SIMULACIÓN.
Ottimo Rel. 6
92
Editor etiquetas
Esta función resulta asequible desde la opción Editor etiquetas del menú “Utilidad”.
Panorámica sobre el programa La Ventana que se visualiza tras el inicio del programa presenta los siguientes campos.
Barra de estado que contiene el nombre del layout + la dimensión de la etiqueta y el número de etiquetas por pantalla..
Posición del ratón en COORDENADAS
Etiqueta vacía en la cual iniciar la definición de los objetos
utilidades
93
El objetivo principal del programa es el de definir la etiqueta tipo, todos los objetos que la constituyen y la pantalla de impresión (layout); guardar las informaciones en el disco para luego utilizarlas con el programa Ottimo. El método de definición de la etiqueta es casi completamente gráfico. Uso de la barra de herramientas. La barra de herramientas permite acceder rápidamente a las operaciones y a los comandos utilizados con mayor frecuencia.
Todas las operaciones disponibles desde la barra de herramientas podrán realizarse también utilizando las opciones de los menús descendentes.
Ottimo Rel. 6
94
Inserción de los objetos en una etiqueta
Para crear una etiqueta se modifican las propiedades de referencia de los códigos básicos
Luego se disponen los objetos en el espacio disponible en el diseño.
Definición del Lay-out de la pantalla En el comercio existen hojas de etiquetas para impresora con disposición a tablero (figura). Para usar estas hojas es preciso describir tanto las características dimensionales, las características de las etiquetas que contienen, así como el número y la disposición en la hoja de éstas últimas.
utilidades
95
Uso de los comandos desde menú
Menú Archivo El menú archivo contiene los comandos para guardar, cargar, crear e imprimir una etiqueta.
Algunos comandos del menú están disponibles también en la barra de herramientas
ATENCIÓN : Para que las etiquetas puedan ser utilizadas por Ottimo, deberán residir en el directorio predefinido “LABELS”; de lo contrario, al utilizarlas no se encontrarán y por consiguiente no se imprimirá nada
Nuevo : Crea una nueva etiqueta eliminando al mismo tiempo y sin pedir confirmación todo lo que esté presente en la etiqueta actual. Abrir : Visualiza el directorio del disco con todas las etiquetas presentes, tras la selección de una de ellas, carga los datos y visualiza todos los objetos que la constituyen Guardar : Guarda la etiqueta que ha sido diseñada. Pide el nombre del archivo si aún no ha sido asignado Guardar como : Guarda la etiqueta que ha sido diseñada solicitando el nombre del archivo Imprimir : Imprime el diseño de la etiqueta completo de los todos los objetos
Impresoras : Visualiza una ventana para la selección de la impresora predefinida
Salir : Sale del programa
Menú Modificar El menú “modificar” contiene los comandos para cortar, copiar y pegar objetos, fijar el lay-out de la pantalla y probar el posicionamiento de la etiqueta en impresión.
Algunos comandos del menú están disponibles también en la barra de herramientas i.
El siguiente grupo de comandos permite un mínimo de modificación de la etiqueta Cortar : Elimina y memoriza el objeto seleccionado haciendo un clic en el botón izquierdo del ratón Copiar : Memoriza el objeto seleccionado haciendo un clic en el botón izquierdo del ratón
Pegar : Insertar en la misma posición en la cual había sido cortado o copiado el último objeto memorizado
Fijar página : Define los formatos de los tableros de etiquetas (Véase el layout de la pantalla)
Prueba de impresión : Imprime en la posición fijada los cuatro ángulos que delimitan la etiqueta para verificar el correcto posicionamiento de la etiqueta antes de la impresión definitiva.
Menú Visualizar El menú “visualizar” contiene los comandos para agrandar, visualizar las características y rediseñar la etiqueta. 25%…600% : Agranda o empequeñece el área de diseño para un mejor control de la misma ..
Ottimo Rel. 6
96
Font Info : Visualiza una segunda barra de estado con las características del BarCode y la fuente actualmente en uso para el diseño.
Ej : BarCode de tipo EAN128, girado 90° y dimensiones de 20x40.
Fuente de tipo Arial con tamaño de la misma en 8
Cada vez que se introduce un objeto de tipo texto o de tipo BarCode toma las características en uso en ese momento.
Rediseña : Diseña de nuevo todos los objetos visualizados, de manera de eliminar eventuales impurezas. Se puede acceder a la función también pulsando al mismo tiempo <Ctrl> + <R>.
Menú Objetos El menú objetos contiene los comandos para definir los campos de la etiqueta
Algunos comandos del menú están disponibles también en la barra de herramientas Tras haber seleccionado el tipo de objeto desde el menú, es preciso posicionarlo en la etiqueta desplazando el puntero en el área de diseño y haciendo clic en el botón izquierdo. Cada objeto que se selecciona desde el menú presenta unas características que definen el área rectangular de la etiqueta que irá a ocupar; de hecho, posicionando los objetos en la etiqueta se observa que el rectángulo de ocupación varía de objeto a objeto; en particular, los objetos de tipo texto que definen un campo variable de Ottimo presentan un área de ocupación igual al número máximo de fuentes de ese campo.
Línea Horizontal : Introduce una línea horizontal con dimensiones fijas. Para hacer una línea de dimensiones mayores, deberá construirse con varios objetos del mismo tipo.
Línea Vertical : Igual al anterior, sólo que la línea es vertical.
Imagen : Carga una imagen de tipo “.BMP” o “.ICO” de las dimensiones previstas por la misma en pixels. Imagen de datos externos : Carga una imagen de tipo “.BMP” o “.ICO” cuyo nombre está escrito en los campos de datos externos
Fuente.. : Cambia la predisposición de la fuente en uso para la inserción de campos de texto. Para mayores informaciones, véase la guía de Windows
Bar-Code… : Cambia la predisposición del BarCode en uso.
:
Tipo: El tipo de BarCode Orientación : La orientación del BarCode en la etiqueta, predisponiendo la orientación en 90°, se sitúa en vertical y las dimensiones se invierten. Longitud y Ancho: las dimensiones efectivas del BarCode en mm, el número de fuentes que lo constituye no cambia las dimensiones del mismo.
.
utilidades
97
Los tipos de BarCode previstos son: Code 11, Code 2 of 5, Code 2 of 5 Industrial, Code 3 of 9 (Code 39) , Code 3 of 9 (Code 39) Ascii, EAN8, EAN13, EAN128, Code 128, Code 128 (CharSet A) , Code 128 (CharSet B) , Code 128 (CharSet C), Code 49 Texto : Introduce una serie de fuentes en el diseño, de acuerdo al tipo de subcomando elegido; la serie de fuentes tiene un significado diferente, es decir:
Libre: Visualiza una ventana para la inserción del texto que luego se visualizará exactamente como ha sido insertado.
Datos externos: Visualiza una ventana para la inserción del índice del dato exterior de la llave F5 de Ottimo. Campos de Ottimo : Véase a continuación. Fecha : Introduce la fecha de impresión.
Hora: Introduce la hora de impresión.
BarCode : Introduce un BarCode que representa la una serie de fuentes definida por el tipo de subcomando elegido, o sea:
Libre: Visualiza una ventana para la inserción del texto que luego será codificado con el BarCode
Datos externos: Visualiza una ventana para la inserción del índice del dato exterior de la llave F5 de Ottimo.
Campos de Ottimo : Véase a continuación.
Composición : Visualiza una ventana que permite componer una serie por medio de todos los Campos de Ottimo y de series de fuentes fijas.
Fecha : Codificación de la fecha de impresión. Hora: Codificación del hora de impresión
Campos de Ottimo : Cada campo de Ottimo que se indica en el menú siguiente se sustituye al momento de la impresión de las etiquetas (Apéndice A) por la serie de fuentes del pedido que el campo representa:
Código de la plantilla Descripción del pedido Longitud de la plantilla Ancho de la plantilla Cantidad progresiva de la plantilla Cantidad de plantillas en cada paquete Cantidad total de plantillas solicitadas Cantidad de plantillas por pila Número del esquema en impresión Código del material utilizado Descripción del material Espesor del material Color del material Código del listado Descripción del listado
Tipología asociada al pedido.
La serie de fuentes obtenida luego se visualizará como texto o como BarCode según el comando elegido
Ottimo Rel. 6
98
Otras funciones Lay-out de la pantalla
Seleccionando el comando “Fijar página” desde el menú o la barra de herramientas se visualiza la ventana puesta a un lado, la cual permite definir todos los aspectos de una hoja de etiquetas corriente para impresora: dimensiones de la etiqueta, número y composición de las etiquetas en la hoja, así coo el espacio entre una etiqueta y la otra en ambos sentidos y los márgenes entre las etiquetas y los límites de la hoja. Modificando el nombre en la parte superior, a la derecha, y confirmando con el botón al efecto, se guarda una configuración de la hoja que se convierte al mismo tiempo en la en uso.
Cómo seleccionar un objeto Para seleccionar el objeto de una etiqueta es suficiente posicionar encima el focus, pulsando el botón de la izquierda del ratón.
Cómo desplazar un objeto Para desplazar un objeto de la etiqueta, es suficiente mantener pulsado el botón de la izquierda del ratón junto con la tecla <CTRL> y soltarlo en el punto en el cual se desea desplazar el objeto capturado.
utilidades
99
Impresión de etiquetas
Esta función resulta asequible desde la opción Imprimir del menú Utilidades, la tecla F9 o la barra de herramientas cuando se activa el botón. Permite la impresión de las etiquetas en la impresora office, utilizando uno de los formatos de etiqueta editados.
Operatividad El uso del programa es muy sencillo e intuitivo, tras haber seleccionado una etiqueta y uno o más pedidos de los cuales se pretenda imprimir las etiquetas, es suficiente confirmar con el pulsador ACEPTAR. La ventana se divide en 2 partes: la parte de selección y la parte de configuración. Campos de selección Etiqueta: Permite elegir la etiqueta de entre las preparadas con el editor. Nombre Archivo: Indica el nombre o los nombres de los pedidos de los cuales deben imprimirse las etiquetas; en este campo es posible escribir los nombres manualmente, pero hay que tener la previsión de insertar los mismos entre <“> (comillas) y separados entre sí por un espacio.
Ottimo Rel. 6
100
Campos de configuración: Tipo de impresión: Permite elegir la modalidad de impresión de entre las siguientes: Pieza: Imprime una etiqueta por cada pieza. Paquete: Imprime una etiqueta por cada paquete. Pila: Imprime una etiqueta por cada pila. Espesores: Los dos parámetros siguientes calculan el número de piezas por cada paquete/pila, de manera de realizar el cálculo correcto de las etiquetas. Paquete: Indica el espesor máximo del paquete en mm. Pila: Indica el espesor máximo de la pila en mm. Posición inicial: Los dos parámetros siguientes indican la posición de la primera etiqueta en el layout de impresión. Línea: N. de la línea desde donde iniciar la impresión de las etiquetas. Columna: N. de la columna desde donde iniciar la impresión de las etiquetas. Tipo de impresión: Permite elegir el tipo de impresión entre las siguientes. Paneles: Imprime las etiquetas referentes a los paneles. Descartes: Imprime las etiquetas referentes a los descartes. Ambos: Imprime las etiquetas referentes a las paneles y a los descartes.
informaciones
101
Informaciones
Resulta asequible desde la opción Informaciones del menú ? y visualiza la versión, así como varias informaciones sobre el programa en uso.
Campos visibles en la ventana Release: Indica la release del programa. Versión: Indica la versión del programa Llave N.: Indica el número de serie del programa.
Ottimo Rel. 6
102
Palabra de acceso
Se solicita para acceder a las zonas protegidas (típicamente para modificar los parámetros que precisan la presencia de personal especializado) visualizando la siguiente ventana:
Operatividad Teclear la palabra de acceso y confirmar. En caso de omisión de la password o de password errónea, las pantallas correspondientes resultarán asequibles sólo en lectura y por consiguiente no será posible modificar los datos de la misma. Por lo general, el proveedor comunica la password al entregar el producto; a continuación, podrá requerirse al personal que cumple la función de soporte técnico del producto.
Descripción de los campos
Palabra de acceso Campo protegido para la visualización de la palabra fijada.
Funciones auxiliares ACEPTAR
CANCELAR
solución de los problemas más comunes
103
Solución de los problemas más comunes
ERROR AL GUARDAR UN PROGRAMA Los datos del programa no respetan los parámetros de configuración de la máquina (véanse los mensajes visualizados). ERROR AL CARGAR UN PROGRAMA Han sido modificados los parámetros máquina y los datos del programa no respetan los nuevos vínculos (véanse los mensajes visualizados). HW KEY NOT OK: RUN DEMO La llave de protección no está presente o no está insertada de forma correcta. Se habilita sólo la función demo, por lo que el cálculo de los planos de corte se desactiva. UNABLE TO OPEN TEXT FILE No se hallan los archivos de los idiomas o bien han sido dañados. No es posible iniciar el programa.
Ottimo Rel. 6
104
Release
Versión Versión 7.3x
Sistema Operativo Windows 95 / 98 / ME / NT 4 / 2000 / XP
glosario
105
Glosario
B BOTÓN. Elemento gráfico con dimensiones variables caracterizado normalmente por un dibujo (icono) y/o texto. BARRA DE MENÚS. Contiene todas las opciones referentes a las funciones del programa. F ARCHIVO. Nombre de referencia de un archivo de datos. VENTANA. Elemento gráfico que contiene informaciones, dibujos y campos de escritura de datos. FOCUS. Resaltador gráfico (por lo general está constituido por un marco de color negro) que identifica el objeto de la pantalla actualmente seleccionada. I ICONO. Elemento gráfico asociado a un botón, una opción de menú o un programa. M MLC. Programa para multi-pedido. P PC Personal Computer. Es el equipo electrónico encargado de la gestión de los datos. T TECLAS FUNCIÓN. Son las teclas identificadas por las letras que van de F1 a F10 que permiten el acceso rápido de funciones predefinidas por el programa en uso. BARRA DE HERRAMIENTAS. Barra que contiene los botones para las funciones de la ventana activa.
Ottimo Rel. 6
106
Configuración Hardware
Hardware requerido: - PC Pentium 200 MHz o superior con 100 Mbyte de espacio en la unidad de disco como mínimo y 32
Mbyte de RAM - Monitor de colores SVGA - Tarjeta de vídeo SVGA 800x600 con 256 (65.000 recomendados) colores como mínimo. - Impresora - Disquetera 1,44 MB - CD ROM - Llave de protección - Ratón.
Sistemas Operativos:
- Windows 95 / 98 / ME / NT 4 / 2000 / XP
apéndice a
107
Apéndice A
1. Formato de datos del archivo de texto por importar Rel. 6
A continuación se describe el formato de los archivos de texto que deben importarse como pedidos mediante el comando Importar del programa versión 6. El formato de la versión 5 sigue siendo compatible. 1.1 En General. La primera línea (header) indica el número de líneas posteriores. Hay tantas líneas cuantos son los tipos de plantillas por importar. Cada línea está separada de la anterior por <CR><LF>. Los Campos están separados entre sí por la coma (“,”). Todas las dimensiones deberán proporcionarse en milímetros con 3 cifras decimales. La importación funciona automáticamente, tanto como importación para pedidos normales (plantillas con espesor y color iguales) como para multi-pedidos (plantillas con espesor y color diferentes). Encontrando en el archivo de texto un listado de plantillas con espesor y color diferentes, la importación generará siempre un archivo para multi-pedido, y viceversa en el otro caso.
Ottimo Rel. 6
108
1.2 Formato campos. HDR6,<Nr.Plantillas>
<Código>,<Descripción>,<Longitud>,<Ancho>,<Espesor>,<Color>,<Cantidad>,<Veta>,
<ExcedenciaMáx>CRLF 1a línea
............................
............................
<Código>,<Descripción>,<Longitud>,<Ancho>,<Espesor>,<Color>,<Cantidad>,<Veta>,
<ExcedenciaMáx>CRLF nma línea
Límites de los campos:
HEADER: Nombre del campo Límites Notas
N. Plantillas mín. = 0 máx. = 1000 mín. = 0 máx. = 1000 x MLC.
Número de líneas siguientes (paneles).
LÍNEAS:
Nombre del campo Límites Notas
Código Máx. 12 fuentes alfanuméricas Las fuentes no deben estar separadas por espacios.
Descripción Máx. 25 fuentes alfanuméricas Las fuentes no deben estar separadas por espacios.
Longitud mín. = 1.0 máx. = 6.500.0 Longitud plantilla.
Ancho mín. = 1.0 máx. = 6.500.0 Ancho plantilla.
Espesor mín. = 2.0 máx. = 99.9 Espesor plantilla.
Color máximo 8 fuentes alfanuméricas Las fuentes no deben estar separados por espacios.
Cantidad mín. = 0 máx. = 32767 Cantidad de plantillas por elaborar.
Veta 0/1 Plantilla sin veta / veta
ExcedenciaMáx mín. = 0 máx. = 32767 Número máx. de plantillas por elaborar de más (si el parámetro está fijo en el valor 0 para todas las líneas de la llave, entonces son significativos los parámetros del header).
Ej: HDR,2 S001,680.000,337.000,18.000,BB,40,0,0 S002,680.000,342.000,18.000,BB,40,0,0 Pedido compuesto por dos plantillas (S001, S002) sin vetas de medidas 700x300 y 750x200 de espesor 18, color diferente (black y white) y con cantidad solicitadas de 100 y 120.
apéndice a
109
2. Formato de datos del archivo de almacén.
El archivo debe guardarse en uno de los directorios “OTTIMO\MAG1” o “OTTIMO\MAG2”; el nombre del archivo proporciona el nombre al material, por lo que el nombre deberá respetar las reglas de los nombres del DOS (8+3 de extensión). Todas las dimensiones deben proporcionarse en milímetros con 3 cifras decimales después de la coma. El contenido del archivo es: Descripción=MATERIAL EXAMPLE Longitud=4200.000 Ancho=2200.000 Espesor=18.500 Cantidad=-1 Coste=100 Color=BLACK La parte a la izquierda del signo igual es la llave de reconocimiento del campo (parte que debe mantenerse FIJA), mientras que la parte de la derecha del signo de igual es el valor del campo. Límites de los campos
Descripción máx. 20 fuentes Longitud 100,0-6.500,0 Ancho 100,0-6.500,0 Espesor 2-99,9 Cantidad -1-32.767 Coste 0-32.767 Color máx. 8 fuentes