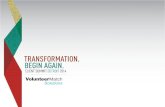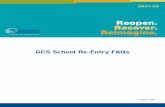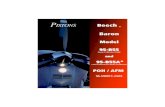Reimagine Teaching and Learning with Windows...
Transcript of Reimagine Teaching and Learning with Windows...

Reimagine Teaching and
Learning with Windows 8.1

Reimagine Teaching and Learning with Windows 8.1 – Teacher Academy 1
Rev. 03/05/2014
Contents
Overview ............................................................................................................................................................. 3
Introduction to Reimagine Teaching and Learning with Windows 8.1 .................................................... 3
Academy Session Objectives ............................................................................................................................. 4
The Trainer’s Role ................................................................................................................................................. 4
Target Audience Guidance ................................................................................................................................. 4
Length ..................................................................................................................................................................... 4
Materials and Supplies......................................................................................................................................... 5
Academy Outline .............................................................................................................................................. 6
Conducting the Session .................................................................................................................................. 9
Section #1: Introduction (7 minutes) .................................................................................................................. 9
15 Minutes Before Academy Starts ................................................................................................................... 9
Welcome ................................................................................................................................................................. 9
Logistics and Session “Housekeeping” Items ................................................................................................. 9
Icebreaker ............................................................................................................................................................... 9
Teacher Academy Overview ............................................................................................................................ 10
Section #2: Getting Around: All About Start (30 minutes) ........................................................................ 11
Basic Features and Functions of the Start Screen ........................................................................................ 11
Basic Actions for Touch, Mouse and Keyboard ........................................................................................... 15
Practice .................................................................................................................................................................. 17
Teach Back ........................................................................................................................................................... 17
Section #3: Getting Around: Making the Desktop Yours (25 minutes) ................................................ 17
Using the Desktop More Effectively ............................................................................................................... 17
Teach Back .......................................................................................................................................................... 20
Section #4: Getting Around: Letting Charms Work for You (30 minutes) ........................................... 21
All About Charms ............................................................................................................................................... 21
Practice ................................................................................................................................................................. 27
Teach Back .......................................................................................................................................................... 27
Section #5: Getting Around: Windows Store and Apps (55 minutes) .................................................. 28
The Windows Store ........................................................................................................................................... 28
Common Core State Standards ..................................................................................................................... 35

Reimagine Teaching and Learning with Windows 8.1 – Teacher Academy 2
Rev. 03/05/2014
Practice ................................................................................................................................................................. 35
Teach Back .......................................................................................................................................................... 35
Break (30 minutes) ............................................................................................................................................. 36
Section #6: Getting Things Done: Setting up Email (15 minutes) .......................................................... 36
Email Introduction and Options ..................................................................................................................... 36
Setting up Email ................................................................................................................................................. 37
Section #7: Getting Things Done: Browsing the Web (40 minutes) ...................................................... 40
Using Internet Explorer 11 and Bing .............................................................................................................. 40
Practice ................................................................................................................................................................. 46
Teach Back .......................................................................................................................................................... 47
Section #8: Getting Things Done: Saving/Sharing Files with OneDrive (40 minutes) .................... 47
OneDrive .............................................................................................................................................................. 47
Your Files and OneDrive .................................................................................................................................. 48
Working Across OneDrive ............................................................................................................................... 49
Practice ................................................................................................................................................................. 54
Teach Back .......................................................................................................................................................... 55
The Parking Lot .................................................................................................................................................. 55
Section #9: Adapting a Lesson Plan (1 hour, 28 minutes)......................................................................... 55
Report Back ......................................................................................................................................................... 56
Q&A ...................................................................................................................................................................... 56
Promote Additional Learning ......................................................................................................................... 56

Reimagine Teaching and Learning with Windows 8.1 – Teacher Academy 3
Rev. 03/05/2014
Overview
Introduction to Reimagine Teaching and Learning with Windows 8.1
Learning is more powerful and dynamic with tools that are already right in front of you – and it’s up to
you to impress this on students in the classroom.
The tools and technology of Windows 8.1 should engage students in a dynamic, interactive, fun – yet
effective way. This is 21st century learning, and all age groups can benefit from effective teaching that gets
more out of the everyday tools on a tablet, computer or phone.
This six-hour academy allows teacher participants to take a much deeper dive into Windows 8.1 in the
classroom, with a special focus on topics like the apps available today – or soon to be available – assisting
educators in reaching Common Core State Standards.
The first part of the training focuses on basic navigation – including making Start come alive with Live
tiles, exploring the desktop, Charms and navigating the Windows Store working with apps. During the
second half, topics like setting up email, curated searching with Bing, and OneDrive file organization and
personalization are covered.
The session will culminate with teachers applying their learning with the development of a lesson plan,
and leaving at the end of the day feeling comfortable and knowledgeable about how they can bring
Windows 8.1 into classrooms in a way that truly reimagines student learning.
How to use this guide and conduct the Teacher Academy
This six-hour session is designed for presenting to groups of teachers, varying in size (with a
recommended maximum of 25).
This trainer guide walks the trainer through the setup and delivery of a Teacher Academy. It is intended to
provide all the information you need to confidently lead the training. Here are some tips to help make
your training sessions as effective as possible:
Table of Contents. Navigate this guide more easily using the Table of Contents above.
Academy Outline. This guide can be used as a “cheat sheet” when you are conducting the
academy to help you remember the order and timing of topics to be covered.
Preparation. Be sure to read the Special Preparation for Setting up Email section below, as well
as set up the necessary equipment in advance so that it’s ready for your session.
Notes on OneDrive/SkyDrive: While the change occurred during the development of this
academy from SkyDrive to OneDrive, some naming has not changed (as of the time of
publishing) in Windows 8.1 screenshots. In those instances, consider the two names synonymous.
Timing. The actual amount of time it takes to conduct this session will vary depending on the
knowledge level and learning style of the participant(s). Be prepared to make adjustments on the
fly, using the time estimates provided in the document as a guide. Six hours have been scheduled
for this Teacher Academy. If you elect to skip email setup (again, see preparation below) timing will
also change, and you will have more time for both the Parking Lot questions section and/or the
Lesson Plan Section at the end.

Reimagine Teaching and Learning with Windows 8.1 – Teacher Academy 4
Rev. 03/05/2014
Academy Session Objectives
By the end of this session, participants will be able to:
Be confident navigating and organizing the desktop, as well as using other basic features of
Windows 8.1, like working with apps and tiles, and pinning them to the task bar and Start screen.
Perform actions with the five charms – Search, Share, Start, Devices and Settings.
Learn and perform basic actions of Windows 8.1 for touch, mouse and keyboard.
Navigate the Windows Store, download and install apps, and become familiar with specifically
what’s available for education.
Set up email, and learn more about mail options, including the mail app, the desktop Outlook
client, Outlook.com and the Office 365 portal.
Be more organized and drive stronger search results while browsing the web with Internet
Explorer 11 and Bing.
Save files to OneDrive and share them to a PC or tablet.
The Trainer’s Role
The trainer’s role is to help educators get the most from the activities provided and motivate them.
Learning will only be embedded once ideas and activities are put into practice. Facilitation should model
the same approaches to teaching and learning that it aims to develop. Educators who develop awareness
and understanding of their own learning as they progress can apply this knowledge more confidently.
Such a reflective dimension might also help support their students in developing an understanding and
awareness of their own learning, thus modelling effective aspects of teaching and learning as an integral
part of the course design and pedagogy.
Target Audience Guidance
The primary audience for this session are teachers. This session will also empower educators teaching in a
variety of settings. That said, knowing your audience will likely be critical for successful application of the
topics. Establish the background of your audience early in the learning process.
It is invaluable for anyone eager to learn how they can engage their students in intuitive and powerful
ways with Windows 8.1.
Recommended size for this academy is 25 with one trainer.
Length
Six-hours

Reimagine Teaching and Learning with Windows 8.1 – Teacher Academy 5
Rev. 03/05/2014
Materials and Supplies
Equipment
Screen display for trainer.
Windows 8.1 device (i.e. Surface Pro, tablet, laptop or desktop PC) for trainer loaded with
Microsoft Office.
Optional: Windows Phone 8 handset for trainer to illustrate talking points in the OneDrive or
Store/apps sections of the academy.
All participants should have a Windows 8.1 device (i.e. Surface Pro, laptop, tablet or desktop PC),
loaded with Microsoft Office. Before starting, determine if all participants have a Windows 8.1
device, and request participants to share devices if applicable. There should not be any more than
two participants per device.
Note: For optimal learning, all devices used should have a mouse and keyboard available for the
Basic Actions for Touch, Mouse, and Keyboard section of the academy.
Software/Applications
Microsoft Outlook
Bing/Internet Explorer
OneDrive app for PC (phone optional)
Materials
Teacher Academy Outlines/Trainer Guides and support presentation for Trainer.
PDF handout (printed or electronic): Apps for Education.pdf
Do: Special preparation for the Setting up Email and OneDrive sections
Prior to conducting this session, prepare for the email section by determining how the local
district is set up with email.
If the teachers do not have Microsoft accounts, it is recommended for you to completely omit the
Mail App section of this session.
They will not be able to set up any other accounts in the Mail App unless they have a *.hotmail,
*.outlook, or *.live account.
If they use Outlook client, then they may be using Outlook 2010 or Outlook 2013. Regardless of
what they may be using, leverage resources from Office and/or Microsoft.com and use those, or
simply give a quick overview. Make sure they know there are resources available to make setup
easy, but it will all depend on how the district is set up with email.
For the OneDrive section, if the district already has Office 365, it is recommended that the trainer
omits this section as well and focuses on basic use of OneDrive for Business (previously known as
SkyDrive Pro).

Reimagine Teaching and Learning with Windows 8.1 – Teacher Academy 6
Rev. 03/05/2014
Academy Outline
Use the outline below as a “cheat sheet” when conducting the session.
Elapsed
time
(min)
Time
(min) Topic Description
Section #1: Introduction (7 minutes)
:00 2 Welcome (15 minutes before class, display Slide 1.)
Introduce yourself.
Introduce the Reimagine Teaching and Learning with
Windows 8.1 Teacher Academy.
:02 1 Logistics Review session housekeeping items.
:03 2 Icebreaker Participants get to know others; form teams of 2-3.
:05 2 Teacher Academy Overview Overview of the session.
Section #2: Getting Around: All About Start (30 minutes)
:07 5 Basic Features and Functions of
the Start Screen
Set the tone and put participants at ease by opening
with natural, easy navigation from the Start screen to
the desktop.
:12 5 Basic Actions for Touch,
Mouse, and Keyboard
Cover some quick and easy ways to navigate the
operating system through a variety of different
input methods.
:17 10 Practice Participants will take a few moments to practice the
topics demoed.
:27 10 Teach Back One or two volunteers will come to the presenter’s
workstation and present the topic to the class.
Section #3: Getting Around: Making the Desktop Yours (25 minutes)
:37 15 Using the Desktop
More Effectively
In desktop mode, present facets like the file folder
structure – a critical concept to understand so they can
help other educators and students use their technology
effectively. Also cover other topics, such as using
homegroups and File Explorer.
:52 10 Teach Back One or two volunteers will come to the presenter’s
workstation and present the topic to the class.

Reimagine Teaching and Learning with Windows 8.1 – Teacher Academy 7
Rev. 03/05/2014
Elapsed
time
(min)
Time
(min) Topic Description
Section #4: Getting Around: Letting Charms Work for You (30 minutes)
1:02 10 All About Charms Illustrate how the five charms (Search, Share, Start,
Devices, and Settings) are quick ways to get to actions
you do often, like search the web and your PC, print
documents, and email photos and links.
1:12 10 Practice Have participants take a few moments to practice the
topics demoed. Have them personalize the Start screen,
try out Picture Password, and change settings on
an app.
1:22 10 Teach Back One or two volunteers will come to the presenter’s
workstation and present the topic to the class.
Section #5: Getting Around: The Windows Store and Apps (55 minutes)
1:32 15 The Windows Store Participants will explore the Windows Store and discover
different types of apps available.
1:47 20 Common Core
State Standards
Discuss other apps – including those for Common Core
State Standards.
2:07 10 Practice Participants will take a few moments to practice the
topics demoed.
2:17 10 Teach Back One or two volunteers will come to the presenter’s
workstation and present the topic to the class.
Break (30 minutes)
Section #6: Getting Things Done: Setting up Email (15 minutes)
2:57 5 Email Introduction and Options Introduce the different types of email available in
Windows 8.1: Mail app, Outlook.com, and Outlook.
3:02 10 Setting up email Work with participants to help them practice adding a
personal email account, or set up district mail with their
address, domain, email username and server name.
Section #7: Getting Things Done: Browsing the Web (40 minutes)
3:12 10 Using IE11 and Bing Show participants how to browse the web using IE11
and Bing.
3:22 10 Customization Customize and get the most out of their experience
using the address bar, multitasking, home pages, and
saving and pinning of favorite sites.

Reimagine Teaching and Learning with Windows 8.1 – Teacher Academy 8
Rev. 03/05/2014
Elapsed
time
(min)
Time
(min) Topic Description
3:32 10 Practice Participants will take a few moments to practice the
topics demoed.
3:42 10 Teach Back One or two volunteers will come to the presenter’s
workstation and present the topic to the class.
Section #8: Getting Things Done: Saving and Sharing files with OneDrive (40 minutes)
3:52 5 Your Files and OneDrive Participants will learn to navigate OneDrive and upload
photos and other content.
3:57 10 Working Across OneDrive Show participants how they can then access and/or
save their files in a variety of ways to OneDrive in
Windows 8.1 and Windows RT, moving across PC and/or
tablet (phone is optional).
4:07 10 Practice Participants will take a few moments to practice the
topics demoed.
4:17 10 Teach Back One or two volunteers will come to the presenter’s
workstation and present the topic to the class.
4:27 5 The Parking Lot Before continuing to the lesson plan session, address
any “parking lot” questions brought up during the
session that were not already addressed.
Section #9: Adapting a Lesson Plan (1 hour, 28 minutes)
4:32 60 Reflection Activity Participants create context for the learning by adapting
a lesson plan in teams.
5:32 20 Report Back Teams report back to the group, giving a high-level
summary of the lesson and the thinking and methods
used to achieve the learning goals.
5:52 6 Q&A Answer participant questions.
5:58 2 Promote Additional Learnings Discuss any other Teacher Academy’s that may
be available.

Reimagine Teaching and Learning with Windows 8.1 – Teacher Academy 9
Rev. 03/05/2014
Conducting the Session
Section #1: Introduction (7 minutes)
Objectives:
Welcome participants
Logistics and session “housekeeping” items
Create academy teams
Provide a quick overview of session
15 Minutes Before Academy Starts
Display Slide 1: Teacher Academy – We are partners in learning
Welcome
Display Slide 2: Teacher Academy – Reimagine Teaching and Learning with Windows 8.1
Introduce yourself: Tell participants who you are and thank them for coming. Show genuine excitement
for having them attend the academy.
Say: This Teacher Academy focuses one ways you can use Microsoft Windows 8.1 and Microsoft
products and services to enable you to collaborate in the classroom, bringing more satisfaction to you
as a teacher and to your students as learners. The next six hours will be focused on you becoming
extremely comfortable with Windows 8.1, and you will walk away with a lesson plan that you can use
with your students.
Ask: Ask about their experience with collaboration in the classroom and what they expect from
the session.
Logistics and Session “Housekeeping” Items
Six-hour Teacher Academy
30 minute break approximately half-way through
Restroom locations
Courtesy cell phone silence
Icebreaker
Display Slide 3: Icebreaker
Say: What’s been an effective way you’ve used technology in your classroom so far? (Extra credit for
sharing about a Microsoft tool!)
Do: How you approach this discussion will depend on class size. A group discussion would be
appropriate if there are only a few educators. If it’s a full class break them into sub-groups of 3-4. Have
participants introduce themselves and briefly describe their teaching background.
Start at
:00
Start at
:00
Start at
:00
Start at
:00 Start at
:02
Start at
:00
Start at
:00
Start at
:00
Start at
:03
Start at
:00
Start at
:00
Start at
:00

Reimagine Teaching and Learning with Windows 8.1 – Teacher Academy 10
Rev. 03/05/2014
Teacher Academy Overview
Do: Reseat the small group participants.
Say: It’s always better to be able to practice what you learn, so while I’m going to demonstrate a few
things, you’ll also be working with the tools that I’ll be using.
Display Slide 4: Objectives
Say: This Teacher Academy is designed to give you some ideas on how you can be innovative in
Windows 8.1 using free apps or Office products you already have installed or can easily access. Today,
for example, we are going to set you up for success, where you collaboratively create a lesson plan
with your team to make all the content we cover come to life.
First, we’ll look at navigating and getting around Windows 8.1 with your device…and how powerful it
can be as you get the most from features like the Start screen, the desktop, Charms, and the Windows
Store and apps. After that, we’ll take a half hour break.
Next we’ll explore how you can get things done in Windows 8.1, achieving goals like setting up email,
browsing the web and searching with Bing, and using OneDrive for sharing and accessing your files.
After that, you’ll be well armed to put your knowledge to use, making it real by creating a lesson plan
in groups and reporting back as we wrap up the session. You’ll have the opportunity to dig into apps
for Common Core State Standards during the process as well.
Along the way, we may need to create a “parking lot” for some of your questions, so we can address
them at the appropriate time along the way, or towards the end of the session.
You’ll be able to take notes in the handbooks we’re providing. It also contains some good reference
information from today’s session. Feel free to add to it whenever necessary, as it follows along with the
topics we’re presenting today.
Any questions?
Let’s get started!
Start at
:05
Start at
:00
Start at
:00
Start at
:00

Reimagine Teaching and Learning with Windows 8.1 – Teacher Academy 11
Rev. 03/05/2014
Section #2: Getting Around: All About Start (30 minutes)
Objectives:
Cover the basic features of the Start screen, including navigation and working with Live tiles
and apps
Discuss ways to work more efficiently with basic actions for touch, mouse and keyboard
Basic Features and Functions of the Start Screen
Display Slide 5: All About Start
Say: The beautiful thing about Windows 8.1 is that it puts everything at your fingertips and enables
you to work FASTER. Tiles can be apps, applications, and websites… anything you can “pin” to the
screen. AND Live Tiles update constantly – mail, weather, people and more.
Do: Cover the basic Start functions for participants.
This is where you should first begin to make educators feel comfortable.
The Start screen is the first thing they see, and it is “different”, so many decide they do not like it
for that very reason.
You should be able to change their opinion within 15 minutes if you make this session playful.
Be comfortable and confident, as this should appear second nature and very easy to you as you
work with educators looking at a major change to help alleviate any apprehensions or
preconceptions they may have.
Going between Start and the Desktop
Say: The first thing most people think of when they see the start screen is “where is my desktop?” It is
there and it is easy to get back and forth between your start screen and your desktop.
Say: There are two ways to get to your desktop
The desktop tile on your Start screen.
If you have a keyboard: Windows + D.
Say: There are four ways to get back to start
Charms > Windows icon.
The Windows button in the center of the device just below the screen.
Desktop > Start icon in lower left corner.
Windows key on keyboard.
Say: Practice going back and forth between the desktop and the Start screen. You can always tap the
Desktop tile to open the familiar desktop.
Do: Demonstrate the following to open the Start screen:
Once they realize they can get back and forth anytime they relax and are ready to learn more.
Back to start.
Start at
:07
Start at
:00
Start at
:00
Start at
:00

Reimagine Teaching and Learning with Windows 8.1 – Teacher Academy 12
Rev. 03/05/2014
Press the Windows logo key on your keyboard.
Charms > Windows icon.
Tap or click the Start button in the lower-left corner of the screen.
Seeing all your apps and pinning to your Start screen
Say: You can also see all your apps, by doing things like pinning them to your Start screen. You can
find all your apps, including desktop programs like Word and Excel, in the Apps view. To get to the
Apps view, slide up from the middle of the Start screen with your finger, or click the arrow near the

Reimagine Teaching and Learning with Windows 8.1 – Teacher Academy 13
Rev. 03/05/2014
lower-left corner of the Start screen. We are going to learn how to pin the apps we use most to our
Start screen.
1. Slide up from the middle of screen to get to the Apps view. (If you’re using a mouse,
click the arrow near the lower-left corner of the screen.)
2. Press and hold or right-click the app you want to pin to Start. You can select more
than one app and pin them all at once.
3. Tap or click Pin to Start. The apps you pinned will appear at the end of your
Start screen.
Do: Demonstrate the following to see all your apps & pin them to your Start screen
1. Step 1:
2. Step 2:

Reimagine Teaching and Learning with Windows 8.1 – Teacher Academy 14
Rev. 03/05/2014
3. Step 3:
Unpinning apps from Start
Say: To unpin an app, hold the tile down until the “customize” menu comes up at the bottom. As you
can see, you have a variety of things you could do. You can unpin, change the size and depending on
the app, you might be able to pin to the taskbar, uninstall, open a new window, run as administrator,
or open new location
You can select more than one tile at a time as well.
Right now, tap “unpin from start”.
If you want it back, you simply need to go back to the “All Apps” screen and re-pin it.
Do: Demonstrate how to unpin apps from Start and discuss the other functions that appear on the
bottom ribbon as seen in the screenshot below.

Reimagine Teaching and Learning with Windows 8.1 – Teacher Academy 15
Rev. 03/05/2014
Organize your Start screen
Say: Your Start screen is yours to organize and arrange. You can resize tiles and move them around in
whatever way you want. For example, you can make the tiles you use more often bigger, and the ones
you use less often smaller.
You can size and arrange your tiles in a way that looks best to you. You can also group tiles together
to help you keep track of your apps and use them more efficiently.
However you choose to organize the tiles, customizing your Start screen makes it easier to get to the
apps, folders, sites, and people you interact with the most.
To move a tile on your Start screen
1. On the Start screen, press and hold the tile you want to move. (If you’re using a
mouse, click and hold the tile).
2. Tap or click Resize.
3. Choose the size you want.
To create a group of tiles
1. On the Start screen, press and hold or right-click the tiles you want to group together.
2. Drag them to an open space, and when a gray bar appears behind them, release the
tiles. This will create a new group.
3. If you want to name the group, tap or click where it says Name group above the
group, and then enter a new name.
4. Once you've created a group, you can move the entire group around on your
Start screen.
To move a group of tiles
1. On the Start screen, pinch to zoom out. (If you’re using a mouse, click the zoom icon
in the lower-right corner of your screen.)
2. Press and drag or click and drag the group of tiles you want to move to where you
want it to go.
3. Once you’re done moving groups, tap or click anywhere on the screen to zoom
back in.
Basic Actions for Touch, Mouse and Keyboard
Display Slide 6: Helpful Actions
Say: Whether you're using a PC with a touchscreen or one with a mouse and keyboard, knowing some
of the basic actions in Windows 8.1 and Windows RT 8.1 can go a long way toward helping you use
your PC quickly and efficiently. With a few taps, clicks, or keystrokes, you can find things fast, switch
between apps, and get around on your PC.
Here are some common actions. Let’s try them together. Some of them may just be review, but some
may be new. You’ll have more time to practice shortly, before you teach back to the class, and we’ll
also put a reference slide up for you as you get used to how easily everything works.
Start at
:12
Start at
:00
Start at
:00
Start at
:00

Reimagine Teaching and Learning with Windows 8.1 – Teacher Academy 16
Rev. 03/05/2014
Do: Demo each of the mouse actions below.
Action How to do it Keyboard
shortcut
Open the
charms
Move your mouse pointer all the way into the upper-
right or lower-right corner. When the charms appear,
move up or down the edge and click the one you want.
Windows logo key
+ C
Show
commands for
an app
Right-click within the app. Windows logo key
+ Z
Switch to your
last app
Move your mouse pointer all the way into the upper-left
corner of your screen, and then click. Windows logo key
+ Tab
See a list of
recent apps
Move your mouse pointer into the upper-left corner,
and then move it down the edge. Windows logo key
+ Tab
Close an app Drag the app from the top of the screen to the
bottom of the screen. Alt+F4
Zoom Press Ctrl while you rotate the wheel button.
Ctrl+Plus Sign (+)
or
Ctrl+Minus Sign (-)
Say: Here’s a tip for you: You can use the desktop side-by-side with any other app, but apps in the
desktop always share the same window.
Depending on the resolution of your screen, you can have up to four apps on a screen at a time. You
can schedule meetings on your calendar while you respond to email, or record a lecture in class with
Sound Recorder while you take notes in the desktop.
Using apps side-by-side
1. Open an app that you'd like to use.
2. Slide in from the top of the screen until an opening appears behind the app, then
drag the app to the left or right side.
o If you’re using a mouse, drag the top of the screen down until an opening
appears behind the app, then drag it to the left or right.
3. Go back to Start and open a second app. It will appear next to the first app.
4. To resize the apps, drag the divider between the apps.

Reimagine Teaching and Learning with Windows 8.1 – Teacher Academy 17
Rev. 03/05/2014
To open a third app
1. If you go back to Start and open a third app, it’ll appear on top of the first two. You
can tap or click the left or right side of the third app to replace one of the apps
underneath it.
2. If you want use all three apps on the same screen, drag the third app until an open
space appears next to or between the other apps. If a space doesn’t open, your
screen can only fit two apps at a time.
Practice
Display Slide 7: Start Screen Reference
Say: We’ll now give you some time to practice these topics. I’ll leave a reference slide on the screen for
you while you take about 10 minutes to feel comfortable with everything.
Afterwards, we’ll have 2-3 volunteers take turns and teach some of these topics back to the class, in a
short “teach back” session.
Do: Give them about 10 minutes to practice.
Teach Back
Display Slide 8: Teach Back
Say: Now it’s your turn! Let’s have a few volunteers come up, one at a time, and teach a few of the
topics. Work as many of the items we’ve covered into one fluid classroom delivery.
Do: Give at least 3 presenters about 3 minutes each.
Section #3: Getting Around: Making the Desktop Yours (25 minutes)
Objectives:
Learn how to more efficiently organize the desktop
Discuss and learn about file structure and folder hierarchy
Using the Desktop More Effectively
Display Slide 9: The Desktop
Say: Here in Windows 8.1, the desktop you're familiar with is still here. It's where you'll use desktop
apps like Word, Excel, and PowerPoint. You can personalize it with different backgrounds, colors,
and themes.
To get to the desktop, tap or click the Desktop tile on the Start screen, or press Windows logo key +D
on your keyboard.
If the desktop tile isn't on the Start screen, you can pin it by following these steps:
1. On the Start screen, slide up from the middle of the screen to see the Apps view. (If
you're using a mouse, click the arrow near the lower-left corner of the screen.)
Start at
:37
Start at
:00
Start at
:00
Start at
:00
Start at
:17
Start at
:00
Start at
:00
Start at
:00
Start at
:27
Start at
:00
Start at
:00
Start at
:00

Reimagine Teaching and Learning with Windows 8.1 – Teacher Academy 18
Rev. 03/05/2014
2. Press and hold or right-click Desktop, and then tap or click Pin to Start. (If you can't
find the Desktop tile, start typing Desktop.)
Say: Right click on the Windows button in the lower left corner of the Desktop to see the features now
made available in 8.1.
Do: This feature update gives back features Windows users have come to expect when in desktop mode.
Give the participants 5 minutes to explore and be prepared to answer questions and assist.
Say: Let’s look at the taskbar now. Here is the Windows Icon we have explored that takes us to the
Start screen. This is the Internet Explorer desktop browser. This browser is the browser you are used to
if you are familiar with Windows 7.

Reimagine Teaching and Learning with Windows 8.1 – Teacher Academy 19
Rev. 03/05/2014
This is the File explorer that gives you access to local and cloud files – let’s spend some time here!
1. If you have your device attached to a Microsoft account, you will see the OneDrive –
access all your OneDrive files as well as save to OneDrive simply. You can choose
which files only live in the cloud and which are cached on the hard drive of your
device so that you can also access them offline.
2. Homegroup is a group of PCs on a home network that can share files and printers.
Using a homegroup makes sharing easier. You can share pictures, music, videos,
documents, and printers with other people in your homegroup. This setting is only
relevant if you decide to set up a homegroup at home and connect this device to it.
3. This PC (local drive) – Everything saved local is located here from documents to
music to pictures. Be aware that your district might have redirected documents
folders, so that your documents folder might actually be redirecting to a folder on
your network and not on your device.
4. Network – As you log onto your network(s) specific locations are kept here.
5. Favorites – These are actually shortcuts to the places you go most often. You can
add more places by following these steps:
a. Navigate to the folder you access frequently.
b. Click and hold the folder icon.
c. Drag it under Favorites. You should see a black line appear and you can drop
it in that location.
d. Drag and drop to re-organize.

Reimagine Teaching and Learning with Windows 8.1 – Teacher Academy 20
Rev. 03/05/2014
e. Right click and select “remove” to remove it from Favorites.
Do: Give the participants 5 minutes to explore each of these directories. Have them practice making
folders and favorites. Afterwards, they should remove them.
Say: When you click on a file, or are exploring a folder, you have a ribbon that provides even more
control to the user.
a. Home – Organization – add folder or documents
b. Share – Control who and what you share
c. View – See this window in a format that works best for you.
Do: Give the participants 5 minutes to explore each of these directories.
Teach Back
Display Slide 10: Teach Back
Say: Now it’s your turn! Let’s have a few volunteers come up one at a time, and teach a few of the
topics. Work as many of the items we’ve covered into one fluid classroom delivery.
Do: Give at least 3 presenters about 3 minutes each.
Start at
:52
Start at
:00
Start at
:00

Reimagine Teaching and Learning with Windows 8.1 – Teacher Academy 21
Rev. 03/05/2014
Section #4: Getting Around: Letting Charms Work for You (30 minutes)
Objectives:
Illustrate how the five charms are quick ways to get to actions you do often
Show how Windows 8.1 and Charms have a positive impact on productivity
All About Charms
Say: The five charms – Search, Share, Start, Devices, and Settings – are quick ways to get to actions
you do often, like search the web and your PC, print documents, and email photos and links. They’re
always available on the right side of your screen, no matter where you are in Windows, and they’re a
great addition to all the actions and shortcuts we have already covered.
Display Slide 11: All About Charms
Say: Charms are core to Windows 8.1. They allow you to search, share, connect to devices and access
the settings from whatever app you are using.
To access the Charms bar swipe in from the right edge of your screen. Then tap or click Search, Share,
Start, Devices, or Settings. (If you're using a mouse, point to the upper-right corner of the screen, move
the mouse pointer down, and then click Search, Share, Start, Devices, or Settings.)
You can also press the Windows logo key + C to open the charms. Let’s find out what each charm
will do.
Search
Say: Let’s start with the search charm. Windows 8.1 has an incredible integrated search feature.
Start at
1:02
Start at
:00
Start at
:00
Start at
:00

Reimagine Teaching and Learning with Windows 8.1 – Teacher Academy 22
Rev. 03/05/2014
Say: Touch the magnifying glass. When you put a query in the search box, the integrated search brings
back every instance that a word (or words) appears on your computer, in your files, photos, music,
apps, and then searches Bing for possible web resources.
Let’s try a short activity…
Touch the magnifying glass and type in your favorite artist. I am going to choose Monet.
Look at the beautiful curated return.
Choose a filter
Say: We can refine that even more by applying a filter. Scroll through the search until you find
Images and click on Images. Now we have a showcase of Monet paintings. Let’s filter for a particular
color. Swipe up from the bottom and touch the palette. Choose a color and watch what happens to
the images.

Reimagine Teaching and Learning with Windows 8.1 – Teacher Academy 23
Rev. 03/05/2014
Say: I filtered for pink and Bing refined my search to Monet pictures with predominant pink color.
Say: Now try a different search using the Search charm. Do you see that all files, apps and programs
now appear in the results? I’m going to search for plant.
Do: Do a search for something that you know there are documents for on your device. If you don’t have
documents that have the word “plant” in them, search for something else. The point here is to show how
to access files.

Reimagine Teaching and Learning with Windows 8.1 – Teacher Academy 24
Rev. 03/05/2014
Say: As you can see, I have some files that have the word “plant” in it. If I didn’t know where the
file was located, I can bring up the app command window by holding down my finger until the file
is checked.
Notice how one of my choices is Open file location.
When I tap that, the file explorer opens up directly to the folder and highlights that file. You will never
again have to wonder where documents are stored!
Narrowing search results
Say: If you open a search result and find it’s not what you're looking for, you can go back to the search
results page without having to search all over again. With touch, swipe in from the left edge of your
screen. (With a mouse, move your pointer into the upper-left corner of your screen and click.)
The Search charm automatically searches the apps, files, and settings on your PC and OneDrive, plus
the web. But you can search for only one type of result, like settings or images on the web. And in
some apps, you can choose to search only that app.
1. Swipe in from the right edge of the screen, and then tap Search.
(If you're using a mouse, point to the upper-right corner of the screen, move the
mouse pointer down, and then click Search.)
2. Tap or click the arrow above the search box, and then tap or click the category
you want.
Share Charm
Say: Now for an activity where you see the power of Share.
1. Open the Internet Explorer app from the Start screen and go to
http://tweentribune.com/
2. Find an article you think might interest you. (Or visit your favorite online journal and
click on an article you would enjoy reading.)
3. Now swipe in from the right and click the Share charm. We have a couple options for
sharing this resource.
Say: Among them we can:
1. Put the article on our Reading List, or…
2. Email the article to our selected audience, or…

Reimagine Teaching and Learning with Windows 8.1 – Teacher Academy 25
Rev. 03/05/2014
3. There are other options like sending it to OneNote, posting to Facebook and more
depending on the apps you have loaded.
Say: Let’s practice sending the article to our Reading List.
1. Tap Reading List.
2. You can choose a category, or create a new category, then tap Add.
3. The article now appears in our list along with the web link.
4. Turn to someone sitting next to you and discuss classroom best practices for using
Share with your peers and students.
Do: Select a few participants to share out their conversations.
Devices Charm
Say: The Devices charm is a quick way to send files and info to other devices that are connected to
your PC, like your printer, Xbox, phone, speakers, TV, or a projector. The list of devices available in the
Devices charm depends on the devices you have and whether they’re connected to your PC.

Reimagine Teaching and Learning with Windows 8.1 – Teacher Academy 26
Rev. 03/05/2014
To use the Devices charm
1. Open an app and swipe the item or file you want to send
to a device to select it. (If you’re using a mouse, right-
click the item or file to select it.)
2. Swipe in from the right edge of the screen, and then tap
Devices. (If you're using a mouse, point to the lower-
right corner of the screen, move the mouse pointer up,
and then click Devices.)
3. Pick one of the following options: Play, Print, or Project.
Say: Play allows you to stream videos, music, or a photo slide show to
another device.
Project allows you to connect to another screen that might be attached to
your device, or if you have a miracast enabled screen, you can project
wirelessly.
Settings
Say: The first thing you need to remember about settings, is that the settings charm is different
because it is always connected to whatever app you are in.
If you are on the desktop, the settings menu will be desktop settings. If you are on your start screen,
they are your start screen settings, and if you are in an app, such as news or weather (or any other),
they are the settings for that app. The key is to look just under the word Settings at the top to see
what the settings relate to.

Reimagine Teaching and Learning with Windows 8.1 – Teacher Academy 27
Rev. 03/05/2014
Every app is a little different, so the settings might be a little different too.
Say: Regardless of what app you are in, you always have access to some common PC settings like
volume, power, and network connection.
1. Swipe in from the right edge of the screen, and then tap Settings. (If you're using a
mouse, point to the lower-right corner of the screen, move the mouse pointer up,
and then click Settings.)
2. Tap or click the setting you want to change.
Say: You can change most settings in PC settings (instead of in Control Panel), like personalization
and settings for things like devices, user accounts, OneDrive, network connections, and languages.
1. Swipe in from the right edge of the screen, tap Settings, and then tap Change PC
settings. (If you're using a mouse, point to the lower-right corner of the screen, move
the mouse pointer up, click Settings, and then click Change PC settings.)
2. Tap or click the category of settings you want to change.
Practice
Display Slide 12: Charms Reference
Say: We’ll now give you some time to practice these topics. I’ll leave a reference slide on the screen for
you while you take about 10 minutes to feel comfortable with everything.
Afterwards, we’ll have 2-3 volunteers take turns and teach some of these topics back to the class, in a
short “teach back” session.
Do: Circulate and assist, giving them about 10 minutes to practice.
Teach Back
Display Slide 13: Teach Back
Start at
1:12
Start at
:00
Start at
:00
Start at
:00
Start at
1:22
Start at
:00

Reimagine Teaching and Learning with Windows 8.1 – Teacher Academy 28
Rev. 03/05/2014
Say: Now it’s your turn! Let’s have a few volunteers come up one at a time, and teach a few of the
topics. Work as many of the items we’ve covered into one fluid classroom delivery.
Do: Give at least 3 presenters about 3 minutes each.
Section #5: Getting Around: Windows Store and Apps (55 minutes)
Objectives:
Participants will explore the Windows Store and discover different types of apps available
Discuss other apps – including those for Common Core State Standards
The Windows Store
A world of apps
Display Slide 14: The Windows Store and Apps
Say: This is a fun part of our day as we investigate the Windows Store and see the amazing apps
available for education and personal and professional productivity. Many educational apps align
beautifully to Common Core State Standards.
So let’s get started. From the Start screen touch or click on the Shopping bag which takes us to the
Windows Store.
To start looking for apps to install on your PC, tap or click Store on the Start screen to open the
Windows Store. You need to be connected to the Internet to open the Store and you’ll need to sign in
using a Microsoft account.
Note: If participants can’t find the store tile, it might be because it isn’t pinned, OR, it could be that
the size is wide or large. When the tile is resized to one of those sizes, it becomes a Live tile and
displays apps.
Start at
1:32
Start at
:00
Start at
:00
Start at
:00

Reimagine Teaching and Learning with Windows 8.1 – Teacher Academy 29
Rev. 03/05/2014
Browse featured apps and lists
Say: Once you're in the Windows Store, there are a few different ways to look for apps:
If you're not sure what kind of app you want, a good place to start is the featured apps in the Windows
Store. Start scrolling to the right to view lists of popular apps, new releases, top paid or free apps. (To
see all the apps in a specific list, tap or click the name of the list.) You'll also see personalized app
recommendations in Picks for you, based on apps you own and apps you've rated.
Explore Categories
Say: If you’re looking for a certain type of app (like an entertainment app or a game), you can explore
the different categories in the Windows Store.
Swipe down from the top edge of the screen (or if you’re using a mouse, right-click) to see the
categories in the Windows Store, and then tap or click the category you want. There is a category for
Education Apps.
Search for an app
Say: If you know the name of the app you want or are looking for apps by a specific publisher, enter
the name into the search box in the upper-right corner of the Windows Store. You'll see results for
apps that match your search.

Reimagine Teaching and Learning with Windows 8.1 – Teacher Academy 30
Rev. 03/05/2014
Say: Find an app you think may be a good fit for your content or curriculum needs and select that app.
Notice you have a wealth of information available to help you decide whether the app is a good fit for
your need. Every app listing includes important detail to help you decide.
As others begin to use a particular app they can rate the app so you have even more information in
deciding before you download.
When you find an app you want, tap or click Buy or Try (free trial) if it’s a paid app, or Install if
it’s free.
Do: Let participants spend 5 min looking around the Window Store before continuing.

Reimagine Teaching and Learning with Windows 8.1 – Teacher Academy 31
Rev. 03/05/2014
Pinning apps to your Start screen
Say: After an app is installed from the Windows Store, you'll find it listed in the Apps view with all
the other apps on your PC. You can pin the app to your Start screen so it’s easier for you to find and
use later.
1. On the Start screen, slide up from the middle of the screen to see the Apps view. (If
you’re using a mouse, click the arrow near the lower-left corner of the screen.)
2. Press and hold or right-click to select the apps you want to pin.
3. Tap or click Pin to Start. The apps you pinned will appear at the end of your Start
screen. You can rearrange pinned apps, resize tiles, and group related apps together.
Using your apps
Say: To start using an app, tap or click the app on the Start screen (if you've pinned the app) or from
the Apps view. What you can do with an app depends on the app you've installed, but here are some
basic tips.

Reimagine Teaching and Learning with Windows 8.1 – Teacher Academy 32
Rev. 03/05/2014
See the app commands
Say: App commands help you do different things in apps. For example, in a weather app, one app
command might be to change the temperature from Fahrenheit to Celsius. To see what commands are
available in an app, swipe down from the top edge of the screen or swipe up from the bottom edge of
the screen, and then tap the command you want. (If you’re using a mouse, right-click within the app,
and then click the command you want.)
Do: Have participants explore for about 5 minutes, trying different app commands for different apps.
Use Charms in an app
Say: In many apps you can use the charms to search, share content, send files to printers or other
devices, and change settings.
Use apps together
Say: When you’re using more than one app, you can quickly switch between apps, and have up to four
apps on the screen at the same time (depending on the resolution of your display). Try opening two
apps. Swipe from left to cycle through open apps. OR with one app open swipe in slowly to “split” the
screen and show two apps. With a larger monitor you can have 2, 3, or 4 open at the same time.
Do: Have participants explore for about 5 minutes, trying different app commands for different apps.

Reimagine Teaching and Learning with Windows 8.1 – Teacher Academy 33
Rev. 03/05/2014
Close an app
Say: Apps in the Windows Store are built so they don’t slow down your PC. When you’re done using an
app, Windows will leave it running in the background and then close it eventually if you don’t use it.
But if you want to close an app and remove it from view, drag the app to the bottom of the screen. (If
you’re using a mouse, click the top of the app and drag it to the bottom of the screen.)
Note: If you’re using a mouse, you can close an app from the list of recently used apps. Point to the
upper-left corner of the screen, move the pointer down, right-click the app you want to close, and then
click Close.
Syncing between PCs
Say: After you’ve installed apps from the Windows Store, when you sign in to another Windows 8.1
device using your Microsoft account, your apps are automatically synced on the new PC you're using –
so it's easier for you to pick up right where you left off. Automatic syncing of apps and app data is
turned on by default, but you change these settings at any time.
To change app sync settings:
1. Swipe in from the right side of the screen and then tap Settings. (If you’re using a
mouse, point to lower-right corner of the screen, move up, and then click Settings.)

Reimagine Teaching and Learning with Windows 8.1 – Teacher Academy 34
Rev. 03/05/2014
2. Tap or click Change PC settings.
3. Tap or click OneDrive, and then tap or click Sync settings.
4. Under App settings, choose whether or not you want to sync Apps and App data.
Automatic app updates
Say: Keeping your apps up-to-date is one way to make sure your apps work correctly. App updates are
free and can also include updated or new features for your app. By default, the Windows Store
automatically updates apps installed on your PC, so you don't need to worry about checking to see
when updates are available.
If you want to check that automatic updates are on, or change to manual updating go to, Store >
Charms > Settings > App updates.
If you have your device attached to a Microsoft account, you can sync your apps across all Windows
8.1 devices that you have attached to the same Microsoft account.
Note: This only applies to devices that are attached to Microsoft Accounts.
Say: All of the apps you own are in the Your apps section of the Windows Store. You can see which of
your apps are installed on the different PCs you use, and can install apps directly from here, so you
don't have to search for them in the Windows Store and install them one at a time.
1. On the Start screen, tap or click the Store tile to open the Windows Store.
2. Swipe down from the top edge of the screen or right-click, and then tap or click
Your apps.
3. Swipe down or right-click the apps you want to install, and then tap or click Install.
4. Optionally, if you have a Windows Phone 8, swipe to the Store from the Start screen,
and then tap the search icon at the bottom for relevant apps.
Note: You can install Windows 8 apps on a Windows 8.1 PC, but can't install Windows 8.1 apps on a
Windows 8 PC.

Reimagine Teaching and Learning with Windows 8.1 – Teacher Academy 35
Rev. 03/05/2014
Common Core State Standards
Say: Many Education Apps are available today that assist educators in reaching Common Core State
Standards with their students. The choices are constantly growing since new apps appear daily and
enhanced updates are often ready to be downloaded when you log in to your computer.
Do: Distribute the “Apps for Education,” handout or PDF file and give them a few minutes to review the
various app lists before continuing. They can use their handbook to take notes.
Say: In the final part of today’s session, you’ll be able to spend some time diving more into these apps,
and using them as part of a lesson plan smalls teams will create, and you’ll all have a chance to hear
about the findings when you report back at the end.
But for the next 20 minutes, here’s what we’re going to spend some time delving into the Teachers and
Students section that best fit your teaching assignment, doing any research on the apps that is helpful.
After five minutes, be prepared to share:
1. Which app you most want to learn more about, and why.
2. Which app you already are familiar with and…
3. How any of these apps impact education.
Do: Give them the appropriate time to finish the activity. If needed, they can use some of the time in the
next section allocated for practice. Have them report back with their findings to the group when done.
Practice
Display Slide 15: Windows Store and Apps Reference
Say: We’ll now give you some time to practice these topics. I’ll leave a reference slide on the screen for
you while you take about 10 minutes to feel comfortable with everything.
Afterwards, we’ll have 2-3 volunteers take turns and teach some of these topics back to the class, in a
short “teach back” session.
Do: Circulate and assist, giving them about 10 minutes to practice.
Teach Back
Display Slide 16: Teach Back
Start at
2:07
Start at
:00
Start at
:00
Start at
:00
Start at
2:17
Start at
:00
Start at
1:47
Start at
:00
Start at
:00
Start at
:00

Reimagine Teaching and Learning with Windows 8.1 – Teacher Academy 36
Rev. 03/05/2014
Say: Now it’s your turn! Let’s have a few volunteers come up one at a time, and teach a few of the
topics. Work as many of the items we’ve covered into one fluid classroom delivery.
Do: Give at least 3 presenters about 3 minutes each.
Break (30 minutes)
Section #6: Getting Things Done: Setting up Email (15 minutes)
Objectives:
Introduce the different types of email available in Windows 8.1: Mail app, Outlook.com,
and Outlook
Practice adding a personal email account, or set up district mail with their address, domain, email
username and server name
Note: Please refer to the setup section at the front of this guide for effective delivery.
Email Introduction and Options
Note: In order to effectively setup, use and access email in this academy, participants should know their
mail settings for district mail. This includes email address, domain, email username, and server name. If
they don’t know these, and they want to practice adding a personal email account, they can do that as
well. Be aware that different district filtering settings may or may not allow for personal email accounts to
work in the mail app.
No matter how you use email, Windows 8.1 and Windows RT 8.1 have apps and services that’ll work
for you. This training follows three broad topics. The complete step-by-step instructions follow below.
This part of the training should take about 1 hour with 45-50 minutes for demo and 10-15 minutes
for questions.
Different schools/systems handle email in different ways. This is a great time for educators to compare
with each other best practices for using email with what works and how it impacts learning.
1. Set up Email
Mail app
Outlook.com
Outlook
2. Setting up the Mail app
To check if you have signed in with a Microsoft account
To add an account to the Mail App
To get your contacts
3. Outlook.com
To create a new Microsoft account and sign in to
Outlook.com
To manage your contacts in Outlook.com
Start at
2:57
Start at
:00
Start at
:00
Start at
:00

Reimagine Teaching and Learning with Windows 8.1 – Teacher Academy 37
Rev. 03/05/2014
Display Slide 17: Types of Email
Say: There are at least three different ways to access both your work and personal emails using a
Windows 8.1 device. You can use the mail app, the desktop Outlook client, Outlook.com or the Office
365 portal.
You can also mix and match. For example, you can use Outlook.com with the Mail app on your tablet
at home, and with Outlook on your PC at the office. No matter which ones you use, they’re easy to set
up – and we’ll walk you through it.
Setting up Email
Mail App
Say: With the Mail app, setting up email is simple and easy to use. You can add all of your accounts
like Gmail, Yahoo!, Outlook.com, and even your work email. If you currently use an app like Windows
Live Mail or Outlook Express, try the Mail app.
The Mail app is the simple way to have all your email under one roof. The key is to sign in to your PC
with your Microsoft account. You can create one using an email address you already have, or sign up
for a new one – it’s free.
If other people also use your PC, make sure each person signs in to the PC with their own Microsoft
account. That way, each person will only see their own mail.
If you have connected your device to a Microsoft account, and if the email address for your Microsoft
account ends in outlook.com, live.com, hotmail.com or msn.com, just sign in to your PC. Go to the
Start screen, and open the Mail app – your email is waiting for you.
If your email address ends in a different domain, like gmail.com, yahoo.com, or comcast.net, here's
how to add it.
1. On the Start screen, tap or click Mail.
2. Swipe in from the right edge of the screen, and then tap Settings.
(If you're using a mouse, point to the lower-right corner of the screen, move the
mouse pointer up, and then click Settings.)
3. Tap or click Accounts, tap or click Add an account, and then tap or click the
type of account you'd like to add.
4. Enter your email address and password for the account, and then tap or
click Connect.
Start at
3:02
Start at
:00
Start at
:00
Start at
:00

Reimagine Teaching and Learning with Windows 8.1 – Teacher Academy 38
Rev. 03/05/2014
Say: If you want to add your work email, you need to know the email address, email username,
domain and server name.
To get your contacts
Say: The Mail and People apps work together – you can see, add, and edit
contacts for your accounts in the People app while managing email for the
same account in the Mail app.
If you have connected your device to a Microsoft account, and your email
address ends in outlook.com, live.com, hotmail.com or msn.com, your
contacts will automatically be added when you add your account to the Mail
app. For all other accounts, here’s how you add contacts:
1. On the Start screen, tap or click People.
2. Swipe in from the right edge of the screen, and then
tap Settings. (If you're using a mouse, point to the lower-
right corner of the screen, move the mouse pointer up,
and then click Settings.)

Reimagine Teaching and Learning with Windows 8.1 – Teacher Academy 39
Rev. 03/05/2014
3. Tap or click Accounts, tap or click Add an account, tap or click the type of account
you'd like to add, and then follow the instructions on the screen.
Outlook Desktop client and Outlook.com
Outlook Desktop client
Say: With Outlook Desktop Client, you can manage work email, calendars, and task-lists. Outlook
helps you tackle it all. It's included free as part of Windows RT 8.1.
Outlook.com
Say: Check your email from any browser. With Outlook.com, you can sign in from any connected
device to get to your email. You can even add accounts from other email services like Gmail, Yahoo!,
iCloud Mail, and others. And Outlook.com works seamlessly with the Mail app and Outlook.
Here's how to find your contacts, add new ones, and connect Outlook.com to social networks like
Facebook, Twitter, and LinkedIn
1. Tap or click the arrow next to the Outlook.com logo
2. Tap or click People
Note: Outlook.com is for Microsoft Accounts only. You could instead show how to access email through
Office 365 if the participants also have email through Office 365.
Outlook
Say: The Outlook desktop app has powerful features to help you stay on top of your work email,
calendar, and tasks. It is part of the Office Suite.
Let’s watch a video that shows what is new with Outlook 2013.
Do: If the devices will have Outlook 2013 installed, you can show the video about what’s new from
Office.microsoft.com
http://office.microsoft.com/en-us/outlook-help/what-s-new-in-outlook-2013-HA102606408.aspx?CTT=1

Reimagine Teaching and Learning with Windows 8.1 – Teacher Academy 40
Rev. 03/05/2014
Section #7: Getting Things Done: Browsing the Web (40 minutes)
Objectives:
Show participants how to browse the web using Internet Explorer 11 and Bing
Customize and get the most out of their experience using the address bar, multitasking, home
pages, and saving and pinning of favorite sites
Using Internet Explorer 11 and Bing
Getting started with Internet Explorer 11
Display Slide 18: Browsing the Web
Say: Internet Explorer 11 is included in your Windows 8.1 or Windows RT 8.1 update. Internet Explorer
makes it easier to get where you want to go on the web, and helps you see amazing content at its
best. By learning some common gestures and tricks, you’ll be able to comfortably use your new
browser and get the most out of your favorite sites.
Browsing basics
Say: Let's get started. To open Internet Explorer 11, tap or click the Internet Explorer tile on the
Start screen.
The address bar is your starting point for browsing the web, with a combined address bar and search
box so you can surf, search, or get suggestions all from one place. It stays tucked out of the way when
you’re not using it to make more room for sites. To make the address bar appear, swipe up from the
bottom of the screen, or click the bar at the bottom of the screen if you're using a mouse. Here are a
few ways suggestions on how to use it:
1. Surf. Enter a URL in the address bar to go to straight to a site. Or, tap or click the
address bar to see sites you visit often (these are your frequent sites).
2. Search. Enter a term in the address bar and tap or click Go to search the web with
your default search engine.
3. Get suggestions. Don’t know where you want to go? Enter a word in the address bar
to get website, app, and search suggestions as you type. Just tap or click one of the
suggestions above the address bar.
Start at
3:12
Start at
:00
Start at
:00
Start at
:00

Reimagine Teaching and Learning with Windows 8.1 – Teacher Academy 41
Rev. 03/05/2014
Multitasking with tabs and windows
Say: With tabs, you can open many sites in one browsing window, so it's easy to open, close, and
switch between sites. The tabs bar shows any tabs or windows you have open in Internet Explorer. To
show the tabs bar, swipe up from (or click) the bottom edge of the screen.
Opening and switching between tabs
Say: Open a new tab by tapping or clicking the New tab button . Then, enter a URL or search term,
or select one of your frequent or favorite sites.
When you have multiple tabs open, switch between them by tapping or clicking open tabs in the tabs
bar. You can have up to 100 tabs open in one window. Close tabs by tapping or clicking Close in
the corner of each tab.

Reimagine Teaching and Learning with Windows 8.1 – Teacher Academy 42
Rev. 03/05/2014
Using multiple browsing windows
Say: You can also open multiple windows in Internet Explorer 11, and view two of them side-by-side.
To open a new window, press and hold (or right-click) the Internet Explorer tile on the Start screen, and
then tap or click Open new window.
You can view two windows side-by-side on your screen. Open one window, and drag down from the
top edge to the right or left side of the screen. Then, drag the other window in from the left side of
the screen.
You can also keep the address bar and tabs docked on the bottom of the screen to quickly open sites
and search. Open the Settings charm, tap or click Options, and under Appearance, turn Always show
the address bar and tabs to On.
Once you’ve learned the basics of using your browser, you can customize the experience, by doing
things like changing your home pages, adding favorite sites, and pinning sites to your Start screen.
Customization
Choosing home pages
Say: Home pages are the sites that open each time you start a new browsing session in Internet
Explorer. You can choose multiple sites – like your favorite news sites or blogs – to load when you open
the browser, so the sites you visit most are ready and waiting for you.
1. Swipe in from the right edge of the screen, and then tap Settings. (If you're using a
mouse, point to the lower-right corner of the screen, move the mouse pointer up,
and then click Settings.)
2. Tap or click Options, and under Home pages, tap or click Manage.
3. Enter the URL of a site you’d like to set as a home page, or tap or click Add current
site if you’re on a site you’d like to make a home page.
Saving your favorite sites
Say: Saving a site as a favorite is a simple way to remember sites you like and want to visit often. (If
you've updated to Windows 8.1 from Windows 8, and signed in using your Microsoft account, any
favorites you had were imported automatically.)
1. Go to a website you want to add.
2. Swipe up from (or click) the bottom edge to bring up the app commands, then tap or
click the Favorites button to show the favorites bar.
3. Tap or click Add to favorites , and then tap or click Add.
Start at
3:22
Start at
:00
Start at
:00
Start at
:00

Reimagine Teaching and Learning with Windows 8.1 – Teacher Academy 43
Rev. 03/05/2014
Pinning a site to your Start screen
Say: Pinning a site creates a tile on the Start screen, giving you one-touch access to that site. Some
pinned sites will show notifications, so you know when new content is available. You can pin as many
sites as you like, and organize them into groups on the Start screen.
1. Swipe up from (or click) the bottom edge to bring up the app commands.

Reimagine Teaching and Learning with Windows 8.1 – Teacher Academy 44
Rev. 03/05/2014
2. Tap or click the Favorites button , tap or click the Pin site button , and then tap
or click Pin to Start.
Tip: You can switch quickly between favorites and tabs by tapping or clicking the
Favorites button or Tabs button in the app commands.
Reading, saving, and sharing web content
Say: When you’re flipping through your favorite online content, look for the Reading view icon in
the address bar. Reading view clears away the clutter – like ads – so stories are front and center. Tap
or click the icon to open the page in Reading view. When you want to get back to browsing, just tap or
click the icon again.
Do: For demonstrating Reading view, find a website prior to this demo that contains articles (such as a
newspaper or magazine website.) Navigate to an article and you will see this icon on the right of the
URL if it is a site that allows reading mode (see illustration of this below.)

Reimagine Teaching and Learning with Windows 8.1 – Teacher Academy 45
Rev. 03/05/2014
Note: Below is the same web article with reading view off, and the reading view on.
Customizing settings for reading view
Say: To customize settings:
1. Swipe in from the right edge of the screen, and then tap Settings.
(If you're using a mouse, point to the lower-right corner of the screen, move the
mouse pointer up, and then click Settings.)
2. Tap or click Options, and under Reading view, choose a font style and text size.
Say: There are a few different style options you can choose from, which give you variations of the text
and background color (see the next page):

Reimagine Teaching and Learning with Windows 8.1 – Teacher Academy 46
Rev. 03/05/2014
To save pages to reading list
Say: When you come across an article or other content that you’d like to read later, just share it to
your Reading List instead of emailing yourself a link or leaving extra browsing tabs open. Reading List
is your personal content library. You can add articles, videos, or other content to it right from Internet
Explorer without leaving the page you’re on.
1. Swipe in from the right edge of the screen, and then tap Share.
(If you're using a mouse, point to the upper-right corner of the screen, move the
mouse pointer down, and then click Share.)
2. Tap or click Reading List, and then tap or click Add. The link to your content is now
stored in Reading List.
Helping to protect your privacy
Say: Socialize, shop, study, share, work – these are all things you probably do daily on the web that
might make your personal information available to other people. Internet Explorer helps protect you
with better behind-the-scenes security and more control over your privacy. Here are a few ways that
you can help you protect your privacy while browsing:
Use InPrivate Browsing. Browsers store info like your search history to help improve your experience.
When you use an InPrivate tab, you can browse like you normally do, but things like passwords, search
history, and webpage history are deleted when you close the browser. To open a new InPrivate tab,
swipe up from the bottom edge (or right-click) to show the app commands, tap or click the Tab tools
button , and then tap or click New InPrivate tab.
Use Tracking Protection and Do Not Track to help protect your privacy. Tracking refers to the way
websites, third-party content providers, advertisers and others learn about how you interact with sites.
This might include keeping track of what pages you visit, links you click, and products you purchase or
review. In Internet Explorer, you can use Tracking Protection and Do Not Track, to help limit the
info that third parties can collect about your browsing, and express your privacy preferences to sites
you visit.
Practice
Display Slide 19: Browsing the Web Reference
Say: We’ll now give you some time to practice these topics. I’ll leave a reference slide on the screen for
you while you take about 10 minutes to feel comfortable with everything.
Afterwards, we’ll have 2-3 volunteers take turns and teach some of these topics back to the class, in a
short “teach back” session.
Start at
3:32
2
Start at
:00
Start at
:00

Reimagine Teaching and Learning with Windows 8.1 – Teacher Academy 47
Rev. 03/05/2014
Do: Circulate and assist, giving them about 10 minutes to practice.
Teach Back
Display Slide 20: Teach Back
Say: Now it’s your turn! Let’s have a few volunteers come up one at a time, and teach a few of the
topics. Work as many of the items we’ve covered into one fluid classroom delivery.
Do: Give at least 3 presenters about 3 minutes each.
Section #8: Getting Things Done: Saving/Sharing Files with OneDrive (40 minutes)
Objectives:
Navigate OneDrive and upload photos and other content
Access and/or save their files in a variety of ways to OneDrive in Windows 8.1 and Windows RT,
across multiple devices
OneDrive
Pre-training and guidance for trainer
OneDrive Subscriptions
Every Windows 8.1 user should have OneDrive access as they have an account for their computer. The
confusion comes between OneDrive (consumer with 7 Gigs of storage) and OneDrive Pro. Your first task
is to clarify and help them understand the difference. Then proceed through the ‘Say’ and ‘Do’ steps
below with all the details of use.
More can be found at: http://windows.microsoft.com/en-us/windows-8/getting-started-OneDrive-tutorial
Office 365
OneDrive for Business (previously known as SkyDrive Pro) is part of an Office 365 Subscription. You
should also be prepared to discuss and answer questions regarding Office 365, and how they might go
about getting an Office 365 subscription if needed.
Schools may have an Office 365 tenant – it is an A2 license for each user with $0.00 cost. They should
have their CTO or Tech Coordinator contact their Microsoft Marketing Rep.
Make sure YOU understand the differences between the versions prior to training. You could have them
think in terms of two boxes and we open one box discuss and cover then put the top on the box and dig
into the other box. Use whatever analogy works for you to help them understand the difference, and you
may also want to think about this in advance, so you are confident and informed.
Also, if a district has Office 365, this entire section should be omitted and instead, you should focus on
how to use OneDrive for Business, with a brief mention of the consumer version.
OneDrive offers: 7 Gigs Storage / File Sharing / Outlook.com email / Web apps
Start at
3:42
Start at
:00
Start at
:00
Start at
:00

Reimagine Teaching and Learning with Windows 8.1 – Teacher Academy 48
Rev. 03/05/2014
Your Files and OneDrive
Display Slide 21: OneDrive
Say: OneDrive is free cloud storage that comes with your Microsoft account. It’s like an extra hard
drive that’s available from any of the devices you use, so the files you save there are always with you.
You no longer need to email files to yourself or carry around (and possibly lose) a USB flash drive.
Instead, whether you’re on your laptop and working on a presentation, viewing photos from your last
family vacation on your new tablet, or on your phone reviewing your shopping list, you can get to your
files on OneDrive.
OneDrive for Business (formerly SkyDrive Pro) sync client lets users of Microsoft SharePoint 2013 and
Microsoft SharePoint Online in Office 365 sync their personal OneDrive for Business document library
or any SharePoint 2013 or Office 365 team site library to their local computer. This sync relationship
provides access to important content both online and offline. It can be installed side-by-side with
previous versions of Office (such as Microsoft Office 2010 and Microsoft 2007 Office).
Display Slide 22: OneDrive Consumer & OneDrive Pro Comparison
Say: Here’s a great side-by-side comparison of the two versions of OneDrive.
Do: Show the slide and point out the differences.
(OneDrive for consumers)
Start at
3:52
Start at
:00
Start at
:00
Start at
:00

Reimagine Teaching and Learning with Windows 8.1 – Teacher Academy 49
Rev. 03/05/2014
(OneDrive Pro)
Say: Getting started with OneDrive is easy. You can add files already on your PC to OneDrive by either
copying them over or moving them from your PC. When you save new files, you can choose to save
them to OneDrive so you can get to them from any device and share them with other people. And, if
your PC has a built-in camera, you can automatically save copies of the photos in your camera roll to
OneDrive, so you'll always have a backup.
Working Across OneDrive
Say: There are a few different ways to put your existing files on OneDrive. First, decide if you want to
keep the original files on your PC and put copies of them on OneDrive, or if you want to cut and move
them from your PC to OneDrive.
To copy files to OneDrive Using the OneDrive App:
1. On the Start screen, tap or click OneDrive to open the OneDrive app.
Start at
3:57
Start at
:00
Start at
:00
Start at
:00

Reimagine Teaching and Learning with Windows 8.1 – Teacher Academy 50
Rev. 03/05/2014
2. Tap or click folders to browse to the location on OneDrive where you want to add
the files.
3. Swipe in from the top or bottom edge of the screen or right-click to open the app
commands, and then tap or click Add files.

Reimagine Teaching and Learning with Windows 8.1 – Teacher Academy 51
Rev. 03/05/2014
4. Browse to the files you want to upload, tap or click to select them, and then tap or
click Copy to OneDrive.
Moving Files to OneDrive using the OneDrive App
Say: When you move files, you're removing them from your PC and adding them to OneDrive.
1. Tap or click the arrow next to OneDrive and choose This PC.
2. Browse to the files you want to move, and then swipe down on them or right-click
them to select them.
3. Tap or click Cut.
4. Tap or click the arrow next to This PC and choose OneDrive to browse to a folder on
your OneDrive.
5. Swipe in from the top or bottom edge of the screen or right-click to open the app
commands, and then tap or click Paste.
Moving files to OneDrive using File Explorer
Say: When you move files, you're removing them from your PC and adding them to OneDrive. Drag
files from the file list in the right pane to OneDrive in the left pane.

Reimagine Teaching and Learning with Windows 8.1 – Teacher Academy 52
Rev. 03/05/2014
Saving files to OneDrive from an app
Say: You can save files from your apps directly to OneDrive. You’ll have the choice to save to OneDrive
or to other locations, including to your PC. Click the arrow in the upper-left corner to change your
location to OneDrive (if it isn’t selected already).
Then, choose the folder on OneDrive where you’d like to save your file, enter a name for the file, and
then tap or click Save.
Saving files to OneDrive from a Desktop app
Say: When you're using a desktop app like Microsoft Office Word or Paint, you can also save files
directly to OneDrive. Click Save in the app you’re using, and then tap or click OneDrive in the
left pane.
Choose the folder on OneDrive where you’d like to save your file, enter a name for the file, and then
tap or click Save.

Reimagine Teaching and Learning with Windows 8.1 – Teacher Academy 53
Rev. 03/05/2014
Automatically saving to OneDrive
Say: On most PCs, OneDrive is the recommended location that appears when you save Microsoft
Office files (like Word docs and Excel worksheets), PDFs, and other documents. And, if your PC has a
built-in camera, you can automatically save copies of the photos you take directly to OneDrive so
you’ll always have a backup. To make sure your PC is set up to save automatically, check your
OneDrive settings.
1. Swipe in from the right edge of the screen, tap Settings, and then tap Change
PC settings.
(If you're using a mouse, point to the lower-right corner of the screen, move the
mouse pointer up, click Settings, and then click Change PC settings.)
2. For documents, tap or click OneDrive, and then turn on Save documents to
OneDrive by default.
3. For photos, tap or click Camera roll, and then choose Upload photos at good
quality, or for higher resolution copies, choose Upload photos at best quality.
Say: For info about the security of your files on OneDrive, see The security of your files on OneDrive.
Getting to your files from anywhere
Say: When your files are on OneDrive, you can get to them from any device, even if something
happens to your PC. You can go to OneDrive.com using a web browser, or you can use one of the
mobile apps for Android, iOS, or Windows Phone.
In Windows 8.1 and Windows RT 8.1, you can browse all your files on OneDrive even when you're not
connected to the Internet. If you also want to open and edit files when you don't have an Internet
connection, you need to make those files available offline. You can use the OneDrive app or File
Explorer to make files available offline.

Reimagine Teaching and Learning with Windows 8.1 – Teacher Academy 54
Rev. 03/05/2014
Making files available offline using the OneDrive app
Say: Swipe down or right-click the file or folder to select it, and then tap or click Make offline. If you're
worried about using too much space on your PC, make fewer files available offline, or if there are files
you don’t need to use when you’re offline anymore, change them back to online-only.
Say: If space on your PC isn't a concern, you can also make your entire OneDrive available offline:
1. Swipe in from the right edge of the screen, and then tap Settings.(If you're using a
mouse, point to the lower-right corner of the screen, move the mouse pointer up,
and then click Settings.)
2. Tap or click Options, and then turn on Access all files offline.
Making files available offline using File Explorer
Say: Press and hold or right-click the file, and then choose Make available offline. To make your
entire OneDrive available offline, press and hold or right-click OneDrive in the left pane, and then
choose Make available offline.
Sharing files
Say: Sharing files using OneDrive is much simpler than setting up file sharing on a home network, and
much more organized and efficient than sending files in email or carrying them around on a USB flash
drive. To share files with other people, go to OneDrive.com. You can choose whether you want to let
people only view the files or also edit them. You can also post links on social networks and get short
URLs for sharing in text messages. For more info, see Sharing files and photos.
Practice
Display Slide 23: OneDrive Reference
Say: We’ll now give you some time to practice these topics. I’ll leave a reference slide on the screen for
you while you take about 10 minutes to feel comfortable with everything.
Start at
4:07
Start at
:00
Start at
:00

Reimagine Teaching and Learning with Windows 8.1 – Teacher Academy 55
Rev. 03/05/2014
Afterwards, we’ll have 2-3 volunteers take turns and teach some of these topics back to the class, in a
short “teach back” session.
Do: Circulate and assist, giving them about 10 minutes to practice.
Teach Back
Display Slide 24: Teach Back
Say: Now it’s your turn! Let’s have a few volunteers come up one at a time, and teach a few of the
topics. Work as many of the items we’ve covered into one fluid classroom delivery.
Do: Give at least 3 presenters about 3 minutes each.
The Parking Lot
Display Slide 25: The Parking Lot
Do: Before continuing to the lesson plan session, address any “parking lot” questions brought up during
the session that were not already addressed.
Section #9: Adapting a Lesson Plan (1 hour, 28 minutes)
Objectives:
Create context for the learning by creating a lesson plan in teams
Discuss the methods and reasoning used to achieve the learning goals, using Windows 8.1 tools
and apps
Reflection Activity
Say: For almost the rest of our day, we’re going to have you work together with some of your peers to
really start thinking about how you can apply some of the great tools we have been covering today.
You may already have some great ideas about this, and may want to start by having that conversation
with your team as you take what you have learned today and apply it to one of your favorite lesson
ideas. Over the next hour, prepare a high-level outline of your lesson plan, focusing on how Windows
8.1 will change your classroom practice for both your and the student points of view. After the hour,
you’ll have some time to report back to the group.
Do: Refer participants back to the two handouts on apps, as well as the handbook for reference, and
then have them rejoin their teams (of no more than 3-4 people). Objectives during the hour should be:
1. Start creating a high level plan showing how you can adapt a favorite lesson,
integrating ideas from all team members. Focus on real scenarios, useful for your
team, and the whole group. It will most likely to be helpful to start by having all group
members take a moment to reflect on some of their favorite lesson experiences
before sharing them and integrating them with a unified group approach.
2. During the process, visit the Windows Store selecting the apps to help guide the
development of their lesson plan content. There will likely be a “back-and-forth”
balance and interaction between an app driving the lesson plan, and the lesson plan
content driving the app (or apps) needed to accomplish the lesson plan goals.
Start at
4:17
Start at
:00
Start at
:00
Start at
:00
Start at
4:27
Start at
:00
Start at
:00
Start at
:00 Start at
4:32
Start at
:00
Start at
:00
Start at
:00

Reimagine Teaching and Learning with Windows 8.1 – Teacher Academy 56
Rev. 03/05/2014
3. Bring the apps to their computer, Pinning them to their Start screen, and
creating groups (as shown below) to make teaching and learning more strategic
and organized.
4. Coordinate with the other teams, so that a variety of apps are explored and covered.
5. In your teams, discuss topics like:
o How the apps might change instruction.
o How the apps might change learning.
o How apps might be used in created, unique or unexpected ways to drive learning.
o Your greatest new learning or exciting discovery.
Report Back
Display Slide 27: Report Back
Say: Now it’s your turn! Let’s have a few volunteers come up one at a time, and share your updated
lesson plans.
Do: Give at least 5 presenters about 4 minutes each.
Q&A
Display Slide 28: Q&A
Do: Answer any questions from the participants.
Promote Additional Learning
Display Slide 29: Teacher Academy
Say: I hope you’ve enjoyed today’s Teacher Academy and that you take the skills you learned today
and use them in your classrooms.
Do: Mention any other academy’s available.
Start at
5:52
Start at
:00
Start at
:00
Start at
:00
Start at
5:58
Start at
:00
Start at
:00
Start at
:00
Start at
5:32
Start at
:00
Start at
:00
Start at
:00