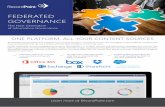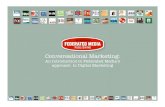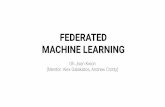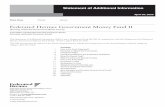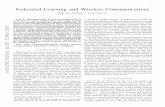Registering Search Interface to SAS Content as a Federated
Transcript of Registering Search Interface to SAS Content as a Federated

1
Registering Search Interface to SAS® Content as a Federated Location in Microsoft
SharePoint Search Server
Search Interface to SAS Content can be integrated with Microsoft SharePoint Search Server as a Federated Search Location. All SharePoint Search products that support integrating Federated Search Location can be integrated with Search Interface to SAS Content.
Search Interface to SAS Content supports two kinds of search results:
• Reports search ‐ supports searching of SAS Web Report Studio reports, Stored Process reports and images.
• Data search ‐ supports searching of Information Maps.
To search both types of content together, Search Interface to SAS Content must be registered as two separate Federated Locations. The sections below describe the steps required to configure Search Interface to SAS Content as a Federated Location.
There are 2 steps to configure Search Interface to SAS Content with Microsoft SharePoint Search Server.
They are:
• Import and Modify the Federated Location
• Add the Federated Location WebPart with the Search Results
Importing and Modifying the Federated Location: As a first step to integrate Search Interface to SAS Content with Microsoft SharePoint Search Server, Search Interface to SAS Content has to be registered as a Federated Location with Microsoft SharePoint Search Server. To ease the registration process, an FLD (Federated Location Definition) file is included with the installer and you can import this FLD file and modify the necessary configuration. To import and modify the Federated Location, follow the steps below.
1. Open the Search Server administration page.
2. At the left side of the page under the Queries and Results section, click on the Federated Locations link.
3. On the Manage Federated Location page, click on the Import Location link.
4. On the Import Federated Location page, click the Browse button to import Federated Location Definition File.
5. Point to the SearchInterfaceToSASContent.FLD file that resides under the MICROSOFT sub directory of your Search Interface to SAS Content home directory. You can locate the SearchInterfaceToSASContent.FLD file in the following default locations:
• For Windows:
C:\Program Files\SAS\SearchInterfaceToSASContent\1.4\MICROSOFT\ SearchInterfaceToSASContent.FLD

2
• For UNIX:
/usr/local/SAS/SearchInterfaceToSASContent/1.4/MICROSOFT/ SearchInterfaceToSASContent.FLD
Steps 2 to 5 are illustrated in the following diagram.

3
6. Once the FLD file is imported successfully, you will get a success message: The location ʺSearch Interface to SAS 1.4ʺ was successfully imported. Click OK to proceed.
7. Once the FLD file is imported successfully, click the Edit Location button.
8. In the Edit Federated Location page, expand the Location Information Section.
By default the Federated Location will be registered for Report Search. For report search, the Query template will be as follows:
http://localhost:8080/SASSearchService/Controller?forward=Search&query={searchTerms}&searchType=reports&authType=none
If you want to register for Data search (for searching information maps), modify the searchType parameter value to “data”.
After the change, the URL will look like
http://localhost:8080/SASSearchService/Controller?forward=Search&query={searchTerms}&searchType=data&authType=none
9. Change the hostname from localhost to the server name on which Search Interface to SAS Content is deployed. For example if you deploy the Search Interface to SAS Content in a server having the hostname “yyy.mycompany.com” and port “7001”, then the Query template will be :
For reports:
http://yyy.mycompany.com:7001/SASSearchService/Controller?forward=Search&query={searchTerms}&searchType=reports&authType=none
For data:
http://xxx.mycompany.com:7001/SASSearchService/Controller?forward=Search&query={searchTerms}&searchType=data&authType=none
10. Change in the hostname of ʺMore Resultsʺ Link Template also as above.

4
Steps 7 to 10 are illustrated in the following diagram.

5
11. Expand Restrictions and Credentials Information section.
12. Modify the access credential.
By default, the access credentials for this location under Specify Credentials section will be anonymous. If the access credential is specified as anonymous, then Search Interface to SAS Content provides search results for user SAS Web Anonymous user. If you want to change the user to some other user, then you will have to modify the query template by removing the authType=none parameter and append the username and password.
For example, change the Query Template in the Location Information as below:
http://yyy.mycompany.com:7001/SASSearchService/Controller?forward=Search&query={searchTerms}&searchType=reports&userName=sasguest@saspw&password=xxxxxxx
If you specify the Basic Authentication ‐ User provides user name and password under the User section, you will have to create a Custom Federated Search Web Part with Credentials UI.
For more information please visit MDSN site.
Note: Search Interface to SAS Content is not tested with other access credentials options other than Anonymous access.
13. Click OK to save the changes. If the configuration is successful, the “Manage Federated Locations” page will be displayed. If not successful, modify the necessary changes and continue.
14. In the list of Federated Location, “Search Interface to SAS 1.4” also will be listed.

6
Steps 11, 12, and 14 are illustrated in the following diagram.

7
Adding the Federated Location WebPart with the Search Results To include the Search Result from Search Interface to Content with your default search result, you will have to add the Search Interface to SAS Federated Location in to a Top Federated Results WebPart. Follow the steps below to do the same:
1. Go to the Search Results page. To go to Search result page, first open the search home page, search for any string. This will take you to the result page.
2. Click on the Site Actions link in the top right corner of the search page. Click on Edit page menu item from the expanded menu.
3. Check whether “Top Federated Results” WebPart is already available on the page. If it is available, proceed to step 7. If it is not available continue the next step.
4. Click on the Add a Web Part link on the Bottom Zone.
5. A popup window contains the list of WebParts will be shown.
6. Expand all WebParts section and select the Federated Search WebPart under the Search sub‐section. Click Add to continue.
7. Click on the Edit link provided in the Top Federated Results WebPart. Click on the Modify Shared WebPart from the expanded menu.
Steps 2 and 7 for adding Federated Locations in the WebParts are illustrated in the following diagram.
8. The property of Shared WebPart will be displayed in the right‐hand side of the page.

8
9. From the Location List, Select Search Interface to SAS 1.4.
10. Expand the More Results Link Options.
11. Check whether Show More Results Link option is selected, If not select it.
Steps 9 to 11 for adding Federated Locations in the WebParts are illustrated in the following diagram.

SAS and all other SAS Institute product or service names are registered trademarks or trademarks of SAS Institute Inc. in the USA and other countries. Other brand and product names are registered trademarks or trademarks of their respective companies. ® indicates USA registration. Copyright © 2009 SAS Institute Inc., Cary, NC, USA. All rights reserved.
9
20 May 2009
12. Modify the Display Properties if required.
13. Click Apply and then OK to continue.
14. Click Exit Edit Mode on the top right side of the page.